Сброс настроек
Иногда приходится возвращать все параметры маршрутизатора в начальное состояние. Процедура сброса настроек пригодится при:
- появлении ошибок в интерфейсе роутера;
- постоянной нестабильности интернета;
- отсутствии подключения или авторизации в сети;
- специальном увеличении скорости сети.
Сброс настроек возвращает параметры маршрутизатора.
Чтобы вернуть конфигурации прибора к заводским, следует снова открыть блок системных инструментов. В поле будет находиться кнопка «Восстановить», кликнув которую все установленные ранее параметры сотрутся.
При повторной загрузке настройка производится по умолчанию.
Существует также механический сброс параметров. Чтобы выполнить его через внешние особенности маршрутизатора, потребуется следующее:
- Запустить прибор привычным способом и дождаться полного включения.
- Найти на корпусе кнопку RESET/СБРОС (небольшое углубление внутри прибора).
- Воспользоваться специальной скрепкой для телефона либо взять похожий предмет из канцелярии. Надавить на кнопку и удерживать ее в течение 30 секунд.
- Отпустить.
Если все было выполнено по инструкции, роутер будет запущен с обновленными настройками. Затем необходимо снова изменить параметры по личному усмотрению.
Прошивка
Чаще всего модели работают как надо уже в таком виде, в котором они есть. Но самостоятельно обновлять текущую версию рекомендуется тем пользователям, у которых уже есть некоторый опыт работы с устройствами данного вида.
Пошаговая инструкция выглядит следующим образом:
Рекомендуется скачивать последнюю версию ПО на официальном сайте производителя, либо на тематическом портале. Главное – быть уверенными в том, что всё совместимо. В имеющейся панели управления надо перейти к пункту с обновлением. Останется выбрать файл, подтвердить действие. На всю операцию уходит не больше 5 минут
Важно не перезагружать устройство, пока оно работает. Перезагрузка проходит автоматически
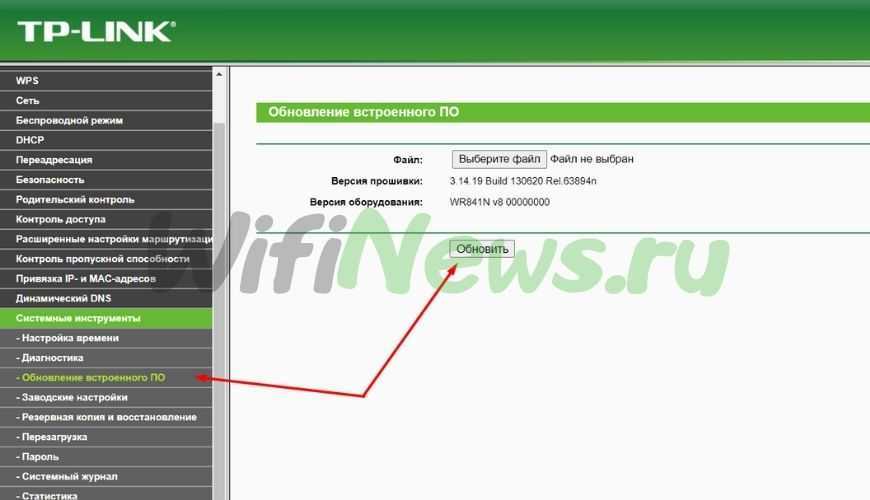
Если пользователь что-то неправильно сделал, произошёл технический сбой или не так установлена новая прошивка, придётся сбрасывать настройки. Обычно это делается через вкладку с системными инструментами, это раздел дополнительных настроек. После сброса маршрутизатор должен снова работать нормально.
Функция восстановления заводских настроек находится в разделе с резервными копиями и восстановлением.
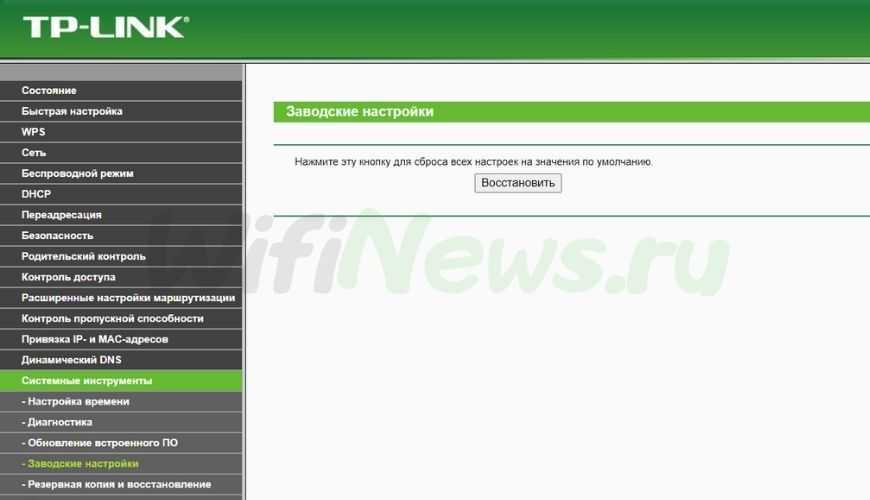
После этого роутер перезагружается, параметры возвращаются к начальным цифрам. Пользовательские установки стираются полностью. Но придётся заново настроить маршрутизатор, чтобы продолжить стабильно работать.
Краткий обзор популярных роутеров
Asus
Вот примерно так выглядит главное меню роутера Asus. Кнопка «Быстрая настройка интернета» запустит поэтапную конфигурацию устройства.
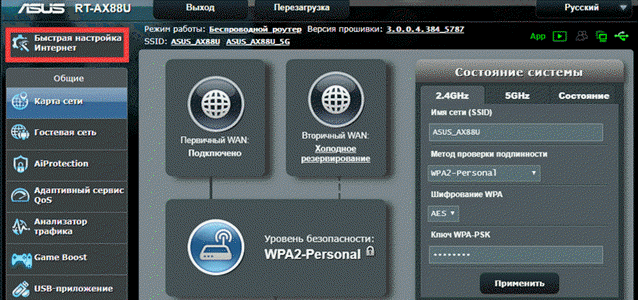
Для ручной конфигурации интернет соединения перейдите во вкладку «Дополнительные настройки — Интернет».
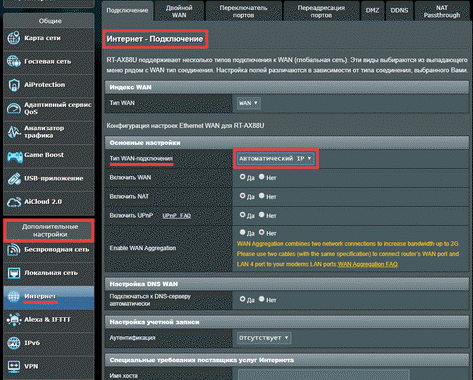
Параметры точки доступа можно посмотреть или изменить в пункте «Беспроводная сеть».
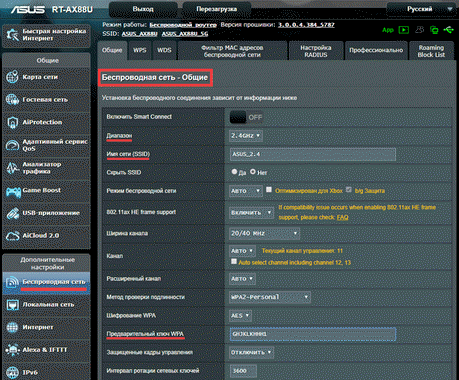
Стандартный пароль авторизации меняется в пункте «Администрирование», вкладке «Система».
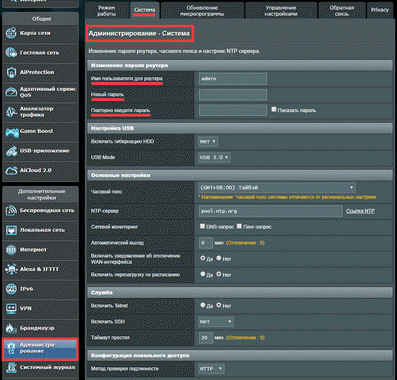
D-Link
А так выглядит главное меню одного из роутеров модели D-Link. Кнопка «Быстрая настройка» позволит выполнить подключение по шагам, для просмотра всех параметров нажмите кнопку «Расширенные настройки».
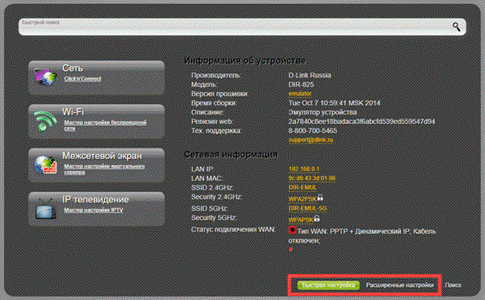
Параметры подключения к интернету находятся в разделе «Сеть» пункте «WAN».
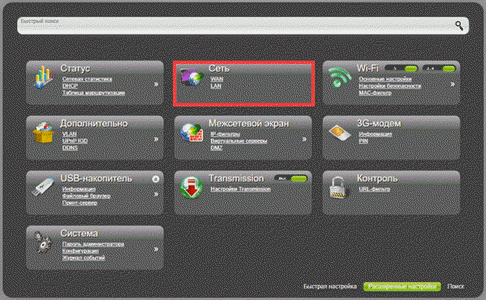
В разделе «Wi-Fi», в пункте «Основные настройки» задаются имя и параметры беспроводной сети, в пункте «Настройки безопасности» назначается пароль.
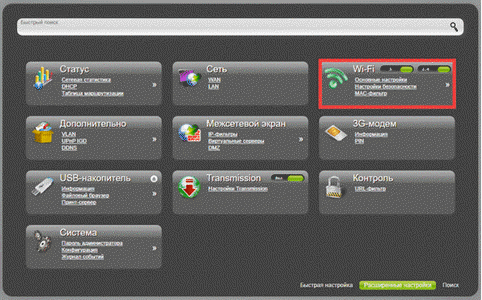
Пароль администратора устройства можно изменить в разделе «Система — Пароль администратора».
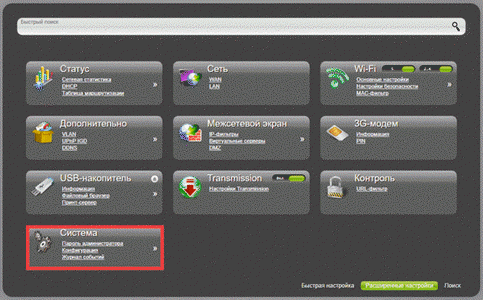
Пошаговая настройка роутера TP-LINK с помощью программы
Приступая к быстрой и пошаговой настройке, прежде всего, в компьютер нужно вставить диск. Если программа не запускается автоматически, то требуется открыть «Компьютер», далее — открыть дисковод и запустить файл «Autorun.exe».
После запуска утилиты на мониторе отобразится мастер быстрой настройки. Каждый шаг выполняется строго согласно инструкции. Курсором мышки нужно навести на название модели, и выбрать графу «Мастер быстрой настройки». После этого откроется уже окно непосредственно самого мастера. Нужно выбрать язык и нажать на кнопку «Начало».
Обратите внимание! При введении маршрутизатора в работу утилита отключит доступ в Интернет. В окне мастера отобразится инструкция, где будет сказано о необходимости подключения роутера к компьютеру при помощи сетевого кабеля
Используется кабель, который входил в комплект. После выполнения этих манипуляций нужно нажать на кнопку «Далее»
В окне мастера отобразится инструкция, где будет сказано о необходимости подключения роутера к компьютеру при помощи сетевого кабеля. Используется кабель, который входил в комплект. После выполнения этих манипуляций нужно нажать на кнопку «Далее».
Следующий важный шаг — подключение модема непосредственно к Интернету. Для этого в WAN разъем подключается кабель от интернет-провайдера. После подключения снова нужно нажать кнопку «Далее».
На следующей странице быстрой настройки будет написано о необходимости подключения питания к маршрутизатору. Подключается блок питания (адаптер), включается в розетку. Если на панели не зажглись световые индикаторы, то нужно убедиться, что роутер не отключен из кнопки. Нажать кнопку «Далее».
При правильном выполнении всех предыдущих шагов на мониторе отобразиться схема, по которой можно проверить правильно ли подключен роутер, вернее правильно ли он будет функционировать. Если все верно, то нужно нажать «Далее».
В завершении настроек начнется автоматическая проверка сетевого адаптера и состояния сети. Когда проверка заканчивается успешно, нужно нажать на «Далее». На это установка роутера завершена.
Способы ограничения для конкретных случаев
При желании каждый владелец роутера может ограничить доступ к интернету не только незнакомым людям, но также и членам своей семьи. Главное, разобраться в алгоритме действий и уже через 10 минут человек будет полностью контролировать работу личной беспроводной сети.
Для конкретных устройств
При желании владелец Wi-Fi роутера может ограничить доступ к сети определенным устройствам.
Для этого необходимо выполнить ряд несложных действий:
- Получить MAC-адрес устройства. Зайти в меню роутера, открыть раздел «Настройки» и выбрать вкладку «DHCP-сервер». В новом окне отобразится информация об устройствах, подключенных к модему, а также их IP-адреса.
- Открыть вкладку «Резервация адресов». Здесь указывают IP для MAC-адреса, которые берут из раздела «DHCP-сервер».
- Перейти на вкладку «Пропускная способность». Она позволяет задавать правила пользования для каждого IP-адреса. В случае необходимости можно включать или выключать режим максимальной скорости для входящего и исходящего трафиков.
Представленная инструкция не включает сложных параметров, поэтому ограничивать доступ к интернету для других устройств сможет даже начинающий пользователей.
Родительский контроль для ребенка
Каждый родитель пристально следит за своим ребенком и тем, сколько времени он проводит в интернете. Отсутствие контроля может привести к нарушению психики, формированию неправильных жизненных приоритетов и другим серьезным проблемам.
Среди существующих способов решения задачи самым простым является родительский контроль, который можно задать в настройках роутера. Разработчики предусмотрели различные варианты управления доступом к интернету, среди которых отключение по расписанию.
Для этого следует открыть Google Chrome, Opera или любой другой браузер, ввести в адресной строке IP-адрес устройства, который нанесен на задней панели или указан в сопроводительной документации.
Затем осуществляется переход по пути «Настройки» – «DHCP сервер» – «Список клиентов» – «Название устройства». Чтобы открыть доступ ребенку к интернету на определенное время, нужно выполнить ряд действий: выбрать вкладку «Фильтрация адресов», а затем перейти в раздел «Защита».
Далее следует прописать определенные параметры: рабочее время, IP-адрес (маршрутизатора и планшета/ноутбука ребенка), выбрав действие «Разрешить». К примеру, 192.168.1.7 (адрес роутера) с 00.00 до 24.00 – разрешить и 192.168.1.8 (устройство ребенка) с 17.00 до 19.00 – разрешить. Таким образом, роутер будет работать круглосуточно, но подключиться к нему дети смогут только в установленное родителями время.
Пользователю необходимо войти в настройки роутера, выбрать вкладку «Родительский контроль» и установить переключатель в положение «Enabled». Затем определяется родительское устройство – для этого достаточно скопировать его MAC адрес из поля MAC Address of you PC в поле MAC Address of Parental PC.
Чтобы система работала правильно, достаточно просто нажать кнопку «Add new» и указать несколько дополнительных параметров, которые будут относиться непосредственно к возможностям ребенка:
- Mac address of Children PC – перенести из настроек DHPC сервера, выявив устройство по названию;
- Allowed Domain Name – ввести полное или частичное название сайта;
- Effective Time – задать интервал действия ограничений;
- Status – установить галочку напротив «Disabled».
Для активации настроек достаточно нажать «Сохранить» и перезагрузить маршрутизатор. Если их нужно подкорректировать, то достаточно войти в меню и изменить нужный параметр.
Никогда не поздно навести порядок в настройках домашней сети: разрешить или запретить к ней доступ, задать функцию родительского контроля и многое другое. Подобная предусмотрительность позволит избежать серьезных проблем и подарит чувство защищенности, обеспечив еще более комфортное пользование сетью.
Настройка интернета
Удобный мастер настройки есть практически у каждого современного роутера. И в большинстве случаев программы поддерживают русский язык.
Самый простой вариант – с помощью мастера настроек, который сейчас есть практически во всех моделях. Большинство таких программ работают на русском языке, подсказки простые и подробные.
Пошаговой инструкции тоже сможет следовать каждый, когда требуется вход в настройки роутера Линк:
- Появляется экран приветствия, с ним просто согласиться.
- Далее программа спрашивает, как именно пользуются модемом. Надо выбрать вариант подключения к интернету.
- Просят выбрать способ или режим. В большинстве случаев это PPPoE.
- Остаётся ввести логин и пароль, предоставленные интернет-провайдером.
- Здесь же спрашивают об активации сети, создании пароля для неё.
В более сложном варианте пользователь самостоятельно выставляет те параметры, которые его интересуют. Главное – не забыть предварительно войти на страницу с настройками конкретной модели. Подключаем модем правильно.
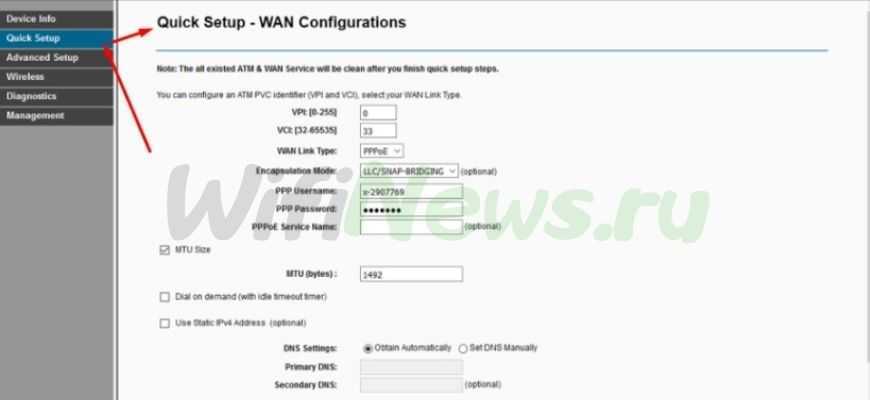
- PPP Username и PPP Password – это логин и пароль каждого пользователя. Например, admin.
- VPI/VCI – их обычно устанавливают в пределах 0/33. Иногда последняя цифра доходит до 5. Но этот параметр связан только с телефонными соединениями. Его пишут в том же договоре, где пользователям сообщают логин и пароль.
- WAN Link Type – PPPoE. Это самый распространённый тип подключения, который тоже выбирают в настройках.
Возможные неисправности и способы их устранения
Если роутер не реагирует на подключение к электросети, индикаторы не светятся, следует проверить кнопку включения. Возможно, маршрутизатор сгорел.
Если роутер «не раздает» интернет, существуют варианты:
- По причине проблем со стороны провайдера. В данном случае стоит либо просто подождать какое-то время, либо позвонить в техподдержку. Если специалисты говорят о том, что с их стороны все в порядке, значит, неполадка связана с роутером. Стоит попробовать перезагрузить сам маршрутизатор. В подавляющем большинстве случаев это станет решением.
- Произошли сбои в настройках. Наиболее простым способом является сброс до заводских настроек при помощи кнопки Reset.
Вход в настройки
Для изменения установленных параметров сети необязательно заходить через адрес сети в интерфейс роутера. Также можно ввести в строке альтернативный сайт tplinklogin.net.
Для настройки роутера нужно войти в интерфейс.
После загрузки окна будет предложено написать логин и пароль. Если ранее данные не менялись, нужно 2 раза ввести маленькими буквами admin и выбрать ОК.
Когда страница загрузилась, открывается мастер быстрой настройки. Он предлагает задать основные параметры сети. Необходимо согласиться, нажав «Далее», либо отклонить, выбрав «Выход».
Смена пароля
Эта функция находится в том же разделе, где назначались данные для аутентификации.
Инструкция по изменению пароля:
- Открыть «Системные инструменты».
- Выбрать раздел «Пароль».
- Подтвердить, что истинный владелец интернет-сети хочет поменять данные: внести в верхние поля старые логин и пароль (admin).
- Прочитать предупреждение, выделенное красным цветом, об условии ввода новой информации.
- Написать пароль, состоящий не более чем из 14 символов в длину без пробелов.
- Дождаться перезагрузки роутера.
Чтобы вновь подключиться к восстановленному TP-Link TL-WR841N, нужно следить за правильностью ввода обновленного пароля.
Подключение Tp-link TL-WR841N
Подключите к роутеру адаптер питания, и включите его в розетку. Если индикаторы на роутере не загорелись, то включите питание кнопкой, которая находится на задней панели.
Если вы будете настраивать роутер по кабелю (который идет в комплекте), подключив его к компьютеру, или ноутбуку, то возьмите сетевой кабель, и соедините им компьютер с роутером. На роутере кабель подключаем в LAN разъем (в один из 4):

Второй конец сетевого кабеля на компьютере подключаем в разъем сетевой карты:

Дальше, к роутеру, в WAN разъем (он синий) нужно подключить кабель вашего интернет-провайдера, или от ADSL модема.

Подключение и настройка по Wi-Fi сети
Если вы хотите настраивать роутер по Wi-Fi, а не при подключении по кабелю, то достаточно подключится к Wi-Fi сети, которая появится сразу после включения питания на роутере Tp-link TL-WR841N. Сеть будет со стандартным названием (примерно таким: «TP-LINK_084313»), и будет не защищена.
Можно даже подключится к этой сети с планшета, или телефона, и настроить маршрутизатор без компьютера.
В комплекте с TL-WR841N вы наверное нашли диск. Там утилита для настройки маршрутизатора. Так вот, мы будем настраивать без диска, через web-интерфейс роутера. В этой инструкции диск нам не пригодится. Если вы хотите настраивать через утилиту с диска, то можете сделать это по этой инструкции.
К роутеру должен быть подключен интернет. И ваш компьютер, планшет, ноутбук и т. д. должен быть подключен к Tp-link по кабелю, или по Wi-Fi. Питание роутера должно быть включено. Если все готово, то можно переходить к настройке.
Как ограничить доступ другим пользователям к домашнему Wi-Fi
Wi-Fi стал настолько популярным, что наличие роутера является скорее правилом, чем исключением. Но, несмотря на все удобства, следует учесть, что домашняя Wi-Fi-сеть видна и другим.
Удостоверьтесь сами, сколько в вашем доме отображается доступных подключений. Вряд ли одно или два, обычно их количество достигает десятка и более.
Так же и соседи могут видеть вашу сеть среди других доступных.
Мало кто хочет, чтобы посторонние пользователи получили доступ к личной беспроводной сети
Но при несоблюдении определённых мер предосторожности к вашему подключению смогут подсоединяться посторонние. Чем это чревато? Как минимум потерей скорости интернета
Вы не будете получать полную скорость своего канала связи, если кто-то подключится к нему за ваш счёт.
Чтобы не подвергаться такому риску, необходимо ограничить доступ к своему Вай-Фай. Ниже читайте рекомендации, как это можно осуществить.
Что такое mac-адрес и как его узнать
Каждому сетевому устройству ещё при изготовлении на заводе присваивается специальный mac-адрес — своеобразный уникальный цифровой отпечаток пальца. Он выглядит как «A4-DB-30-01-D9-43». Вам для дальнейших настроек нужно знать mac-адрес отдельно взятого аппарата, которому вы собираетесь предоставить доступ к Wi-Fi. Как его отыскать?
Windows
Вариант 1. Через «Центр управления сетями»
- Между значками батареи и звука находится иконка интернет-соединения. Клик правой кнопкой мыши — выбираем «Центр управления сетями и общим доступом».
- «Просмотр активных сетей» — строка «Подключения», клик на имени соединения — «Сведения».
- В строчке «Физический адрес» и будет представлен mac-адрес ноутбука.
Вариант 2. Через «Параметры» (для Windows 10)
- Нажимаем «Пуск» — «Параметры» — «Сеть и Интернет» — «Wi-Fi» — «Дополнительные параметры» — «Свойства».
- «Физический адрес» и является mac-адресом ноутбука.
Вариант 3. Через командную строку
- Зажмите Win+R — введите cmd (или Win+X — Командная строка (администратор) на Windows 8.1 и 10).
- Напечатайте команду ipconfig /all.
- В разделе «Адаптер беспроводной локальной сети. Беспроводная сеть» в строке «Физический адрес» содержится требуемая информация.
Android
- «Настройки» — «Беспроводные сети» — «Wi-Fi» — кнопка меню — «Дополнительные функции».
- Требуемые данные находятся в строке MAC-адрес.
iOS
«Настройки» — «Основные» — «Об этом устройстве» — «Адрес Wi-Fi».
После того, как вы обнаружили идентификатор устройства, запишите его или просто запомните. Теперь приступим к следующему этапу — наладим через роутер доступ требуемому оборудованию.
Настройка роутера
Поначалу войдите в веб-интерфейс установок. С помощью браузера пройдите по адресу 192.168.0.1 либо 192.168.1.1. Введите логин и пароль — admin/admin либо admin/parol. Эти комбинации действуют на большинстве устройств. Если доступ отсутствует, проверьте информацию на нижней поверхности роутера либо в инструкции к нему.
Расположение пунктов меню может отличаться в зависимости от фирмы-изготовителя, но базовые принципы применимы для всех устройств.
- В разделе «Настройки Wi-Fi-сети» включите фильтрацию по mac-адресу, потому что изначально она отключена.
- Во вкладке «Фильтрация MAC-адресов» добавьте адреса устройств, которым вы собираетесь предоставить доступ к Wi-Fi.
Теперь воспользоваться Вай-Фай можно только через те аппараты, которым вы забронировали адреса. Злоумышленники не получат доступ к вашим данным.
Замена пароля сети и роутера
Если вы не изменяли пароль своего Wi-Fi, замените его. Причём желательно делать это это регулярно. В установках безопасности сети придумайте новый пароль
Не менее важно заменить и заводской пароль, и логин входа при установке маршрутизатора. Стандартная комбинация — наилегчайший способ получить доступ к соединению
Правильный протокол шифрования
Изначально шифрование соединения отключено. В параметрах на роутере измените протокол безопасности. Настоятельно рекомендуем WPA2-PSK — он является самым безопасным.
Невидимая сеть
В разделе «Настройки беспроводной сети» замените дефолтное имя. После подсоединения требуемых устройств запретите трансляцию SSID. Собственно, никто посторонний вашу сеть попросту не увидит и не сможет получить к ней доступ.
Заключение
Мы перечислили разнообразные варианты того, как ограничить доступ к своей Wi-Fi-сети сторонним пользователям. Оптимальным вариантом будет фильтрация по mac-адресу. Но лучше всего применить несколько действий в комплексе.
Также ожидаем ваших комментариев и отзывов. Надеемся, вы сможете поделиться собственным опытом.
Выбор места для размещения
Чтобы беспроводной Интернет работал стабильно и был доступен из любой точки квартиры или дома, его ещё рекомендуется правильно разместить.
Оптимально ставить маршрутизатор так, чтобы он находится примерно в центре радиуса действия. Вместо того, чтобы поставить его в дальнем углу одной комнаты, лучше вывести оборудование в прихожую, либо ближе к другим комнатам.
Оказавшись в центре, сигнал будет равномерно распределяться по всем точкам квартиры или дома. Тем самым из любого угла удастся получать одинаково стабильный сигнал.
Обязательно учитывайте наличие различных преград. Это металлические конструкции, бетонные стены, высокая мебель и пр. Чем их будет меньше, тем сигнал в итоге окажется лучше.
Не стоит забывать, что многие маршрутизаторы комплектуются съёмными антеннами, а также имеют возможность дополнительно оснащаться усилителями сигналов. Если дом большой, а роутер достаточно слабый в своей базовой комплектации, подумайте о замене антенны, либо об установке дополнительного усилителя.
Кроме замены антенн, в некоторых случаях оптимальным решением проблемы слабого сигнала от Wi-Fi роутера в больших помещениях становится использование дополнительного маршрутизатора. Только его функция уже заключается в работе в режиме ретранслятора, то есть репитера.
Суть в том, чтобы между основным роутером и помещением, куда сигнал не доходит, поставить ещё один роутер, и включить его в режиме репитера. Он будет принимать сигнал и передавать его дальше, обеспечивая необходимое качество соединения.
Подключение 4G роутера
Говоря об устройствах раздачи сети и интернета, зачастую все используют проводное подключение. Но как быть, если вы находитесь в местности, где нет возможности подключиться к провайдеру по проводу. На помощь приходят 4G роутеры, а в совсем отдаленной местности к ним дополнительно подключается антенна – усилитель.
Для оптимальной работы устройства нам понадобятся:
- 4G модем и сим карта оператора с поддержкой 4G интернета.
- 4G роутер в который будет подключаться модем.
- Антенна для усиления сигнала, если в вашей местности плохой уровень сигнала.
Вот примерно так выглядит роутер с подключенным 4G модемом.
Рассмотрим пример настройки на примере ZYXEL Keenetic
В главном меню перейдите на вкладку «Интернет — Настройка подключения к мобильной сети».
- Активируйте галочки «Включить модем», «Использовать для выхода в интернет».
- Выберите из списка оператора связи.
- Введите номер телефона и APN (можно посмотреть на сайте оператора).
- Нажмите на кнопку «Применить» для сохранения настроек.
Для управления Wi-Fi сетями перейдите на вкладку «Wi-Fi», активируйте точку доступа, придумайте имя и пароль для новой сети и примените настройки.
Шаг третий в настройке роутера TP-LINK без диска
Здесь вам может понадобится провайдер, чтобы узнать какой выбрать пункт. Если настройки автоматические тот выберите первый пункт и жмите далее.
Все эти настройки можно узнать только у поставщика интернета (я для примера выбираю первый пункт).
Теперь вам предстоит указать или не указывать мас адрес, что также зависит от провайдера. В целом мас адрес без надобности, его назначают только для запрета несанкционированного доступа к интернету.
Если вам нужно указывать провайдер вам скажет какой. Пропишите его и опять жмите далее. Я для примера не указываю.
Теперь после нажатия далее нажимаем завершить, но это еще не все.
Обновление встроенного ПО
Смена прошивки на новую или струю версию может потребоваться по разным причинам. Цель чаще всего одна – улучшить качество интернета.
Смена прошивки улучшает качество оборудования.
Существуют 2 способа, как обновить встроенную программу оборудования: через локальное соединение или по беспроводной сети. Второй использовать никогда не рекомендуется, потому что есть риск совсем испортить роутер без возможности восстановления.
Инструкция по инсталляции в локальной сети:
- Убедиться, что кабель от ПК присоединен к LAN-порту.
- Скачать файлы с официального сайта (напротив версии роутера будет видна версия прошивки).
- Запустить страницу, введя в поиске «192.168.0.1», нажать Enter.
- Ввести данные для аутентификации (логин и пароль). Если ранее пароли не были изменены, в оба поля поставить admin.
- Кликнуть ОК.
- В загруженном окне выбрать «Системные настройки», обновление прошивки.
- Кликнуть по кнопке выбора документа из системы, который был ранее скачан.
- Upgrade.
- Подождать около 15 минут, не выключая роутер.
По истечении времени устройство завершит обновление ПО и перезагрузится. После всей операции оборудование будет снова готово к работе.
Важно не допускать нарушения алгоритма обновления прошивки. В противном случае придется отдавать прибор на ремонт
Способы подключения: роутер как точка доступа Wi-Fi
Итак, что это такое, и чем отличается точка доступа от роутера? Точка доступа (Access Point) представляет собой упрощенную по функционалу версию маршрутизатора. Это два разных устройства, пусть и со схожим принципом действия. Функционал точки доступа ограничен тем, что она только подключает внешние устройства к уже действующей сети, то есть получает возможность выхода в Мировую Сеть и раздает ее через Wi-Fi, тогда как роутер выполняет большее количество операций.
По аналогии с Access Point, роутер отличается наличием DHCP-сервера, раздающего IP-адреса всем устройствам (каждому уникальный IP), а также в большинстве новых моделей маршрутизаторов есть встроенный брандмауэр, защищающий сеть. По сути, он подсоединяется к проводу от провайдера, устанавливает соединение с Мировой паутиной и транслирует к ней доступ по Wi-Fi внешним сопряженным устройствам. За это он носит название «маршрутизатор» – к каждому устройству он «строит свой маршрут» через индивидуальный IP-адрес. Поэтому, чтобы маршрутизатор сделать точкой доступа, следует отменить некоторые его опции, а потом подсоединить его через Ethernet-кабель к основному прибору с настроенной сетью.
Этот режим роутера бывает полезен, если надо транслировать «по воздуху» сигнал от модема, в котором такая функция не предусмотрена. Либо, если в большом помещении есть маршрутизатор или модем, но раздать вай-фай требуется на участке помещения, удаленном от области распространения сигнала источников сети. Тогда в проблемном месте целесообразно поместить прибор, выполняющий задачи точки доступа. Эти аппараты нужно сопрягать посредством сетевого кабеля, при этом IP-адреса назначает основной роутер, а задачей второго станет раздача Wi-Fi там, куда не доходит сигнал от первого
Важно! Оба прибора станут функционировать в общей сети, но разных подсетях
Настройка роутера
Способ первый, при помощи мастера настроек
Настройка роутера tp link wr740n может происходить как в полуавтоматическом режиме, что предпочтительнее для менее опытных пользователей, так и в режиме тонкой настройки для более опытных. Для первого варианта производитель написал программу – мастера настройки, который потребует от пользователя только данные, выдаваемые провайдером при заключении договора. Остальное он настраивает сам. Рассмотрим процесс подробнее:
Подключите роутер к компьютеру сетевым проводом – один конец в любой LAN порт, другой – в сетевую карту компьютера, и включите роутер. Вставьте в CD-привод компьютера прилагаемый компакт диск. Мастер установки автоматически запуститься. Меню полностью на русском языке.
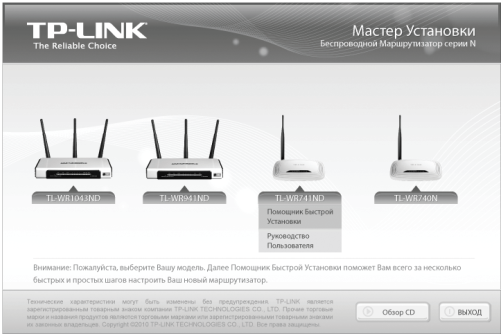
Мастер установки универсальный, для многих моделей, по этому выбираем значок нашего роутера и выбираем пункт «Помощник быстрой установки».
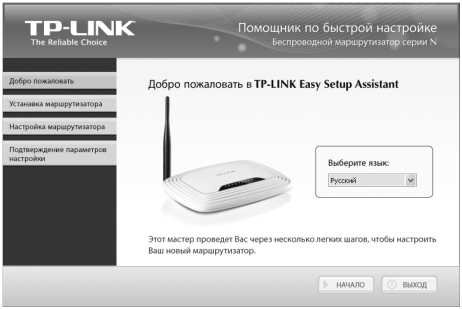
Во всех следующих шагах нажимайте кнопку «Далее». Данные, выданные провайдер, необходимо будет ввести на третьем шаге (Настройка маршрутизатора). Дальнейшие настройки смотрите в видео уроке в конце статьи.
Способ второй, при помощи веб браузера
Более тонкая и подконтрольная настройка роутера tl wr740n, рассчитанная на опытных пользователей, производиться в любом веб браузере. Для входа в меню настроек убедитесь, что роутер включен, и подключен к компьютеру. Откройте любой веб браузер и в адресной строке введите IP-адрес маршрутизатора – 192.168.0.1. Откроется окно, в котором необходимо ввести имя пользователя и пароль, по умолчанию которые производитель становил как «admin» и «admin».

Если после нажатия кнопки «ОК» выдается ошибка, то необходимо сбросить настройки на заводские установки, нажав на задней панели кнопку с течение 5-10 секунд.
Продвинутые настройки
С помощью дополнительных параметров можно задать настройки, полностью отвечающие потребностям конкретного пользователя.
Необходимо не только знать, как ТП-Линк, но и следовать простой схеме действий:
- Найти раздел Сеть, перейти.
- В пункте WAN выбрать проводной или беспроводной тип соединения.
- Ввести логин и пароль.
- Подраздел LAN позволяет выбрать маску подсети при будущих подключениях маршрутизатора. Тут указывают IP-адрес оборудования.
- IPTV позволяет активировать порт для игровой консоли.
- Клонирование MAC-адреса позволяет пользоваться заблокированной провайдером сетью. Указывают номер сетевой карты.
- Настройка беспроводной сети позволяет создать уникальное имя домашней сети.
- Защита режима позволит задать необходимый тип шифрования. Указывают личный пароль доступа.
- Расширенные настройки дают возможность задать необходимую мощность роутера.
- В разделе защиты необходимо включить системный фаервол.
- Во всех вкладках использовать фильтр адресов.
- В настройках времени самостоятельно указать правильный часовой пояс, а также текущую дату и время.
В случае необходимости проводится сброс настроек и повторно задаются параметры работы устройства ТП-Линк. Нужно помнить, после любого изменения параметра необходимо сохранять его нажатием кнопки. Новая конфигурация вступит в силу после перезагрузки маршрутизатора.
Виды роутеров TP-Link
Если вы ранее не настраивали ВайФай роутеры, то предлагаем ознакомиться с самыми популярными моделями беспроводных маршрутизаторов, чтобы знать их особенности:
- TP-Link TL-WR840N. Пожалуй, лучшая модель от ТП-Линк. Идеальный вариант для квартиры или дачи. Прибор с максимальной скоростью передачи данных до 300 Мбит/сек. Низкая цена и простой интерфейс позволят самому правильно настроить роутер.
- TP-Link N300 V2. Многофункциональное беспроводное устройство с возможностью подключения модема 3G или 4G. Пользователи могут создать гостевую сеть, чтобы скрыть конфиденциальные данные. Кроме того, допускается настроить мост для удаленных туннелей. Пользовательский интерфейс очень простой, с настройкой справится даже ребенок.
- TP-Link TL-WR845N. Это еще один представитель линейки N300. Скорость передачи данных до 300 Мбит/сек. Можно играть в многопользовательские игры, смотреть видео в хорошем качестве. Одним словом — устройство полностью удовлетворит ваши потребности.
Кроме того, все представленные выше модемы могут работать с разными типами подключений: витая пара, оптическая сеть, телефонная линия. Некоторые роутеры можно настраивать через мобильное приложение. Это касается всех аппаратов линейки N300. Достаточно установить программу на мобильный телефон и управлять основными параметрами: создавать гостевые сети, конфигурировать IPTV, прокси и прочее.
Далее подробно рассмотрим, какие настройки роутера TP-Link должны быть правильно сконфигурированы. Кроме того, ознакомимся с автоматической установкой нужных параметров. Наша инструкция подходит для всех аппаратов в линейке N300.






























