Как создать автоответчик в Outlook на время отпуска
Опубликовано Михаил Непомнящий в 21.09.2016 21.09.2016
Почтовый клиент Microsoft Outlook помимо всего прочего известен полезной функцией автоответчика, который многие используют на работе, когда уходят в отпуск.
Однако в таких случаях чаще всего требуется иметь учетную запись Microsoft Exchange, которая не работает с обычными почтовыми ящиками, вроде Gmail, почты Яндекса и прочими. Тем не менее, возможность рассылать автоматические ответы, через обычные серверы POP и IMAP всё-таки имеется. Разберемся как их настроить.
Бесплатный онлайн-курс «Удобный Gmail» Бесплатный онлайн-курс «Удобный Gmail»
Серия наглядных видео инструкций заметно упростит и ускорит повседневную работу с электронной почтой. Научившись раз, пользуйтесь каждый день! Подробнее
Создаем автоответчик Outlook
Для этих целей необходимо создать специальные правила в вашем приложении, однако, чтобы в дальнейшем они работали, ваш компьютер вместе с приложением Outlook 2021 должны постоянно быть запущены, а сама программа – периодически проверять входящую почту.
Шаг 1. Создание типового сообщения:
1. Меню «Главная» – «Создать сообщение».
3. Меню «Файл» – «Сохранить как».
4. В диалоговом окне «Сохранить как» из выпадающего списка «Тип файла» выбираем пункт «Шаблон Outlook».
5. Задаем имя шаблону и нажимаем «Сохранить».
Шаг 2. Создание правила автоматического ответа на новые письма.
1. Меню «Файл» – опция «Управление правилами и оповещениями».
2. В диалоговом окне «Правила и оповещения» нажимаем кнопку «Новое правило».
3. В Мастере правил идем в область «Начать с пустого правила» и выбираем пункт «Применение правила к полученным мной сообщениям». Жмем «Далее».
4. Отмечаем галочкой чекбокс «Адресованные только мне», а также по необходимости и другие варианты автоответа. Жмем «Далее».
5. На вопрос «Что следует делать с сообщением» о.
6. В Шаге 2 того же окна нажимаем на пункт .
7. В окне «Выберите шаблон ответа» из выпадающего списка «Папки» выбираем «Шаблоны в файловой системе» и выбираем ранее созданный шаблон. Нажимаем кнопку «Открыть», затем «Далее».
8. При необходимости укажите исключения, при которых автоответ отправляться не будет. Затем жмем «Далее».
9. На странице завершения правил настроек в Шаге 1 задайте имя нового правила, после чего нажмите «Готово».
10. Закрываем окно «Правила и оповещения» по кнопке ОК.
Автоответчик настроен. Можно проверять его работу выслав на свой адрес почтовое сообщение с другой учетной записи. Теперь пока приложение запущено, оно будет отправлять настроенные вами автоматические ответы. Созданное правило для Microsoft Outlook 2016 предотвращает повторный автоответ пользователям, от которых приходят новые письма в период вашего отпуска. Однако если приложение было закрыто, то при его открытии стартует новая сессия, и при получении новых писем от тех же отправителей, им снова будет направлен автоматический ответ.
Совет: создайте себе задачу с напоминанием отключить автоответчик по возвращении из отпуска, чтобы предотвратить лишние шаблонные ответы.
Органайзер в Outlook 2021 своими руками Органайзер в Outlook 2016 своими руками
Outlook 2021 позволяет помимо непосредственной работы с почтой использовать его как полноценный органайзер. Здесь можно вести события в календаре, список дел с напоминаниями и всевозможные заметки. Подробнее
Отключаем автоответчик Outlook
Чтобы отключить автоматические ответы проделываем следующие шаги:
1. Меню «Файл» – опция «Управление правилами и оповещениями».
2. В диалоговом окне «Правила и оповещения» во вкладке «Правила для электронной почты» выберете из выпадающего списка «Применить изменения к папке:» адрес почтового ящика, на который настраивался автоответчик, и снимите галочку в чекбоксе напротив созданного ранее правила. Жмем ОК.
Таким образом, можно настраивать не только автоответчик для отпуска, но и для более коротких временных промежутков
Например, при длительных совещаниях можно настроить автоматические ответы на письма с высокой важностью. Главное не забывайте отключать правила для автоответчика, когда они становятся не актуальными, и помните, что автоматические ответы работают только при запущенном приложении Outlook
Если же вам необходимо настроить автоответчик для вашей учетной записи Microsoft Exchange, то воспользуйтесь стандартной инструкцией от разработчика
Если же вам необходимо настроить автоответчик для вашей учетной записи Microsoft Exchange, то воспользуйтесь стандартной инструкцией от разработчика.
Также на нашем сайте вы можете найти видео инструкцию о том, как настроить автоответ писем в сервисе Gmail.
Источник
Пример 3
Давайте представим, что ваши коллеги — это ваши друзья! Если вы оставите им веселое сообщение, они хотя бы улыбнутся пока вы в отъезде. Просто еще раз проверьте фильтры, чтобы быть уверенным, что это смешное сообщение не попадет в папку «Входящие письма» клиентов. Несколько примеров забавных сообщений на автоответчик, которые вы можете немного изменить и использовать для коллег:
“Спасибо за ваше сообщение, которое зарегистрировано и ждет своей очереди. Вы в настоящее время на триста пятьдесят втором месте, и можете рассчитывать на получение ответа примерно через 19 недель.»
«Спасибо за сообщение. С вашей кредитной карты были сняты 300 руб за первые десять слов и 100 руб за каждое дополнительное слово в вашем сообщении. «
«Меня нет в офисе, так как я прохожу собеседование при приеме на работу и я отвечу вам, если меня не возьмут. Будьте готовы к моему настроению».
Как исключить определенный адрес отправителя электронной почты из ответов об отсутствии на работе в Outlook?
При настройке ответа «Нет на работе» на все получаемые электронные письма в Outlook может потребоваться исключить ответы определенным отправителям электронной почты. Методы, описанные в этой статье, могут помочь вам детально решить эту проблему.
Исключить определенный адрес отправителя электронной почты из вне офиса в Outlook
Если вы используете учетную запись IMAP или POP3 в Outlook, вы можете исключить определенный адрес отправителя электронной почты из вне офиса в Outlook, создав правило. Пожалуйста, сделайте следующее.
1. Во-первых, вам нужно создать шаблон автоответчика. Пожалуйста, создайте новое электронное письмо, составьте его и сохраните как шаблон Outlook.
2. После создания шаблона автоответчика щелкните Правила > Управление правилами и предупреждениями под Главная таб. Смотрите скриншот:

3. в Правила и предупреждения диалогового окна, нажмите Новое правило кнопка. Смотрите скриншот:

4. В первом Мастер правил, наведите на Применить правило для сообщений, которые я получаю в Начать с пустого правила раздел, а затем щелкните Далее кнопку.
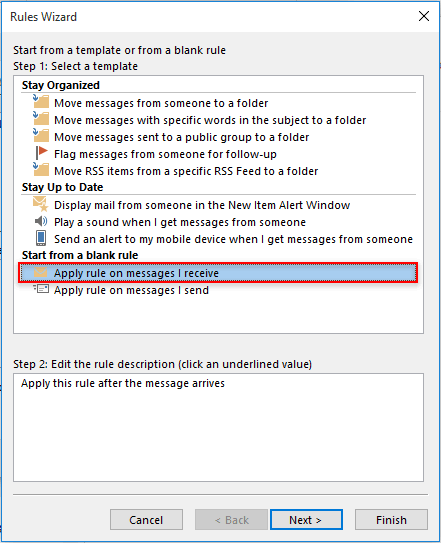
5. В секунду Мастер правил, Нажмите Далее кнопку напрямую, не выбирая никаких условий. В всплывающем Microsoft Перспективы диалогового окна, нажмите Да кнопка (при этой настройке письмо с автоматическим ответом будет отправлено всем отправителям). Смотрите скриншот:
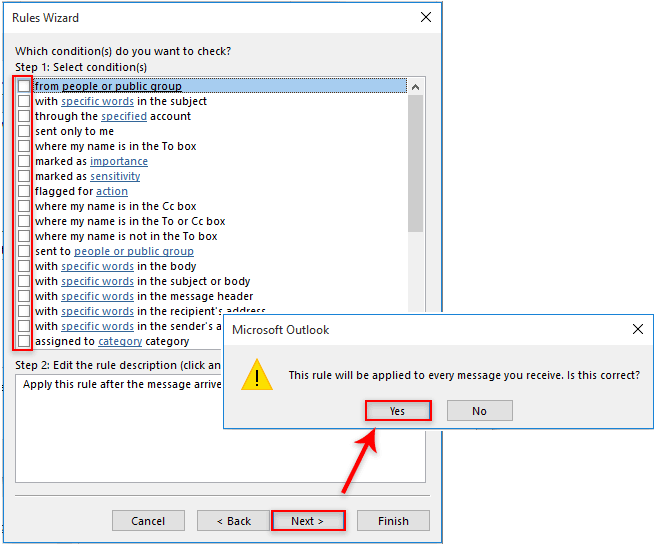
6. Затем в выбранных действиях Мастер правил, наведите на ответ с использованием определенного шаблона вариант в Шаг 1 поле, а затем щелкните «Конкретный шаблон» ссылка в шаг 2 коробка. в Выберите шаблон ответа диалоговое окно, выберите Пользовательские шаблоны в файловой системе из Заглянуть раскрывающийся список, выберите шаблон автоответчика, созданный на шаге 1, а затем щелкните значок Откройте кнопка. Нажмите Далее кнопку, чтобы продолжить. Смотрите скриншот:
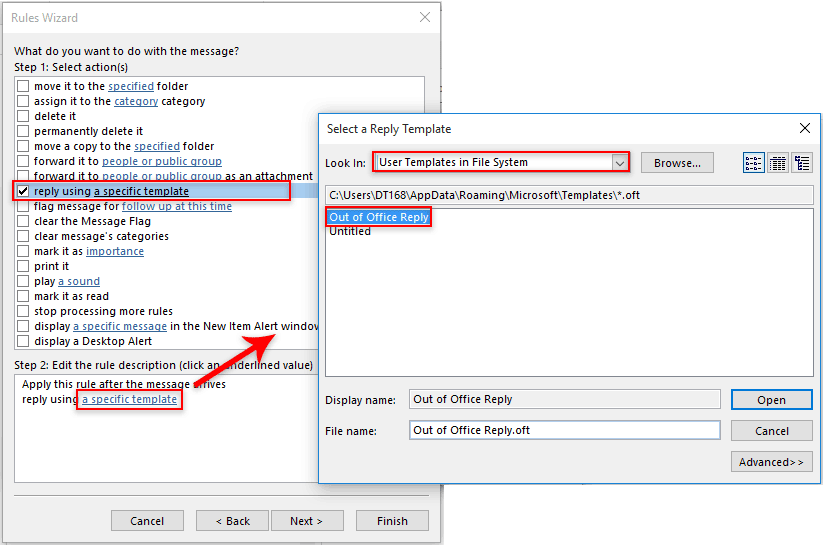
7. Теперь вам нужно исключить отправителей из автоответчика. В следующих исключениях Мастер правил, наведите на кроме случаев, когда от людей или публичной группы in Шаг 1 поле, щелкните люди или общественная группа ссылка в Шаг 2 поле, чтобы выбрать адреса электронной почты отправителей, а затем щелкните значок Далее кнопку.
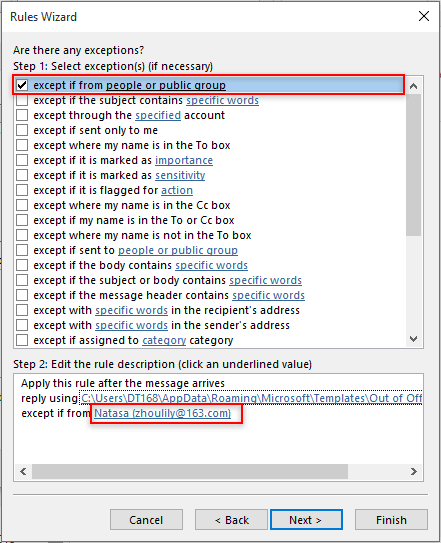
8. В последний Мастер правил окна, назовите правило и щелкните Завершить кнопка. Смотрите скриншот:
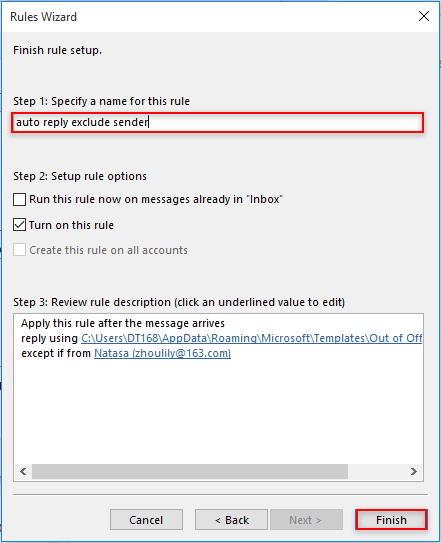
9. Нажмите OK в Правила и предупреждения окно, чтобы закончить правило.
С этого момента электронное письмо с автоматическим ответом будет отправляться на все полученные электронные письма, кроме указанных отправителей.
Если вы используете учетную запись Exchange в Outlook, вы можете исключить определенного отправителя электронной почты из ответа об отсутствии на работе следующим образом.Внимание: Это относится только к адресам электронной почты внутри вашей организации. 1. Перейдите к учетной записи Exchange в Outlook, затем щелкните Файл > Инфо > Автоматические ответы
Смотрите скриншот:
Перейдите к учетной записи Exchange в Outlook, затем щелкните Файл > Инфо > Автоматические ответы. Смотрите скриншот:
1. Перейдите к учетной записи Exchange в Outlook, затем щелкните Файл > Инфо > Автоматические ответы. Смотрите скриншот:

2. в Автоматические ответы в диалоговом окне выберите Отправить автоматические ответы выберите нужное время отправки, а затем нажмите кнопку Правила под Внутри моей организации меню.
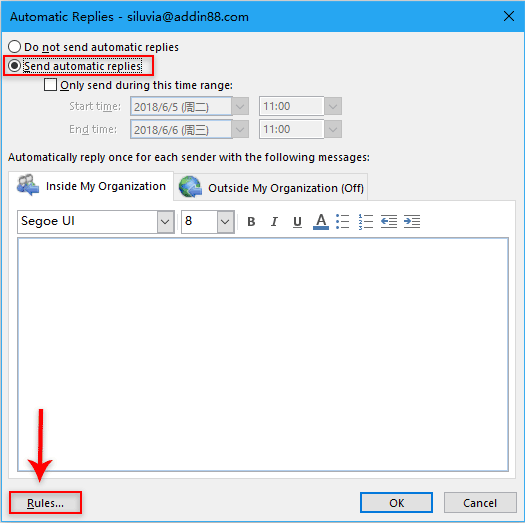
3. в Правила автоматического ответа диалогового окна, нажмите Добавить правило кнопку.

Внимание: Если вы хотите применить правило для всех профилей Outlook, установите флажок Показать правило для всех профилей поле, в противном случае снимите его. 4. в Изменить правило диалоговое окно, вам необходимо:
в Изменить правило диалоговое окно, вам необходимо:
4. в Изменить правило диалоговое окно, вам необходимо:
4.1 Щелкните значок от кнопка для выбора адресов электронной почты отправителей, которых вы исключите из офиса;
4.2 Проверьте Ответить с помощью поле, а затем щелкните шаблон кнопка для создания шаблона автоответа;
4.3 Щелкните значок Дополнительные кнопка. Смотрите скриншот:
5. в Дополнительные диалоговое окно, проверьте Только предметы, не соответствующие этим условиям поле, а затем щелкните OK кнопку.
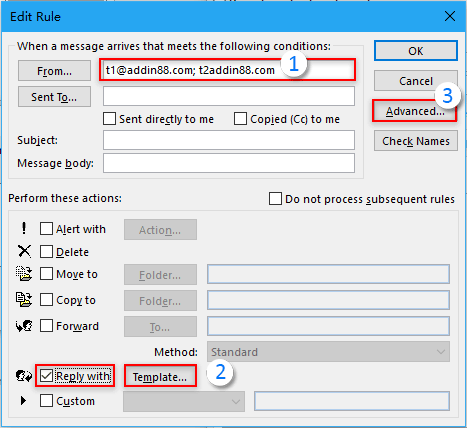
6. Нажмите OK кнопки. Когда он вернется в Автоматические ответы диалогового окна, нажмите OK и нажмите Да кнопка во всплывающем окне Microsoft Перспективы окно подсказки. Смотрите скриншот:
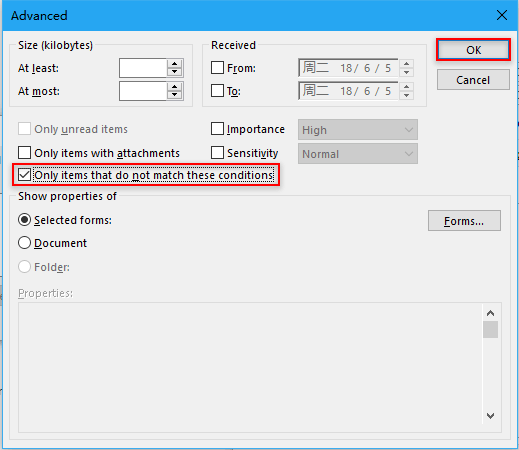
Теперь вы исключили определенных отправителей из ответов об отсутствии на работе в своей учетной записи Exchange.


Больше информации… Скачать сейчас…
Настраиваем автоответ в Outlook
Для удобства работы почтовый клиент Outlook предлагает своим пользователям возможность автоматически отвечать на входящие сообщения. Это может заметно упростить работу с почтой, если требуется в ответ на входящие письма рассылать один и тот же ответ. Причем, автоответ можно настроить как для всех входящих, так и выборочно.
Если вы как раз столкнулись с подобной проблемой, то эта инструкция поможет вам упросить работу с почтой.
Итак, для того, чтобы настроить автоматический ответ в outlook 2010 потребуется создать шаблон и затем настроить соответствующее правило.
Создание шаблона для автоответа
Начнем с самого начал – подготовим шаблон письма, который будет рассылаться адресатам в качестве ответа.
Первым делом создадим новое сообщение. Для этого на вкладке «Главная» нажимаем кнопку «Создать сообщение».
Здесь необходимо ввести текст и при необходимости отформатировать его. Этот текст будет использоваться в ответном сообщении.
Теперь, когда работа с текстом завершена, переходим в меню «Файл» и там выбираем команду «Сохранить как».
В окне сохранения элемента выбираем «Шаблон Outlook» в списке «Тип файла» и вводим имя нашего шаблона. Теперь подтверждаем сохранение нажатием кнопки «Сохранить». Теперь окно нового сообщения можно закрыть.
На этом создание шаблона для автоответа завершено и можно переходить к настройке правила.
Создание правила для автоответа на входящие сообщения
Для того, чтобы быстро создать новое правило необходимо перейти на вкладку «Главное» в главном окне Outlook и в группе Переместить кликнуть по кнопке «Правила», а затем выбрать пункт «Управление правилами и оповещениями».
Здесь мы нажимаем «Новое…» и переходим к мастеру создания нового правила.
В разделе «Начать с пустого правила» кликаем по пункту «Применение правила к полученным мной сообщениям» и переходим к следующему действию, нажав кнопку «Далее».
На этом этапе, как правило, никаких условий выбирать не нужно. Однако, если вам требуется настроить ответ не на все входящие сообщения, то выберите необходимые условия, отметив их флажками.
Далее переходим к следующему шагу нажав соответствующую кнопку.
Если вы не выбрали никаких условий, то Outlook выдаст предупреждение о том, что настраиваемое правило будет применяться ко всем входящим письмам. В случаи, когда нам это и требуется, мы подтверждаем, нажав кнопку «Да» или же нажимаем «Нет» и настраиваем условия.
На этом шаге мы выбираем действие с сообщением. Поскольку мы настраиваем автоответ на входящие сообщения, то отмечаем флажком пункт «Ответить, используя указанный шаблон».
Если на этапе создания шаблона сообщения вы не меняли путь и оставили все по умолчанию, то в этом окне достаточно выбрать «Шаблоны в файловой системе» и в списке отобразиться созданный шаблон. В противном случае, необходимо нажать на кнопку «Обзор» и открыть папку, куда вы сохранили файл с шаблоном сообщения.
Если нужное действие отмечено и файл с шаблоном выбран, то можно переходить к следующему шагу.
Здесь можно настроить исключения. То есть те случаи, когда автоответ не будет срабатывать. Если это необходимо, тогда выделяем нужные условия и настраиваем их. Если же в вашем правиле автоответа исключений не будет, то переходим к завершающему шагу нажав кнопку «Далее».
Собственно, здесь уже ничего настраивать не надо, поэтому сразу можно нажимать кнопку «Готово».
Теперь, в зависимости от настроенных условий и исключений, Outlook будет отсылать в ответ на входящие письма ваш шаблон. Однако, мастер правил предусматривает только однократную отправку автоответа каждому адресату в течении сеанса.
То есть, как только вы запустите Outlook, стартует и сеанс. Заканчивается же он при выходе из программы. Таким образом, пока Outlook работает, то повторного ответа адресату, который отправил несколько сообщений не будет. В течении сеанса Outlook создает ведет список пользователей, которым был выслан автоответ, что позволяет избежать повторной отправки. Но, если закрыть Outlook, а потом войти в него снова, то этот список сбрасывается.
Для того, чтобы отключить автоответ на входящие сообщения, достаточно снять галочку с правила автоответа в окне «Управление правилами и оповещениями».
С помощью этой инструкции можно осуществить настройку автоответа в Outlook 2013 и более поздних версиях.
Источник
Установите Outlook сообщение об отсутствии на работе
Настройка сообщения об отсутствии на работе немного отличается в зависимости от того, используете ли вы Outlook 2016 или более раннюю версию или Outlook в Office 365. Я рассмотрю оба варианта.
Outlook 2016 и ранее
Есть довольно много шагов в этом процессе, но это довольно просто сделать.
Программы для Windows, мобильные приложения, игры — ВСЁ БЕСПЛАТНО, в нашем закрытом телеграмм канале — Подписывайтесь:)
- Создайте новое электронное письмо и напишите свой ответ об отсутствии на работе. Включите в теме сообщения об отсутствии на работе, но оставьте место назначения пустым.
- Выберите Файл и Сохранить как.
- Сохранить как шаблон Outlook, где написано Сохранить как тип.
- Выберите «Управление правилами и оповещениями» и выберите учетную запись, к которой вы хотите применить сообщение.
- Выберите Новое правило.
- Выберите «Применить правило» к полученным сообщениям и нажмите «Далее».
- Выберите «Где мое имя» в поле «Кому», нажмите «Далее» и подтвердите всплывающее окно.
- Выберите ответ с использованием определенного шаблона и нажмите текстовую ссылку в нижней панели.
- Выберите шаблон, который вы сделали ранее, и выберите Открыть. Нажмите кнопку «Далее.
- Выберите, если это автоматический ответ, чтобы не отправлять автоматические ответы на автоматические ответы. Нажмите кнопку «Далее.
- Дайте правилу осмысленное имя и убедитесь, что параметр Включить это правило отмечен.
- Выберите Готово, а затем ОК.
Это создаст автоматический ответ об отсутствии на работе и сделает его активным. Хотя в этом процессе указывается учетная запись, которая будет активна, вы также можете установить ее активную для всех учетных записей электронной почты. Когда вы включаете правило на шаге 11, внизу у вас есть возможность выбрать правило, которое будет активным для всех учетных записей. Включите это, если вам нужно, и сохраните.
Отключить Outlook сообщение об отсутствии на работе
Когда вы вернетесь из отпуска или что-то еще, вам нужно помнить, чтобы отключить автоответчик.
- Выберите Файл в Outlook.
- Выберите «Управление правилами и оповещениями» и выберите «Правила электронной почты».
- Выберите учетную запись и снимите флажок рядом с правилом автоответа.
- Нажмите кнопку ОК, чтобы сохранить изменения.
Теперь вы официально вернулись к работе!
Настройка сообщения об отсутствии на работе в Office 365
Учетные записи Office 365 используют Exchange, где учетная запись Outlook использует POP, IMAP или Exchange. Процесс в основном такой же, но отличается достаточно, чтобы оправдать свое собственное прохождение.
- Выберите Файл и Автоматические ответы в Outlook.
- Выберите Отправить автоматические ответы.
- Установите график, если хотите. Это полезно для забывчивых типов, таких как я, которые оставляют свои автоответчики активными, даже когда возвращаются.
- Убедитесь, что вкладка «Внутри моей организации» активна, и добавьте свое сообщение.
- Выберите «За пределами моей организации» и добавьте туда соответствующее сообщение. В зависимости от того, кто отправляет вам электронные письма из внешнего мира, вам может понадобиться проверять «Мои контакты», только в противном случае электронные письма будут отправляться всем, включая информационные бюллетени, уведомления и даже спам.
- Выберите OK после завершения, чтобы активировать.
Процесс несколько короче, чем в Outlook 2016, но конечный результат тот же. Возможность установки шкалы времени очень удобна, и, как пользователь Outlook 2016, я надеюсь, что эта функция скоро перейдет на эту версию.
Отключите сообщение об отсутствии на работе в Office 365
Если вы не хотите использовать таймер, приходите пораньше или вам нужно отменить сообщение об отсутствии на работе, вы можете это сделать.
- Откройте Outlook и выберите Файл.
- Выберите «Автоматические ответы» и выделите правило отсутствия на работе.
- Выберите Не отправлять автоматические ответы.
Это остановит отправку сообщений Exchange немедленно, поэтому убедитесь, что вы готовы ответить, как только отключите его.
Теперь вы знаете, как настроить Outlook на сообщение об отсутствии на работе, нет никаких оснований не отвлекаться от работы. Удачи с этим!
Программы для Windows, мобильные приложения, игры — ВСЁ БЕСПЛАТНО, в нашем закрытом телеграмм канале — Подписывайтесь:)
Назначение функции
При включении этой функции и настройке можно добиться возможности оперативной отправки сообщений в ответ на приходящие. Это упрощает работу многих служб, позволяя ориентировать пользователей в сроках рассмотрения заявок и подобных вещах. К тому же это создаёт ощущение, что фирма действительно заинтересована в общении с клиентом/партнёром. Чаще всего автоответом в Outlook пользуются:
Сервисные центры
Иногда, с помощью сложных скриптов ещё и подаётся информация об ориентировочных сроках выполнения заявки (в странах СНГ не используется, в каком-то смысле отличительная особенность некоторых крупных западных фирм).
Контакт-центры, для которых важно проявить уважение к пользователю. В их случае подобный ответ зачастую содержит благодарность за обращение
Службы поддержки (в частности в онлайн играх)
Здесь указываются сроки рассмотрения заявки или присылаются данные о пропущенных в заявке полях (встречается у Zenimax и Blizzard).
На время отпуска. Включается, чтобы известить коллег/клиентов о своей недоступности на данный момент. Применяется в крупных организациях со строгим деловым этикетом.
Можно найти и другие применения для указанной функции, либо использовать её просто ради шутки – выбор зависит от поставленной задачи.
Процесс настройки
Для людей, которые уже давно работают с клиентом, этот процесс не покажется особенно сложным. Однако начинающие пользователи столкнутся с некоторыми трудностями, особенно потому, что интерфейс программы может показаться непривычным или даже неудобным.
В некоторых случаях не помогает даже русский язык, хотя почтовый клиент полностью переведен. Поэтому мы предоставим вам подробную инструкцию с четким алгоритмом действий, которая поможет вам сделать все правильно. Вот он:
- Итак, сначала вам нужно запустить клиент.
- Затем на верхней панели инструментов найдите кнопку «Создать» и нажмите на нее.
- Появится меню, в котором нужно выбрать «Сообщение».
- Заполните письмо так, как вы хотите видеть его в качестве ответа людям, которые будут вам писать.
- Затем нажмите кнопку «Файл» в верхней части окна.
- Появится меню, в котором нужно выбрать «Сохранить как», а затем «Шаблон».
- Перейдите на вкладку «Шаблоны».
- Нажмите на выделенный значок, а затем «Фильтры сообщений».
- Снова нажмите на тот же элемент.
- Нажмите кнопку «Создать».
- Заполните поле «Имя фильтра».
- Затем установите флажок «При получении новой почты» и отключите все остальные.
- Затем установите флажок «При выполнении любого из условий».
- В окне «Выполнить следующие действия» в соответствующем поле выберите «Ответить по шаблону», а в строке рядом с ним выберите созданный ранее шаблон.
- Теперь вам остается только нажать кнопку «OK».
Вот и все, автоответчик настроен, теперь все, кто отправляет вам письма, будут получать сообщение о том, что вы по какой-то причине вышли из бизнеса. Очень удобно, потому что не нужно вручную отвечать на один и тот же вопрос всем своим оппонентам.
Не многие знают, но гораздо проще и быстрее открыть окно для создания нового шаблона. Для этого необходимо использовать горячие клавиши, в программе для этого используйте комбинацию Ctrl + N, после нажатия на эти кнопки появится окно для создания нового шаблона. Все остальное следует делать строго в соответствии с приведенными выше инструкциями. Чтобы отключить автоматические подсказки в Thunderbird, просто удалите шаблон из соответствующей папки.
Установите временной интервал для автоответчика
Мы можем установить временные рамки (даты и время), когда автоответчик будет запущен в нашей программе Thunderbird. Однако для этого нам придется воспользоваться внешним решением, которым является бесплатное дополнение Send Later для Thunderbird. Конечно, нам необходимо загрузить и установить расширение в программу, Если вы не знаете, как это сделать, пожалуйста, обратитесь к отдельному руководству.
Теперь открываем наш шаблон автоответчика, нажимаем кнопку «Опции» под кнопкой «Отправить» и выбираем опцию «Отправить позже». Откроется окно параметров отправки позже, где мы добавим диапазон дат, когда мы будем в отпуске. Как только мы установим соответствующие даты и т.д. И т.д., Сохраняем шаблон, теперь он будет отправляться как автоответчик, но только в указанном временном диапазоне.
Почтовая программа Mozilla Thunderbird значительно облегчает работу с перепиской и группами новостей, если вы правильно ее настроите. Эта процедура не сложная и не займет много времени у пользователя, но поможет оптимизировать рабочий процесс в будущем. В этом руководстве вы узнаете, как настроить Mozilla Thunderbird наиболее эффективным образом, чтобы получить максимальную отдачу от этого инструмента.
Дополнительные возможности
В ходе использования Microsoft Teams вам могут пригодиться следующие возможности:
Функция «Поднять руку» позволяет привлечь внимание организатора и других участников собрания. Это будет очень полезно, например, при посещении онлайн-урока, чтобы задать преподавателю какой-либо вопрос, и во многих других сценариях
Функция «Демонстрация экрана» нужна для того, чтобы вывести всем участникам конференции какую-то информацию, например, презентацию, график, просто изображение с компьютера и т. д. Разделение организации в Майкрософт Тимс на команды и каналы пригодится для рабочих коллективов с большим количеством людей, чтобы структурировать задачи отдельных групп. Запись собраний для их пересмотра или отправки людям, которые не смогли в это время подключиться. Смена заднего фона в ходе видеосвязи просто украсит общение в собрании или сделает его более атмосферным. Яркий пример – учитель на уроке истории может выбрать в качестве заднего фона изображение какого-то архитектурного сооружения.
Источник
Как создать автоответчик в Outlook на время отпуска
Опубликовано Михаил Непомнящий в 21.09.2016 21.09.2016
Почтовый клиент Microsoft Outlook помимо всего прочего известен полезной функцией автоответчика, который многие используют на работе, когда уходят в отпуск.
Однако в таких случаях чаще всего требуется иметь учетную запись Microsoft Exchange, которая не работает с обычными почтовыми ящиками, вроде Gmail, почты Яндекса и прочими. Тем не менее, возможность рассылать автоматические ответы, через обычные серверы POP и IMAP всё-таки имеется. Разберемся как их настроить.
Бесплатный онлайн-курс «Удобный Gmail» Бесплатный онлайн-курс «Удобный Gmail» Серия наглядных видео инструкций заметно упростит и ускорит повседневную работу с электронной почтой. Научившись раз, пользуйтесь каждый день! Подробнее
Создаем автоответчик Outlook
Для этих целей необходимо создать специальные правила в вашем приложении, однако, чтобы в дальнейшем они работали, ваш компьютер вместе с приложением Outlook 2016 должны постоянно быть запущены, а сама программа – периодически проверять входящую почту.
Шаг 1. Создание типового сообщения:
1. Меню «Главная» – «Создать сообщение».
3. Меню «Файл» – «Сохранить как».
4. В диалоговом окне «Сохранить как» из выпадающего списка «Тип файла» выбираем пункт «Шаблон Outlook».
5. Задаем имя шаблону и нажимаем «Сохранить».
Шаг 2. Создание правила автоматического ответа на новые письма.
1. Меню «Файл» – опция «Управление правилами и оповещениями».
2. В диалоговом окне «Правила и оповещения» нажимаем кнопку «Новое правило».
3. В Мастере правил идем в область «Начать с пустого правила» и выбираем пункт «Применение правила к полученным мной сообщениям». Жмем «Далее».
4. Отмечаем галочкой чекбокс «Адресованные только мне», а также по необходимости и другие варианты автоответа. Жмем «Далее».
5. На вопрос «Что следует делать с сообщением» отмечаем опцию «Ответить, используя указанный шаблон».
6. В Шаге 2 того же окна нажимаем на пункт .
7. В окне «Выберите шаблон ответа» из выпадающего списка «Папки» выбираем «Шаблоны в файловой системе» и выбираем ранее созданный шаблон. Нажимаем кнопку «Открыть», затем «Далее».
8. При необходимости укажите исключения, при которых автоответ отправляться не будет. Затем жмем «Далее».
9. На странице завершения правил настроек в Шаге 1 задайте имя нового правила, после чего нажмите «Готово».
10. Закрываем окно «Правила и оповещения» по кнопке ОК.
Автоответчик настроен. Можно проверять его работу выслав на свой адрес почтовое сообщение с другой учетной записи. Теперь пока приложение запущено, оно будет отправлять настроенные вами автоматические ответы. Созданное правило для Microsoft Outlook 2016 предотвращает повторный автоответ пользователям, от которых приходят новые письма в период вашего отпуска. Однако если приложение было закрыто, то при его открытии стартует новая сессия, и при получении новых писем от тех же отправителей, им снова будет направлен автоматический ответ.
Совет: создайте себе задачу с напоминанием отключить автоответчик по возвращении из отпуска, чтобы предотвратить лишние шаблонные ответы.
Органайзер в Outlook 2016 своими руками Органайзер в Outlook 2016 своими руками Outlook 2016 позволяет помимо непосредственной работы с почтой использовать его как полноценный органайзер. Здесь можно вести события в календаре, список дел с напоминаниями и всевозможные заметки. Подробнее
Отключаем автоответчик Outlook
Чтобы отключить автоматические ответы проделываем следующие шаги:
1. Меню «Файл» – опция «Управление правилами и оповещениями».
2. В диалоговом окне «Правила и оповещения» во вкладке «Правила для электронной почты» выберете из выпадающего списка «Применить изменения к папке:» адрес почтового ящика, на который настраивался автоответчик, и снимите галочку в чекбоксе напротив созданного ранее правила. Жмем ОК.
Таким образом, можно настраивать не только автоответчик для отпуска, но и для более коротких временных промежутков
Например, при длительных совещаниях можно настроить автоматические ответы на письма с высокой важностью. Главное не забывайте отключать правила для автоответчика, когда они становятся не актуальными, и помните, что автоматические ответы работают только при запущенном приложении Outlook
Если же вам необходимо настроить автоответчик для вашей учетной записи Microsoft Exchange, то воспользуйтесь стандартной инструкцией от разработчика
Если же вам необходимо настроить автоответчик для вашей учетной записи Microsoft Exchange, то воспользуйтесь стандартной инструкцией от разработчика.
Также на нашем сайте вы можете найти видео инструкцию о том, как настроить автоответ писем в сервисе Gmail.
источник



























