Как сбросить Windows 11 до заводских настроек штатными средствами
Откатить систему до дефолтных настроек – это не то же самое, что сделать восстановление на одну из сохранённых контрольных точек. По идее, если ваша цель – вернуть компьютеру работоспособное состояние, утраченное вследствие ваших неумелых или неосознанных действий, то лучше начать именно с восстановления на конкретную дату. При этом вы гарантированно не потеряете пользовательские данные (документы, музыку, видео), но те приложения, драйверы и обновления, которые были установлены позже выбранной даты, пропадут.
То есть сброс настроек в Windows 11 возымеет то же действие, что и откат, только дата будет самой ранней – когда на компьютер устанавливалась операционная система.
Рассмотрим, как это делается штатными средствами Windows:
- заходим в «Параметры» (комбинация Win+I, можно также через меню кнопки «Пуск»);
- в левом блоке выбираем вкладку «Система»;
- в окошке справа кликаем по пункту «Восстановление»;
- в блоке «Параметры восстановления» жмём кнопку «Перезагрузка ПК», расположенную напротив вкладки «Вернуть компьютер в исходное состояние»;
- все описанные действия можно выполнить быстрее, если в консоли «Выполнить» набрать команду systemreset –factoryreset;
- в результате откроется окно возврата ПК к заводским настройкам, в котором вам нужно выбрать один из двух вариантов: сохранить пользовательские файлы (только документы или медиаданные) или удалить всё, в том числе учётные записи пользователей.
Если на вашем компьютере два диска или раздела, последует вопрос: желаете ли вы удалить все данные только с системного накопителя или с остальных тоже – здесь нужно учесть, что полное удаление может длиться намного дольше.
В следующем окне придётся выбрать способ восстановления ПК: из образа, хранящегося в облачном хранилище Microsoft, или с использованием необходимых для переустановки файлов, хранящихся на локальном ПК. В последнем случае операция будет выполнена быстрее, поскольку не придётся ничего скачивать.
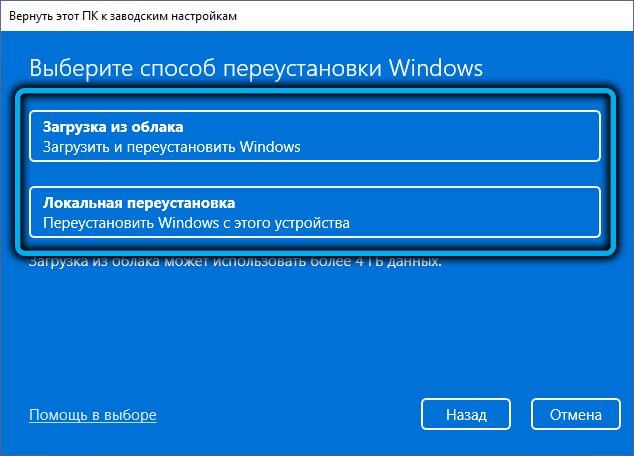
Следующее окно – контрольное: будут перечислены ваши предустановки, и если вы где-то ошиблись, то сможете скорректировать их, нажав ссылку «Изменить параметры». Например, выбрать быструю очистку, установив ползунок параметра «Очистить данные» в положение «Нет». В этом случае удаление будет произведено максимально быстро, но при этом некоторые файлы могут быть восстановлены с использованием специальных программ.
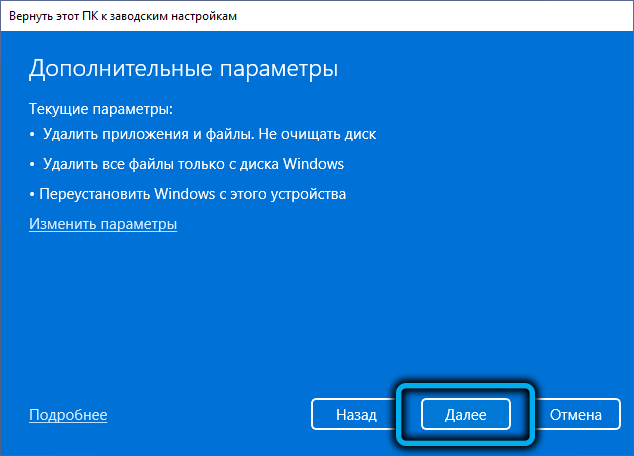
Если вы хотите сбросить ноутбук или ПК до заводских настроек, чтобы избавиться от накопившихся багов, то этот вариант будет оптимальным. Если же ваша цель – продажа компьютера, лучше выполнить полное удаление, после которого возможность восстановления файлов будет утеряна окончательно и бесповоротно.
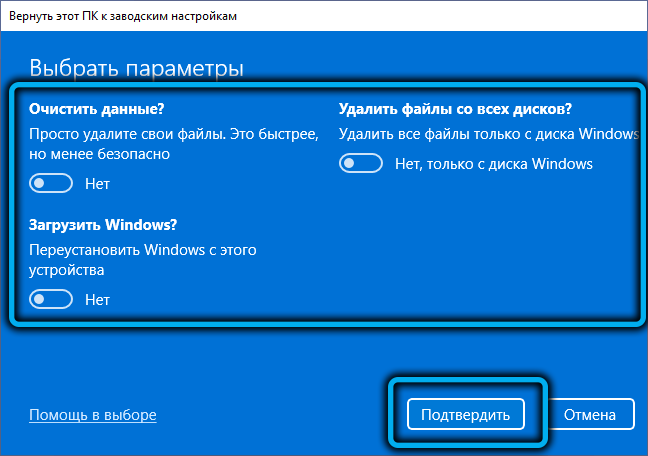
Для завершения изменений настроек нужно нажать кнопку «Подтвердить», для начала процесса восстановления – кнопку «Далее». Откроется окно, в котором вы будете предупреждены о последствиях этого шага:
- все выполненные вами настройки будут сброшены до начального состояния;
- если вы выбрали «Очистить данные», то будут удалены все файлы, в том числе личные, а также имеющиеся на компьютере учётные записи;
- будут удалены все установленные пользователем приложения;
- будет произведена переустановка Windows 11 с указанного источника (локального диска или облака).
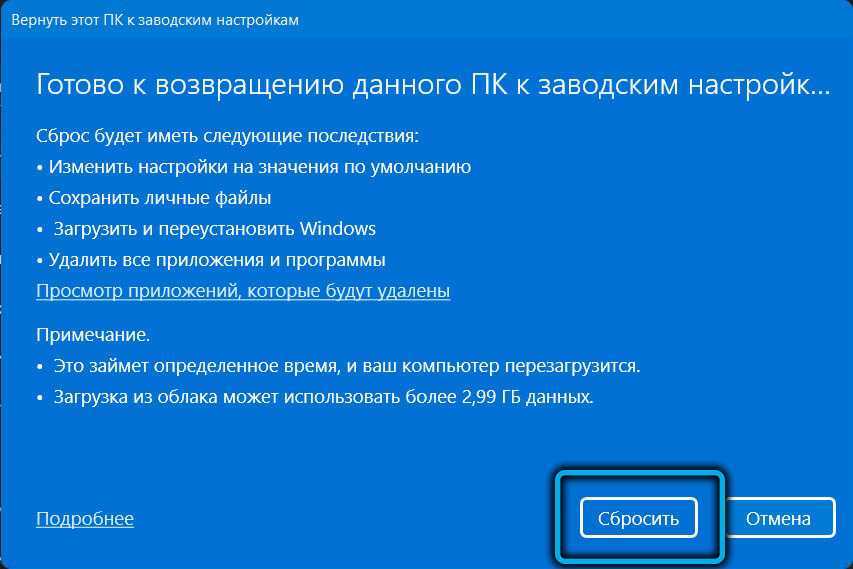
Останется нажать кнопку «Сбросить», после чего возврата назад уже не будет (при восстановлении откат возможен, поскольку там используется другой принцип – запись состояниия компьютера в определённый момент времени в специальный файл).
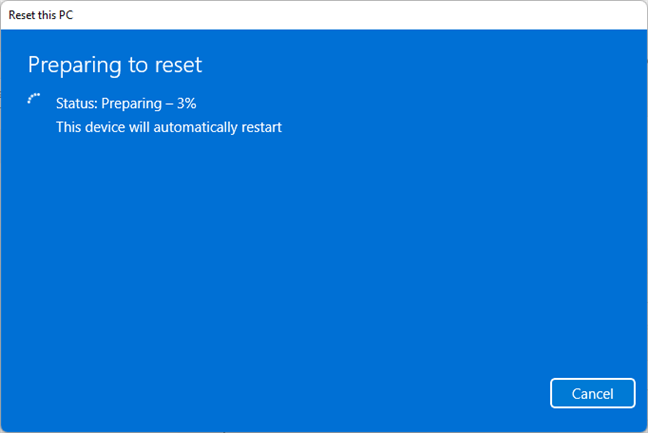
Буквально через пару минут произойдёт перезагрузка ПК, после чего и стартует процесс автоматического восстановления заводских настроек с переустановкой операционной системы. Длительность этой операции будет зависеть от множества факторов, в том числе мощности железа, типа используемого накопителя, выбранных параметров сброса и так далее.
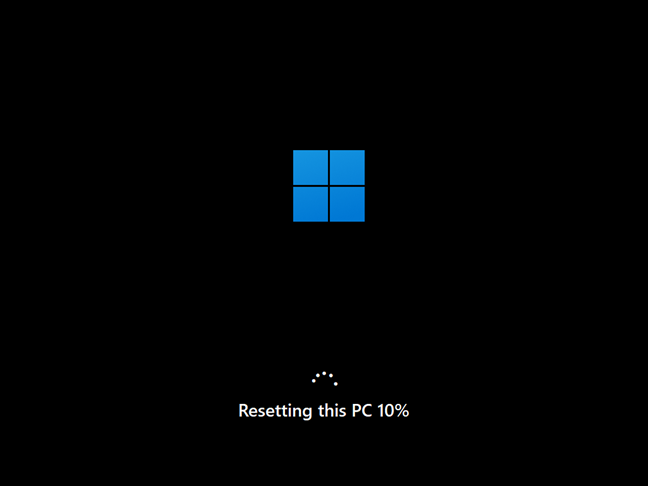
После завершения сброса вам придётся выполнить те же шаги, что и при первоначальной установке Windows 11, то есть выбрать региональные параметры и сформировать новые учётные записи, изменить настройки конфиденциальности.
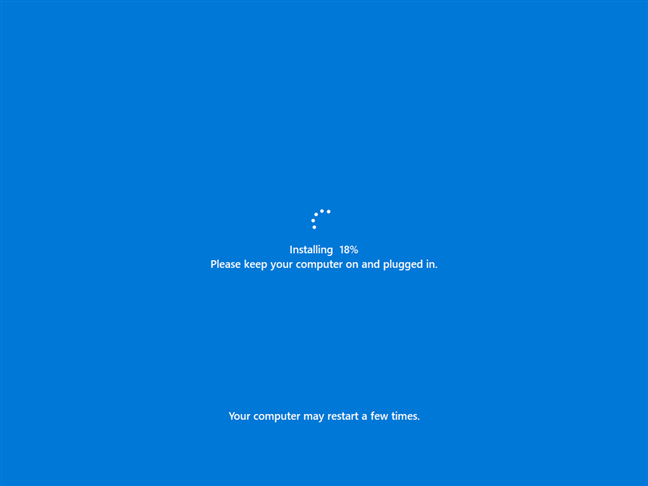
Выполнение сброса
В Windows 10 предусмотрено несколько встроенных методов, позволяющих выполнить сброс. Компания Microsoft выпустила также отдельную утилиту, выполняющую этот процесс. Сброс можно выполнить как из системы, войдя в свою учётную запись, так и другим способом, не требующим доступа к Windows (он пригодится, когда система не запускается).
При помощи меню «Параметры»
В Windows 10 появилось новое меню, позволяющее работать с настройками системы — «Параметры». Используя его, можно начать сброс:
-
Прибегнув к помощи системной поисковой строки, раскройте утилиту «Параметры».
К параметрам компьютера проще всего перейти, начав набирать название этого меню в поисковой строке
</p>
-
Перейдите к блоку «Обновление и безопасность».
Открываем раздел «Обновление и безопасность»
</p>
-
Разверните подпункт «Восстановление» и кликните по кнопке «Начать».
Если вы твёрдо решили сбросить операционную систему к начальным установкам, нажимайте кнопку «Начать»
</p>
-
Начнётся процедура сброса. Вас спросят, хотите ли вы оставить файлы пользователя. Выберите подходящий вариант.
Укажите, хотите ли вы сохранить свои файлы при сбросе
</p>
-
Подтвердите начало процесса, нажав кнопку «Сброс».
Для того чтобы начать процесс, нажмите кнопку «Сброс»
</p>
Как протекает процесс
Сброс может длиться от пары минут до нескольких часов — в зависимости от производительности и загруженности компьютера. Система будет несколько раз перезагружаться. Ни в коем случае не прерывайте процедуру, иначе могут возникнуть серьёзные ошибки. В процессе сброса может показаться, что система зависла, но дайте ей немного время (полчаса-час), а только по его истечении заканчивайте процедуру принудительно.
При помощи сторонней утилиты
Компания Microsoft выпустила стороннюю утилиту под названием RefreshWindowsTool, с помощью которой можно выполнить тот же самый сброс.
-
Скачайте её на странице официального сайта — https://www.microsoft.com/ru-ru/software-download/windows10startfresh. Программа бесплатная и не требует установки — достаточно запустить загруженный файл.
Скачиваем средство восстановления на официальном сайте Microsoft
</p>
-
Выберите, стоит ли сохранять данные пользователя, и дождитесь окончания процедуры.
Нажимаем на кнопку «Начать» и ждём окончания процесса
</p>
При помощи меню восстановления (если доступ к системе отсутствует)
Если вы можете включить систему, то лучше использовать два вышеперечисленных метода, так как они быстрее и проще. Но если возможности войти в Windows нет, придётся прибегнуть к этому способу. Для выполнения процедуры вам потребуется один рабочий компьютер, так как с его помощью необходимо создать установочный носитель Windows. Нужен он для того, чтобы попасть в меню восстановления.
Сбрасываем Windows 10 Mobile
Как и компьютерная версия Windows 10, Mobile также не избавлена важного недостатка: практически каждое обновление системы не только старые проблемы решает и закрывает существующие бреши, но и создает новые. Порой после обновления операционной системы телефона он перестает нормально работать, надоедая пользователю зависаниями приложений, всевозможными ошибками, глюками и невозможностью воспользоваться телефоном в ответственный момент. Windows 10 Mobile хоть и давно вышла в массы, избавиться от множества важных недостатков ей удастся еще нескоро, а вероятность превращения телефона в кирпич, нуждающийся в перепрошивке, не радует никого
Windows 10 Mobile хоть и давно вышла в массы, избавиться от множества важных недостатков ей удастся еще нескоро, а вероятность превращения телефона в кирпич, нуждающийся в перепрошивке, не радует никого.
Если работа телефона на базе «десятки» не удовлетворяет, то вместо повторной прошивки устройства рекомендуется сбрасывать настройки операционной системы, а если не спасет и это, то сбрасывать и саму мобильную Windows 10. Делается это путем выполнения следующей инструкции.
Сначала делаем резервную копию девайса для случая, если возникнут проблемы во время сброса настроек:
- Заходим в меню Параметры, где выбираем «Обновление и безопасность».
- Вызываем Службу архивации данных.
- Выбираем «Другие параметры».
- Жмем «Архивировать данные сейчас».
Теперь непосредственно перейдем к сбросу настроек:
- Снова открываем Параметры и переходим в раздел «Система».
- Выбираем последний пункт «О системе».
- Кликаем по пиктограмме «Сброс настроек».
- Появляется окно предупреждения. Если нужно и флеш-карту очистить от всей хранящейся на ней информации, то есть отформатировать, то необходимо отметить флажком соответствующую опцию и нажать да.
Если устройство бесперспективно зависло, то выполняем сброс иным способом:
- Отсоединяем аккумуляторную батарею на несколько секунд и подключаем ее обратно.
- Если батарея не съемная, то зажимаем кнопки включения устройства и понижения уровня громкости на протяжении десятка секунд, до появления восклицательного знака на экране. После этой операции может появиться окно для введения даты и времени.
- Поочередно жмем по кнопкам уменьшения, затем повышения громкости, включения устройства и опять понижение громкости. Вследствие этих действий параметры сбросятся, и устройство будет включено автоматически. Процедура может растянуться на несколько минут, до исчезновения анимированных шестеренок на дисплее.
- Выполняем первичную конфигурацию девайса, указав текущие дату и время.
Теперь можно приступать к настройке смартфона.
Сброс Windows 10 с сохранением файлов
Итак, начинаем поэтапно отвечать на вопрос, как сбросить настройки Windows 10 до изначального состояния. Скажем честно, ничего сложного в этом нет, нужно лишь время — около 30-40 минут*.
- Первым делом надо открыть инструмент «Параметры». Его можно запустить, нажав на значок шестерёнки в меню Пуск (или в нижней части Центра уведомлений).
- Далее переходим в пункт «Обновление и безопасность».
- Выбираем слева вкладку «Восстановление».
- В пункте «Вернуть компьютер в исходное состояние» кликаем «Начать».
Далее система предложит нам выбор: сохранить ли наши файлы или удалить всё. Разумеется, выбираем первый пункт — если мы настроены удалить всё, то лучше поставить Windows 10 начисто с флешки или диска.
После этого появляется окно подготовки к сбросу, в котором создатели операционной системы уверяют нас, что этот процесс не займёт много времени. Это и правда так.
После этого появляется окно с предупреждением, к которому многие окажутся не совсем готовы. Оказывается, во время отката Windows 10 к заводскому состоянию файлы-то сохранены будут, а вот все сторонние программы будут удалены (это касается даже пакета Microsoft Office, если он установлен). В окне сообщения предлагается список этих самых расширений (его можно прокручивать колёсиком мыши), которые придётся заново устанавливать после сброса.
Думается, на этом шаге часть пользователей всё-таки решится сохранить свою важные файлы на съёмных носителях и установить «десятку» начисто, поняв, что проблем после отката будет немногим меньше (а может и больше), чем после чистой установки операционной системы. Тут самое время упомянуть, что свежая установка Windows 10 по времени будет проходить чуть медленнее, чем сброс к заводским настройкам. Может всё-таки продолжим откат?
Для тех, кто несмотря на сомнения всё-таки решает продолжать сброс Windows 10 к заводскому состоянию, продолжаем рассказ. Нажимаем «Далее» и уже в следующем окне окончательно подтверждаем своё решение, кликнув кнопку «Сброс».
Начинается процесс возвращения компьютера в исходное состояние. Сначала несколько минут идёт подготовка, во время которой процесс всё ещё можно отменить, а затем компьютер перезагружается и начинается собственно сброс операционной системы к заводским настройкам.
Пока идёт восстановление, отметим, что со временем какие-то детали процесса восстановления Windows 10 до изначального состояния могут поменяться и начать выглядеть по-другому. Не нужно пугаться, если что-то идёт не совсем так, как изображено на наших картинках. «Десятка» тем и отличается, что постоянно совершенствуется и в том числе обновляется внешне. Главное, чтобы суть происходящего оставалась той же.
Процесс сброса в зависимости от параметров компьютера продолжится ещё до 15-20 минут* на фоне чёрного экрана, затем ПК перезагрузится и уже на синем фоне начнётся установка Windows 10. Займёт она минут 10* максимум до ближайшей перезагрузки.
* Приведённое время ориентировочно и зависит от оборудования компьютера: процессора, материнской платы, оперативной памяти, жёсткого диска. У нас в рамках виртуальной машины, они были довольно скромными — например, ОЗУ составляла всего 1 Гб. Также наши замеры проводились при наличии высокоскоростного доступа в интернет
Это важно, так как в процессе установки компьютер скачивает около 3 гигабайт данных — чистый образ Windows 10
Затем появится привычное окно входа в систему и начнётся установка обновлений. Оно вряд ли займёт больше, чем несколько минут.
Сброс ноутбуков
Методы, описанные в разделе «Выполнение сброса», подходят для всех компьютеров и ноутбуков, работающих под Windows 10. Но обладатели ноутбуков имеют некоторое преимущество — большинство компаний вшивают в свои устройства дополнительные способы сброса. Нижеописанные действия помогут вам воспользоваться особыми методами. Разные фирмы используют немного отличающиеся программы сброса.
Asus
Перед тем как выполнять сброс на ноутбуках Asus, необходимо деактивировать режим быстрого включения. Сделать это можно в настройках BIOS
-
Для входа в BIOS нажмите клавишу F2 на первом этапе включения ноутбука, до начала загрузки операционной системы. В блоке Boot отыщите пункт Boot Booster и установите в нём значение «Отключено». Сохраните новые параметры и выйдите из BIOS.
Переведите пункт Boot Booster на вкладке Boot в положение Disabled
</p>
-
Как только компьютер начнёт включаться снова, до начала загрузки операционной системы нажмите клавишу F9, чтобы активировать процесс сброса. Примите все условия, о которых вас уведомят, и подтвердите намерения.
Нажмите F9 до загрузки операционной системы для перехода к программе сброса
</p>
Процедура сброса на ноутбуках ничем не отличается от того же процесса на стационарных компьютерах: длится он от пары минут до нескольких часов, в течение которых система несколько раз перегружается и иногда уведомляет пользователя о том, на сколько процентов завершён сброс.
HP
Выключите ноутбук и на первом этапе включения нажмите клавишу F11 — запустится программа восстановления. Укажите, стоит ли сохранять ваши данные, а также примите все условия сброса. Запустите процесс, дождитесь его окончания и получите чистую систему.
В менеджере программы восстановления выберите раздел Windows System Reset
Acer
Выключите ноутбук и на первом этапе его включения зажмите одновременно Alt и F10 (возможно, придётся нажать несколько раз). Вас попросят ввести пароль: если вы его не меняли вручную, то введите стандартный — 000000. После того как доступ будет получен, кликните по кнопке Factory reset, тем самым запустив сброс, и дождитесь окончания процедуры.
В менеджере программы восстановления выберите раздел Restore Factory Settings
Samsung
Для сброса Windows 10 на ноутбуках Samsung нужно выполнить следующие шаги:
- Выключите ноутбук и на первом этапе его включение нажмите клавишу F4. Запустите специальная программа, в которой необходимо будет выбрать блок Restore.
-
Перейдите к разделу Complete Restore, а в нём запустите выполнение Computer Initial Status. Вас спросят, хотите ли вы сохранить данные пользователя, а после получения ответа начнётся сброс.
В менеджере программы восстановления выберите раздел Restore
</p>
Видео: восстановление заводского Windows 7/8/10 на ноутбуках Samsung
Выключите ноутбук, зажмите клавишу «0» (ноль) на клавиатуре и начните включение системы. Отпускать клавишу можно в тот момент, когда вы услышите сигнал, издаваемый компьютером. Начнётся процедура сброса, дождитесь её завершения.
Как восстановить заводские настройки Windows 10 и стереть все данные из приложения «Настройки»
Первое, что вы делаете, это открываете приложение Настройки. Быстрый способ сделать это — нажать клавиши Windows + I на клавиатуре. В приложении «Настройки» перейдите в категорию «Обновление и безопасность».
В левой части окна нажмите или нажмите «Восстановление» . В правой части окна «Настройки» Windows 10 отображает раздел «Перезагрузить этот компьютер», в котором говорится, что «Если ваш компьютер работает плохо, сброс настроек может помочь. Это позволяет вам сохранить файлы или удалить их, и затем переустанавливает Windows. Это то, что вы ищете. Нажмите или нажмите кнопку «Начать».
Windows 10 спрашивает, хотите ли вы сохранить свои личные файлы или удалить все на ПК. Поскольку вы хотите сбросить заводские настройки, выберите «Удалить все (удаляет все ваши личные файлы, приложения и настройки)».
Если у вас есть компьютер с несколькими разделами, вас также спросят, хотите ли вы удалить файлы только с диска, на котором установлена Windows, или со всех дисков. Сделайте выбор, который наилучшим образом соответствует вашей ситуации.
Следующая опция попросит вас решить, хотите ли вы очистить диск поверх удаления ваших файлов. Очистка обеспечивает большую безопасность для конфиденциальности ваших данных (для кого-то практически невозможно восстановить ваши файлы). Недостатком является то, что Windows перезагружает ваш компьютер гораздо дольше. Если вы уверены в своем решении, нажмите или нажмите на тот, который вы хотите.
Когда он будет готов, Windows 10 сообщит вам об этом и покажет влияние процесса сброса. Сброс удаляет:
- Все личные файлы и учетные записи пользователей на этом ПК
- Все приложения и программы
- Любые изменения, внесенные в настройки
Если вы все еще уверены, что хотите выполнить сброс, нажмите или нажмите кнопку «Сброс» еще раз. Однако учтите, что это последний момент, когда вы можете передумать и отменить процесс.
Windows 10 требуется еще одна минута или две, чтобы подготовиться. Когда это будет сделано, он автоматически перезагружает ваш компьютер.
Возьмите чашку кофе или чая и подождите, пока Windows 10 перезагрузится. В зависимости от конфигурации оборудования вашего компьютера, этот шаг может занять некоторое время.
Через некоторое время Windows 10 начинает переустанавливаться.
Когда начальная установка завершена, Windows начинает просить вас настроить установку. Вы должны установить такие вещи, как язык и раскладка клавиатуры, а также создать учетные записи пользователей, как на новом ПК с недавно установленной Windows 10. Если вам нужна помощь в процессе персонализации, прочитайте, как установить Windows 10, начиная с третьего раздела под названием « Как настроить установку Windows 10».
Сброс системы, если она не запускается
Теперь давайте разберемся, что делать, если не удается запустить операционную систему. В этом случае нам помогут инструменты материнской платы или установочные диски (флэшки).
На самом деле, в большинстве ноутбуков с лицензионным ПО предусмотрено специальное сочетание клавиш, позволяющее вернуть их к заводским настройкам. Данный способ может работать и в отношении стационарных ПК с предустановленной системой.
В остальных случаях, запускаем режим восстановления с загрузочного диска/флешки (вероятнее всего, потребуется поменять в настройках меню BIOS приоритет загрузки устройств, поставив диск или флешку на первое место).
Примечание: если операционная система запускается, попасть в меню восстановления можно из параметров восстановления, нажав кнопку “Перезагрузить сейчас” в особых вариантах загрузки (Параметры – Обновление и безопасность – Восстановление).
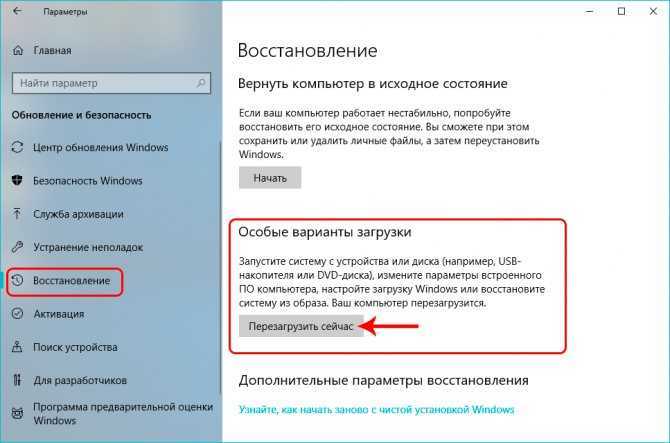
Также, попасть в меню восстановления можно из окна блокировки. Для этого нажимаем на кнопку “Выключение”, затем зажав клавишу Shift на клавиатуре щелкаем “Перезагрузка”.
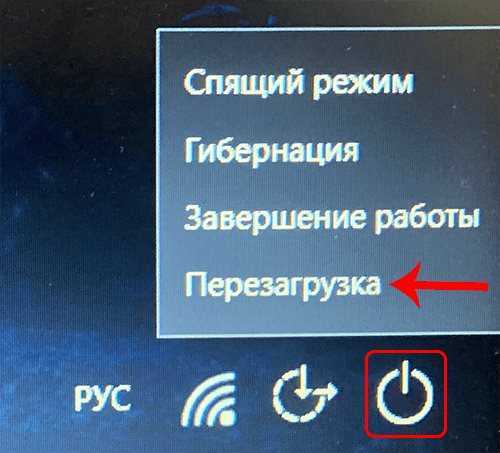
Итак, вот что нужно сделать, оказавшись в меню восстановления:
- Кликаем по пункту “Поиск и устранение неисправностей”.
- В следующем окне выбираем “Вернуть компьютер в исходное состояние”.
- Далее будет предложено два варианта. Кликаем по нужному:
- сохранить пользовательские данные
- удалить все данные
- Выбираем учетную запись.
- Вводим пароль от выбранной учетной записи (не забываем про раскладку клавиатуры) и жмем кнопку “Продолжить”.
- Все готово к возвращению компьютера в исходное состояние. Остается только нажать соответствующую кнопку.
Примечание: после восстановления системы следует вернуть все настройки меню BIOS к исходным значениям (если были внесены какие-либо изменения).
Использование контрольных точек
Откатить Windows 7 Максимальную можно без загрузочного диска — с помощью контрольных точек, которые должны быть созданы в процессе эксплуатации компьютера. В противном случае этим методом воспользоваться не удастся.
- Войти в меню « Пуск », перейти в каталог « Все программы ».
- Раскрыть папку « Стандартные », затем зайти в директорию « Служебные ».
- Кликнуть по утилите « Восстановления системы ».
- Запустится окно программы, в котором на заглавном экране нужно щелкнуть Далее .
- В списке контрольных точек выбрать необходимую, ориентируясь на дату создания и краткое описание. Кликнуть Далее .
- Запустить процесс восстановления нажатием кнопки Готово .
В ходе выполнения операции компьютер может несколько раз перезапуститься. После завершения все параметры откатятся назад. Система будет готова к использованию, когда на экране появится рабочий стол.
Вероятные проблемы с возвратом Windows 10 к заводскому состоянию
В некоторых случаях пользователи могут столкнуться информационным сообщением “Проблемы при возврате компьютера в исходное состояние. Изменения не были внесены”. Данная ошибка говорит о том, что существуют определенные проблемы с файлами (повреждены, удалены или изменены) для восстановления, которые находятся в папке WinSxS.
Если такое случилось, но система продолжает функционировать, следует проверить системные файлы и секторы жесткого диска на предмет целостности. Если это не удается сделать, или, данная мера не помогла, скорее всего, придется делать чистую установку системы. При этом, не лишним будет сделать резервную копию своих личных данных (например, на USB-накопителе или внешнем жестком диске).
В некоторых ситуациях система может потребовать загрузочный диск или флешку. В этом случае могут помочь алгоритмы действий, описанные во втором и третьем разделах статьи.
Также, если под рукой нет загрузочного диска или флешки, можно зарегистрировать собственный образ системы для ее восстановления
В данном случае важно, чтобы ОС функционировала должным образом. Делаем следующее:
- Скачиваем образ диска с системой.
- Теперь нужно смонтировать его с помощью средства эмуляции дисководов и скопировать файл под названием “install.wim” (находится в папке “sources”) в директорию “ResetRecoveryImage”, которую можно создать на любом диске компьютера, за исключением системного. Вместо эмуляторов можно использовать архиваторы.
- Открываем командную строку с правами администратора. Сделать это можно в контекстном меню Пуск, которое запускается нажатием клавиш Win+X.
- Вводим команду reagentc /setosimage /path «D:\ResetRecoveryImage» /index 1 и нажимаем клавишу Enter. В данной команде путь (после фразы path, в кавычках) ведет к папке, которую мы создали, выполняя шаг 2.
- Благодаря проделанным действиям мы создали и зарегистрировали образ восстановления системы.
- После того, как процедура успешно выполнена, можно попробовать выполнить сброс системы.
Примечание: можно сделать собственную резервную копию системы, которая может пригодиться в будущем, если возникнуть какие-либо проблемы.
Откат Windows 10 до заводского состояния с рабочей системы
Если вы хотите сбросить все настройки на Windows 10 до заводского состояния и, при этом ваша ОС полностью работоспособна (загружается, есть доступ к сети, параметрам), то действия по откату будут следующие:
Жмём «Пуск», «Параметры», выбираем раздел «Обновления и безопасность».
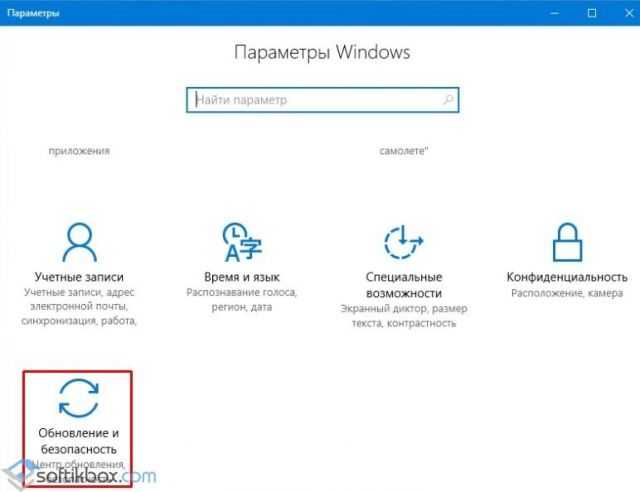
Нажимаем на кнопку «Начать» в пункте «Вернуть компьютер в исходное состояние».
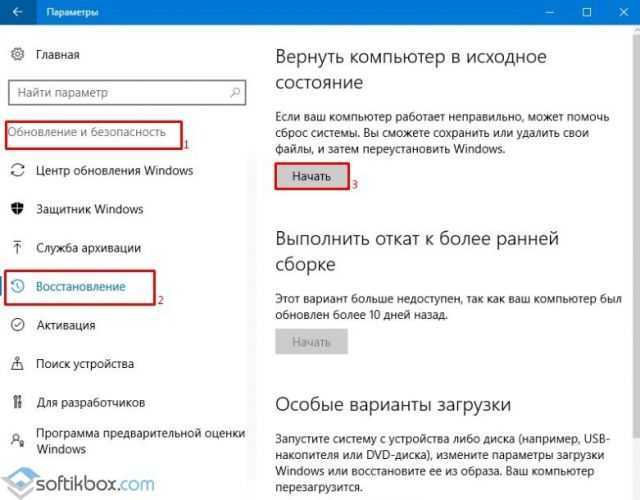
- Появится небольшое окно. Кликаем «Нажать».
- Если система выдает требования выбрать действие, кликаем на том, который больше всего подходит. Рекомендуем «Сохранить личные файлы».

Процесс сохранения информации может занять несколько минут. В следующем окне смотрим о предупреждении, что после отката будут изменены все настройки. Если вы согласны с действиями, кликаем «Сброс».

Весь процесс сброса настроек может занять от 2 до 4 часов. Не стоит в это время трогать компьютер, выключать его или перезагружать.
Как выполнить сброс настроек Windows 10, если ПК не загружается?
Если ПК не загружается, то способ как сбросить все настройки на Виндовс 10 будет следующий:
Подключаем к ПК носитель с установочными файлами Windows 10 той же версии и разрядности, что и установлена. Выбираем «Поиск и устранение неисправностей».

На следующем этапе кликаем «Вернуть компьютер в исходное состояние». Это относится и к ноутбукам.

В следующем окне, как и в предыдущем способе, выбираем сохранение или удаление личных файлов.
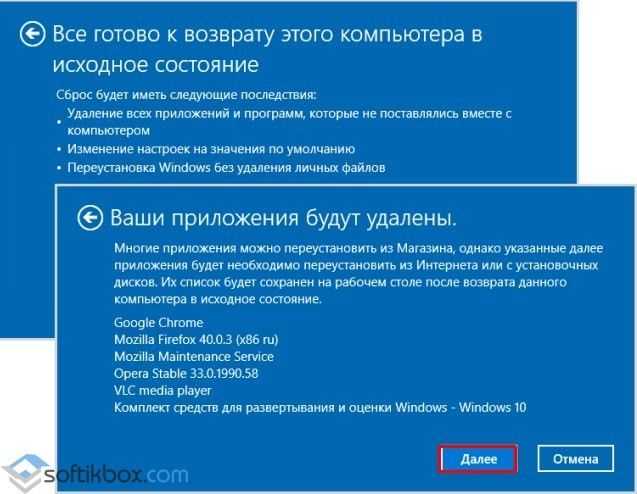
- После выбираем операционную систему Windows Жмём «Вернуть компьютер в исходное состояние».
- Вновь ждём, пока выполнится установка файлов и система загрузится в привычном режиме.
ВАЖНО! Если для загрузки с установочного носителя вы меняли настройки в BIOS, верните их обратно
Безопасный откат Windows 10 до заводских настроек
По окончании бесплатного обновления в августе 2016 г. Windows 10 получила полезный инструмент – Refresh Windows Tool. С его помощью можно выполнить чистую установку ОС или откат с сохранением личных файлов. Для того, чтобы им воспользоваться, стоит выполнить следующее:
Переходим в раздел параметров «Обновление и безопасность», «Восстановление» и опускаем ползунок вниз всего раздела. Нажимаем на ссылке «Узнайте, как начать заново с чистой установкой Windows».
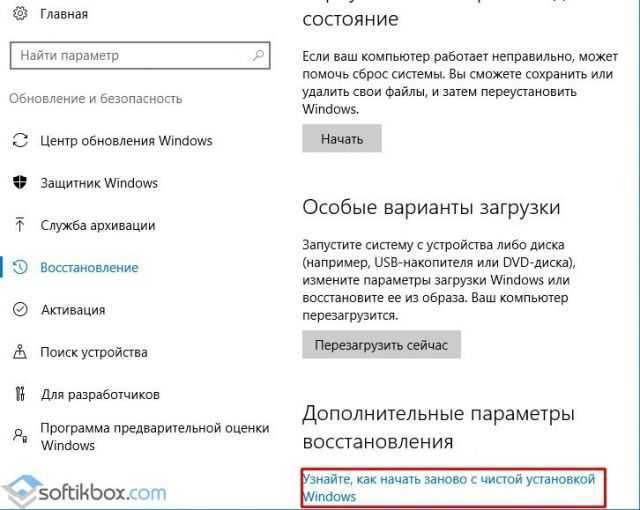
В браузере откроется окно (нужно чтобы был установлен IE или Microsoft Edge). Загружаем Refresh Windows Tool.
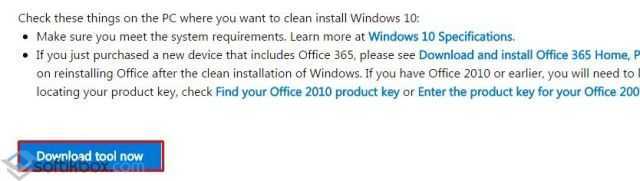
Запустив приложение, нужно будет принять лицензионное соглашение. После выбираем, какие действия предпринять: сохранить личные данные или удалить все.
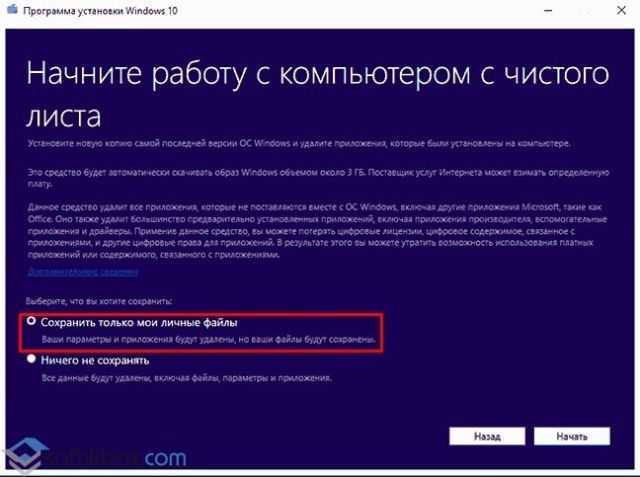
- Компьютер будет занят установкой чистых файлов. Ничего предпринимать до окончания отката не нужно.
- После того, как система загрузится в привычном режиме, стоит нажать «Win+R» и ввести в строку «Выполнить» команду «cleanmgr».
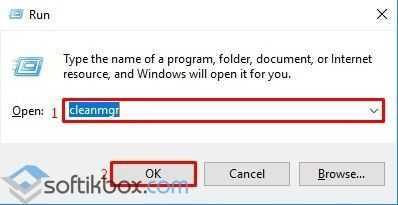
Откроется новое окно. Во вкладке «Очистка диска» отмечаем нужные файлы и кликаем «ОК». Системный диск будет очищен от ненужных данных.
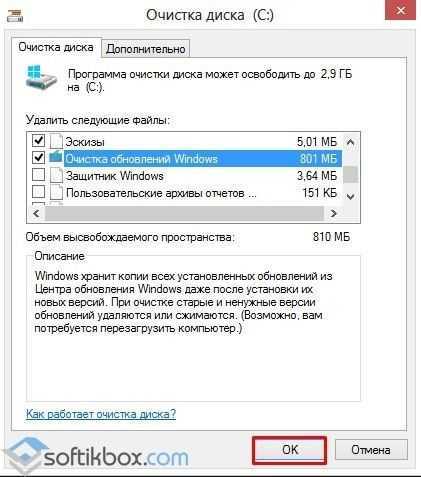
Теперь систему можно использовать без опасения возникновения новых ошибок.
Какие проблемы могут возникнуть при откате системы?
Если откатить систему до исходного состояния не удалось и возникла ошибка с текстом «Проблема при возврате компьютера в исходное состояние. Изменение не были внесены», стоит выполнить восстановление системных файлов с каталога «WinSxS» или воспользоваться утилитой Refresh Windows Tool.
В случае, когда у вас нет под рукой установочного диска, но ПК работает, то образ Windows 10 можно скачать с официального сайта и смонтировать с помощью утилиты DeamonTools. При этом стоит скопировать файл «install.wim», который расположен в папке «sources» и поместить его в «ResetRecoveryImage», созданную на любом, отличном от системного, разделе.
Теперь запускаем командную строку с правами администратора и вводим «reagentc /setosimage /path «D:\ResetRecoveryImage» /index 1», где D:\» — путь к созданной папке. Эта команда регистрирует в системе образ её восстановления.
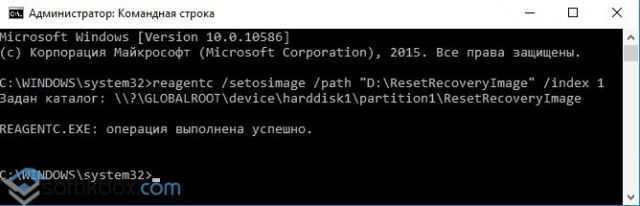
После выполнения регистрации запускаем автоматическую переустановку ОС, предварительно создав её резервную копию.
О том, как выполнить откат операционной системы Виндовс 10 до заводских настроек смотрите в видео:
Способ 4 – Инструкция для ноутбуков
На всех ноутбуках разработчик предусматривает возможность быстрого восстановления.
Для этого на жестком диске системы выделен специальный раздел под заводскую копию ОС.
Если же вы выполняли форматирование HDD, сделать откат эти способом не удастся.
На вашем компьютере есть отдельный диск с названием Recovery? В таком случае можно запуститься с новой системой. Такая версия Windows 10 сохранит все программы и настройки, которые установил производитель.
Способ запуска утилиты сброса может быть разным.
Все зависит от марки вашего ноутбука:
- HP – сразу после нажатия клавиши «Питания» кликните на F Вместо значка Windows 10 появится окно включения службы восстановления. Следуйте инструкциям, чтобы откатить существующую ОС до первоначального состояния;
- ASUS – нажмите на F9, чтобы начать работать с окном утилиты Recovery Manager. Далее выберите пункт «Сбросить текущую версию Windows» и дождитесь завершения процесса. После автоматической перезагрузки компьютера вы начнёте использование «чистой» прошивки;
- Samsung – кликните на F4 в процессе включения компьютера. Далее выберите «Сбросить ОС к заводской версии»;
- Acer и Lenovo – нажмите на сочетание клавиш Alt+F На ноутбуках от Acer потребуется ввести пароль доступа. По-умолчанию это шесть нолей – 000000. Также, встроенную утилиту восстановления можно запустить и в среде Виндовс. Если не получилось запустить ПО в процессе включения, найдите в списке всех установленных программ значок Recovery и откройте утилиту.
Обратите внимание, часто пользователи сталкиваются с тем, что при нажатии нужной клавиши ничего не происходит. Начинается обычная загрузка системы вместо появления окна рекавери
Это происходит из-за активированной опции «Ускорение загрузки» в BIOS.
Зайдите в системное меню, нажав после включения клавишу ESC (также, для вашей модели ноутбука может быть определен свой способ запуска БИОСа. Плавающая строка внизу экрана включения подскажет, как это сделать).
В БИОСе откройте вкладку «Boot» («Загрузка») и деактивируйте параметр «Boot Booster», как показано на рисунке ниже:
Рис.15 – отключение ускоренной загрузки операционной системы
После выполнения сброса рекомендуем активировать этот параметр обратно, чтобы ОС включалась быстрее.
Зачем нужен сброс Windows 10 до заводских настроек?
Чтобы убедиться в том, что откат системы действительно необходим, сначала убедитесь в следующих утверждениях. Первое – возвращение виндовс в исходное положение требуется, когда система стала работать медленнее из-за большого количества установленных, а затем удаленных программ. Второе – участились случаи зависания компьютера или так называемых «торомозов».
Совет: лучше потратить не больше часа на откат системы, чем продолжать бороться с постоянным замедлением работы.
Третье – низкая производительность является знаком к тому, чтобы прибегнуть к откату виндовс. И последнее – неправильная настройка программного обеспечения и установка компонентов также замедляет скорость работы компьютера.
Как провести «чистую установку» операционной системы
Как уже было анонсировано ранее, операционная система Windows 10 позволяет осуществить «чистую установку», что ранее было возможно исключительно с привлечением загрузочных носителей.
Необходимо понимать, что данный процесс подразумевает возвращение операционной системы до конфигурации последней актуальной версии, с полным удалением программного обеспечения, включая фирменные утилиты производителя и драйверы.
Поэтому, выбирая «чистую установку» заблаговременно следует подобрать все необходимые драйверы (в особенности сетевые) и сохранить их на съёмном носителе.
Кроме того, «чистая установка» — это достаточно долгий процесс, в особенности при использовании HDD. Стоит набраться терпения и не прерывать работу системы.
Если вы всё подготовили и готовы к установке, то вам потребуется осуществить следующий порядок действий:
- Откройте «Пуск» — «Параметры» — «Обновление и безопасность» — «Восстановление»;
- Найдите раздел «Дополнительные параметры восстановления» и нажмите на кнопку «Узнайте, как начать заново с чистой установкой Windows»;
- На следующем шаге нажмите «ДА»;
- Откроется окно «Безопасность Windows», нажмите на кнопку «Начало работы»;
- Дальнейшие действия мало чем отличаются от вышеизложенного процесса, ознакомитесь с предупреждением операционной системы и на окне «Давайте начнём» нажмите «Начало».
Дождитесь завершения установки, учитывая ранее изложенные временные нюансы.
Завершая данную инструкцию стоит отметить, что некоторые стандартные драйвера будут в операционной системе по завершению установки, но лучше держать под рукой актуальные драйверы, скаченные с официальных ресурсов разработчиков.





























