Тотальный сброс
Есть еще один способ, который актуален для ноутбуков, имеющих зарезервированный раздел с образом ОС и заводскими настройками. Почти каждый уважаемый себя производитель лэптопов оснащает свои изделия данной возможностью.
Дать подробную инструкцию по данному методу я не могу, поскольку для разных моделей она будет отличаться. Но, зачастую, на корпусе присутствует специальная кнопка с изображением стрелочки, указывающей на точку или нечто подобное. Или же при запуске меню восстановления (смотрите выше), может отображаться дополнительный пункт, с указанием бренда. Вот пример для Toshiba:
Как сбросить настройки Windows 10
Чтобы перезагрузить компьютер, удалив всё с основного жесткого диска, выполните следующие действия:
- Откройте Параметры.
- Нажмите Обновление и безопасность.
- Перейдите в раздел Восстановление.
- В категории «Вернуть компьютер в исходное состояние» нажмите кнопку Начать .

Нажмите Удалить все.
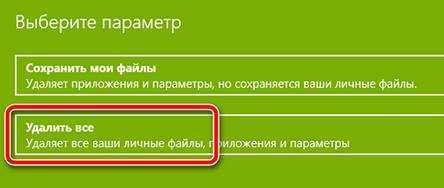
(Необязательно) Нажмите Изменить настройки.
Включите тумблер стирания данных.
Краткое примечание: используйте эту опцию, если вы готовите устройство к продаже. В противном случае, если вы пытаетесь обновить установку, настроек сброса по умолчанию более чем достаточно.
(Необязательно) Включите тумблер удаления данных с диска, чтобы стереть установочный диск Windows 10 и любой другой накопитель, подключенный к вашему компьютеру.
Нажмите кнопку Подтвердить .
(Необязательно) Нажмите Показать мне список дисков, которые будут затронуты, чтобы увидеть диски, которые будут удалены во время процесса сброса.
Нажмите кнопку Далее .
Нажмите кнопку Сброс .
После выполнения этих шагов мастер очистит системные диски в зависимости от выбранного вами варианта и переустановит копию Windows 10, восстановив заводские настройки.
После восстановления заводских настроек
Если вы собираетесь продавать компьютер, вам больше ничего не нужно делать. Однако, если вы обновляете устройство, чтобы начать заново с чистой установкой, вам все равно нужно будет проверить наличие обновлений, убедиться, что установлены все драйвера, переустановить приложения и восстановить файлы из резервной копии.
Проверка обновлений
Чтобы установить обновления для Windows 10, выполните следующие действия:
- Откройте Параметры.
- Нажмите Обновление и безопасность.
- Нажмите Центр обновления Windows.
- Нажмите Проверить наличие обновлений .
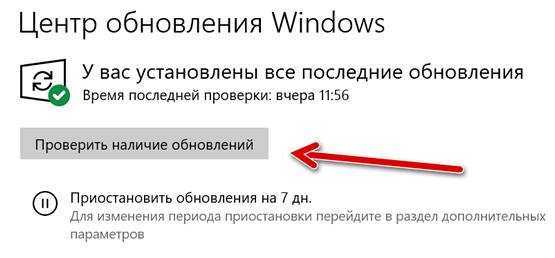
После выполнения этих действий Центр обновления Windows загрузит и установит все отсутствующие обновления и драйверы (если применимо).
Проверка драйверов устройств
Чтобы проверить отсутствие драйверов, выполните следующие действия:
- Откройте Диспетчер устройств.
- Убедитесь, что нет ветки под названием «Другие устройства», в которой обычно перечислены отсутствующие драйверы устройств.
Если у вас есть одно или несколько устройств с отсутствующими драйверами, вы можете использовать эти инструкции для обновления.
Восстановление личных файлов
Последнее, что осталось сделать, это восстановить ваши файлы из резервной копии. Процесс будет зависеть от метода, который вы выбрали для создания резервной копии файла.
Если вы используете OneDrive для резервного копирования файлов, возможно, они уже синхронизируются в фоновом режиме. Однако, если это не так, вам может понадобиться перенастроить приложение.
Если вы создали копию своих файлов на внешнем диске, подключите диск к компьютеру и выполните следующие действия:
- Откройте Проводник.
- В разделе «Устройства и диски» дважды щелкните хранилище с резервной копией файлов.
- Выберите файлы и папки.
- Нажмите кнопку «Копировать в» на вкладке Главная.
- Выберите папку назначения.
Совет. Вы можете использовать опцию «Выбрать местоположение», чтобы выбрать другую папку.
После выполнения этих шагов вам может потребоваться повторить эти шаги для восстановления дополнительных файлов.
Наконец, обязательно переустановите любое приложение, которое ранее было доступно на вашем компьютере (если применимо).
Как сбросить настройки монитора Benq?
Re: Benq Service + Factory Menus для серии Z и информация о VT.
Настоящее сервисное меню — это удерживание (слева) кнопки №2 + удерживание кнопки питания, затем кнопки №5 (слева) для вызова сервисного меню.
Почему мой монитор BenQ не включается?
У вас есть удлинитель, к которому подключен монитор? … Если питание подается на все остальное, но монитор по-прежнему не работает, это может быть кабель питания для вашего монитора BenQ. Посмотрите, решит ли проблему замена кабеля питания BenQ. Вы можете позвонить или связаться с BenQ, чтобы получить замену кабеля питания.
Как сбросить настройки BenQ Zowie xl2411p?
Сожалеем об этом. Попробуйте выполнить следующие действия, чтобы убедиться, что проблема решена.
- Выключите монитор, а затем отключите шнур питания, чтобы дать монитору остыть в течение 15 минут.
- Подключите шнур питания и включите монитор.
- Проверьте экранное меню и сбросьте настройки монитора (Меню> Система> Сбросить все> да)
Что произойдет, если я сброслю настройки монитора до заводских?
При сбросе к заводским настройкам языковые настройки монитора не стираются. После восстановления заводских настроек вам потребуется повторно ввести свои пользовательские настройки, такие как контрастность, яркость и соотношение сторон изображения.
Как исправить отсутствие дисплея на моем мониторе?
- Отключите монитор от стены.
- Отсоедините шнур от задней панели монитора.
- Подожди минутку.
- Подключите шнур монитора обратно к монитору и заведомо исправной настенной розетке.
- Нажмите кнопку питания монитора.
- Если это по-прежнему не помогает, попробуйте использовать заведомо исправный шнур питания.
Как мне избавиться от страницы обслуживания BenQ?
Страница обслуживания BenQ
- Метод триггера: нажмите кнопку «Меню» и включите питание.
- Нажмите кнопку Меню, чтобы отобразить служебную страницу.
- Нажмите кнопку меню, чтобы закрыть страницу обслуживания.
- Выключение питания приведет к выходу из сервисного режима.
- В сервисном режиме функции клавиш такие же, как и в обычном экранном меню.
Как восстановить заводские настройки ноутбука BenQ?
Чтобы восстановить заводские настройки ноутбука:
- Запустите программу восстановления заводских настроек ноутбука (сброс системы).
- Выберите в меню функцию восстановления системы (или заводские настройки) и следуйте всем системным инструкциям.
- Дождитесь окончания процесса и перезагрузите компьютер.
Где мне найти номер моей модели BenQ?
Найдите этикетку продукта, расположенную в правой задней части панели экрана. 2. Найдите 13-значный серийный номер.
Как вы устраняете неполадки монитора BenQ?
Как устранить неполадки с ЖК-монитором Benq
- Убедитесь, что шнур питания закреплен в двух разных местах: разъем переменного тока монитора Benq и стенная розетка. …
- Проверьте розетку, если предыдущий шаг не увенчался успехом. …
- Убедитесь, что соединительный видеокабель надежно закреплен в двух местах: на мониторе и компьютере.
Почему мой монитор гаснет?
Монитор, который постоянно гаснет, — очевидный признак того, что с вашим компьютером что-то не так. Вопрос в том, тривиальна или серьезна проблема? Часто причиной является ослабленный или обрыв кабеля — это легко исправить. Однако иногда вы смотрите на плохой монитор или повреждение самого компьютера.
Как сбросить настройки монитора Dell?
Сброс до заводских настроек
- Нажмите кнопку 3 (рис. 1) на мониторе, чтобы войти в экранное меню (OSD).
- Нажмите кнопку 1 или кнопку 2, чтобы выделить пункт «Другое» в меню, и нажмите кнопку 3, чтобы выбрать.
- Нажмите кнопку 1 или кнопку 2, чтобы выделить в меню параметр «Заводские настройки», и нажмите кнопку 3 для выбора.
Как включить монитор BenQ?
Включите монитор, нажав кнопку питания на мониторе. Включите компьютер и выберите источник входного сигнала с помощью клавиш управления экранным меню. Включите также компьютер и следуйте инструкциям в разделе Как максимально эффективно использовать монитор BenQ на стр. 26, чтобы установить программное обеспечение монитора.
Вернуть компьютер в исходное состояние
Если точек восстановления нет или переход к ним не помогает, попробуйте вернуть систему в исходное состояние. Можно откатиться с сохранением файлов или полностью всё удалить и . Также в некоторых компьютерах — чаще это ноутбуки — есть вариант восстановления заводских настроек.
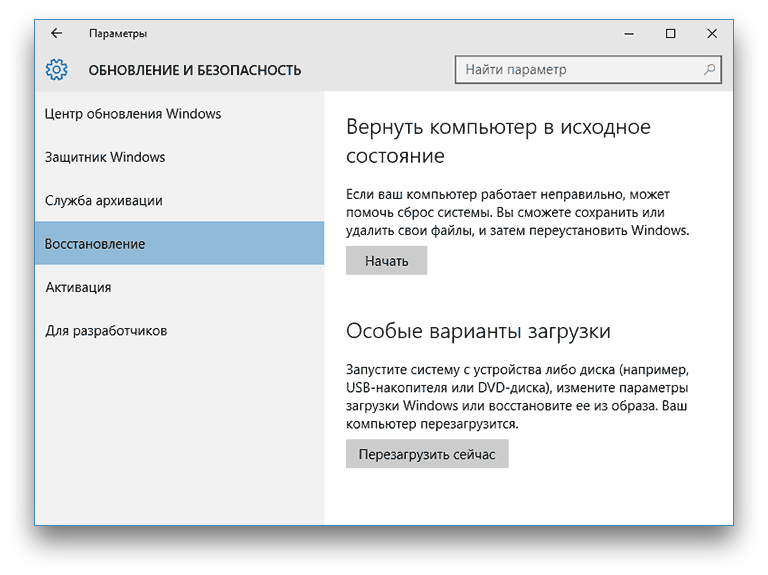
В Windows 8 и 10 запустить восстановление исходного состояния можно, перейдя в раздел «Параметры» → «Обновление и безопасность» → «Вернуть компьютер в исходное состояние» → «Начать».
В Windows 7 для этого нужно перейти в «Панель управления» → «Система и безопасность» → «Архивация и восстановление» → «Восстановить системные параметры или компьютер» → «Расширенные методы восстановления» → «Вернуть компьютер в состояние, заданное изготовителем».
Как Windows 7 сбросить до заводских настроек
Случается, что Windows 7 начинает функционировать с ошибками. Возможных причин для этого существует множество, например, заражение вирусами или неисправность комплектующих компьютера, а также повреждение системных файлов. При этом ПК часто перезагружается или еще хуже совсем не загружается. В данной ситуации вероятен значительный риск утери важных данных, которые были сохранены в компьютере.
Методы восстановления Windows 7
К счастью, мы имеем возможность выполнить откат Windows 7 и сделать сброс к заводским настройкам. С этой целью можно воспользоваться следующими способами:
- Воспользоваться загрузочным диском;
- Использовать «Восстановление системы»;
- Выполнить загрузку с предыдущей рабочей версией системы.
Как исправить ОС с помощью загрузочного диска?
С применением диска мы можем выполнить сброс настроек к заводским либо сделать откат виндовс и вернуть работоспособность компьютера. Для этого требуется загрузиться в безопасном режиме и войти в «Устранение неполадок компьютера», далее устанавливаем компакт диск в CD-rom. Появится меню, в котором необходимо кликнуть «Восстановление ОС».
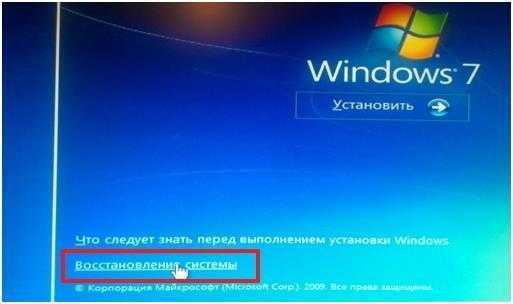 Далее Windows порекомендует следующие варианты:
Далее Windows порекомендует следующие варианты:
- Анализ памяти системы;
- Восстановление Windows;
- Исправление запуска системы;
- Выполнение работы в командной строке;
- Восстановление из образа Windows.
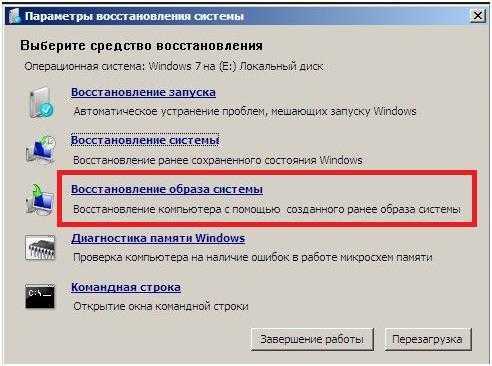 Выбираем вариант, указанный на скриншоте выше, далее идет процедура, аналогичная описанной в разделе ниже.
Выбираем вариант, указанный на скриншоте выше, далее идет процедура, аналогичная описанной в разделе ниже.
Как воспользоваться «Восстановлением Windows»?
Виндовс создает точки на случай требования исправлений, а также пользователь может их создавать самостоятельно и определять время сохранения. Во время создания пользователем такой точки обязательно требуется отключить все приложения. Далее войти в «Панель управления» — «Система». Потом войти в окно «Защита системы» и нажать «Создание точки восстановления» (требуется придумать и напечатать ее имя). Появится уведомление – «Точка восстановления создана успешно».
 Для исправления Windows нажать «Пуск», войти в «Панель управления» и далее в «Восстановление — Запуск восстановления системы». В появившемся меню нажать на точку (рекомендуется выбрать точку за несколько дней до образования ошибок).
Для исправления Windows нажать «Пуск», войти в «Панель управления» и далее в «Восстановление — Запуск восстановления системы». В появившемся меню нажать на точку (рекомендуется выбрать точку за несколько дней до образования ошибок).
 Далее произойдет перезагрузка.
Далее произойдет перезагрузка.
Также в данном окне имеется возможность выполнить сброс настроек и откат ОС с применением предварительно созданного образа, который заранее записывают на диск или другой внешний носитель. В настоящее время популярностью пользуются флеш накопители. Рекомендуется использовать настройки по умолчанию.
Как выполнить загрузку с предыдущей рабочей версией системы?
Данный способ является самым легким возвратом к удачной конфигурации. Требуется выполнить загрузку в «Безопасном режиме». С этой целью, когда будет происходить запуск, требуется нажать кнопку «F8» и нажать «Последняя удачная конфигурация». Далее осуществится возврат к рабочей версии.
 Воспользовавшись откатом к рабочей версии, имеется возможность исправить ошибки при неправильной установке программного обеспечения на компьютер. Исправить файлы, которые повредили вирусы. Данный способ эффективен и удобен в случае не очень серьезных ошибок, в других же случаях он не поможет и требуется применение более действенных методов.
Воспользовавшись откатом к рабочей версии, имеется возможность исправить ошибки при неправильной установке программного обеспечения на компьютер. Исправить файлы, которые повредили вирусы. Данный способ эффективен и удобен в случае не очень серьезных ошибок, в других же случаях он не поможет и требуется применение более действенных методов.
Как осуществить полный сброс к заводским настройкам
При безуспешности применения указанных выше трех способов имеется возможность выполнить сброс до заводских настроек. С данной целью компьютеры оснащаются разделом с образом в заводском исполнении. Этот раздел имеет статус «системного» и обычно не виден пользователю.
 Существуют особые программы для сброса и отката настроек к заводским. Для того чтобы воспользоваться утилитой, требуется нажать специальную кнопку, предусмотренную разработчиком ПК. Откроется меню, где необходимо нажать «Восстановить до состояния на момент приобретения». Далее все произойдет без участия пользователя и после перезагрузки ему лишь потребуется выполнить создание новой учетной записи.
Существуют особые программы для сброса и отката настроек к заводским. Для того чтобы воспользоваться утилитой, требуется нажать специальную кнопку, предусмотренную разработчиком ПК. Откроется меню, где необходимо нажать «Восстановить до состояния на момент приобретения». Далее все произойдет без участия пользователя и после перезагрузки ему лишь потребуется выполнить создание новой учетной записи.

Необходимо отметить, что данные в памяти компьютера сотрутся. Рекомендуется предварительно перенести необходимую информацию на внешний жесткий диск.
Выполнение сброса
Откат к настройкам по умолчанию возможен на любом компьютере с операционной системой Windows 10. Причем пользователю доступно сразу несколько способов восстановления. Все они равнозначны, а потому выбор того или иного варианта зависит от предпочтений пользователя в плане удобства.
Через Параметры
На Виндовс 10 есть специальное меню, которое позволяет владельцу ПК изменять настройки операционной системы. Это и установка обновлений ОС, и активация, и точечное редактирование отдельных элементов оболочки. Пункт настроек Windows 10 получил название «Параметры» и вынесен в качестве значка шестеренки в меню Пуск.
В числе функций раздела Параметры есть возможность сброса настроек. Для выполнения операции понадобится:
Открыть Параметры через меню Пуск вручную или комбинацией клавиш «Win+I».
Перейти в раздел «Восстановление и безопасность», а затем выбрать подпункт «Восстановление».
Нажать кнопку «Начать» под заголовком «Вернуть компьютер в исходное состояние».
Выбрать вариант отката настроек («Удалить все» или «Сохранить мои файлы»).
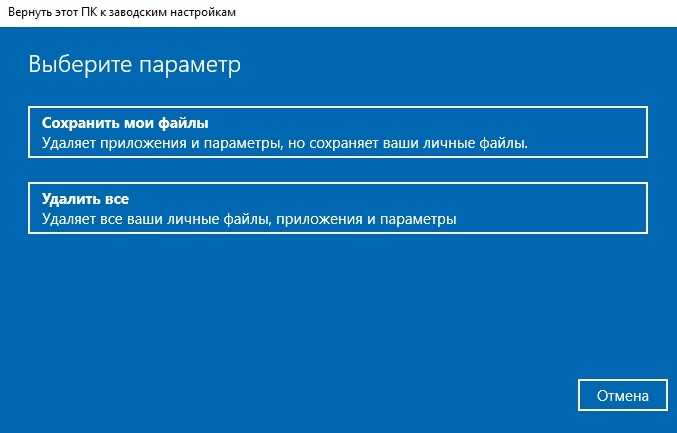
Запустить выполнение операции нажатием кнопки «Сброс».
Еще один вариант отката системы через Параметры предполагает использование функции «Новый запуск». В данном случае следующее включение устройства будет распознано, как активация ПК новым пользователем. Для использования подобного способа в разделе «Восстановление» необходимо кликнуть по надписи «Узнайте, как начать заново с чистой установкой Windows», расположенной в правом нижнем углу экрана.
Сторонние программы
Если стандартным методом откатиться не получится, и в процессе выполнения операции выскочит ошибка, можно попробовать вернуть настройки по умолчанию через использование специального софта. Так, компания Microsoft разработала программу RefreshWindowsTool, специально созданную для сброса параметров.
Для отката понадобится:
- Открыть любой браузер.
- Перейти на страницу https://www.microsoft.com/ru-ru/software-download/windows10startfresh.
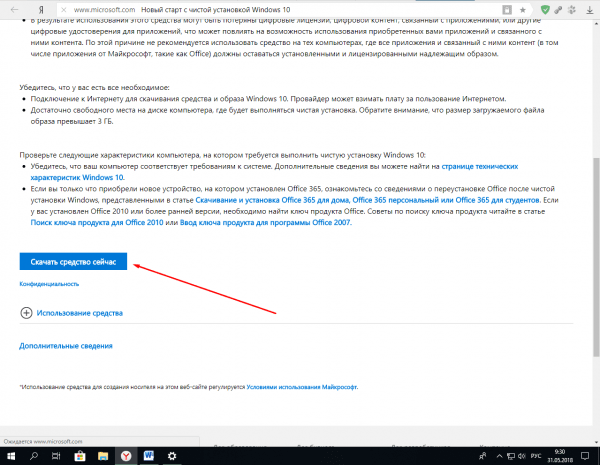
- Скачать дистрибутив.
- Установить и запустить программу.
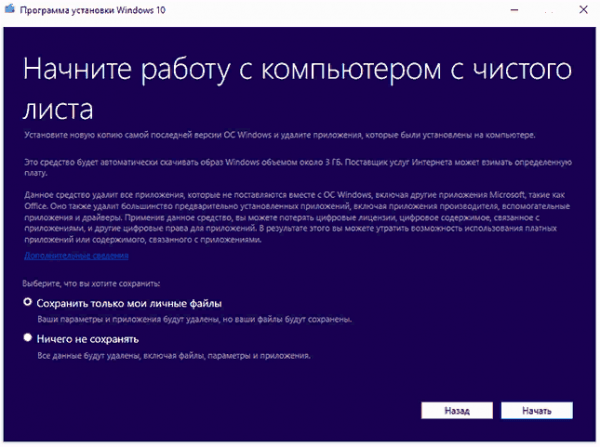
Следуя инструкциям, восстановить настройки ПК.
Откат системы через сторонний софт происходит так же, как и через меню Параметры. Поэтому сложностей в процессе выполнения операции возникнуть не должно.
Меню восстановления
В случае, когда операционная система не запускается, и нет возможности справиться с задачей при помощи первых двух способов, необходимо выполнить сброс через меню восстановления.
Для сброса необходимо:
- Подготовить флеш-накопитель формата FAT32, рассчитанный минимум на 4 Гб.
- Загрузить на флешку утилиту MediaCreationTool, используя ссылку https://www.microsoft.com/ru-ru/software-download/windows10.
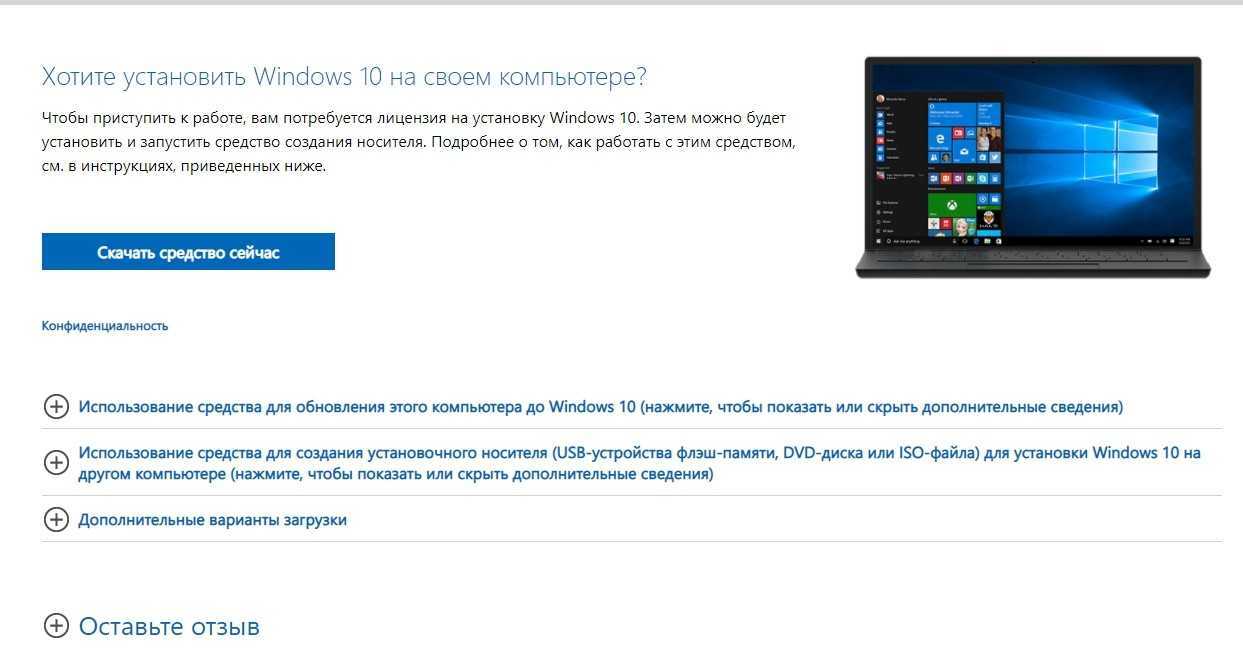
Вставить накопитель в свободный USB-разъем компьютера.
Нажать кнопку запуска и на первом экране нажать кнопку «F12» (может отличаться в зависимости от модели материнской платы).
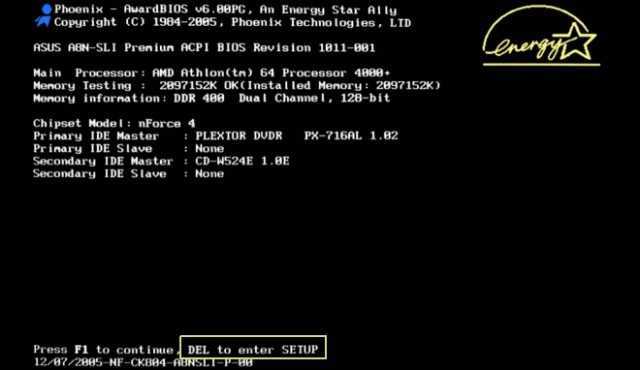
Перейти во вкладку «Boot» и поставить флешку на первое место в списке устройств для загрузки.
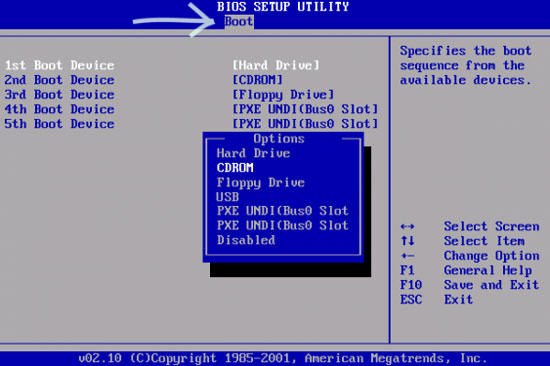
- Сохранить параметры и выйти.
- Если все сделано верно, на экране появится меню установки Windows Останется только следовать инструкциям, которые будут периодически высвечиваться.
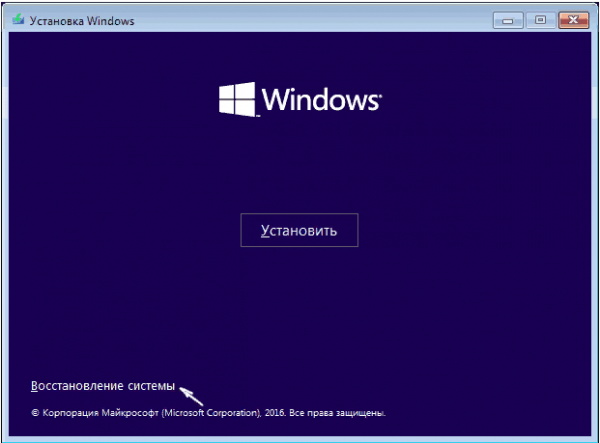
В случае, когда не получается самостоятельно откатиться ни одним из рассмотренных способов, есть смысл обратиться за помощью в сервисный центр, где выполнением операции займутся профессионалы.
Подготовка
Важно! Перед тем, как сбросить Windows 7, перенесите на другой накопитель все важные для вас данные, которые хранятся на жестком диске. Причем не только из системного раздела, а и из всех
На некоторых устройствах, к примеру, марки Toshiba, процедура восстановления до заводских настроек сопровождается переразбивкой диска с удалением информации во всех разделах. Восстановить ее после этого будет ой как непросто, а то и вовсе невозможно.
Также проследите за тем, чтобы батарея ноутбука не была разряжена, иначе внезапное отключение электричества может наделать много бед. Стационарный компьютер и моноблок подключите на это время к источнику бесперебойного питания.
Функция «Начать заново» в Windows 10
Такая функция появилась в версии 1703 Creators Update. Если у вас Windows 10 обновляется, и установлено это обновление, то вы без проблем сможете выполнить автоматическую, чистую установку Windows 10. Снова же, через параметры самой системы.
Открываем «Параметры», переходим в раздел «Обновление и безопасность» и на вкладку «Восстановление». Нажмите на ссылку «Узнайте, как начать заново с чистой установкой Windows».
Появится окно с вопросом «Вы хотите переключить приложения?». Нажмите «Да». И в новом окне, в разделе «Начать заново» нажмите на кнопку «Начало работы».
Дальше мы увидим небольшое описание функции. Сообщение о том, что все сторонние приложения и программы будут удалены. А так же будут сохранены все личные файлы и некоторые настройки Windows. Ну и в зависимости от самого компьютера, процесс восстановления может занять более 20 минут.
В следующем окне можно посмотреть список всех установленных программ, которые будут удалены в процессе сброса. Для удобства, система этот список сохранит в файл и оставит его на рабочем столе. Чтобы вы потом смогли по этому списку заново установить необходимые программы.
Остается только нажать на кнопку «Начало» и ожидать. Если у вас ноутбук, то обязательно подключите к нему питание.
После восстановления заводских настроек, скорее всего понадобится установить некоторые драйверы и программы. Кстати, не забывайте, что список программ сохранен на рабочем столе в .html файле.
Так же, на системном диске будет папка Windows.old со старой системой. Если все хорошо, и вы не планируете делать откат системы, то удалите папку Windows.old.
Нужно нажать правой кнопкой мыши на диск C и выбрать «Свойства». Дальше нажать на кнопку «Очистка диска». Выделить галочкой пункт «Предыдущие установки Windows», и нажать «Ok».
Можете продолжать пользоваться своим компьютером, или ноутбуком.
Сброс через Refresh Windows Tool (если версия ниже 1703 Creators Update)
Этот способ пригодится в том случае, когда при попытке сделать сброс настроек Windows 10 первым способ из этой статьи появляется ошибка «Проблема при возврате ПК в исходное состояние. Изменение не внесены», или «Не удалось найти среду восстановления».
Как и в способе описанном выше, в параметрах, в разделе «Обновление и безопасность» – «Восстановление» нужно нажать на «Узнайте, как начать заново с чистой установкой Windows».
Только откроется не функция «Начать заново», а страничка в браузере, откуда нужно скачать программу Refresh Windows Tool. Нажав на кнопку «Скачать средство сейчас».
Сохраните программу на компьютер и запустите ее. В первом окне нужно принять лицензионное соглашение.
Дальше нужно выбрать один из двух вариантов: «Сохранить только мои личные файлы», или «Ничего не сохранять». Нажимаем на кнопку «Начать» и ждем, пока закончится процесс возврата Windows 10 к заводскому состоянию.
Обратите внимание, что Refresh Windows Tool будет скачивать с интернета образ Windows 10. Который весит примерно 3 Гб
Как и в двух описанных выше способах, на системном диске скорее всего будет создана папка Windows.old, которую желательно удалить. Так как она может занимать очень много места. Как удалить ее, я писал выше.
Как запустить сброс Windows 11 из среды восстановления
В некоторых ситуациях можно использовать диск восстановления Windows 11 или войти в среду восстановления WinRE, чтобы оттуда выполнить необходимые действия.
Подробнее: Диск восстановления Windows 11
Чтобы вернуть компьютер в исходное состояние Windows 11из среды восстановления выполните следующие действия:
- В окне «Выбор действия» нажмите на «Поиск и устранение неисправностей».
- В окне «Диагностика» нажмите на «Вернуть компьютер в исходное состояние».
- В следующем окне нужно выбрать, что делать: сохранить свои файлы или удалить все личные данные.
- Выберите способ переустановки: «Загрузка из облака» или «Локальная переустановка».
- В окне «Вернуть компьютер в исходное состояние» посмотрите информацию о предполагаемых изменениях, а потом нажмите на кнопку «Вернуть в исходное состояние».
- После этого, начинается процесс переустановки Windows
Acer
У каждого производителя своя схема восстановления БИОС. Как вернуть ноутбук Асер к заводским настройкам? На самом деле все гораздо проще, чем на компьютерах других фирм, на все уйдет буквально несколько минут. Сначала необходимо выключить компьютер, после чего включить, удерживая клавишу Alt. Одновременно с этим следует нажимать F10 с периодичностью два клика в секунду, после чего система запросит у пользователя пароль. В случае если на этом устройстве в прошлом никогда не производилось восстановление заводских настроек, то пароль стандартный: шесть нулей (000000). Далее появится меню, в котором и будет вариант сброса настроек на заводские (в английском варианте Factory reset).
Однако существует еще один способ того, как вернуть ноутбук к заводским настройкам. Windows (7, Vista или выше) поставляющаяся в комплекте с устройствами Acer, имеет специальную утилиту, которая называется eRecovery Management. Ее следует искать в программах, предустановленных производителем. После запуска необходимо воспользоваться вкладкой «Восстановление».
Использование системного загрузочного диска
При серьезных нарушениях в работе Windows или сильного воздействия вирусов может потребоваться загрузочный диск. С его помощью можно сбросить систему или откатить ее до рабочего состояния и нужных настроек. В безопасном режиме выбираем пункт «Устранение неполадок компьютера», после этого вставляем диск в dvd-привод и в открывшемся окне нажимаем на кнопку «Восстановление системы».
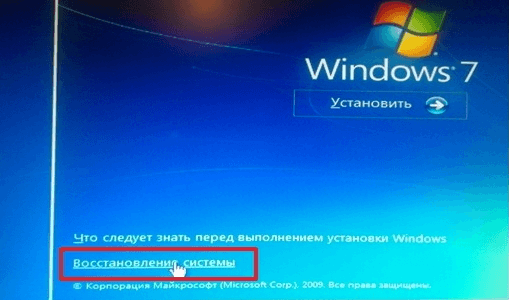
Программа предлагает нам на выбор несколько путей установки параметров по умолчанию:
- Восстановление запуска — поиск главных неисправностей, что препятствуют запуску Windows;
- Восстановление системы – поиск точки восстановления с рабочими настройками для сброса;
- Восстановление образа системы – использование сделанного ранее бэкапа;
- Диагностика памяти Windows – проверка системной памяти;
- Командная строка – работа с файлами через текстовую строку.
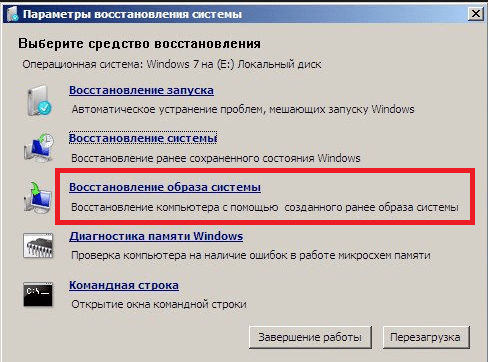
Процесс восстановления такой же, как и со встроенным приложением. Но работая с диском, вы исключаете возможность вредного воздействия на работу вирусов и другого стороннего ПО.
Как сбросить настройки Windows 10
Чтобы перезагрузить компьютер, удалив всё с основного жесткого диска, выполните следующие действия:
- Откройте Параметры.
- Нажмите Обновление и безопасность.
- Перейдите в раздел Восстановление.
- В категории «Вернуть компьютер в исходное состояние» нажмите кнопку Начать .

Нажмите Удалить все.
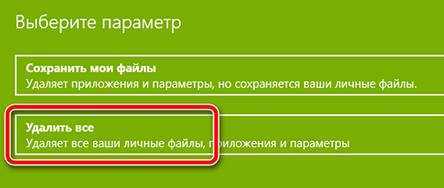
- (Необязательно) Нажмите Изменить настройки.
- Включите тумблер стирания данных. Краткое примечание: используйте эту опцию, если вы готовите устройство к продаже. В противном случае, если вы пытаетесь обновить установку, настроек сброса по умолчанию более чем достаточно.
- (Необязательно) Включите тумблер удаления данных с диска, чтобы стереть установочный диск Windows 10 и любой другой накопитель, подключенный к вашему компьютеру.
- Нажмите кнопку Подтвердить .
- (Необязательно) Нажмите Показать мне список дисков, которые будут затронуты, чтобы увидеть диски, которые будут удалены во время процесса сброса.
- Нажмите кнопку Далее .
- Нажмите кнопку Сброс .
После выполнения этих шагов мастер очистит системные диски в зависимости от выбранного вами варианта и переустановит копию Windows 10, восстановив заводские настройки.
После восстановления заводских настроек
Если вы собираетесь продавать компьютер, вам больше ничего не нужно делать. Однако, если вы обновляете устройство, чтобы начать заново с чистой установкой, вам все равно нужно будет проверить наличие обновлений, убедиться, что установлены все драйвера, переустановить приложения и восстановить файлы из резервной копии.
Проверка обновлений
Чтобы установить обновления для Windows 10, выполните следующие действия:
- Откройте Параметры.
- Нажмите Обновление и безопасность.
- Нажмите Центр обновления Windows.
- Нажмите Проверить наличие обновлений .
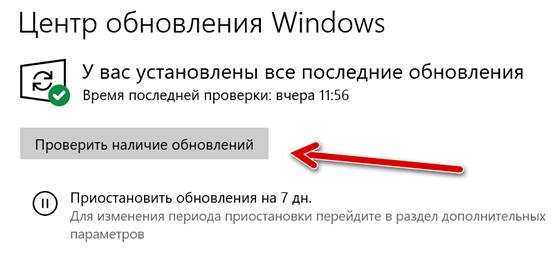
После выполнения этих действий Центр обновления Windows загрузит и установит все отсутствующие обновления и драйверы (если применимо).
Проверка драйверов устройств
Чтобы проверить отсутствие драйверов, выполните следующие действия:
- Откройте Диспетчер устройств.
- Убедитесь, что нет ветки под названием «Другие устройства», в которой обычно перечислены отсутствующие драйверы устройств.
Если у вас есть одно или несколько устройств с отсутствующими драйверами, вы можете использовать эти инструкции для обновления.
Восстановление личных файлов
Последнее, что осталось сделать, это восстановить ваши файлы из резервной копии. Процесс будет зависеть от метода, который вы выбрали для создания резервной копии файла.
Если вы используете OneDrive для резервного копирования файлов, возможно, они уже синхронизируются в фоновом режиме. Однако, если это не так, вам может понадобиться перенастроить приложение.
Если вы создали копию своих файлов на внешнем диске, подключите диск к компьютеру и выполните следующие действия:
- Откройте Проводник.
- В разделе «Устройства и диски» дважды щелкните хранилище с резервной копией файлов.
- Выберите файлы и папки.
- Нажмите кнопку «Копировать в» на вкладке Главная.
- Выберите папку назначения.
Совет. Вы можете использовать опцию «Выбрать местоположение», чтобы выбрать другую папку.
После выполнения этих шагов вам может потребоваться повторить эти шаги для восстановления дополнительных файлов.
Наконец, обязательно переустановите любое приложение, которое ранее было доступно на вашем компьютере (если применимо).
Сброс с помощью дистрибутива
Если у пользователя осталась загрузочная флешка или компакт-диск, на котором есть ISO образ виндовс семь, то он может воспользоваться этим способом отката. Такая процедура подразумевает соблюдение следующего алгоритма:
- Вставить загрузочный накопитель в разъём USB на ПК либо в DVD-привод, если речь идёт о диске.
- При запуске Windows 7 нажимать несколько раз по клавише «Delete» для входа в BIOS.
- В БИОС необходимо переключиться на раздел, отвечающий за загрузку подключенных устройств. Здесь многое зависит от конкретной версии BIOS материнской платы компьютера, поэтому интерфейс может различаться.
- Выбрать из списка загрузочных устройств свою флешку либо компакт-диск и перезагрузить ПК.
- После перезапуска пользователь увидит стандартное окно установщика операционной системы Windows 7. Здесь есть специальная кнопка, отвечающая за восстановление. Она расположена в левом нижнем углу меню. По данной строке нужно будет кликнуть левой кнопкой манипулятора.
- После осуществления предыдущих действий появится то же самое окошко сброса. Принцип отката операционки на его основе уже был рассмотрен в прошлом разделе статьи. Здесь пользователю также необходимо следовать представленным рекомендациям.
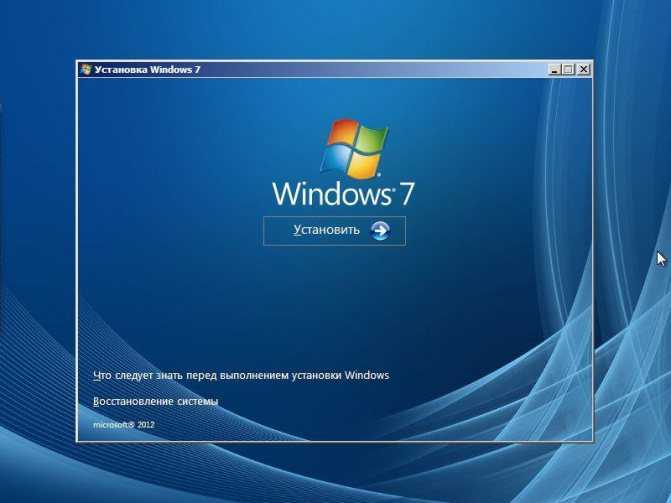 Установщик ОС виндовс 7
Установщик ОС виндовс 7
Обратите внимание! Создать загрузочную флешку с виндовс семь можно самостоятельно в минимально короткие сроки, скачав ISO образ системы из Интернета
При этом важно, чтобы накопитель был полностью отформатирован и имел не менее 8 Гб памяти
Toshiba
Теперь разберемся, как ноутбук Toshiba вернуть к заводским настройкам. В последних моделях запуск утилиты восстановления производится достаточно просто.
Возврат ноутбука Toshiba до заводских настроек:
- Выключите ноутбук.
- Нажмите цифру «0» и удерживайте клавишу.
- Не отпуская клавишу, включите лэптоп.
- Когда компьютер начнет пищать, отпустите «0».
На экране появится программа отката параметров до заводского состояния – вам нужно следовать всем указаниям мастера восстановления. Но как вернуть ноутбук Тошиба к заводским настройкам, если у вас старая модель? Здесь придется воспользоваться разделом «Устранение неполадок», который можно выбрать в меню дополнительных вариантов загрузки (клавиша F8 при включении компьютера).
- Выберите среди инструментов восстановления программу Toshiba HDD Recovery.
- Нажимайте «Далее», пока программа не запустит процедуру отката (желательно ознакомиться с представленной информацией).
- Укажите имя пользователя и пароль, а также установите дату и время.
После небольшого ожидания вы снова увидите систему в первоначальном, заводском состоянии.
Если вы ищете, как вернуть ноутбук Dell к заводским настройкам, то можете воспользоваться указанной выше инструкцией (через «Устранение неполадок»).
Рассмотрим особенности встроенной программы восстановления:
- Отметьте пункт «Выбрать другую резервную копию».
- Выберите «Восстановить Мой компьютер».
- Выделите заводской образ.
- Отметьте пункт «Восстановить без сохранения».
- Подтвердите своё намерение и дождитесь, пока откат системы будет завершен.
Программа восстановления полностью русифицирована, поэтому вы легко разберетесь, что делать. Следуя указанной выше пошаговой инструкции, вы наверняка положительно решите вопрос, как вернуть ноутбук Делл к заводским настройкам. В данной статье мы разобрали тему по восстановлению ноутбука до заводских настроек всех наиболее известных производителей ноутбуков.
Сегодня мы продолжим разговор о том, как вернуть ноутбук к тому состоянию, в котором он был выпущен с завода и был куплен вами в магазине. На этот раз я расскажу вам, как восстанавливаются мобильные компьютеры от компании Micro-Star International или попросту MSI.
Перед тем как приступить к восстановлению, обязательно прочтите статью «Как вернуть ноутбук к заводскому состоянию: вступление», так как там приведены общие сведения о восстановлении системы до заводского состояния из раздела восстановления и описаны меры, которые необходимо принять перед запуском процесса восстановления. Я немного дописал статью, так что не поленитесь просмотреть ее, даже если уже читали ранее.
Далее я буду считать, что все необходимые приготовления сделаны и приступлю непосредственно к описанию процесса.
Итак, для того, чтобы запустить процедуру восстановления ноутбука MSI до заводских настроек, необходимо после включения питания компьютера начать совершать быстрые краткие нажатия клавиши F3. Клацайте по кнопке до тех пор, пока на дисплее не отобразится следующая строка:
Нажимаем Enter. Начнется процесс загрузки. Ничего не трогаем и просто ждем.
Через непродолжительное время на дисплее появится меню, в котором нам предложат запустить утилиту MSI Recovery Manager, которая восстановит ноутбук из раздела восстановления или выйти из запущенной процедуры.
Выбираем запуск MSI Recovery Manager.
На экране появится предупреждение о том, что система будет возвращена к настройкам по умолчанию и все данные на диске C будут утеряны. Поскольку предполагается, что вы предварительно сохранили всю ценную информацию, жмем на Ok.
После этого запустится непосредственно сам процесс восстановления. Вверху высвечивается надпись, предупреждающая нас от нажатия каких бы то ни было клавиш в процессе восстановления.
Через некоторое время на дисплее появится сообщение, что система успешно установлена, но на самом деле это еще не все. А пока нажмите кнопку Ok.
Далее от вас требуется только ждать. Все необходимое компьютер сделает самостоятельно. Вам необходимо дождаться момента, когда на экране появится выбор языка операционной системы. Это меню означает, что процедура восстановления ноутбука MSI до заводского состояния прошла успешно и операционная система готова к первому запуску.
Если моя статья оказалась для вас полезной, посоветуйте пожалуйста ее своим друзьям с помощью кнопок социальных сетей или просто поделившись ссылкой.




























