Как разными способами сбросить настройки роутера Asus
Иногда случается так, что на роутере требуется восстановить настройки до заводских. Сделать это не сложно, но вопрос все-таки требует минимальных знаний. Чтобы узнать, как сбросить настройки роутера ASUS, следует рассмотреть все существующие способы.
В каких случаях необходимо сбрасывать настройки
Просто так вряд ли кому-то понадобится сбросить установленные настройки роутера. Основные причины для этого:
- Маршрутизатор внезапно перестал выдавать нужную скорость, хотя ранее работал хорошо.
- Возникло подозрение, что роутером пользуется кто-то посторонний.
- Пользователь попытался внести изменение в параметрах устройства через панель управления, в результате чего оно перестало корректно функционировать.
- Поменялся провайдер или у текущего возникла необходимость в перенастройке роутера.
- Логин и пароль были безвозвратно утеряны.
При этом, решаясь сбросить маршрутизатор на заводские настройки, не стоит забывать, что потом в устройстве придется заново производить базовые настройки для корректной работы. Лучше всего перед тем, как обнулить роутер, зайти в его пользовательский интерфейс через браузер и сохранить конфигурацию в файл. Это необходимо сделать на тот случай, если сброс не поможет решить проблему. С этим файлом не нужно будет все настраивать вручную.
Сброс настроек через интерфейс
Первый способ — сброс настроек роутера ASUS через веб-интерфейс. Сразу стоит сделать оговорку, что он доступен только в том случае, если еще есть доступ к сети, и она функционирует хотя бы для использования личного кабинета. Чтобы вернуть к базовым параметрам любой маршрутизатор АСУС (в том числе и роутер ASUS RT-N12), необходимо произвести следующие действия:
- Войти в веб-интерфейс. Для этого в адресной строке любого браузера надо вписать IP, который вероятнее всего будет написан на наклейке на корпусе устройства. Скорее всего это будет 192.168.1.1 или router.asus.com. Для входа понадобится логин и пароль, если они не менялись, то будут указаны там же. Это те данные, которые используются пользователем для подключения к Интернету.
- Слева в меню выбрать пункт «Администрирование».
- В правом окне перейти во вкладку «Управление настройками».
- На экране будет строка «Заводские настройки». Необходимо нажать на нее и выбрать «Восстановить».
- После этого на экране должно появиться предупреждающее окно для роутера АСУС «Подтвердите действие». Нажать «ОК».
В результате этих действий будет осуществлен сброс пароля, Интернета и SSID.
Далее устройство начнет перезагружаться, на что ему понадобится пара минут. Процесс нельзя прерывать. После того как он будет завершен, можно опять возвращаться в интерфейс и осуществлять настройку.
Сброс настроек через RESET
Второй способ — сброс настроек на роутере ASUS через кнопку RESET на корпусе устройства. Оба метода подходят для моделей ASUS RT-N12, RT-N11P, RT-N14U, RT-G32 и т.д. Если веб-интерфейс у них идентичный, то кнопки могут различаться. На одних маршрутизаторах она подписана Reset, на других Restore. А есть и такие устройства, на которых маленькая невзрачная кнопка никак не обозначена. Кроме того, АСУС часто на эту же кнопку вешает функцию WPS, которая предназначена для обнуления роутера, поэтому для этой опции нажатие осуществляется по-разному.
Чтобы вернуть ASUS любой модели к заводским настройкам, необходимо нажать Reset и удерживать до 10 секунд. Показателем того, что кнопку можно отпустить, будет мигающий индикатор включения. При этом остальные светодиоды не будут гореть. Когда все индикаторы включатся, то это будет означать, что обнуление успешно выполнено.
Если ничего не получается, то скидывай настройки по схеме 30/30/30:
- Через минуту после включения роутера нажать на кнопку Reset и подержать ее 30 секунд.
- Не отпуская кнопку, обесточить маршрутизатор и подождать еще 30 секунд (Reset все еще зажата). По истечение времени отпустить «Сброс».
- Опять включить роутер и еще на 30 секунд зажать Reset.
Один из способов обязательно должен сработать.
Заключение
Сбросить настроенное устройство ASUS совсем несложно. Иногда это единственный способ, чтобы вернуть его к жизни. Главное — восстановить после обнуления все параметры для корректной работы. Если есть страх самостоятельно браться за решение этого вопроса, то лучше отнести маршрутизатор в сервисный центр или пригласить системного администратора от своего провайдера.
Схема настройки некоторых параметров
При настройке маршрутизатора работаем по следующей схеме:
- Подключение оборудования и вход в админ панель.
- Настройка классическим методом (выбор индивидуального типа соединения).
- Создание пароля и имени для беспроводной сети.
- Создание уникального password для админ-панели.
Перед настройкой следует получить консультацию в техническом отделе провайдера по-поводу типа соединения, который используется в интернет-компании. Не забудьте уточнить за привязку по MAC-адресу.
Настройка Wi-Fi-сети
Как войти в настройки роутера асус? Для входа и панель администратора абоненту рекомендуется воспользоваться стандартными туториалами от производителя. Но принцип настройки роутеров практически одинаковый (за исключением индивидуальных конфигураций).
Подключитесь к роутеру по кабелю или по Wi-Fi. Далее откройте любой популярный браузер (Chrome, Opera, Friefox) и укажите в адресной строке адрес личного кабинета — 192.168.1.1. Зайти в панель управления оборудования можно с любого устройства: смартфон, планшет, ноутбук или стационарный компьютер. Для большего удобства рекомендуется процедуру настройки выполнять на компьютере, подключенным по кабелю от роутера. Если нет такой возможности, подключайтесь по Wi-Fi. Только никогда не прошивайте оборудование по Wi-Fi. В противном случае получите «кирпич».
В комплекте с роутером предоставляется патч-корд.
патч-корд с коннектором RJ45
Один конец подключаем в LAN порт маршрутизатора, а другой — в сетевой разъем компьютера. Если в WAN порт подключен сетевой кабель, можете его не отключать. Это не критично.
wan и lan порты
Если отсутствует ПК, можно подключиться по Wi-Fi с планшета или смартфона. Подключите оборудование к электросети. Зайдите в список доступных Wi-Fi сетей. Ваш роутер скорее всего называется Asus. К нему можно подключиться без пароля (или он указывается сзади на этикетке). Если забыли пароль, выполните сброс до заводских.
Изменить название и пароль от беспроводной сети возможно сразу в главном окне конфигураций «Карта сети». Тут есть возможность сразу задать новое наименования и ключ безопасности. Далее сохраняете данные нажатием на кнопку Apply. Детальные настройки можно выполнить, перейдя в категорию «Беспроводная сеть». После сохранения понадобится переподключить все свои портативные устройства. Если возникают трудности, удалите существующий роутер из списка доступных Wi-Fi сетей и выполните аутентификацию повторно.
Потребуется указать и другие данные:
SSID — изменение названия Wi-Fi сети. По умолчанию указывается название маршрутизатора. Можно не изменять.
Проверка подлинности: указываем метод WPA2-Personal.
Тип шифрования — TKIP, AES.
Ключ WPA: пароль из 8 или более символов
Важно использовать цифры, латинские буквы и специальные знаки.
Применяем настройки.
Как самостоятельно зайти в настройки и настроить роутер D LINK DIR 300
Настройка роутера D LINK DIR 300
Как войти в интерфейс и меню роутера, настройка, подключение
Настройка маршрутизатора Asus rt-n12
как зайти в настройки wi fi роутера tp link, как сбросить настройки роутера tp link
Как зайти в настройки роутера tp link
Установка пароля
Далее обсудим как открыть настройки роутера асус и настроить безопасность. Если данные для входа в админ панель еще не были заданы, обязательно укажите их в личном кабинете. В противном случае ваше устройство находится под угрозой взлома. Перейдите в пункт меню «Администрирование» >>> «Система». Вводите пароль два раза и подтвердите данные при выходе.
Настройка Wi-Fi и установка пароля (смена пароля) беспроводной сети на D-Link DIR-615
В этой статье мы подробно рассмотрим, как настроить беспроводную Wi-Fi сеть на маршрутизаторе D-Link DIR-615. Зададим имя беспроводной сети, и выставим нужные параметры. Так же, установим пароля на Wi-Fi сеть, которую транслирует DIR-615. По этой же инструкции можно будет сменить пароль. Или посмотреть пароль в настройках, если вы забыли его.
Думаю, что по этой инструкции можно будет выполнить вышеперечисленные настройки не только на конкретной модели DIR-615, но и на других маршрутизаторах компании D-Link. Так как панели управлении там конечно же похожи. Но, пускай эта статья будет по конкретной модели. Тем более что 615-тый очень популярный серди пользователей.
Все настройки в примере, я буду проводить на последней версии прошивки. А в ней панель управления сильно отличается от боле старых прошивок. Хотя, там отличия не очень сильные. Просто пункты меню расположены немного по-другому. Я советую вам обновить прошивку на своем маршрутизаторе перед настройкой. Подробно о том, как прошить D-Link DIR-615, написано в этой статье. На данный момент, последняя версия 2.5.4. По этой версии я буду писать статью.
Хотелось бы обратить внимание на то, что ниже вы найдете информацию только по установке (смене) имени беспроводной сети, и установке (смене) пароля на эту же сеть. У вас роутер уже должен быть настроен на работу с провайдером
Делается это на вкладке Сеть.
Интернет уже должен работать. Имя сети будет со стандартным названием, и без защиты (если вы настраиваете роутер первый раз, или после сброса настроек).
Ставим, или меняем пароль на Wi-Fi на D-Link DIR-615
В настройках перейдите на вкладку Wi-Fi — Настройки безопасности.
Напротив пункта Сетевая аутентификация, выберите пункт WPA-PSK/WPA2-PSK mixed, или WPA/WPA2 mixed.
Задайте все необходимые параметры, как у меня на фото ниже. В поле Ключ шифрования PSK укажите пароль, который будет использоваться при подключению к вашему Wi-Fi. Пароль английскими буквами, цифры. Минимум 8 символов (советую ставить пароль ровно в 8 символов). Запишите пароль на бумажку, что бы не забыть.
А если забудете пароль к Wi-Fi сети, то вы в любое время сможете вспомнить его в настройках своего D-Link DIR-615 на этой же вкладке.
Не забудьте применить настройки. Для того, что бы внесенные нами параметры вступили в силу — перезагрузите роутер.
Возможные проблемы при подключении устройств после смены пароля или имя сети
После того, как вы поменяете пароль, или название сети, на некоторых устройствах смогут появится проблемы при подключении к этому Wi-Fi. Если вы поменяли только название сети, то достаточно будет просто указать пароль и все будет работать. Так как все устройства будут принимать эту сеть как новую.
Но, если был установлен новый пароль, или другие параметры безопасности (тип безопасности, или шифрования), то устройства скорее покажут вам какую-то ошибку. На мобильных устройствах достаточно нажать на эту сеть и удалить ее. затем подключится к ней заново просто указав новый пароль.
На компьютерах с Windows 7 скорее всего возникнет ошибка «Параметры сети, сохраненные на этом компьютере, не соответствуют требованиям этой сети». Напротив названия сети будет красный крестик.
В Windows 8 вы скорее всего увидите ошибку «Не удается подключится к сети».
Все что нам нужно сделать, как это удалить сеть на компьютере и подключить его заново. Делается это так:
В Windows 7 зайдите в Панель управления\Сеть и Интернет\Управление беспроводными сетями, нажмите правой кнопкой на нужную сеть и выберите Удалить сеть. Подтвердите удаление.
В Windows 8 просто откройте список сетей, нажав на значок подключений, нажмите на сеть с которой возникла проблема и выберите Забыть эту сеть.
После этих действий просто подключитесь к своей сети заново. Указав новый пароль, если вы его сменили.
Жесткий аппаратный сброс
В ряде случаев может оказаться неэффективным даже аппаратный сброс настроек. Эксперименты с альтернативными прошивками DIR-300, а также некоторые виды программных сбоев приводят к тому, что в энергонезависимой памяти роутера «оседают» фрагменты кода, нарушающие работоспособность устройства. Для того чтобы выполнить сброс DIR-300 до заводских настроек в данном случае, можно прибегнуть к методу «жесткого сброса»:
- Нажать RESET при включенном питании и удерживать до окончания процедуры;
- По истечении 30 секунд отключить питание кнопкой POWER, не прекращая держать нажатой RESET;
- Через 30 сек. включить питание кнопкой POWER, продолжая удерживать RESET еще на протяжении 30 сек.
После того как удастся сбросить настройки роутера, можно открывать интерфейс DIR-300 и приступать к настройке. Если HARD RESET не решил проблему работоспособности маршрутизатора, необходимо обратиться в сервис-центр, чтобы протестировать аппаратную часть устройства или восстановить прошивку через программатор.
После восстановления заводских установок любым из вышеперечисленных способов, нарушается ранее настроенное беспроводное соединение со всеми сопряженными устройствами. Таким образом, в ряде случаев войти в интерфейс D-Link DIR-300, подключившись через wifi с мобильного устройства не удастся. Поэтому перед тем как сбросить настройки роутера, лучше запастись Ethernet-кабелем и ноутбуком.
https://youtube.com/watch?v=videoseries
Как вам статья?
Мне нравитсяНе нравится
Нашли опечатку? Выделите текст и нажмите Ctrl + Enter
Заходим в BIOS на ноутбуке ASUS при помощи клавиш
В стандартной комплектации ноутбуков Asus BIOS запускается при помощи клавиши F2. Если ваш ноутбук подвергался модификациям, затрагивающим БИОС, предварительно сверьтесь со следующей таблицей.

Непосредственно порядок действий таков. Сначала вы выключаете свой ноутбук, если он включен. Затем нажимаете и удерживаете в нажатом положении кнопку F2 на клавиатуре вашего Asus.Отпускаете кнопку F2. После этого вы увидите стартовое меню БИОС.Если ноутбук не реагирует на попытку запуска с вашей стороны, нажмите кнопку включения и удерживайте ее зажатой, пока монитор не отобразит вышеприведенную информацию. Обычно достаточно 5-8 секунд.

Как настроить базовые параметры роутеров ASUS
Главным базовым параметром любого роутера является правильная настройка интернет-соединения и установка пароля, если сеть беспроводная. Для этого вы можете использовать быструю или ручную настройки, чтобы подогнать параметры под себя. Как включить wi-fi и настроить с ноутбука Асус, можно посмотреть здесь
После первого входа в конфигуратор и первоначальной настройки, измените пароли: и к роутеру и к сети.
Быстрая настройка
Чтобы начать автоматическую экспресс-настройку маршрутизатора, cледуйте следующим инструкциям:
- Нажимаем кнопку «Быстрая настройка интернета» в левом верхнем углу, чтобы перейти на стартовый экран;
- Далее нажимаем кнопку «Перейти»;
- В первую очередь установите пароль для входа: для этого переходим во вкладку «Проверка соединения» и устанавливаем новый пароль на роутер. После этого нажимаем «Далее»;
- На вкладке «Настройки роутера» измените название точки доступа, если это необходимо. После этого нажимаем кнопку «Применить», после — «Применить», чтобы роутер подключил компьютер к интернету;
- Далее переходите во вкладку «Настройки роутера», которая содержит характеристики сети. Чтобы продолжить настройку, нажмите «Далее». Вот здесь, пример настройки роутера Асус
Пароль можно изменить в разделе «Дополнительные настройки» вкладка «Администрирование».
Чтобы закончить настройку, во всплывающем окне «Войдите в систему» впишите имя пользователя и пароль, которые вводили ранее и нажмите «Вход в систему».
Также для настройки роутера можно установить приложение для мобильного телефона — Asus Router. Оно доступно в магазинах Play Market и AppStore.
Нужно отметить, что не все роутеры совместимы с этой программой.
Как только вы запустили приложение в работу, он сразу начинает поиск роутера: Asus Router может определить его точную модель и IP-адрес.
Чтобы начать настраивать маршрутизатор, введите логин пароль и нажмите «Войти».
Главным преимуществом использованием программы считаются дополнительные настройки:
- Резервное копирование параметров: оно позволит быстро перенести их в случае сбоя работы системы;
- Возможность регулярного обновления прошивки;
- Тесты на уязвимость сети;
- Клиент общего доступа к файлам под названием Sambo;
- Возможность поделиться подключением, отправляя логин и пароль через социальные сети;
- Графики расхода трафика и контроль за его потреблением.
Ручная настройка подключения к интернету
Если вы хотите устанавливать подключение к интернету самостоятельно, следуйте инструкции:
- Переходите в раздел «Дополнительные настройки» и найдите вкладку «Интернет»;
- Разрешите для WAN, NAT, UРnP автоматическое подключение к вашему DNS-серверу. Однако если вы используете сторонний сервер, то в разделе «Настройка DNS WAN» отметьте «Нет»;
- В основных настройках отметьте тип подключения, который использует провайдер.
Далее параметры настройки зависят от выбранного типа подключения:
- Автоматический IP — заполнять графы больше не нужна
- Статический IP — в графах настройка IP-адреса WAN и настройка DNS WAN впишите данные, которые были выданы провайдером (их можно найти на задней панели роутера или в одном из документов);
- РРРоЕ — впишите имя пользователя и пароль, которые были получены от провайдера;
- РРТР, L2TP — пропишите логин и пароль от провайдера, а также адрес VPN-сервера. Если у провайдера имеется привязка по МАС-адресу, его также нужно ввести в соответствующее поле.
Ручная настройка беспроводной сети
При настройке беспроводного wi-fi-соединения на роутер Асус, требуется:
В разделе «Общее» перейдите во вкладку «Карта сети»
Обратите внимание на раздел «Состояние системы»: здесь отражаются основные характеристики беспроводных и проводных сетей, которые можно изменить. После внесения данных нажимаем «Применить»
Однако если требуется более детальное редактирование функционала, переходите в раздел «Дополнительные настройки» и нажимайте «Беспроводная сеть». Далее продолжаем работать с разделами этой вкладке:
- Общее — при необходимости изменяем ширину и номер канала;
- Профессионально — доступна настройка дополнительных параметров беспроводной сети. Однако стоит отметить, что система рекомендует использовать все значения по умолчанию. Здесь можно изменить частотный диапазон, включить радио модуль, беспроводной планировщик и т.д.
Asus: защита Wi-Fi сети паролем
Подключитесь к своему маршрутизатору. Лучше всего, подключится по сетевому кабелю, только что бы сменить, или установить пароль. Если такой возможности нет, то можно подключится по Wi-Fi.
Откройте любой браузер, и перейдите по адресу http://192.168.1.1. Появится окно с запросом логина и пароля. По умолчанию, если вы их не меняли, то это admin и admin. Введите их и подтвердите вход.
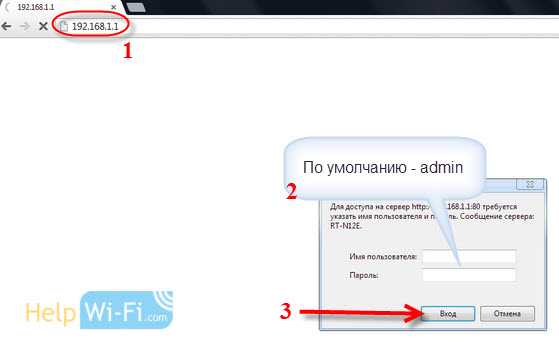 Должна открыться панель управления роутером. Если не получилось зайти в настройки, то смотрите эту статью.
Должна открыться панель управления роутером. Если не получилось зайти в настройки, то смотрите эту статью.
Если я не ошибаюсь, то у Asus сейчас две основные панели управления (я имею введу на вид). Первая темная, новая, а вторая более светлая. Все зависит от прошивки, которая установлена на вашем устройстве.
В новой панели управления (в прочем, как и в старой), настройки безопасности сети вынесены прямо на главную страницу. Как только вы зайдете в настройки, то справа увидите вкладку «Состояние системы». Вот там, можно задать пароль, или изменить его.
Возле пункта «Метод проверки подлинности» выберите WPA2-Personal.
В поле Ключ WPA-PSK укажите пароль, который вы хотите использовать для защиты своей сети. Минимум 8 символов, английские буквы и цифры.
Обязательно запишите пароль, который устанавливаете, что бы не забыть его.
Для сохранения настроек нажмите кнопку «Применить».
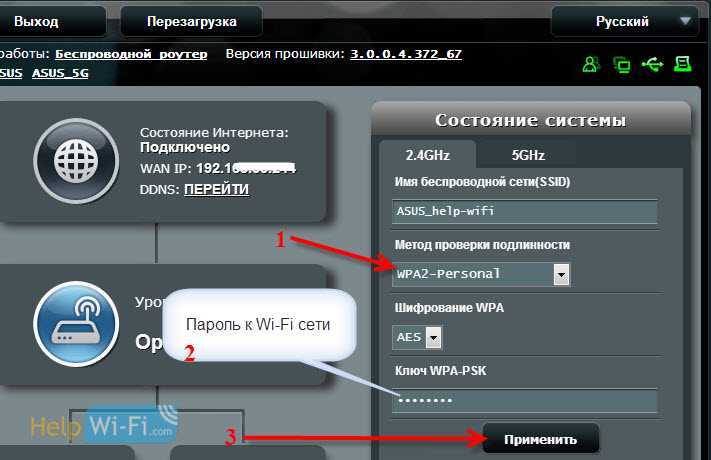
Эти же настройки можно указать на вкладке Беспроводная сеть — Общие.
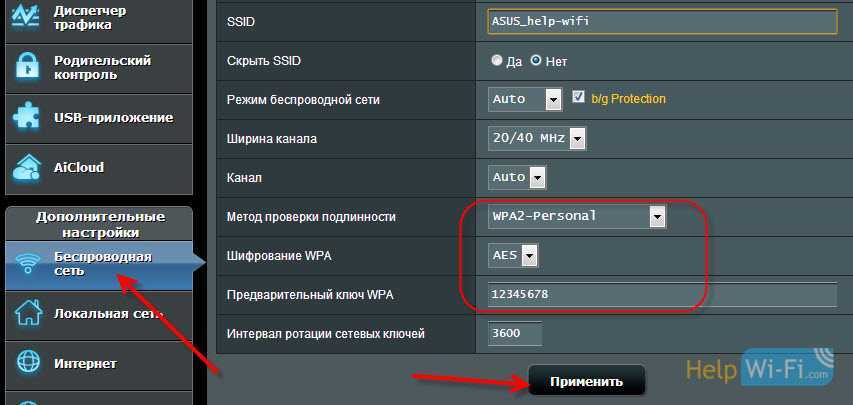
В старой панели управления, которая на вид более светлая, настройки практически не отличаются. На главной странице так же можно задать параметры безопасности.
Выбираем тип безопасности, и указываем пароль. Делается это вот так:
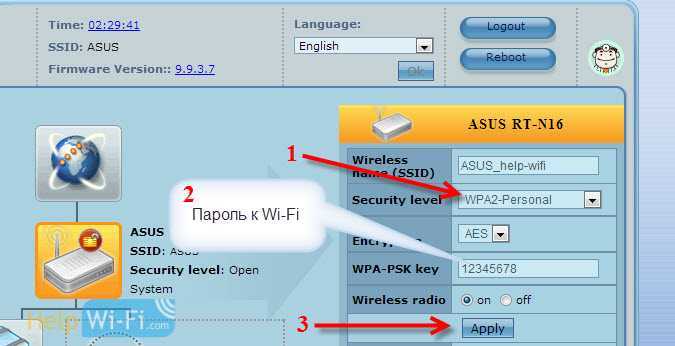
Или же на вкладке Advanced Setting (Дополнительные настройки) — Wireless (Беспроводная сеть). Не забудьте сохранить настройки.
После сохранения, скорее всего появится окно, в котором будет написано о том, что вы изменили параметры беспроводной сети, и вам нужно откорректировать настройки на клиентах (устройствах, которые вы подключаете к сети).
После смены пароля на Wi-Fi не подключаются устройства
Если вы сменили пароль (а не установили его первый раз), то на всех устройствах, которые уже были подключены к этой сети, могут возникнуть проблемы с подключением, так как пароль уже другой. На компьютере, например, может появится сообщение «Параметры сети, сохраненные на этом компьютере, не соответствуют требованиям этой сети».
На тех устройствах, которые вы уже подключали, нужно удалить подключение, и установить его заново, с новым паролем. На мобильных устройствах, достаточно удалить, или забыть сеть. Как правило, это можно сделать в меню определенной сети. Просто нажмите на нее, и выберите что-то типа «удалить».
На компьютерах, нужно так же удалить сеть. Сделать это можно в Панель управления\Сеть и Интернет\Управление беспроводными сетями.
Нажмите на нужную сеть правой кнопкой мыши и в меню выберите «Удалить сеть». Это в Windows 7. В Windows 8, достаточно «Забыть сеть».
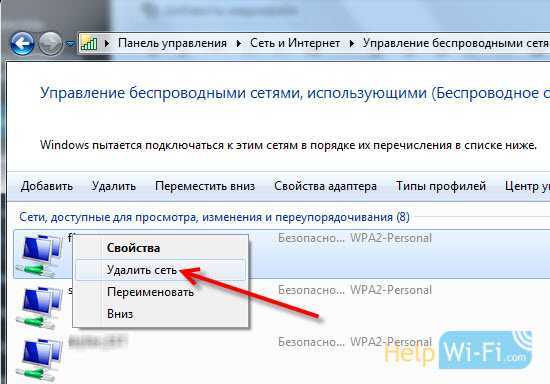
Затем, просто подключитесь к своей сети, но уже с новым паролем, который мы установили.
45
216210
Сергей
Настройка защиты Wi-Fi сетей
Сброс на заводские настройки роутера — два метода
Для всех устройств от наиболее распространённых производителей предполагается два варианта обнуления параметров:
- аппаратный;
программный.

Аппаратный метод предполагает нажатие и удержание кнопки на корпусе устройства, а программный сброс выполняется через веб-интерфейс маршрутизатора.
Программный метод
Для выполнения программного сброса требуется непосредственно подключение и доступ к интерфейсу устройства. Если же вы не знаете или забыли пароль и/или логин, то в таком случае вам подойдёт только аппаратный метод.
Видео: Настройка Wi Fi роутера TP-LINK
Устройства от разных производителей имеют интерфейсы отличные друг от друга, несмотря на то, что суть функции остаётся той же. Обнуление настроек выполняется с помощью компьютера, подключённого к роутеру с помощью сетевого кабеля.
В статье приведены инструкции для сброса устройств одних из наиболее популярных производителей.
Для TP-Link
Для сброса параметров роутеров компании TP-Link необходимо зайти в интерфейс устройства.
Для этого нужно выполнить следующие операции:
- открыть браузер;
ввести адрес роутера в адресную строку (192.168.1.1); ввести логин и пароль. В большинстве случаев в качестве логина используется admin, а пароль или вовсе не; устанавливается или такой же, как и логин.
Для сброса настроек необходимо:
- перейти в раздел «Systemtools» или «Системные Настройки»;
выбрать «FactoryDefaults» или «Заводские настройки»; подтвердить операцию в окне, нажав на кнопку «Restore» («Восстановить»).
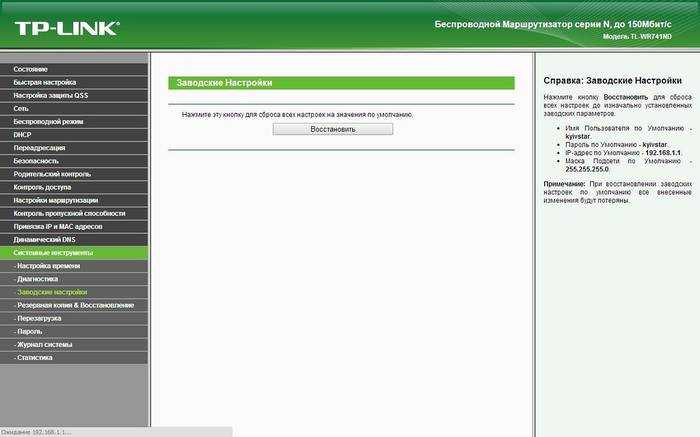
После выполнения операции будет выполнена перезагрузка устройства с установленными параметрами по умолчанию.
Для Asus
Для доступа к меню восстановления настроек к заводским значениям роутеров ASUS необходимо ввести адрес роутера 192.168.1.1, после чего ввести ваш логин и пароль.
Для обнуления нужно нажать на кнопку «Восстановить» («Restore»). После перезагрузки все параметры будут восстановлены на заводские, включая настройки вай фай.
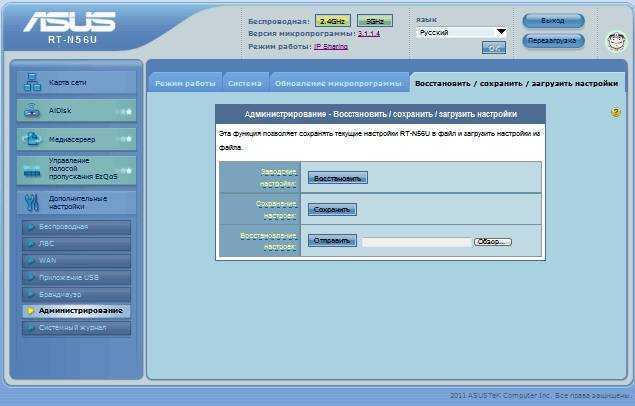
Для D-Link
Для восстановления стандартных параметров роутеров компании D-LINK необходимо:
- зайти в веб-интерфейс роутера (адрес 192.168.0.1.);
ввести логина и пароля необходимо перейти в раздел «System»; выбрать вкладку «Tools»; нажать на кнопку «Restore Factory Defaults».
После перезагрузки устройство будет возвращено к заводским настройкам. В отдельных роутерах существует функция сохранения настроек в отдельный файл для дальнейшего восстановления параметров устройства из него.
Это может частично решить проблему самопроизвольных сбросов, которые происходят на некоторых маршрутизаторах при отключении электричества.
Для сохранения настроек необходимо:
- нажать «Saveconfiguration» или «Сохранить»;
загрузить файл в необходимое место на жёстком диске; для восстановления необходимо указать расположение файла и нажать на кнопку «Восстановить»/Restore.
Для устройств от производителя NETGEAR необходимо:
-
зайти в панель настроек с помощью браузера;
перейти в раздел Maintenance; открыть вкладку Backup; нажать на кнопку «Erase» под надписью «Revert to factory defaults».
Для Zyxel
Для сброса настроек маршрутизаторов, производителем которых является компания ZYXEL, необходимо:
- зайти в веб-интерфейс устройства, для чего в адресной строке браузера нужно ввести адрес 192.168.1.1;
ввести логин и пароль; зайти в подраздел система («System»); выбрать вкладку «Конфигурация» («Configuration»); в блоке «Повторный запуск системы» («SoftwareReboot») нажать на кнопку «Вернуться к заводским настройкам» («Reset to factorydefaults»).
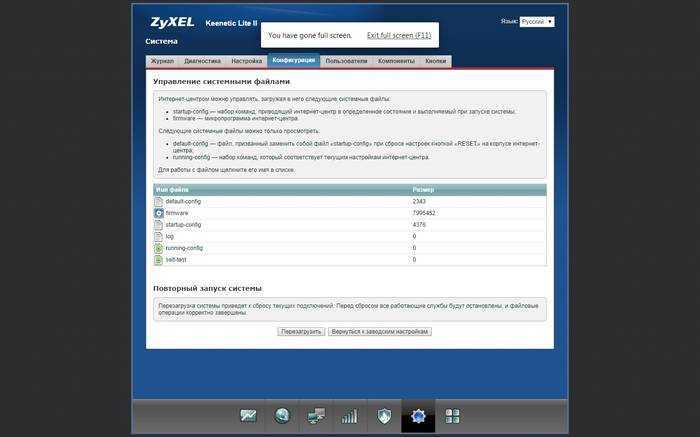
Получив подтверждение, устройство выполнит перезагрузку, после которой все настройки будут возвращены к первоначальному варианту.
Как подключить модем к роутеру Asus
Далее мы рассмотрим два варианта: как подключить роутер через обычный модем и как это сделать через USB-модем.
Как подключить роутер через обычный модем
Если вы выходите в интернет не по кабелю провайдера, а через модем, вам нужно соединить его с роутером. Для этого вставьте в порт WAN вашего роутера один конец патч-корда (кабель с разъемом RJ45), а второй конец вставьте в подходящий разъем модема. Сам патч-корд обычно есть в коробке как у модема, так и у роутера. После этого вставьте кабель поставщика услуг (например, это может быть телефонный провод) в модем и подключите модем к розетке. Детальную инструкцию по дальнейшей настройке смотрите здесь.
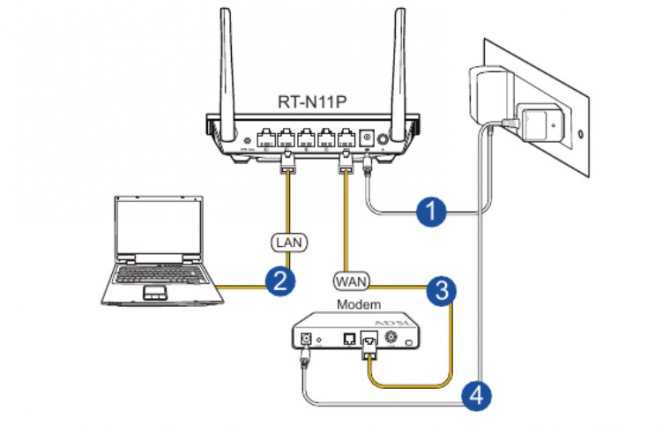
Как подключить роутер Asus через USB-модем
Для подключения маршрутизатора через USB-модем вам нужен такой модем, который совместим с конкретной моделью роутера Asus. Разобраться в совместимости устройств вам поможет эта страница. Найдите на ней свою страну и просмотрите список модемов и операторов, которые совместимы с роутерами Asus.
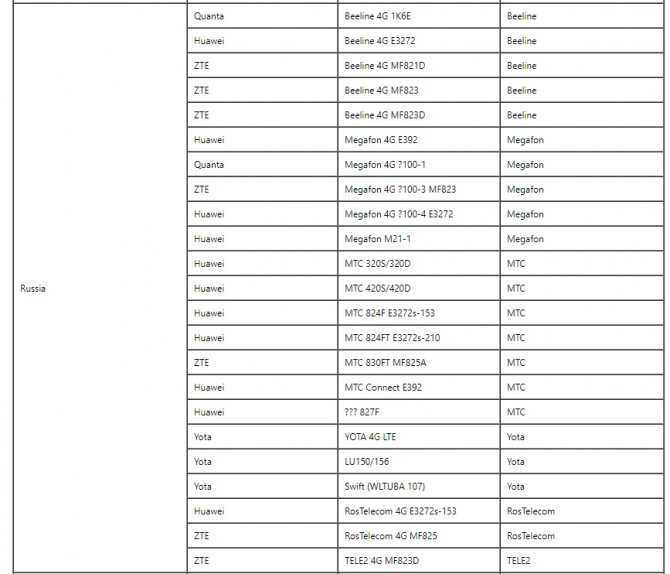
Для подключения USB-модема вставьте его в USB-порт роутера. Если портов несколько, можете выбрать порт стандарта USB 2.0, чтобы задействовать более скоростной порт USB 3.0 для работы с флешкой или жестким диском. Теперь нужно подключить к роутеру компьютер, чтобы можно было войти в панель управления и сделать определенные настройки. Подключитесь по кабелю или Wi-Fi, как описано в этой статье. Откройте на подключенном к роутеру компьютере браузер и перейдите в панель управления по адресу, указанному на корпусе вашего роутера. Введите данные с наклейки на роутере для входа в панель и попадете в мастер быстрой настройки. Если роутер настраивали ранее другим способом, выполните сброс настроек, как описано выше.

На первом шаге придумайте новое имя и пароль для входа в панель управления и запишите их, так как потеря этих данных потребует сброса настроек роутера. На втором шаге появится предложение выбрать режим работы: беспроводной роутер, повторитель, точку доступа или мост. Оставьте режим беспроводного роутера, который должен стоять по умолчанию.
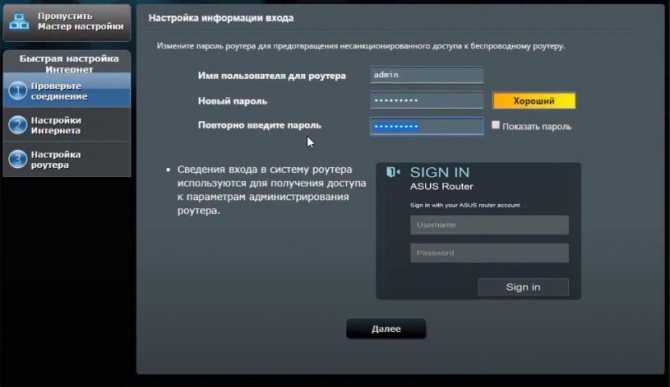
При подключении USB-модема роутер самостоятельно определит его и выведет данные, которые нужны для его регистрации. На открывшейся странице вам нужно выбрать ваше местоположение (страну), ввести имя вашего провайдера, название модема (не во всех прошивках), APN, набираемый номер, имя пользователя и пароль. Узнать эти данные можно у своего провайдера или посмотреть в интернете, так как они стандартны для конкретных операторов. Например, у оператора «Мегафон», APN — internet, набираемый номер — *99#, имя пользователя — gdata, пароль — gdata. В зависимости от оператора те или иные данные могут отсутствовать, тогда в соответствующие поля ничего вводить не нужно. Если модем не подключается, свяжитесь с оператором и уточните у него данные для подключения.
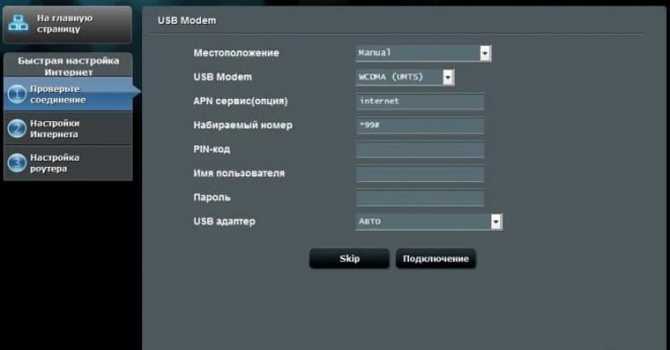
На следующем шаге мастер предлагает настроить сразу и кабельный интернет. Если для вас это актуально, введите свои данные из договора с провайдером. Если нет, выберите вариант по умолчанию и нажмите «Далее». На последнем шаге введите имя для сети Wi-Fi, придумайте пароль для сети и нажмите «Применить». Если в USB-модеме стоит сим-карта с подходящим тарифом, то у вас должен заработать интернет.
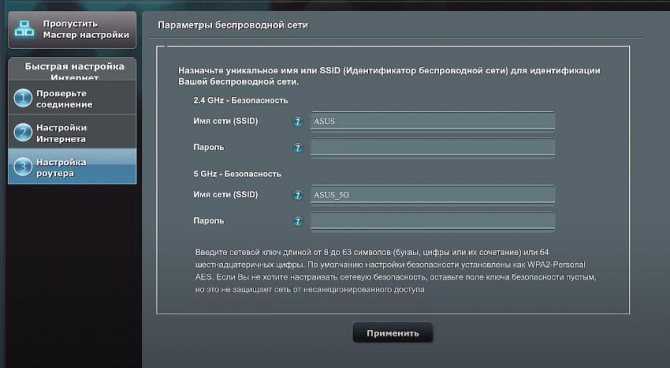
Что делать, если слетели настройки роутера при нажатии на Reset
Привет, дорогие читатели портала «WiFi Гид»! Сегодня мы поговорим про достаточно редкую, но важную проблему – что делать если сбились настройка роутера. Именно такой вопрос ко мне пришёл на почту сегодня утром. Тут нежно уточнить, а точно ли они сбросились. Возможно, вам просто так кажется. На всякий случай я бы его просто перезагрузил. Для этого найдите кнопку включения и выключения и два раза нажмите на неё.
Если боитесь нажать куда-то не туда – просто выдерните его из розетки и вставьте обратно. После этого проверьте связь. Сразу скажу, что сбросить настройки можно только зажав кнопку Reset (Сброс) на роутере. Именно зажав ровно на 10 секунд. У многих моделей есть защита от детей, то есть если кнопочка будет зажата дольше или меньше, то сброс не произойдет.
Особенности сброса настроек на некоторых устройствах
Сброс конфигураций на самых распространённых моделях роутера практически идентичен. На устройствах разных производителей в основном отличается только расположение кнопки Reset. Ниже приведены краткие инструкции для сброса настроек на распространённых моделях маршрутизаторов.
ASUS
Аппаратный способ:
У этой модели роутеров Reset расположен на задней панели устройства. Для активации нужно зажать его на 10 секунд. После индикаторы устройства замигают, и настройки будут сброшены.
Программный способ:
- Перейдите на IP-адрес: router.asus.com.
- Введите учетные данные, далее перейдите в раздел «Администрирование».
- В этом разделе найдите пункт «Сброс» и нажмите на него, после подтвердите действие.
- А затем настроить роутер Асус заново
TP-Link
Как настроить роутер TP-Link описано в статье
здесь же опишем, как скинуть его к заводским настройкам
Аппаратный метод:
На роутерах этой модели кнопка Reset расположена внутри корпуса устройства, обычно на задней панели. Для её активации потребуется острый предмет (иголка, скрепка, зубочистка), надавите им на кнопку, в глубине отверстия и держите 10 секунд. После этого конфигурации будут сброшены до заводских.
Программный метод:
Перейдите на следующий IP-адрес: 192.168.1.1, введите логин и пароль. Далее следуйте инструкции:
- Найдите раздел «System Tools».
- Далее следует нажать на «Factory Defaults», это заводские настройки.
- Активируйте команду «Restor».
- Подтвердите свои действия.
D-Link
Аппаратный метод:
Reset находится на задней части устройства, внутри корпуса. Для сброса конфигураций удерживайте Reset 10 секунд. Индикаторы замигают, это нормальное явление. После этого произойдёт сброс.
Программный метод:
В строке для введения адреса в браузере наберите следующие цифры 192.168.1.1. Далее следуйте инструкции:
- Как страница загрузится, найдите на ней раздел «Система».
- Далее требуется нажать «Параметры».
- После система предложит вернуться к заводским настройкам, подтвердите свое решение.
- Потом приступить к настройке маршрутизатора, как ? Посмотрите на примере D-link dir 615
ZYxel
Аппаратный способ:
Кнопка Reset находится внутри корпуса устройства на задней панели. Зажмите её на 10 секунд. Индикаторы роутера потухнут, потом снова загорятся. Это свидетельствуют о сбросе настроек до заводских.
Программный способ:
В адресной строке браузера наберите 192.168.0.1. Так вы перейдёте в панель управления маршрутизатора Zyxel. Далее следуйте инструкции ниже:
- После того, как браузер загрузит необходимую страницу, найдите на ней раздел «Maintenance».
- Далее нажмите на графу «Save and Restore».
- После этого активируйте команду «Restore device» и подтвердите свои действия.
Предыдущая
РоутерWi-Fi роутер – устройство для организации домашней (локальной) сети
Следующая
РоутерУзнайте за 3 минуты, как попасть в настройки роутера





























