Чем точки восстановления отличаются от резервной копии?
В OS Windows 10 часто используются эти две функции. Многие ошибочно полагают, что это одна и та же возможность. Основное отличие в том, что точки восстановления сохраняют только системные настройки, записи в реестре и прочую стандартную информацию. Также таким образом пользователи создают бэкап драйверов. Поэтому если с ОС что-то случится, будет возможность откатить все параметры и вернуть ее в то состояние, когда все работало. Однако после использования файлов не возвращаются потерянные сторонние архивы, скачанный софт и пр.
Для полного сохранения операционной системы существует метод с использованием образа. Это архив со всеми данными Windows на момент его сохранения. При создании дубликата, пользователь сам выбирает разделы диска, которые хочет записать. Таким образом возможно вернуть все файлы, включая загруженные с интернета.
В общем, преимущество точки восстановления — маленький размер файла, особенность резервной копии ОС — возможность восстановиться полностью, вместе с системными и другими программами.
Совет. Для большей надежности стоит воспользоваться резервным копированием и точками восстановления вместе.
Восстановление ОС до предыдущего состояния
Чтобы сделать восстановление системы на виндовс 10 до «правильной» временной точки, выберите один из двух способов.
Способ первый
Следуйте согласно приведенной ниже инструкции:
1) Откройте окно «Свойства системы» и в нем кликните по кнопке «Восстановить». Открыть данное окно вы можете при помощи диалога «Выполнить». Для этого нажмите на клавиатуре комбинацию клавиш «Windows» плюс «R», затем впишите в соответствующую строку команду «rstrui.exe» и введите ее нажатием на «Enter».
2) Когда перед вами откроется окошко «Восстановление системы», жмите на кнопку «Далее».
3) Выберете ту точку, вернуться к которой вы хотите, после чего нажмите на кнопку «Далее».
4) Последнее, что вам требуется сделать, — это кликнуть по кнопке «Готово», а потом нажатием на кнопку «Да» подтвердить старт процесса возврата,.
Процесс системного восстановления предполагает перезагрузку компьютерного устройства. После того, как комп перезагрузится, на мониторе появится сообщение, в котором будет сказано, что восстановление компьютера прошло успешно.
Способ второй
Придерживайте такой последовательности действий:
1) кликните по иконке «Windows»;
2) выберите пункт «Параметры» и войдите в него;
3) выберите вкладку «Обновление и безопасность»;
4) из предложенного списка выберите пункт «Восстановление»;
5) кликните по кнопке «Начать», расположенной под нужным вам вариантом точки восстановления;
6) обратите внимание на пункты «Сохранять мои файлы» и «Не сохранять мои файлы» и сделайте выбор;
7) нажмите на кнопку «Далее», потом опять на «Далее», а затем кликните по кнопке «Сброс».
Операция восстановления полностью завершена. Таким образом, восстановить систему на Windows 10 не представляет никакой сложности. В итоге ваш комп вернется в оптимальное рабочее состояние и продолжит радовать вас быстродействием и функциональностью.
Восстановление загрузчика через bootrec.exe
Данный вариант, как и предыдущий, предполагает восстановление Windows 10 с флешки или диска. Однако при этом будет использован инструмент bootrec.exe, запускаемый через командную строку:
- Повторить шаги 1-3 из списка выше. Затем выбрать параметр «Командная строка».
В отобразившемся окне произвести запуск инструмента восстановления – ввести команду «bootrec.exe» и нажать Enter.
Появится описание доступных команд:
- «/FixMbr» – применяется для создания основной загрузочной записи (MBR). Она располагается в начале жесткого диска, сообщает BIOS, как и откуда загружать операционную систему. При повреждении появляются ошибки «No bootable device», «Missing operating system» и похожие.
«/FixBoot» – записывает новый загрузочный сектор. Применяется после повреждения сектора, установки старой версии ОС взамен более новой, записи несовместимого с Windows сектора.
«/ScanOs» – применяется для поиска всех установленных на дисках операционных систем, которые не отображаются в меню выбора загрузки. В случае нахождения ОС потребуется пересоздать хранилище конфигураций, используя следующую команду.
«/RebuildBcd» – перестраивает BCD и добавляет туда утерянные ОС.
Если после ввода «FixBoot» на Windows 10 появляется сообщение «отказано в доступе», следует воспользоваться командой «/nt60 SYS» и повторить попытку. Также в официальном сообществе Microsoft отмечают, что данная проблема проявляется в сборке 1709, записанной на флешку или диск при помощи Media Creation Tool. Подробнее о решении вопроса на этой странице.
Видео
https://youtube.com/watch?v=bvX09Dh6Uu8
Восстановление ЗАГРУЗЧИКА windows 10 с помощью командной строки
Будет полезным
Для полного восстановления всех загрузочных записей и перестроения хранилища конфигурации, сразу после открытия командной строки следует ввести «bootrec /FixMBR /FixBoot /RebuildBCD».
Разбираемся, как вернуться с Windows 10 на Windows 7 или 8
Здравствуйте друзья. Совсем недавно (29 июля) официально стала доступна новая версия операционной системы Windows под номером 10.
Как частенько бывает, на старте в массовое использование, крупные проекты бывают не совсем стабильные и радующие глаз. Более того, такие крупные релизы, как операционные системы, являются очень сложными во внедрении на ПК к обычным пользователям.
Условия для успешного возврата с Windows 10 на предыдущую систему:
- Вернуться можно только в течении 30 дней, то есть вам даётся на освоение ровно месяц
- На локальном диске «С» не нужно удалять папку C:\Windows.old, в ней хранятся нужные для восстановления данные
- Сделать откат можно, только если вы делали обновление на Windows 10 через интернет. Если установка была чистой, так сказать «с нуля», то возвращаться некуда
Происходит это потому, что в процессе этого нужно учесть совместимость со многими сторонними программами, утилитами, драйверами и прочим. На первых порах, всё это, просто не возможно идеально подружить, всегда появляются какие-либо проблемы.
Так вот и на этот раз с официальным стартом продаж (и бесплатных обновлений) Windows 10, появилось достаточно много проблем.
Основные претензии к Windows 10:
- Отключилось какое-то устройство (wi-fi, сеть и др.) лишь потому, что произошла нестыковка драйверов, может это исправляется несложным способом, но как факт такие случаи присутствуют и их достаточно много
- Система сама обновилась до 10-й версии, которая вас не устраивает
- Первое официальное обновление Windows 10 и вовсе не захотело нормально установиться, только лишь в ручную
- Не поддерживаются старые нужные программы
- Не приглянулся внешний вид новой системы и её удобство
- Также пользователи обнаружили совсем уж неприятную ситуацию со сбором почти всех данных о них, с возможностью их отправки не только разработчикам, но и правоохранительным органам
Вот с такими основными вопросами столкнулись юзеры, после того как установили себе новую ОС. Хотя, если в общем смотреть на выход в свет Windows 10 — то он прошёл удачно, и не просто так. Новая система получилась продуманная и в какой-то степени революционная, почему читайте в статье Windows 10 основные особенности.
Наша же с вами задача, в виду перечисленных выше неприятностей на старте новой ОС (они действительно есть только сейчас, впоследствии почти всё будет устранено), вернуться на прежнюю Windows 7 или 8, пока 10-ю версию не отладят как нужно.
Для этого не придётся делать ничего сложного или долгого, всё, что нам необходимо для отката с Windows 10 на 7 или 8 версию уже у нас под рукой, стоит лишь выполнить некоторые несложные действия.
Только важно помнить, что для возврата на прежнюю ОС у вас есть всего лишь 30 дней, потом придётся делать полную переустановку системы или восстановление из заранее созданного образа ОС
Итак, приступим выполнять откат на Windows 7 или 8
Для начала:
- Заходим в «Пуск»
- Нажимаем на строку «Параметры»
- Откроется меню «Обновление и безопасность»
- В нём подменю «Восстановление»
И, если вам доступна возможность вернуться назад на предыдущую систему вы увидите надпись «Вернуться на Windows 7 или 8». Всё, что вам потребуется сделать, это нажать «Начать».
После возврата может понадобиться переустановить программы или внести какие-либо настройки в систему.
Что делать, если нет кнопки «Вернуться к Windows 7/8.1»?
Всё, этой возможности у вас нет, теперь нужно только производить новую установку Windows или с загрузочного диска или с загрузочной флешки.
А так, если подытожить, то новая операционная система Windows 10 получилась вполне удачной и приемлемой для многих пользователей. Не обошлось, конечно, без некоторых проблем, но куда же без них в процессе запуска такого крупного проекта.
Восстановление Windows 10 с помощью полного образа системы
Ещё один вариант восстановления Windows — откат к созданному ранее образу системы. Его можно записать на жёсткий диск, DVD или в сетевой раздел.
Для создания полного образа системы нажмите Пуск – Параметры – Обновление и безопасность – Служба архивации. Перейти в раздел «Архивация и восстановление».
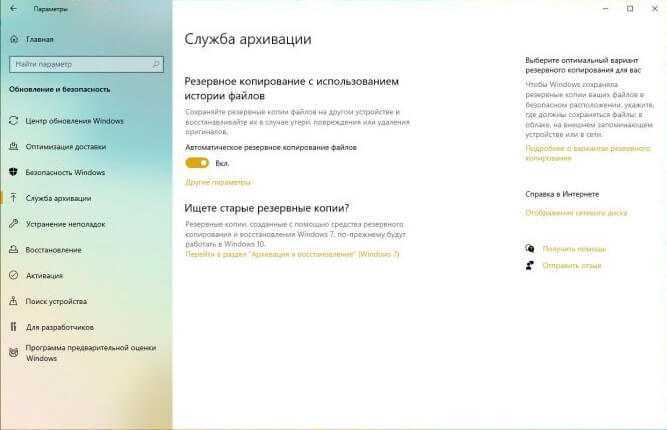
В появившемся меню выберите, какой из имеющихся разделов и файлов включить в образ системы, и на какой носитель его записать.
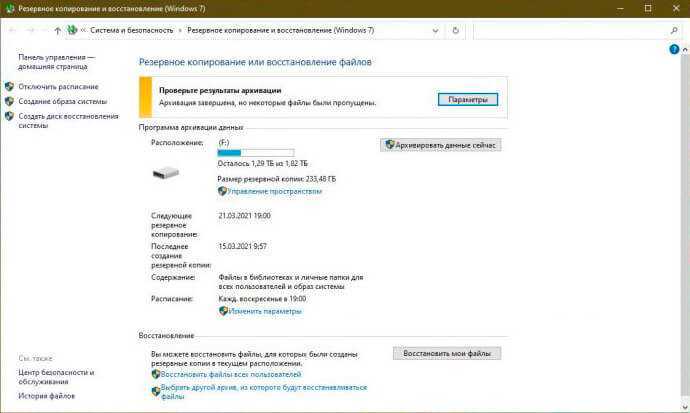
Имея в распоряжении полный образ системы, вы сможете быстро восстанавливать Windows в нужное вам состояние. Начать восстановление Windows 10 этим способом можно при перезагрузке компьютера. Для этого нажмите Диагностика – Дополнительные параметры – Восстановление образа системы.
Кстати, рекомендую почитать полезные статьи и книги:
1. Книга «Укрощение Windows 10. Настройка, оптимизация и безопасность» – содержит подробные материалы и знания по работе с операционной системой Windows 10, начиная с настройки и оптимизации системы, заканчивая обеспечением безопасности системы. Она предназначена для пользователей, которые хотят укротить и взять под полный контроль обновлённую «десятку».
2. Книга «Экстренная помощь для компьютера» – это пошаговое руководство о том, что нужно делать, если внезапно отказала операционная система Windows или аппаратная часть компьютера. Как можно быстро реанимировать и восстановить компьютер, если это все-таки случилось. Это мощный инструмент для оказания экстренной помощи вашему компьютеру!
3. Книга «Полная защита системы от любых атак» – это концентрация моего многолетнего опыта по обеспечению защиты и безопасности стационарных компьютеров, ноутбуков, мобильных устройств, а также роутеров. Она поможет обеспечить максимальную защиту системы от любых атак – хакеров, вирусов и вредоносного ПО, защитить роутер в домашней сети, обеспечить полную анонимность и безопасность пребывания в сети Интернет.
4. Книга «Резервное копирование компьютерных систем и мобильных устройств» – пошаговое руководство по обеспечению безопасности и гарантированной защите от потерь важных данных, по грамотной организации и настройки резервного копирования, чтобы процесс резервирования работал в автоматическом режиме.
5. Книга «Wi-Fi по максимуму. Как улучшить качество связи без дополнительных затрат» – содержит подробные материалы, знания и мой многолетний опыт работы с маршрутизаторами (роутерами) и дополнительными устройствами, которые расширяют и улучшают домашнюю сеть. Книга поможет пользователям использовать свою сеть Wi-Fi по максимуму, без дополнительных затрат! Начиная с идеальной планировки домашней сети, заканчивая улучшением качества связи и безопасности сети.
На этом пока все! Надеюсь, что вы нашли в этой статье что-то полезное и интересное для себя. Если у вас имеются какие-то мысли или соображения по этому поводу, то, пожалуйста, высказывайте их в своих комментариях.
Зачем нужно восстанавливать систему
Для человека, который не сталкивался с необходимостью отката Windows к рабочему состоянию, этот вопрос имеет смысл. Операционная система не такая стабильная вещь, как многие думают, она может выйти из строя без вмешательства пользователя, тогда понадобится вернуть ее к исходному состоянию. Вот еще некоторые причины:
- неудачная установка драйвера или программы;
- сбой в системе;
- ошибка во время загрузки;
- черный экран или синий экран смерти.
Вот примерный список, когда может понадобится восстановление Windows 10 и расширять его можно очень долго, но в качестве базовых примеров, достаточно этого списка.
1 метод: Использование точки возврата к работоспособному состоянию
Предусмотрено, что в автоматическом режиме Windows 10 как и ее предыдущие версии через определенные промежутки времени создает точки для возможности своего восстановления. Но в любое время пользователю всегда доступно такую точку сохранить и в ручном режиме. Например, до осуществления каких-либо важных внесений корректировок в систему или перед инсталляцией приложений и специального программного обеспечения.
Главное преимущество 1 метода в том, что после процедуры вся информация в компьютере пользователя сохраняется и только удалится программное обеспечение, инсталлированное позже даты точки восстановления.
Если пользователь заинтересовался вопросом: «Как восстановить ОС с использованием 1 метода?», то алгоритм действий следующий:
- На клавиатуре удерживая клавишу «Win» необходимо нажать на «Pause»;
- После этого отобразится меню свойств ОС;
- Далее войти в раздел «Защита системы»;
- Кликнуть «Восстановить» и щелкнуть на «Далее». Из перечня «точек» указать необходимую (можно ориентироваться на дату появления проблемы) и вновь кликнуть на «Далее»;
- Затем удостовериться в правильности своего выбора и щелкнуть на «Готово»;
- В отобразившемся оповещении системы кликнуть «Да»;
- Дождаться полного окончания процедуры и перезапуска ПК.
Способ 4 – Использование диска восстановления
Если Windows 10 не загружается, вы можете попробовать произвести реанимацию системы с помощью диска восстановления, который позволит вам получить доступ к дополнительным параметрам запуска.
Если у вас еще нет диска восстановления, воспользуйтесь этой инструкцией:
Как создать диск восстановления Windows 10
После загрузки с USB-диска восстановления перейдите в раздел «Диагностика -> Дополнительные параметры».
Здесь вы можете использовать несколько вариантов реанимации компьютера:
- Восстановление Windows с помощью точки восстановления. Это вариант мы уже рассматривали выше. Смысл его тот же, только запуск производится другим путем.
- Восстановление образа системы. Этот метод известен еще с Windows 7. Если вы ранее создали образ системы в Windows, то можно легко его восстановить через диск восстановления. Как создается образ системы в Windows 10 можно прочитать здесь: https://compconfig.ru/winset/kak-sozdat-obraz-windows-10.html
- С помощью следующего пункта вы можете попробовать автоматически исправить ошибки при загрузке.
- Для более продвинутых пользователей есть возможность запустить командную строку для восстановления системы или других целей.
- Ну и последний вариант – это возвращение Windows к предыдущей сборке.
Также следует отметить, что если при создании диска восстановления системы вы произвели запись системных файлов на диск, то у вас будет возможность переустановить Windows с этого диска. Но если вы покупали компьютер с предустановленной Window 8 (8.1) со скрытым разделом восстановления, то будет восстановлена версия системы, которая изначально поставлялась с компьютером.
Восстановление Windows 10 с образа системы
Если никаких точек восстановления вы не создавали, а файлов для реанимирования у Windows 10 нет на системном томе, можно подключить нужные связи из установочного DVD / флешки, которая создана из образа для установки Windows 10.
В этом образе содержится таком компонент, как среда WINRE (Windows Recovery Environment). Подготовив такой накопитель восстановления Виндовс 10, можно работать с разделом «Особые варианты загрузки».
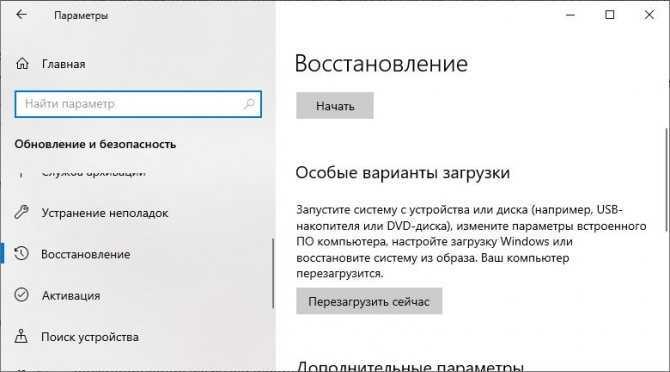
Также, восстановление Windows 10 можно активировать с флешки даже в том случае, если в систему ОС не получается войти в штатном режиме.
Создание загрузочного носителя
Чтобы данный накопитель сделать, на рабочем компьютере:
Перейдите на станицу Microsoftи нажмите «Скачать средство сейчас».
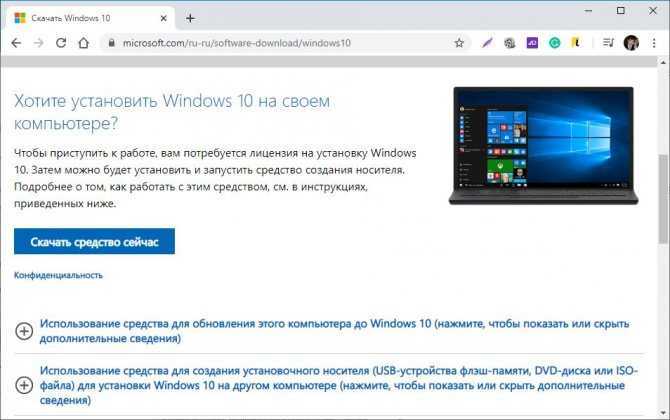
Выберите место сохранения файла.
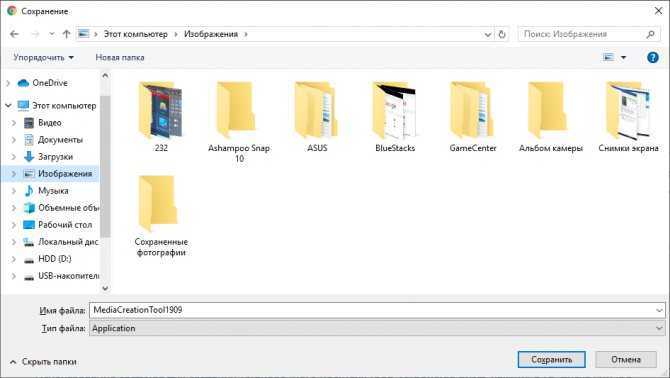
Запустите ексешный файл утилиты.
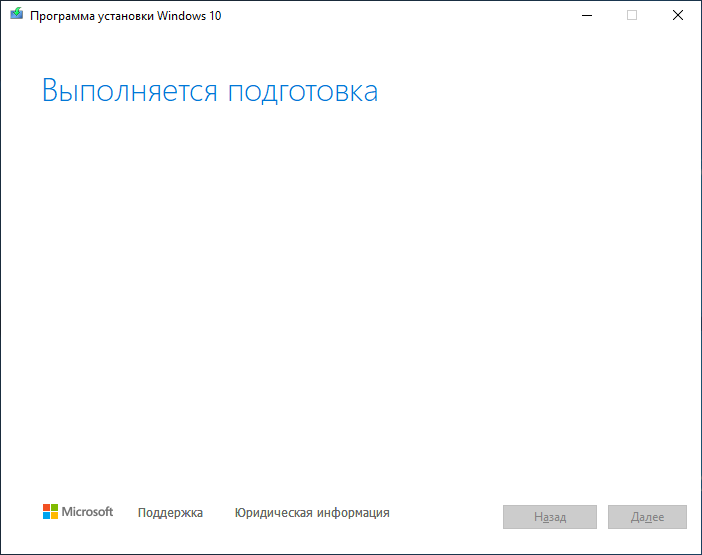
Согласитесь с лицензией Майкрософт.
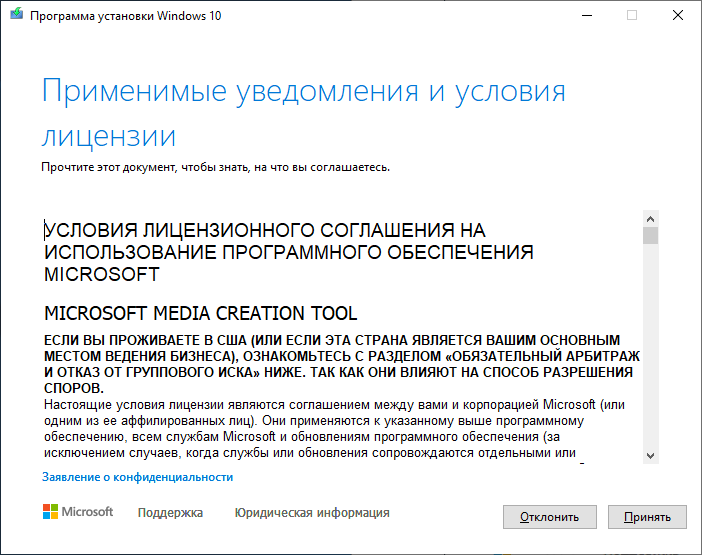
Выберите «Создать установочный носитель». В это же время подключите накопитель в USB-порт или DVD-диск в привод для записи.
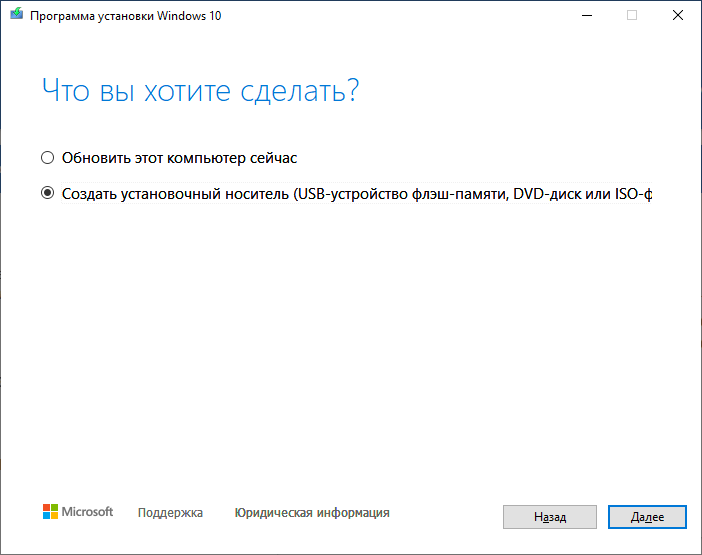
Выберите параметры ОС.
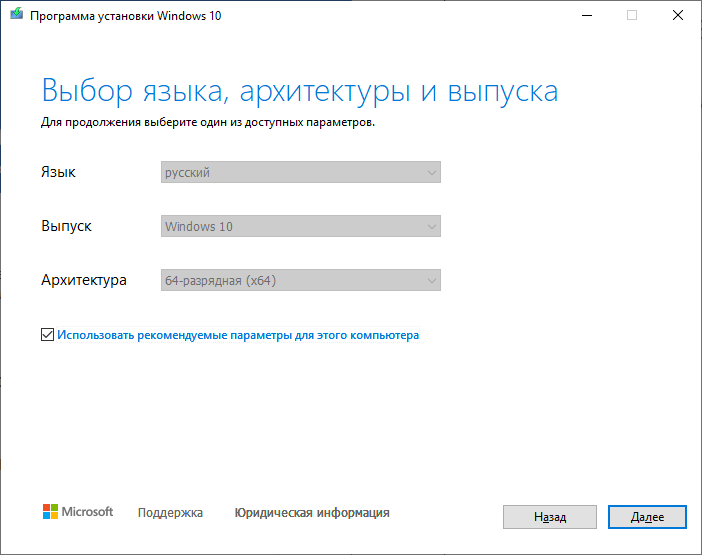
Выберите вариант USB-накопитель для записи прямо на флешку. Если выберите ISO-файл, на ПК сперва создаться виртуальный образ, который необходимо с помощью утилиты Ultra-ISO или аналогов записать на носитель.
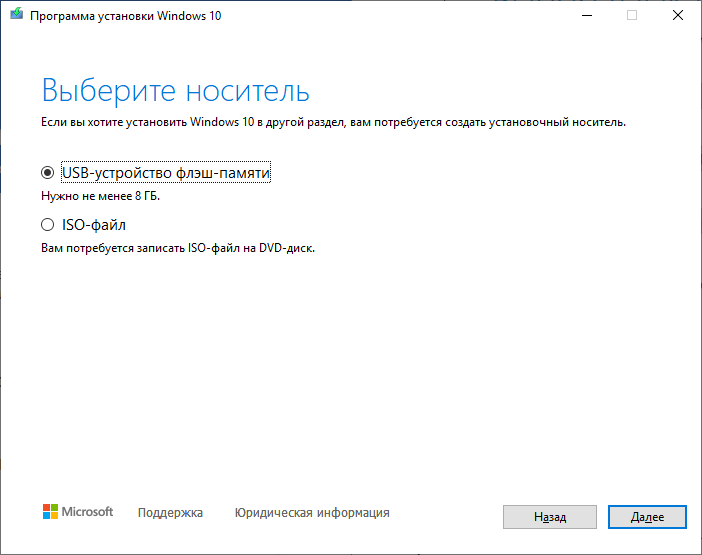
Выберите устройство, и пускайте запись.
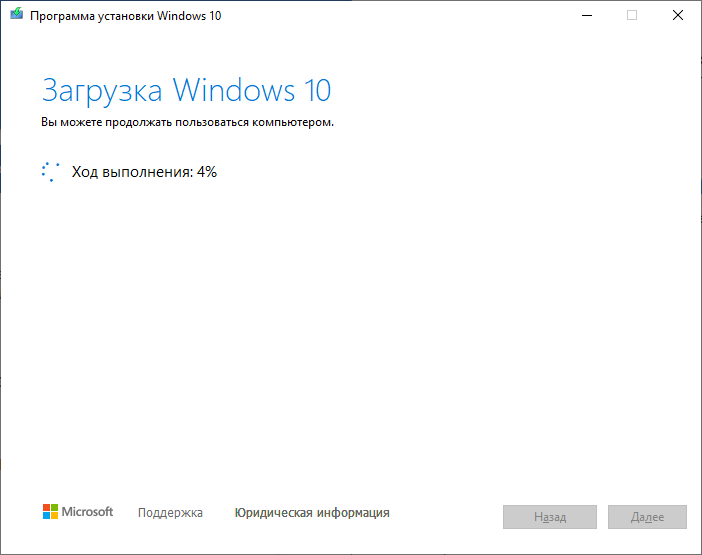
После того, как установочный носитель будет готов, подключите его к ПК, которому необходим ремонт системы. Если активируется ОС в штатном режиме, нажмите Win+I, перейдите в раздел «Обновление и безопасность» – «Восстановление» и клацните опцию перезагрузки ПК напротив «Особые варианты загрузки».
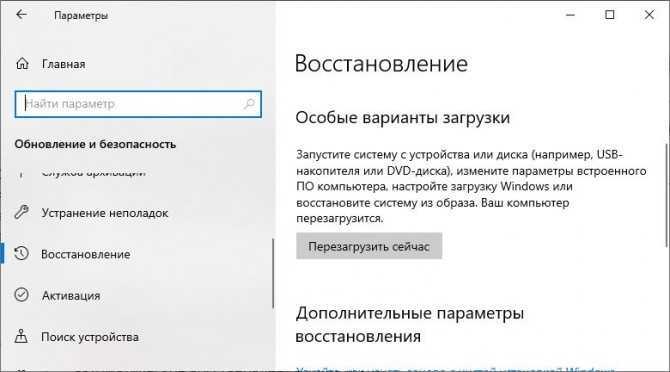
Если с запуском явные проблемы, следует поменять приоритеты загрузки компьютера, чтобы тот обратился временно к загрузчику с установочными данными Windows 10.
Восстановление Windows 10 – Запуск среды восстановления
Поможет загрузится с правильного носителя смена приоритетов в интерфейсе UEFI:
Запустите выключенный компьютер и нажмите кнопку «del», чтобы вызвать интерфейс UEFI перед стандартным запуском операционной системы. Если ваше устройство более ранней версии, то скорее всего у вас стоит BIOS. В этом случае визуально приоритет загрузки выставляется по иному. Читайте в этой статье.
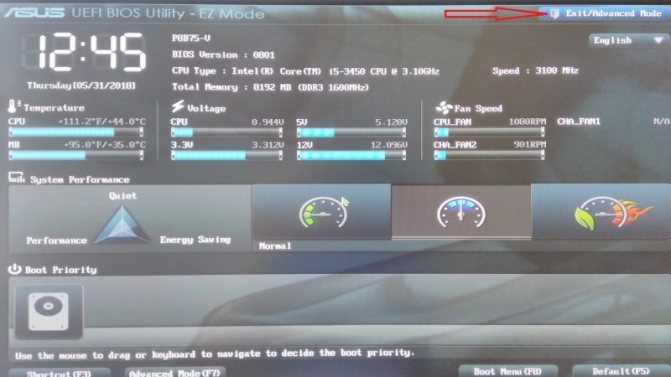
Нажмите «Advanced Mode» в правом верхнем углу и выберите этот же пункт в уточняющем меню.
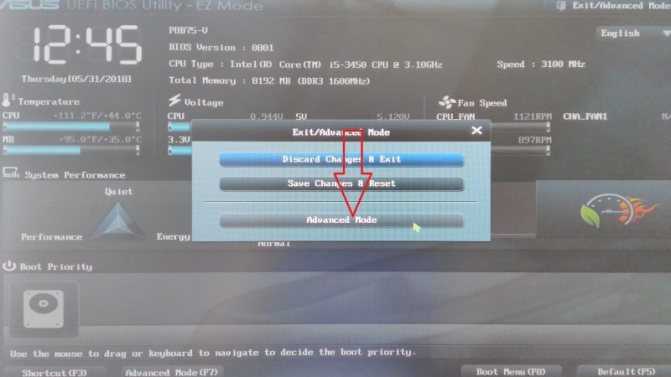
Перейдите в раздел «Boot» и кликните «Hard Drive».
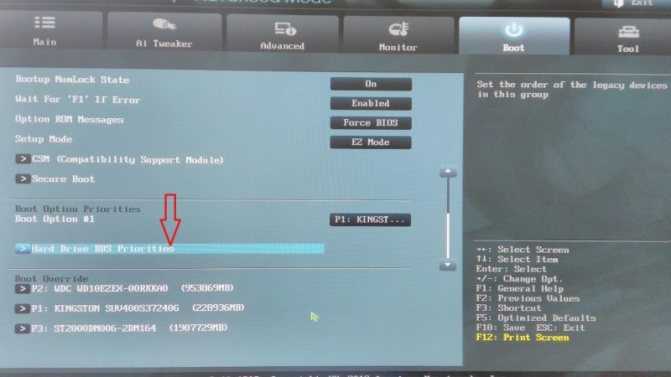
Напротив «Boot option #1», из выпадающего списка, выберите флешку или диск, с которого вам нужно загрузится.
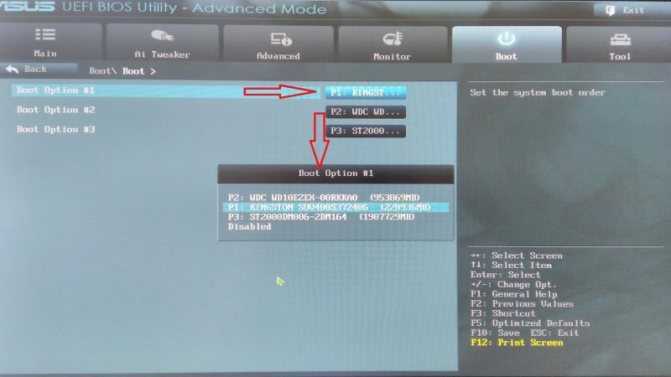
Жмите «Exit», а затем «Save Changes vs Reset» для перезагрузки устройства с последующим запуском данных с установочной флешки.
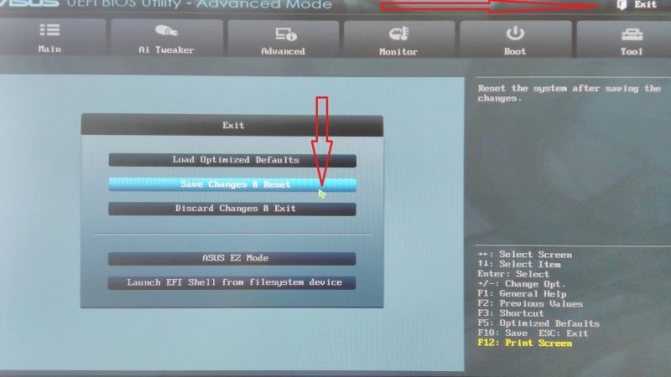
При появлении окна запуска жмите «Далее».
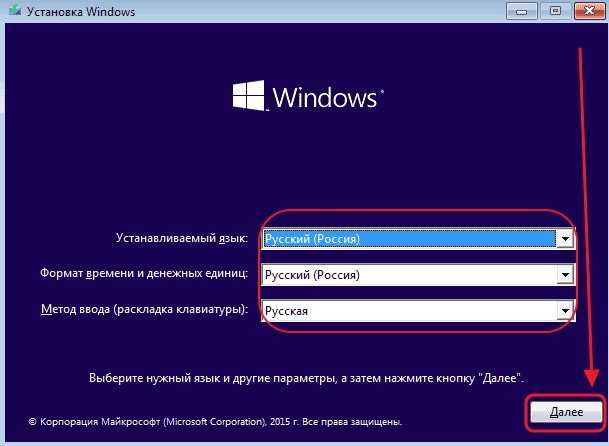
Выберите «Восстановление системы».
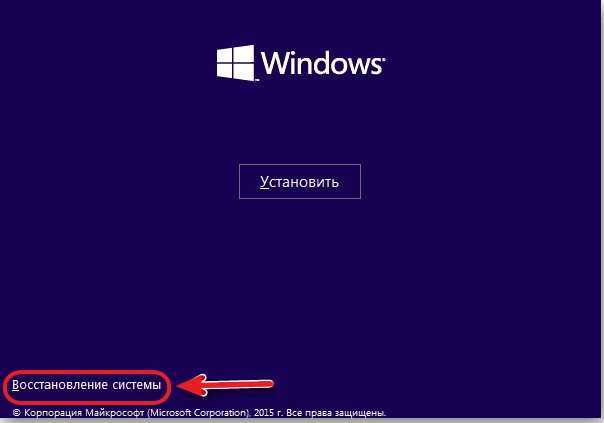
Кликните «Диагностика», затем «Дополнительные параметры».
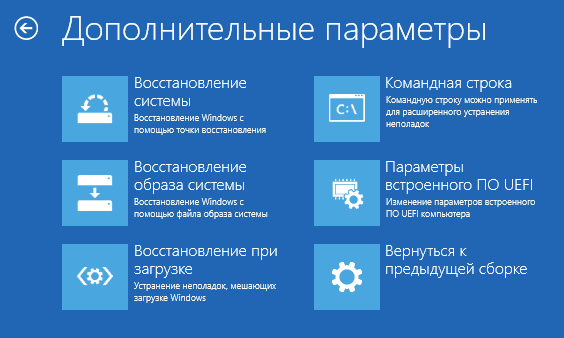
Это меню содержит доступные опции восстановления Windows 10:
- Восстановление системы работает только с созданными ранее точками. Если они ранее не создавались, опция не сработает.
- Восстановление образа системы – возвращает работоспособность системы с помощью файлов установочного носителя (помогает в 99% случаев).
- Восстановление при загрузке – запускает среду устранения ошибок и различных неполадок загрузчика, что мешают Windows 10, запустится в штатном режиме.
- Командная строка – использование различных команд для реанимирования ОС.
- Вернуться к предыдущей сборке – разрешает вернуть ПК к предыдущей крупной сборке, если такие файлы остались в памяти компьютера.
Выбирайте один из способов, чтобы возобновить работу ПК.
Особые варианты загрузки
Особые варианты загрузки системы — это средство для отладки и запуска системы, если она работает некорректно.
Можно запустить систему с устройства или диска (USB или DVD), изменить параметры встроенного программного обеспечения компьютера, настроить загрузку Windows или восстановить систему из образа.
Снова заходим в Меню пуск > Параметры > Обновление и безопасность > Восстановление > Особые варианты загрузки.
При нажатии на кнопку Перезагрузить сейчас — ваш компьютер уйдет в перезагрузку.
После перезагрузки появится синий экран с выбором дальнейших действий.
- Продолжить — выйти и использовать виндоус 10
- Использовать устройство — USB устройство, сетевое подключение или DVD-диск восстановления Windows
- Поиск и устранение неисправностей — возврат компьютера в исходное состояние или использование дополнительных средств
- Выключить компьютер
Теперь давайте подробно рассмотрим каждый из предложенных вариантов.
Продолжить
Если вы случайно перезагрузились с особыми вариантами загрузки, то можно нажать на кнопку Продолжить и обычно использовать ваш компьютер.
Использовать устройство
Если у вас есть загрузочные флешка, жесткий диск, CD/DVD-диск, съемный носитель или сетевое устройство, то можно подсоединить их к компьютеру и воспользоваться по назначению.
У меня подсоединена флешка с файловой системой NTFS, интерфейсом 2.0, называется Silicon-Power8G, объёмом 8 Гигабайт.
Поиск и устранение неисправностей
Можно произвести диагностику компьютера.
Вернуть компьютер в исходное состояние с сохранением или удалением информации.
На вкладке Дополнительные параметры есть шесть подпунктов и другие параметры восстановления.
- Восстановление системы Windows с помощью точки восстановления
- Откат с помощью файла образа системы
- Восстановление при загрузке, устранение неполадок, мешающих загрузке виндоус
- Командная строка, применяющаяся для расширенного устранения неполадок
- Параметры встроенного ПО UEFI
- Настройка параметров загрузки Windows
- Посмотреть другие параметры восстановления
Командная строка
При нажатии на командную строку будет перезагрузка.
Выбираем учетную запись, заходим в неё, если есть пароль, нужно его набрать.
Открывается командная строка — cmd.exe. Здесь можно запустить разные программы и утилиты, например, чекдиск или CHKDSK.
Можно перезагрузить ПК для изменения параметров встроенного программного обеспечения UEFI.
Параметры загрузки
В параметрах загрузки можно перезагрузить систему для выбора дальнейших параметров. В предыдущих версиях виндоус эту опцию можно было запустить нажатием полезной кнопки F8 при включении компьютера.
- Включить видеорежим с низким разрешением
- Запустить режим отладки
- Вести журнал загрузки
- Включить безопасный режим
- Отключить обязательную проверку подписи драйверов
- Выключить ранний запуск антивредоносного драйвера
- Отключить автоматическую перезагрузку при сбое системы
Другие параметры восстановления
При нажатии просмотра других параметров восстановления есть возможность вернуться к предыдущей сборки.
Зачем это нужно, спросите вы меня?
У меня были случаи. После некоторых обновлений, мой комп зависал и появлялся синий экран смерти. До скачивания и установки этих обновлений, компьютер работал нормально, проблемы начались после них. Я вернулся к предыдущей сборке Windows и после этого все заработало в штатном режиме. Скорее всего, такие проблемы могут появиться, если вы участвуете в программе предварительной оценки виндоус и в числе первых тестируете новые возможности операционной системы.
Так же, были проблемы при установке антивирусной программы Лаборатории Касперского. При выходе Windows 10 и установки на свой компьютер, я не мог установить антивирус Касперского, выходила ошибка и сбой. После нескольких обновлений системы, я все-таки смог его установить. На сегодняшний день уже вышла свежая 17 версия антивируса, она полностью совместима с десяткой (так пишут на официальном сайте Касперского). Я уже пользуюсь этой версией и пока всем доволен.
Как сделать откат системы на Windows: пошаговая инструкция
Точки восстановления – это своего рода точки сохранения системы, привязанные к определённой дате и хранящие в себе все системные данные в том состоянии, в котором они были на момент её создания. Данные точки система создаёт автоматически по истечению определённого промежутка времени (например, раз в месяц), конечно же, если вы вручную не отключили данную функцию. Вы можете создавать их и самостоятельно, например, после каких-либо важных изменений произведённых в системе. Давайте же разберемся, как это сделать:
- Первое, что вам нужно сделать это войти в меню параметров. Для этого нажмите правой кнопкой мыши, по кнопке меню “Пуск” и выберите раздел “Параметры”. Если по какой-то причине вам не удаётся сделать этого, вы также можете зайти в любой раздел параметров, например, нажав правой кнопкой мыши по рабочему столу и выбрав пункт “Персонализация” и после этого нажать на кнопку “Главная” в правом верхнем углу.
- После этого в открывшемся меню выберите раздел “Обновление и безопасность”, а затем на панели слева “Служба архивации”.
- Теперь у вас есть два варианта, первый это воспользоваться архивацией Windows 10, но для этого вам понадобится носитель (диск или флешка) или выбрать раздел “Архивация и восстановление” Windows 7 чуть ниже. Если вы выберете первый вариант, то всё что от вас потребуется это выбрать подходящий диск для создания архива, а затем выбрать файлы, которые вы бы хотели перенести в него. Если же вы выбрали второй способ, то следуйте дальше по инструкции.
- После того как вы откроете раздел перед вами появится окно где у вас опять будет несколько вариантов. Первый это нажать на надпись “Настроить резервное копирование”, здесь вам снова понадобится внешний диск, а потому он нас не интересует, так как есть вариант попроще. Второй выбрать в меню слева “Создать диск восстановления системы”, об этом мы поговорим чуть позже. И наконец, всё в том же меню “Создание образа системы”, нажав на эту надпись, вы откроете окно, где вам предложат три возможных места для хранения архива: DVD-диск (и снова, не интересует), жёсткий диск (вам понадобится локальный диск, без установленных операционных систем) и сетевая папка (понадобится собственный сервер или облачное хранилище). Выбираете подходящий вариант, а дальше всё просто, указываете запрашиваемые данные и запускаете архивацию.
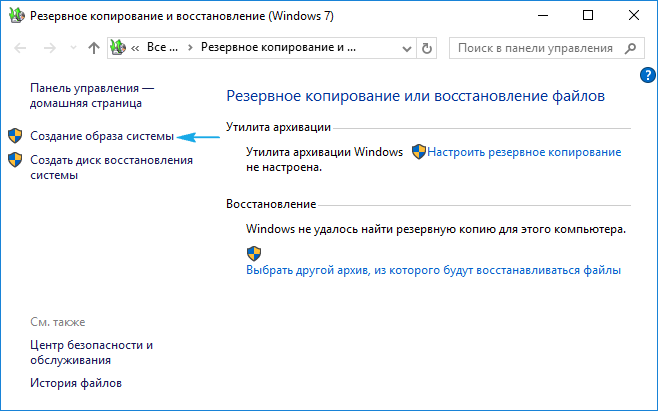
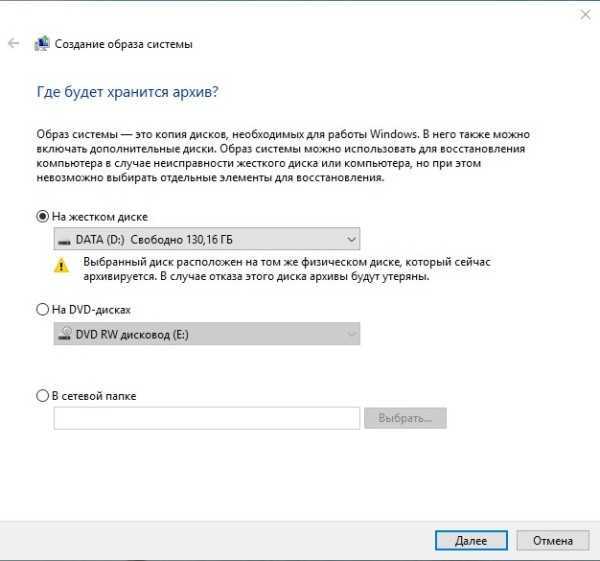
На этом создание точки восстановления закончено, чтобы в дальнейшем воспользоваться ей, в разделе “Архивация и восстановление” посмотрите на раздел, “Восстановление”, если у вас несколько точек, то вы можете выбрать одну из них, нажав “Выбрать другой архив”. Если на момент использования точки восстановления ОС уже не включается, вы также можете запустить восстановление через вкладку “Диагностика” Boot-меню (чтобы включить перезагрузите ПК, удерживая “Shift”) или запустив установочный диск Windows 10, нужная кнопка будет в левом нижнем углу.
Также следует заметить, что если вы пользуетесь специальным софтом по удалению ненужных файлов (вроде CCleaner), вам следует быть осторожней, так как есть опасность случайно удалить файлы точки восстановления.



![Восстановление загрузки windows 10 – описание всех способов [2020]](http://piter-begom.ru/wp-content/uploads/b/2/9/b2998f167c912cdcfe084582e65210f7.png)












![Среда восстановления windows 10. консоль восстановления winre. — [pc-assistent.ru]](http://piter-begom.ru/wp-content/uploads/1/5/c/15c50c3996a287d81d4fcff4537001c7.jpeg)
![Как запустить безопасный режим windows 10 [6 способов]](http://piter-begom.ru/wp-content/uploads/c/1/5/c15ea6a622082cf4565697c5fdfdd131.png)











