Главные особенности модели
По характеристикам аппарат очень сильно похож на другие модели маршрутизаторов серии DIR. Необходимо отметить, что стандартный вариант D-Link DIR-320 давно снят с производства. В настоящий момент в продаже можно встретить только модификацию DIR-320/А (другое название N150). Она существенно отличает от первоначальной версии, так как имеет повышенную пропускную способность и поддерживает целый ряд передовых функций. Внешний вид также претерпел кардинальные изменения.

Основные характеристики:
- Индикаторы: питание, WPS, Internet, WLAN, LAN (x4), USB;
- Наличие кнопок: «ON/OFF» (включение, отключение питания); «RESET» (возврат к заводским установкам); «WPS» (организация защищенного Wi-Fi соединения);
- Скорость портов Ethernet: 100 Мбит/c;
- Стандарт беспроводной сети: 11b/g/n;
- Тип антенны: внутренняя, коэффициент усиления 3.7 дБ;
- Мощность передатчика: 17 dBm;
- Поддержка мобильной связи: 3G, 4G LTE с помощью адаптера, подключаемого к USB порту устройства;
- Стандартная частота: 2.4 ГГц;
- Максимальная скорость Wi-Fi: 150 Мбит/с;
- Температуры: от 0 до +40 градусов (работа); от –20 до +65 градусов (хранение);
- Масса/габаритные размеры: 0.22 кг/16×12×6 см;
- Питание: постоянный ток (12В, 1А);
- Влажность: от 10 до 90% при эксплуатации; от 5 до 95% при хранении.
Помимо стандартного набора портов, аппарат оснащен разъемом, чтобы подключить USB модем. Также этот USB разъем можно использовать для подключения внешнего накопителя, сетевого диска или принтера.

Аппарат отлично подойдет для организации беспроводной сеть в жилом либо офисном помещении. Прибор можно использовать в качестве базовой станции для подключения к интернету либо активировать режим репитера для усиления сигнала другого маршрутизатора.
Дополнительные функции:
- безопасный режим подключения (WEP, WPA, WPA2);
- встроенный межсетевой экран;
- автоматическая проверка обновления ПО;
- возможность управления через мобильное приложение;
- родительский контроль;
- режим удаленного доступа;
- создание и загрузка резервных копий;
- принт-сервер и USB-накопитель.
Стоит отметить, что помимо указанного ранее функционала, роутер D Link DIR 320/A имеет обновленный веб-интерфейс. Настроить такой модем намного проще, чем ранние версии данной модели.
Общая информация о роутере
Эта модель является одной из самых продаваемых в линейке пользовательских роутеров D-Link. Обеспечивает работу беспроводной сети, имеет гибкий интерфейс настроек, поддерживает современные стандарты связи.
Роутер оснащен антенной, увеличивающей зону покрытия Wi-Fi, четырьмя LAN-портами, позволяющими подключать устройства при помощи сетевого кабеля. D-Link DIR-320 обладает неплохими характеристиками, позволяющими пользоваться беспроводной сетью на высокой скорости.
Для того чтобы интернет через роутер работал корректно, необходимо правильно выполнить его настройку. О том, как настроить DIR-320, подробно расскажем далее.
Подключение Dir 300 и 320
Роутеры подключаются к сети переменного тока через автономное выпрямительное устройство, входящее в комплект поставки. Для этого на задней панели имеется гнездо «5В 2А» и кнопка включения питания изделия. Кабель провайдера подключается к коннектору WAN (Интернет). Для потребителей, не имеющих собственных беспроводных приемников, предназначены порты LAN: (LAN1-LAN4). При дальнейшем использовании они равнозначны.
К одному из них (чаще всего LAN1) должен быть подключен патч-корд сетевой карты вашего компьютера. Выходные разъемы LAN3, LAN4 чаще всего используются как порты, к которым подключена ТВ приставка. Многие модели роутеров имеют USB-разъем. К нему есть возможность подключения соответствующего устройства потребителя.
Для обеспечения работы беспроводной сети к высокочастотному разъему подключается антенна диапазона 2,4Ггц из комплекта поставки. Некоторые модели Dir 300 имеют встроенную в корпус антенну.

Кнопка RESET предназначена для сброса всех примененных настроек к заводским их значениям по умолчанию. Для этого ее надо нажать и удерживать в течение 10-15 секунд. Индикаторы состояния изделия на передней панели при этом отслеживают все этапы программы начальной установки. Цикл заканчивается через 25-30 секунд.
Как зайти в настройки роутера: узнать версию прошивки?
Для того чтобы зайти в настройки маршрутизатора, необходимо узнать его сетевой адрес. Его можно определить несколькими способами:
- по этикетке на изделии;
- по инструкции на роутер;
- по информации компьютера.
Первый способ является наиболее простым при условии, что роутер приобретен в торговой точке. На этикетке, кроме IP-адреса, могут быть указаны и другие необходимые данные — логин пользователя и пароль входа в интерфейс устройства по умолчанию.
Инструкция по настройке Wi-Fi предлагает не только интересующую информацию, но и ссылку на сайт производителя изделия. На нем после ссылки на модель роутера станут доступны нужные данные.
Достоверно узнать требующийся IP-адрес можно на странице панели управления сетевыми подключениями или по информации свойств протокола «Интернет версии 4(TCP/IPv4)». В нем цифры «Основного шлюза» и будут являться искомым сетевым адресом роутера.
Используя любой web-браузер, необходимо в его адресную строку ввести набор цифр (192.168.0.1 для Dir 300 и 320). После нажатия «Enter» откроется страница авторизации, на которой предлагается ввести логин и пароль пользователя.
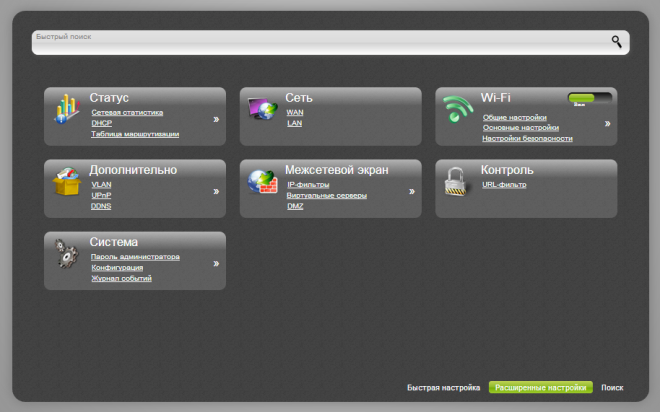
По умолчанию D-link использует значения: логин — admin, пароль — admin. При нажатии на «Enter» происходит вход на стартовую страницу настроек роутера. На ней в соответствующей строке отображается информация о сохраненной версии прошивки, которая является индивидуальной для данного экземпляра.
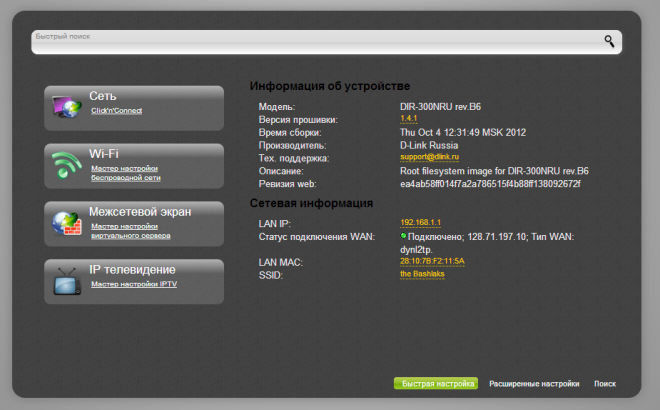
Установка основных параметров
На стартовой странице в разделе сетевой информации отображаются: LAN IP: 192.168.0.1, статус подключения (включено/отключено), тип WAN (pppoe, статический, динамический), LAN MAC (физический адрес устройства), SSID (произвольное имя, присвоенное локальной сети).
В нижней части страницы расположены вкладки: «Быстрая настройка», «Расширенные настройки». По умолчанию предлагается быстрая настройка, которая доступна для последних версий прошивок с использованием встроенного в роутер мастера настроек. При выборе расширенных настроек есть возможность установки основных параметров сети вручную. Для этого на вкладке «Сеть» выберите пункт Wan.
Для создания сети и установки ее основных параметров необходимо в правом нижнем углу страницы сетевых подключений кликнуть по трафарету «Add» (Добавить). На новой странице указывается тип соединения. Для ростелекома — PPPoE. Этот тип требует введения имени пользователя, пароля, полученных при заключении договора, и подтверждения пароля. Данные из договора необходимо внести и сохранить, нажав на трафарет «Сохранить».
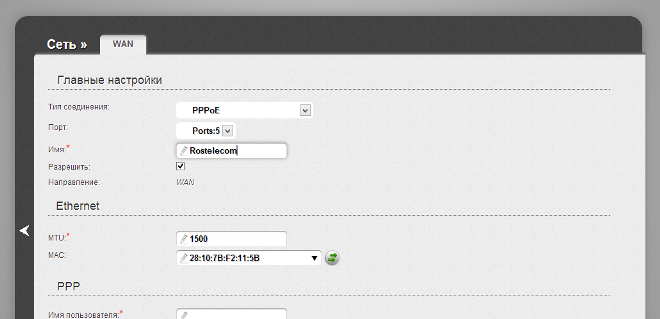
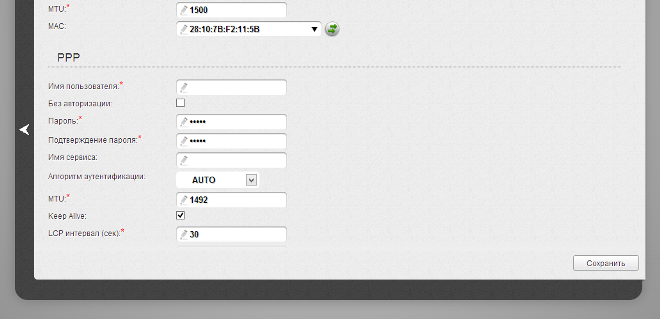
После сохранения происходит переход на страницу доступных соединений, где оно оказывается разорванным. Об этом сообщает символ желтой лампочки, работающей в проблесковом режиме с предложением сохранения созданной конфигурации. Это надо подтвердить, чтобы при новом включении роутера не производить вновь все предыдущие действия. После обновления страницы лампочка прекратит мигать.
Смена прошивки
Обновить прошивку пользователь сможет за 3-4 минуты, но перед этим потребуется выполнить подготовительные этапы:
- загрузить новую прошивку;
- подключить маршрутизатор к ПК и в электрическую сеть;
- проверить настройки сетевой карты.
Загрузка обновлений ПО
На официальном ftp-сервере D-Link доступна прошивка для роутера последних релизов. Зайдя на сайт, выбираем раздел с роутерами и находим нужную модель и ревизию. В подпапке Firmware доступны новые прошивки в виде файлов с расширением .bin. Потребуется загрузить самый новый.
Подключение роутера
Перед тем как будет выполнена настройка DIR 320 NRU для Ростелеком, необходимо подключить роутер. В комплект входит обжатый с двух сторон небольшой кабель, им необходимо соединить сетевую карту и один порт, подписанный LAN 1-4. Разъем Internet предназначен для подключения кабеля от провайдера, в момент прошивки не следует его подключать. Аналогична ситуация с USB-портом для модема 3G.
Перед тем как будет выполнена настройка DIR 320 NRU для Ростелеком, необходимо подключить роутер
Соединив ПК и роутер с поддержкой IPTV патч-кордом, подключаем его в электрическую сеть через блок питание и дожидаемся окончательной загрузки.
Установка параметров сети
Зайдите в раздел управления параметрами общего доступа и сетями в параметрах системы, а затем перейдите к разделу управления подключениями. Выбрав соединение по локальной сети переходим к настройке протокола 4 версии и проверяем, что оба переключателя находятся в положении автоматической конфигурации.
В параметрах сети долно стоять автоматическое получение айпи адреса и днс сервера
В Windows XP доступ к разделу свойств адаптера осуществляется через панель управления.
Обновление прошивки
Важно! Осуществлять прошивку через WiFi нельзя. Установив свежее ПО маршрутизатор самостоятельно перезапуститься и откроет страницу авторизации в современном виде
Перед настройкой потребуется снова ввести стандартный логин с паролем
Установив свежее ПО маршрутизатор самостоятельно перезапуститься и откроет страницу авторизации в современном виде. Перед настройкой потребуется снова ввести стандартный логин с паролем.
Перед настройкой потребуется снова ввести стандартный логин с паролем
Внешний вид и характеристики
По поводу характеристик мало, что можно сказать, ведь все маршрутизаторы крайне схожи. Используется стандарт беспроводной сети 802.1g/b. На Wi-Fi роутере, помимо LAN портов, есть 1 USB порт. Антенны на модеме съемные. Если быть точнее, то в нем всего одна антенна. Сам аппарат поддерживает протоколы соединения PPPoE, L2TP, PPTP.
На передней части аппарата расположены различные индикаторы, лампочки, которые позволяют следить за состоянием тех или иных характеристик:
- Сначала идет стандартный индикатор питания, показывающий включен ли маршрутизатор
- Далее идут индикаторы, показывающие состояние интернета, беспроводной сети «Wi-Fi».
- После идут 4 индикатора локальных портов. Они показывают, есть ли какое-нибудь подключение роутера через LAN кабель, и если да, то через какой порт.
- Последний индикатор USB, который показывает, включен ли порт USB.

На задней части аппарата расположены различные порты и разъемы, в которые необходимо вставить шнуры и кабели для правильной установки:
- Сначала идет одна антенна, которая позволяет связи доставать дальше по дому или квартире.
- Потом идет один разъем USB, он имеет зеленую обводку.
- Потом идет 4 синие локальные порты, они необходимы для присоединения с помощью LAN-кабеля.
- Потом один WAN или INTERNET разъем для подключения интернета к нашему модему.
- Предпоследний разъем нужен для подключения блока питания.
- Последняя кнопка подписана как «RESET». Она нужна для сброса настроек, с ее помощью выполняют сброс пароля.Сама кнопка находится внутри отверстия, что защищает ее от случайного нажатия, ведь после сброса пароля, роутер приходится заново настраивать.
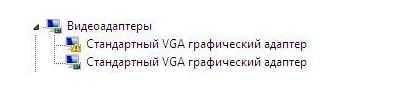
Это интересно: Как пользоваться поиском и заменой в microsoft word
Внешний вид и назначение элементов подключения, индикация и управление
На лицевую часть устройства выведена информационная панель, которая состоит из следующих светодиодных индикаторов:
Питание: в процессе работы светится непрерывно и указывает на то, что устройство включено в сеть.
Статус: при нормальной работе маршрутизатора он постоянно мигает. Если же светится непрерывно, то произошла ошибка и устройство необходимо перезапустить.
Интернет: может просто непрерывно светиться (при наличии подключения, но при отсутствии обмена данными) или мигать (при наличии подключения и передаче информации).
Следующие 4 порта привязаны к проводным. При наличии подключения они непрерывно светятся, а при обмене данными мигают. Если же порт в процессе работы не используется, то соответствующий индикатор отключен.
Последний светодиодный индикатор привязан к принтеру. Он просто горит непрерывно при подключенном печатающем устройстве, а мигает в процессе вывода документа.
С тыльной стороны устройства расположены следующие коммуникационные и управляющие элементы:
антенна беспроводного подключения;
порт USB для подключения принтера;
4 LAN-порта для создания проводной части ЛВС;
входной порт для подключения витой пары от провайдера;
гнездо подключения блока питания;
кнопка Reset для перезагрузки роутера.
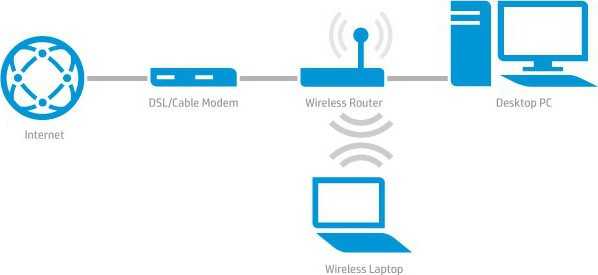
Подключение роутера
Включите устройство в электрическую розетку, проверьте, чтобы обязательно горел индикатор POWER — если он на загорается, скорее всего, есть проблема с блоком питания. В таком случае лучше обратиться в сервисную поддержку D Link.
Далее к разъему WAN (Internet) подключите сетевой кабель от провайдера
Обратите внимание — если интернет подключается по технологии, предполагающей наличие специального сетевого оборудования (к примеру, коаксиального или ADSL модема), то подключение производится посредством дополнительного кабеля, подключаемого к LAN-порту первого устройства
После подключения роутера DIR-320 нужно соединить его с компьютером при помощи витой пары. Обычно она уже есть в комплекте с приобретенным маршрутизатором.
Как только эти действия выполнены, можно начинать настраивать DIR-320.
Настраиваем «кабельный» Интернет от Ростелеком
Подключите заведенный монтером в ваше жилище кабель в порт INTERNET, обведенный оранжевой рамкой. В web-интерфейсе настройки зайдите в меню «Сеть» — «Соединения» и подтвердите выбор кликнув «Добавить».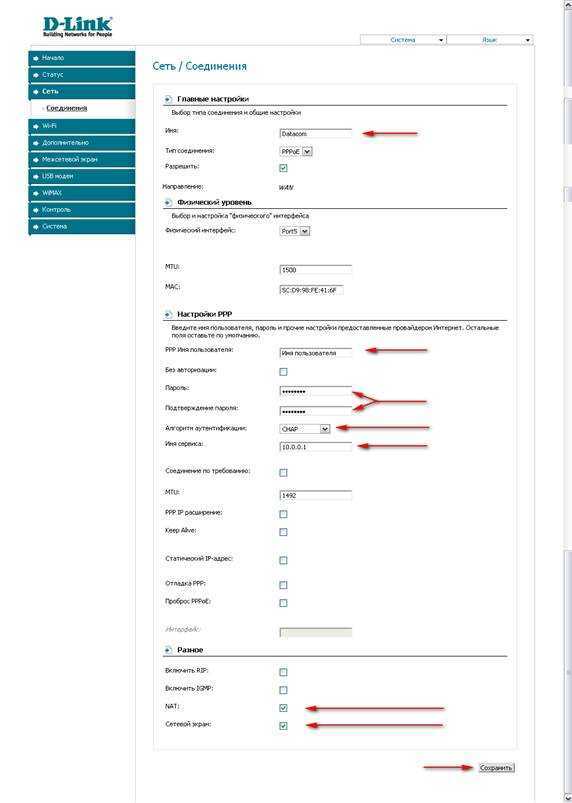
В строке «Тип соединения» выбираем PPPoE и, для авторизации в сети провайдера, в соответствующих строках вводим имя пользователя и пароль, указанные в договоре на услуги. После этого выбираем алгоритм аутентификации и отмечаем галочкой пункты Сетевой экран и NAT. В заключение, выбираем шлюз по умолчанию. В нашем случае он соответствует адресу dir-620, т.е. 192.168.1.1. Сохраняем все настройки. Интернет настроен, переходим к заключающему этапу.
Прошивка D-Link DIR-320
После того, как были сделаны все вышеописанные действия, запустите любой Интернет-браузер и введите в его адресной строке 192.168.0.1, перейдите по этому адресу. В результате Вы увидите диалог, запрашивающий имя пользователя и пароль для входа в настройки маршрутизатора. Стандартные логин и пароль для D-Link DIR-320 – admin и admin в обоих полях. После входа, Вы должны увидеть панель администрирования (админку) роутера, которая скорее всего будет выглядеть так:
Если выглядит иначе, не пугайтесь, просто вместо пути, описанного в следующем абзаце, Вам следует зайти в «Настроить вручную» — «Система» — «Обновление ПО».
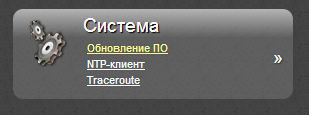
Внизу выберите пункт «Расширенные настройки», после чего на вкладке «Система» нажмите изображенную справа двойную стрелку вправо. Нажмите «Обновление ПО». В поле «Выберите файл с обновлением» нажмите «Обзор» и укажите путь к файлу прошивки, который загружали ранее. Нажмите «Обновить».
В процессе прошивки D-Link DIR-320 связь с роутером может прерываться, а бегающий туда-сюда индикатор на странице с роутером показывать совсем не то, что происходит на самом деле. В любом случае, дождитесь, когда он дойдет до конца или, если страница исчезнет, то подождите минут 5 для верности. После этого снова зайдите на 192.168.0.1. Теперь в админке роутера Вы сможете увидеть, что версия прошивки изменилась. Переходим непосредственно к настройке маршрутизатора.
Подготавливаем роутер к работе
 Прежде чем приступить непосредственно к работе, нужно осмотреть сам устройство и выполнить несколько простых операций:
Прежде чем приступить непосредственно к работе, нужно осмотреть сам устройство и выполнить несколько простых операций:
- подключить шнур питания и убедиться, что индикатор «Power» горит;
- подключить шнур от интернета в соответствующий разъём: всего их 5;
- убедиться, что на передней панели загорелись индикаторы порта 1 и работы сети WiFi, указывающие на то, что кабель подключён корректно и сигнал от серверов провайдера доходит до устройства.
Теперь достаём документы, которые предоставил нам Ростелеком, они нужны для настройки роутера dir 300.
Как настроить роутер dir 300 со старым веб-интерфейсом
Настройка роутера d link dir 300 Ростелеком начинается с предварительных настроек компьютера. Осуществляются они следующим образом:
- нажимаем на клавиатуре кодовое сочетание Win+R. Нам откроется окошко «Выполнить»;
- вводим в пустое поле сочетание ncpa.cpl;
- в открывшемся окне сетевых подключений выбираем ваше текущее (которое настраиваем) и открываем его свойства;
- из списка выбираем протокол интернета четвёртой версии и также переходим в свойства;
- если указаны какие-либо IP и DNS адреса, переключаем сеть на автоматическое получение данных.
Далее открываем браузер и, так же как и во время настройки роутера dir 320 для Ростелеком, вводим в адресную строку сочетание: 192.168.0.1, что приведёт нас на страничку авторизации. Знать логин и пароль при настройке нового устройства (купленного и ни разу не использовавшегося) нет необходимости, так как значение одинаково для обоих полей – слово «admin» строго в нижнем регистре. Если же выскакивает ошибка, указывающая на неправильный пароль, значит, роутер прежде уже настраивался и необходимо узнать новый установленный Password либо сбросить значение нажатием кнопки Reset.
После удачного входа в основной интерфейс, роутер, скорее всего, предложит вам сменить стандартный пароль на ваш собственный. Вводим придуманное сочетание символов в двух полях, подтверждаем и снова проходим авторизацию, но уже с новыми данными. Если всё сделано правильно, вы увидите основное меню в виде синих «кнопок» достаточно крупного размера.
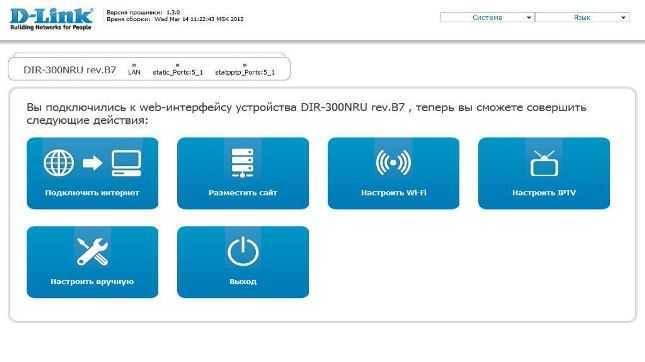
Чтобы начать настройку сети выполняем следующие операции:
- нажимаем на первую (нижнюю левую) кнопку второй строки «Настроить вручную»;
- в верхнем текстовом меню выбираем пункт «Сеть»;
- открываем уже имеющееся подключение «WAN»;
- проматываем страницу вниз и в правом нижнем углу жмём «Удалить»;
- ждём пока страница обновится, справа появится кнопка «Добавить», жмём на неё;
- на открывшейся странице настроек указываем тип Интернет-соединения – PPPoE; порт не трогаем;
- имя выбираем любое (так будет называться ваше подключение в «Сетевых подключениях» на компьютере);
- ниже указываем логин из договора с Ростелекомом, а также пароль;
- сохраняем внесённые изменения, затем ещё раз нажимаем «Сохранить» в центре страницы.
На этом этапе убираем в сторону договор Ростелеком и проверяем настройку настройка роутера dir 300 – переходим на любую страницу интернета. Она должна открыться без проблем. Осталось только сконфигурировать беспроводную сеть. Для этого:
- открываем пункт меню WiFi (находится рядом с «Сеть»);
- в поле SSID прописываем любое название для вашей сети и переходим далее; для установки пароля сохраняем изменения и выбираем из доступных вариантов WPA2-PSK;
- вводим придуманный пароль и снова сохраняемся.
На этом всё, подключение и беспроводная сеть готовы к работе.
Дополнительные возможности маршрутизатора d link dir 320
В качестве дополнительных настроек стоит обратить внимание на «WMM» (Wi-Fi Multimedia). Вкратце, это протокол для установки приоритета голосового трафика (AC_VO), видеотрафика (AC_V), трафика от устройств, не имеющих механизма QoS (AC_BE), и трафика, не имеющего требований к задержке и производительности (AC_BK), перед обычным трафиком, проходящим через беспроводную сеть
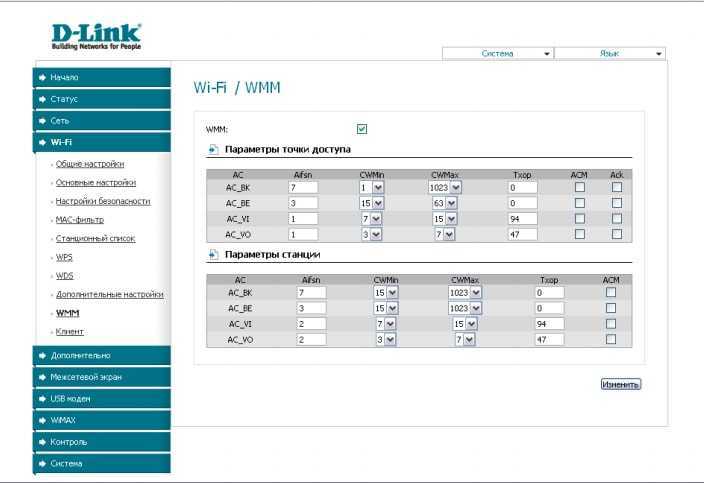
- «Aifsn» (коэффициент переменного межкадрового интервала): чем меньше значение, тем выше приоритет;
- «CWMin/CWMax» (минимальный и максимальный размер окна конкурентного доступа);
- «Txop» (возможность передачи данных);
- «ACM» (обязательный контроль допуска);
- «Ack» (подтверждение приема).
Большой разницы во внешней составляющей «web интерфейса» между версиями «1_2_94» и «1_3_3» нет.
Однако начиная с версии «1_4_0» интерфейс маршрутизатора больше схож с : с основными элементами можно ознакомиться на следующих иллюстрациях:
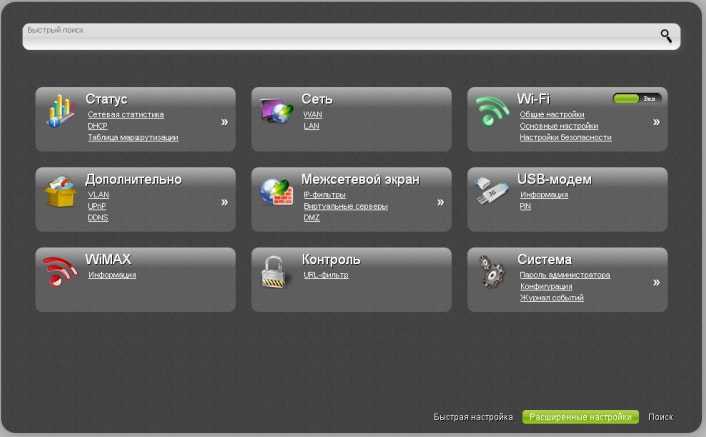
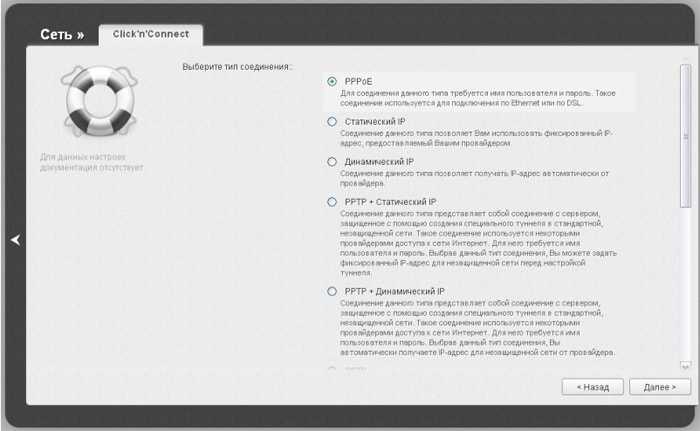
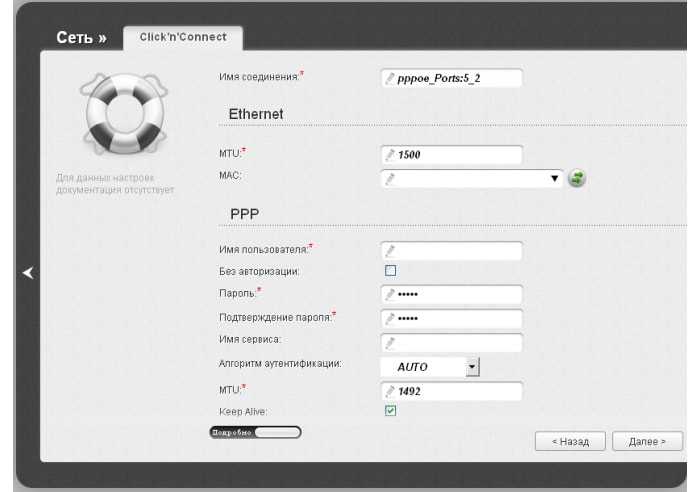
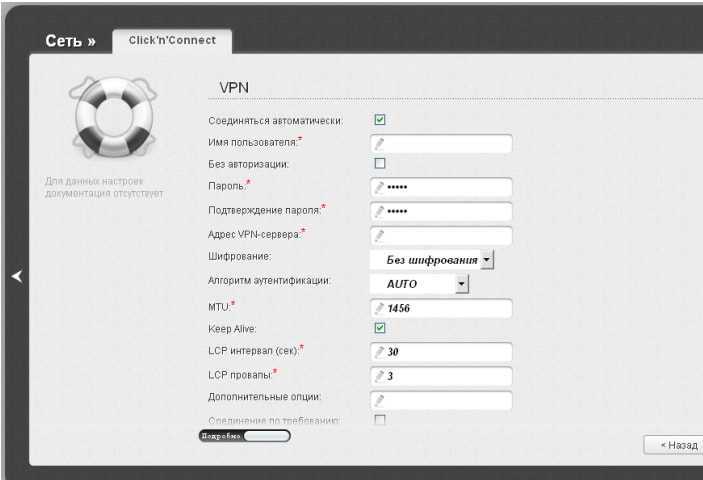
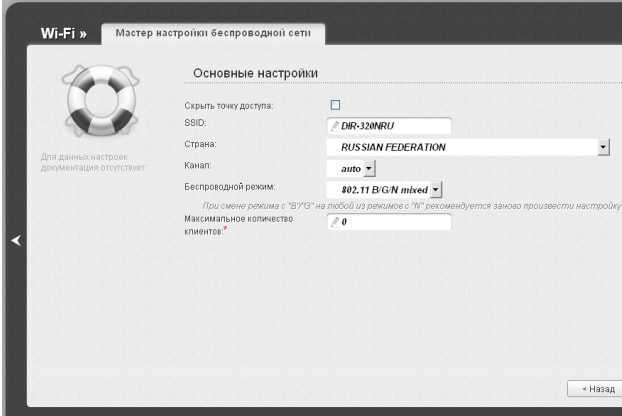
Роутеры компании D-Link имеют большую популярность среди пользователей. Поэтому, всегда актуальны инструкции по настройке, установке пароля, решению каких-то проблем и т. д. В этой статье мы будем ставить пароль на Wi-Fi, на роутере компании D-Link. Весь процесс я покажу на примере модели роутера D-link DIR-615, которую мы настраивали в статье. В инструкциях по настройке определенных моделей, я всегда стараюсь писать об установке пароля на беспроводную сеть. Но, общая статья для всех моделей D-Link не помешает.
По этой инструкции вы сможете поставить пароль на D-link DIR-300, DIR-615, DIR-320 и другие модели. Разве что, там есть разные версии прошивок, которые отличаются интерфейсом. Поэтому, рассмотрим несколько вариантов.
Что касается вопроса об установке защиты на Wi-Fi сеть, то ставить пароль нужно обязательно
. И желательно в процессе первой настройки. Поверьте, желающих подключиться много. А это лишняя нагрузка на роутер, низкая скорость соединения, да и не безопасно это. Может быть даже такое, что подключившись к вашей сети, сторонний человек получит доступ к вашим файлам. Вот если у вас сейчас нет пароля, можете глянуть, . Если сеть у вас открыта долго, то уверен, что вы там увидите не только свои устройства.
Поэтому, я советую придумать хороший пароль, обязательно запомнить его (или записать)
, и защитить свою домашнюю сеть.
Частые неисправности и методы их устранения
Типичными неисправностями у роутера D-Link DIR-320 являются:
- Низкая скорость обмена данными. Обычно это связано с устаревшим ПО. Исправить можно, скачав новую прошивку на сайте производителя.
- Малая производительность, не работают некоторые функции. Связано обычно с пониженным напряжением от блока питания. Рекомендуется заменить блок питания на новый, соответствующий техническим характеристикам устройства.
- Нет беспроводного подключения или же оно временами исчезает. Связано с тем, что к D-Link DIR-320 одновременно подключено слишком много пользователей. Требуется или снизить уровень шифрования, или отключить часть устройств.
- Постоянная проверка подлинности IP-адреса. Это означает, что сбиты настройки DHCP, включился ручной режим вместо автоматического. Метод устранения – повторная настройка D-Link DIR-320.
Настройка Wi-Fi на роутере
1. Со страницы расширенных настроек заходим во вкладку Wi-Fi, выбираем пункт Основные настройки>;>SSID. После этого нажимаем Изменить>;.
2. После этого рекомендуется также установить пароль на Вашу беспроводную сеть. Для этого зайдите в настройки безопасности Wi-Fi, выберите тип авторизации (рекомендуется WPA2/PSK), а затем введите любой пароль не менее 8 символов — это поможет защитить Вашу беспроводную сеть от несанкционированного доступа. Сохраните сделанные изменения.
Вот и все: теперь можете попробовать использовать интернет по беспроводному Wi-Fi соединению с ноутбука, планшета или любого другого оборудования.
Подготовка ПК и роутера
Чтобы избежать каких-либо осложнений в ходе предстоящих мероприятий по установке точки доступа нужно произвести сброс конфигурации к заводскому состоянию. Проще всего это сделать при помощи кнопки на устройстве. Ее нужно нажать и удерживать в течении 10 секунд. Естественно, маршрутизатор должен быть включен в розетку. После сброса параметров устройство будет перезагружено, что также займет какое-то время (не более 10 сек).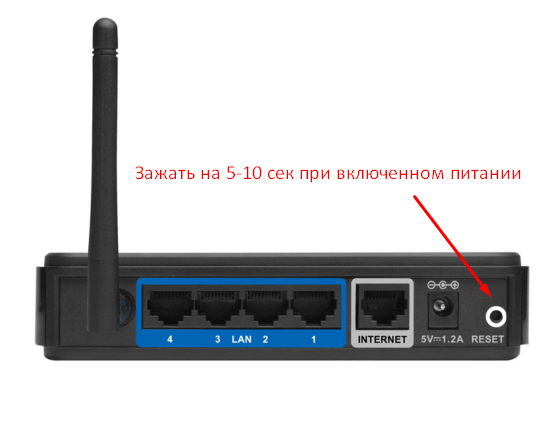
Универсальный способ для всех Windows систем
Нажимаем комбинацию «Windows» + «R». Откроется окно «Выполнить». В текстовом поле пишем команду ncpa.cpl и нажимаем «Enter». Откроется окно сетевых подключений, в котором нужно выполнить действия, описанные ниже.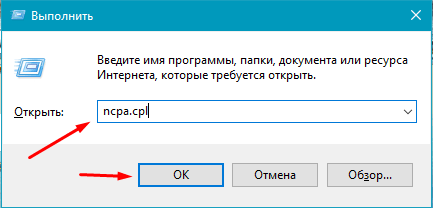
- В открывшемся окне выбрать кабельное соединение (в его наименовании обычно фигурирует название сетевого адаптера).
- Кликнуть по нему правой клавишей мыши и в контекстном меню нажать на свойства.
- Откроется окно параметров, в котором надо выбрать для редактирования интернет протокол v4.
- На вкладке общие активировать переключатель для получения адреса в автоматическом режиме и такого же автоматического получения адресов для серверов DNS.
Этот способ работает во всех версиях Windows вплоть до 10.
Сопряжение ПК и роутера
После вышеописанных манипуляций компьютер и маршрутизатор готовы к совместной работе. Первоначальное конфигурирование оборудования лучше делать при помощи проводного подключения. Для этого можно применить кабель Ethernet, поставляемый в комплекте с маршрутизатором. Один из коннекторов нужно вставить в LAN порт на задней панели устройства, другой в разъем сетевой карты. Также нужно отсоединить от порта WAN (Internet) на точке доступа, кабель Ростелекома, это облегчит настройку роутера d link.





























