Настройка WiFi на Zyxel Keenetic 4G
Следующий интересующий нас пункт меню в роутере Zyxel Keenetic 4G — «Сеть WiFi». Здесь будем настраивать непосредственно беспроводной доступ к домашней сети.
SSID имя вашей сети, канал и стандарт. Канал для более стабильной работы лучше сменить на какое-то число. А еще лучше просканировать соседние wifi сети и выбрать тот канал, который не перекрещивается с другими. Подробно об этом в другой статье. Настройка мощности сигнала позволит сократить радиус действия для того, чтобы к нему не могли подключаться с улицы или соседней квартиры. Здесь же можно в целях защиты скрыть SSID.
Следующий подраздел — Безопасность. В нем нужно задать тип шифрования и пароль для подключения к WiFi. Лучше всего назначать самый надежный тип — WPA/PSK и пароль, состоящий из сочетания букв разного регистра, цифр и символов.
На этом основные настройки роутера Zyxel Keenetic завершены — можно смело подключаться и работать. Однако помимо этого, у данной модели есть множество дополнительных параметров, которые помогут сделать вашу локальную сеть более удобно и безопасной. Подробно на них останавливаться не вижу смысла, так как им посвящены отдельные статьи на блоге. Приведу лишь скриншоты интерфейса с описанием возможностей.
Перенаправление портовИнтернет-телевидение IPTVФильтрация по IP, TCP и MACОбщий доступ к USB накопителюИспользование подключенного накопителя в качестве FTP сервераУправление приложением BitTorrentПодключение сетевого принтера
Не помогло
Возможные неисправности и способы их устранения
Как и любое другое устройство, Keenetic может зависать, тормозить, бывают сбои в работе, иногда наблюдается снижение производительности, прочие неполадки и неисправности, проявляющиеся, как правило, на 2-3 году эксплуатации Lite II. Конечно, прогнозировать, как поведет себя роутер Keenetic в будущем, не возьмется даже производитель, а пользователи сталкиваются с неприятным явлением: поломки случаются в самый неподходящий момент. Выявление и устранение неполадок в работе устройства осуществляется посредством режима отладки, предусмотренного в системных настройках маршрутизатора Lite II:
- На домашней странице роутера Keenetic зайти в «Систему».
- Перейти на «Диагностику», применить команду «Начать отладку».
Сразу же появится значок в верхней части системного монитора, указывающий на начало и ход процесса. Для того чтобы видеть, как проходит исправление и отладка проблем в работе роутера Lite II, достаточно кликнув по нему, после чего в ручном режиме осуществлять контроль процесса, прервать его, приостановить или запустить.
Обновление прошивки
Если прошивка (встроенное программное обеспечение) вашего роутера устарело, а на сайте производителя доступно обновлённое ПО, вы можете перезаписать микропрограмму устройства. Обновление прошивки роутера ZyXEL Keenetic выполняется через веб-интерфейс. Никакого дополнительного программного обеспечения или драйверов для этого не требуется.
Выполнять обновление рекомендуется через соединение по кабелю. В процессе прошивки модуль Wi-Fi будет отключен, что может привести к сбою и выходу роутера из строя. Также рекомендуется оставить подключённым к роутеру только один компьютер, с которого будет выполняться обновление, а беспроводную сеть вообще выключить.
Заходим в веб-интерфейс и переходим в меню «Система» – «Микропрограмма».
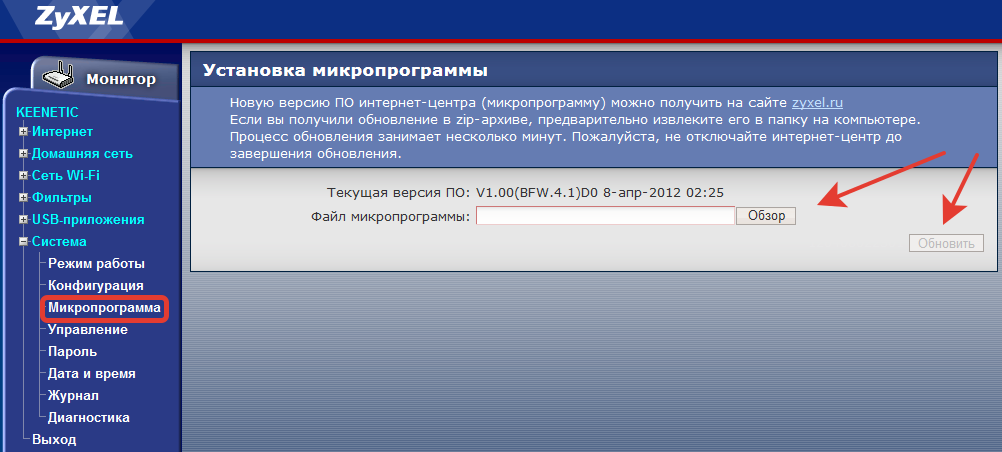
Здесь мы видим информацию о текущей версии прошивки и кнопку «Обзор» для выбора файла новой микропрограммы.
Прошивку следует скачивать с официального сайта ZyXEL для вашей модели маршрутизатора. Уточните также аппаратную версию вашего устройства — она указана на этикетке. Если вы попытаетесь прошить роутер прошивкой от другой модели, это может привести к поломке.
Через «Обзор» указываем путь к скачанному и распакованному файлу обновлённой микропрограммы и жмём кнопку «Обновить». Роутер загрузит новое ПО и перезагрузится.
Ни в коем случае не отключайте питание роутера во время прошивки. А также не подключайте новые сетевые устройства и не перезагружайте компьютер, с которого выполняется прошивка.
Если обновление прошло успешно, в веб-интерфейсе вы увидите информацию о новой версии микропрограммы.
В случае, когда во время обновления произошёл сбой и роутер не включается, не горят индикаторы, не работает интернет попробуйте выполнить аппаратный сброс настроек. Если это не помогло, смотрите рекомендации по восстановлению работоспособности роутера после неудачной прошивки.
Настройка Zyxel Keenetic в роли Wi-Fi адаптера
Если у вас модель Keenetiс Lite III, то вам нужно включить режим «Адаптер» переключателем на самом роутере. Если же у вас другая модель, то активировать этот режим можно через настройки.
Заходим в панель управления роутером (можете смотреть эту инструкцию), и Переходим на вкладку Система — Режим.
Если у вас в настройках нет вкладки Режим, то попробует обновить прошивку. Так же, можно попробовать подключить компонент Режим адаптера на вкладке Компоненты (или, Обновления — и кнопка Показать компоненты).
На вкладке режим нужно поставить переключатель возле Адаптер – подключение Ethernet-устройств к сети Wi-Fi. И нажать кнопку Применить.
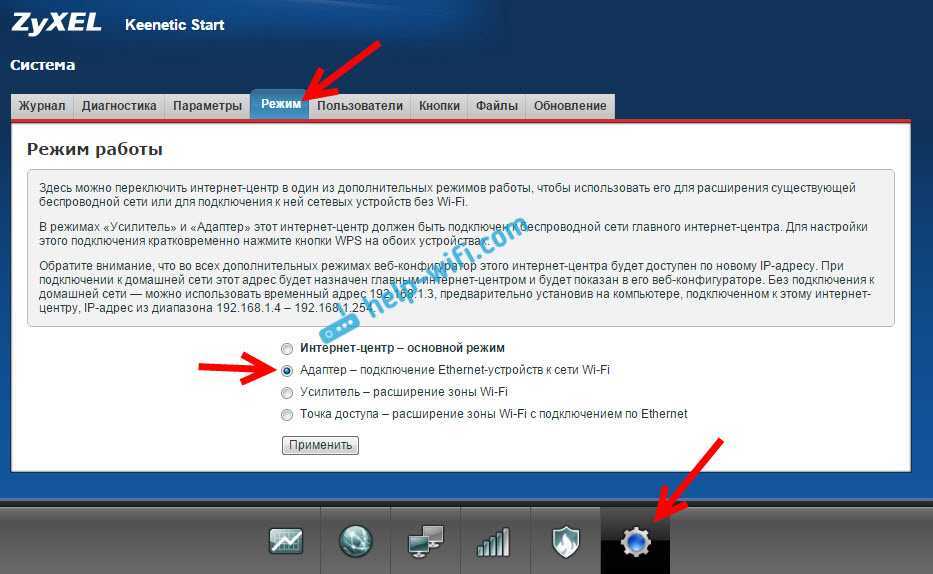
Что бы перезагрузить роутер, нажмите на кнопку Сейчас (в новом окне). Ждем пока роутер перезагрузится.
После включения режима работы «Адаптер», настройки роутера по адресу 192.168.1.1 будут недоступны.
Все настроили, теперь нам нужно установить соединение между нашим роутером Zyxel и Wi-Fi сетью главного роутера. Делается это очень просто, как и в случае с настройкой этого роутера в режиме репитера.
Нужно одновременно на обоих роутерах нажать кнопку WPS (Wi-Fi). Я нажал кнопку «Wi-Fi» на своем Zyxel Keenetic Start (активно начнет мигать индикатор питания):

Затем нажал кнопку WPS на главном роутере (индикатор питания, или Wi-Fi так же начнет активно мигать):

Немного ждем, пока наш адаптер подключится к Wi-Fi сети. Когда все заработает, то на роутере Zyxel должен загореться индикатор «Интернет», Wi-Fi сеть пропадет, а интернет по кабелю уже будет работать.

Если выключить наш «адаптер» и включить снова, то он автоматически подключится к Wi-Fi и снова будет раздавать интернет по кабелю. Если вы смените пароль, или имя своей Wi-Fi сети, то нужно будет заново установить соединение, нажав клавиши WPS на обоих устройствах.
Подключаем устройства по кабелю к роутеру Zyxel в режиме «Адаптера»
Как правило, на роутере есть 4 LAN разъема. Вот вы можете подключить 4 устройства к интернету. Я, например, установил роутер возле телевизора, и подключил его с помощью кабеля, который идет в комплекте. Получился такой себе приемник для телевизора. Кстати, интернет на телевизоре должен работать сразу после подключения к Zyxel
Важно, что бы в том месте было покрытие вашей Wi-Fi сети, в противном случае адаптер не сможет подключится к сети, ну и интернет работать не будет

Можно точно так же подключить стационарный компьютер:

Таким способом можно подключить к интернету по Wi-Fi любое устройство у которого нет Wi-Fi приемника, но есть LAN разъем.
Возвращаем роутер в нормальный режим работы и входим в панель управления
Как я писал выше, подключившись к Zyxel Keenetic, и набрав в браузере 192.168.1.1 вы не сможете зайти на страницу с настройками. Все потому, что IP-адрес выдает главный роутер. Что бы его узнать, нужно зайти в настройки роутера к Wi-Fi сети которого подключается наш роутер, и в списке клиентов посмотреть IP-адрес который выделен для маршрутизатора Zyxel (который адаптер).
По этому адресу уже можно зайти в настройки. Правда, не вижу никакой необходимости туда заходит. Разве что вернуть роутер в нормальный режим работы. Это можно сделать в настройках, на вкладке Система — Режим. Выбрав режим работы Интернет-центр – основной режим и нажав кнопку Применить.
Но, есть еще один способ выключить режим «адаптера». Можно сбросить настройки к заводским. После этого настройки будут доступны по адресу 192.168.1.1. А роутер будет работать в стандартном режиме — Интернет-центр.
Вот и вся инструкция. На самом деле, такая возможно может очень часто пригодится. Зачем тянуть сетевой кабель через весь дом, что бы подключить компьютер к интернету. Или зачем покупать дорогие адаптеры (особенно для телевизоров), если можно использовать обычный роутер, который у многих просто лежит без дела.
141
Сергей
ZyXEL
Коротко о главном
Изначально Keenetic Air KN-1611 позиционировался производителем как универсальное устройство для создания устойчивого Wi-Fi-покрытия на работе или дома. О его «профессиональном» назначении говорит и строгий утилитарный внешний вид: серый прямоугольник с четырьмя антеннами правильной геометрической формы.
Приемопередатчик у кинетика — двухдиапазонный с рабочими частотами 2,4 и 5 ГГц. Модель соответствует классу AC 1200 (Wi-Fi 802.11ac 5-го поколения с пропускной способностью 1200 Мбит/с.). Антенны делятся на 2 приемные и 2 передаваемые, по паре для каждого диапазона с коэффициентом усиления 5 дБи.

Кабельный интерфейс роутера представлен одним WAN и четырьмя LAN-портами с пропускной способностью до 100 Мбит/с (на практике скорость маршрутизации не превышает 95 Мбит/с). На корпусе имеется двухпозиционный переключатель Mesh Wi-Fi для активации режима ретранслятора.
Аппаратное обеспечение устройства представлено 32-битным одноядерным процессором MediaTek MT7628N и оперативной памятью DDR2 на 128 Мбайт. Флэш-памяти для системы и хранения настроек доступно 32 Мбайт. Несмотря на скромное оснащение, его вполне достаточно для создания интернет-центра в офисе или большой квартире.
Настройка параметров цифрового телевидения IPTV
Поскольку роутер ZYXEL KEENETIC LITE 2 располагает функцией «IPTV», особое внимание стоит уделить его настройке в данной части. К примеру, Ростелеком IPTV настраивается следующим образом:
- заходим на домашнюю страницу роутера 192.168.1.1;
- выбираем вкладку «интернет»;
- далее выбираем вкладку «подключение»
- выделяем строку «Broadband Connection»;
- при появлении нового окна настроек выставляем флажки на опциях «включить», «использовать для входа в интернет»
- выставить режим автоматической настройки параметров IP.
Настройка роутера ZYXEL KEENETIC LITE 2 не должна вызвать существенные трудности и пользователя, если он не отклонялся от предложенного варианта подбора параметров подключения к Интернету. Для этого производителем предусмотрена процедура автоматизации процесса подключения и настройка сетевого устройства. Поэтому при проведении данных операций следует действовать в соответствии с подсказками, чтобы избежать проблем и сбоев в работе устройства. Но если не получилось сделать это с помощью программы автоматической наладки соединения, то можно самостоятельно провести данную процедуру, используя выше описанные советы.
Стандартный способ зайти в настройки Keenetic
Давайте приступим к работе! Перед нами вай-фай роутер семейства Кинетик и стоит задача — попасть в его веб-интерфейс. Подключаем его к сетевой карте компьютера с помощью комплектного Ethernet-кабеля.
В принципе, можно подключиться и через WiFi. Для этого в наклейке на корпусе девайса указано имя сети по умолчанию (SSID) и пароль для подключения к ней:
Долго выбирать какой адрес использовать для входа на страницу роутера Keenetic, не стоит! Если сеть настроена правильно, то без проблем подходят оба адреса. Просто символьный вариант проще и будет работать даже в том случае, если перед этим IP-адрес устройства в локалке был с какой-то целью изменен. Роутер уже сам «на лету» преобразует хостнейм в айпишник и перенаправляет браузер по правильному адресу. Результатом должна быть страничка авторизации веб-конфигуратора:
От вас на этом этапе потребуется ввести логин и пароль на доступ к параметрам конфигурации маршрутизатора. По умолчанию на Кинетике (как и ранее на устройствах от Zyxel) используются следующие параметры аутентификации:
admin – имя пользователя с правами Администратора по умолчанию 1234 - пароль по умолчанию
Замечание: Хочу отметить, что на последних прошивках Keentic начиная с версии 3.1, пароль на по умолчанию не установлен. При первоначальной конфигурации роутер попросит его изменить на какой-либо свой. Если этого не сделать, то веб-интерфейс будет в полном доступе для всех устройств, подключенных к его локальной сети.
После того, как Вы выполнили вход в настройки маршрутизатора Keenetic или Zyxel (что практически одно и то же), можно выполнять те действия, что Вы хотели. Как Вы видите, всё не так уж и сложно! Но если при этом возникли проблемы с доступом к сайту роутера — читайте последний раздел этой статьи!
Вход в интерфейс настройки Zyxel keenetic lite пароль и логин
Для входа в интерфейс настройке, нам понадобиться открыть любой браузер (Opera, Yandex, Google Chrome,Internet Explorer, Mozilla). И в адресной строке набрать 192.168.1.1- это адрес роутера Zyxel keenetic. В появившимся окне авторизаций введем данные «Имя пользователя»- admin, «Пароль» — 1234. После этого жмем на кнопку «Вход»
Если эти донные для авторизаций не подойдут, это означает что пароль на вашем роутере изменен. Вам нужно будет ввести измененные данные логина или пароля. Если же у вас их нет тогда нужна сбросить настройки на стандартные, как я описывал выше. Других вариантов нет, только сброс настрое.
После нажатие на кнопку «Вход» перед вами должно появиться главная страница, выгледить она будет примерно как на рисунки ниже.
Подключение и настройки роутера Zyxel Keenetic
Для соединения роутера с интернет сетью, соблюдайте следующую инструкцию:
- В адресную строку браузера введите следующие цифры: 192.168.1.1
- Система попросит ввести данные логина (впишите слово «admin») и пароля (впишите 1234).
- После правильного введения данных должна открыться страница роутера.
- В поле с красной рамкой указаны параметры сети роутера по умолчанию. Пока они не понадобятся, поэтому стоит приступить к другим настройкам.
- В графе «Интернет» нужно выбрать вкладку «Подключение». Далее заполните все пункты, как указано в таблице:
| Настройка параметров IP | Автоматически |
| Использовать MAC-адрес | Взять с компьютера |
| MAC-адрес компьютера | Адрес вашего компьютера |
| Отвечать на ping-запросы | Поставить галочку |
| Авто-QoS | Поставить галочку |
| Разрешить UPnP | Поставить галочку |
- Далее подтвердите новые конфигурации, нажав команду «Применить». Перейдите во вкладку «Монитор». Здесь в разделе «Подключение к интернету» должны измениться параметры подключения. Если все сделано верно, то IP-адрес изменится с 10.251.0.xx. на другой.
Подсоединение роутера к интернету
Подсоединение маршрутизатора Keenetic Zyxel к интернету возможно двумя способами.
Чаще всего интернет в жилище поступает по кабелю, который проводит провайдер. В этом случае разъём данного кабеля необходимо вставить в специальный порт. Расположен он с задней части роутера. У всех моделей фирмы Keenetic порт отличается по цвету от иных портов. Обычно он синего цвета и назван WAN.
Также можно подключить интернет через мобильный модем. Он подсоединяется к роутеру с помощью телефонного кабеля.
Перед подключением интернет-сети к роутеру любым вышеупомянутым способом, убедитесь, что он подключен к электричеству. Об этом говорит светящийся индикатор.
Подсоединение к управляющему устройству
Управлять параметрами роутера можно с помощью персонального компьютера, ноутбука или современных гаджетов. С ПК маршрутизатор соединяется с помощью кабеля LAN, один его конец вставляется в порт на роутере, а другой конец в разъём на компьютере.
Для соединения маршрутизатора со смартфоном через вай-фай, убедитесь в том, что управляющее устройство имеет этот модуль. На смартфоне или другом гаджете это можно проверить в настройках гаджета. В графе «Подключения» требуется включить вай-фай и подключится к своему роутеру. Для этого потребуется ввести пароль.
Подключение домашних устройств к роутеру
Соединение домашних устройств с роутером проводится с помощью кабеля LAN и сети вай-фай. С помощью кабеля можно подключить несколько девайсов, число их зависит от количества соответствующих свободных портов на роутере. В комплекте к нему, как правило, идёт всего один кабель, поэтому для подключения нескольких устройств придётся приобрести дополнительные. Соединение по проводу обеспечивает более качественную скорость передачи данных. По этой причине с помощью кабеля подключают устройства, которые требуют мощного сигнала. В основном это персональные компьютеры и телевизионные приставки.
Соединение с интернетом по вай-фай осуществляется очень просто. Всего лишь требуется включить Wi-Fi на всех устройствах, поддерживающих его. После этого потребуется ввести пароль от сети.
Настройка фильтра
С помощью сервиса SkyDNS можно ограничить доступ к нежелательным ресурсам и порталам. Для осуществления данной процедуры необходимо создать учётную запись на официальном сайте сервиса.
После создания учётной записи нужно перейти в «Личный кабинет». Здесь выбрать раздел «Фильтры». В этом разделе можно выбрать те категории сайтов, которые будут запрещены к просмотру. Рядом с ними стоит красный значок, с разрешенными стоит зелёный значок. В разделе «Исключения» можно настроить доступ к сайтам более точно. К примеру «Фильтром» запрещен доступ к Социальным сетям, а в «Исключения» добавлен сайт Одноклассники.ру. Теперь несмотря на запрет доступа «Фильтром», этот сайт будет открываться.
После регистрации и введения запретов на сервисе SkyDNS, нужно настроить роутер через встроенный веб-конфигуратор. Для этого в конфигураторе должен быть обязательно установлен сервис SkyDNS.
После того, как сервис будет установлен, он появится во вкладке «Безопасность» в настройках роутера. Здесь нужно указать данные учётной записи на SkyDNS. Далее следуйте инструкции:
- Перейдите в раздел «Домашняя сеть», далее переключитесь на вкладку «Устройства».
- Рядом с полем «Постоянный IP-адрес» установите галочку, далее нажмите «Зарегистрировать». Теперь устройство имеет постоянный адрес IP.
- Перейдите обратно во вкладку «Безопасность», далее перейдите в SkyDNS.
- В этом разделе нужно найти «Профили фильтрации».
- Убедитесь, что в строке для прочих устройств домашней сети выбран режим «Основной».
- Примените настройки.
Теперь сервис SkyDNS будет фильтровать нежелательных для вас сайты.
Настройка маршрутизации
Для одновременного доступа к ресурсам провайдера через VPN-соединение необходимо осуществить верный ввод параметров маршрутизации.
Необходимо выполнить определенные действия:
- кликаем на меню «Management»;
- открываем «Static Route»;
- активируемпункт «IP Static Route».
Далее пользователь увидит таблицу, в которой будут отображаться статические маршруты в количестве 25 штук. В каждом конкретном случае они сильно различаются. Чтобы правильно ввести все необходимые данные, следует в обязательном порядке проконсультироваться с провайдером. Для создания правила требуется нажать на незанятую строку. Откроется окно детального формирования маршрута.
Как настроить Кинетик как репитер
Режим ретранслятора можно настроить на многих современных роутерах, включая модели Zyxel. Этот режим предполагает, что маршрутизатор усиливает уже созданную беспроводную сеть. Маршрутизаторы в режиме повторителей (репитеров) работают в паре с другим роутером, улучшая качество сети и распространяя ее на большие площади. Роутер в берет интернет от первого маршрутизатора и передают его дальше на домашние гаджеты. Это очень удобно, в особенности для многокомнатных квартир и частных домов, если один роутер не может обеспечить сетью все помещения. Рассмотрим детально на примере. Допустим, что у нас есть роутер Асус, который в паре выступает главным, а Кинетик Зиксель Старт, особенности настройки которого мы рассматривали выше, будет работать в качестве ретранслятора.
Какие действия нам нужно выполнить, чтобы настроить Кинетик на работу репитера:
- Заходим в панель управления прибора. Выполняем все те же действия, о которых мы упомянули выше.
- В главном меню веб-интерфейса находим вкладку «Система», выбираем раздел «Режим».
- Устанавливаем ползунок в положение включить напротив режима «Усилитель».
- Не забываем сохранять выполненные действия и нажимаем «Применить».
- Выполняем перезагрузку устройства.
После включения этого режима вам останется только установить связь между роутером Кинетик и главным маршрутизатором Asus. Для этого можно использовать специальную кнопку WPS. Ее необходимо одновременно зажать на двух устройствах. Когда соединение между двумя роутерами будет установлено, на Кинетик вы увидите, как загорится индикатор WAN. Как видите, ничего сложного в этих настройках нет.
Чаще всего проблем с настройками у пользователей не возникает. Если вы внесли правильные настройки, роутер будет работать и успешно обеспечивать интернетом все домашние устройства.
Возможные неисправности и способы их устранения
Неполадки и ошибки в работе определенных функций – нормальные явления, которые возможны даже в таком надежном устройстве как Keenetic Lite 2. Однако, в отличие от большинства роутеров, данная модель способна самостоятельно исправлять ошибки, возникающие в настройках как Wi-Fi (например, сеть без причины пропала), так и в более сложных ситуациях – логин для VPN соединения автоматически выключается или «выбивает» пароль.
Специально для таких неприятных ситуаций разработчики предусмотрели режим ручной и автоматической диагностики, который можно найти на вкладке «Система» в разделе «Диагностика». После нажатия появляется специальный «Монитор», на котором в реальном времени будут отображаться все процессы и корректность их функционирования.
Настраиваем роутер ZyXEL Keenetic Giga
ZyXEL Keenetic Giga является довольно популярной серией маршрутизаторов. Они выполнены весьма удачно и со стороны железа, и по части программного обеспечения. Перед тем как подключить его к любому из доступных интернет-соединений, необходимо выполнить вход, введя логин и пароль, используя любой современный браузер. Если все было сделано правильно, то можно приступать к настройке сетевого подключения.
Настройка сетевого подключения
Для того чтобы настроить тип сетевого подключения, следует выполнить несколько простых шагов:
На нижней серой панели кликаем по вкладке «Интернет».
В окне «Подключения» нужно обратить внимание на параметр «Broadband connection», что означает подключение к Интернету посредством Ethernet-кабеля. Жмем на этот параметр.
Попадаем в отдельное меню
Здесь можно настроить множество функций, если есть необходимость, в том числе выбрать или переназначить Ethernet-разъем, который будет использоваться соединением. Можно выбрать несколько.
В поле «Настройка параметров IP» выбираем параметр «Автоматическая». А в «Размер MTU» прописываем следующее значение: 1400. И нажимаем «Применить», чтобы назначенные параметры вступили в силу.
Настройка PPPoE-соединения
PPPoE является одним из наиболее распространенных способов подключения к глобальной сети. Его используют многие региональные интернет-провайдеры, включая таких крупных игроков вроде Ростелеком или Дом.ру. Настроить данный тип подключения довольно просто, для этого необходимо лишь:
- В главном меню перейти во вкладку «Интернет».
- В появившемся списке жмем на «Авторизация».
- Выбираем протокол PPPoE из общего списка.
- Вводим логин (Имя пользователя) и пароль, которые предоставил вам ваш интернет-провайдер.
- Сохраняем изменения, нажав на «Применить».
Настройка L2TP соединения (актуально для абонентов Билайн)
Чтобы настроить этот тип интернет-соединения, необходимо выполнить следующие действия:
- Переходим в «Интернет».
- Затем заходим во вкладку под названием «Авторизация».
- Сверху из общего списка подключений, делаем выбор в пользу L2TP и нажимаем на кнопку «Добавить подключение».
- В пункт «Описание» вводим название собственного соединения, например Beeline.
- Заполняем параметр «Адрес сервера», прописав адрес сервера вашего параметра.
- Два расположенных рядом пункта: «Имя пользователя» и «Пароль» заполняем, прописывая без ошибок данные, предоставленные вашим провайдером.
- Нажимаем «Применить», после чего роутер можно отправить на перезагрузку.
Настройка Wi-Fi
Настроить вайфай, используя данную модель роутера, довольно просто и не должно вызвать каких-либо трудностей. Для начала необходимо:
- В нижней части меню перейти в раздел «Wi-Fi».
- Ввести имя вашей беспроводной сети в параметр «Имя сети (SSID)», которое по желанию можно скрыть от посторонних устройств, но для этого его придется прописывать вручную при поиске.
- Выбираем параметр «WPA-PSK + WPA2-PSK» в поле под названием «Использовать защиту соединений».
- Нажимаем «Применить».
Как сбросить?
Как сбросить настройки любого роутера, узнаете из следующего видео:
Для сброса заводских настроек существует несколько методов:
с помощью кнопки «Reset» или «Сброс» на корпусе;
через web – интерфейс, используя меню «Система» или раздел «Настройки».
Чтобы выполнить сброс кнопкой, необходимо ее утопить, например, скрепкой, и удерживать в таком положении около 10 секунд. Во время сброса индикаторы на лицевой стороне одновременно замигают, затем погаснут. После этого можно пробовать подключаться к устройству.
Для соединения роутера с компьютером или ноутбуком через кабель необходимо:
- Подключить оба устройства используя сетевой шнур (патч-корд RJ45 обычно идет в комплекте).
- Набрать в интернет браузере адрес 192.168.1.1, с помощью связки логин/пароль зайти в настройки и задать новый пароль.
Сброс настроек через web-интерфейс выполняется следующим образом (на примере ZyXEL Keenetic Lite III):
- Перейти в меню «Система» на закладку «Параметры».
- Прокрутить страницу в самый низ и выбрать «Восстановить заводские настройки».
После этого связь с устройством будет потеряна на некоторое время и страница web-интерфейса роутера будет недоступна. В этот момент, чтобы вернуться к настройке, нужно пробовать обновлять страницы вручную или автоматически (в зависимости от браузера и настроек).
Существует еще один вариант получения доступа к маршрутизатору – без кабеля. Для этого понадобится ноутбук или компьютер с модулем Wi-Fi. Здесь будет использоваться преднастроенная изготовителем сеть Wi-Fi.
Параметры для подключения по Wi-Fi указываются на самом устройстве с обратной стороны – GUI Access (IP-адрес для web-доступа), Username (логин) и Password (пароль).
В следующем видео вы узнаете, как настроить сеть Вай-Фай на роутере ZyXEL:
Как настроить подключение Zyxel Keenetic 4G к кабельному Интернету?
После этого можно переходить к настройкам доступа в Интернет. Сначала разберемся с кабельным типом подключения стандартного вида, когда кабель напрямую идет к компьютеру или в нашем случае к роутеру.
Для этого заходим в соответствующий раздел «Интернет > Авторизация», где нам надо будет выбрать тип подключения к вашему провайдеру и ввести требуемые значения. Все их можно посмотреть в договоре на подключение к интернету или позвонить и спросить непосредственно у вашего интернет-провайдера.
После ввода ваших настроек нажмите кнопку «Применить» в правом нижнем углу страницы для их сохранения. Сложностей возникнуть не должно, так как роутеры Zyxel Keenetic работают со всеми современными протоколами. Если же вам предоставлены только IP адрес, маска и шлюз для подключения, либо они присваиваются вручную, то эти данные вводятся в пункте «Интернет > Подключение» — из выпадающего списка выберите «Ручная» или «Автоматически».
Другой случай, когда интернет у вас идет не к компьютеру напрямую, а через ADSL модем по телефонному шнуру. Тогда соединяем роутер Zyxel Keenetic с модемом при помощи кабеля и задаем ему режим «Точка беспроводного доступа Wi-Fi» в разделе «Система > Режим работы».
В данном режиме никаких настроек интернета уже делать не нужно, так как за связь с провайдером отвечает ADSL модем. Нам остается только настроить домашнюю wifi сеть.
Настройка адреса роутера, изменение внутреннего ip, LAN портов на Zyxel keenetic lite
Настроив интернет и вай фай на роутере Zyxelkeeneticlite, его настройку можно считать . Но в некоторых случаях, требуется изменить внутренний адрес роутера(иногда это требование провайдер, либо если вам нужно подключить несколько роутеров последовательно, тогда у них адрес должен быть разным ).
Для изменение сетевого адреса роутера нужна перейти в раздел «Домашняя сеть» и выбрать пункт «Организация сети».
Здесь каждое поле разберем в отдельности:
- IP-адрес интернет- центра -> Это основной пункт данного раздел, в нем мы задаем ipадрес нашего роутера. Адрес может быть любым сочетанием 4 -х цифер , значение каждой может быть от 1 до 254. Самые популярные 192.168.0.1 и 192.168.1.1 .
- Маска под сети -> Данный параметр отражает в себе, диапазон выше сети. Чаше всего ставят 255.255.255.0 , он отражает в себе полный диапазон сети. Всем советую ставить его если вы наличек.
- Пул адресов -> Тут задается диапазон адресов который будут получать устройства подключаемые к роутеру. Советую ставить галочку «Образовывать автоматически». Если вы решите задать сами диапазон, то если у вас ip адрес роутера 192.168.0.1 тогда в пункте «от» ставим 192.168.0.14 , а в поли до 192.168.17. Это будет означат что всего 3 адреса будут выдаваться роутером устройствам.
- Так же не забудем поставить галочку напротив надписи «Распределение группового трафика по интерфейсам » .
Надеюсь из этого объяснение вам будет понятно как менять адрес вашего роутера.



























