Пошаговая инструкция по установке ОС Windows 7
Сразу после перезагрузки Вы увидите черный экран с одной-единственной строчкой.

Здесь нужно нажать любую кнопку – например, Пробел.
Подробнее о том, как это исправить, читайте здесь: BIOS не видит загрузочную флешку.
После нажатия кнопки, Вы увидите черный экран с надписью «Windows загружает файлы…».
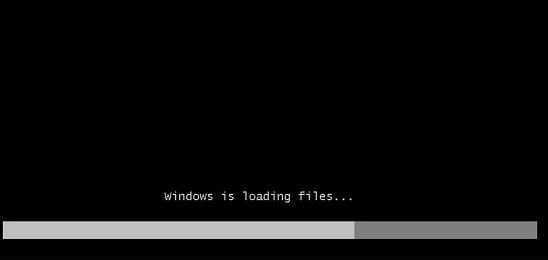
Ждете, пока система все скопирует. После этого на экране отобразится новое окно. Выбираете русский язык и нажимаете «Дальше».
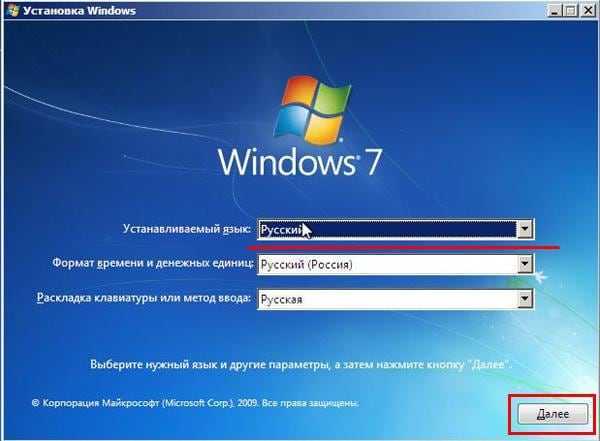
В новом окне нажимаете кнопку «Установить».
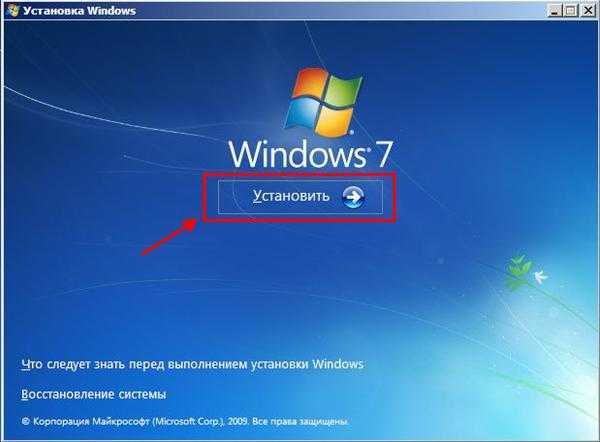
Если на диске или флешке записано несколько версий Windows 7 – Вам нужно выбрать подходящую. С разрядностью x86 и x64 мы уже разобрались, поэтому тут определитесь сами. Что касается версии, то лучше выбирать «Максимальная»
Хотя разницы между ней, «Домашняя», «Начальная» и «Профессиональная» почти никакой нет, поэтому это не столь важно. Выбираете нужный пункт и нажимаете «Дальше»
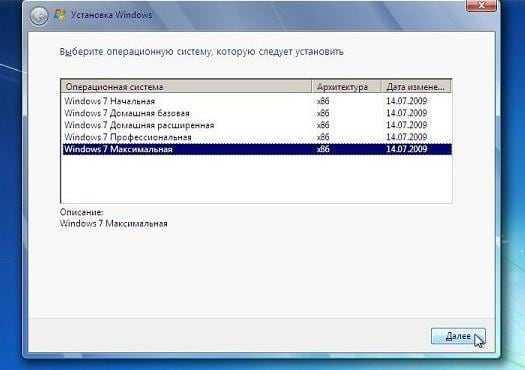
Соглашаетесь с условиями лицензии (ставите птичку) и переходите далее.
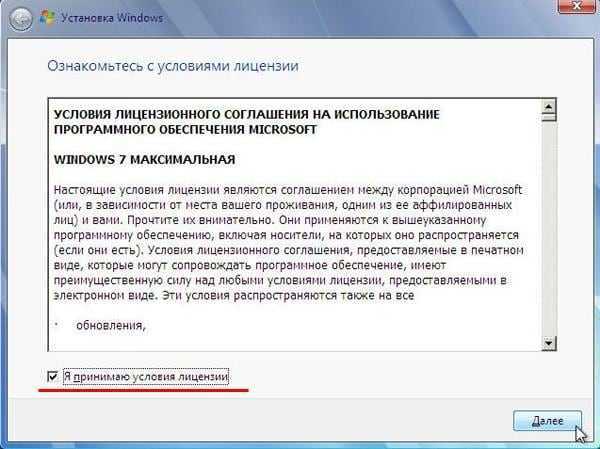
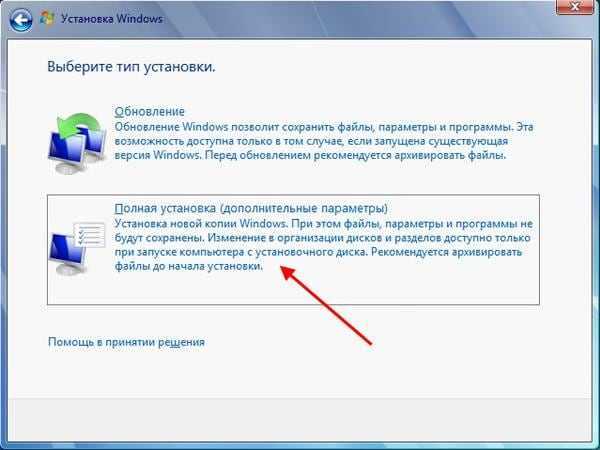
Откроется окно с выбором раздела для установки Windows 7. А вот здесь стоит остановиться подробнее.
Как разбить диск при первой установке?
Если установка выполняется на новый компьютер или ноутбук (т.е. первый раз), то Вы увидите всего одну строчку – «Незанятое место на диске».
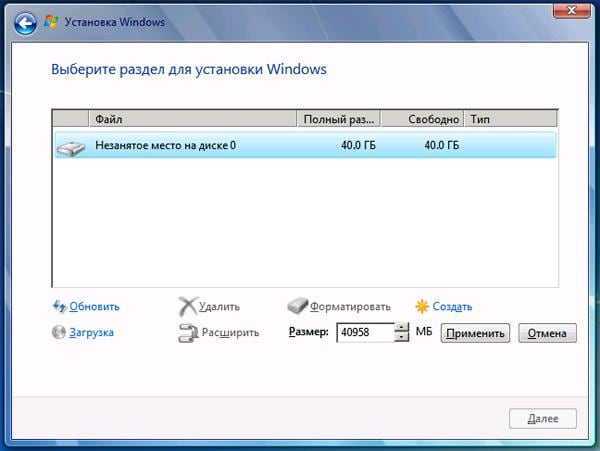
И в данном случае нужно разбить жесткий диск на 2 раздела – локальный диск С и D (можно больше, но это не обязательно). Для этого выделяете данную строчку, нажимаете кнопку «Создать», указываете размер диска (в мегабайтах) и щелкаете кнопку «Применить».
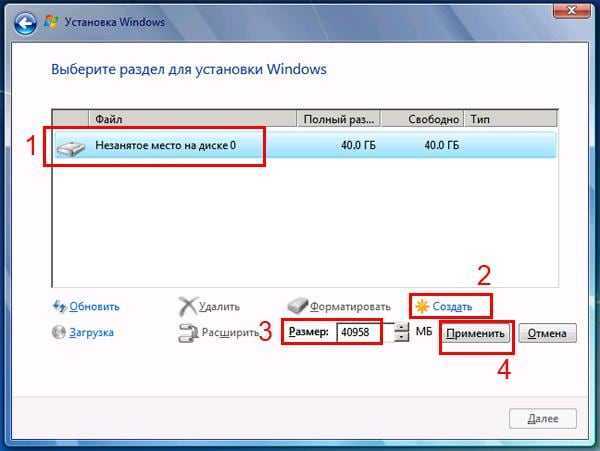
Для локального диска C рекомендуется выделить 50-100 Гб, остальное – на раздел D.
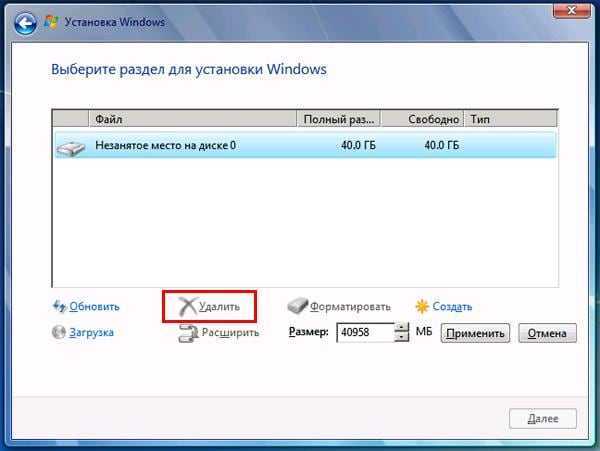

Когда Вы укажете нужный объем для локального диска C и создадите его, то появится «Раздел 2». Это он и есть.
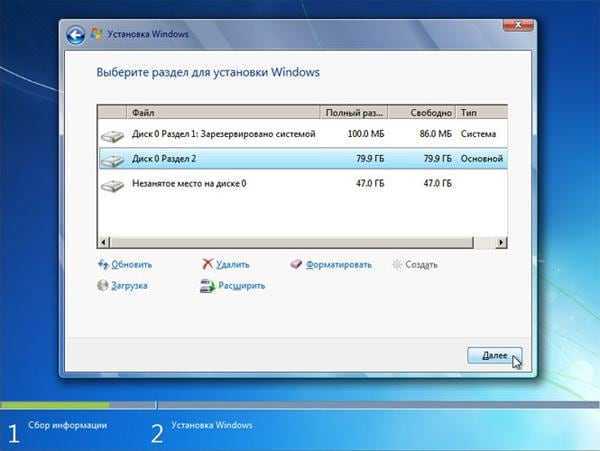
После этого снова выделяете строку «Незанятое место», нажимаете «Создать», а затем кнопку «Применить». После этого появится локальный диск D («Раздел 3»).
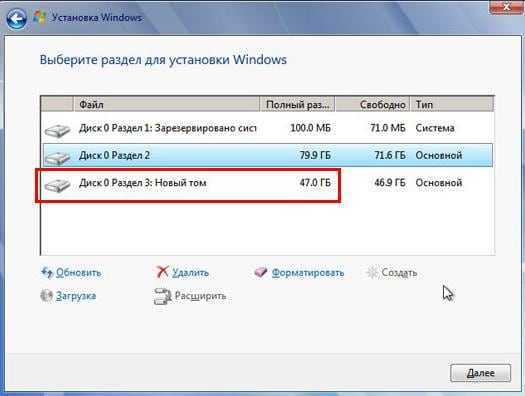
Чтобы установить Windows на локальный диск C, выделяете «Раздел 2» и нажимаете «Дальше».
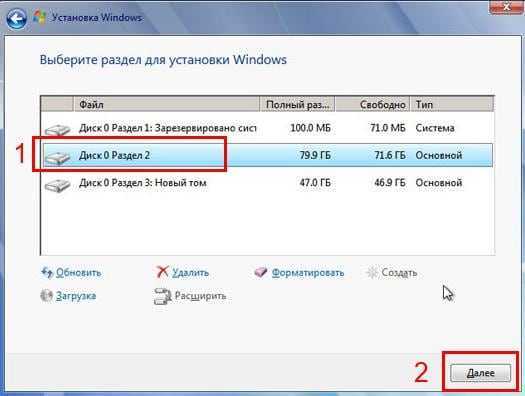
Как отформатировать диск?
Если же Вы переустанавливаете Windows 7, тогда на экране отобразится такое окно:
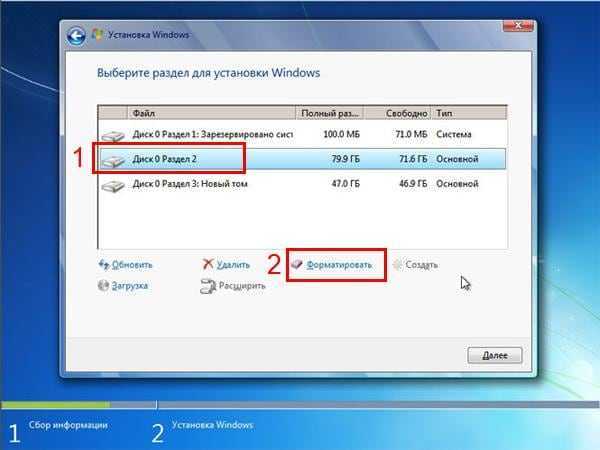
В данном случае нужно выделить «Раздел 2» и нажать кнопку «Форматировать». Это удалит все данные на нем. Когда процесс форматирования будет завершен, снова выделяете этот раздел и нажимаете «Дальше».
Продолжение установки Windows 7
Итак, Вы смогли разбить жесткий диск или отформатировать его перед установкой Виндовс 7 и нажали кнопку «Дальше». После этого начнет устанавливаться операционная система. Ждете, пока завершится копирование файлов.
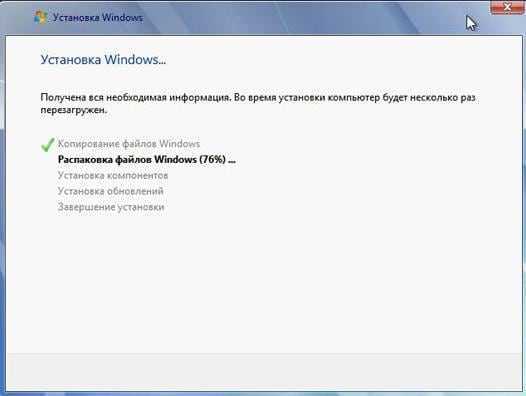
После этого компьютер / ноутбук перезагрузится, и Вы снова увидите знакомое черное окно с единственной строчкой.

Далее просто ждете, пока программа делает свою работу.


После этого компьютер или ноутбук перезагрузится второй раз.
Что ж, основное уже позади, осталось только заполнить некоторые поля:
- Указываете имя пользователя и компьютера (если планируете играть в игры, то лучше писать латиницей).
- Пароль можно не ставить – в таком случае просто переходите дальше.
- Если у вас цифровая копия, ключ активации тоже можно не указывать (обычно Windows 7 активируется автоматически при подключении интернета). Чтобы пропустить этот шаг, жмите «Дальше». А если покупали диск, тогда введите сюда код, который написан на наклейке.
- Здесь рекомендуется выбирать вариант «Отложить решение» (в дальнейшем можете изменить эти настройки).
- Выбираете свой часовой пояс, указываете время и нажимаете «Дальше».
- Если Windows автоматически найдет драйвера для интернета, тогда в новом окне выбираете пункт «Домашняя сеть».
- Ждете, пока выполнится настройка рабочего стола.
- Мои поздравления – Вы только что смогли сами установить ОС Windows 7 на свой ноутбук или компьютер.
Часть 4. Часто задаваемые вопросы о записи ISO на DVD в Windows?
1. Есть ли в Windows 10 встроенное программное обеспечение для записи дисков?
На самом деле, на компьютере Windows нет встроенного программного обеспечения для записи дисков ISO на DVD, но вы можете загрузить бесплатное программное обеспечение для записи из Магазина Windows, а затем бесплатно создать ISO для DVD на компьютере с Windows 10.
2. Как записать Windows 7 ISO на DVD загрузочный?
Создаете ли вы ISO-образ для загрузочного DVD на Windows 7 или Windows 10, вам понадобится создатель DVD. Windows 10 позволяет получить бесплатное программное обеспечение для записи DVD-дисков из Магазина Windows, а пользователи Windows 7 могут взять AnyMP4 DVD Copy для создания загрузочного DVD-диска.
3. Могу ли я копировать DVD в ISO Windows 10?
Конечно вы можете. Для копирования DVD в ISO в Windows 10 вам понадобится профессиональное программное обеспечение для копирования DVD. Для подробных шагов конвертирование DVD в ISO на компьютере с Windows вы можете проверить это здесь.
Заключение
Теперь вы должны понимать, как записать файл образа ISO на DVD в Windows 10/8/7, Mac OS X / 11 и Linux. Прежде всего, в операционных системах есть встроенные функции, которые позволяют бесплатно записывать файл образа диска на DVD. Если вам нужен более простой способ сделать это, AnyMP4 DVD Copy — хороший вариант. Это не только удобно, но и ускоряет процесс. Возникли другие проблемы при записи ISO на DVD? Пожалуйста, не стесняйтесь оставлять сообщение под этой статьей.
Что вы думаете об этом посте.
Прекрасно
Рейтинг: 4.8 / 5 (112 голосов)
Как записать файлы на диск с помощью сторонних программ
Другой способ записи файлов с компьютера на диск – использование сторонних утилит. Самая популярная из них – программа Nero. Если ее нет, необходимо установить.
Запустите Nero (в версии ОС Windows 8 утилита начнет работать только от имени администратора). После запуска на всплывшем окошке нажмите стрелку влево. Появится расширенный функционал.

Укажите на «Данные», а затем «Создать DVD с данными».
В левом окошке нажмите на «Открыть с помощью», затем на «Nero Express» и на зеленую стрелку справа.

Запустится утилита Nero Express. В открывшееся окошко переместите файлы, которые нужно записать.
Снизу указан индикатор доступности записи. В данном случае доступна запись не более 4500 MB. Если объем файлов, которые вы пытаетесь загрузить, превышает, индикатор отобразит излишек. Придется что-то убрать. Если все помещается, нажмите на «Далее».
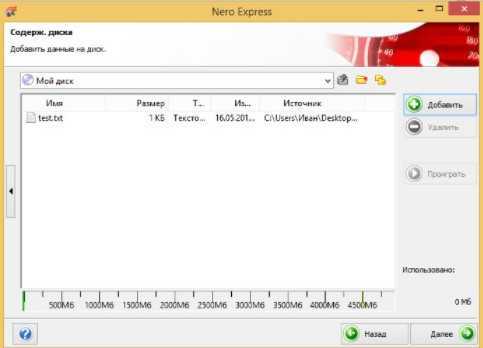
Во всплывшем окошке введите имя загрузочного диска (или оставьте предложенное по умолчанию), поставьте 2 галочки – как на изображении, и нажмите на «Запись».
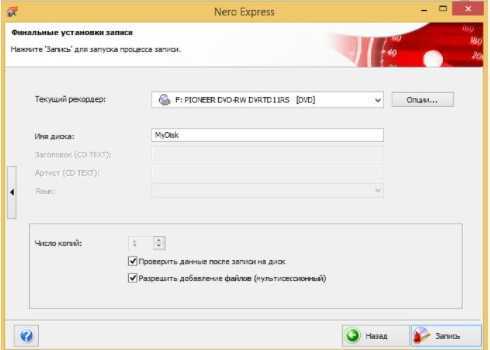
Записанная таким образом информация будет открываться и на других персональных компьютерах.
Если у вас многоразовый диск, в дальнейшем можно дозаписать файлы или удалить все и записать заново (если вторая галочка будет снята, удалить файлы не получится).
Кликните на «Запись». Появится окошко с процессом записи. Дождитесь завершения процесса.
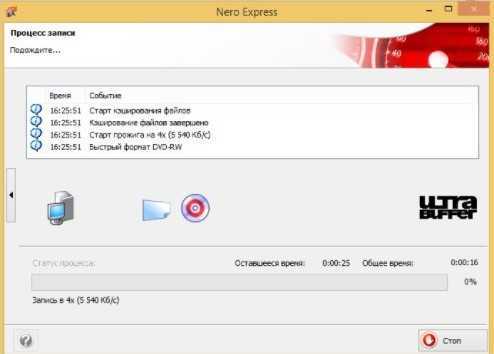
Всплывет окошко с пометкой «Верификация данных успешно завершена» – нажмите на «Ок». Затем на «Далее».
Приложения можно закрывать, нажав в верхнем правом углу на «крестик». Вы успешно записали файлы на диск.
Как на диск записать windows 7
Если у вас есть файл операционной системы windows в формате ISO, то создать загрузочный диск не составит труда. Многие пользователи просто скидывают файлы ISO на оптический диск, после чего не понимают, почему Виндовс не запускается автоматически в БИОСе. Всё дело в том, что образ должен быть записан правильно. Начиная с системы windows Vista компания Microsoft ввела возможность работать с форматом ISO без дополнительного софта, однако, чтобы создать такой файл, вам лучше обратиться к программам с тонкой настройкой образа. Тонкости создания диска c Виндовс 7 и процесс записи вы увидите в данной статье.
1
Для начала, вам нужно все файлы для установки windows 7 преобразовать в образ диска. Только потом полученный файл записывается на CD или DVD.
Самыми распространенными программами для создания ISO являются Daemon Tools и Ultra ISO. Принцип их действия заключается в следующем: берутся все файлы, которые вам нужно преобразовать, и конвертируются в своеобразный архив, который собою имитирует собранный установочный диск. К сожалению, создать ISO встроенными средствами windows пока что невозможно. Поэтому установите на свой компьютер одну из предложенных программ.
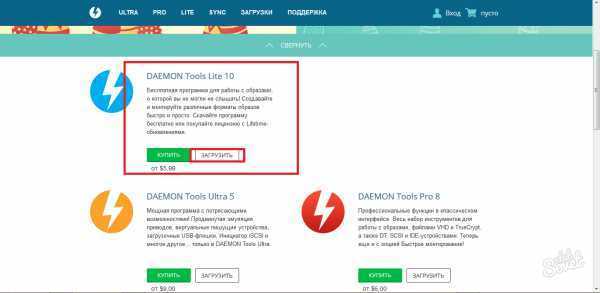
- Как только вы загрузите установочный файл на свой компьютер, приступите к распаковке и непосредственной установке программы: это займет совсем немного времени, просто следуйте указаниям на экране.
- Откройте софт и выберите вкладку «Новый образ».
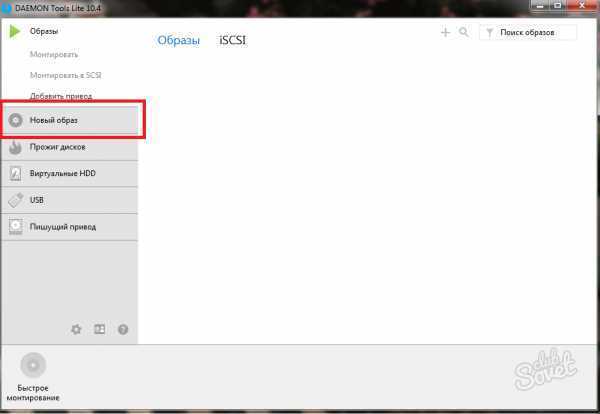
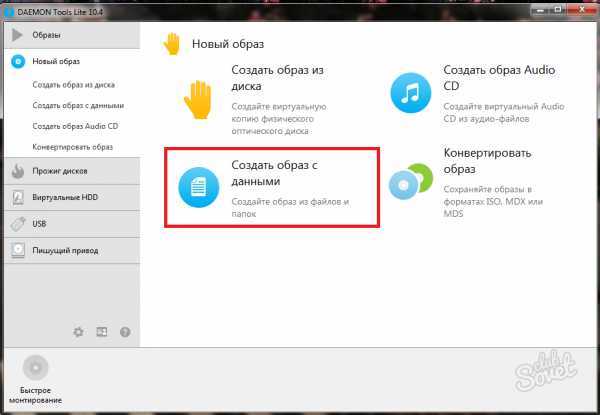
Вы окажетесь в окне создания образа ISO. Кликните по иконке с плюсом в правом верхнем углу окна, чтобы выбрать дистрибутив windows 7.
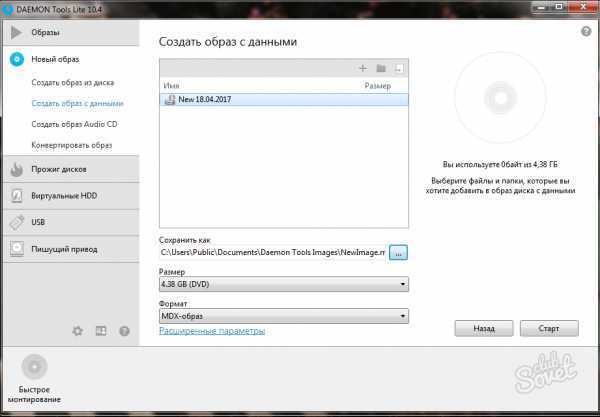
Укажите папку расположения установочных файлов. После этого кликните «Открыть».
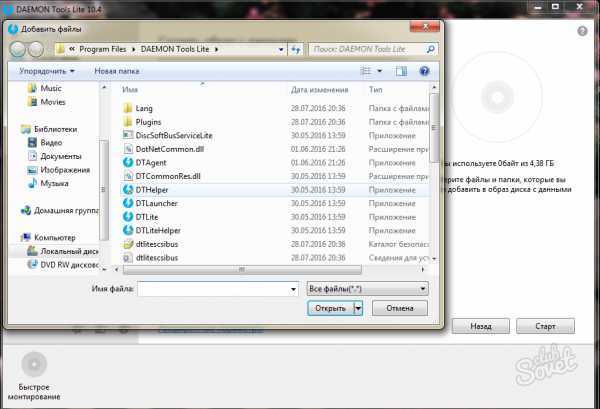
Вы увидите дистрибутив в верхней части окна. В строке «Формат» поставьте значение «ISO» и нажмите на кнопку «Старт». Создание образа занимает пару минут, в зависимости от объема файла.
Как только процедура закончится, ваш файл окажется на рабочем столе, и вы будете готовы приступить к его записи.
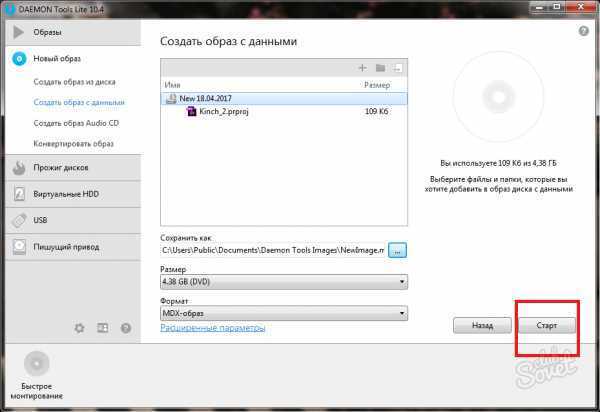
2
Теперь у вас два варианта записи:
- С помощью программы Daemon Tools Lite.
- Встроенным софтом windows.
Как именно это делать — сугубо ваше решение, однако, стоит отметить, что запись со встроенными программами намного проще и быстрее, а с Daemon Tools — функциональнее. Посмотрите на оба варианта записи.
Зайдите в программе во вкладку «Прожиг дисков».
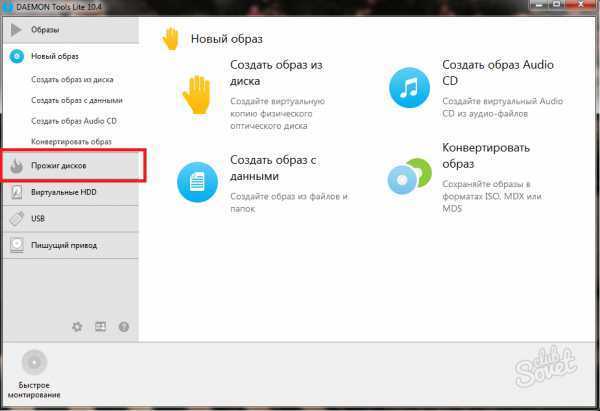
Вы можете выбрать вкладку «Записать образ на диск» либо «Быстрое монтирование».
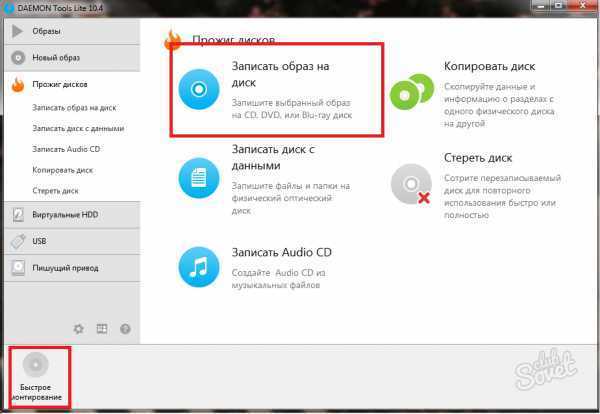
Кликните по трём точкам рядом с первой строкой. Так вы сможете добавить ISO.
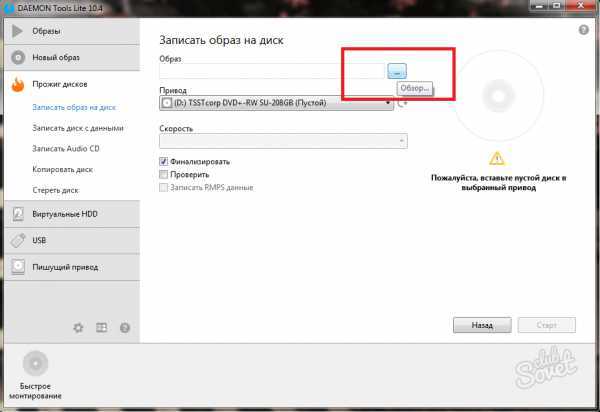
Укажите папку расположения полученного ISO образа с операционной системой.
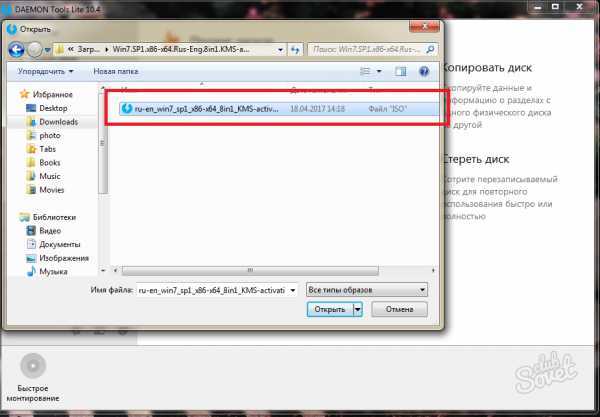
Осталось указать такие данные:
- Во второй строке поставьте привод, которым является ваш DVD дисковод.
- Поставьте галочку возле слова «Финализировать».
- Кликните «Старт».
Убедитесь, что ваш диск вставлен, иначе настройки собьются.
В течение нескольких минут образ запишется на диск. При запуске в БИОС такой файл откроется, как установочный.
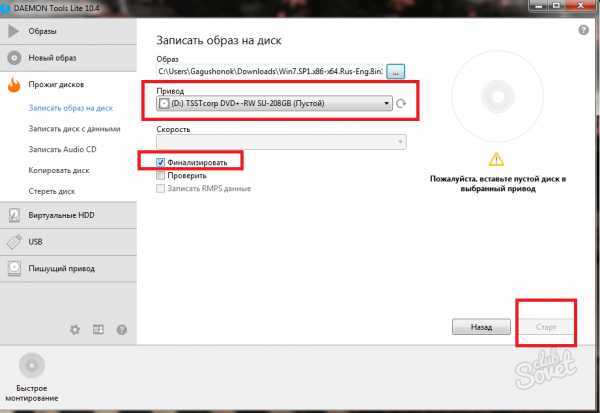
Как записать windows 7 на загрузочный диск средствами системы
Встроенная утилита позволит вам легко записать ISO на диск, однако внести какие-либо дополнительные параметры вы не сможете.
- Кликните по образу Виндовс 7 правой кнопкой мыши.
- Выберите строку «Открыть с помощью».
- Найдите пункт «Средство записи образов дисков windows» и кликните по нему.
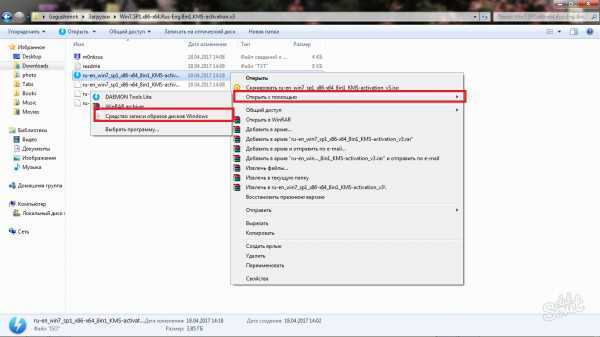
Вам нужно лишь указать привод и поставить галочку возле слов «Проверить диск после записи». Нажмите «Записать» и ожидайте несколько минут.
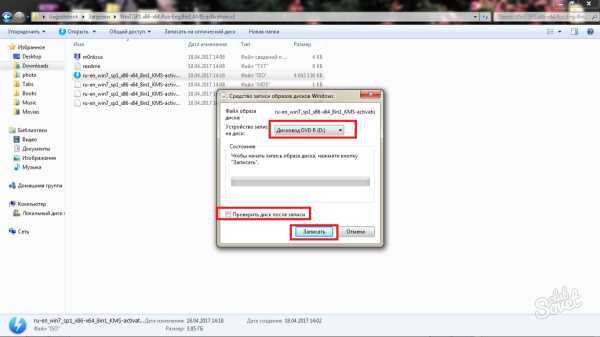
Теперь вы знаете, что создавать ISO системы и записывать этот файл на диск совсем нетрудно. Если у вас не получается установить программу Daemon Tools, попробуйте обратиться к UltraISO, либо просто скачать операционную систему уже в таком формате. Большинство дисков с windows 7 записаны именно таким образом.
Возможные проблемы при записи и воспроизведении музыкальных файлов с компакт-диска на магнитоле
Иногда, даже четко следуя инструкциям программы, сидя уже в машине, можно обнаружить, что устройство не хочет читать диск. Причин этому может быть несколько, назовем наиболее распространенные из них:
- Магнитола не имеет соответствующего декодера для записанных форматов файлов, или попросту не «читает» их;
- Компакт-диск заполнен «до отказа» (например, если вы записали на CD-R музыки на все 80 минут, а рекомендуемый объем должен не превышать 75 минут);
- Была выбрана слишком высокая скорость записи (рекомендуемое значение для большинства компакт-дисков – 8х);
- Возник конфликт между «старой» и «новой» системой чтения файлов компакт-диска.
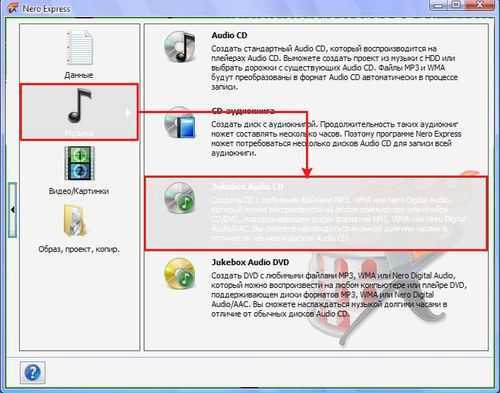
Как еще можно записать музыку для автомагнитолы?
Кроме CD-дисков, вы можете записать музыку для автомагнитолы и на обычную флешку. Если в вашей магнитоле есть слот для чтения USB-накопителей, вы можете выбрать его для воспроизведения аудиофайлов. В этом случае процесс записывания файлов будет более простым, чем для компакт-диска, т.к. для этого не потребуется специальные утилиты и дополнительные устройства. Для того чтобы записать файлы на флешку для магнитолы, просто выберите их в папке на компьютере и скопируйте в буфер обмена, а затем переместите в корневую папку флешки с помощью сочетания горячих клавиш Ctrl+V.
Часть 1: Лучший способ записать ISO на DVD на ПК и Mac
Это не просто выполнить техническое задание для простых людей. Поэтому вам нужен простой в использовании инструмент, который поможет вам упростить процесс записи ISO на DVD. AnyMP4 DVD Copy Это такой инструмент и может удовлетворить все ваши потребности.
- 1. Запишите файл ISO-образа с жесткого диска на чистый DVD-диск.
- 2. Скопируйте весь DVD в виде файла образа ISO или папки DVD.
- 3. Предложите три режима: Полная копия, Основной фильм и Пользовательский, чтобы удовлетворить различные потребности.
- 4. Предоставьте расширенные пользовательские опции для опытных пользователей.
Короче говоря, это самый простой способ записать ISO-образ на DVD на Windows или Mac.
Как сделать образ Виндовс семь с помощью CDBurnerXP
Одна из самых популярных программ по созданию образов различных операционных систем. Отличается простотой интерфейса и невысокими системными требованиями к техническим характеристикам компьютера.
Принцип действия программы можно охарактеризовать следующим образом:
- Скачать, установить и запустить софт.
- Выбрать раздел «Диск с данными» из главного меню проги.
- Указать путь к ISO в графе параметров слева окна.
- Выбранные файлы добавятся в центральную часть главного меню ПО. Оттуда их нужно будет перетащить в нижнюю графу, используя ЛКМ. Место, в которое необходимо переместить объекты, будет подписано.
- Развернуть графу «Файл» и тапнуть по строке «Сохранить как ISO».
- Указать место расположения папки на жёстком диске для сохранения.
- Дождаться завершения процедуры создания образа и перезапустить ПК.
Внешний вид установщика операционной системы Виндовс семь
После осуществления вышеуказанных манипуляций можно приступать к установке операционки непосредственно с носителя, войдя в BIOS материнской платы. При установке Виндовс семь пользователю надо будет выставить в БИОС загрузку с внешнего носителя, а затем следовать инструкциям установщика системы.
Создать образ OC Windows 7 удобнее и быстрее при помощи специализированного софта, чем стандартными утилитами операционки. Ознакомившись с вышеизложенной информацией, каждый пользователь сможет понять, как создать образ установленной системы Windows 7 в формате ISO.
Как записать Аудио CD на диск
Диски формата Аудио CD используются для записи дорожек высокого качества, благодаря им оно не ухудшается. Стоят такие диски дороже обычных, однако от этого они не менее популярны, за качество приходится платить.
Чтобы записать Аудио CD через BurnAware Free следуем инструкции:
- Открываем программу BurnAware.
- Переходим во вкладку Аудио CD.
- Выбираем тип носителя из трех предложенных.
- Добавляем или перетаскиваем нужные файлы для записи.
- Начинаем запись музыки на диск.
Основные характеристики Аудио CD:
- Время всех записей до 80 минут.
- Максимальное количество — 99 дорожек.
- Должен присутствовать ISRC (уникальный код).
Как записать музыку в Windows 7/10 без использования программ
С совместимостью разобрались, давайте теперь посмотрим, как записать музыку на диск CD-R в машину средствами самой операционной системы. Предположим, диски вы уже купили, музыку скачали. Во избежание проблем с чтением на старых автомагнитолах рекомендуем переименовать названия песен латиницей, убрать пробелы и присвоить каждому файлу порядковый номер, чтобы плеер знал, с какого трека начинать воспроизведение. Записывать файлы в папках не нужно.
В данном примере показана работа с DVD-RW диском, но за малым исключением всё, что относится к этому типу носителей, применимо и к CD-R/RW. Вставьте в лоток CD-ROM новый диск и выберите в открывшемся диалоговом окошке метод записи «С проигрывателем CD DVD». Здесь же можно дать диску название.
Далее откроется пустое окно Проводника с приглашением перетащить на него файлы. Перекиньте их из папки мышкой либо скопируйте и вставьте, а затем, выделив, кликните ПКМ и выберите в меню опцию «Записать на диск».
Всё, осталось только дождаться завершения процедуры записи, о чём Проводник уведомит вас соответствующим сообщением. Как записать музыку на диск CD-RW в машину, если носитель не пустой? Выполняем те же действия, предварительно удалив с диска старые записи. Для этого вставляем его в дисковод, заходим в «Этот компьютер», кликам ПКМ по приводу и выбираем в меню опцию «Стереть этот диск». Далее следуем указаниям мастера.
Сделать загрузочным диск с системой windows 7 для её переустановки
Часто спрашивают, как сделать хороший диск для загрузки системы Windows 7. За чем же нам нужен загрузочный диск? Он нам нужен в случае если мы задумали переустановить windows на компьютере.
ВНИМАНИЕ! Очень советуем статью почему нагревается ноутбук. Пользователи часто недооценивают эту ситуацию
В результате получают сгорание одной или нескольких дорого стоящих деталей. Хотя, решается вопрос с нагрев несложно.
Введение
Но одно дело переустановить или установить windows, а другое дело подготовиться к этому. То есть сделать хороший загрузочный диск. Способов сделать такой диск достаточно. В этой статье будет рассмотрен метод при помощи программы Windows 7 USB DVD tool.
Делаем загрузочный диск с помощью Windows 7 USB DVD tool
Это бесплатная программа от Microsoft. Почему мы будем пользоваться именно этой программой, потому, что в ней ещё можно также сделать и загрузочную флешку, что тоже очень востребовано и часто нужно.
В общем программа толковая, ничего лишнего всё просто и буквально за 2-3 клика мышки уже делается загрузочный диск.
Программой можно пользоваться и другой, главное на примере Windows7 USB DVD tool мы разберём саму суть создания загрузочного диска, а там можно уже будет и экспериментировать с любыми другими программами.
И так для начала нужен образ windows 7. Что же это такое «образ диска»?
Образ диска (в нашем случае это образ windows 7) — это просто виртуальная копия диска, с тем лишь замечанием, что мы не просто копируем информацию с диска на компьютер, а делаем это с помощью функции — создание образа диска, только так можно сделать образ для записи его на диск с последующей установкой с него. Более подробно про создание образа диска читаем в как создать виртуальный образ диска.
Ну, а где же взять этот образ?
Ну обычно образ windows 7 берут в интернете на торрент-сайтах и скачивают с помощью торрент-клиентов, что это такое можно прочитать как скачать торрент программу и как ей пользоваться.
https://youtube.com/watch?v=Vs1fToLFj_8
На торрент-сайты ссылки давать не буду, достаточно просто в поисковике написать — «скачать windows 7 торрент», но Вы должны иметь ввиду, что образы windows 7 там изменены, то есть народные умельцы их якобы «»улучшают, украшают», и не несут никакой ответственности за работоспособность.
Но вот могу дать ссылку на оригинальные образы windows — http://nnm-club.me/forum/viewforum.php?f=504 (скопировать в адресную строку и нажать ввод), но нужно иметь ввиду, что там будет пробный период в 30 дней, а после нужно будет купить лицензионный ключ, не то работоспособность windows будет ограничена.
Итак, с образом windows допустим мы разобрались.
Теперь нам нужно подготовить программу для записи образа на диск
Как мы уже говорили это будет программа — Windows7 USB DVD tool. Скачать её можно:
или здесь: http://www.microsoftstore.com/store/msusa/html/pbPage.Help_Win7_usbdvd_dwnTool (скопировать эту ссылку, вставить в адресную строку браузера и нажать ввод) с официального сайта Microsoft, размер всего лишь 2.6 мб.
Допустим скачали, теперь запускаем, вот так она выглядит при первом запуске:
Далее нажимаем на кнопку «Browse», появляется окно выбора образа диска, то есть файла с ситемой Windows 7, заранее подготовленного Вами. Выбираете его и жмёте «Next»:
В этом окне нужно указать, что нужно сделать загрузочный диск или флешку? (здесь про загрузочную флешку с Windows 7). Поскольку нам нужен загрузочный диск — выбираем «DVD»:
Останется только в следующем окне нажать:
если всё сделали правильно, то начнётся запись образа windows 7 на диск. Если появилась ошибка, то читаем статью ошибка: we were unable to copy your files Когда процесс записи закончится, то можно использовать этот диск, как загрузочный для установки windows 7 на компьютер или ноутбук.
Вот так мы рассмотрели вопрос, из каких этапов состоит создание установочного диска с операционной системой Windows версии 7.
Часть 2: Как записать ISO на DVD в Windows
Microsoft также представила функцию записи ISO на DVD в Windows. Тем не менее, он работает немного по-другому на Windows 7 и более поздних версиях.
Как записать ISO на DVD на Windows 10
Этот способ не требует дополнительного программного или аппаратного обеспечения. Все, что вам нужно, это чистый DVD и файл изображения.
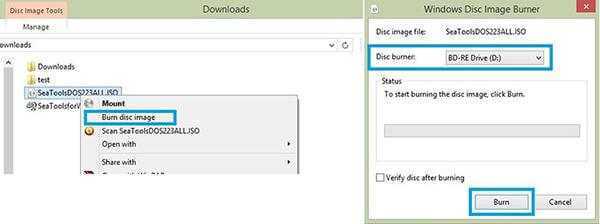
Шаг 1: Откройте окно проводника и найдите файл образа ISO на жестком диске.
Шаг 2: Затем щелкните правой кнопкой мыши файл образа DVD и выберите Записать образ диска в контекстном меню.
Шаг 3: В диалоговом окне Disc Image Burner выберите свой DVD-привод из Дисковод в раскрывающемся списке и нажмите Гореть кнопка. Затем строка состояния покажет вам прогресс.
Как записать ISO на DVD на Windows 7
В Windows 7 / Vista рабочий процесс еще проще, хотя вы не можете найти диалоговое окно Disc Image Burner.
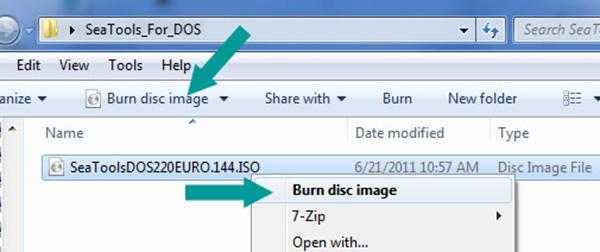
Шаг 1: Перейдите в папку, в которой хранится файл образа ISO, и обязательно вставьте чистый диск, на котором достаточно места.
Шаг 2: Выберите файл ISO и нажмите Записать образ диска кнопку на верхней панели инструментов, или щелкните правой кнопкой мыши на образе ISO и выберите Записать образ диска.
Шаг 3: Затем дождитесь окончания процесса.
Примечание: Двойной щелчок по файлу ISO-образа в Windows не запишет его на DVD-диске, а смонтирует файл как виртуальный диск. Это встроенный способ использовать файл образа ISO напрямую, не записывая его на DVD.
Создаем флешку с портативной Windows 7 (Win to Go)
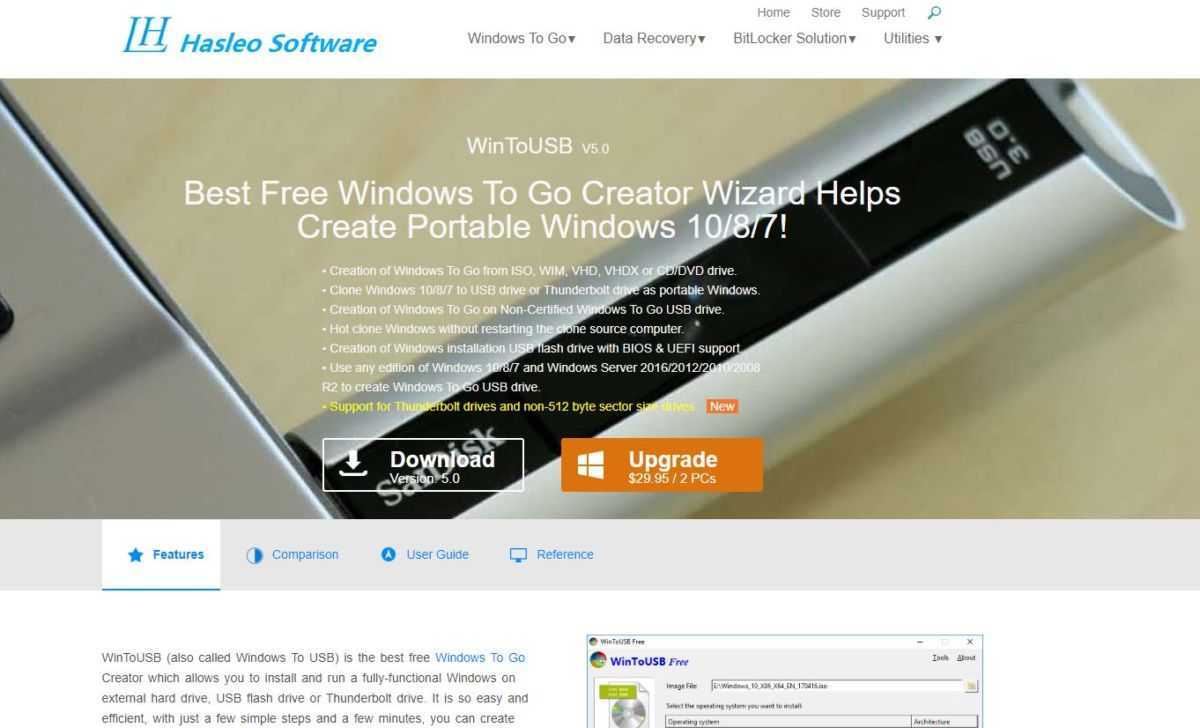 Как записать загрузочную флешку Windows 7? Если выше мы рассказывали про создание загрузочной флешки с Windows 7 для установки системы и ее ремонта, то здесь речь пойдет о USB-носителе, который позволит запускать систему прямо с него. Сделать такую чудо-флешку можно с помощью бесплатной утилиты WinToUSB Free. Скачайте ее с официального сайта проекта и выполните инсталляцию на свой ПК.
Как записать загрузочную флешку Windows 7? Если выше мы рассказывали про создание загрузочной флешки с Windows 7 для установки системы и ее ремонта, то здесь речь пойдет о USB-носителе, который позволит запускать систему прямо с него. Сделать такую чудо-флешку можно с помощью бесплатной утилиты WinToUSB Free. Скачайте ее с официального сайта проекта и выполните инсталляцию на свой ПК.
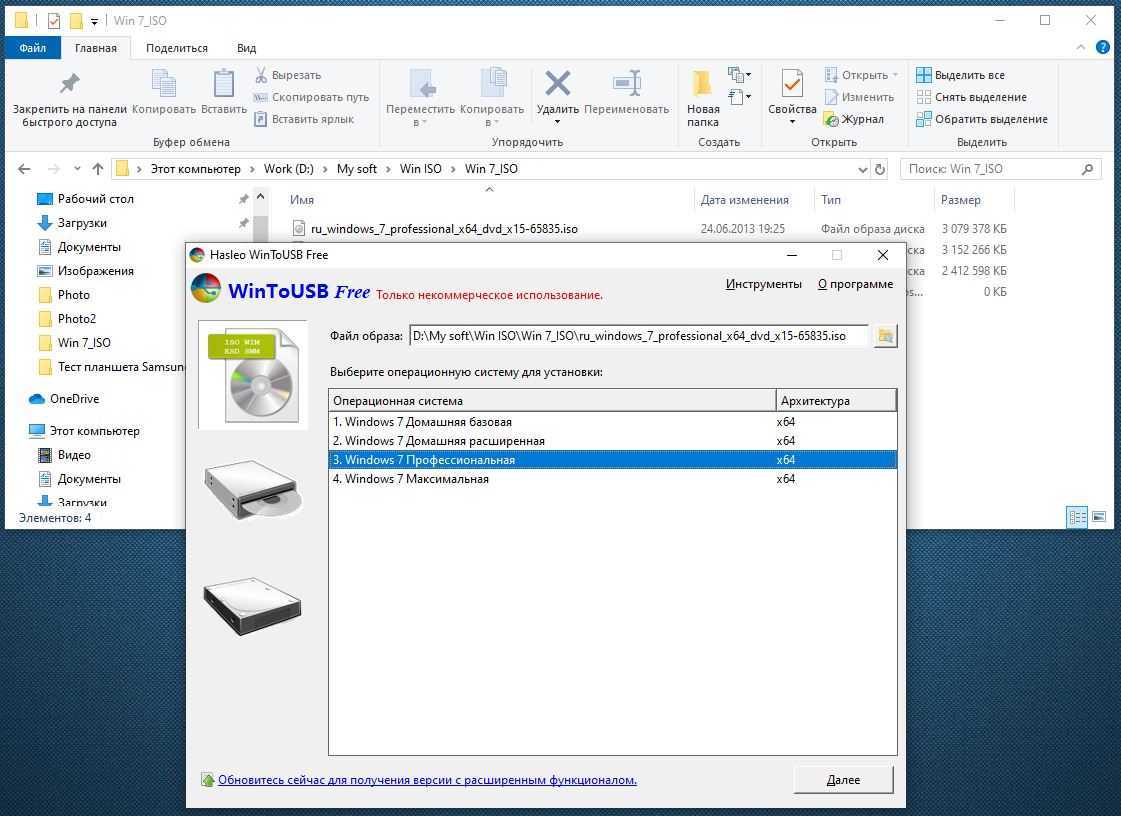 После запуска программы вам потребуется также указать образ системы, который вы намерены использовать для запуска с флешки, в том числе и Windows 7, а также задать USB-носитель. Последний должен иметь емкость не менее 16 Гбайт и для более-менее комфортной работы — быстрым. Конечно, для этих желательно было бы использовать носитель с разъемом USB 3.0, но, как это ни печально, данная ОС в исходном состоянии развертывания не поддерживает этот стандарт подключения.
После запуска программы вам потребуется также указать образ системы, который вы намерены использовать для запуска с флешки, в том числе и Windows 7, а также задать USB-носитель. Последний должен иметь емкость не менее 16 Гбайт и для более-менее комфортной работы — быстрым. Конечно, для этих желательно было бы использовать носитель с разъемом USB 3.0, но, как это ни печально, данная ОС в исходном состоянии развертывания не поддерживает этот стандарт подключения.
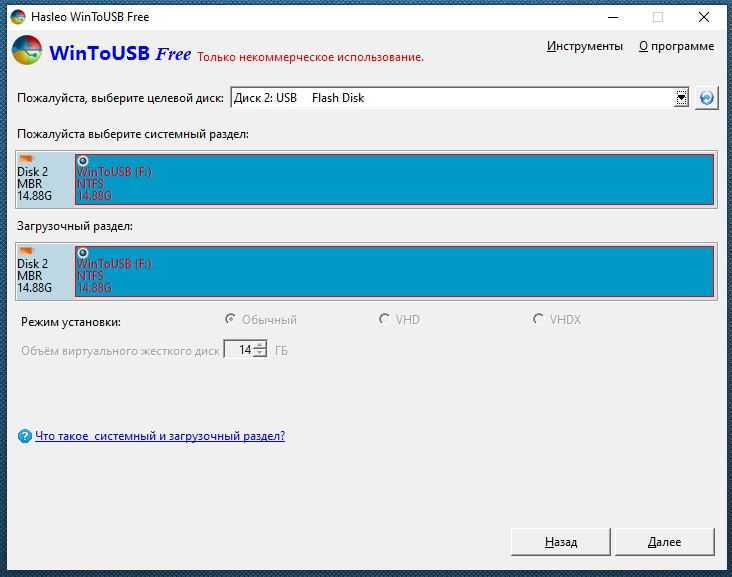 Перед запуском процесса развертывания ОС на флешке программа спросит у вас, какой формат загрузочной записи вы предпочитаете. Обычно выбирают MBR для BIOS. Нажмите «Да». Затем нужно подтвердить размер системного раздела, нажав «Далее».
Перед запуском процесса развертывания ОС на флешке программа спросит у вас, какой формат загрузочной записи вы предпочитаете. Обычно выбирают MBR для BIOS. Нажмите «Да». Затем нужно подтвердить размер системного раздела, нажав «Далее».
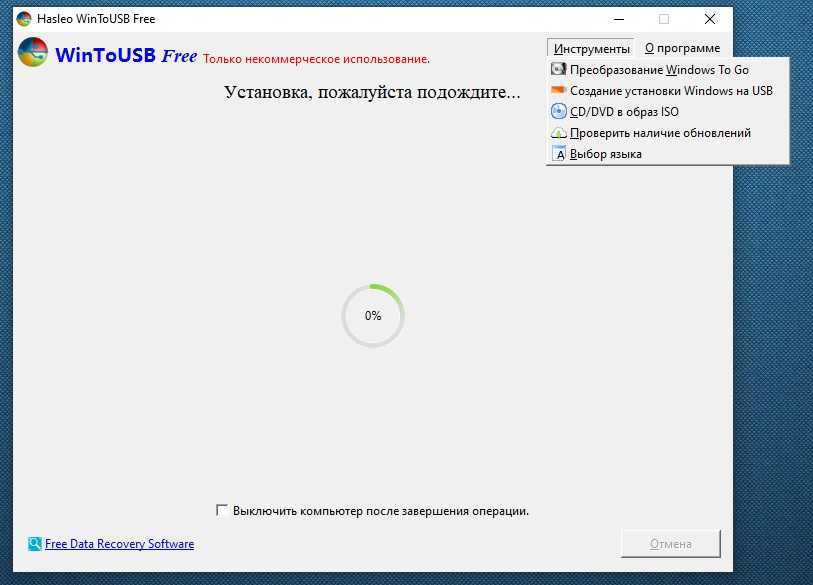 Программа начнет запись данных на флешку, и это может занять продолжительное время и остановить начальный процесс в программе возможности нет. Только выход из программы.
Программа начнет запись данных на флешку, и это может занять продолжительное время и остановить начальный процесс в программе возможности нет. Только выход из программы.
- Как отформатировать флешку на смартфоне: пошаговая инструкция
- Как найти свой лицензионный ключ для Windows 10
Фото: компании-производители, Андрей Киреев
Скачиваем ISO образ Windows 7 на компьютер
В первую очередь, перед тем как создавать на базе флешки загрузочный диск с операционной системой Windows 7 на борту необходимо найти качественный ISO образ системы. В сети находится большое количество всевозможных сборок ОС, в которые добавлено множество новых программ, функций и приложений. В таких сборках изменены стандартные темы и стандартные звуки, но далеко не всем такие изменения нравятся. Именно поэтому мы предлагаем пользователям для скачивания оригинальные образы Windows 7. Кому нужны именно сборки – Вы без проблем найдете их в сети.
Найти подходящий образ семерки Вы можете в статье “Оригинальные образы Windows 7”. Там Вы сможете скачать как английские, так и русские версии этой популярной ОС.
После скачивания образа системы можно приступать ко второму шагу – созданию на его базе загрузочной флешки.
Установка системы
Итак, приступим непосредственно к установке Windows 7. Подождите, пока завершится их извлечение, после чего на экране появится стартовое окно установщика. Поздравляем, самое трудное уже позади!
- Выберите язык, формат времени и раскладку. Нажмите «Далее».
- Кликните по большой кнопке «Установить», чтобы запустить мастер установки.
- Выберите версию и разрядность операционной системы.
Инструкция получилась достаточно внушительной по объему, зато вы теперь знаете основные нюансы при установке Windows 7 и сможете без труда сделать это самостоятельно. Внимательно следуйте указанным выше рекомендациям и установка обязательно пройдет успешно.
Хотите установить Windows 7 на компьютер или ноутбук, но не знаете как? Это не так сложно, как кажется. Хотя первый раз, конечно, будет трудно. Но, разобравшись один раз, Вы станете настоящим «IT-мастером» и сможете самостоятельно устанавливать Windows 7 на любой компьютер или ноутбук.
Пошаговая инструкция по разбивке разделов жесткого диска
Если инсталляция выполняется на новый компьютер, перед вами появится одна строка: «Незанятое место на диске». Здесь вам понадобиться создать новую таблицу разделов.
Разбиваем HDD на два раздела – локальный диск С и D. При необходимости, можно создавать и большее количество разделов. Выделяем первую строчку, жмём «Создать», указываем размер раздела объёмом от 50 Гб (для локального). Обычно системой зарезервировано от 50 до 100 Гб! Остальное пойдет на диск D, далее нажимаем «Применить».
Теперь нужно автоматически создать и выбрать раздел, который будет отвечать за хранение загрузочных файлов и системных компонентов, хранить точки, с которых стартует восстановление системы. В появившемся окне нажимаете «ОК», тем самым подтверждая отдачу 100 Мб на соответствующие нужды.
После выбора нужного объёма для системного раздела и его последующего создания, появится «Раздел 2». Это и есть он! Без него не обойтись — диск необходим для успешной установки, однако не переживайте, он входит в список скрытых разделов, поэтому не будет отображаться в интерфейсе проводника Windows.
Далее снова выделяем строчку «Незанятое место», жмём «Создать» и кликаем «Применить».
Появляется Disk D («Раздел 3»). Не забудьте убедиться, что после вышеприведенных манипуляций, больше нет пункта с незанятым местом. Выбираем раздел, в который устанавливаете Windows 7, в нашем случае это 2 и кликаете «Далее».
Подготовка
Перед тем как устанавливать Виндовс 7, не забудьте скопировать всю необходимую для вас информацию. Этот момент не касается лишь тех случаев, когда установка производится на «чистый» ПК или ноутбук, на котором вообще не было никакой OS либо была, но не той версии, которая вас интересует, к примеру, Windows XP, Windows 8 и так далее.
Помните, что при переустановке системы, локальный диск будет отформатирован и вы потеряете все важные файлы, личные документы, архивы, фотографии, музыку, видео и так далее. Вы сможете перенести данные с жесткого диска на диск CD/DVD, а также записать их на USB-носитель или отправить в облачное хранилище. После того, как резервное копирование файлов будет завершено, переходим к следующему этапу.
Заранее выберите какой будет разрядность вашей ОС (32 или 64 bit). Тут всё зависит от количества оперативной памяти. Рекомендуемые параметры для 64 битной – от 4 Гб ОЗУ, если меньше – ставьте 32 битную «семёрку». Как узнать сколько RAM на вашей «машине»? Владельцы новых устройств могут увидеть такую информацию в прилагающейся документации либо на упаковке. Многие производители лэптопов указывают технические характеристики прямо на верхней части корпуса или днище ноутбука, с помощью соответствующих наклеек. Если же на вашем компьютере уже установлена Windows 10, 8 и прочие редакции, кликните правой кнопкой мыши по ярлыку «Компьютер» на рабочем столе, спуститесь до пункта «Свойства» и просмотрите вкладку «Установленная память».
Советуем предварительно подготовить драйвера. Находятся они обычно на диске с установкой драйверов (для новой техники). В остальных случаях – на официальном сайте производителя, для поиска достаточно ввести название своей модели. Дело в том, что не подготовив заранее драйвера, можно остаться без подключения к интернету. Ещё возможны сбои со считыванием USB-устройств, среди которых: флешки, клавиатуры, мышки, геймпады и многое другое. Не рекомендуем использовать driverpack solution и прочие подобные решения — они далеко не всегда инсталлируют корректные драйвера.
Далее потребуется записать цифровую копию Windows на загрузочный диск или флешку (если такового не было в комплекте). Процедура записи на CD, DVD диск не составит никакого труда даже для новичков. Рекомендуем пользоваться такими программами, как: Nero Burning, Alcohol 120%, BurnAware Free. Каждый софт отличается интуитивно понятным интерфейсом и содержит встроенный пошаговый мастер. Вариант с записью на USB-флешку мы рассмотрим подробно в пункте ниже, потому как он требует более тщательного подхода, при этом, является более быстрым и надежным!
Что делать после установки Windows 7?
В первую очередь перезагружаете ноутбук или компьютер, заходите в BIOS и меняете приоритет загрузки устройств назад. То есть, жесткий диск (Hard Disk или HDD) ставите на первое место, а CD-ROM или USB-HDD опускаете на второе или ниже.
Также после установки Windows 7 может не работать интернет и USB-разъемы. Это потому, что нет драйверов. Поэтому на следующем этапе устанавливаете их.
Именно для этого и нужно заранее подготовить все необходимые драйвера перед установкой Windows 7. Особенно на интернет. Ведь как Вы их загрузите, если нет доступа к сети?
В первую очередь рекомендуется поставить драйвера на материнскую плату. После их установки появится интернет и звук. А дальше через интернет можно найти все остальное – драйвера на видеокарту, любимый браузер и другие нужные программы. Подробнее об этом читайте здесь: Как настроить Windows 7 после переустановки?
И еще один нюанс – при включении компьютера или ноутбука у Вас может отображаться два Windows 7 (во время загрузки).
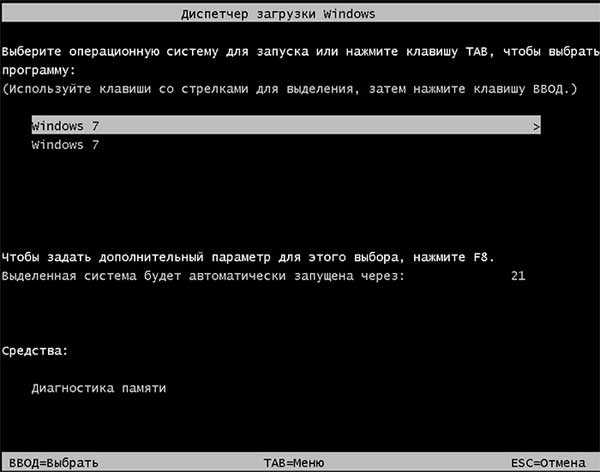
Первый – установили Вы, а второй – сохранился в скрытом разделе («зарезервировано системой»). Впрочем, лишнюю строчку можно удалить. Для этого выполняете следующее:
- Включаете компьютер или ноутбук и на рабочем столе нажимаете Win + R (или Пуск – Выполнить), а затем вводите в открывшемся окошке msconfig. Нажимаете Enter.
- Откроется еще одно окно, где нужно перейти на вкладку «Загрузка». Здесь будет как минимум 2 строчки Windows 7. Первая – текущая операционная система (ее не трогаете, Вы сейчас загружены с нее). А вторая лишняя. Выделяете ее, нажимаете кнопку «Удалить», а затем «Применить».
- После того система потребует перезагрузить компьютер или ноутбук. Выполняете.
Готово. После перезагрузки второй Windows 7 больше не будет, и меню выбора операционной системы Вы не увидите.
Как записать образ Windows на диск
Теперь переходим к самому интересному. Помещаем купленный диск в дисковод и запускаем программу ImgBurn. Видим два окна.

Первое окно это собственно сама программа с интерфейсом, где нам нужен только первый пункт «Запись образа на диск». Второе окно – окно состояния, отчет ImgBurn при записи образа на диск.
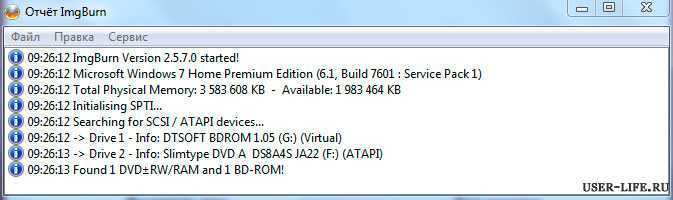
Его закрывать не нужно. Оно сообщает о возможных ошибках в ходе записи образа. Как правило, их быть не должно, это свидетельствует о том, что конечный образ диска записан правильно, без ошибок.
Нажимаем «Запись образа на диск» и видим следующее окно программы.
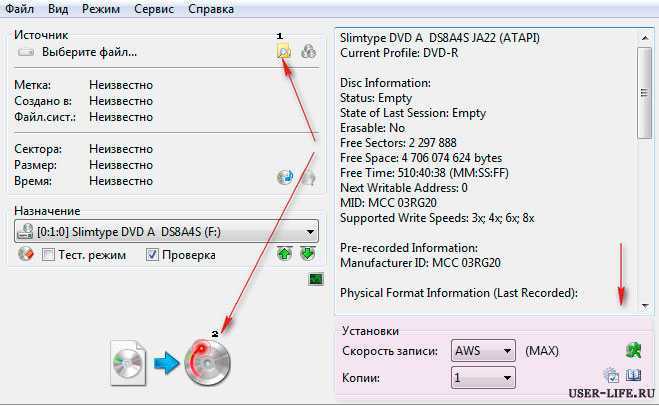
Здесь нам нужно выбрать файл (образ операционной системы Windows, скачанный заранее) – .iso

И нажать запись (действие 2 на скриншоте). В установках есть возможность выбрать скорость записи, для первого раза оставьте как есть, те все настройки оставляем по умолчанию.
Запись началась
Обратите внимание на окно – Отчет ImgBurn. На протяжении всей процедуры записи образа здесь не должно быть сообщений об ошибках (желтых восклицательных знаков)
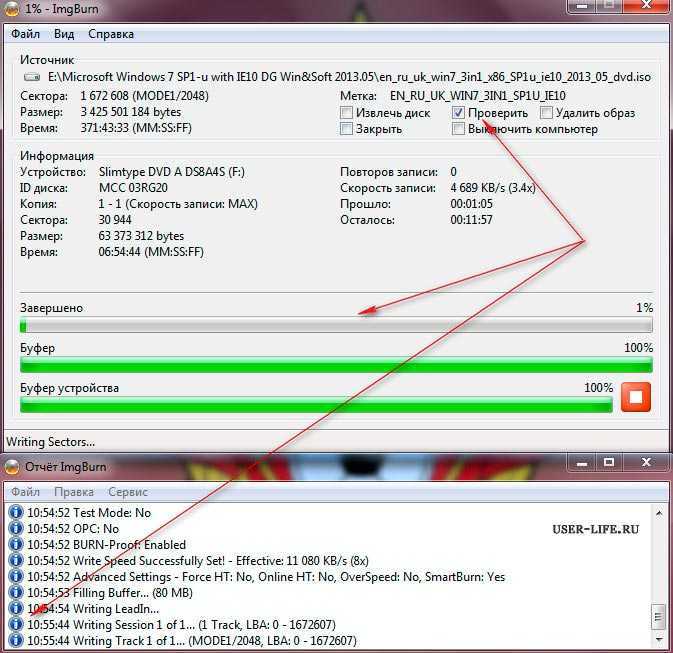
По окончании записи дисковод выдаст диск, а в окне программы появится сообщение «Please close it manually and then click OK to continue». Закрываем дисковод с диском обратно, ждем 30-40 сек., и нажимаем ок. Начнется проверка образа записанного диска с исходным файлом. Это существенный плюс данной программы, так как не придется это делать вручную.
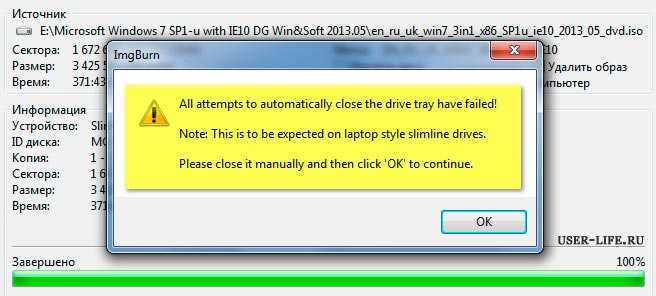
По окончании проверки нас ждет веселая мелодия и окно об успешном завершении записи образа диска. Выглядит это так (см скриншот). Нажимаем Ок, достаем диск и закрываем программу. Перед нами диск с самой настоящей операционной системой Windows 7.
В одной из следующих статей я расскажу о том, что делать если в вашем устройстве нет встроенного DVD привода, или он сломался и не работает. Советую подписаться на обновления блога и не пропустить эту статью.
Как записать DVD диск
Итак, для того, чтобы записать dvd диск необходимо вставить чистый записываемый диск в DVD привод. Затем нужно будет выделить те документы, которые мы хотим записать и правой кнопкой мыши (сокращенно еще называют ПКМ) нажать по выделенным данным. В результате откроется меню, где нам нужно будет выбрать параметр «Отправить — DVD RW дисковод»
После этого откроется диалоговое окно «Записать диск», где необходимо будет задать формат записи диска.
Первый вариант – означает, что Вы запишите диск и в любой момент времени сможете записывать дополнительные данные путем перетаскивания. Это своего рода флешка, запись и удаление информации происходит мгновенно. Бывают такие ситуации, что диски, записанные в этом формате, не воспроизводятся на некоторых компьютерах.
Если Вы выбрали данный формат записи, то нажмите «Далее».
В результате может открыться диалоговое окно с уведомлением о том, что необходимо осуществить форматирование.
Нажимаете «Да» и в течение некоторого времени будет осуществляться форматирование диска. После того, как форматирование диска завершится, начнется копирование данных на диск.
Таким образом, данные успешно записались, теперь их можно редактировать, добавлять новые документы, при этом не форматируя сам диск.
Второй вариант – предполагает запись диска, при котором записанные данные можно будет воспроизводить не только на компьютере, но и на DVD-плеерах. Обычно этот формат используют при записи аудио и видео файлов.
Данный формат записи считается надежным по сравнению с первым форматом записи.
Если Вы выбрали второй формат записи, то откроется сам диск, содержимое которого будет пустым. Вам остается добавить данные, щелкнув ПКМ и из контекстного меню перейти в команду «Вставить».
После того, как данные скопировались на диск, необходимо будет нажать еще раз ПКМ и выбрать пункт «Записать на диск».
В результате откроется окно, в котором потребуется нажать «Далее». Кроме того, Вы можете дать название записываемому диску.
В завершающем этапе, когда диск полностью запишется, откроется окно, нажимаете «Готово» и на этом данные успешно записаны.
Завершая сегодняшнюю статью = > Как записать DVD диск, я бы хотел добавить, что для того, чтобы стереть информацию с диска, достаточно щелкнуть ПКМ по свободной части пространства диска и выбрать пункт «Стереть диск». В течение некоторого времени произойдет удаление всех папок и файлов, записанных на диск. Так же Вы должны знать, что стереть диск можно только если он является многоразовым, а именно RW тип.
На этом данный урок как записать диск в windows 7 я буду заканчивать. Надеюсь, информация в данном уроке была для Вас полезной. Всем пока



























