Как на флешку записать windows 10
Как на флешку записать windows 10 с помощью WinSetupFromUSB
Вот мы и добрались к новинке – Windows 10. В принципе, на момент написания статьи, в мире уже появилась официальная версия этой операционной системы и все пользователи, которые сделали резервирование образа заранее с помощью программы GWX, могут загрузить ее себе через стандартный загрузчик и спокойно установить без лишних нервов. Но, если вы к таким юзерам не относитесь, то ничего страшного, вы всё еще можете пользоваться превью-версиями, которых в свободном доступе очень много, а отличаются они датами сборок и наполнением.
Перед тем, как начать записывать флешку с Windows 10, убедитесь в наличии следующего:
- Флешка на 8 ГБ.
- Программа WinSetupFromUSB, которую найти так же просто, как Rufus или UltraISO.
- Образ превью-версии «десятки».
Когда всё это есть, можно приступать к записи. Здесь нам необходимо не забыть отформатировать флешку до использования программы, т.к. сама программа этого не делает и предполагает, что сделать пользователь самостоятельно. Для этого, перейдите в проводник и найдите флешку. Выберите ее и нажмите ПКМ, а затем из контекстного меню выберите: «Форматировать». Файловую систему лучше выбирать NTFS, потому что емкость накопителя более 4 ГБ. Размер кластера оставьте стандартным:
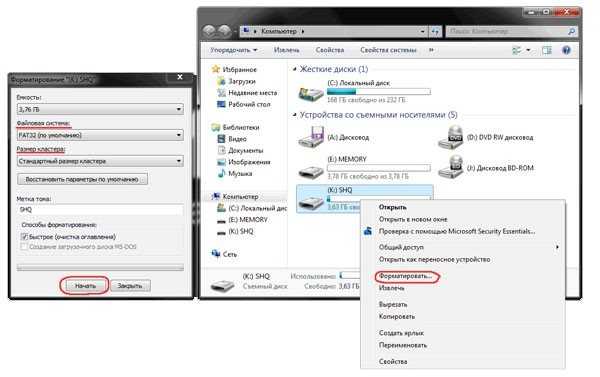
Теперь можно запустить программу WinSetupFromUSB и дальше необходимо подготовить флешку. Поскольку загрузочного сектора еще нет, его необходимо создать. Делается это следующим образом:
- Выбираем наш накопитель из предложенных вариантов и нажимаем «Bootice».
- Далее нам предстоит не запутаться в нескольких окнах. После нажатия на «Bootice», появится окно, в котором нажимаем на «Process MBR», в следующем на «Install/Config», а в третьем нужно кликнуть по «Save to disk».
- На этом процесс создания загрузочного сектора окончен, и мы переходим к последнему этапу подготовки накопителя. В окне «Bootice» теперь нажимаем «Process PBR» и делаем так же, как показано на скриншотах ниже:
Чтобы записать образ windows 10 на флешку с помощью WinSetupFromUSB, возвращаемся в основное окно программы и выбираем пункт «Windows Vista|7|Server 2008» пометкой в виде галочки слева, а справа нажимаем на «…» и находим нужный нам образ «десятки». После этого нажимаем «GO» и ждём сообщения «Job Done!». На этом процесс записи накопителя с Windows 10 завершен. Опять же, проверьте флешку, как мы это делали в предыдущих способах.
UltraISO: как записать образ на флешку
Вставьте накопитель в свободный разъем и отформатируйте устройство в файловую систему FAT32. При форматировании все имеющиеся данные на накопители будут стерты, поэтому заранее скопируйте все необходимые файлы c флешки. Утилита также умеет форматировать накопители. Если зайти в раздел «Самозагрузка» в верхней части окна программы и выбрать пункт «Записать образ Жесткого диска…», то вы попадете в меню настроек записи. Если выбрать в нем соответствующий пункт, откроется знакомое вам меню форматирования.
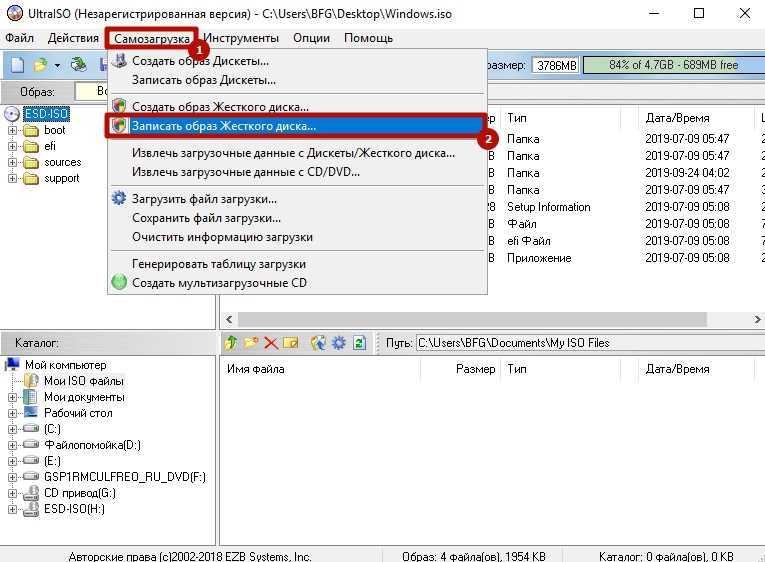
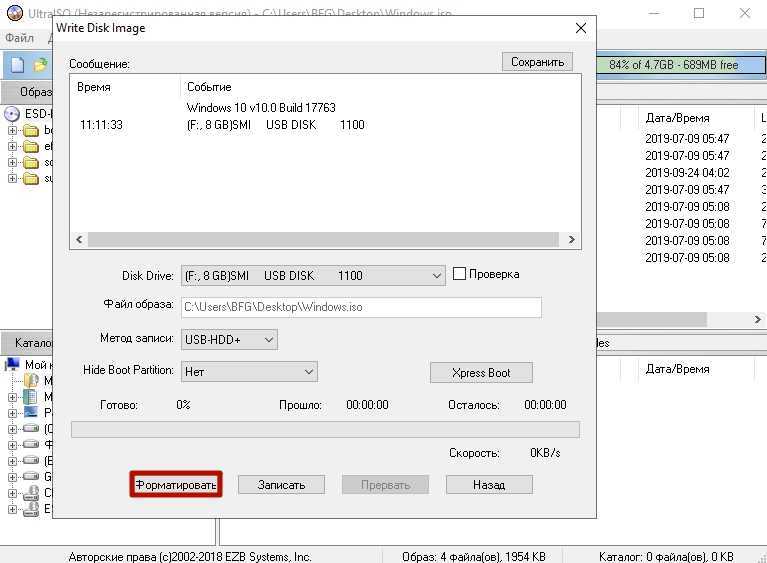
После форматирования накопителя можно перейти к остальным настройкам. Опция «Disk Drive» позволяет выбрать носитель, из которого будет создан загрузочный накопитель. Рядом вы можете поставить галку в пункте «Проверка». Благодаря этому после записи будет проведена проверка целостности записанных файлов, что позволит избежать ошибок в будущем. Исходя из опыта, скажем, что этот пункт можно пропустить. UltraISO — надежный инструмент, который очень редко дает сбои, но вы можете и перестраховаться.
С помощью строки под названием «Файл образа» можно убедиться, что вы выбрали именно тот образ, который нужен. В соседнем поле проверьте правильность адреса образа. Метод записи следует выбирать «USB-HDD+». «Hide Boot Partition» — «нет». После этого можно переходить к процессу создания образа с помощью кнопки «Записать».
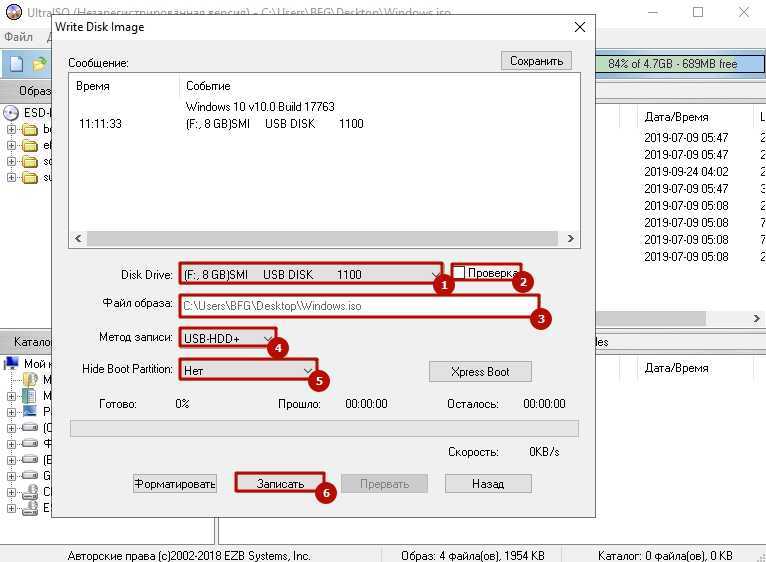
Выполнять другие действия в системе во время записи можно, но Windows может при этом подтормаживать. Как только накопитель будет готов программа оповестит вас всплывающим окном с надписью «Запись завершена».
Как записать Windows 7 на флешку с помощью UltraISO
Этот метод является очень популярным среди пользователей. Для его использования Вам понадобится:
- Программа UltraISO
- Образ диска Windows 7 в формате .iso
- Флеш носитель с минимальным объемом памяти 4 ГБ
- Усидчивость и немного терпения
Обращаем Ваше внимание на то, что полная версия программы UltraISO является платной. Однако Вы можете спокойно воспользоваться пробным периодом, который длится 30 дней
За это время Вы можете использовать все функции программы абсолютно бесплатно. После скачивания установите программу на свой компьютер, этот процесс не вызовет у Вас вопросов.
Вставляем флешку в компьютер и запускаем программу UltraISO. После запуска должно появиться окно приветствия, в котором нам необходимо выбрать режим “Пробный период…”.

Далее нажимаем “Файл” —> ”Открыть”.

Выбираем уже подготовленный ISO образ Windows 7 и нажимаем “Открыть”.
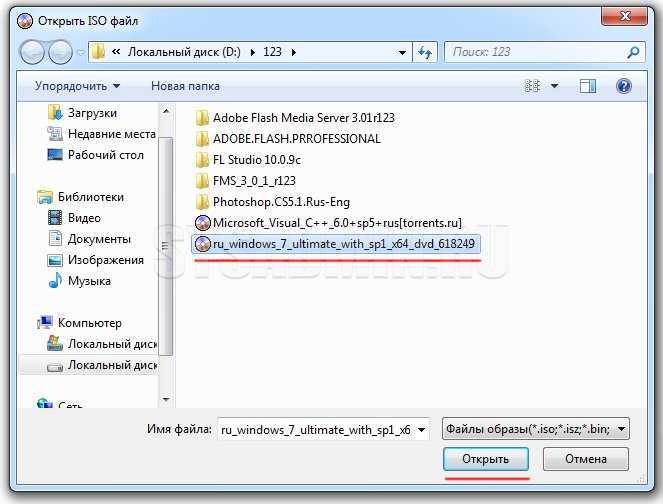
После этого переходим в раздел “Самозагрузка” и выбираем пункт “Записать образ Жесткого диска…”.

В поле “Метод записи” необходимо выбрать пункт “USB-HDD”. Выбираем наш флеш носитель и нажимаем кнопку “Форматировать” (учтите, что при этом все данные с носителя будут удалены).
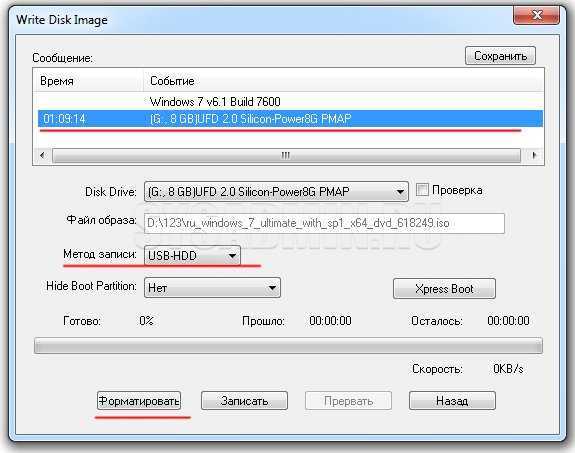
После запуска утилиты форматирования появится окно, в котором нужно выбрать параметры форматирования флешки. В пункте “Файловая система” выбираем “NTFS” и нажимаем “Начать”.

В появившемся предупреждении жмем “ОК”.

После успешного форматирования появится соответствующее окошко.
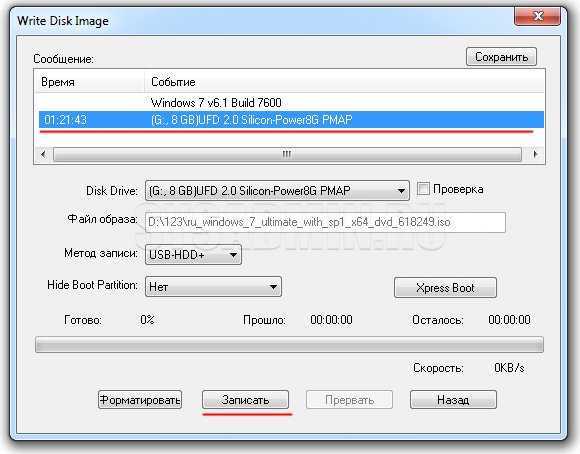
Закрываем окно форматирования при помощи кнопки “Закрыть” и переходим к непосредственному решению задачи, как записать Windows 7 на флешку. Для начала записи нажимаем кнопку “Записать”.
Начнется процесс записи операционной системы на USB носитель. Вы сможете отслеживать скорость записи, оставшееся до конца записи время, общий процент уже записанных файлов.
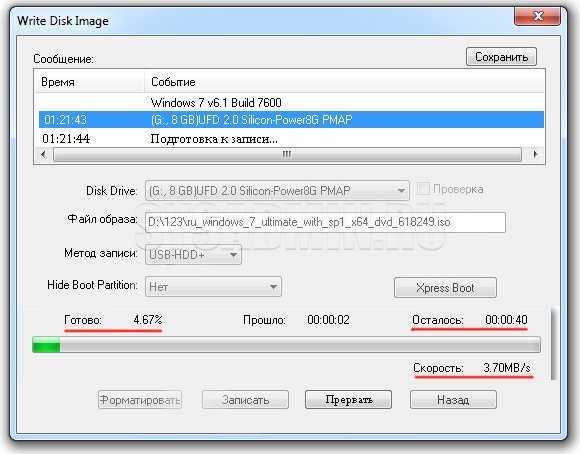
После окончания записи Windows 7 на флешку появится сообщение “Запись завершена!”. Можно смело закрывать программу и использовать уже готовый загрузочный флеш носитель для установки операционной системы на свой компьютер.
Форматирование флешки
В окне, которое открывается после добавления файла, потребуется функция форматирования. Она используется в случае, когда на флешке имеются другие данные. Инструкция:
- Нажать на кнопку «Форматировать».
- Откроется стандартная системная утилита. В ней нас интересует только строка «Файловая система». Если в образе имеется файл, объем которого превышает 4 Гб, следует выставить параметр «NTFS», если нет – устанавливаем «FAT32».
Кликнуть по кнопке «Начать».
Система предупредит об удалении всех данных с накопителя – подтвердить свое действие.

Дождаться окончания процесса – появится уведомление об успешном завершении процедуры.
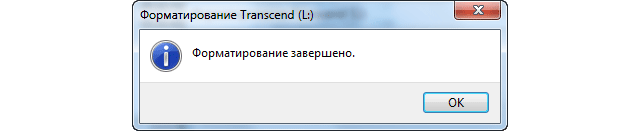
Как создать загрузочную флешку
Что необходимо:
- Флеш-накопитель
- Программа UltraISO
- Образ DVD-диска с Операционной Системой
Емкость накопителя должна быть не менее 4 гигабайт. Именно столько весит стандартная копия Windows 7. Накопители большего объема использовать можно.
Если есть все необходимое – приступаем к непосредственно созданию.
Сначала вставьте флешку в любой свободный USB-разъем. Убедитесь, что на ней нет ничего нужного, так как вся информация с нее будет стерта.
Если вы записываете образ с ноутбука, проверьте заряд батареи и при необходимости подключите к зарядному устройству.
В случае если во время записи компьютер выключится, то велика вероятность превратить флешку в бесполезный кусок пластмассы.
Пошаговая инструкция:
1. Запустите программу UltraISO. Делать это нужно от имени администратора компьютера, иначе программа не сможет начать процесс записи. Кликните правой кн. мышки на ярлыке программы и выберите пункт «запуск от имени администратора».
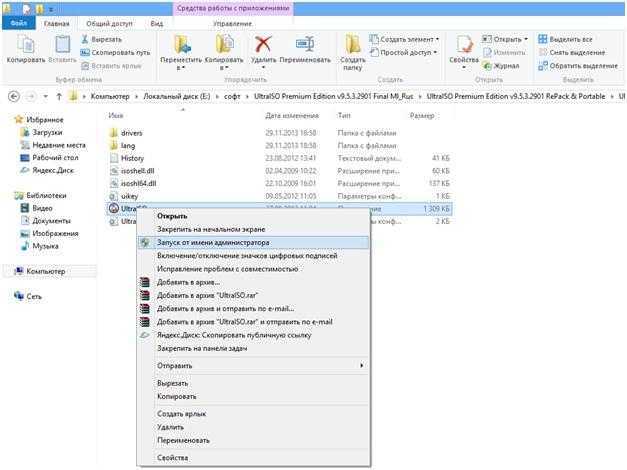
2. После того, как программа запустится, откройте в ней ваш файл с ISO-образом. В левом верхнем углу программы нажмите на кнопку файл-> открыть или нажмите комбинацию кнопок CTRL+O.
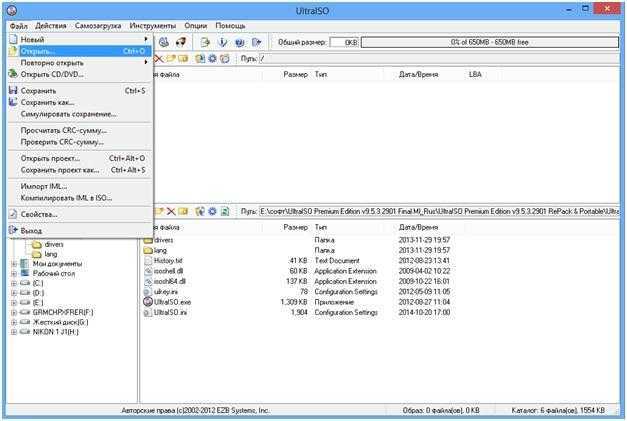
3. Выберите в открывшемся окне файл с образом Windows 7 и нажмите «открыть».
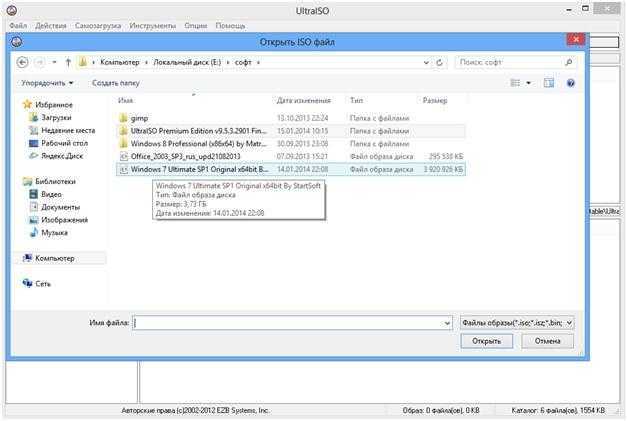
4. Выбранный образ диска откроется в программе и вы сможете увидеть все файлы, из которых он состоит.
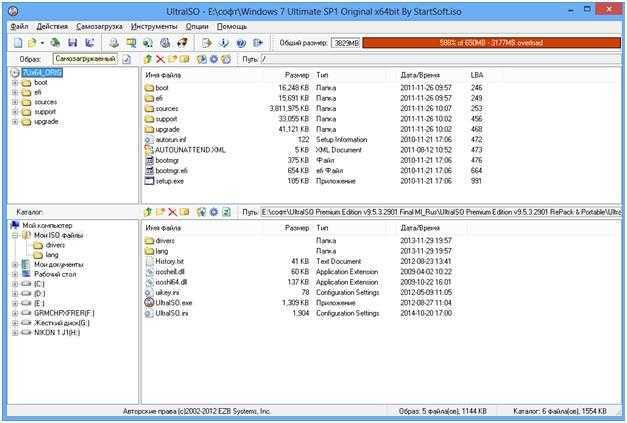
5. Затем, перейдите в верхнем меню программы в пункт «Самозагрузка». В выпавшем списке действий нажмите «Записать образ Жесткого диска».
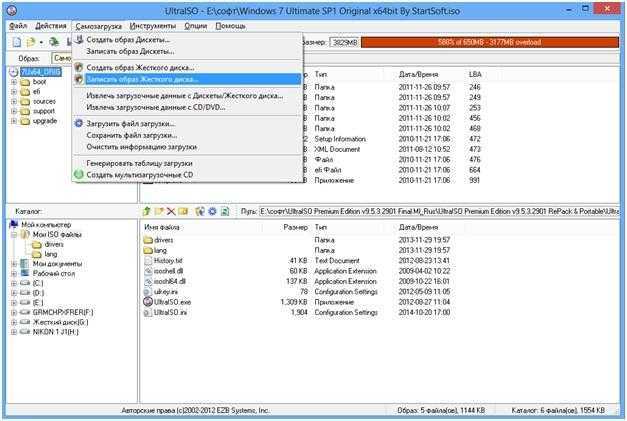
6. Выскочит еще одно окно, где вам нужно будет выбрать параметры записи. Сначала нужно указать, на какое устройство будет произведена запись образа. Напротив параметра «Disc Drive» в выпадающем меню выберите флеш-диск, который вы подготовили.
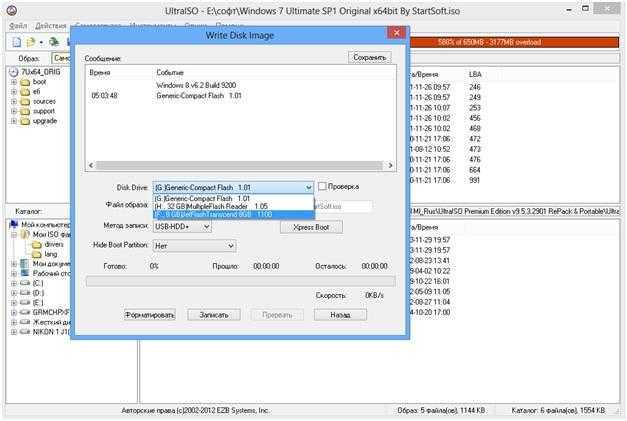
7. Напротив параметра «Метод записи» следует выбрать режим «USB-HDD+». Напротив «Hide boot partition» поставьте «нет». После этого можно смело нажимать кнопку «Записать». Остальные параметры не нужно трогать.
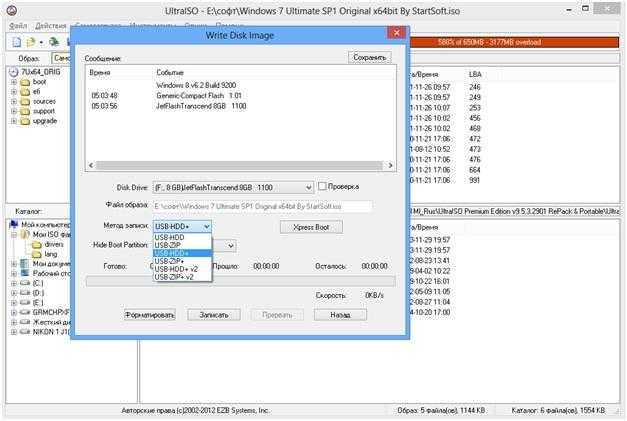
8. После этого начнется процесс записи выбранного образа на съемный носитель. Обычно это занимает от 10 до 15 минут. Проверить состояние процесса можно, взглянув в журнал событий в верхней части окна и на полосу прогресса. Над ней будет указано насколько процентов выполнена запись, а также — сколько времени прошло и осталось. Не закрывайте программу и не выключайте компьютер в это время. Если это произойдет, то вы рискуете испортить флеш-накопитель.
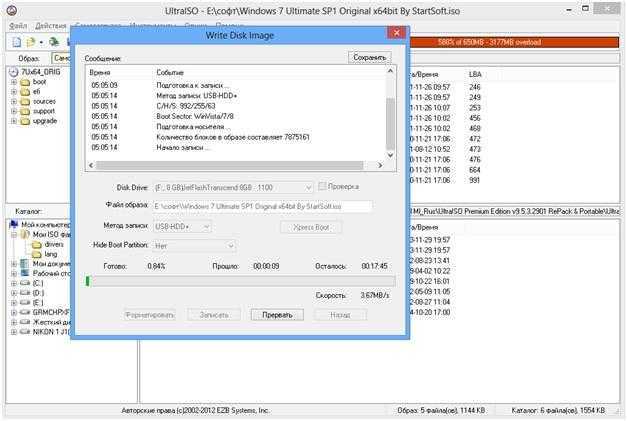
9. После завершения записи вы увидите сообщение в журнале событий о том, что все готово и запись прошла успешно.
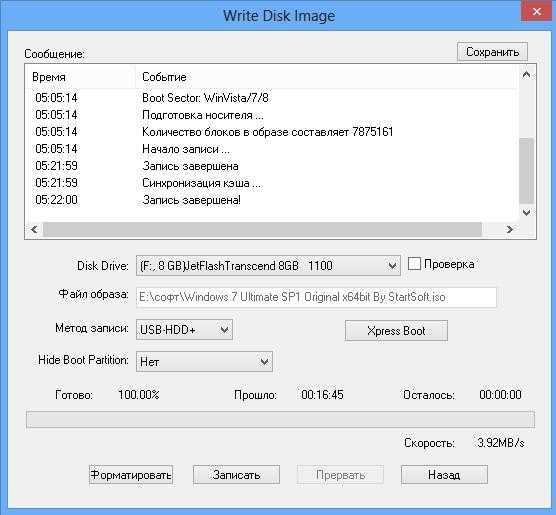
С USB-накопителя, установка windows 7 производится быстрее, чем с обычного диска. Это объясняется тем, что скорость USB 2.0 намного выше, чем у оптического привода.
10. Создание загрузочной флешки подошло к концу. Осталось лишь проверить ее работоспособность.
Для этого вставьте ее в USB-порт компьютера или ноутбука, на котором будет происходить установка. Включите его и перейдите в BIOS. Для этого держите нажатой клавишу DEL или F2. После перехода проверьте приоритеты загрузки. В приоритете загрузки (First Boot Device) должна стоять ваша флешка. Сохраняем настройки, нажав клавишу F10, и перезагружаем компьютер. Если начался процесс установки – значит, вы сделали все правильно.
Приобретая лицензионное ПО, покупатель получает его на DVD-диске. Следовательно, чтобы установить его на ПК, в котором отсутствует оптический привод, нужно создать загрузочный флеш-диск. Наша пошаговая инструкция вам в этом поможет.
Запись
Теперь нужно записать ОС Windows 10 или 7 на флешку. Для этого надо установить специализированное программное обеспечение. Существует множество программ для создания загрузочной флешки. Рассмотрим же самые популярные из них.
USB Download Tool для Windows 7
Софт от компании Майкрософт. Работать с прогой очень просто, поскольку она обладает простым интерфейсом. В названии программы обозначена только 7 версия Виндовс, однако не стоит впадать в заблуждение. Используя этот софт можно записать на флешку Windows 10 и 8. Если говорить о недостатках проги, то она не русифицирована. Из-за этого могут возникнуть определенные трудности. Для записи ISO на флешку надо руководствоваться инструкцией:
- Вставьте флеш-накопитель в соответствующий порт ПК. Затем запустите софт.
- Определите путь к ISO образу. Кликните на Browse и отыщите файл загрузки с ОС.
- Затем нужно определить устройство, на которое будет записываться ISO образ. Если к ПК подключена одна флешка, то никаких манипуляций производить не надо. Если к ПК подсоединено несколько накопителей, необходимо открыть выпадающий список и выбрать нужное устройство. Для установки ОС на накопитель кликните на Begin copying.
UltraISO
Главное достоинство данной программы – многофункциональность. Утилита универсальна и способна взаимодействовать не только с ISO, но и другими форматами (MDS, CCD, NRG и пр.). Также UltraISO позволяет редактировать образы без распаковки. Очередное достоинство – локализация. Программа доступна не только на английском, но и на русском. Чтобы создать через UltraISO загрузочную флешку Windows, сделайте следующее:
- Подключите флешку к свободному порту компьютера, после чего запустите утилиту UltraISO.
- Откройте образ, который надо записать, в главном диалоге проги. Чтобы сделать это нажмите на клавиатуре Ctrl + O. Затем в открывшемся диалоге укажите путь к образу ОС.
- На верхней панели программы нажмите на «Самозагрузка». В появившемся списке выберите «Записать образ диска».
- Программа автоматически выберет флешку для записи. Если вы желаете поменять устройство, то воспользуйтесь соответствующим пунктом. Определившись с накопителем, нажмите на кнопку «Запись».
WinSetupFromUSB
Небольшая и простенькая программа записи образа ОС на флешку. Примечательно то, что данную утилиту можно использовать не только для создания загрузочной флешки Windows. WinSetupFromUSB позволяет записывать на накопители образы других операционных системы (например, Линукс и пр.). Среди минусов – отсутствие русскоязычной локализации. Также программа не подходит для записи ОС Виндовс 10. Итак, чтобы сделать установочную флешку:
- Вставьте в ПК накопитель, на который будет записан образ ОС. После этого запустите утилиту WinSetupFromUSB.
- Откроется диалог, в котором указаны параметры записи. Укажите программе путь к образу и накопителю. Затем нажмите на кнопку GO.
Daemon Tools Ultra
Эта программа для создания установочной флешки Windows 10 рассчитана на профессионалов. Софт обладает обширным функционалом. Прога позволяет взаимодействовать с различными форматами образов. Если говорить о минусах, то DTU является платной утилитой. Благо, на официальном сайте разработчика имеется пробная версия утилиты на 20 дней. Установить ее на свой ПК можно совершенно бесплатно. Итак, чтобы создать загрузочный накопитель необходимо:
- Подключить флеш-накопитель к своему ПК и запустить программу для работы с образами.
- В главном меню нажмите на пункт «Инструменты», после чего выберите пункт, который отвечает за запись образа (можно воспользоваться горячей комбинацией Ctrl + B).
- Запустится диалог с параметрами записи. В нем надо определить путь к образу, выбрать устройство, поставить галочку около параметра MBR и нажать на «Старт».
Rufus
Одна из самых простых программ, которая позволяет сделать загрузочную флешку ОС Windows 10. Среди достоинств данной утилиты стоит выделить высокую скорость записи, простой и понятный интерфейс, русскую локализацию. Чтобы записать образ на диск, необходимо всего лишь:
- Воткнуть флеш-накопитель в порт вашего компьютера. Сделав это, запустите программу Rufus.
- Софт представлен в виде обычного диалога, в котором расположены различные параметры записи. Укажите программе путь к накопителю и образу операционной системы. Сделав это, нажмите на кнопочку «Старт».
Загрузка компьютера с установочного носителя
В момент загрузки необходимо нажать клавишу, которая отвечает за запуск настроек BIOS материнской платы. Вход в меню настроек BIOS осуществляется нажатием на определенные клавиши или даже комбинации клавиш, причем в зависимости от производителя материнской платы, эти кнопки могут быть разными. В нижеприведенном списке вы найдете все клавиши, расположенные по убывающей частоте использования:
- Кнопка для удаления «DEL» встречается чаще всего.
- Также довольно часто используются клавиши «F1», «F2», «F8» или «F10».
- Кнопка «TAB», которая располагается в левой части клавиатуры и помимо названия обозначается двумя разнонаправленными стрелками, для рассматриваемых нами целей используется уже гораздо реже.
- Если ни одна из вышеперечисленных кнопок не срабатывает, воспользуйтесь комбинацией одновременно нажатых кнопок «Ctrl»+«Alt»+«Esc» или «Ctrl»+«Alt»+«S».
Если вы все сделали правильно, то вы попадете либо в меню настроек BIOS, либо в меню выбора загрузочного устройства (Boot Menu). Boot Menu — это часть большого функционала микропрограмм материнской платы. С его помощью можно не копаться в многочисленных пунктах настройки, а сразу загрузиться с нужного накопителя. Если вы попали в сам BIOS, то найдите вкладку Boot, а в ней соответственно Boot Menu, в котором также выберите нужный накопитель. После этого сохраняем настройки и уходим на перезагрузку с помощью клавиши F10.
- Как переустановить Windows: инструкция для чайников
- Как создать загрузочную флешку Windows 10: несколько простых способов
Как на флешку записать windows 8
Как на флешку записать windows 8 с помощью Rufus
Теперь давайте разберёмся с тем, как записать образ восьмой винды на флеш-накопитель. Процесс не сложнее предыдущего варианта, в некоторых моментах даже интереснее. Итак, программу Rufus найти совсем просто, ее главный плюс, что она абсолютно бесплатна, а также не требует специально установки, как это было с UltraISO. После загрузки программы, запустите .exe файл.
Далее вам нужно будет подключить флешку, которую вы будете использовать для записи образа. Она, как и в случае с Windows 7, должна быть не менее 8 ГБ. В открытом окне программы выбираете в пункте «Устройство» накопитель, который мы подготовили для образа. В следующем пункте – «Схема раздела и тип системного интерфейса», необходимо выбрать вариант «MBR для компьютеров с BIOS, или UEFI», чтобы точно не испытывать судьбу и создать работающий загрузочный накопитель.
На счёт типа файловой системы, которая должна быть на флешке, то здесь, естественно, выбираем NTFS, а размер кластера оставляем по умолчанию. Дальше ничего менять не требуется, просто нужно выбрать нужный нам образ Windows 8. Для этого кликните по значку диска возле «ISO-образ», потом выберите файл .iso и нажмите «Открыть».
Перепроверьте все настройки, т.к. любая ошибка может привести к неработающей флешке. После этого программа начнёт процесс форматирования накопителя, если вы все файлы сохранили с него заранее, то продолжайте, если нет – сейчас самое время.

Всё, на этом моменте начинается процесс записи загрузочной флешки, вы можете пойти попить чаю либо кофе. Как только вы увидите уведомление об успешной записи, закрывайте Rufus. Проверьте флешку: выньте и вставьте снова – если она отображается с картинкой образа Windows, то теперь вы знаете как на флешку записать windows 8 с помощью Rufus.
Как на флешку записать windows 8 с помощью UltraISO
Использование программы UltraISO для записи windows 8 особо не отличается из-за версии OC, поэтому можно посмотреть эту часть статьи.
Как создать загрузочную флешку Windows 7 в WinSetupFromUSB
Бесплатная программа WinSetupFromUSB предназначена для создания загрузочных и мультизагрузочных флешек. В первом случае, на USB диске находится одна операционная система. Во втором случае, на флэш накопителе размещается несколько разных операционных систем.
Программа WinSetupFromUSB не требует установки на компьютер и запускается из папки.
Вам также может быть интересно:
- Создание загрузочной флешки в WinSetupFromUSB
- Мультизагрузочная флешка в WinSetupFromUSB
В окне программы WinSetupFromUSB пройдите следующие шаги:
- В разделе «USB disk selection and format tools» проверьте правильный выбор флешки.
- Поставьте флажок в пункте «Auto format it with FBinst», выберите файловую систему для флешки «FAT32» для «UEFI» и «GPT», или «NTFS» для «Legasy BIOS» и «MBR», соответственно.
- В разделе «Add to USB disk», в поле «Windows Vista / 7 / 8 / 10 /Server 2008/2012 based ISO» выберите ISO образ системы.
- Нажмите на кнопку «Go».
Как записать Windows 10 на флешку
В данном случае отдельно скачивать Windows 10 с каких-то сайтов не нужно. Здесь всё ещё проще. Скачиваем на официальном сайте специальное средство под названием MediaCreationTool.
Запускаем эту программу и принимаем условия соглашения.
Далее указываем пункт Создать установочный носитель для другого компьютера. С помощью этого пункта можно записать Windows 10 на флешку.
На следующем этапе оставляем режим USB-устройство флэш-памяти и жмём Далее.
Указываем букву флешки (будьте внимательны, проверить букву флешки можно в разделе Компьютер).
И теперь остаётся ждать. В процессе у нас скачается Windows 10 с официального сайта, а потом запишется на USB-флешку.
Ждать придётся минут 30!
Как записать образ Windows на диск
В некоторых случаях система не устанавливается с флешки, чаще всего это касается старых компьютеров и ноутбуков. В таком случае нужно по старинке записать образ Windows на диск и естественно переустанавливать систему используя дисковод.
В этом деле нам поможет программа CDBurnerXP.
Выбираем пункт Записать ISO-образ.
Указываем через кнопку Browse, путь к образу Windows, затем выбираем свой дисковод, ставим галочки, чтобы записанные данные были проверены и жмём Записать диск.
С помощью CDBurnerXP можно записать образ Windows 7 на диск, или любой другой версии (10,8,XP). При необходимости используйте эту бесплатную программу.
Инструкция по установке загрузчика на флешку
- Скопировать файлы с флешки на жесткий диск (на случай ошибки).
- Прописать новый GRUB MBR на флешку. Прописать GRUB PBR. Этот шаг стоит делать внимательно, дабы не записать Master Boot Record (MBR) на внешний жесткий диск или вообще на жесткий диск. Для того чтобы оставить только bootmgr необходимо прописать MBR Windows NT 6.x MBR и PBR BOOTMGR boot record. Новую версию приложение Bootice можно скачать здесь, также она есть в архиве с загрузчиком.
- Скопировать все файлы (ссылка в названии) в корень флешки за исключением BOOTICE.EXE
- Выставить в BIOS загрузку с USB HDD (или Mass Storage Device), т.е. вашу флешку, и поднять ее до 1 позиции в приоритете на загрузку.
Загрузка компьютера с USB флешки или другого съемного носителя
Для того чтобы ваш компьютер при перезагрузке или включении запускался с CD, DVD, флешки или внешнего USB-диска, необходимо внести изменения в настройки BIOS. Большинство современных материнских плат предоставляет возможность загрузки с USB-флешки, но на стареньких моделях иногда можно включить только загрузку с оптических дисков. Данная проблема в некоторых случаях решается установкой последней версии BIOS, но для совсем старых системных плат такие обновления могут быть и не выпущены.
Включив ПК зайдите в BIOS, нажав на клавишу «Del» или «F2». Затем найдите соответствующие пункты меню, указав очередность загрузки и используемые для этого устройства. В зависимости от производителя и версии BIOS это можно сделать в разделах «Boot» или «Advanced BIOS features». Кроме того, современные материнские платы позволяют, не перенастраивая BIOS, указать устройство, с которого будет загружаться система. Для этого при запуске ПК нужно вызвать «boot menu». Как правило, сделать это можно клавишей «F12».
Как записать Windows на флешку
Самый простой и быстрый способ, записать Windows на флешку – это воспользоваться программой UltraISO. Я всегда и всем советую именно эту программу, потому что она отлично справляется со своими функциями. UltraISO отлично записывает все современные системы – Windows 10, 8, 7.
Как обычно вам нужно её скачать, установить и запустить. Программа платная, но у неё есть тестовый период 30 дней, который позволяет использовать все функции на 100%.
Подготовьте USB-флешку, очистив её от файлов, и ISO образ с Windows 7, 8 или 10.
Вставьте флешку в компьютер и запустите UltraISO. Выберите Пробный период.
В программе действуем очень быстро и просто. Жмём меню Файл – Открыть и указываем, где на компьютере лежит образ с Windows.
Теперь нужно записать образ на флешку. Для этого жмём меню Самозагрузка – Записать образ Жесткого диска.
В открывшемся окне в пункте Disk Drive указываем свою флешку (!внимательно) и нажимаем Записать.
Через 10 минут флешка с Windows будет записана.
Зайдя в раздел Компьютер мы можем убедиться, что USB-флешка стала загрузочной.
Последний шаг: проверяем нашу установочную флешку утилитой MobaLiveCD
После того, как мы создали установочную флешку с ISO образом Windows 10, не будет лишним проверить, все ли мы сделали правильно. А для этого мы воспользуемся небольшой программкой MobaLiveCD — надежной, но элементарной.
- Кликаем по прямоугольнику с надписью «Run the Live USB» и нарисованной флешкой.
- Выбираем тестируемую флешку.
- Отказываемся от создания виртуального жесткого диска (для нашей задачи он не нужен).
- Дожидаемся сообщения «Press any key to boot from CD/DVD» — если вы его видите, все в порядке, проверка окончена успешно.
- Если же флешка окажется не рабочей, появится ошибка «No bootable device».
Теперь вы знаете, как правильно сделать установочную флешку для установки Windows 10. Времени это почти не отнимет, а вот ненужной нервотрепки в случае падения системы поможет избежать.
Подробную инструкцию, как записать Windows на флешку читайте «ТУТ»
Нет времени создавать установочную флешку прямо сейчас? Добавьте статью в закладки или сохраните себе на стену в соцсетях — чтобы потом не искать заново.
Как скопировать операционную систему Windows на флешку
Копируем операционную систему Windows на флешку
Как становиться понятно из заголовка, первым делом нужно будет скопировать что-то куда-то. Это что-то – образ необходимой операционной системы. Куда-то – наша, в будущем установочная, флешка.
Для копирования нам понадобиться:
- флешка с объемом памяти 4 Gb и больше. Все зависит от того, какую именно ОС вы хотите скачать, а потом и установить на свой ноутбук или компьютер.
- программа для записи образа (WinToFlash, WinSetupFromUSB), которые можно скачать из Интернета.
- сам образ операционной системы.
Флешку можно приобрести новую или использовать уже имеющуюся.
Программы для установки
Программу для записи образа качаем из Интернета (с этим пунктом проблем не будет – в сети можно найти что угодно)
Образ операционной системы качаем с более или менее нормального торрент трекера.
Обязательно запоминаем, где именно на компьютере сохранен образ: имя диска, название папки.
Для этой цели можно создать специальную папку НЕ на рабочем столе и НЕ на диске С. Почему – узнаете позже.
Совет: перед началом работы перенесите информацию с флешки (если она не новая), которую собираетесь использовать, на другой носитель! Так как, в процессе переноса операционной системы на флешку, вся информация на ней будет стерта навсегда.
Скачиваем программу. Например, WinToFlash.
После того как программа скачана, запускаем ее.
В открывшемся окне выбираем из списка ОС, которую нам необходимо скопировать.
Устанавливаем ОС
В открывшемся окне указываем путь к образу операционной системы (тот, который мы запоминали в предыдущем абзаце).
То есть из выпадающего списка выбираем диск, папку и сам файл.
И в следующей выпадающей строке — к носителю на котором этот образ будет храниться, то есть флешке.
Жмем смело кнопку «Запустить» и ждем пока идет процесс форматирования флешки и переписывание файлов из компьютера на нее.
Первый шаг сделан – у нас есть флешка с которой можно установить операционную систему.
Существует еще один вариант создания образа операционной системы – образ непосредственно Вашей ОС.
Для этого заходим в пункт «Панель управления» через кнопку «Пуск». Выбираем раздел «Архивация и восстановление».
В появившемся окне слева ищем пункт «Создание образа системы».
После нажатия откроется окно в котором нам необходимо выбрать, куда будет сохранен образ нашей операционной системы.
На своем жестком диске лучше не сохранять, а использовать для этих целей съемный жесткий диск.
Для этого выбираем в выпадающем списке пункта «Жесткий диск» тот носитель, на который будет копироваться образ.
После этого программа предложит выбрать диски с которых будет копироваться образ.
В данном случае нас интересуют системные диски. Ставим галочки напротив «С (система)» и «Зарезервировано системой (система)». Именно с них информация будет заархивирована.
В следующем появившемся окне нужно будет подтвердить архивацию.
В нем же Вы увидите объем памяти, который займет образ, а так — же те диски, которые были выбраны.
Делаем архивацию
Если у Вас не возникло возражений на этом этапе, то можно начинать процесс нажатием кнопки «Архивировать» в нижнем правом углу монитора.
Дальше начнется процесс архивации, который может занять много времени.
Продолжительность будет зависеть от объема информации, которая архивируется. Но и способности вашего компьютера сыграют не последнюю роль.
Если машина подтормаживает в процессе работы, то и во время архивации она летать не будет.
После окончания этого процесса, система уточнит, не хотите ли Вы записать полученный архив на съемный диск. Учитывая, что Вы как раз туда и соханяли данные, отказываемся от этого предложения.
В данный момент Вы являетесь счастливым обладателем бэкапа, записанного на съемном диске. Да, имя созданного архива – WindowsImageBackup.





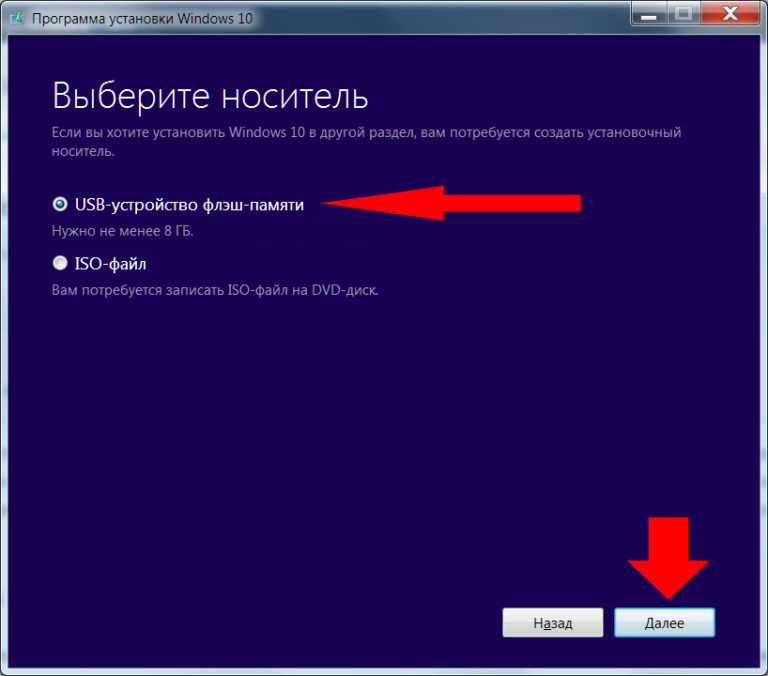

![Как записать образ на флешку через ultraiso – пошаговая инструкция [2020]](http://piter-begom.ru/wp-content/uploads/5/d/f/5df7208eb9ddf273feb4939cc37e41ed.png)
















