Настройка адаптера в качестве точки доступа (ТД)
Для создания ТД при использовании операционной системы (ОС) от Microsoft применим команды управления, создающие в версиях Windows 7 — Windows 10 виртуальную точку доступа для обращения к ней абонентов локальной «вай фай» сети. Это достигается при помощи технологии Virtual WiFi, применяемой компанией. Для производителей сетевых адаптеров требуется поддержка этой технологии на уровне программного обеспечения драйверов каждой выпускаемой модели. Данное условие необходимо для их сертификации. Хотя создаваемая программным путем точка виртуальная, доступ абонентов локальной сети к ресурсам интернета носит материальный характер.
Настройкой USB WiFi-adapter начинаем заниматься после его подключения к разъему компьютера. Воспользуемся встроенными средствами Windows, применим инструмент ОС – «Командную строку» (КС). В нее с клавиатуры введем команды, созданные Microsoft специально для решения этой задачи. Все действия в КС производятся от имени администратора. Для работы в КС нажимаем сочетание клавиш WIN/R, открывающее окно «Выполнить». В пустое поле записываем cmd и подтверждаем OK.
Создание имени виртуальной сети и пароля
- На первом шаге проверяется способность оборудования поддерживать создаваемую сеть. При положительном результате Wi Fi-адаптер настраивается как точка доступа.
- Следующая команда применяется для создания имени виртуальной сети (SSID) и пароля (PASS) подключения.
- Вводим с клавиатуры их значения. Для пароля требуется не менее 8 символов обоих регистров клавиатуры. При этом используется только латиница. Команда выполняется нажатием на клавишу Enter. На странице появляется сообщение об успешном завершении действия.
- При просмотре «Диспетчера устройств» видим новое сетевое оборудование, в обозначении которого присутствует слово «виртуальный» (Virtual WIFI). В «Сетевых подключениях» обнаруживается новое беспроводное соединение. Его статус – «Нет подключения».
- Задаем команду запуска виртуальной «вай-фай»-сети и дожидаемся сообщения об удачном выполнении: «Размещенная сеть запущена». Теперь видим и изменение ее статуса: «Рабочая сеть».
- Раздача wifi с компьютера Windows 7 через USB-адаптер (в случае использования этой ОС) доступна беспроводным устройствам после установки галочки напротив строки разрешения другим «юзерам» использовать подключение во вкладке «Доступ». Подтверждаем действие. Это делается нажатием правой клавишей мыши по значку созданного соединения. Далее — выбрать в контекстном меню пункт «Свойства» и раскрыть его.
- Теперь существует две «вай-фай»-сети, первая из которых «сделана» маршрутизатором.
- После созданного для них разрешения клиенты подключаются к точке доступа и в ней автоматически получают IP-адрес от внутреннего DHCP-сервера. Он отделен от сети главного роутера включенной функцией трансляции сетевых адресов NAT. Смотрят состояние размещенной сети в командной строке выполнением соответствующей команды из списка.
Кроме этого, на странице отражены все необходимые параметры:
- тип радиомодуля;
- выбранный канал обмена;
- количество клиентов.
Запускать «вай-фай»-сеть, созданную таким способом, приходится при каждом включении компьютера или его перезагрузке. Эта проблема разрешается применением сторонних программ, находящихся на сайтах интернета.
Как раздать интернет через телефон на ноутбук
Для начала посмотрим, как раздать интернет с Android по Wi-Fi на компьютер под управлением операционной системы Windows. Для этого нам понадобится с одной стороны смартфон с мобильным интернетом, а с другой ноутбук или стационарный компьютер с Wi-Fi адаптером.
Таким способом можно подключить другой телефон по Wi-Fi, например, в ситуации, когда в мобильном устройстве установлена сим-карта оператора связи, не имеющего покрытия в данном районе.
Для раздачи данных из сети на устройстве должен быть включен мобильный интернет.
В этой статье я показываю разные способы подключения к интернету на примере смартфона с операционной системой Android 8.1.0. В разных версиях операционной системы или на других устройствах названия элементов интерфейса могут отличаться, но общий порядок действий одинаков.
Войдите в настройки вашего смартфона. В настройках «Сеть и Интернет» нажмите на пункт «Точка доступа и модем».
В окне точки доступа Wi-Fi переведите переключатель в положение «Вкл».
Нажмите «Настройки точки доступа Wi-Fi», чтобы войти в настройки подключения.
В окне настроек точки доступа Wi-Fi отображаются сетевые настройки:
- Имя сети отображает имя сети по умолчанию в зависимости от марки мобильного устройства. Вы можете изменить имя сети на любое другое.
- Параметр «Безопасность» указывает тип безопасности как WPA2 PSK, систему безопасности, используемую в беспроводных сетях. Из соображений безопасности не рекомендуется изменять этот параметр.
- В поле «Пароль» введите пароль длиной не менее 8 символов.
- Оставьте диапазон частот Wi-Fi без изменений.
После завершения настроек нажмите кнопку «Сохранить».
В телефоне включен Wi-Fi модем, теперь нужно настроить компьютер. Проверьте, включен ли модуль беспроводной сети на ноутбуке.
На компьютере, в данном случае на ноутбуке, в Windows щелкните значок беспроводной сети в области уведомлений. Выберите свою сеть по названию точки доступа (это имя отображается на телефоне), нажмите кнопку «Подключиться».
Откроется поле, куда нужно будет ввести сетевой ключ безопасности. Это пароль, созданный на мобильном устройстве при настройке точки доступа WiFi. Нажмите кнопку «Далее».
После этого вы увидите, что на компьютере появилась беспроводная сеть и под названием сети появилось «Подключено, защищено».
Все, теперь вы можете пользоваться интернетом на ноутбуке, который раздается по Wi-Fi со смартфона.
Используя этот метод, любое устройство или несколько устройств с адаптером Wi-Fi смогут получить доступ к Интернету.
Дополнительная информация
Думаю, не лишней будет информация по конкретным устройствам, для которых настраивается раздача интернет со смартфона. Там по каждому устройству есть определенные моменты, о которых нужно знать.
Так же не нужно забывать, что телефон, это не роутер. И он не может обеспечить такую же скорость, стабильность подключения и функционал. Я не рекомендую использовать телефон в качестве модема на постоянной основе. Лучше установить обычный, стационарный роутер. Если нет возможности провести кабельный интернет, то можно купить USB модем и роутера, и подключится к той же YOTA, МТС, Билайн и т. д.
С телефона на телефон или планшет
Не редко бывают ситуации, когда нужно раздать интернет с телефона на телефон. Например, когда на другом телефоне нет сети, он не оплачен, закончился трафик по тарифу и т. д. Или на планшет, который обычно может подключаться к интернету только по Wi-Fi.
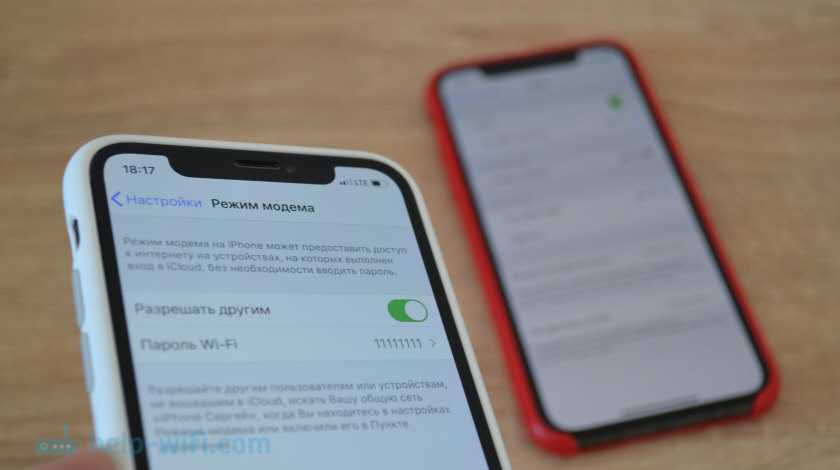
Нужно просто запустить точку доступа Wi-Fi на телефоне (по инструкции выше) и подключить к этой Wi-Fi сети другой телефон или планшет. Можно подключить несколько устройств. Один телефон раздает – другой принимает. Все просто.
С телефона на компьютер или ноутбук
Если вы планируете раздавать интернет с телефона на ПК или ноутбук, то сделать это можно тремя способами: по Wi-Fi, USB и Bluetooth. Выше в статье есть подробная инструкция. Если у вас ноутбук, или стационарный компьютер с Wi-Fi, то я советую использовать именно Wi-Fi. Это самый простой и удобный вариант. Если Wi-Fi на компьютере не работает, или его нет, то выполните соединение по USB. Ну и в крайнем случае можно попробовать поделиться интернетом по Bluetooth.
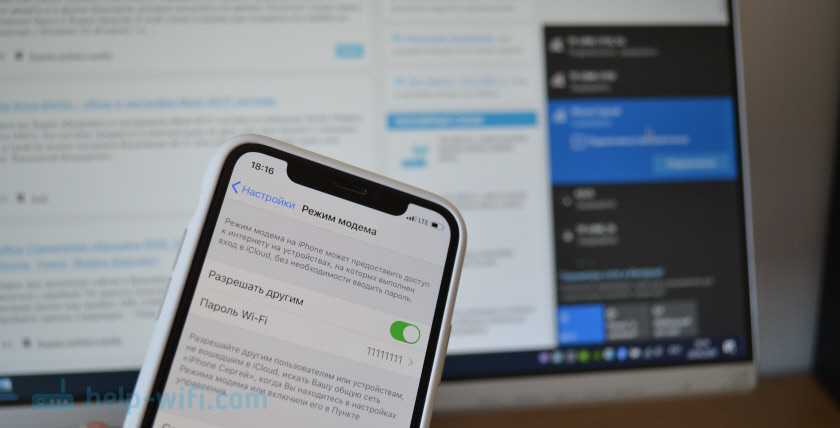
Что касается именно ПК, то Wi-Fi приемник там может быть встроенный в материнскую плату. Рекомендую посмотреть ее технические характеристики. Если встроенного Wi-Fi нет, то можно использовать USB Wi-Fi адаптер.
С телефона на телевизор
Владельцы Smart TV телевизоров с Wi-Fi могут без проблем настроить раздачу интернета с телефона на телевизор. Все максимально просто: на смартфоне запускаем точку доступа Wi-Fi и подключаем к ней телевизор. Если не знает как выполнить подключение телевизора к беспроводной сети, то можете посмотреть инструкции на нашем сайте. Воспользуйтесь поиском по сайту, или смотрите в разделе «Телевизоры Smart TV».
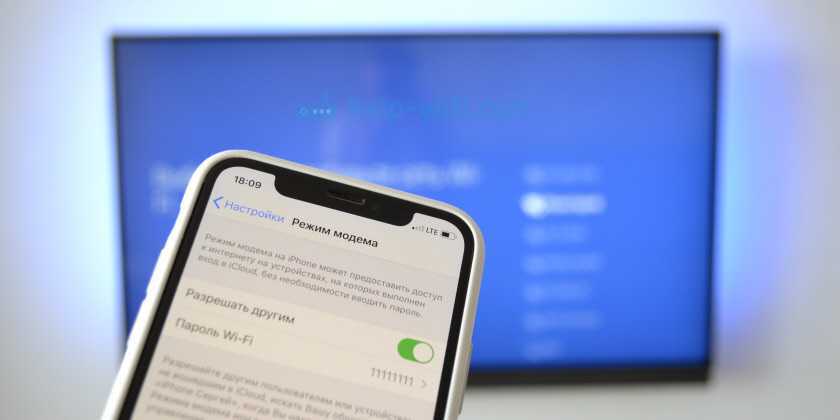
По USB кабелю и по Bluetooth подключить телевизор не получится.
С телефона на роутер
И даже так можно! Например, я как-то раздавал интернет со своего телефона на роутер TP-Link. На телефоне (у меня был на Android) запускал раздачу Wi-Fi и к этой сети подключал роутер в режиме WDS (беспроводного моста). Практически в каждом роутере есть режим WDS, усилителя Wi-Fi сигнала, приемника и т. д., который позволяет подключать роутер к Wi-Fi сети телефона. У обычного роутера радиус действия Wi-Fi сети намного больше, чем у телефона.
Роутер получает интернет от телефона и раздает его на другие устройства по Wi-Fi и по сетевому кабелю (можно подключить тот же ПК, телевизор, приставку).
Особенности раздачи на планшетах разных производителей
Особых отличий как таковых нет. Единственное, что существенно, так это то, что на Android-гаджетах многие производители предусмотрели функцию автоматического отключения точки доступа, если сеть неактивна на протяжении определенного периода времени. Поэтому нужно отключаться и заново производить интернет-соединение.
Обратите внимание! Опцию можно настроить в разделе «Точка доступа WLAN» — «Автоотключение», выбрав «Всегда включена». Раздача Интернета от планшета при помощи сети Wi-Fi возможна за счет режима модем, что очень удобно
Она позволяет использовать устройство в качестве обычного маршрутизатора. Можно с любого другого домашнего прибора настроить интернет-соединение и пользоваться всеми благами Глобальной сети. Однако не стоит забывать о лимите мобильного трафика
Раздача Интернета от планшета при помощи сети Wi-Fi возможна за счет режима модем, что очень удобно. Она позволяет использовать устройство в качестве обычного маршрутизатора. Можно с любого другого домашнего прибора настроить интернет-соединение и пользоваться всеми благами Глобальной сети. Однако не стоит забывать о лимите мобильного трафика.
По HDMI-кабелю
Чтобы синхронизировать телевизор с телефоном этим способом, на смартфоне должны быть входы microHDMI или miniHDMI. Вдобавок необходимо купить кабель с такими разъемами, если у вас его нет. Чтобы выполнить подключение, следуйте этому алгоритму:
- Вставьте первый конец шнура в разъем на смартфоне, а второй подключите к телевизору.
- Перейдите в меню ТВ и кликните по источнику сигнала HDMI, как показано ниже.
- Подключение выполнено. Откройте фото или видео на смартфоне и наслаждайтесь просмотром.
У данного типа подключения есть ряд особенностей. Во-первых, не все телефоны оснащены HDMI-интерфейсом, поэтому дополнительно может потребоваться покупка. Кроме того, не каждый HDMI поддерживает 4K качество, поэтому у вас может не получиться посмотреть любимый на высоком разрешении. Чаще всего поддерживается формат Full HD, что тоже неплохо.
Другие материалы
Собрали для вас список полезных приложений для пожилых людей. Конечно, он начинается нашей «Горячей линией», которая и была задумана как справочник для ваших близких, и младших, и старших.

Смартфон — это в первую очередь средство связи, которое выручит ребенка, если тот потеряется. Рассказываем, как выбрать подходящий и какие полезные программы и приложения на него установить.
Где искать туры, покупать билеты, и бронировать гостиницы? Какие приложения обязательно скачать в дорогу? Как сэкономить на мобильной связи и интернете? К началу сезона отпусков подготовили для вас самую подробную инструкцию по путешествиям.
Что делать, если режется скорость Интернета через роутер
С учетом сказанного возникает следующий вопрос, что делать, если роутер тормозит скорость Интернета, и как исправить возникшую ситуацию. Рассмотрим основные методы:
Установите правильный режим работы WiFi. Многие устанавливают в настройках смешанный вариант подключения — 802.11 b/g/n. Как результат, при наличии дома оборудования, поддерживающего G стандарт, скорость режется. Во избежание таких проблем желательно подключать оборудование, поддерживающее один стандарт, к примеру, N. При этом установки на маршрутизаторе должны быть соответствующие.
Включите WMM. На вопрос, что делать, если роутером режется скорость Интернета, эксперты рекомендуют включить WMM (если устройство поддерживает такую опцию). Функцию можно включить как на сетевом оборудовании, так и в точке доступа. Такое действие обеспечивает приоритет в проигрывании мультимедийных файлов.
- Расположите приемники ближе к источнику сигнала. Если роутер сильно режет скорость по WiFi, попробуйте подойти ближе к маршрутизатору и сравните полученные параметры. Иногда сигнал режется из-за наличия препятствий или помех. Оптимальное расстояние для стабильной связи не должно превышать 15-20 метров.
- Установите свободный канал. Если Вай Фай роутером режется скорость Интернета, причиной может быть чрезмерная загрузка используемого канала. Большинство сетей работает на частоте 2,4 ГГц, что и приводит к трудностям. Задача пользователя в том, чтобы выбрать свободный канал. Для этого можно использовать программу inSSIDer, а после анализа сети установить нужные настройки в панели управления маршрутизатором.
Отрегулируйте мощность. Одна из причин, почему через роутер теряется и режется скорость Интернета — слабая или, наоборот, слишком большая мощность. Что это значит? Если вы находитесь на большом удалении от маршрутизатора, лучше установить мощность на максимальный уровень. В случае, если вы все время работаете на одном месте и находитесь возле источника Сети, имеет смысл уменьшить мощность. В ином случае при работе через роутер падает скорость Интернета.
Установите правильную частоту. Стандарт N хорошо взаимодействует с частотой в 40 МГц. Зачастую в настройках маршрутизатора установлен автоматический выбор. Для проверки рекомендуется поставить фиксированный параметр. При этом предпочтение отдается частоте 40 МГц. В таком случае можно увеличить скоростные характеристики. Если это не помогло, и Интернет все равно режется, попробуйте выставить другой показатель — 20 МГц. Иными словами, действуйте экспериментальным путем.
Правильно выберите режим безопасности. Если роутер режет скорость по проводу или WiFi, попробуйте поменять способ защиты с WEP или WPA на наиболее надежный стандарт WPA2 с шифрованием AES. Иногда пользователи выставляют TKIP, а потом удивляются, почему роутер сильно снижает скорость Интернета по WiFi или кабелю. При установке такого типа шифрования Сеть существенно режется.
Выделяется ряд дополнительных способов, о которых мы не упомянули выше. Как вариант, можно поменять маршрутизатор на устройство с большей мощностью. Еще один хороший способ — обновление прошивки или смена провайдера. Последний вариант подходит для случаев, если роутер почти не режет скорость по кабелю, а проверка показывает несоответствие реальных параметров, тем, что заявляет поставщик. В крайнем случае, старайтесь ограничить число одновременных подключений к маршрутизатору. Для этого Вам прежде всего нужно будет узнать, кто уже подключен к роутеру, и отключить лишних пользователей.
Раздаем интернет через точку доступа Wi-Fi
Соединение Wi-Fi — самый простой способ передачи Интернета на персональный компьютер. Для этого нужно всего лишь включить на устройстве опцию хотспота и подключиться к этой сети с персонального компьютера.
Однако рекомендуется всегда устанавливать пароль для подключения к общей точке доступа в Интернет. Ведь новая интернет-сеть доступна всем пользователям в радиусе нескольких метров, что позволяет им подключаться к интернету с других устройств. Также злоумышленники могут использовать незащищенное соединение.
На iOS
Раздать интернет для персонального компьютера с устройства в операционной системе IOS можно следующим образом:
Зайдите в меню настроек и откройте раздел под названием «Режим модема»;
- В открывшемся меню нужно перевести строку «Режим модема» в активное состояние, после чего также потребуется ввести код для подключения к вашей сети;
- Новая интернет-точка будет иметь точно такое же имя, как и имя вашего устройства. Посмотреть название телефона можно в разделе «Общие» в меню настроек.
На Android
Принцип создания новой точки подключения к интернету на устройствах с представленной операционной системой:
Откройте меню настроек и перейдите в раздел под названием «Подключение и обмен»;
- Нажмите на строку «Точка доступа WI-FI» и измените галочку в активное состояние;
- Затем вам нужно будет ввести пароль для подключения к Интернету в разделе под названием «Настройки точки доступа».
Как раздать интернет с телефона на компьютер: через USB или по Wi-Fi
Стоит отметить, что пароль для интернета обычно устанавливается автоматически. Посмотреть и изменить можно в этом же разделе. Кроме того, операционная система Android позволяет пользователям задавать определенные параметры отключения сети и объем трафика, потребляемого через мобильное устройство.
Также, чтобы не подтверждать каждое подключение к новой сети самостоятельно, пользователь может открыть раздел под названием «Управление разрешенными устройствами» и поставить галочку напротив строки «Подключить все устройства».
Представленная инструкция подходит для раздачи интернета с устройств с операционной системой Android 8.0 и выше. Для более старых версий вы также можете активировать этот модуль в меню настроек. Однако в этом случае потребуется открыть раздел «Беспроводные сети», перейти на вкладку «Еще» и активировать строку «Режим модема».
На Windows Phone
В этом случае процесс распределения мобильного трафика происходит следующим образом:
- Сначала нужно открыть меню настроек и перейти в раздел «Система приложений»;
- Затем открыть вкладку «Общий интернет» и активировать модуль Wi-Fi как канал раздачи сети мобильного интернета;
- Теперь вам нужно открыть дополнительное меню, нажав на три точки, которые находятся в правом нижнем углу экрана устройства. В этом меню установите сетевой пароль и SSID;
- Затем вернитесь к предыдущему разделу и активируйте опцию обмена.
Настройки компьютера для подключения
На персональном компьютере достаточно будет активировать модуль WI-FI. Затем пользователю необходимо выбрать созданную ранее сеть для подключения и ввести пароль.
Если созданная сеть Wi-Fi оказалась неактивной, рекомендуется создать новое интернет-соединение. Это делается следующим образом:
- Откройте на персональном компьютере раздел под названием «Центр управления сетями», который находится в «Панели управления»;
- Нажмите кнопку «Подключиться к сети» или «Новое подключение»;
- В открывшемся окне выберите беспроводное соединение;
- В открывшемся списке доступных сетей необходимо указать ту, которая в данный момент раздается с вашего мобильного устройства;
- Введите пароль Интернета, а затем подключитесь к нему.
Дополнительная информация
Думаю, не лишней будет информация по конкретным устройствам, для которых настраивается раздача интернет со смартфона. Там по каждому устройству есть определенные моменты, о которых нужно знать.
Так же не нужно забывать, что телефон, это не роутер. И он не может обеспечить такую же скорость, стабильность подключения и функционал. Я не рекомендую использовать телефон в качестве модема на постоянной основе. Лучше установить обычный, стационарный роутер. Если нет возможности провести кабельный интернет, то можно купить USB модем и роутера, и подключится к той же YOTA, МТС, Билайн и т. д.
С телефона на телефон или планшет
Не редко бывают ситуации, когда нужно раздать интернет с телефона на телефон. Например, когда на другом телефоне нет сети, он не оплачен, закончился трафик по тарифу и т. д. Или на планшет, который обычно может подключаться к интернету только по Wi-Fi.
Нужно просто запустить точку доступа Wi-Fi на телефоне (по инструкции выше) и подключить к этой Wi-Fi сети другой телефон или планшет. Можно подключить несколько устройств. Один телефон раздает – другой принимает. Все просто.
С телефона на компьютер или ноутбук
Если вы планируете раздавать интернет с телефона на ПК или ноутбук, то сделать это можно тремя способами: по Wi-Fi, USB и Bluetooth. Выше в статье есть подробная инструкция. Если у вас ноутбук, или стационарный компьютер с Wi-Fi, то я советую использовать именно Wi-Fi. Это самый простой и удобный вариант. Если Wi-Fi на компьютере не работает, или его нет, то выполните соединение по USB. Ну и в крайнем случае можно попробовать поделиться интернетом по Bluetooth.
Что касается именно ПК, то Wi-Fi приемник там может быть встроенный в материнскую плату. Рекомендую посмотреть ее технические характеристики. Если встроенного Wi-Fi нет, то можно использовать USB Wi-Fi адаптер.
С телефона на телевизор
Владельцы Smart TV телевизоров с Wi-Fi могут без проблем настроить раздачу интернета с телефона на телевизор. Все максимально просто: на смартфоне запускаем точку доступа Wi-Fi и подключаем к ней телевизор. Если не знает как выполнить подключение телевизора к беспроводной сети, то можете посмотреть инструкции на нашем сайте. Воспользуйтесь поиском по сайту, или смотрите в разделе «Телевизоры Smart TV».
По USB кабелю и по Bluetooth подключить телевизор не получится.
С телефона на роутер
И даже так можно! Например, я как-то раздавал интернет со своего телефона на роутер TP-Link. На телефоне (у меня был на Android) запускал раздачу Wi-Fi и к этой сети подключал роутер в режиме WDS (беспроводного моста). Практически в каждом роутере есть режим WDS, усилителя Wi-Fi сигнала, приемника и т. д., который позволяет подключать роутер к Wi-Fi сети телефона. У обычного роутера радиус действия Wi-Fi сети намного больше, чем у телефона.
Роутер получает интернет от телефона и раздает его на другие устройства по Wi-Fi и по сетевому кабелю (можно подключить тот же ПК, телевизор, приставку).

























![Wifi с андроида: способы раздачи+решение проблем[видео] 2019](http://piter-begom.ru/wp-content/uploads/9/5/f/95faef6efe642a6f3841a5fd359feb8b.jpeg)


