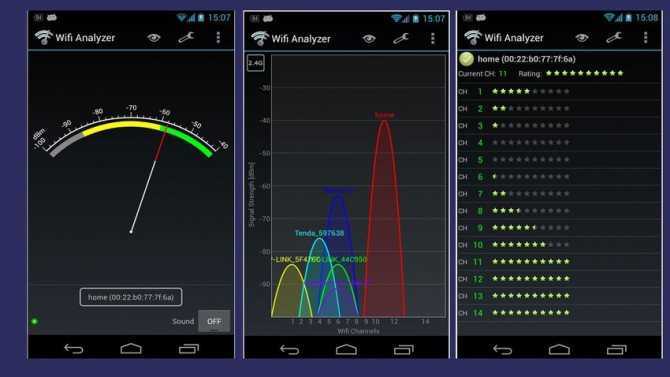Как поменять канал на роутере
Способы как поменять канал wifi определяется моделью маршрутизатора.
Asus
Для того, чтобы изменить канал wifi, необходимо:
Откройте раздел с дополнительными настройками.
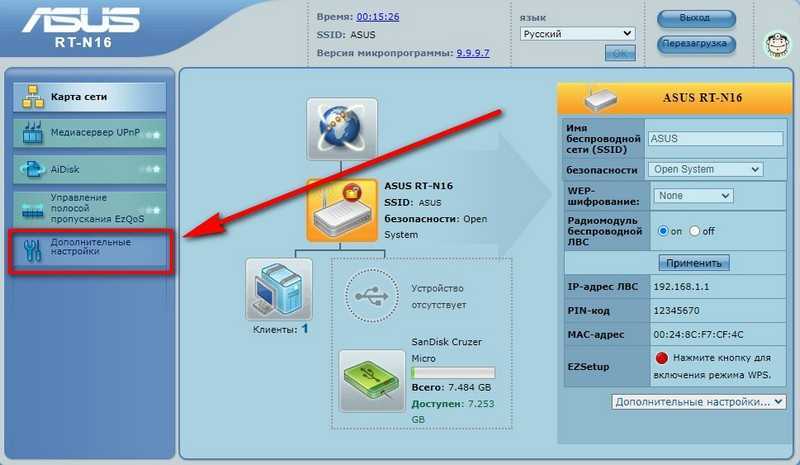
Перейтдите во вкладку «Беспроводная сеть».
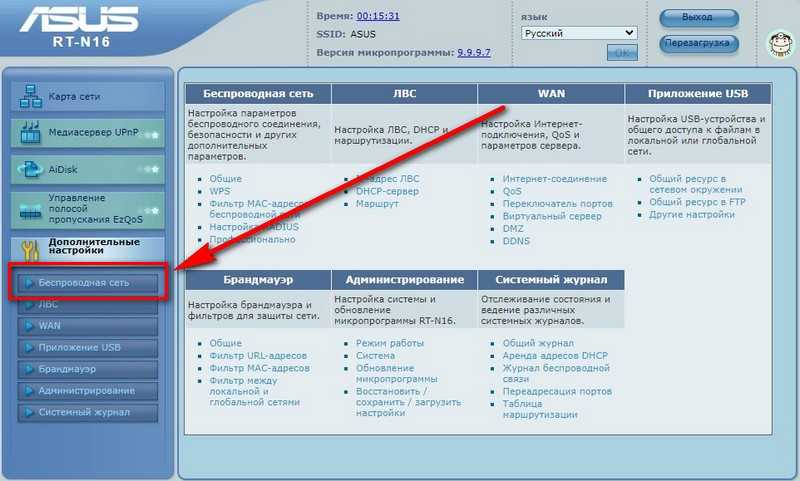
Найдите пункт «Канал» и вместо «Auto» установить один из предложенных номеров.
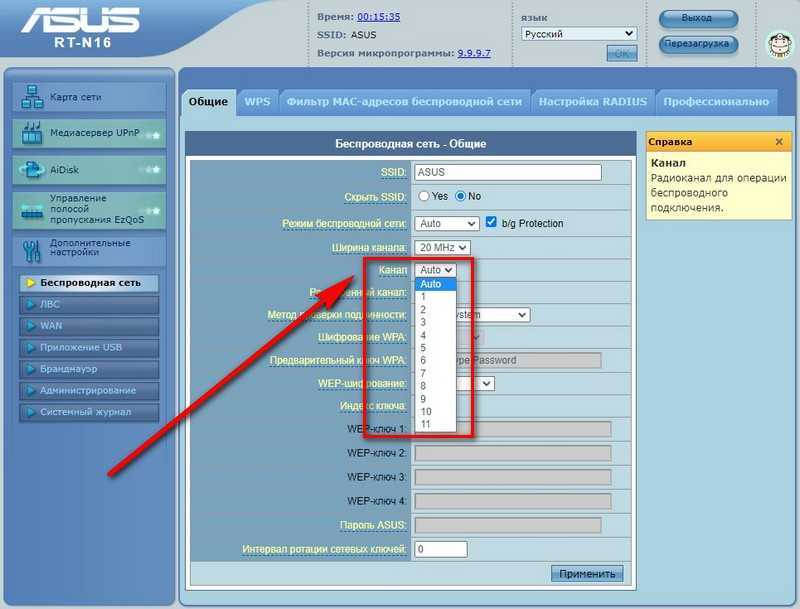
Нажмите на кнопку применить и убедитесь, что беспроводная сеть работает.
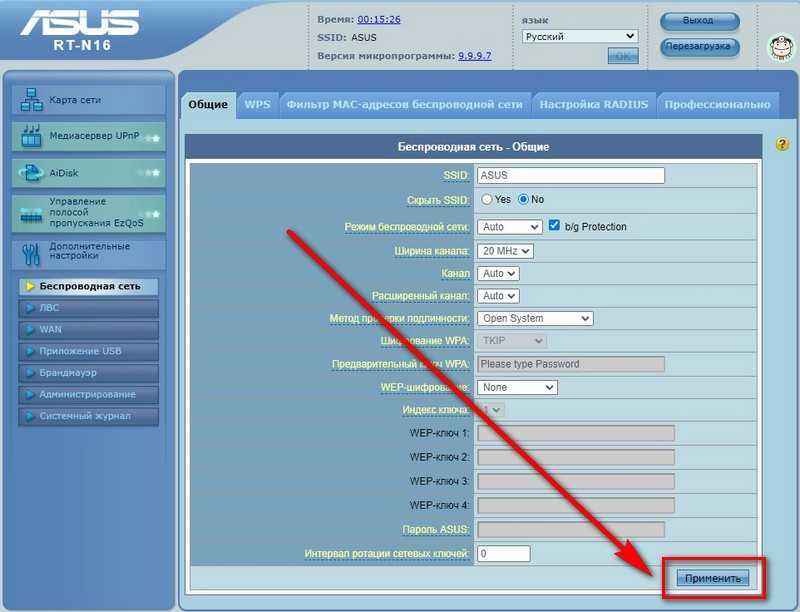
D Link
Для входа в настройки роутера D-Link, ведите в адресную строку адрес 192.168.0.1, а на запрос логина и пароля введите admin. Информация о стандартных параметрах для входа в настройки есть на наклейке с обратной стороны устройства (причем не только на D-Link, но и на других марках).
При открытии веб-интерфейса, выбирайте «Основные настройки».
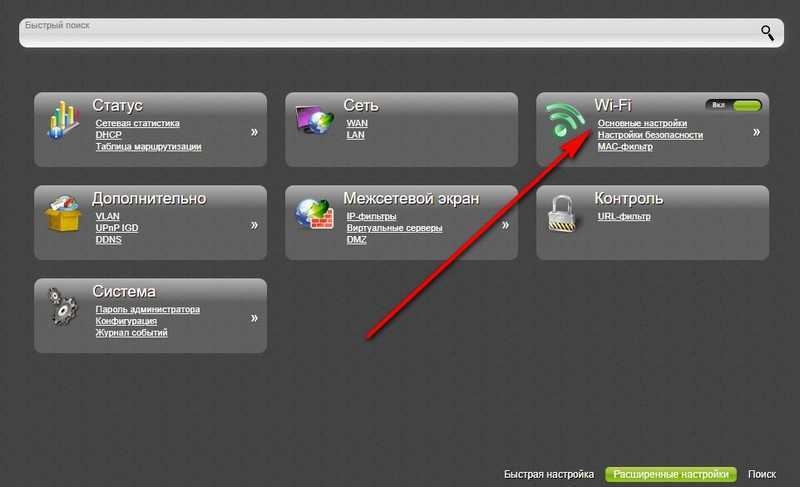
В поле «Канал» установите нужное значение и измените. Затем снова зайдите в настройки и обратите сохраните сделанные изменения.
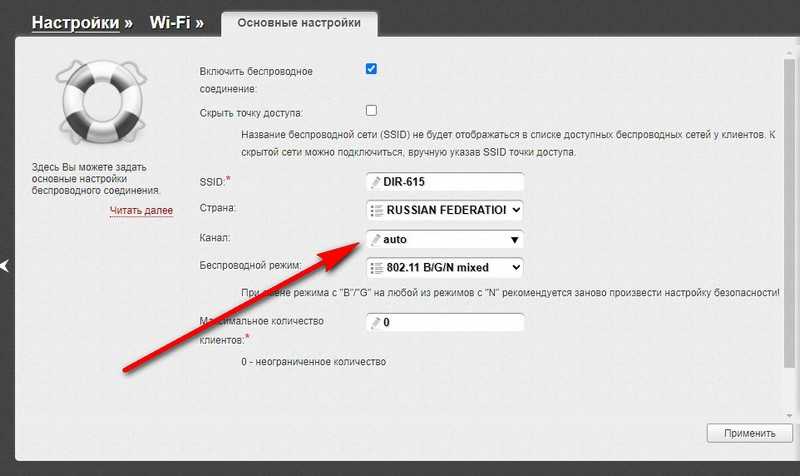
Keenetic
Порядок действий будет следующим:
- Откройте подраздел «Домашняя сеть» на вкладке «Мои сети и Wi-Fi».
- Зайдите в «Дополнительные настройки» для нужного диапазона.
- Выберите один из 13 каналов в соответствующем пункте настроек и кликните на кнопку «Сохранить».
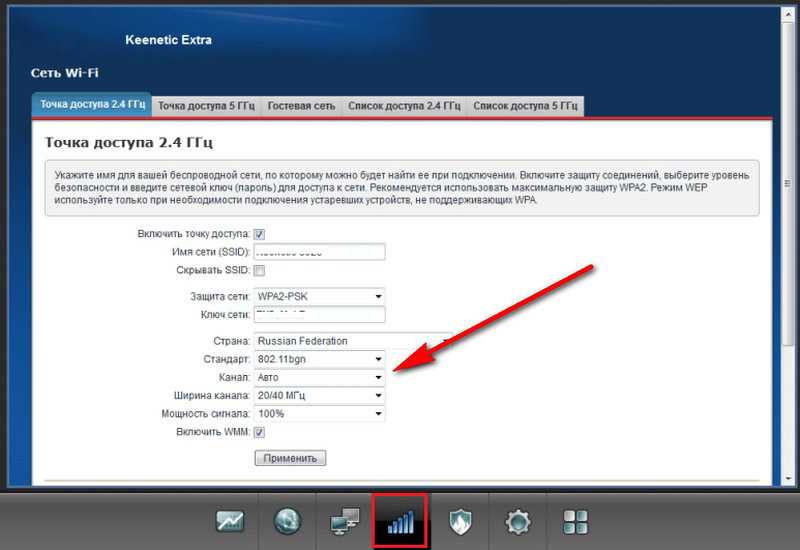
ZyXEL
Что касается роутера ZyXEL, то в его настрйоках необходимо открыть раздел «Network – Wireless LAN», и поменять канал с помощью выпадающего списка «Channel Selection», а затем сохранить настройки с помощью кнопки «Apply».
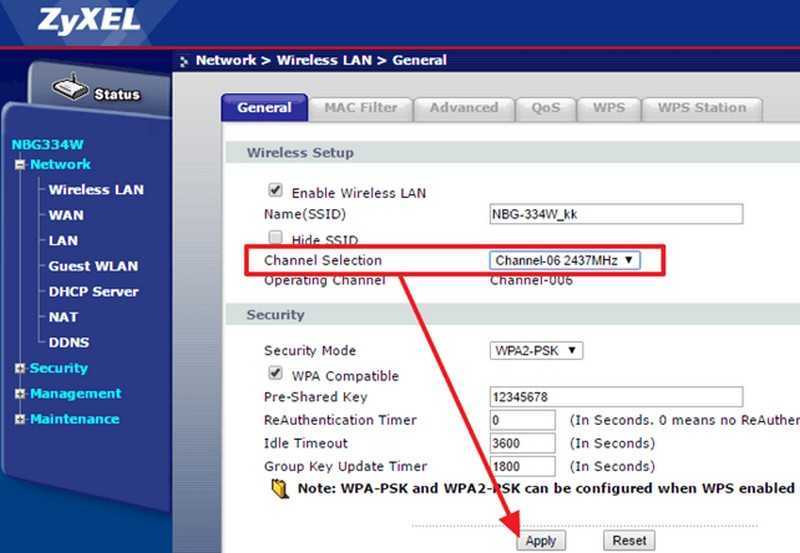
TP-Link
Для того, чтобы изменить канал Wi-Fi на роутере TP-Link воспользуйтесь меню настроек: это адрес 192.168.0.1, а логин и пароль — admin. Уточнить адрес и пароль модема можно на своем маршрутизаторе. При подключенном интернете указанный адрес tplinklogin.net может не работать, используйте другой — состоящий из цифр.
В меню интерфейса маршрутизатора выберите «Беспроводный режим» — «Настройки беспроводного режима». Выберите свободынй канал. Не забудьте сохранить настройки.
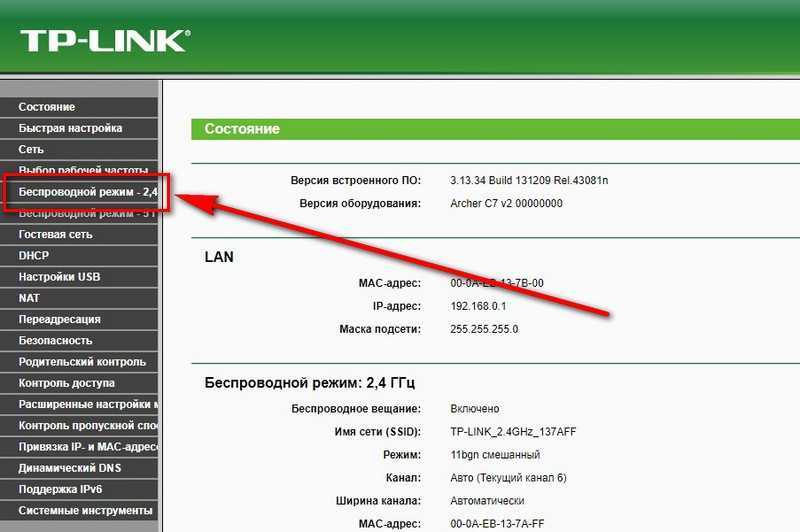
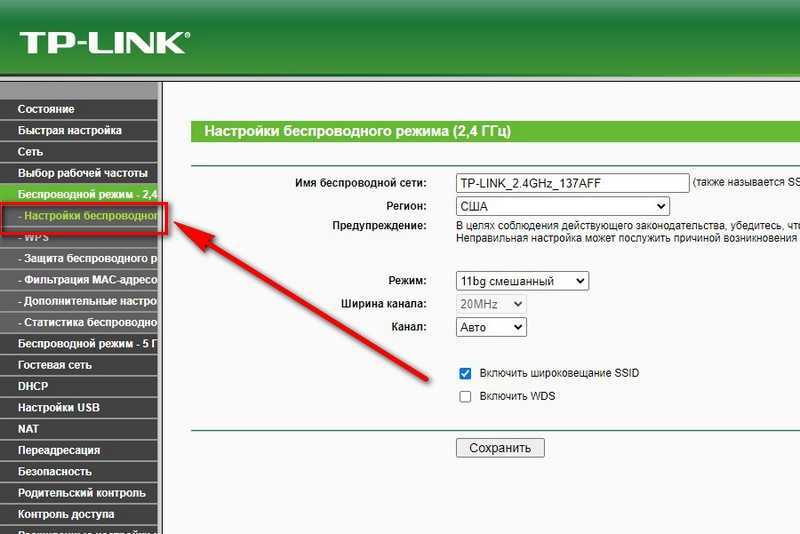
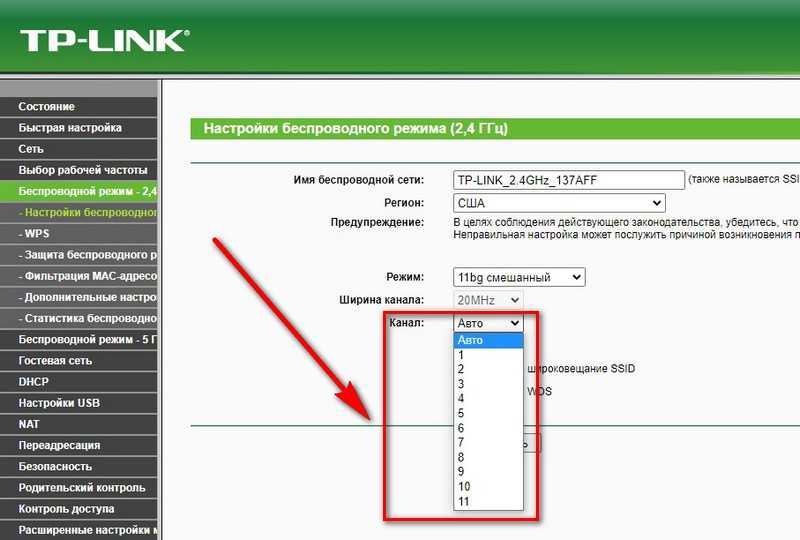
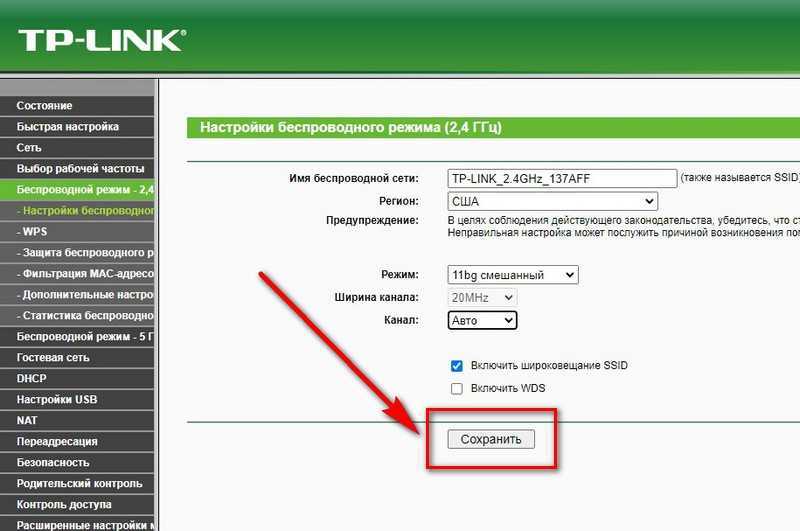
Что делать, если часто рвется WiFi соединение
При большом количестве найденных сетей, работающих на одном канале с вашим WiFi, причиной проблем с соединением являются конфликты сигнала. Для их устранения достаточно изменить частотный отрезок, на котором работает роутер. Для этого откройте любой браузер, например Google Chrome или Opera. Установите курсор в адресную строку, введите IP-адрес маршрутизатора и нажмите «Enter». Зачастую стандартный IP роутера — 192.168.1.1 или 192.168.0.1. Точное значение для вашей модели можно узнать в инструкции или на наклейке с нижней стороны девайса.
В окне аутентификации введите логин и пароль. На большинстве роутеров стандартное значение обоих полей — «admin», но конкретные данные также можно узнать в документации к устройству. Нажмите кнопку «Вход» и перейдите в раздел меню, в котором указываются основные настройки WiFi. Найдите пункт «Канал», укажите значение «Авто» в выпадающем списке. Это поможет устройству определять параметры работы окружающих беспроводных сетей и автоматически выбирать наименее загруженный диапазон.
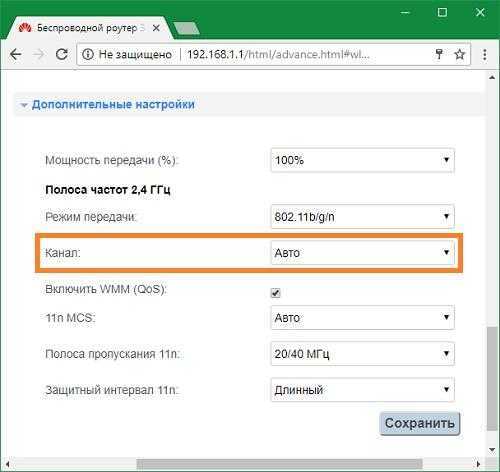
Проблемы в работе домашней сети не всегда связаны с повышенной загруженностью используемых частот. Существует ряд других причин плохой связи:
- Часто рвется WiFi соединение из-за поломки роутера.
- Между маршрутизатором и клиентским устройством слишком много преград, вызывающих затухание сигнала.
- Устройство расположено рядом с работающей бытовой техникой, которая создаёт помехи.
- Проблема возникает из-за неисправности клиентского девайса, а не роутера.
- Выбранная мощность передатчика недостаточна для стабильной работы.
Аналоги
Программа удобна при наличии под рукой устройства с установленным Андроидом, но если его нет, то придется использовать аналог WiFi Analyzer для Windows. Эта программа называется inSSIDer. Приложение представляет собой анализатор WiFi сетей для Windows. Его функционал шире, чем у мобильного ПО.
ПОСМОТРЕТЬ ВИДЕО
Рассмотрим, как пользоваться inSSIDer:
- Загружаем приложение. Последние версии, к сожалению, стали платными, но в интернете легко найти прошлые релизы.
- Устанавливаем и запускаем. Откроется главное меню с информацией о каналах, точках доступа и т.д.
Обращаем внимание на столбец Channel и стараемся найти свободный канал. Бесплатной альтернативой inSSIDer является утилита WiFiInfoView
Ее отличает упрощенный внешний вид, но для начинающего пользователя она предоставит всю необходимую информацию о качестве сигнала и используемых ресурсах
Бесплатной альтернативой inSSIDer является утилита WiFiInfoView. Ее отличает упрощенный внешний вид, но для начинающего пользователя она предоставит всю необходимую информацию о качестве сигнала и используемых ресурсах.
Определив свободные частоты достаточно зайти в админку роутера и установить принудительный выбор. Это позволит не попадать с другими соседями на одни частоты и избежать снижения скорости или полных потерь сети. Свободные каналы wifi найдены. Задавайте вопросы специалистам.
Как изменить канал вай-фай на роутере, беспроводной точке доступа или модеме. Пошаговая инструкция с картинками о смене wireless channel на разных сетевых устройствах. Также, о том, зачем менять wi-fi канал и как понять, нужно ли его менять вообще.
Изменение канала вай-фай сети на разных роутерах: пошаговые инструкции
После выполнения вышеизложенных манипуляций можно переходить к смене канала. Порядок действий будет отличаться в зависимости от конкретной модели устройства. Далее будут рассмотрены инструкции для самых распространённых маршрутизаторов.
Как изменить вай-фай канал на Tp-Link
Одна из самых распространённых моделей Wi-Fi роутеров на российском рынке. Имеет простой и понятный интерфейс, легко настраивается даже после сброса к заводским параметрам.
Поменять канал вай-фай на данном устройстве можно в несколько шагов:
- Зайти в веб-интерфейс аппарата по рассмотренной выше схеме.
- В графе параметров слева меню найти раздел «Дополнительные настройки» и кликнуть по нему левой клавишей манипулятора.
- Развернуть подраздел «Беспроводной режим».
- В центральной части окна отыскать параметр «Канал» и кликнуть по стрелочке рядом, развернув список доступных слотов.
- Выбрать любой канал. По умолчанию будет стоять значение «Авто».
- Нажать по кнопке Сохранить внизу веб-интерфейса, чтобы применить изменения.
- Перезагрузить роутер и проверить скорость работы интернета. Сравнить полученные показатели с предыдущими можно на сайте https://www.speedtest.net/ru.
Таким способом можно выбрать самый оптимальный канал, переключая слоты поочерёдно. Однако, если воспользоваться одной из программ, рассмотренных выше, то можно будет быстро найти свободный слот и указать его в параметрах передатчика.
Обратите внимание! Названия вкладок на официальном сайте маршрутизатора могут незначительно отличаться от представленных выше.
Выбор канала на Tp-Link
Как изменить канал на Wi-Fi роутере D-Link
На данных роутерах смена канала вай-фай выполняется следующим образом:
Роутеры D-Link имеют более простой интерфейс, чем Tp-Link, в котором сложно запутаться. Интерфейс окна настроек обоих маршрутизаторов по умолчанию на русском языке.
Как поменять канал Wi-Fi на роутере Asus
У данной модели передатчиков веб-интерфейс прост и примитивен. Он не отличается от стандартного дизайна оформления настроек роутеров. Здесь можно быстро изменить любую настройку.
Смена канала на маршрутизаторах Asus предполагает соблюдение следующего алгоритма:
- Войти на официальный страницу настроек аппарата через любой браузер. Для входа желательно использовать установленный по умолчанию веб-обозреватель.
- Ознакомиться с названием и назначением основных вкладок с левой стороны отобразившегося меню.
- Найти в списке параметров строку «Дополнительные настройки» и кликнуть по ней один раз ЛКМ.
- Изменить значение в столбце «Канал», выбрав подходящий слот.
- Сохранить изменения и закрыть окошко настроек.
Важно! Для окончательного применения внесённых изменений не помешает перезагрузить как компьютер, так и Wi-Fi маршрутизатор.
Смена трансляции на Asus
Выбор слота для Zyxel Keenetic
Менее распространённая модель вай-фай передатчиков для дома. При изменении каких-либо настроек в интерфейсе данных устройств могут возникнуть сложности. Тип трансляции не является исключением. Меню официального сайта роутера состоит не из разделов, а из иконок, что может ввести в замешательство пользователей.
Чтобы правильно поменять канал на Zyxel Keenetic, рекомендуется воспользоваться простым алгоритмом:
- Зайти в меню настроек оборудования по известной схеме. Здесь также в поисковик браузера нужно будет ввести данные с обратной стороны прибора.
- Переключить курсор мыши на раздел «Точка доступа», если он не активен по умолчанию.
- В нижней части окна найти иконку в виде пяти вертикальных полос и тапнуть по ней.
- В следующем окошке отыскать строчку «Канал» и выбрать слот «Р6».
- Сохранить внесённые изменения, нажав на кнопку «Применить».
Дополнительная информация! При установки нового канала router автоматически предложит выбрать страну, на территории которой производится трансляция сигнала. В данной ситуации нужно указать «Russian Federation».
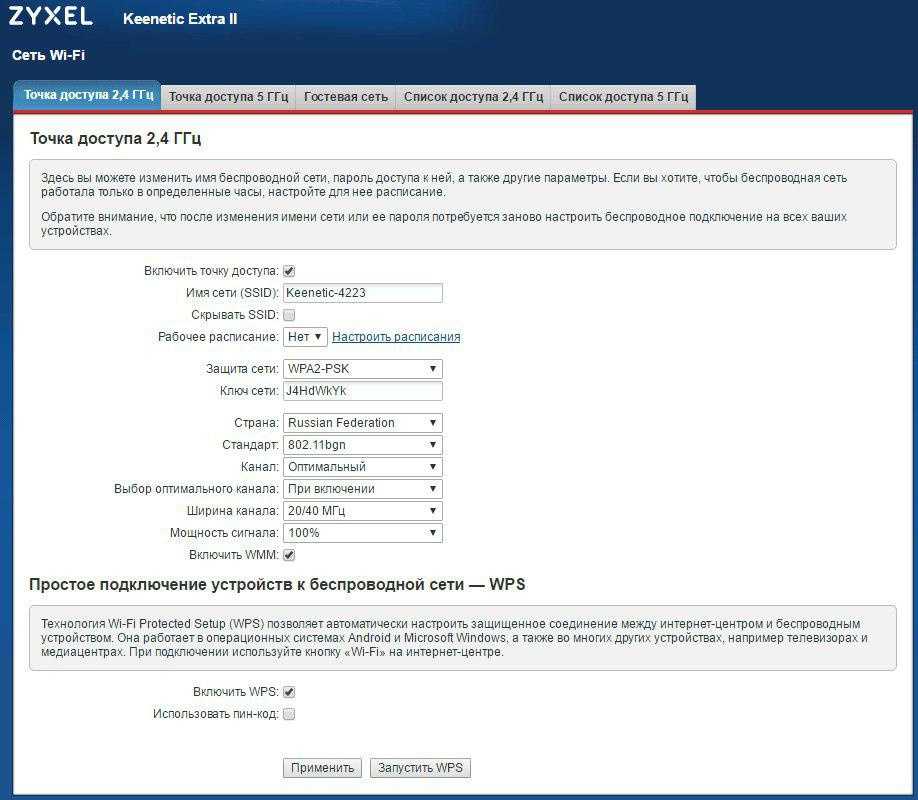 Изменение типа трансляции на Zyxel Keenetic
Изменение типа трансляции на Zyxel Keenetic
Какой канал выбрать для Wi-Fi на Tenda
У этой модели маршрутизаторов в настройках выбирается статический канал.
Поменять слот Wi-Fi можно следующим образом:
Роутеры «Ростелеком»
Это известный провайдер интернета и телевидения, который предоставляет необходимое оборудование для выхода в глобальную сеть.
Чтобы настроить канал Wi-Fi на приборах от компании «Ростелеком» достаточно выполнить ряд простых действий по алгоритму:
Обратите внимание! Большинство маршрутизаторов имеют одинаковый принцип смены канала.
Интерфейс передатчика «Ростелеком»
Полезные рекомендации
Правильно настраивать и использовать маршрутизаторы помогают такие советы:
- Если после смены канала и перезагрузки соединение продолжает прерываться, рекомендуется вернуть автоматический режим. Можно попробовать установку других линий.
- При замене роутера нужно открыть раздел настроек, изучить выставленные параметры. Сбои в работе интернета могут возникать не из-за проблем со стороны провайдера, а по причине неправильного выбора канала.
- Если в результате сканирования выявляется, что все линии диапазона постоянно загружены, рекомендуется приобрести роутер, функционирующий на частоте 5 ГГц.
Правильный выбор канала Wi-Fi оптимизирует параметры интернет-подключения, повышает скорость передачи данных, продлевает срок службы оборудования.
Какой канал WI-FI лучше выбрать для маршрутизатора
Тот, который не используют другие маршрутизаторы. В том случае, если рядом других точек доступа не расположено, то рекомендуется всегда выбирать 1-й channel.
У него будет самая низкая частота и, соответственно, выше «пробивающая» способность сквозь преграды. Разница между 1-м и 13-м каналом (на примере сети 2,4 ГГц) в этом плане не существенная, всего 2 – 3%.
В остальных случаях — выбирать следует наименее загруженную частоту.
Если же имеется, к примеру, 4 точек доступа, то предпочтение нужно отдавать «отдаленному» channel. То есть если у них указаны частоты 1, 2, 3 и 6, то для пользовательского маршрутизатора оптимальным будет значение 11, 12 или 13 (14 для тех стран, где он доступен). Именно в данном случае на пропускную способность WiFi никакого внешнего влияния вообще оказываться не будет.
Изменение канала Wi-Fi на роутере
Способ настройки зависит от модели устройства.
D-link
Чтобы изменить канал на маршрутизаторе этой марки, выполняют следующие действия:
- Подключаются к новой сети. Открывают веб-интерфейс, переходя по адресу 192.168.0.1, вводят логин и пароль. По умолчанию установлены значения admin.
- Открывают раздел Wi-Fi. В поле «Регион» вводят страну проживания. Возле надписи «Канал» нужно установить подходящее значение.
- Подтверждают действия нажатием клавиши «Применить».
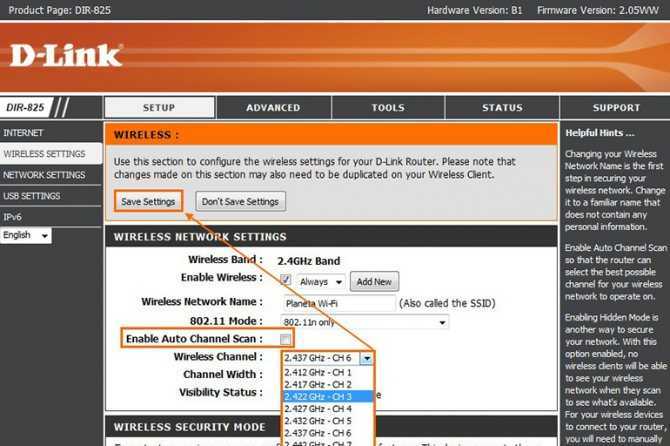
В веб-интерфейсе D-Link отображаются не только номера линий, но и данные об их загруженности.
Asus
Канал на маршрутизаторе этой фирмы меняют так:
- Переходят в раздел Advanced Settings, пункт Wireless. Выбирают параметр Channel. По умолчанию здесь задано значение Auto.
- Вручную меняют цифру из списка, нажимая правую стрелку.
- Нажимают клавишу Apply. Для вступления настроек в силу маршрутизатор перезагружают.
Zyxel
После подключения к нужной сети открывают браузер. Вводят в адресную строку 192.168.1.1. После перехода указывают логин и пароль (по умолчанию — admin и 1234 соответственно). Открывают раздел Сеть Wi-Fi, устанавливают нужные страну и номер канала.
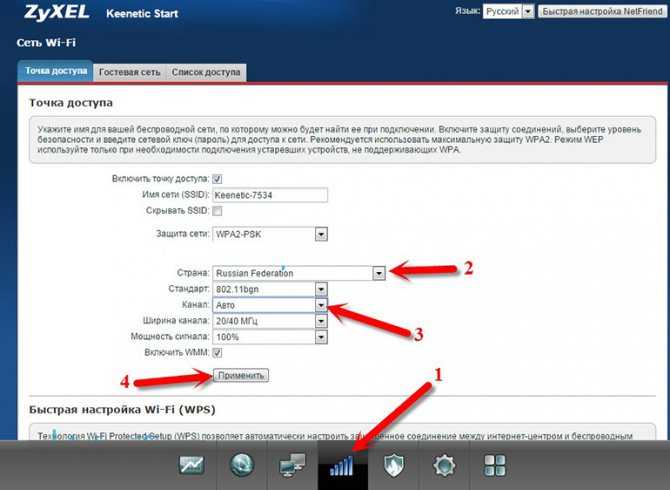
Tp-Link
Способ настройки зависит от года выпуска роутера:
- Новые модели. В этом случае после открытия веб-интерфейса переходят в третью вкладку. Выбирают раздел «Беспроводной режим». В открывшемся окне находят вариант «Настроить…». Указывают нужное значение в поле «Канал», нажимают кнопку «Сохранить».
- Старые модели. В разделе «Беспроводной режим» нужный пункт меню находится в левой части экрана. После установки значения не забывают сохранить изменения.
Tenda
Меню настройки вызывают, переходя по стандартному адресу. Для авторизации в качестве логина используют admin, место для набора пароля оставляют пустым. Если пользователь менял данные, ему нужно указывать свои значения. После авторизации в меню выбирают раздел Wireless Settings. Здесь можно переключить номер канала.
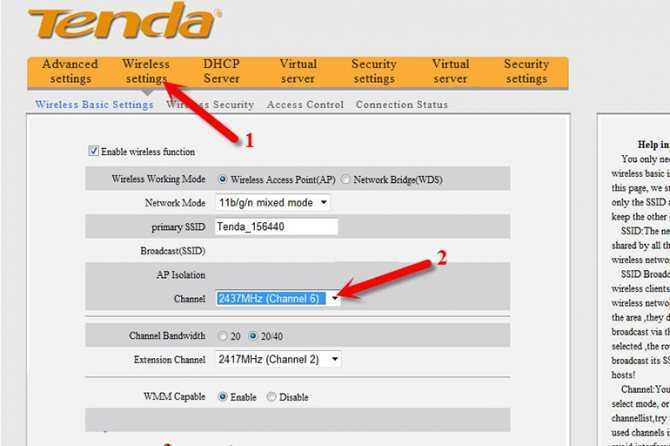
Huawei
Для смены настроек нужно открыть веб-меню маршрутизатора. Нужный параметр расположен во вкладке Basic — WLAN. По умолчанию здесь установлено значение Auto. Статический канал устанавливают вручную.
Mercusys
Выбираемый параметр данного роутера находится в разделе «Дополнительные настройки». В выпадающем списке находят нужный номер канала. После настройки перезагружают маршрутизатор.
Netgear
Для настройки роутера этой марки выполняют следующие действия:
- Переходят в раздел Network. В открывшемся окне ищут вариант Wireless LAN, начинают его настройку.
- Во вкладке General выбирают строку Channel Selection. Возле него находится отмеченный флажком пункт Auto. Чтобы начать ручную настройку, удаляют галочку.
- В открывшемся списке выбирают нужный рабочий диапазон. Нажимают клавишу Apply, применяя внесенные корректировки.
- Отключают беспроводную сеть, через некоторое время вновь активируют Wi-Fi.
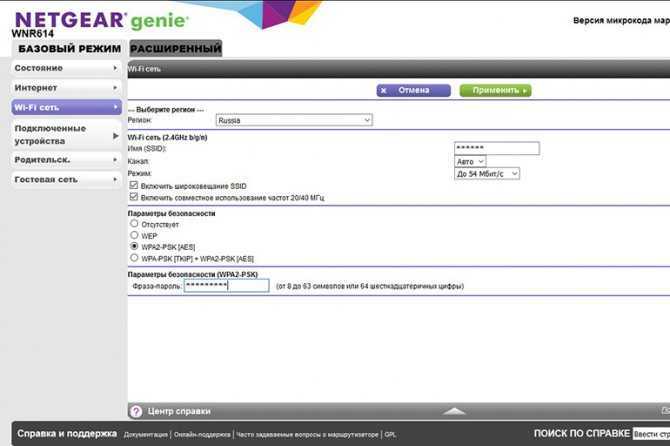
Apple AirPort
В разделе Manual Setup выбирают вариант Wireless. Удаляют галочку возле надписи Automatic Channel Selection. После этого отображается список каналов. По умолчанию система устанавливает номер 1, однако пользователь может задать любое другое значение. Для этого нажимают кнопку Edit.
Ростелеком
Для настройки канала в верхней части меню находят надпись Setup. После этого нужно перейти во вкладку WLAN, выбрать пункт Basic. Здесь настраивают параметр Channel Number. В некоторых версиях прошивки отображается номер используемой линии (даже в режиме автоматического выбора). После установки значения вручную нажимают кнопку Apply Changes.
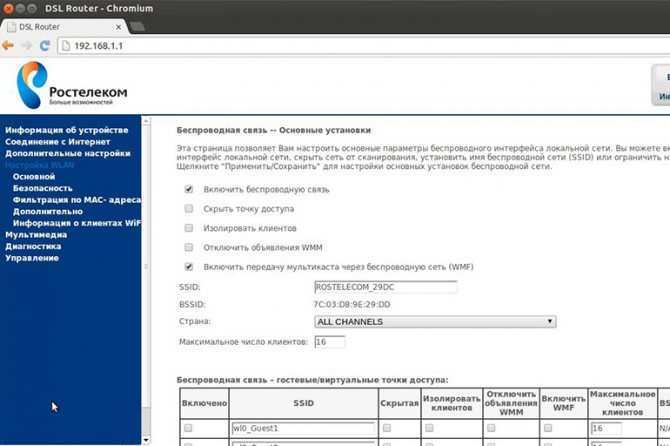
Другие маршрутизаторы
Интерфейсы разных устройств отличаются, однако настройка выполняется по общему алгоритму. Устанавливать дополнительные программы в некоторых случаях необязательно. Начинают работу с подключения к беспроводной сети. После этого открывают браузер, вписывают адрес роутера, проходят авторизацию.
Как поменять канал на роутере
Чтобы поменять слот трансляции на роутере, следует зайти в веб-интерфейс прибора. Все параметры, на которые может влиять пользователь, находятся в данных настройках.
Если у устройства установлена классическая прошивка, то есть веб-интерфейс не привязан к дизайну фирмы маршрутизатора, то поменять канал можно следующим образом:
- Зайти в систему роутера.
- Перейти во вкладку «Wi-Fi».
- Открыть подраздел «Основные настройки».
- Найти параметр «Канал».
- Выбрать подходящий слот.
Изменение пути трансляции других моделей зависит от компании производителя маршрутизатора.
Прежде чем пытаться поменять канал предложенными способами, попробуйте перезагрузить устройство. После этого система автоматического поиска свободных слотов должна заново найти ненагруженный канал.
D-Link
В роутере D-Link отличаются данные для входа в систему. Вместо стандартного значения «admin» для пароля, нужно игнорировать эту строку. Вход в веб-интерфейс устройства производится без пароля.
Чтобы поменять канал на маршрутизаторе фирмы D-Link, необходимо:
- Перейти в веб-интерфейс прибора.
- Найти и открыть ссылку «Расширенные настройки», находящуюся в правом нижнем углу.
- Найти блок с параметрами «Wi-Fi».
- Открыть пункт «Основные настройки».
- В открывшемся окне найти параметр «Канал». Выбрать подходящий слот.
Если все этапы инструкции были выполнены верно, то маршрутизатор изменит автоматический выбор слота на пользовательский.
ZyXEL Keenetic
Дизайн веб-интерфейса маршрутизатора ZyXEL Keenetic отличается от других моделей. Так, вместо разделов меню присутствуют иконки.
Чтобы сменить канал на Wi-Fi-роутере ZyXEL Keenetic, следует:
- Зайти в веб-интерфейс устройства.
- В нижней части экран найти иконку с изображением «лесенки связи».
- В открывшемся окне найти параметр «Канал». Выбрать подходящий слот. Р6
Помимо установки конкретного слота для передачи беспроводного сигнала, маршрутизатор предлагает выбрать страну, по стандартам которой производится трансляция. Поэтому в параметре «Страна» следует выбрать значение «Russian Federation».
TP-Link
Маршрутизаторы TP-Link крайне популярные модели на российском рынке роутеров. Однако веб-интерфейс устройства может показаться рядовому пользователю запутанным. Особенно при первом знакомстве.
Рассмотрим, как изменить канал на Wi-Fi-роутере TP-Link новых моделей. Для этого надо выполнить последовательность действий:
- Перейти в веб-интерфейс прибора.
- Открыть вкладку «Дополнительные настройки», которая расположена в верхней части экрана.
- Найти раздел «Беспроводной режим».
- Открыть пункт «Настройки беспроводного режима».
- В открывшемся окне найти параметр «Канал». Выбрать подходящий слот.
- После завершения настроек необходимо нажать на кнопку «Сохранить», чтобы изменения вступили в силу.
Для роутеров старых моделей инструкция немного изменяется:
- Перейти в веб-интерфейс маршрутизатора.
- Открыть меню «Сеть».
- Открыть пункт «Беспроводной режим — 2,4 Ггц».
- В открывшемся окне найти параметр «Канал». Выбрать подходящий слот.
- Также следует нажать на кнопку «Сохранить» для внесения изменений.
ASUS
Веб-интерфейс маршрутизаторов ASUS прост и практически не отличается от стандартного дизайна настроек Wi-Fi-роутеров. Поэтому проблем с изменение слота трансляции быть не должно.
Чтобы поменять канал на маршрутизаторе ASUS, следует:
- Перейти в веб-интерфейс роутера.
- Найти раздел «Дополните настройки», находящийся в левой части экрана.
- Открыть пункт «Беспроводная сеть».
- В открывшемся окне найти параметр «Канал». Выбрать подходящий слот.
- После внесения необходимых изменений остается только нажать на кнопку «Применить», чтобы сохранить пользовательские параметры.
Маршрутизаторы Ростелеком
Как таковых маршрутизаторов от компании Ростелеком не существует. Фирма просто покупает модели у производителей и наносит на них логотип. Однако веб-интерфейс добавляет свой, поэтому стоит отдельно рассмотреть способ смены канала. Для этой цели необходимо выполнить действия:
- Перейти в веб-интерфейс устройства.
- Открыть вкладку «WLAN».
- Найти раздел «Basic».
- В открывшемся окне найти параметр «Channel Number». Выбрать подходящий слот.
- После выбора канала следует нажать на вкладку «Apply Changes», для сохранения изменений в настройках маршрутизатора.
Зачем изменять канал на Wi-Fi роутере?
Все очень просто. Если к примеру есть два роутера, сигнал которых пересекается и работает на одном и том же канале, то в работе этих роутеров, точнее в работе беспроводных Wi-Fi сетей могут возникать самые разные ошибки. Такие как постоянный обрыв соединения с маршрутизатором, низкая скорость интернета и еще много самых разных и непонятных проблем.
Мне часто задают вопрос, что интернет работает на устройствах, только когда те находятся недалеко от роутера (примерно в пределах комнаты) . А когда отойти подальше, то сеть устройства держат, но интернет не работает. Я не знаю точной причины, по которой возникает такая проблема, но мне кажется, что здесь как раз проблема в сильных помехах. Возможно там уже столько сетей, что свободных каналов просто нет. Ну и технические проблемы с роутром исключать в этом случае не нужно.
А теперь возьмите свой ноутбук, или телефон и посмотрите, сколько у Вас доступных для подключения беспроводных сетей. У соседей наверняка есть установлены маршрутизаторы, не только у Вас Wi-Fi :), хотя все может быть.
И возможно одна из тех беспроводных сетей работает на такой же частое, что и Ваша. А из-за этого уже может быть низкая скорость, нестабильное соединение и т. п.
Хорошо, когда в роутерах от TP-Link по умолчанию установлен выбор канала в положение Auto. Это значит, что роутер сам будет искать свободный канал и использовать его. А вот на сколько я знаю, в популярных роутерах D-Link по умолчанию установлен канал 7. И вот два (а возможно и больше) таких D-Link со стандартными настройками, уже будут работать на одном канале.
Какой канал установить в настройках маршрутизатора?
Если у Вас поблизости нет много, или ни одной Wi-Fi сети, то Вы можете не беспокоиться о смене канала. И установить по желанию. Но советую все таки установить статичный канал, а не Auto. Почему? Не знаю так ли это, но заметил, что у меня на 1 канале сигнал более сильный, чем при автоматическом выборе канал.
В случае, если есть много каналов, или же все 13 заполнены, то советую установить автоматический поиск и выбор более свободного канала.
Есть хорошая программа для компьютера, называется она inSSIDer. С ее помощью можно посмотреть какой канал у Вас свободен, какой занят и сколько всего занято. Таким образом можно определить свободный канал и указать его в настройках роутера. О работе с программой inSSIDer я напишу в отдельной статье. Хотя сама по себе программа простая и понятная.
Находим свободный
Не нужно вручную перебирать каналы на своем роутере, чтобы найти свободный. Существует специализированные программы, которые автоматически сканируют частоты и предоставляют информацию о занятых радиоканалах. Пользователю останется только выбрать свободную линию.
inSSIDer
Бесплатное приложение для сканирования беспроводных сетей. Отличается удобным и приятным графическим интерфейсом. Для доступа к функционалу программы необходимо зарегистрироваться на MetaGeek. После запуска и авторизации программа автоматически через Wi-Fi модуль на ноутбуке распознаёт доступные беспроводные сети.
Для того, чтобы получить информацию о занятых каналах, необходимо открыть вкладку «Networks». Возле сети, к которой подключен компьютер, стоит звездочка.
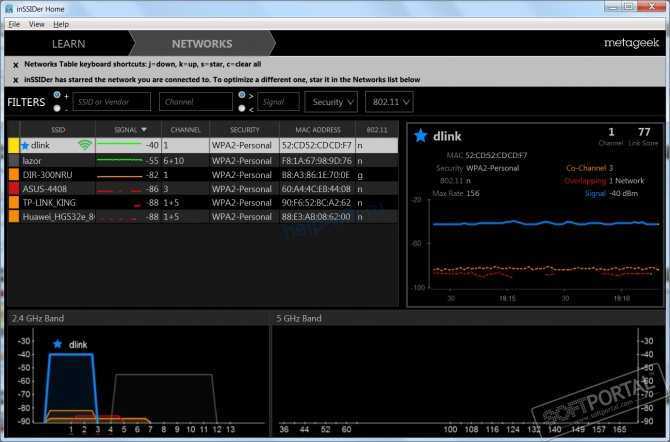
WifiInfoView
Бесплатная портативная программа для сбора информации о беспроводных сетях. Собирает информацию о каналах через подключенный или встроенный в компьютер Wi-Fi адаптер. Поддерживает русский язык.
Регистрироваться на сайте разработчика для того, чтобы воспользоваться функциями сканера, не нужно. Программа готова к использованию сразу после распаковки архива.
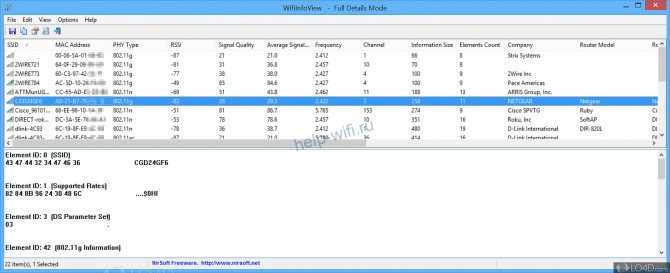
WiFi Monitor
Когда свободный канал нужно найти на стационарном ПК, у многих пользователей возникает проблема, так как обычно у сетевых карт нет встроенного Wi-Fi модуля. В этом случае найти свободный канал можно при помощи смартфона или планшета.
WiFi Monitor – анализатор и сканер, разработанный специально для мобильных устройств. Программу нужно установить в смартфон и включить. Сканер автоматически соберет информацию о всей беспроводной технике, подключенной к сети.

На отдельной вкладке отображается список всех отсканированных устройств с их IP-адресами.
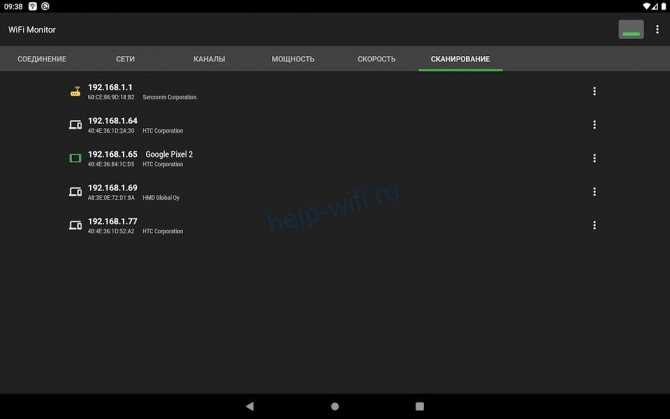
Процесс изменения
Чтобы изменить любые настройки роутера, вам необходимо будет подключиться к его веб-клиенту. Если устройство уже настроено и правильно функционирует, это можно будет сделать непосредственно через беспроводную сеть. В противном случае придётся воспользоваться проводом с разъёмами RJ-45, который входит в комплект поставки устройства. Базовый адрес для соединения — 192.168.0.1, а альтернативой может служить аналогичная комбинация символов, в которой ноль заменён единицей. Такой адрес актуален для 90% устройств — если его ввод в строке браузера не даёт результатов, нужно найти правильную комбинацию в инструкции.
Логин и пароль могут настраиваться пользователем роутера, однако по умолчанию для доступа к любому устройству нужно ввести слово admin в обе строки. Получив доступ к веб-клиенту, найдите вкладку меню, позволяющую изменять канал Wi-Fi. Во многих русифицированных интерфейсах она носит название «Беспроводная сеть», но могут также встречаться следующие варианты:
- Wireless settings для TP-Link;
- Wireless setup для D-Link;
- Wireless network для Asus;
- Networking для Zyxel.
Обычно подобные вкладки содержат множество настроек, поэтому вам нужно будет выделить из них два пункта, позволяющие устанавливать нужный канал Wi-Fi. Достаточно ориентироваться на слова «канал» или «Channel», чтобы найти выпадающий список с цифрами и одно окно-переключатель, в котором можно поставить галочку. В списке устанавливается номер канала, а вот переключатель предназначен для выбора автоматического режима работы роутера. После выбора канала останется только перезагрузить устройство, воспользовавшись вкладкой системных настроек.
Инструкции для разных производителей сетевого оборудования немного отличаются, как и веб-интерфейс отдельных моделей одного и того же бренда. Разберём подробнее, как попасть к нужным параметрам маршрутизатора на примере определённых брендов.
TP-Link
В случае со старым интерфейсом моделей TP-Link для смены канала достаточно попасть из главного меню в раздел «Основные настройки» и, выбрав нужный, сохранить нажатием соответствующей кнопки на странице.
Новый интерфейс выглядит уже иначе. Чтобы подобраться к необходимым пунктам, на верхней панели требуется выбрать «Дополнительные настройки», затем в левом меню «Беспроводной режим» — «Настройки беспроводного режима». После этих манипуляций у вас появится возможность смены и сохранения новых коррективов.
D-Link
На устройствах производителя D-Link попасть на страницу для выполнения нашей задачи можно через «Wi-Fi» — «Основные настройки». Здесь остаётся задать канал и подтвердить действие.
ZyXEL Keenetic
В случае со старым web-интерфейсом ZyXEL Keenetic выберем «Сеть Wi-Fi» — «Точка доступа 2.4 ГГц». В новой вариации следует войти в «Дополнительные настройки» раздела «Домашняя сеть».
Netis
Для выбора другого канала, ширины и внесения прочих коррективов на роутерах Нетис можно зайти в «Настройки беспроводного режима» из главного меню.
Asus
Асус предполагает выполнить задачу через раздел «Беспроводная сеть» в блоке дополнительных параметров в левой части окна. Изменив опцию, нажимаем «Применить».
Tenda
Чтобы поменять данные для Сети 2,4 или 5 ГГц, следует войти в «Настройки Wi-Fi», затем в подраздел «Канал и полоса пропускания».
Apple Airport
В случае с яблочным устройством перейти к необходимым опциям вы сможете через «Manual Setup». На верхней панели выбираете «AirPort» и идёте на вкладку «Wireless». Под строчкой Radio Channel Selection следует нажать «Edit…», в результате чего станет доступна опция изменения для 2.4GHz и 5GHz Channel. Настраивать данный аппарат можно также через мобильное приложение, что для многих пользователей будет более удобным решением.
Стоит также отметить, что не всегда достаточно просто сохранить произведённые действия, изменения могут вступить в силу только после перезагрузки оборудования.
Находим свободный
Не нужно вручную перебирать каналы на своем роутере, чтобы найти свободный. Существует специализированные программы, которые автоматически сканируют частоты и предоставляют информацию о занятых радиоканалах. Пользователю останется только выбрать свободную линию.
inSSIDer
Бесплатное приложение для сканирования беспроводных сетей. Отличается удобным и приятным графическим интерфейсом. Для доступа к функционалу программы необходимо зарегистрироваться на MetaGeek. После запуска и авторизации программа автоматически через Wi-Fi модуль на ноутбуке распознаёт доступные беспроводные сети.
Для того, чтобы получить информацию о занятых каналах, необходимо открыть вкладку «Networks». Возле сети, к которой подключен компьютер, стоит звездочка.
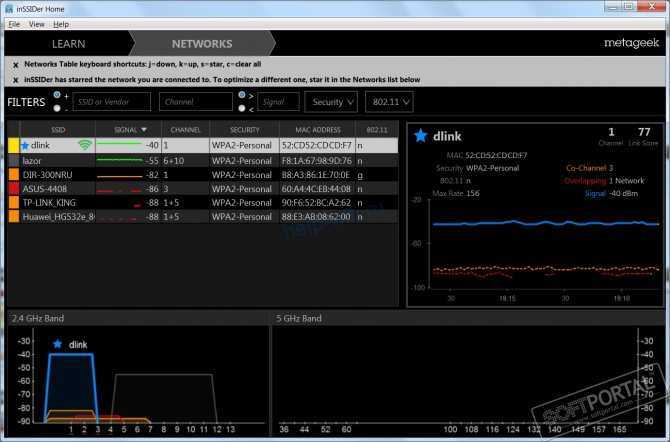
WifiInfoView
Бесплатная портативная программа для сбора информации о беспроводных сетях. Собирает информацию о каналах через подключенный или встроенный в компьютер Wi-Fi адаптер. Поддерживает русский язык.
Регистрироваться на сайте разработчика для того, чтобы воспользоваться функциями сканера, не нужно. Программа готова к использованию сразу после распаковки архива.
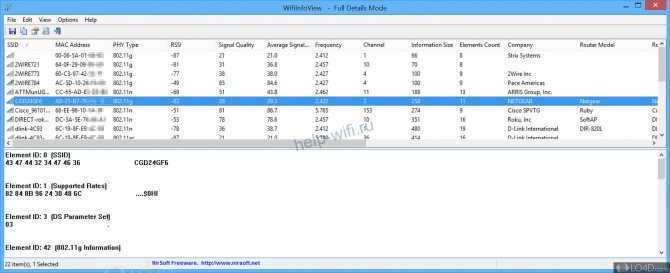
WiFi Monitor
Когда свободный канал нужно найти на стационарном ПК, у многих пользователей возникает проблема, так как обычно у сетевых карт нет встроенного Wi-Fi модуля. В этом случае найти свободный канал можно при помощи смартфона или планшета.
WiFi Monitor – анализатор и сканер, разработанный специально для мобильных устройств. Программу нужно установить в смартфон и включить. Сканер автоматически соберет информацию о всей беспроводной технике, подключенной к сети.

На отдельной вкладке отображается список всех отсканированных устройств с их IP-адресами.
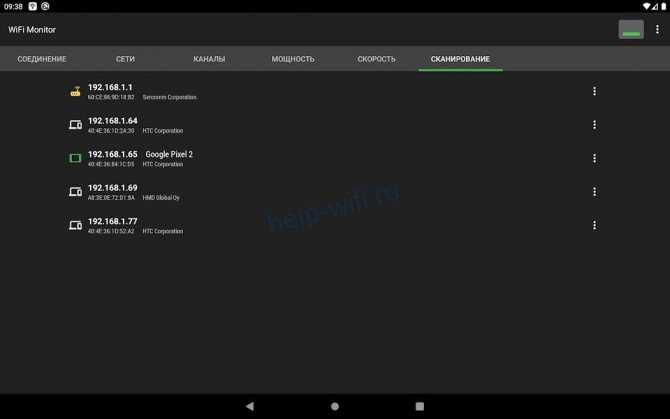
Выбор канала на роутерах различных марок
Каким бы маршрутизатором не пользовался человек, настройка необходимых свободных каналов на этом устройстве выполняется по единому алгоритму. При этом потребуется обладать следующими сведениями:
- IP-адрес маршрутизатора;
- пароль к интерфейсу.
Эти данные можно найти в инструкции к маршутизатору или на упаковке устройства.
Далее описывается процесс выбора беспроводных каналов на разных моделях маршрутизаторов.
D-Link DIR-300 NRU
Алгоритм действий при настройке каналов на роутерах этой модели такой:
- Войти в меню настроек маршрутизатора.
- Перейти к подразделу Wi-Fi.
- Нажать на вкладку “Основные настройки”.
- В этом разделе следует найти строку “Канал” и выбрать нужный.
- Чтобы сохранить изменения настроек, необходимо нажать соответствующую кнопку.
- После нескольких минут ожидания нужно отключить аппарат от сети и снова подключиться к Wi-Fi.
TP-Link TL-WR941N
Действовать нужно по следующей инструкции:
- В настройках маршрутизатора зайти в раздел “Беспроводной режим”. Произойдёт автоматическое открытие подраздела “Настройки беспроводного режима”.
- Отыскать поле “Канал”. Там из списка выбирается необходимый канал по номеру.
- Чтобы сохранить результат, следует нажать “Сохранить”. Это нужно для вступления сделанных изменений в силу.
- Необходимо отключиться от сети Интернет, а через 2 минуты подключиться к Wi-Fi повторно.
Asus
Алгоритм действий в этом случае следующий:
- В настройках переходим к разделу “Беспроводная сеть”. Откроются вкладки, среди которых нужно выбрать “Общие”.
- Необходимо отыскать строку “Канал” и открыть по стрелочке список номеров.
- В предложенном перечне открывается оптимальный Wi-Fi канал по номеру.
- Применить настройки маршрутизатора для их сохранения.
- Отключить Вай-Фай, подождать и подключиться вновь.
ZyXEL
Для настройки каналов действовать нужно следующим образом:
- В настройках клацнуть по значку индикатора беспроводного соединения в нижней части окна. Появится окошко с подключением к Вай-Фай. Перейти к разделу “Точка доступа”.
- Из открывшейся вкладки выбрать поле с каналом и кликнуть по нему.
- Из перечня найти необходимый свободный Вай-Фай канал по номеру.
- Кликнуть “Применить” для окончательного изменения настроек роутера.
- Произойдет отключение беспроводного соединения. Через 2 минуты можно подключиться к сети Wi-Fi снова.
Netgear
Алгоритм действий таков:
- Нажать в разделе “Настройка” на пункт “Настройки беспроводной сети”.
- Отыскать пункт “Канал”. Выбрать из списка нужный канал.
- Нажать на клавишу “Применить” для окончательного изменения настроек маршрутизатора.
- Разорвать беспроводную связь и вскоре подключиться к Вай-Фай снова.
Apple Airport
В этом случае нужно придерживаться следующей инструкции:
- Запустить программу Airport Utility.
- Внизу необходимо нажать кнопку Manual Setup.
- Найти вкладку Wireless. Здесь в поле Radio Channel Selection нужно изменить на “Manual”. Отобразятся текущие каналы Вай-Фай. К примеру, если необходим канал 2,4 GHz, являющийся рабочим каналом 1, для его смены нужно нажать по клавише Edit.
- Нужно в разделе 2,4 ГГц заменить канал на другой и затем подтвердить действие.
- Сохранить настройки.
- Перезагрузить маршрутизатор с помощью кнопки Update справа внизу. Если улучшения качества не произошло, повторить операции и сделать смену канала Wi-Fi на Apple Airport повторно для поиска оптимального.
Убедившись в том, что Wi-Fi канал для роутера действительно нужно менять, в зависимости от модели устройства необходимо сделать смену настроек. При правильном выборе Wi-Fi канала оптимизируется работа, повышается скорость и продлевается срок использования маршрутизатора.
Активное распространение смартфонов, планшетов, ноутбуков и других типов умных устройств делают востребованным использование беспроводного Wi-Fi подключения к интернету. Проверка скорости WiFi в 2020 году позволяет узнать актуальные характеристики передачи данных и не требует установки дополнительного программного обеспечения
Пользователи выявили ряд актуальных способов, которым мы уделим внимание в данном материале. Также узнать характеристики вашей сети можно воспользовавшись специальным виджетом на нашем сайте
Уделим внимание:
- тестированию характеристик сети на нашем сайте;
- работе с сервисом «Спид Тест»;
- как узнать скорость обмена данными между компьютером и роутером через WiFi;
- рекомендации для получения корректных результатов.