За что отвечает показатель
Первое, что нужно понимать: сила WiFi сигнала и качество интернет-соединения – это разные вещи. Например, вы можете «раздать» Вай-Фай с телефона, не подключенного к интернету. Сила WiFi сигнала на стоящем рядом ноутбуке будет максимальной. Но интернета на компьютере при этом не будет. Точно так же работает любой роутер: он создаёт сеть для ваших устройств. Если интернет предоставляется провайдером, то он есть на устройствах. Если нет – то нет.
Но поскольку WiFi часто ассоциируется с интернетом, то я расскажу об обеих проверках – и как проверить уровень Вай Фай сигнала, и о тестировании скорости интернета.
Для Windows
Пресловутым «Окнам» подходит много программ.
Пример анализа сети с помощью inSSIDer 4
Эта утилита определяет тип защиты (протоколы шифрования WEP, WPA, WPA2), SSID, силу сигнала, скорость, каналы.
Скачать её можно онлайн с сайта разработчика или с сайта Microsoft, но предварительно потребуется установка пакета NET Framework. Установка производится с рядовой перезагрузкой компьютера.
Скачать программу можно следующими способами:
Важно! Скачивать анализатор можно только при наличии сетевого адаптера. Следует учесть, что пакет NET Framework не подходит для Windows 10, поэтому первый способ установки для этой ОС не подходит
Режим поиска и сканирования wifi
В верхней части окна отображается название сетевой платы. Начать просмотр и сканирование можно, воспользовавшись кнопкой start/stop. Появится меню со статистикой сетей.
Сканирование сетей вайфай
В окне программы появится график с частотами сетей и их наложениями.
Также отображается:
- SSID — обычное название сети, например, «Мой Windows+роутер»;
- Channels — самый важный параметр, те самые каналы, из-за которых часто сбивается сигнал;
- RSSI — уровень сигнала;
Обратите внимание! Хороший сигнал имеет наименьшую величину
- Max Rate — наибольшая скорость;
- Security — тип защиты (WPA, WPA2);
- карта изменения сигнала по времени.
Если пункты меню мешают, нужно в пункте View снять галочки напротив ненужных пунктов.
Обратите внимание! При необходимости можно отфильтровать сети по известным параметрам (ssid, канал), чтобы быстрее найти свою
Поиск свободных каналов в сетях вайфай
Сканирование каналов wifi осуществляется достаточно просто.
Для того, чтобы подключиться к нужному каналу, необходимо перейти к непосредственным настройкам — найти панель «Настройки беспроводного режима». Затем ввести IP-адрес 192.168.0.1 или другой (можно найти на роутере). В открывшемся окне выбрать подходящий пункт, например, каналы и установить нужный номер. После следует выбрать функцию «Сохранить и перезагрузить».
Wi-Fi Analyzer
Универсальная утилита для всех «Windows» — 7, 8, 10. Визуализирует пересекающиеся сети, имеет все функции других программ, осуществляет полный мониторинг сетей.
Acrylic Wi-Fi Home
Это модификация известной Tarlogic Security. Обладает всеми возможностями других утилит, но дополнительно позволяет обнаружить скрытые ССИД, предоставляет заводские пароли от Вай-Фай всех найденных роутеров. Минус утилиты — в экспорте данных, он сильно ограничен.
Cain & Abel
Довольно любопытная программка, которая хранит множество паролей соседних роутеров и паролей самого пользователя.
Обратите внимание! Также известны WirelessNetView, Ekahau HeatMapper, LizardSystems, основной фишкой которых можно смело назвать составление тепловых карт
Лайфхак второй: найдите свободный канал 2,4 ГГц с мобильного устройства
Тем устройствам, которые не работают на частоте 5 ГГц, тоже можно дать отдельный диапазон Wi-Fi, чтобы они получали достаточную долю сигнала. Для того чтобы выявить его, можно воспользоваться мобильным приложением Wi-Fi Analyzer Open Source. Таких приложений, на самом деле, много, но мы выбрали то, которое поддерживает Android 9.0 Pie.
Откройте приложение и придите в ужас от того, сколько сетей в одном многоквартирном доме одновременно используют Wi-Fi на частоте 2,4 ГГц (доступно в в меню График каналов):
Перейдите в меню Оценка каналов и посмотрите на список. Те каналы 2,4 ГГц, которые имеют больше всего звездочек, меньше всего пересекаются с сетями ваших соседей. В нашем случае, это каналы из конца списка — с 10 по 13.
Зайдите в настройки вашего роутера и настройте вашу точку 2,4 ГГц на работу на одном из наименее загруженных каналов. Эта процедура индивидуальна для каждого роутера — найдите, как сделать это на вашем.
Выбор канала на роутере Mikrotik.
Windows
На данный момент для Windows системы есть множество программ-анализаторов беспроводных систем интернета. Ниже представлены самые часто используемые инструменты интернет-пользователями.
WirelessNetView
WirelessNetView для Windows — программа, созданная для детализации беспроводной локальной сети и отображения собранной информации. Обладает простым и привлекательным графическим интерфейсом. Помогает обнаружить несанкционированные точки доступа, например, от соседа, отобразить подключенных клиентов, просканировать и проанализировать используемые беспроводные сети на 2,4 и 5 гигагерц, построить графики сигнала и проанализировать их мощность. Скачать можно на официальном сайте компании.
Обратите внимание! Позволяет получить перечень паролей из-за встроенной плагин-системы
Free Wi-Fi Scanner
Free Wi-Fi Scanner представляет собой бесплатный и простой сервис для нахождения интернет-сетей, уровней их сигнала и доступности. Надежный и незаменимый инструмент для сетевых администраторов. Программа позволяет осуществлять осмотр работы системы, быстро проверять сети, просматривать найденную информацию о них. Она работает сама с подключением или отключением беспроводных адаптеров, применением фильтра списка в найденных сетях, подключения к ним и определения их стандартов шифрования.
WiFi Connection Manager
WiFi Connection Manager – это программа для вай-фай для Андроида, сканер беспроводных сетей, менеджер и коннектор в одном лице. Наиболее примечательной особенностью является возможность отображения сохраненного сетевого пароля на корневых устройствах. Диспетчер соединений может переключаться между доступными сетями для решения проблем сетевого конфликта.
Дополнительно программа может добавлять/подключать/удалять определенные скрытые сети SSID, а также дает возможность вручную добавлять сеть с индивидуальной поддержкой зашифрованных EAP/LEAP.
Обратите внимание
Дополнительные функции включают автоматическое определение веб-аутентификации, резервное копирование/восстановление сохраненных сетей, добавление/разделение потока, работу с QR-кодом, организацию приоритета и т.д.
Как выбрать оптимальный канал
Оптимальным каналом будет считаться тот канал, на котором (и в пределах +/- 4 канала) для наших устройств будет меньше всего посторонних сигналов.
Для этого мы прослушиваем радиоэфир при помощи беспроводного адаптера и специализированного программного обеспечения и обращаем внимание на диаграммы занятости каналов. Измерения лучше проводить несколько раз в разное время дня, чтобы точнее получить данные о работающих беспроводных точках доступа
Измерения лучше проводить несколько раз в разное время дня, чтобы точнее получить данные о работающих беспроводных точках доступа.
Идеальная ситуация, когда свободными каналами являются именно 1, 6 или 11-ый каналы. Как правило, такое почти не встречается, поэтому искать придётся на других частотах.
Wifi Analyzer для Windows 10
При запуске проверки сети на компьютере, будет выведено сообщение, которое подскажет, какая из них является оптимальным вариантом для данного района. Выглядит это так:
Таблица, выводимая на компьютер по результатам проверки анализатором системы
На экране телефона, на базе андроид, информация подана примерно в одинаковом виде.
Утилита вай фай анализер предназначена для установки на виндовс десятой серии выпуска. Имея на своем компьютере, планшете или ноутбуке, другую версию программного обеспечения, установка будет невозможна.
Если вам уж очень необходимо данное приложение, нужно будет произвести обновление для windows или же воспользоваться каким-то из аналогов программы.
Wifi Analyzer для Windows 10 на компьютере имеет такой внешний вид.
Как выглядит главная страница приложения на компьютере
– это показатель чувствительности приемника; такой показатель отображает самый слабый уровень сигнала, при котором работа вай фая возможна. Для нормального функционирования значение этого раздела должно быть не меньше, чем 85 dBm. Этого показателя вполне достаточно для того что б аппарат работал правильно.
– качество самого сигнала;
– настройки сети;
– мас – адрес данной сети.
Условные обозначения уровня сигнала
Под шкалой расположен ряд знаков, который обозначает уровень сигнала:
- означает, что подача слабая;
- вы выбрали не самый лучший вариант среди каналов;
- используемая линия не имеет выхода в интернет;
- сеть интернет не защищена.
Очень удобной вещью в некоторых компьютерах является наличие BSSID. В переводе с английского – это неповторимый номер, который присваивается беспроводному каналу интернет.
Место расположения BSSID на ПС.
При присутствии на вашем компьютере подобной функции, появляется возможность произвести настройку сразу нескольких точек доступа.
Один показатель SSID может насчитывать в себе до четырех BSSID.
«Вай-фай Анализер» — чудо программа
Всего за пару секунд можно получить всю полезную информацию о своем и чужом Wi-Fi, которая содержит данные о наполненности сети и качестве получаемого трафика. Когда проверка будет окончена, станут доступны две вкладки:
- Первая содержит данные о качестве приема и передачи сигнала. Вкладка поможет быстро определить, к какому источнику лучше всего подключиться, а какой переполнен.
- Вторая вкладка предоставляет данные о каждом канале в индивидуальном порядке. В ней можно узнать, насколько именно загружен выбранный канал связи. Обе вкладки поданы в виде таблиц с удобным обозначением в виде графиков разных цветов. Слева от них находятся все найденные сети, а справа наверху — раздел настроек приложения.
NetSpot
NetSpot — это больше, чем просто приложение для анализа WiFi. Используя это приложение, вы можете провести опрос вашего дома или офиса, чтобы понять, какие точки получают слабое соединение WiFi. Это инструмент профессионального уровня, разработанный для удовлетворения потребностей большого офиса или вашего дома. Он имеет бесплатную версию, которая позволяет только сканировать окружающие сети и показывает силу каждой сети. Для проведения обследования вашего дома или офисного помещения вам необходимо составить про планы. Планы Pro позволяют вам загрузить проект вашего здания, а затем сопоставить соединение WiFi с областями, предварительно определенными вами.
Он использует цветовое кодирование, чтобы показать, какие области получают уровень сигнала. Например, синие и фиолетовые области показывают более низкий уровень силы соединения WiFi. Как упоминалось ранее, это программное обеспечение не предназначено для использования в личных целях, если только у вас нет большого дома, которому требуется картографирование WiFi. Эта модель лучше всего подходит для предприятий, которым необходимо расширить возможности подключения к WiFi во всем офисе.
Установка: Windows, macOS (бесплатно, $ 49, $ 149, $ 499)
LizardSystems WiFi Scanner (Windows)
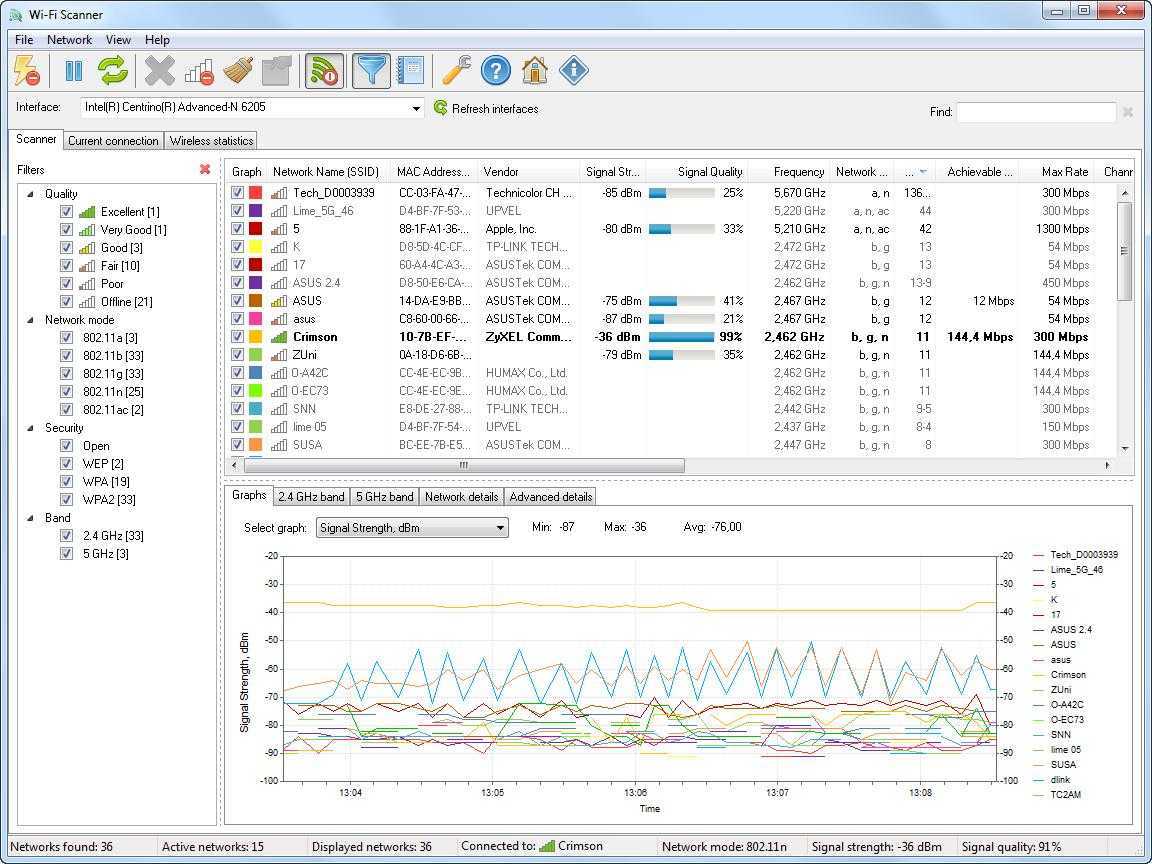
LizardSystems WiFi Scanner (Windows)
Компания LizardSystems предлагает бесплатную версию своего программного обеспечения WiFi Scanner для некоммерческого использования, которая имеет те же возможности и функциональность, что и их платный продукт. На текущий момент доступна версия 3.4 решения. Помимо WiFi-сканера это решение также предлагает прекрасную функциональность для анализа и отчетности.
Приложение имеет современный графический интерфейс, интуитивно понятный и легкий в использовании. На вкладке «Сканер» представлен список обнаруженных SSID. Помимо стандартной детальной информации здесь вы также найдете значения уровня сигнала как в отрицательных значениях дБм, так и в процентах. Тут даже показано количество клиентов, которые подключены к каждому SSID. Также, наряду со спецификацией стандартов 802.11, решение может определять и сообщать о нескольких каналах, используемых любыми SSID с большей шириной канала.
Список видимых SSID вы можете использовать для фильтрации ввода по таким параметрам: уровень сигнала, поддерживаемый стандарт 802.11, типы безопасности и используемые полосы частот. В нижней части вкладки «Сканер» расположены графики, между которыми вы можете переключаться. В дополнение к типичным графикам с данными об уровне сигнала и используемым каналам, также доступны визуализированные данные о скорости передачи данных, загруженности каналов и количестве клиентов. В нижней части экрана отображаются сведения о текущем подключении. Во вкладке «Расширенные сведения» вы найдете различные данные о сетевой активности, вплоть до количества необработанных пакетов.
Вкладка «Текущее подключение» отображает более подробную информацию о текущем беспроводном соединении. Здесь вы получите доступ и сможете управлять списком профилей беспроводной сети, сохраненным в Windows 10, что может оказаться полезным, поскольку в этой последней версии операционной системы Windows больше не предоставляется нативный доступ к этому списку и управлению им. Во вкладке «Статистика беспроводной связи» представлены графики и статистические данные для различных типов пакетов, как для физического (PHY) уровня, так и для канального (MAC) уровня, которые будут полезны для проведения расширенного анализа сети.
Программное решение LizardSystems WiFi Scanner предлагает расширенные возможности для экспорта и отчетности. Базовая функциональность позволяет сохранять список сетей в текстовом файле. Кроме того, вы можете генерировать отчеты с кратким описанием типов сетей, найденных при сканировании, со всеми зарегистрированными данными SSID, любыми добавленными вами комментариями и моментальными снимками графиков. Это довольно впечатляющие возможности для WiFi-сканера в свободном доступе.
Таким образом, WiFi Scanner от компании LizardSystems действительно впечатляет своей функциональностью, в том числе возможностями фильтрации вывода данных и составления отчетности, а также расширенными сведениями о передаваемых пакетах данных
Он может стать важной частью вашего «походного» набора инструментов для обслуживания и проверки WiFi-сетей, но при этом помните, что бесплатна лицензия доступна только для личного использования
Скачать LizardSystems WiFi Scanner: https://lizardsystems.com/WiFi-scanner/
Откуда скачать программу?
Так как программа бесплатная, то найти ее можно без особого труда. Однако стоит помнить, что скачивание с неизвестных ресурсов может навредить телефону и компьютеру, также это чревато вирусами и заражениями операционной системы или электронного носителя. Если человек хочет пользоваться анализатором на телефоне Android, то скачать его можно в Google Play. Тут всегда представлена самая последняя версия софта с отчетом об исправленных ошибках и багах.
Если пользователь хочет установить ее на компьютер, то он также не столкнется ни с какими трудностями, так как программа доступна на официальном сайте Майкрософт и доступна для скачивания в бесплатном порядке. Доступно такое скачивание лишь для пользователей 10 версии «Виндовс». Если система ниже этой версии, то либо необходимо ее обновить, либо скачать аналог для седьмой версии.
Важно! Можно воспользоваться и альтернативами — inSSIDe, которая является платной или Acrylic Wi-Fi Professional
Анализатор для Android
Как уже говорилось, подобный софт доступен и на смартфон под управлением Андроид ОС (на iPhone нет). Сам анализатор не должен доставить никаких проблем ни при загрузке apk файла онлайн с официального источника в «Гугл Плей», ни при установке. После инсталляции его нужно просто открыть и начать проверку. По ее истечению произойдет вывод результатов с данными о том, насколько активно данная сеть применяется в данном местоположении, насколько часто включается роутер. Все это доступно во вкладке свойств и каналов.
Если графики практически не пересекаются, то значит, что домашней сети практически не мешает ни одно соседское подключение. Помимо этой информации, можно узнать и то, насколько силен такой сигнал
Важно! Сканер Wi-Fi Analyzer — одна из самых полезных программ подобного плана для телефонов. Основное преимущество заключается в очень маленьком объеме занимаемой софтом памяти на SD-карте, так как память используется только при работе в режиме online. Также в интерфейсе есть возможность выбрать русский язык
Также в интерфейсе есть возможность выбрать русский язык.
WiFi Scanner/Network Channel Scanner
When your area is crowded with plenty of networks, you can change your network channel to the least crowded channel. These iOS Network Channel Scanner help you to analyze all available WiFi router channel and check the quality before you select your open WiFi.
IP Scanner
IP Scanner is a highly fast WiFi analyzer that is giving out scan results in seconds in front of you. The results are customizable and assign your personalized names to the devices connected or discovered. The design of the app is clean and kept professionally in every way.
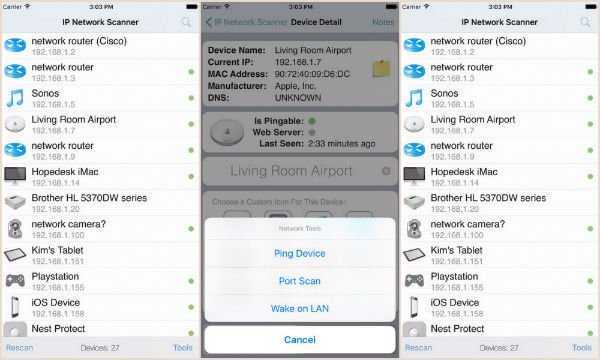
WiFi Speed Test: Yes | WiFi Scanner / Network Analyzer: Yes | WiFi Scanner / Network Channel Scanner: Yes | Network Diagnose Tools: Yes | WiFi Signal Strength: Yes | Download: iTunes
iNet – Network Scanner
Explore your network with iNet Network Scanner and know about the involving security risks. The WiFi network analyzer scans on a low-level and shows the devices hidden. The last ten scans are automatically stored in the app, and it allows you to know to check them later on.
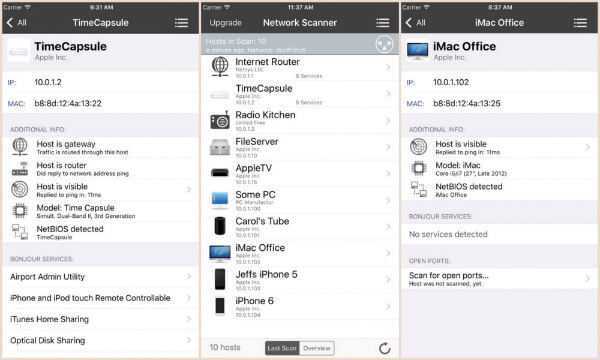
The app quickly outlines the computer network even to an inexperienced user. Wake remotely and set a favorites list through the app also, you can reboot the Mac device. Additional info on the connected devices lets you know details like the model, visibility of host, etc.
WiFi Speed Test: Yes | WiFi Scanner / Network Analyzer: Yes | WiFi Scanner / Network Channel Scanner: Yes | Network Diagnose Tools: Yes | WiFi Signal Strength: Yes | Download: iTunes
Лучший WiFi анализатор для Android: WiFi Analyzer (Бесплатно)
Вот что относится к анализаторам WiFi в настольных операционных системах — теперь они в значительной степени устарели. Почему? Просто потому, что у нас у всех в карманах мощные компьютеры в виде смартфонов. Даже если вы хотите использовать свой ноутбук или рабочий стол для подключения к WiFi, ваш смартфон — гораздо более удобный способ сделать это. Особенно, если вы хотите быстро найти физическое место, где уровень сигнала будет правильным.
На Android лучшим выбором, без сомнения, является WiFi Analyzer от farproc. У него есть удивительный график в реальном времени, который позволяет вам почувствовать себя офицером Звездного Флота, держащим трикодер, и может быстро помочь вам разобраться с расположением WiFi-земли вокруг вас.
Вытащите его дома или в кафе и перестаньте баловаться с менее удобным для пользователя решением. Мы не смогли найти внутриигровых покупок, но в нижней части окна есть небольшие ненавязчивые рекламные баннеры. Стоит того, уверяем вас.
Поиск свободного канала Wi-Fi с помощью Android приложений
Я рекомендую именно этот способ найти свободный канал для роутера, так как у большинства сейчас именно Android телефоны (подойдет и планшет), а приложения для анализа Wi-Fi на них полностью бесплатные и есть на русском языке (для Windows с этими двумя факторами сложнее).
Wifi Analyzer
Первое и, одновременно, бесплатное и самое простое приложение для анализа Wi-Fi сетей, позволяющее найти свободные каналы — Wifi Analyzer, доступное в Play Маркет здесь: https://play.google.com/store/apps/details?id=com.farproc.wifi.analyzer (будьте внимательны, под схожими названиями есть еще много приложений, полностью рабочее и с наилучшими отзывами именно это).
После установки и запуска приложения нажмите по иконке с изображением глаза вверху и выберите пункт «График каналов».
На графике вы увидите представление своей и соседских сетей (учитывайте, что сеть, допустим, на 6-м канале, затрагивает также и соседние каналы): их каналы и мощность. Вверху слева от графика можно переключить диапазон (2.4 ГГц и 5 ГГц).
Например, на скриншоте выше видно, что одновременно три сети расположились на одном (6-м) канале, а самыми свободными будут каналы 9-13 (здесь стоит помнить о том, что есть устройства, которые не видят сетей на каналах после 10-го, а на роутере для возможности выбора этих каналов требуется установить регион РФ). А сеть на 3-м канале достаточно маломощная (роутер, вероятно, находится далеко), т.е. если выбрать 2-3-й канал со связью, наверное, всё будет в порядке.
Если вы не можете самостоятельно выбрать наилучший канал, посмотрите «рейтинг каналов» (также по нажатию на «Глаз»). Каналы с наибольшим числом звезд наиболее предпочтительны.
Это не единственное приложение для Android с возможностью просмотра занятых и свободных каналов, но хороших из них не так много. Если вас не смущает английский язык интерфейса, можете также попробовать Fritz App WLAN (доступно бесплатно в Play Маркет) — тоже достойное средство для анализа сетей Wi-Fi.
Проблемы с постоянными вылетами на модеме
Причиной вылета интернета на модеме может стать перегорание WAN порта. Нередко проблема возникает на фоне проблем с электроэнергией. В этой ситуации стоит попробовать выполнить альтернативную прошивку роутера, с помощью которой назначают один из LAN портов выполнять функции WAN порта.
Также проблема нередко возникает из-за ограничений, которые ввел провайдер. Позвонив в службу технической поддержки, можно найти решение и полноценно пользоваться интернетом.
Если договор на предоставление услуг заключен с компанией Ростелеком, важно приобретать маршрутизаторы следующих производителей: Zyxel, ТP-Link, Кeenetic, 3G модемы Билайн, МТС. Это позволит свести к минимуму риск возникновения постоянных проблем с интернет-соединением
Какой канал лучше выбрать
Вначале нужно понять, какой канал не загружен в настоящее время. Именно его и нужно выбрать. Как понять, что он не занят? Для компьютера — использовать InSSIDer, а для телефона — Wi-Fi Analyzer или Home Wi-Fi Alert. В указанных программах будет указано общее количество подсоединенных сигналов. На глаз нужно определить, где меньше всего подключаемых точек. Это самая быстрая методика выбора наилучшего канала. Единственное — следует помнить о том, что многие каналы имеют пересечения в частотном диапазоне и способны создавать дополнительные помехи.
Обратите внимание! Непересекающимися каналами являются те, что идут под номерами 1, 6 или 11. Устанавливать 12-й и 13-й канал не следует, поскольку некоторые устройства их не обнаруживают
Причины использования
Внешние помехи способны снизить скорость информационного прохождения. Битрейт ощутимо начинает падать. Чтобы этого не возникало, следует поместить роутер у работающей СВЧ-печи. Помехи образуются от телефонов, солнечного света, промышленных и военных объектов. Даже USB-3 фонит.
Программа для сканирования портов и IP-адресов в локальной Сети
Проверка каналов WiFi позволяет обнаружить доступные SSID без посторонних факторов. По этой причине даже свободная ниша иногда может плохо работать. Следует учитывать программное обеспечение, выстраивая домашнюю сеть.
Обратите внимание! Увидев, что значительно снизилась скорость, необходимо использовать экранирование с направленными антеннами. Избегать пересечения телом лучевой линии
СВЧ-излучение очень вредное для организма. Ухудшает память, иммунитет, кровь и сон.

Лайфхак первый: разделите сети 2,4 и 5 ГГц
Современные роутеры являются двухдиапазонными: они могут передавать сигнал на частотах 2,4 ГГц (WLAN b/g/n) или 5 ГГц (WLAN ac). Об этом мы подробно писали в нашей статье по выбору роутера — ознакомьтесь, чтобы разобраться:
Маршрутизация на дому: как выбрать роутер?
Устранить помехи в работе интернета можно, распределив устройства по разным частотам. Разберитесь, какие из устройств в вашей сети могут ловить Wi-Fi 5 ГГц. Обычно это прописано в технических характеристиках.
После этого зайдите в настройки своего роутера и создайте две разных точки Wi-Fi вместо одной. Пусть одна точка работает на частоте 2,4 ГГц, а вторая — на частоте 5 ГГц. Для каждого роутера инструкция по созданию точки индивидуальна, поэтому тут мы рекомендовать ничего не будем.
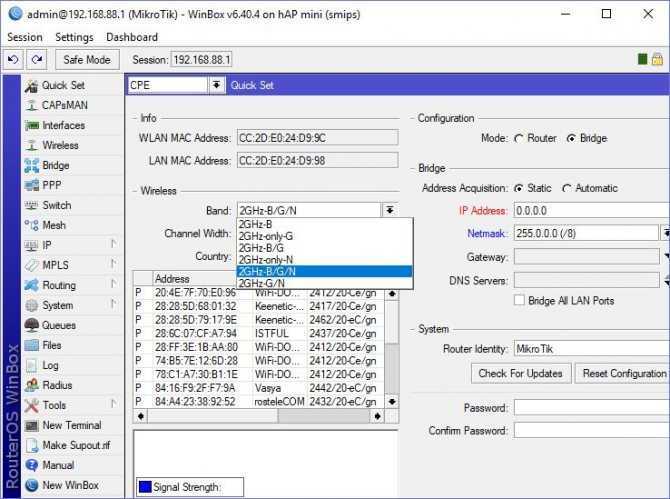
Выбор частоты Wi-Fi в настройках роутера MikroTik.
После этого подключайте устройства, поддерживающие WLAN ac, к точке 5 ГГц, а остальные — к точке 2,4 ГГц. Тем самым вы ускорите сигнал для «пятигигагерцевых» устройств и значительно расчистите канал для «двухгигагерцевых». Интернет станет намного стабильнее.
АксессуарыБерем интернет с собой: 5 надежных 4G-роутеров
Тест скорости SpeedSmart Internet
Как следует из названия, приложение позволит вам эффективно контролировать скорость и управлять ею. Он также позволяет сравнивать, публиковать и сохранять результаты. Вы можете протестировать загрузку, загрузку и пинг в режиме реального времени менее чем за 30 секунд одним касанием.
Что касается отчета, подробный обзор включает, среди прочего, уровень подключения, диаграмму загрузки и выгрузки и среднюю скорость интернет-провайдера. Приложение позволяет отслеживать подробные прошлые результаты и сравнивать их со средней скоростью и задержкой интернет-провайдера. Более того, вы можете запустить тест скорости с помощью быстрых команд Siri.
Цена: бесплатно (безвозвратное удаление рекламы – 1,99 доллара США).




























