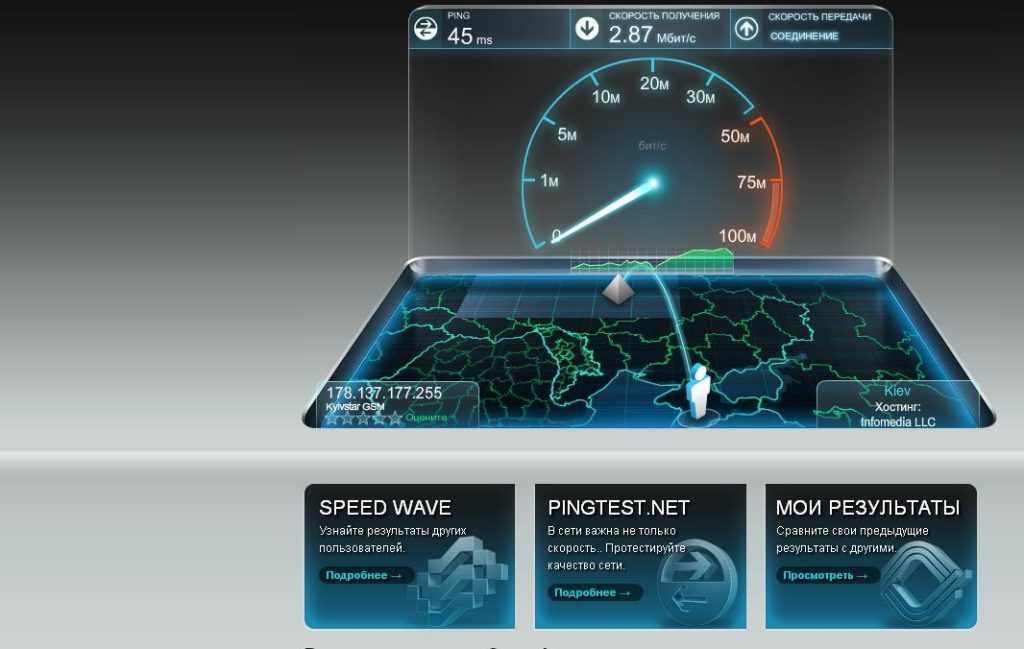Смените оператора
В некоторых случаях довольно трудно как-либо исправить низкую скорость интернета. Например, это касается людей, проводящих основную часть времени на цокольных этажах. Или тех, кто живёт в местах, обделённых вышками сотовой связи. А может дело в материалах дома, которые плохо пропускают сигнал. В таком случае единственный вариант — поискать альтернативного оператора.
Если у вас действительно хороший оператор, но в вашем месте жительства слишком мало его вышек, что тогда делать? Подобные случаи происходят часто со всеми операторами. Некоторые области имеют более слабые сигналы из-за менее пристального внимания к ним. Для более надёжного интернет-соединения стоит взглянуть на карту покрытия в вашем районе с помощью описанного выше приложения OpenSignal, чтобы выбрать наиболее подходящий вариант.
Как проверить уровень
Я приведу несколько способов, как проверить качество WiFi сигнала и скорость интернета. Для начала – простые способы проверки средствами Windows, затем – специализированные программы и проверка Вай Фай сигнала онлайн.
Узнать уровень Вай Фай с помощью Windows
Параметры WiFi сигнала доступны в самом простом виде в системном трее рядом с часами. Там вы легко увидите уровень в виде количества «чёрточек». Оно показывает силу радиоволн, которую получает ваш компьютер в данный момент. Однако мало кто знает, что можно узнать этот уровень более точно: в процентах. Для этого не нужно устанавливать новые программы, просто выполните следующие шаги:
Откройте «Пуск» и введите в строке поиске «cmd».
- Нажмите на «cmd» из результатов поиска правой кнопкой мыши и выберите «Запуск в режиме администратора».
- Откроется командная строка.
- Введите строку «netsh wlan show», если у вас Виндовс 10, или «netsh wlan show all», если у вас Виндовс 7, и нажмите Enter.
Отобразится информация обо всех сетях, которые «ловит» компьютер. При этом SSID – имя сети, а среди остальных параметров есть процентный показатель – уровень Wi Fi сигнала. Там же есть и показатель использования каналов.
«Вай Фай детектор» из вашего телефона
Чтобы превратить ваш смартфон в устройство для сканирования сети, достаточно скачать специальное приложение.
- Войдите в Гугл Плей Маркет.
- Скачайте и установите одно из приложений, например WiFi Analyzer.
- Запустите приложение. Вы увидите список сетей, уровень их сигнала и техническую информацию, например какие каналы они используют.
В настройках роутера, в веб-интерфейсе, в который вы попадаете, введя в браузере 192.168.1.1 или 192.168.0.1, вы можете поменять номер используемого канала на менее загруженный.
Уровень сигнала в программах на ПК
Приложения для ПК с функциями проверки уровня WiFi сигнала обладают очень большими возможностями. Например, с помощью некоторых можно построить так называемую «тепловую карту» WiFi покрытия. Вы наглядно увидите, как ведёт себя Вай Фай. Например, это возможно в бесплатной программе Ekahau HeatMapper : вы «рисуете» план здания и перемещаетесь с компьютером фиксируя уровень подключения в разных точках.
Среди других программ могу выделить такие:
Wireless Diagnostics – программа для того, чтобы проверить уровень сигнала WiFi на iOS/MacOS. Это встроенная программа от Apple, с помощью которой можно как проверить сеть, так и исправить ошибки подключения. Этот инструмент позволяет даже определить уровень шума в сетях Вай Фай, а такая опция в большинстве программ для Виндовс отсутствует.
WirelessNetView – это «лёгкая» утилита, которая предоставляет данные обо всех сетях. В том числе и о процентном показателе силы подключения.
Homedale – программа для Windows и MacOS. Она имеет простой вид, но большой функционал. Из особенностей – определение местоположения при помощи GPS.
Онлайн проверка
Эта инструкция касается проверки скорости интернета. Она не о том, как проверить уровень WiFi сигнала онлайн. Эта проверка с помощью онлайн инструментов помогает узнать скорость выхода во всемирную сеть для вашего оборудования. Для этого есть много бесплатных сервисов:
- Яндекс.Интернетометр;
- Speedtest от Ookla;
- Speedtest от pr-cy.ru;
- и другие.
Вы наглядно видите, какая скорость интернета доходит до вашего ПК. Исходя из этого, можно выяснять, что её снижает: провайдер, ваша сеть или особенности оборудования.
Как повысить скорость
Во многих случаях качество беспроводного соединения зависит только от правильных настроек и расположения роутера.
- Самый частый способ решения проблемы — увеличение мощности передатчика. Это можно сделать в настройках роутера. Как именно, зависит от модели. Например, в роутерах Tp-Link надо войти в меню «Wireless», выбрать «Wireless Advanced», затем « Transmit Power». Там можно установить высокий (High), средний (Medium) или низкий (Low) уровень приема.
- Если дом большой, нужно подыскать более удобное место для маршрутизатора – ближе к центру.
- Антенна раздает сигнал на 360 градусов. И если роутер стоит в углу, её поворачивают (если это поддерживается конструкцией) в сторону приемников — вглубь дома. Иногда проверка скорости интернета даже после такого простого изменения показывает совершенно другие результаты.
- Подключиться к другому провайдеру или выбрать другой тариф. Например, у провайдера 100 Мбит, подключён он к порту роутера тоже в 100 Мбит. Даже если в инструкции к устройству пишется 1000 Мбит (1 Гбит), то реальная скорость у подключённых к нему устройств как по проводу, так и по беспроводной сети не будет больше 100 Мбит.
Итак, существует множество программ и приложений, которые оценивают скорость беспроводного соединения. Ее полезно знать, чтобы правильно настроить маршрутизатор и сделать работу в сети комфортнее.
Программы для увеличения скорости доступа
В сети находится много программ, создатели которых обещают, что, при их установке, можно увеличить скорость, даже если она была маленькой, а доступ станет стабильным. Некоторые из них дадут минимальную прибавку за счет автоматизированной настройки системы. Но чаще всего такая программа «повиснет» бесполезным грузом в операционной системе, а увеличения не добьётесь. Среди неизвестных программ попадутся и такие, что попросту погубят устройство.
Анализатор для Андроид
После загрузки программы, никаких проблем с ней не возникает. Для начала работы, достаточно ее просто запустить. Будет начата проверка по доступным вариантам сети и вывод полученных результатов на экран.
Вывод на экран телефона результатов проверки приложением каналов для подключения вай фай
Эта утилита для мобильного телефона наиболее понятна и приемлема. Еще, ее преимуществом есть то, что практически не требует свободного места в памяти.
После проведения анализа, появится информация, насколько активно применяют ту или иную сеть на данной территории.
Как часто функционирует маршрутизатор. Вся эта история будет отображена во вкладках «свойства» и «каналы».
Показатели качества доступных сетей, которые отображаются в закладке «Каналы», не пересекаются
Если ваши параметры будут схожи с примером, то это означает, что используемому телефону не препятствуют ни одна из доступных сетей. Ведь они практически не пересекаются друг с другом.
Так же, можно узнать информацию о том, насколько силен тот или иной сигнал.
Для этого нужно попасть в «Свойствах» в закладку «Каналы». Рейтинг показателей будет отображаться в виде звездочек.
Чем больше их количество – тем выше рейтинг.
Показатели рейтинга силы подаваемого сигнала
Хотя такое приложение и не займет много места в памяти телефона, по окончанию проведения проверки, его можно попросту удалить, а при необходимости, скачать заново. Это не займет много времени.
На версии для телефона, так же присутствует закладка со спидометром, которая отвечает за частоту сигнала. Такая функция очень удобна.
Для выбора лучшего по качеству — пользователю нужно передвигаться по территории и обращать внимание на показатели стрелки. Когда она окажется на самом высоком своем месте – ваша работа по поиску выполнена
Когда она окажется на самом высоком своем месте – ваша работа по поиску выполнена.
Так же как и в версии для персонального компьютера, можно включить звуковое оформление для этой страницы.
Тогда с тем, как увеличивается качество, будет усиливаться и выдаваемый звук в устройстве.
WiFi Analyzer
WiFi Analyzer – удобная бесплатная программа для Wi-Fi для Андроида, которая может измерять мощность беспроводного сигнала, замеряя ее с телефона. Дополнительно можно настроить анализатор так, что он будет показывать Wi-Fi-каналы вокруг вас и уровень их сигнала.
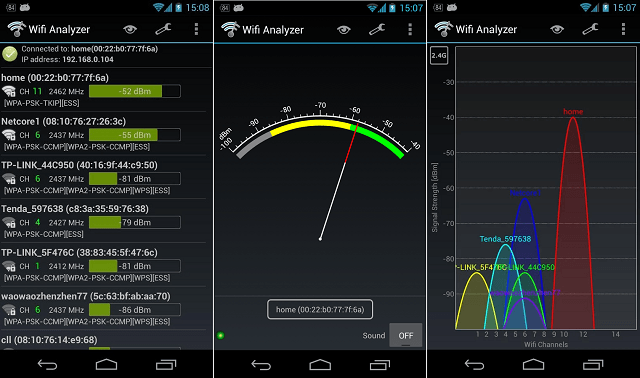
Это приложение анализатора Wi-Fi поможет вам найти менее переполненный канал для вашего беспроводного маршрутизатора, измеряя мощность сигнала и помехи в канале
Качество Wi-Fi-канала важно для снижения помех и улучшения сигнала. С помощью этого приложения вы можете указать, какой конкретно канал необходимо использовать для маршрутизатора при его подключении к телефону, планшету или ноутбуку
Информация о сетевых сигналах предоставляет подробную информацию о текущей сети, будь то Wi-Fi или сотовая связь.
Обратите внимание
Приложение дает вам максимально визуализированную и подробную информацию о том, насколько хороша сила сигнала.
Онлайн сервисы
Рассмотрим только те сервисы, которые не будут перекидывать в магазин для скачивания их программного обеспечения.
Домашняя страница: PR-CY
Отличный вариант быстро проверить свое соединение, дополнительно покажет еще и пинг.
Яндекс Интернетометр
Домашняя страница: Яндекс Интернетометр
Простенький сервис от Яндекса, проверят очень качественно и дает всю нужную информацию о соединении.
Speedtest SU
Домашняя страница: Speedtest SU
Еще один неплохой сервис, работает довольно быстро и выводит всю необходимую информацию.
В заключение
Как видите есть несколько разных вариантов, как это сделать, рекомендую все-таки использовать ПО для своих мобильных устройств, т.к. они удобны и в любой момент покажут вам всю подробную информацию.
OpenSignal
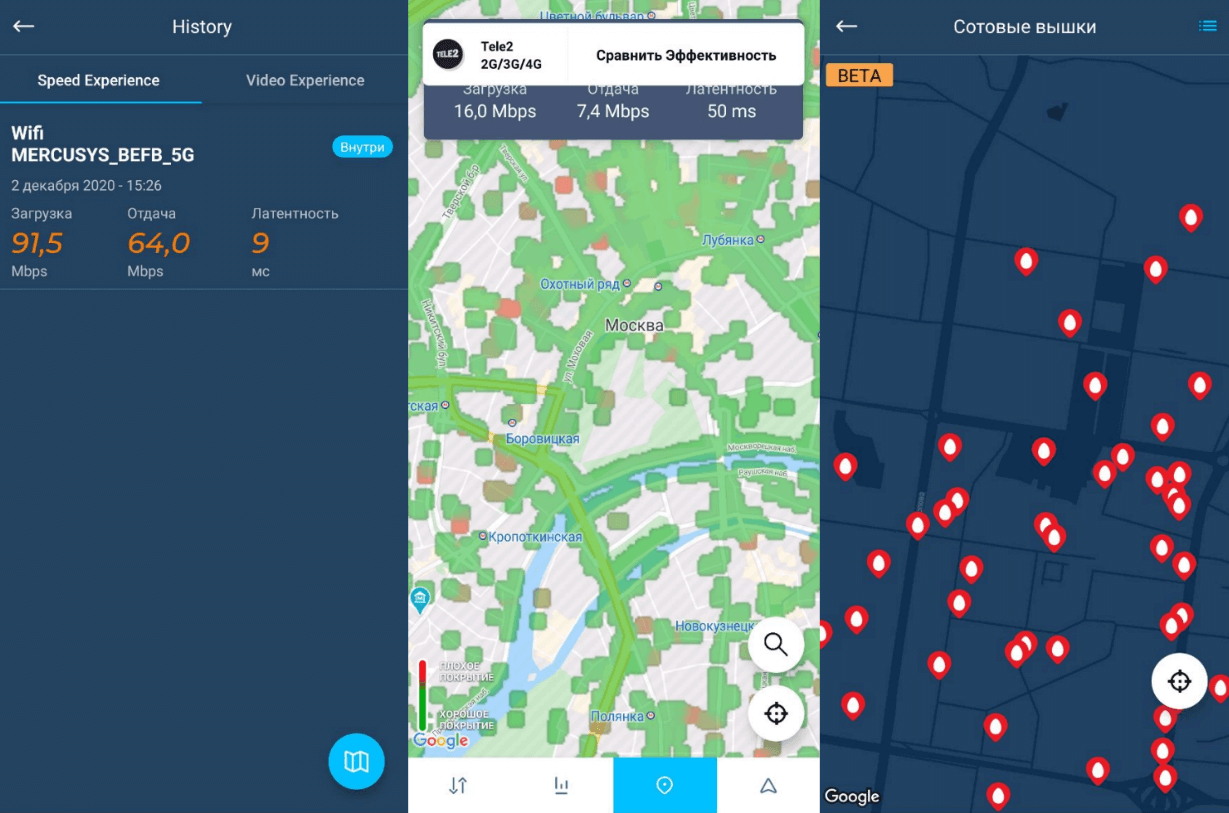
OpenSignal во многом похоже на Network Cell Info. Оно показывает ближайшие 3G, 4G/LTE и 5G вышки. Однако работает также с Wi-Fi сетями. Иными словами, OpenSignal может найти всё, к чему можно подключиться.
Приложение можно назвать лучшим по нескольким причинам. Главная из причин — OpenSignal сравнивает сигналы от четырех главных операторов России и определяет, какой из них работает лучше в вашей квартире. Присутствует и карта покрытия, показывающая уровень сигнала. В общем, здесь действительно много функций, позволяющих выявить причину медленной работы сети, что и делает это приложение одним из лучших.
GlassWire
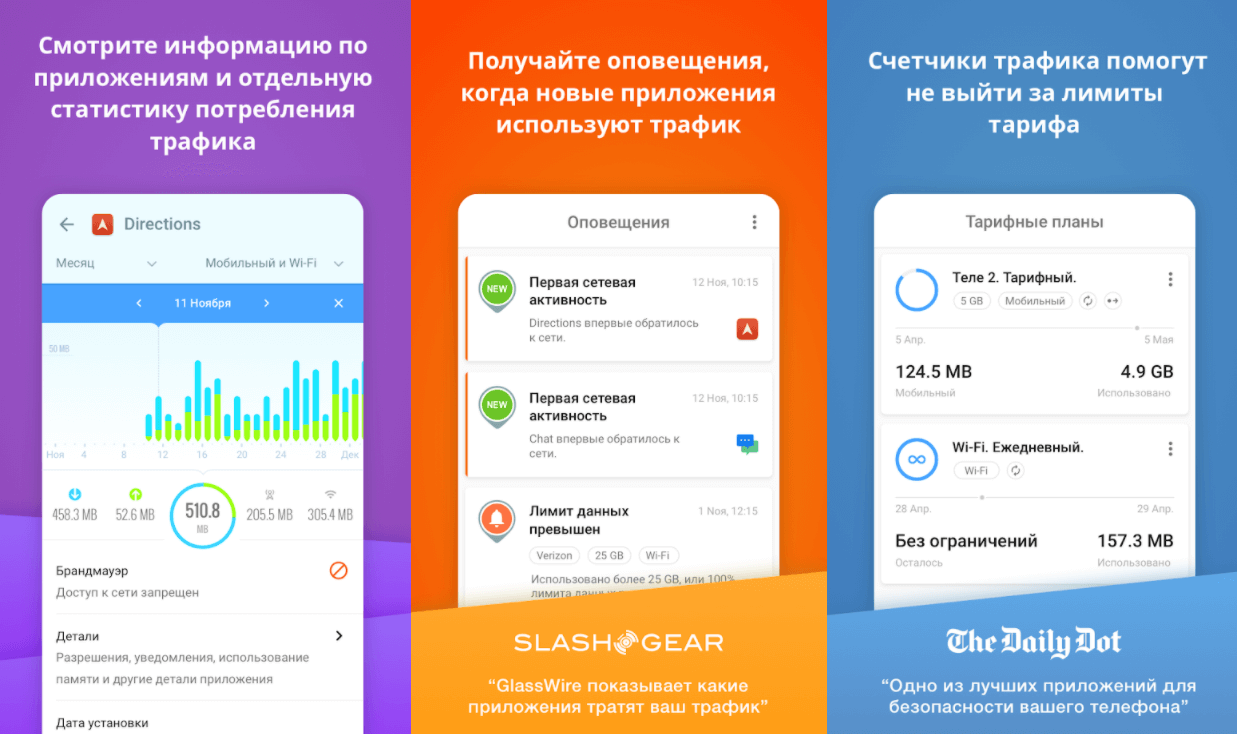
GlassWire показывает все сетевые соединения вашего устройства, а также все данные, которые оно отправляет и получает. Это будет полезно для тех, у кого низкая скорость передачи данных, но хорошая мощность сигнала.
GlassWire поможет обнаружить приложения, которые злоупотребляют вашими данными. Это не определит, что именно снижает уровень сигнала, однако точно покажет, что замедляет скорость и использует несогласованные соединения. Мы рекомендуем начать ваше «исследование» с GlassWire, бесплатная версия которого позволяет просматривать все данные, используемые установленными приложениями.
Варианты, как можно проверить скорость wifi дома
Сейчас мы постараемся детально показать несколько способов, как легко проверить скорость wi fi.
Вариант первый: Перебрасываем с ПК на ПК файл
Для данного способа необходимо будет через роутер создать между двумя компьютерами локальную сеть. Для этого первый ПК мы подключим кабелем, а второй по Wi Fi. После настройки локальной сети с одного компьютера будем перекидывать файл на другой. При этом будем видеть какая скорость передачи файла. Фактически это и будет максимальная скорость вай фай. Ну а теперь давайте перейдем непосредственно к настройке данного варианта.
Подключаем компьютер ( или ноутбук) к роутеру с помощью кабеля, а ноутбук соединен по WiFi. Ниже на фото вы можете посмотреть пример. Некоторые интернет ресурсы предлагают подключать оба ПК по WiFi, это неправильно. Для более объективного результата к роутеру должно быть выполнено только одно беспроводное подключение.
Далее переходим к включению сетевого обнаружения. Для этого клацните ПКМ на значке «Сеть» и выберите «Центр управления….». В появившемся окне с левой стороны нажмите на раздел «Изменить дополнительные параметры…..».
В профиле «Частная (текущий профиль)» поставьте точки напротив строки «Включить сетевое обнаружение», «Включить общий доступ….» и «Разрешить Windows управлять приложениями…».
Теперь измените профиль «Все сети». Поставьте в этом профиле точки напротив «Включить общий доступ…..» и «Отключить общий доступ с парольной защитой».
Перепроверьте одинаковая ли стоит «Рабочая группа» на обоих компьютерах. Для этого клацните ПКМ на ярлыке «Мой компьютер» и выберите «Свойства». Если будет написаны разные группы , тогда измените на одинаковые. В этом же окне нажмите «Изменить параметры» и еще раз «Изменить». В данном окне вы можете изменить группу.
Далее создаем в любом месте на одном из ПК папку. Жмем на ней правой клавишей мыши «Свойства», из верхних пунктов выбираем «Доступ», «Общий доступ». Появится отдельное окошко, в котором выберите «Все», «Добавить». Чуть ниже на строке «Все» нажав, выберите «Чтение и запись».
Все, доступ к папке открыли, после этого в свойствах папки появиться «Сетевой путь». Возможно вам это будет интересно, статья о том, как легко создать точку доступа wi-fi на Windows 10, 7.
- На ноутбуке который подключен по WiFi проделываем такую же процедуру по включению сетевого обнаружения. Смотрим выше пункты 2,3,4.
- Жмем сочетание «Win и E», что бы открыть «Проводник». С левой стороны находим и нажимаем «Сеть». Если все было правильно настроено, у вас должен появится компьютер (Имя), который подключен кабелем к маршрутизатору.
Клацаем на этом ПК и находим в нем ранее настроенную папку. Теперь найдите любой файл на ноутбуке, желательно чтобы он весил не меньше 200 мб и забросьте в эту папку. В процессе копирования файла, вы увидите реальную скорость вашего Wi-Fi. При необходимости, данный процесс можно повторить в обратном порядке, для более точного результата.
Вариант второй: Проверка скорости передачи данных по WiFi с помощью программы
Для проверки скорости можно воспользоваться программой LAN Speed Test. Благодаря этой утилите вам не придется вручную копировать файл в расшаренную папку. Как мы это делали в первом варианте. Утилита эту процедуру значительно упростит. Если вам интересно как с ней работать тогда смотрите видео ниже.
Также можете воспользоваться программой NetStress. Это одна из самых популярных программ для тестирования производительности вашей сети, как проводной, так и беспроводной. NetStress подробно составит полный отчет работы сети и поможет выявить причину низкой скорости интернета.
Смотрите здесь решение проблемы: неопознанная сеть без доступа к интернету.
Зачем измерять силу сигнала Wi-Fi
При сильном роутере связь с интернетом должна быть постоянной и стабильной. Для беспроводного соединения уровень сигнала Wi-Fi является важным фактором, определяющим показатели скорости и качества передачи данных между подключенными в одну линию устройствами.
Займы Подбор кредита Дебетовые карты Кредитные карты Счет РКО Рефинансирование Осаго Ипотека Вклады Инвестиции
При проведении замеров пользователь получает информацию о доходящих до аппаратуры мегабайтах. Только после ознакомления со сведениями, можно решать вопрос о переходе на новый канал вещания, необходимости создания условий для усиления сигнала или смене месторасположения точки доступа.
 Показатели уровня сигнала
Показатели уровня сигнала
Для чего предназначен Wi-Fi Analyzer
Софта, который предназначен для работы по сканированию доступных сетей и сигналов, огромное количество. Отличия между ними не кардинальные. В каких-то решениях качественно проработан интерфейс, а в каких-то он стандартный. В одной программе есть некая полезная функция, а в другой ее нет, но есть своя особенность. Результаты же работы, как правило, у всех одни и те же — это таблицы с выводами сетей и их анализом.
Каналы Wifi 5 ГГц — повышение скорости интернета с помощью правильного канала
В этой статье разобрано принципиально новое решение, способное существенно облегчить работу с вай-фай сетями. К тому же, оно кроссплатформенное и подходит для использования на Андроид и персональный компьютер под управлением ОС «Виндовс».
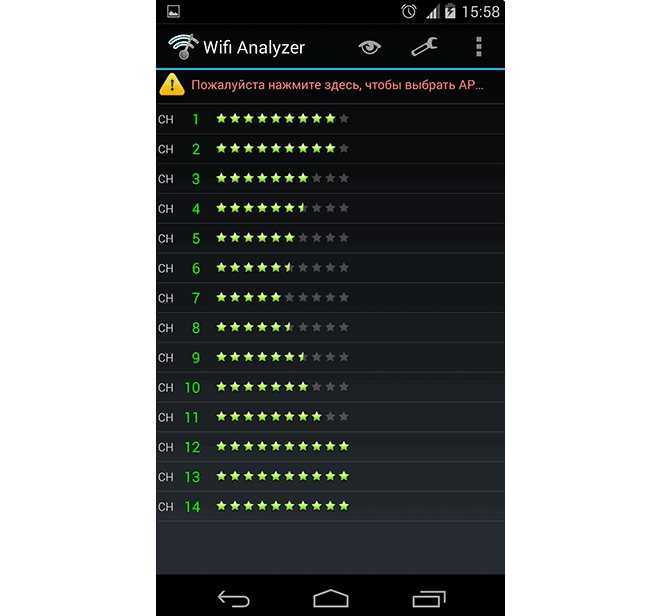
Например, в доме был установлен роутер, чтобы раздавать вай-фай в своем доме. Не всегда бывает так, что все работает как положено и стандартные или произведенные настройки работают как положено, а сигнал ловится четко. Связано это с тем, что в доме может быть много вай-фай устройств, создающих помехи для нормального прохождения сигнала. Справляются с этим тем, что роутеры могут работать на нескольких каналах, не задевая друг друга. Чтобы определить эти каналы и используют анализатор Wi-Fi. Он поможет определить наиболее подходящие каналы, которые не будут реагировать на посторонние помехи.
Важно! Если в доме есть роутер и он часто плохо транслирует сеть, то не нужно надеяться на самостоятельное решение проблемы. Достаточно скачать анализатор и проверить ситуацию, изменив каналы вещания
Программы для проверки скорости интернета на ПК
Программа для проверки скорости интернета позволяет узнать скоростные показатели своей сети, не открывая браузер. Многие пользователи по разным причинам предпочитают именно утилиты для ПК. Они считают, что онлайн сервисы недостаточно надёжные и доверять результатам тестов, проводимых с их помощью – нельзя.
Скачать
SpeedTest Desktop
Программа, разработанная компанией Ookla, определяет местоположение клиента и на основании полученных данных, подключается к ближайшему серверу. Таким образом тестируется пропускная способность вашего интернет канала. Также измеряется пинг. Утилита распространяется на бесплатной основе и только на английском языке.
Достоинства SpeedTest Desktop:
- простой и понятный интерфейс;
- программа отлично подходит для замера и мониторинга быстродействия вашего интернета;
- детализированное окно просмотра результатов;
- стабильность работы программы.
Недостатки SpeedTest для компьютера:
недоступна на русском языке.
Скачать
Networx
Эта программа, позволяющая проверить скорость интернета разработана для ОС Windows. Она позволяет протестировать ваше интернет соединение прямо с рабочего стола. Networx позволяет измерить такие скоростные показатели, как: входящая и исходящая скорости, объем затраченного трафика и так далее.
Плюсы программы:
- много дополнительных функций (контроль потребления трафика, определение среднего значения скорости и так далее);
- работа в фоновом режиме;
- простое управление;
- бесплатное распространение.
Минусов не обнаружено.
Скачать
JDs Auto Speed Tester (JDast)
JDast – это утилита для ПК, которая тестирует скорость интернета и выдает результаты для просмотра в виде графика. По нему видно, как изменяется скорость сети с течением времени. Можно измерить такие скоростные показатели, как: входящая и исходящая скорость, пинг, jitter и loss. Можно выбрать любой сервер включая свой собственный. Выгрузку можно сделать в PNG и JPG файлах. Стандартно результаты для просмотра выгружаются в log файл.
Преимущества JDast:
- множество доступных показателей для замера;
- возможность выбора формата выгрузки данных;
- детализированный график скорости.
Недостатки:
недостатков нет – прога отлично справляется со своей задачей.
Скачать
BWMeter
Относительно бесплатная программа, являющаяся самой функциональной в своем сегменте. Прога позволяет тестировать как локальную сеть, так и интернет трафик. BWMeter оснащен богатой системой фильтров, кроме того, вы можете создавать свои собственные (до 1024 подпараметров). Скачать эту утилиту проверки скорости интернета можно бесплатно.
Преимущества BWMeter от Desktop:
- возможность создавать фильтры на ваш вкус;
- отдельный подсчёт трафика (дневной, ночной, за день, в год и так далее);
- кастомизация интерфейса программы;
- подробный экспорт и импорт информации;
- настраиваемая система уведомлений;
- ограничитель скорости;
- функция удалённого мониторинга контроля трафика на ПК.
Недостатки BWMeter:
- нет инструкции на русском языке;
- программа является платной;
- программу придётся настраивать под себя.
Скачать
Net Meter Pro
Работает Net Meter в фоновом режиме сразу же после установки на ваш компьютер. Программа позволяет контролировать пропускную способность вашего сетевого канала, определять IP адрес, задавать лимит потребления трафика и так далее.
Плюсы и фишки проги:
- работа в фоновом режиме;
- множество показателей для тестирования;
- быстрая отдача и получение трафика;
- возможность выбора отображаемых результатов;
- контроль трафика;
- режим оповещения;
- выгрузка данных в csv.
Недостатки Net Meter Pro:
- измеритель распространяется на платной основе;
- слишком большое рабочее окно.
Скачать
LAN Speed Test
Программа, являющаяся мощным инструментом для замера скорости передачи файлов в реальном времени, тестирования быстродействия жесткого дика, USB накопителей и локальных сетей (проводных и беспроводных). Утилита очень простая в использовании.
Основные возможности и плюсы:
- не требуется установка;
- программа доступна для всех существующих ос на компьютерах;
- быстрая скорость тестирования (менее одной минуты);
- определение быстродействия портативных накопителей информации.
Недостатки программы для определения скорости:
- утилита выпускается в двух версиях: платной и бесплатной. Обладатели lite версии могут воспользоваться лишь ограниченным функционалом;
- отсутствие русского языка.
Легкий способ проверить уровень сигнала WiFi
Чтобы проверить работоспособность вашего Wi-Fi, первое, что нужно сделать, это посмотреть на устройство, имеющее проблемы. Независимо от того, используете ли вы iOS, Android, Mac или Windows, у вас должен быть индикатор подключения WiFi. Обычно четыре или пять изогнутых линий составляют символ Wi-Fi, и чем больше они заполнены, тем сильнее соединение.
Все телефоны, планшеты и ноутбуки отличаются друг от друга и могут указывать на разную мощность WiFi. Но стоит проконсультироваться со вторым или даже третьим устройством. Если вы проверили телефон, подумайте и о тестировании планшета. Сравните производительность интернета на обоих устройствах и посмотрите, что они показывают на прочность Wi-Fi. Если у вас одинаковые результаты с обоими, у вас есть отличная базовая линия для использования.
Если вы определили, что ваше WiFi-соединение слабое в определенном месте, вам нужно просто обойти и обратить внимание на полосы WiFi на вашем смартфоне или планшете. Следите за тем, как далеко вы находитесь от маршрутизатора и сколько стен между ним и вами. Обратите внимание на то, когда ваши WiFi бары увеличиваются и уменьшаются
Это элементарная проверка, но для большинства случаев ее будет достаточно
Обратите внимание на то, когда ваши WiFi бары увеличиваются и уменьшаются. Это элементарная проверка, но для большинства случаев ее будет достаточно
7 Способ: Замер скорости для Билайн (Beeline)
В целом, процедура не отличается практически ничем. Для этого можно использовать тот же Яндекс Интернетометр. Но лучшие результаты у Билайна получаются с ресурсом Speedtest.su. Вот для проверки скорости.
Единственное, что стоит учесть – это местоположение пользователя. Это влияет на то, какой тип сети будет использоваться (3G или 4G). Кстати, если вы видите, что скорость низкая, но вы точно знаете, что должно быть выше, то попробуйте следующее.
- Перезагрузите смартфон. Возможно, произошел какой-то программный сбой, повлиявший на скорость интернета
- Включите и выключите режим полета. Иногда помогает и это. Если проблема в программном обеспечении аппарата, то такая «перезагрузка» может устранить проблему
- Включите 3G в настройках. На данный момент сеть LTE (4G) доступна далеко не везде. Так что можно пожертвовать скоростью во имя стабильности соединения
- Переставьте сим-карту в другой слот. Если в вашем мобильном два слота под симки, то наивысшая скорость обычно достигается в первом слоте. Второй, как правило, не поддерживает 4G (только 2G и 3G). Просто поменяйте местоположение симки
Тестирование скорости на Билайне происходит по стандартному сценарию. Только нужно использовать другой ресурс для замера. Поэтому отдельной пошаговой инструкции не требуется. Это касается и домашнего интернета Билайн.
Если вы пользуетесь услугами другого провайдера, то узнать скорость интернета можно при помощи тех же инструкций, что были рассмотрены выше. Алгоритм не зависит от того, какое именно устройство вы используете. Даже на планшете с iOS на борту действия будут теми же. Для ноутбука или ПК все будет то же самое.
За что отвечает показатель
Первое, что нужно понимать: сила WiFi сигнала и качество интернет-соединения – это разные вещи. Например, вы можете «раздать» Вай-Фай с телефона, не подключенного к интернету. Сила WiFi сигнала на стоящем рядом ноутбуке будет максимальной. Но интернета на компьютере при этом не будет. Точно так же работает любой роутер: он создаёт сеть для ваших устройств. Если интернет предоставляется провайдером, то он есть на устройствах. Если нет – то нет.
Но поскольку WiFi часто ассоциируется с интернетом, то я расскажу об обеих проверках – и как проверить уровень Вай Фай сигнала, и о тестировании скорости интернета.
Как проверить уровень
Я приведу несколько способов, как проверить качество WiFi сигнала и скорость интернета. Для начала – простые способы проверки средствами Windows, затем – специализированные программы и проверка Вай Фай сигнала онлайн.
Узнать уровень Вай Фай с помощью Windows
Параметры WiFi сигнала доступны в самом простом виде в системном трее рядом с часами. Там вы легко увидите уровень в виде количества «чёрточек». Оно показывает силу радиоволн, которую получает ваш компьютер в данный момент. Однако мало кто знает, что можно узнать этот уровень более точно: в процентах. Для этого не нужно устанавливать новые программы, просто выполните следующие шаги:
Откройте «Пуск» и введите в строке поиске «cmd».
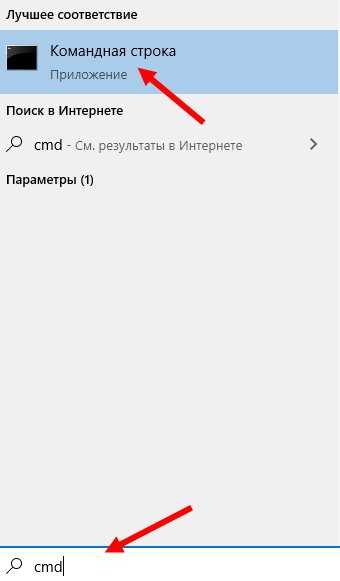
- Нажмите на «cmd» из результатов поиска правой кнопкой мыши и выберите «Запуск в режиме администратора».
- Откроется командная строка.
- Введите строку «netsh wlan show», если у вас Виндовс 10, или «netsh wlan show all», если у вас Виндовс 7, и нажмите Enter.
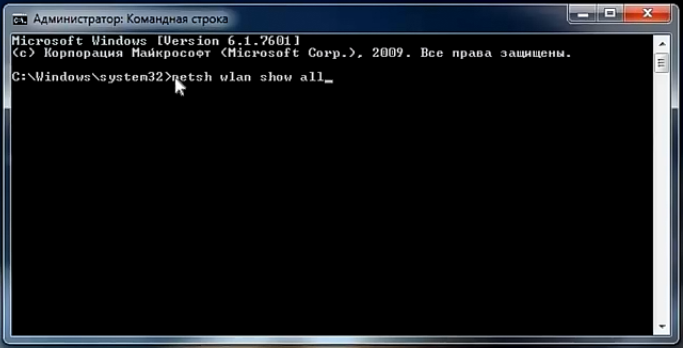
Отобразится информация обо всех сетях, которые «ловит» компьютер. При этом SSID – имя сети, а среди остальных параметров есть процентный показатель – уровень Wi Fi сигнала. Там же есть и показатель использования каналов.
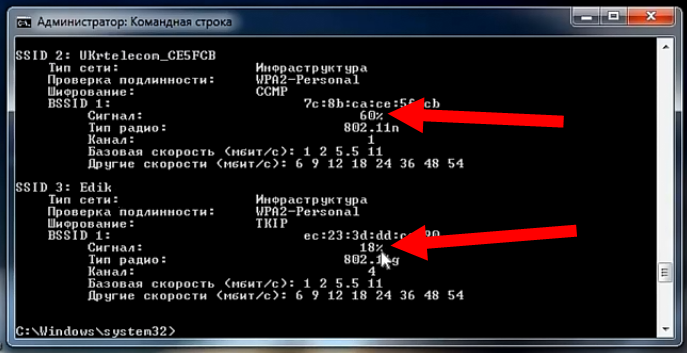
«Вай Фай детектор» из вашего телефона
Чтобы превратить ваш смартфон в устройство для сканирования сети, достаточно скачать специальное приложение.
- Войдите в Гугл Плей Маркет.
- Скачайте и установите одно из приложений, например WiFi Analyzer.
- Запустите приложение. Вы увидите список сетей, уровень их сигнала и техническую информацию, например какие каналы они используют.
В настройках роутера, в веб-интерфейсе, в который вы попадаете, введя в браузере 192.168.1.1 или 192.168.0.1, вы можете поменять номер используемого канала на менее загруженный.
Уровень сигнала в программах на ПК
Приложения для ПК с функциями проверки уровня WiFi сигнала обладают очень большими возможностями. Например, с помощью некоторых можно построить так называемую «тепловую карту» WiFi покрытия. Вы наглядно увидите, как ведёт себя Вай Фай. Например, это возможно в бесплатной программе Ekahau HeatMapper: вы «рисуете» план здания и перемещаетесь с компьютером фиксируя уровень подключения в разных точках.
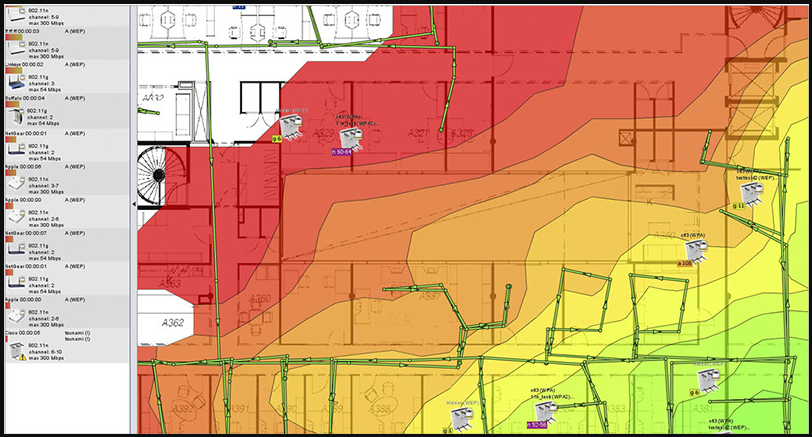
Среди других программ могу выделить такие:
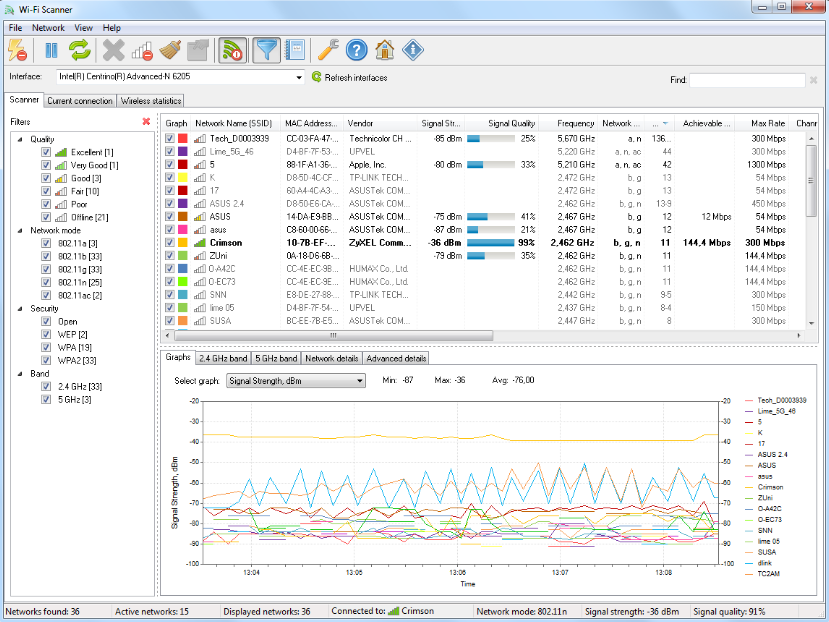
Wireless Diagnostics – программа для того, чтобы проверить уровень сигнала WiFi на iOS/MacOS. Это встроенная программа от Apple, с помощью которой можно как проверить сеть, так и исправить ошибки подключения. Этот инструмент позволяет даже определить уровень шума в сетях Вай Фай, а такая опция в большинстве программ для Виндовс отсутствует.
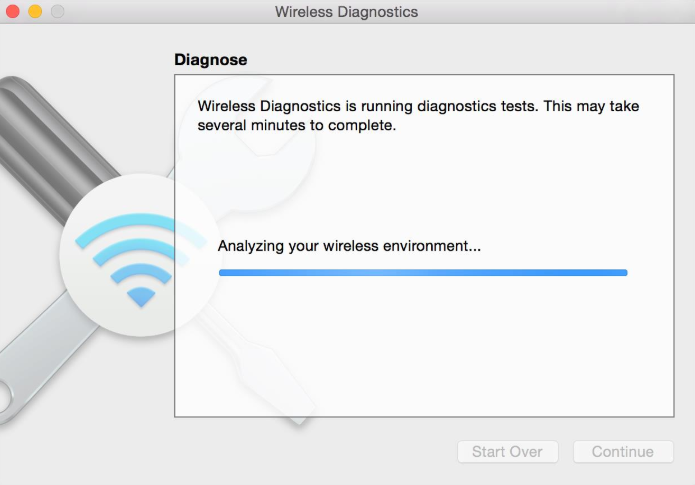
WirelessNetView – это «лёгкая» утилита, которая предоставляет данные обо всех сетях. В том числе и о процентном показателе силы подключения.
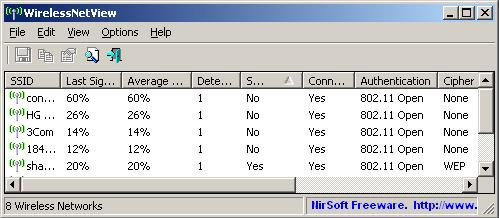
Homedale – программа для Windows и MacOS. Она имеет простой вид, но большой функционал. Из особенностей – определение местоположения при помощи GPS.
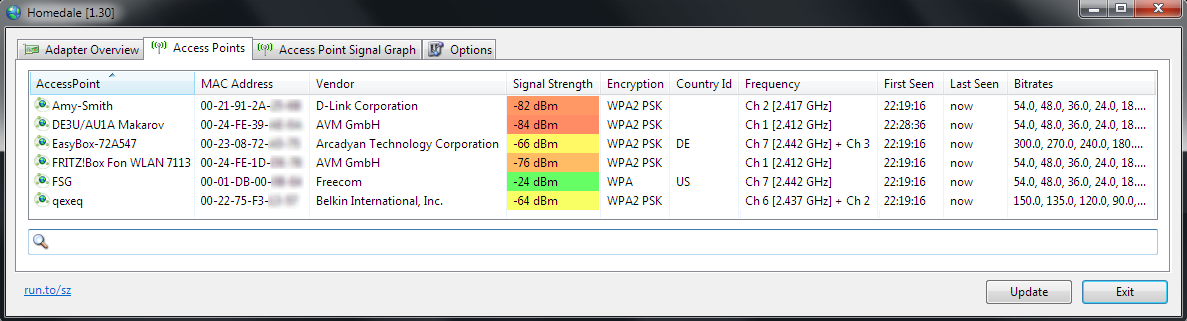
Онлайн проверка
Эта инструкция касается проверки скорости интернета. Она не о том, как проверить уровень WiFi сигнала онлайн. Эта проверка с помощью онлайн инструментов помогает узнать скорость выхода во всемирную сеть для вашего оборудования. Для этого есть много бесплатных сервисов:
- Яндекс.Интернетометр;
- Speedtest от Ookla;
- Speedtest от pr-cy.ru;
- и другие.
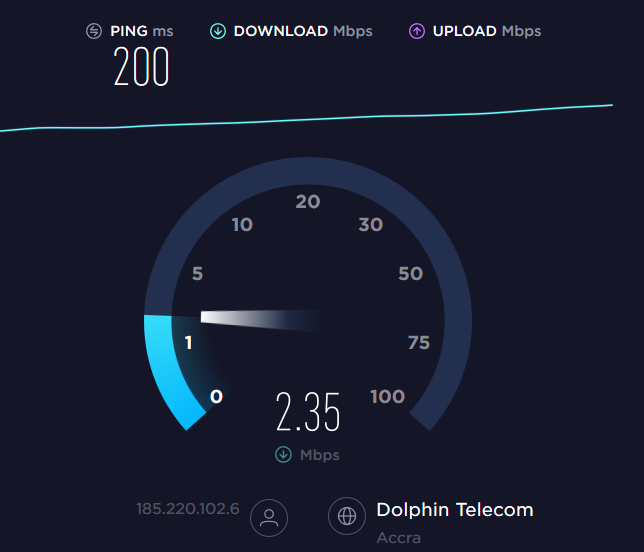
Вы наглядно видите, какая скорость интернета доходит до вашего ПК. Исходя из этого, можно выяснять, что её снижает: провайдер, ваша сеть или особенности оборудования.
Вай фай анализер – чудо программа
Потратив всего несколько секунд своего времени, пользователь с легкостью сможет получить всю существующую информацию про наполненность сети и качество получаемого сигнала.
После произведения проверки, пользователю будут доступны две вкладки. На первой находятся данные о качестве подачи wifi канала.
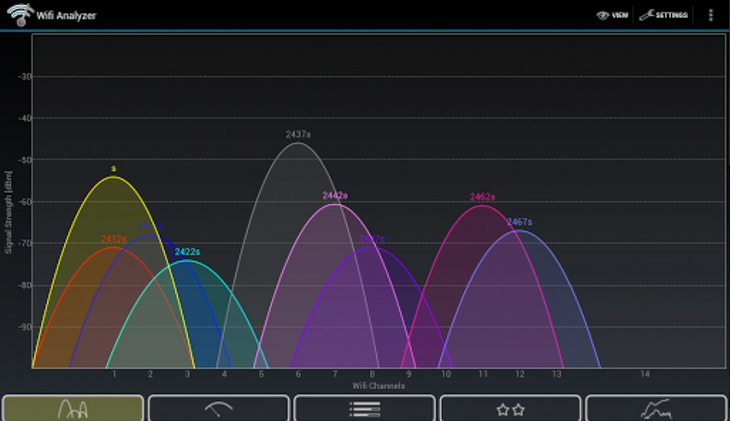
Показана шкала качества сигнала, полученная из разных источников
Это окно поможет с легкостью определиться, к какой из них присоединиться будет целесообразнее всего.
Вторая вкладка представляет информацию и каждом канале индивидуально. С ее помощью вы получите информацию о том, на сколько, загружен интересующий вас вариант.
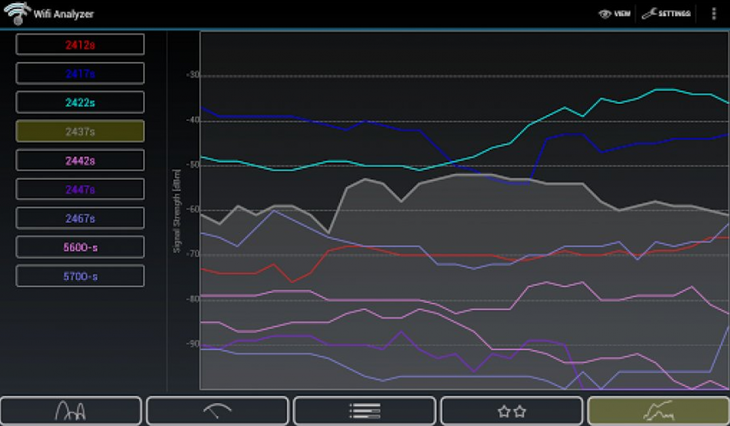
Таблица показывает загруженность той или иной сети интернет
Обе страницы поданы в виде таблицы. Все сети обозначены разными цветами.
Слева от нее написаны все найденные варианты для подключения.
В правом верхнем углу расположена иконка настроек программы.
Самые частые причины медленной работы браузера:
Нестабильное соединение не единственная причина медленной загрузки сайта. Основные причины «зависания», как правило:
Заполнена память системного диска
Посмотреть можно в папке «Мой компьютер». Если шкала диска (как правило, С) заполнена и отображается в красном цвете, нужно удалить ненужные файлы. Чтобы не искать давно неиспользуемые фалы вручную, можно воспользоваться специальными программами.
Много программ работает в автозагрузке
Или в так называемом фоновом режиме. К примеру, мессенджеры, приложения с синхронизацией данных, облачные сервисы. Ускорить работу браузера можно, если удалить ненужные или редко используемые программы. А в случае необходимости загружать их вручную. Значки приложений отображаются в нижнем углу монитора рядом с часами.

Вирусы
Чтобы избежать заражения компьютера или мобильно устройства, стоит установить и регулярно обновлять антивирусную программу. Дело в том, что иногда вредоносные программы «крадут» интернет –трафик для рассылки спама и скачивания ненужных, мусорных файлов.
Слабый роутер
Вне зависимости от конкретного производителя и модели – роутер сам по себе может здорово снижать скорость сигнала. Чем бюджетнее устройство, тем соответственно ниже технические характеристики.
Устаревшее ПО или слабый процессор
Если причина в самом компьютере, то ждать быстрой загрузки сайтов бессмысленно. Единственный выход – регулярно чистить историю запросов. Поскольку многие программы могут запускаться автоматически после подключения к Сети.