Подключение с помощью сетевого кабеля
Один из способов попасть в настройки устройства — подключить его через кабель к системному блоку или ноутбуку. Делается это быстро и легко:
- Сзади на маршрутизаторе есть несколько портов: желтые и синий. Последний служит для соединения с кабелем провайдера, желтые — для соединения устройства с ноутбуком или компьютером. Берем кабель из комплекта (или собственный, если имеется) и подключаем в один из желтых портов.
- Подключаем сетевой кабель в компьютер. Но ноутбуке необходимый порт находится сбоку корпуса, на системном блоке — сзади на панели.
- Готово! На панели задач компьютера может появиться значок компьютера с желтым треугольником, но это говорит о том, что устройство еще не настроено. На самом маршрутизаторе должны загореться светодиоды-индикаторы, сообщающие о подключении. Соединение установлено и можно приступать к дальнейшему шагу.
Как зайти в роутер через мобильный браузер
Чтобы войти в админ-панель маршрутизатора, нужно знать IP-адрес, который управляет соединением между локальной сетью (домашней) и интернетом (внешней сетью). Обычно IP является стандартным. Большинством производителей используется 192.168.0.1 или 192.168.1.1. Но проще уточнить этот момент, посмотрев в инструкции или на стикере (есть на коробке или нижней панели самого аппарата – здесь же напечатан логин и пароль).
Если по каким-то причинам стикера и/или инструкции нет, а стандартный IP не подходит, можно попробовать найти адрес шлюза в телефоне Android или iOS.
В Android:
- Зайти в настройки и перейти в раздел управления беспроводными сетями.
- Активировать Wi-Fi, раздаваемый роутером, и открыть его параметры.
- IP-адрес отображается рядом с надписью «Шлюз», «Маршрутизатор» или т.п.
В iOS:
- Перейти в настройки Wi-Fi.
- Выбрать активное соединение Wi-Fi маршрутизатора.
- Кликнуть по значку «i» справа от имени сети.
- IP-адрес отображается рядом с надписью «Маршрутизатор».
Некоторые модели Samsung с технологией One UI (Galaxy) предоставляют доступ к конфигурациям маршрутизатора из раздела с Wi-Fi – в параметрах сети нужно настроить данную опцию. Но в большинстве телефонов отсутствует возможность посмотреть IP-адрес роутера, поэтому придется в ручном режиме пробовать все возможные варианты или делать сброс настроек до заводских.
Для входа в роутер все, что нужно сделать, – это:
- Убедиться, что подключение к сети Wi-Fi, которая будет настраиваться, работает, а мобильный интернет отключен.
- Открыть браузер (не имеет значения, какой именно), ввести в адресную строку адрес шлюза, чтобы получить доступ к конфигурации роутера. Кликнуть по кнопке «Ок».
- На экране появится меню доступа с полями для ввода имени пользователя и пароля.
- Вписать данные и подтвердить вход в админ-панель.
После того как вход в маршрутизатор бу осуществлен, следует изменить имя пользователя и пароль, заданные производителем. Это затруднит доступ к конфигурации для третьих лиц. Можно изменить название сети Wi-Fi (SSID) и пароль, а также настроить ключ безопасности.
Важно! Расположение параметров настройки в телефоне зависит от бренда, модели устройства, версии Android/iOS
Что делать, если сбились настройки
Электричество в наших домах не всегда работает стабильно и безупречно. Иногда возникают перебои. Роутеры, как правило, снабжены защитным механизмом, который позволяет сохранять работоспособность при питании от нестабильной сети. Но все же иногда настройки слетают. Это может произойти и под влиянием вируса или из-за других причин.
Эту статью, скорее всего, будут читать новички. Поэтому будем ориентироваться на них. Профессионал сможет самостоятельно обнаружить и исправить проблему без сброса настроек и наших инструкций.
А вот новичку проще сбросить все настройки до заводских и пройти процедуру настройки от начала до конца. Как осуществить сброс? Для этого на каждом роутере есть специальная кнопка. Она спрятана от посторонних глаз в неглубокое отверстие. Это хорошая защита от случайного нажатия и незапланированного сброса.
Но так как сейчас вы хотите сделать это осознанно, возьмите в руку булавку или иголку и нажмите на эту кнопочку. Удерживать в нажатом состоянии ее нужно несколько секунд.
Как восстановить доступ на сервер 192.168.0.1
Если вы задали требуемый IP адрес в командную строку, а в ответ — тишина, на это есть несколько причин. Именно их мы сейчас разберем, следовательно — устраним.
LAN подключениеОдной из первых причин отказа входа на станицу настройки роутера может быть обусловлено отсутствием подключения сетевого кабеля, что легко определяется на панели.
Для устранения проблемы достаточно отключить/подключить сетевой шнур или перезагрузить роутер/компьютер. После чего на панели будет так:
Автоматическое получение iP адреса и DNSВыполнили рекомендации из 1-го пункта, а вход так и остался недоступным, следует проверить данные IP адреса. Для внесения изменений или авто-получения настроек необходимо проделать следующее:
• Клацните по иконке, отображающей подключение интернета, после чего войдите в меню «Управления сетями». В новом окошке клацаем на «Изменение параметров».
• Наведите курсор на активное подключение, вызовите меню «Свойства», правой кнопкой мыши.
• Выберите графу «IP версии 4 (TCP/IPv4)», еще она может называться «Протокол интернета версии 4 (TCP/IPv4)» и нажмите свойства• В открывшемся окне отметьте: «Получить IP автоматически» и «Получить адрес DNS-сервера автоматически», подтвердите свой выбор нажатием «Ок»
Проделав такую несложную манипуляцию, следует перезагрузить роутер (кнопка на задней панели, около LAN входа) и компьютер.
Если после включения компьютера вы вводите данные для входа в личный кабинет 192.168.0.1 и все также не можете получить доступ на сервер, тогда попробуйте задать параметры вручную. В той же панели отметьте галочкой «Использовать следующий IP-адрес» и «Использовать следующие адреса DNS-серверов», затем задайте параметры. Для уточнения своих параметров можно позвонить в Call-центр провайдера.
Блокировка доступа АнтивирусомНередко доступ к серверу настройки блокирует программа антивируса, самый основной блокиратор — Kaspersky Free.
Для устранения подобной дилеммы достаточно временно выключить активность антивируса, а после настройки маршрутизатора можете снова активировать.
Важно знать!В случае если не получится временно отключить активность защитного обеспечения, понадобится полностью удалить антивирус с компьютера.Очистка кэш браузераЗачастую проблема, по которой отсутствует доступ к серверу настройки — забитый кэш. Для ее ликвидации достаточно сделать чистку интернет браузера или сбросить при помощи одновременного нажатия Ctrl + F5
Способы быстрой чистки кэшированных файлов браузера:
После завершения процесса очистки кэшированных и cookie-файлов — перезагрузите интернет браузер.
Проделав такие манипуляции, вы не восстановили доступ к серверу 192.168.0.1 для настройки маршрутизатора? Есть еще одно проверенное действие — сброс настроек!
Что делать, если роутер недоступен по http://192.168.1.1
1. Проверка настроек TCP/IP на роутере.
На Вашей сетевой карте могут быть прописаны IP-адреса из другой подсети, отличающейся от используемой роутером. Чтобы это исключить — проверяем настройки TCP/IP. Для этого надо попасть в Центр управления сетями и общим доступом. Как это сделать смотрите в спойлере.
| Spoiler Inside | ВыборПоказать> |
|---|---|
Выбираем сетевое подключение, через которое подключен роутер и кликаем на нем правой кнопкой мыши.
В открывшемся меню выбираем пункт «Свойства».
В окне свойств подключения по локальной сети выбираем компонента Протокол Интернета версии 4 (TCP/IP v4) и кликаем на нем дважды. Откроется ещё одно окно, в котором надо поставить галки Получить IP автоматически и Получить адреса DNS-серверов автоматически. Нажимаем ОК и закрываем окно.
Пробуем зайти в настройки роутера.
Если не получается — смотрим: присвоился ли сетевой карте IP-адрес или нет. Для этого на сетевом подключении кликаем правой кнопкой мыши и выбираем пункт «Состояние»:
В открывшемся окне состояния сетевого подключения нажимаем кнопку «Сведения». В окне «Сведения о сетевом подключении» смотрим в поле Адрес IPv4, шлюз по умолчанию и адреса DNS.
Если поля пустые, либо IP-адрес из сети 169.254.Х.Х — это значит, что на роутере скорее всего не включен DHCP-сервер и IP-адрес надо прописывать вручную. Для этого опять идем в «Свойства подключения по локальной сети» >>> «Протокол Интернета версии 4» и прописываем IP-адрес из подсети 192.168.1.1:
Нажимаем кнопку OK.
Пробуем снова сделать вход в личный кабинет роутера через веб-браузер
2. Сайт роутера недоступен из за настроек Прокси-сервера.
Если Ваш компьютер, до подключения к роутеру, работал в локальной сети, то возможно у него, в настройках браузера прописан прокси-сервер. Для браузеров Internet Explorer, Google Chrome или Яндекс.браузер настройки прокси прописываются в системной консоли «Панель Управления» >>> «Свойства» обозревателя. Открываем вкладку Подключения:
Нажимаем кнопку настройка сети и снимаем галку «Использовать Прокси-сервер», если она установлена. нажимаем «ОК».
Пробуем зайти в личный кабинет WiFi роутера.
3. Браузер или IP роутер заблокированы брандмауэром
Бывает и такое, хотя редко. Сначала пробуем зайти на роутер с любого другого браузера. Если не получается — пробуем на время останавливать работу системы безопасности и отключаем брандмауэр Windows. Как это сделать? В панели управления выбираем раздел «Система и безопасность» >>> «Брандмауэр Windows».
В меню справа ищем пункт «Включение и отключение брандмауэра Windows» и кликаем по нему:
Полностью отключаем брандмауэр и нажимаем кнопку ОК.
Снова пробуем войти в настройки роутера через браузер.
Если после всех этих манипуляций зайти в настройки роутера по IP-адресу у Вас не получается — возможен вариант, что у Вас просто-напросто заглючил Ваш Wi-Fi роутер. Тут уже остается только одно — сбрасывать его настройки с помощью кнопки «ресет».
Кнопку надо при работающем роутере зажать чем-то острым на 10 секунд, после чего отпустить. Дождаться перезапуска маршрутизатора и после этого снова проверять доступ на сайт роутера. К сожалению, после этих манипуляций Вам придется настраивать заново подключение к Интернету и WiFi.
Определение IP-адреса вашего маршрутизатора
Если вы набрали 19.168.0.1 в своем браузере и не попали на страницу входа в систему маршрутизатора, как вы можете определить, какой адрес использует ваш маршрутизатор? Есть несколько быстрых и простых способов узнать.
Во-первых, у большинства маршрутизаторов есть наклейка с IP-адресом, именем пользователя и паролем по умолчанию. Обычно вы также можете найти ту же информацию в руководстве пользователя.
Говоря о руководстве пользователя, если вы потеряли свое, то, вероятно, на веб-сайте производителя есть его PDF-версия.
Если вы подключены к маршрутизатору с помощью компьютера под управлением Windows, вы также можете легко найти его с помощью командной строки:
- Откройте меню «Пуск» и найдите CMD, затем откройте запись командной строки, когда она появится.
- В командной строке введите ipconfig и нажмите Enter.
- Найдите запись с надписью Default Gateway.
IP-адрес шлюза по умолчанию совпадает с IP-адресом маршрутизатора, поэтому ввод его в адресную строку веб-браузера должен привести вас к экрану входа в систему.
Трансляция сетевых адресов
Итак, если все ваши устройства подключены к маршрутизатору, но имеют только один общедоступный IP-адрес, как он узнает, какое устройство в локальной сети должно получить какой пакет? В этом вся цель маршрутизатора — убедиться, что пакеты направлен в правильное место.
Когда пакеты маршрутизации прибывают на их общедоступный IP-адрес, маршрутизатор использует таблицу преобразования сетевых адресов (NAT), чтобы записать, для какого локального устройства предназначен пакет. Таким образом, если ноутбук на 192.168.0.2 запросил данные с веб-сайта, это было бы отмечено в записи и отправлено на правильный частный IP-адрес.
Неправильный выбор LAN-порта на устройстве
Вы также должны проверить подключение сетевого кабеля — возможно оно выполнено неправильно. Убедитесь, что вы используете порт «LAN», а не порт «Интернет» — в этом случае ничего не будет работать.

Некоторые маршрутизаторы имеют два или более LAN-порта, однако многие из них могут использоваться для интерактивного ТВ (IPTV), поэтому их нельзя использовать для нашей текущей цели.
Попробуйте вспомнить конкретный порт (LAN1, LAN2 и т. Д.), который применяется для телевизора. Если вы не можете вспомнить, попробуйте подключиться к каждому порту и войти в систему с IP-адресом в настройках маршрутизатора. При этом внимательно следите за показателями, если они не меняют свет или вообще не загораются, скорее всего, у вас возникают проблемы с самим маршрутизатором. В этом случае вы должны обратиться в сервисный центр своего маршрутизатора для дополнительных настроек или ремонта.
Настройка WAN и подключения к Интернету
Последний этап — настройка роутера согласно той информации, которую предоставил провайдер. Чаще всего это делается во вкладке WAN, но на некоторых устройствах это может отличаться. В этом разделе необходимо заполнить поля:
- Wan connection;
- IP-адрес;
- Имя хоста;
- Первичный и вторичный DNS;
- Регион;
- Имя сети (wireless network name) — чаще всего указывается провайдером как SSID;
- Канал / тип канала;
- Настройки WEP / WPA / WPA2.
В большинстве случае многие из этих полей необходимо оставлять пустыми или ставить галочку «автоматически». Но точную информацию вы можете получить только от своего провайдера. Если компания, с которой вы заключили договор, на своем сайте дает возможность скачать файл настроек, его можно импортировать в настройках роутера. Но такую функцию поддерживают не все маршрутизаторы.
Учтите, что если вы покупаете роутер у провайдера, чаще всего необходимо настроить только тип IP / DNS на компьютере и MAC-адрес (в редких случаях). Остальная конфигурация должна подходить. Многие компании предоставляющие абонентские услуги доступа в Интернет самостоятельно настраивают оборудование и выдают на руке уже готовые к работе устройства.
Но если вам необходимо сбросить настройки, перенастроить или заново настроить роутер, лучше попросить помощи у специалистов технической поддержки. Они в онлайн режиме помогут сделать правильные установки для успешной работы Интернета, вай фая и ip-телевидения.
Сбой модема или маршрутизатора
Иногда маршрутизаторы перестают работать, когда емкость интернета слишком высока и не соответствует модели устройства, или из-за множества различных ошибок во внешней сети. В этом случае вы можете отключить маршрутизатор от источника питания, подождать пять минут и снова включить его. Теперь проверьте еще раз, можете ли вы получить доступ к настройкам маршрутизатора.
Если ничего не изменилось, и у вас все еще нет доступа, попробуйте сбросить маршрутизатор. На нем есть небольшая кнопка «Сброс», нажав на нее, вы вернете свое устройство в стандартную (заводскую) конфигурацию. Чтобы нажать маленькую кнопку, используйте что-то тонкое и длинное, например, булавку или спичку. Для его полной перезагрузки необходимо удерживать кнопку в течение 20 секунд. По истечении этого времени маршрутизатор будет сброшен и возвращен к основным настройкам.
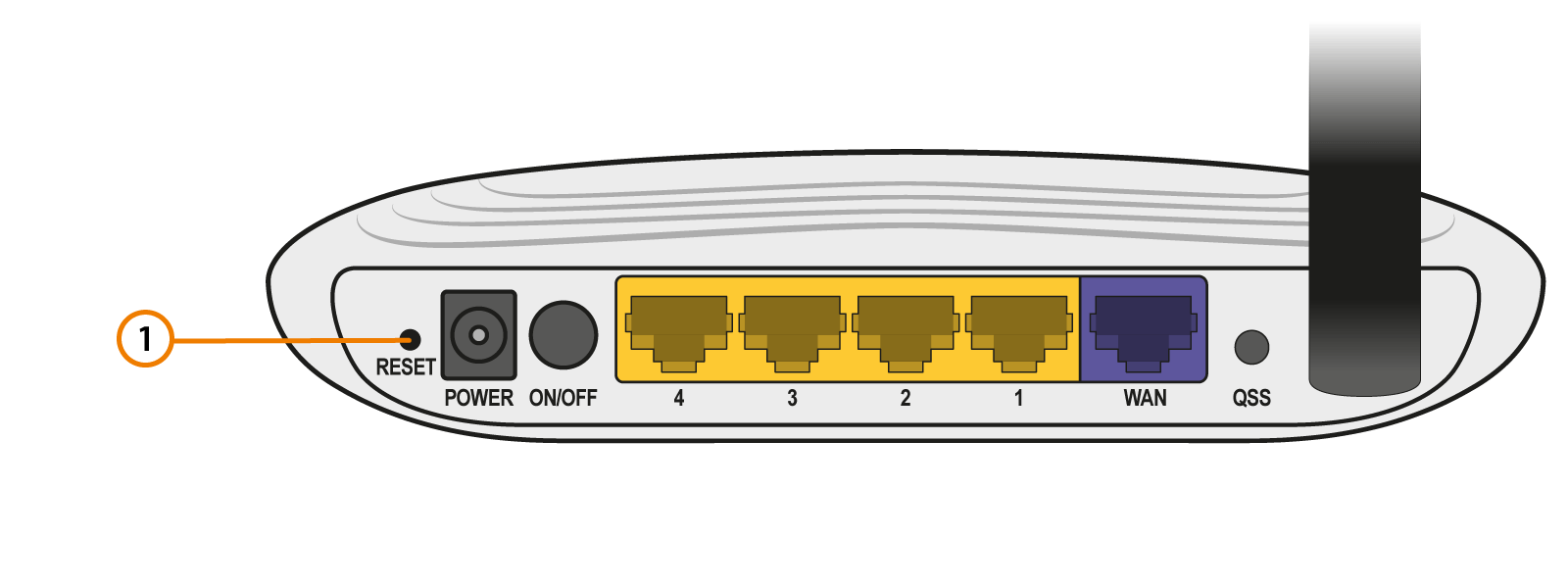
Этот метод будет работать в ситуации, когда маршрутизатор уже использовался кем-то перед вами, поскольку конфигурация зависит от поставщика услуг интернета (вашего провайдера). Кроме того, при выполнении настройки могут возникать многие ошибки, которые могут дополнительно вызывать проблемы с доступом в Интернет.
Что делать, если роутер не подключается, возможные ошибки входа
Причины, по которым модем не подключается к компьютеру, могут быть самыми разными: от неправильно подсоединенных кабелей до ошибок в настройках. Внимательная проверка всех параметров и исправление найденных сбоев помогут корректно настроить и восстановить подключение.
Не поучается войти на роутер, которым ранее пользовались
Если маршрутизатор раньше без проблем подключался, а теперь вход на него через браузер не доступен, значит ошибка где-то на стороне пользователя. В первую очередь следует проверить;
- Правильность введенного IP-адреса (распространенная ошибка — ввод латинской буквы «l» вместо цифры «1»).
- Настройки сетевой карты ноутбука или компьютера.
- Включен ли на роутере DHCP-сервер (в противном случае компьютер не сможет получить корректный IP-адрес для входа).
- Правильность адресов, прописанных в свойствах протокола интернета TCP/IPv4.
- Подключение кабелей к маршрутизатору: если они перепутаны, либо подсоединены неверно, вход на устройство будет невозможен.
Стандартные настройки протокола TCP/IPv4 в свойствах подключения
На корпусе многих маршрутизаторов имеется кнопка аппаратного отключения беспроводной сети, узнать ее состояние можно по индикатору с антенной — если он не горит, значит подключение деактивировано, и требуется нажать на кнопку еще раз.
Если зайти на страницу входа получается, но система выдает ошибку пары логин/пароль необходимо узнать корректные данные (например, если устройство настраивали сотрудники провайдера и не сообщили владельцу маршрутизатора новую информацию), либо же сбросить настройки модема до заводских, как было описано выше.
Обратите внимание! Айфоны и айпады, которые были привезены из-за границы могут не видеть вай-фай сеть из-за неправильно выставленного беспроводного канала.
Не получается зайти в роутер после сброса настроек
Первое, что нужно сделать, если не получается войти в меню модема после отката устройства до заводского состояния — это проверить подключение модема к сети электропитания и правильность подсоединения кабелей. Если это не помогло, следует перегрузить оба устройства:
- Отключить от роутера все провода (кроме питания).
- Еще раз нажать кнопку сброса на модеме и удерживать ее в течение 10 секунд.
- Перегрузить компьютер или ноутбук.
- Заново попробовать войти в маршрутизатор.
Если перезагрузка не помогла, следует попробовать:
- проверить правильность вводимого IP-адреса;
- отключить брандмауэр Windows и антивирус;
- войти в меню настроек маршрутизатора с другого браузера;
- зайти на айпи-адрес модема с браузера другого устройства, подключенного к интернету (например, телефона или планшета);
- подключить роутер напрямую через LAN-кабель и еще раз попробовать осуществить вход.
Подключение маршрутизатора через LAN-кабель
Иногда, (если, например, был изменен IP-адрес роутера) входить в веб-интерфейс устройства помогает обновление страницы маршрутизатора штатными средствами Windows. Для этого нужно:
- Открыть «Этот компьютер» («Мой компьютер» в ранних версиях Виндовс).
- Перейти в подкаталог «Сеть».
- Выбрать роутер в разделе «Сетевая инфраструктура» (скорее всего, он будет там единственным устройством).
- Кликнуть по нему правой клавишей мыши и в появившемся контекстном меню выбрать пункт «Просмотр веб-страницы устройства».
После этого автоматически откроется определенный по умолчанию браузер и загрузится страница настроек модема.
Адрес роутера 192.168.1.1 доступен, но не пускает по admin/admin
Думаю, что для полноты картины надо рассмотреть ещё такой вариант: маршрутизатор доступен, но на https://192.168.1.1 вход осуществить не получается — не подходить пароль — admin:
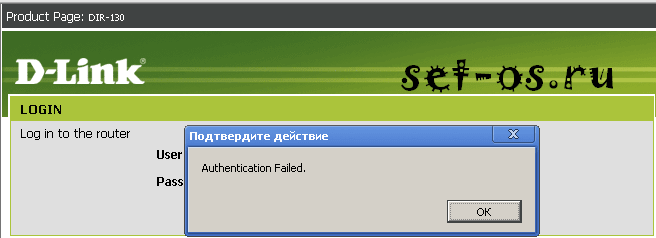
В этом случае возможны только 2 варианта действий: 1 — Сбрасывать настройки кнопкой «Ресет», как описано выше, после чего доступ в настройки модема должен пройти без проблем. Но примите к сведению, что после сброса параметров настройки, роутер будет девственно чистый, и его полностью придется настраивать с нуля. 2 — Искать того, кто первоначально настраивал Ваш аппарат и спрашивать пароль. Если это делал мастер-установщик от провайдера, то возможно, он на все устройства ставит одно и то же. Если же настройки параметров делал кто-то иной — то вряд ли он вспомнит и всё равно придётся использовать «Reset».





























