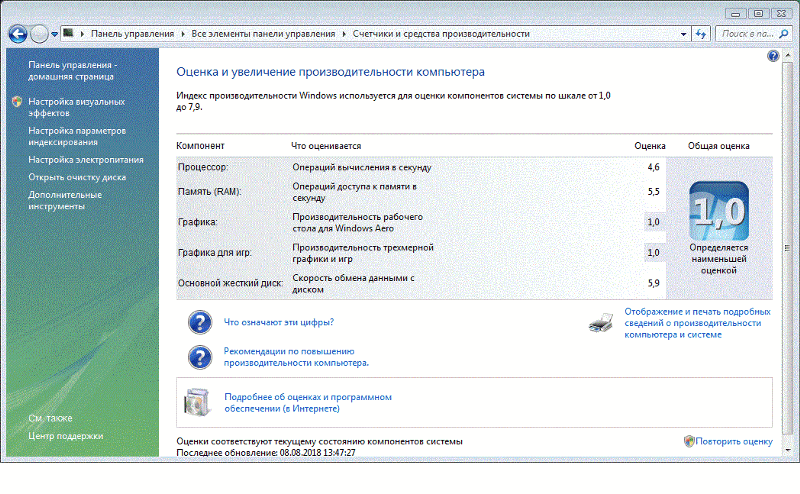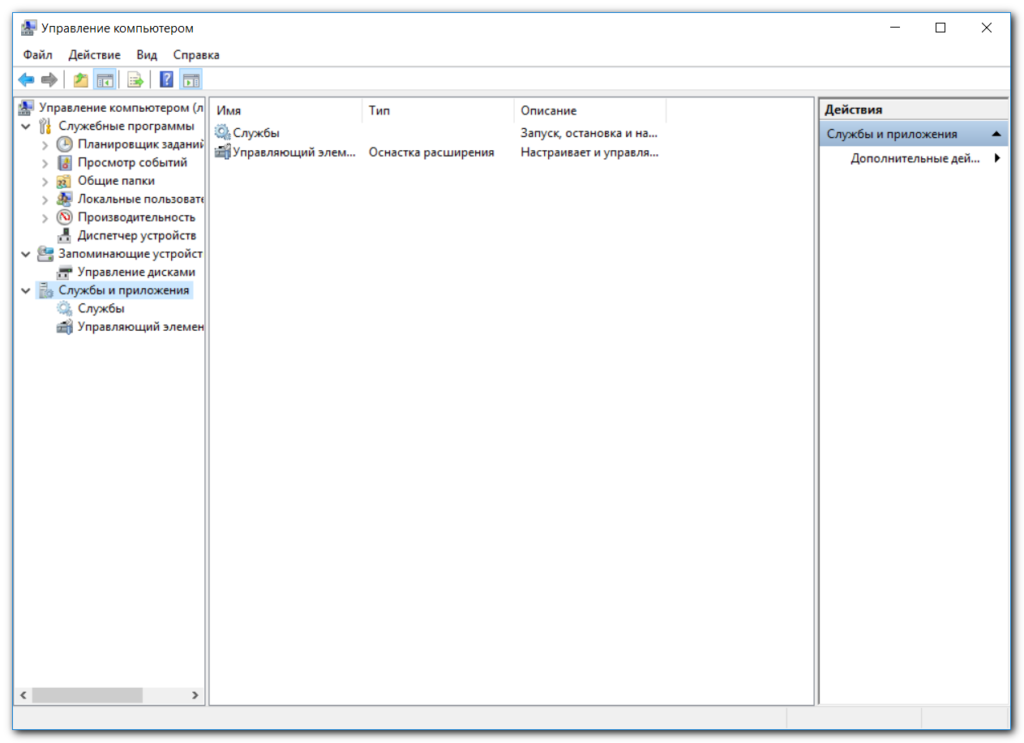Особенности установки на Windows 10
В данном случае просто с рабочего стола открыть раздел «Персонализация» не получится. Но есть несколько иных путей.
Во-первых, можно открыть поиск и вбить слово «Заставка». В результатах нажимаем «Включение и отключение экранной заставки».
Во-вторых, можно открыть меню «Пуск» → «Параметры» → «Персонализация» → «Экран блокировки». Внизу следует нажать на надпись «Параметры заставки».
В-третьих, можно вызвать окно «Выполнить» (Win+R), ввести «control desk.cpl,,1» и нажать «Ок».
При использовании любого из перечисленных способов в итоге вы откроете окно «Параметры экранной заставки», где можно совершить все необходимые манипуляции.
Причины появления проблемы
Наиболее вероятными и самыми распространенными причинами сужения изображения на мониторе являются:
- Неправильно выставленное разрешение экрана;
- Отсутствие ;
- Подключение дополнительного монитора или телевизора;
- Неверные настройки монитора.
Теперь более подробно рассмотрим каждую из причин. И начнем с самой простой и очевидной.
Неправильное разрешение в настройках графики
Подобная ситуация может возникнуть сразу после установки или переустановки Windows. Реже причиной неправильно выставленного разрешения является игра или другое приложение, в котором можно менять разрешение экрана.
Проверяется и исправляется это очень просто. Нужно нажать на свободном месте рабочего стола и в открывшемся меню выбрать «Параметры экрана» либо «Разрешение экрана» либо «Персонализация».
Вход в настройки разрешения экрана в Windows 7
Вход в настройки разрешения экрана в Windows 10
В случае выбора двух первых пунктов вы сразу попадете в нужное окно изменения разрешения экрана. Если вы выбрали «Персонализация», то в открывшемся окне слева внизу выбираете «Экран» и далее слева вверху «Настройка разрешения экрана».
Здесь в пункте «Разрешение» нужно перебирать значения до тех пор, пока изображение на экране не расширится до нужных размеров. Чаще всего напротив нужного значения будет написано «(Рекомендуется)».
Изменение разрешения экрана в Windows 7
Изменение разрешения экрана в Windows 10
Как поменять картинку на рабочем столе: инструкция
С первого взгляда вопрос о том, как поменять картинку на рабочем столе, прост до безобразия
Но не стоит забывать о людях, которые первый раз в жизни сели за компьютер и не важно, сколько им лет — пять или пятьдесят. Сегодня мы постараемся разложить по полочкам всю информацию о смене фона рабочего стола на персональном компьютере специально для тех, кто взялся за мышку в первый раз
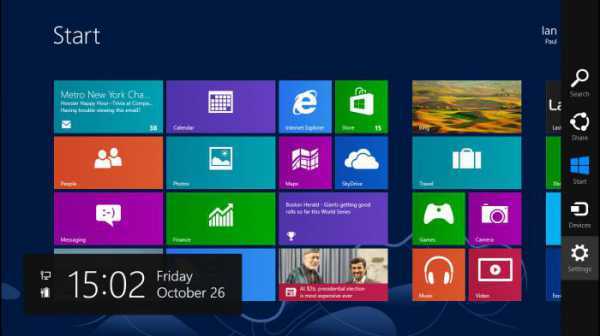
Подготовка
Первое, что нужно сделать начинающему пользователю перед тем, как пользоваться этой инструкцией и пытаться поменять картинку на рабочем столе, — это определить вашу версию операционной системы. Способ смены обоев на рабочем столе в любой из них одинаков, однако по-разному могут называться функции, вкладки, элементы меню управления.
Если вы не знаете версию windows, установленную на вашем персональном компьютере, следует сделать следующее.
- Находим на экране значок «Мой компьютер» и нажимаем на него правой кнопкой мышки.
- Входим в меню «Свойства».
- Нас интересует подпункт либо вкладка «Система».
- Находим взглядом версию операционной системы.
- Если на рабочем столе нет значка «Мой компьютер», а при входе в меню «Пуск» перед вами возникает картинка, как на рисунке выше, то у вас установлена windows 8.
windows 7+
Большинство современных компьютеров, которые вы можете приобрести в магазинах, имеют предустановленную операционную систему. На компьютерах, приобретаемых у официальных распространителей, будет инсталлирована windows 8 либо в редких случаях windows 7. Конечно, последняя разработанная версия «восьмёрки» была признана неудачной даже «Майкрософтом», однако её продолжают распространять под предлогом того, что обновление до следующей версии будет бесплатным. Итак, как поменять картинку на рабочем столе windows 8 и windows 7?
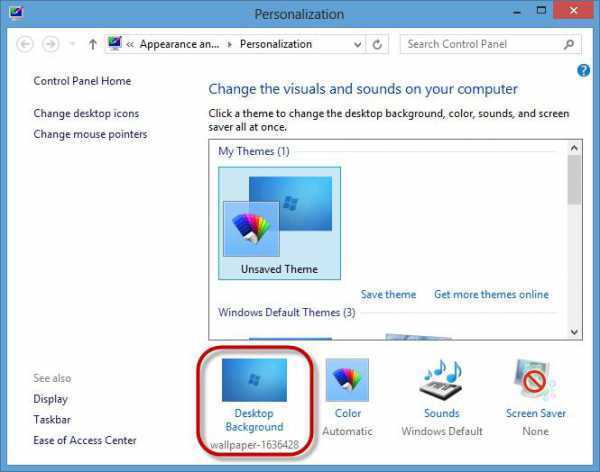
Эти операционные системы во многом похожи друг на друга, но и отличаются тоже очень сильно. Если вы используете «восьмёрку», то после стартового экрана с «плиткой» вам надо перейти на сам рабочий стол. После этого все действия для обеих систем будут одинаковы.
- Чтобы поменять картинку на рабочем столе, нажмите правой клавишей мышки на любом свободном пространстве вашего экрана.
- В открывшемся меню находим и нажимаем «Персонализация». Перед вами должно появиться окно с управлением свойствами рабочего стола.
- Справа внизу находим подпункт «Фон рабочего стола». Жмем.
- В открывшемся окне нам необходимо выбрать папку, в которой лежат нужные нам изображения. Это могут быть как существующие в системе при установке фотографии и картинки, так и ваши собственные.
- Нажимаем обзор и указываем путь к папке, в которой находятся интересующие нас фото. Открываем.
- Как видите, все изображения теперь показаны в этом меню управления. Вам остаётся только поставить галочки напротив тех, которые вы хотели бы видеть на вашем рабочем столе, и указать период времени, через который они будут меняться.
Вот и всё, как понимаете поменять картинку на рабочем столе не так уж и сложно.
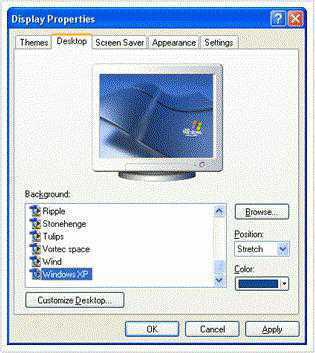
Старые ОС
Не надо быть гением, чтобы понимать, что развитие технологий не стоит на месте. Одни операционные системы сменяют другие, но это не означает, что предыдущие версии стоит забывать. Если вы приобрели старенький компьютер с рук, то не исключено, что при проверке обнаружите на нем одну из более старых систем. Ничего плохого в этом нет. Они намного стабильнее и удобнее новых. Как поменять картинку на рабочем столе windows XP или Vista?
- По сути, способ точно такой же, как и в предыдущем случае. Вам необходимо нажать правой кнопкой мышки на рабочем столе, только теперь нас интересует подпункт «Свойства рабочего стола» или просто «Свойства».
- Переходим во вкладку «Рабочий стол».
- Здесь вы можете выбрать одну из предложенных картинок, которые были предустановлены в системе. Либо нажав кнопку «Обзор», можно выбрать ту, которую хотите, из вашей коллекции.
Дополнительные способы
Есть и другие методы, как поменять картинку на рабочем столе. Например, специальные гаджеты (программы) под названием «DeskTop Wallpaper» и «SwapWall». Они включают в себя все функции по управлению рабочим столом, которые вы могли бы видеть на операционной системе windows 7. Однако их главное преимущество в том, что они могут быть установлены на более ранние ОС, в которых нет автоматической смены картинок.

Надеемся, что прочитав эту статью, у вас больше не возникнет вопроса о том, что нужно, чтобы поменять картинку на рабочем столе компьютора. Это не так сложно, как может показаться на первый взгляд неопытному пользователю.
Как настроить
Подключить дополнительный монитор к лэптопу — не самая большая проблема. Нужно не только это правильно сделать, но и еще все настроить.
В Windows 7
Клавишами Win+P открывается меню, в котором можно выбрать, как использовать два монитора.
- Отключить внешний монитор – картинка будет на основном экране. Удобно, если нужно поработать непосредственно за ноутбуком, но физически не отключать второй дисплей.
- Расширить – рабочий стол будет разбит на две части. На основном экране будет одна сторона, на вспомогательном вторая. Это позволит запустить на маленьком дисплее лэптопа браузер и переписываться с друзьями, а параллельно с этим можно смотреть фильм на большом дисплее от компьютера.
- Дублировать – на оба экрана будет выводиться одна картинка.
- Только второй экран – изображение будет выведено на большой монитор, что удобно, если матрица ноутбука разбита, или просто нужна альтернатива родному дисплею.
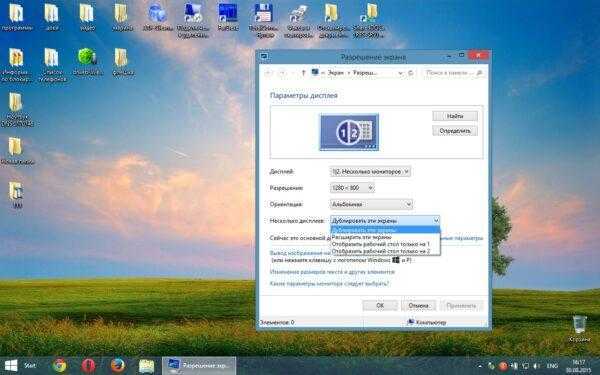
Из-за разницы разрешения между встроенной матрицей и внешней картинка у одной из них может быть не самой лучшей. В этой ситуации следует открыть Панель управления – Оформление и персонализация – Экран – Расширение экрана. Выбрав второй дисплей, задать для него оптимальное разрешение (иногда и частоту смены кадров).
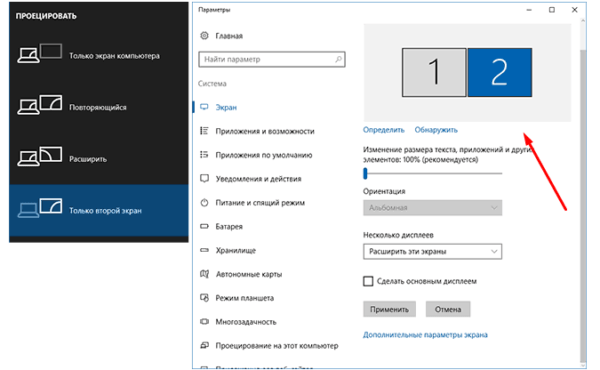
Windows 10
Настройка в Windows 10 ничем не отличается от предыдущей версии. Выбрать подходящий режим работы, если подключено несколько мониторов, можно все той же комбинацией Win+P. Если возникли проблемы с разрешением, то в Виндовс 10 следует в трее нажать на панель уведомлений, выбрать: Все параметры – Система – Экран. Далее остается лишь установить нужное разрешение для обеих матриц.
Настройка экрана блокировки
ШАГ 1
Сначала необходимо отрыть параметры Windows. Сделать это можно через меню ПУСК (см. скриншот ниже), либо просто нажмите сочетание кнопок Win+i.
Параметры
Далее открывайте раздел «Персонализация».
Открываем раздел персонализации
ШАГ 2
После откройте подраздел «Экран блокировки» в меню слева, и во вкладке «Фон» поменяйте вариант «Windows: интересное» на «Фото» или «Слайд-шоу»(это, если вы хотите демонстрировать не одну картинку на экране приветствия, а несколько).
Экран блокировки — выбираем фото
ШАГ 3
После того, как вы во вкладке «Фон» установите «Фото» вы сможете указать конкретную картинку для экрана блокировки (приветствия): либо выбрать одну из предложенных Windows по умолчанию, либо загрузить свою с жесткого диска.
Выбираем конкретное фото
ШАГ 4
Далее в этом же подразделе («Экран блокировки»), чуть ниже, рекомендую отключить показ шуток и фактов, и включить опцию «Показывать на экране входа фоновый рисунок экрана блокировки». Собственно, после это всё, что требовалось сделать!
Что отображать на экране
ШАГ 5
Чтобы проверить, как выглядит установленный фон не обязательно перезагружать компьютер (ноутбук), достаточно нажать сочетание клавиш Win+L(см. пример ниже, экран блокировки теперь стал с выбранным пейзажем).
Картинка на экране блокировки // Проверка, всё работает! (фото экрана блокировки)
Вот так просто происходит смена фона экрана блокировки, никаких доп. утилит для современной Windows 10 использовать нет необходимости.
PS
Кстати, в первых версиях Windows 10 подобной опции не было. Приходилось прибегать к различным твикерам, например, Tweaks.com Logon Changer (это приложение легко и быстро поставит на экран приветствия выбранную вами картинку на жестком диске).
Дополнения приветствуются.
Всего доброго!
RSS(как читать Rss)
Другие записи:
- Как передавать файлы между компьютером и телефоном (Android) по Wi-Fi
- Ускорение Windows 10 — обзор 6 лучших программ (на русском языке)
- Какой антивирус установить на слабый старый компьютер (ноутбук)
- Как настроить цифровые каналы на телевизоре (ТВ от LG, DVB-T2)
- Программы для создания ISO образов: 6 самых нужных и полезных!
- Как выполнить дефрагментацию диска (повышаем скорость работы HDD)
- Не могу пройти игру! Программы-помощники, коды и подсказки к играм…
- Как улучшить качество видео: убираем шум, неточность, делаем ярче и темнее. Всё на примерах!
Последняя операционная система от корпорации, созданной Биллом Гейтсом и его другом, отличается от предшественниц неимоверным количеством нововведений, касающихся ее внешнего вида.
Число опций, позволяющих изменять облик ОС, также возросло. Сегодня рассмотрим, как для Windows 10 изменить экран приветствия, который пользователь видит при каждом старте операционной системы.
В «десятке» Microsoft наконец-то позволяет изменять фон экрана приветствия в Windows встроенными в нее средствами, чего не было ранее. Теперь этот процесс осуществляется очень даже быстро, и для него не понадобится использование постороннего программного обеспечения. Хотя его также коснемся.
Win 10 BG Changer
Еще одна утилита, заслуживающая внимания, – Win 10 BG Changer. В отличие от предыдущей программы, работающей с «восьмеркой», она разработана для «десятки» и представляет собой расширенные параметры персонализации. С ее помощью можно выбрать понравившееся изображение, заранее скачанное из интернета, и поставить на заставку
Стоит обратить внимание на то, что утилита запускается от имени администратора
Программа не русифицирована – в ней нет русского языка, только английский. Возможно, в ближайшем будущем появится русификатор, который будет полезен пользователям, не владеющим иностранными языками, однако на сегодняшний день его нет. Интерфейс понятен на интуитивном уровне.
Он представлен несколькими прямоугольными кнопками, расположенными в нижней части экрана:
- Change Background – установить изображение в качестве заставки;
- Browse for an Image – загрузить картинку;
- Choose a Color – выбрать однотонное изображение в качестве фона.
Изменение заставки с помощью этой утилиты не займет много времени. Для того чтобы поменять заставку, достаточно найти необходимое изображение в интернете, скачать его на компьютер, открыть утилиту и выбрать файл с картинкой. После нажатия кнопки «Установить» заставка будет изменена – вместо фона по умолчанию пользователя будет встречать понравившаяся ему картинка.
Подсказка для пользователей Windows XP
Итак, начнем с непотопляемого Windows XP! Да-да, сколько бы ни говорили, что он давным-давно себя изжил, поклонников этой версии винды с каждым годом меньше не становится, как, впрочем, и вопросов о ее максимально эффективном использовании. Собственно, как же пользователям сей расчудесной операционной системы изменить на рабочем столе своего компьютера фоновое изображение?
В ответ на этот вопрос можно предложить вот такой гениально простой план действий:
- щелкаем по свободному месту на рабочем столе ПК правой кнопочкой мыши, выбираем в открывшемся меню пункт «Свойства», а затем при появлении нового системного окошка кликаем в нем вкладку «Рабочий стол»:
- теперь для установки нового, нестандартного фонового изображения жмем кнопку «Обзор», находим скачанные нами на компьютер картинки и после выбора понравившегося варианта кликаем «Применить», чтобы изменения вступили в силу:
С этим разобрались? Тогда двигаемся дальше – и, о боги, эволюционируем до Windows 7 Starter!
Персонализация для Windows 7 Starter
Стоит заметить, что Personalization Panel не предназначена исключительно для смены фона на рабочем столе. После установки этой программки на компьютер каждому из пользователей предоставляется возможность полностью изменить тему оформления ПК, то бишь получить вдобавок к новому фоновому изображению оригинальную цветовую схему, интересное звуковое сопровождение, а также новехонькую заставку. В общем все то, что именуется в более продвинутых версиях Windows 7 не иначе, как «персонализация»:
Собственно, для смены темы с помощью Personalization Panel потребуется:
- кликнуть правой клавишей мыши по пустому месту на рабочем столе;
- выбрать в появившемся меню пункт «Персонализация», а затем подыскать в открывшемся списке подходящий вариант оформления и дважды кликнуть по нему, дабы активировать его установку на компьютере:
В принципе аналогичным образом работает программка и на компьютере с Windows 7 в версии «Домашняя Базовая». Если кто не знает, то также как и Starter страдает она от отсутствия встроенной функции «Персонализация», но ведь это уже не беда, так ведь?
Варианты оформления для других версий Windows 7
Во всех же других версиях ОС Windows 7 изменить стандартное фоновое изображения на какое-нибудь новое и необычное достаточно просто и без установки дополнительных программ. В этом случае от нас требуется только подыскать на ПК достойный вариант для замены, кликнуть по нему опять же правой кнопкой мыши и выбрать в появившемся списке пункт «Сделать фоновым…»:
В итоге: пара секунд ожидания – и результат проделанной нами работы уже на «широком экране»:
Кроме того, сменить фон рабочего стола, а при желании тему / звуки / заставку на 7-ке в версии от Home Premium и выше можно также с помощью меню «Персонализация». Как это сделать? Для начала кликнуть правой клавишей мыши по рабочему столу, выбрать в предложенном перечне вкладку «Персонализация», а затем в новом окошке щелкнуть кнопку «Фон рабочего стола»:
Справились? Отлично! Тогда в открывшемся системном окне с помощью кнопки «Обзор» находим на компьютере нужные нам для установки фона картинки:
При этом если нам не хочется постоянно менять вручную фоновое изображение, можно вполне ограничиться выбором такой функции, как «Показ слайдов». Хороша она тем, что предусматривает выполнение подобной настройки автоматически независимо от действий пользователя. Проще говоря, выбрал несколько фонов и забыл: сами поменяются.
При этом для активации подобной функции можно выбрать и 2, и 3, и 10, и 120, в общем, сколько душе угодно картинок для рабочего стола. Главное – это не забыть выбрать положение этих изображений на экране, щелкнув соответствующую вкладку (растянуть, по центру и пр.); а затем нажать кнопку «Сохранить изменения».
Вместе с тем если на компьютере нет никаких изображений, а новый фон для рабочего стола получить ой как охота, можно воспользоваться и встроенными в Windows 7 темами. Отыскать их достаточно легко в том же окошке «Персонализация»:
В этом случае для смены картинки на рабочем столе нужно будет лишь выбрать подходящую тему и дважды клацнуть по ней мышкой. Вместе с тем можно воспользоваться и преимуществами интернета. Так, нажав на кнопку «Другие темы…», отыскать интересный вариант оформления для любимого Windows 7 поможет и сайт Microsoft:
Просто выберем на нем интересную темку, нажмем напротив нее кнопку «Скачать», а затем после загрузки файла на компьютер дважды кликнем по нему мышкой для старта установки:
Результат не заставит себя долго ждать:
С Windows 7 трудностей не возникло! Замечательно! Двигаемся дальше!
Редактирование реестра
Данный способ только для опытных пользователей. Но многим может будет и интересно попробовать. Итак, в Windows 7, изменить экран приветствия можно средствами самой операционной системы. Для этого нужно внести небольшие изменения в реестр системы. Чтобы открыть реестр, нам понадобится команда regedit.
Для начала жмём комбинацию клавиш Win + R
После этого у Вас появится окошко «Выполнить». В поле вводим команду regedit и жмём Enter.
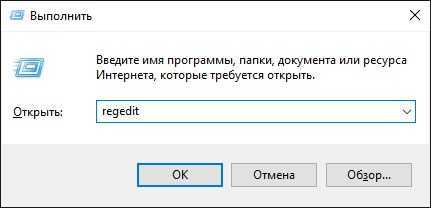
Если появилось окошко «Контроль учетных записей» подтвердите действие, нажмите «Да».
После этого, у Вас запуститься «Редактор реестра». Нас интересует параметр HKEY_LOCAL_MACHINE щелкаем по нему правой клавишей мыши -> «Найти». В окне поиска вводим OEMBackground (при поиске снять галочки со всех опций, кроме имена параметров) и жмём «Найти далее».

После поиска откроется раздел:
Нам нужен OEMBackground
-> откройте его, дважды щелкнув левой клавишей мыши. В окне «Изменение параметра DWORD» поменяйте значение с 0 на 1.

Теперь создадим пару папок «info» и «backgrounds». Если у Вас эти папки уже будут созданы, создавать их не надо. Пройдите по адресу: Компьютер -> C:\Windows\System32\Oobe и создайте папку с именем «info» (без кавычек), в этой папке создаем еще одну с именем «backgrounds» (без кавычек).
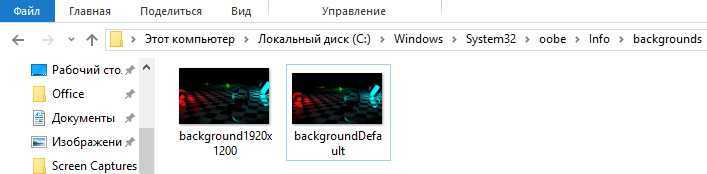
Поместите Вашу картинку в папку. Можно использовать любое изображение в формате JPG. Выберете картинку и присвойте ему имя «backgroundDefault.jpg», размер не более 256 Кбайт. Разрешение изображения должно соответствовать разрешению вашего экрана, иначе фон получится растянутым.
После этого перезагрузите Ваш компьютер и увидите результат.
Здравствуйте, дорогие читатели! Наверняка после длительного использования операционной системы Виндовс 7, вам стало наскучивать стандартное изображение, которое выражает приветствие при входе в ОС? Одна и та же заставка постоянно попадается на глаза, что может вызывать у многих людей не самые приятные эмоции.
Если это так, почему бы вам не изменить стартовый экран на рисунок или фотографию, более интересную для вас? Сделать это не так сложно, как может показаться на первый взгляд – операция по замене отнимет у вас максимум несколько минут. Итак, пора разобраться, как поменять фон приветствия Windows 7, чтобы фон при загрузке всегда мог вас радовать!
Устанавливаем частоту обновления экрана
Еще одним важным параметром является частота обновления экрана. Однако не все догадываются, что она также важна для здоровья глаз.
Частота измеряется в Гц и отвечает за скорость, с которой на экране изменяется картинка. Современные производители жидкокристаллических экранов имеют частоту 60 Гц. Но так было не всегда. Если вы застали большие мониторы, то наверно помните, что у них параметр достигал 85 Гц.
Для того чтобы изменить параметр нам также придется воспользоваться разделом панели управления, где мы изменяли разрешение экрана. Только теперь нужно нажать на ссылку «Дополнительные параметры».
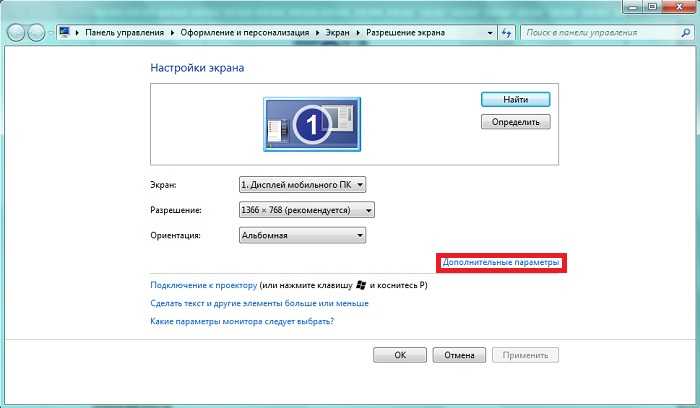
- После этого на экране Вашего компьютера появится окно, в верхней части которого находится пять вкладок.
- Вам нужно переключиться на вкладку «Монитор».
- Тут вы увидите строку «Частота обновления экрана». Аналогично разрешению список появляется после нажатия левой кнопкой мыши по данной строке.
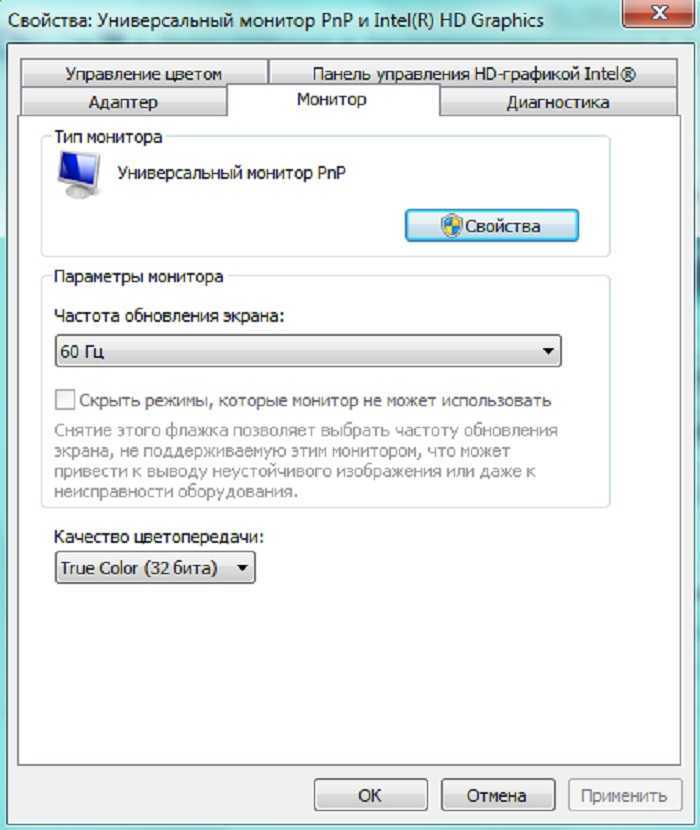
Настройка значков рабочего стола в Windows 10
В Windows 10 у вас есть разные варианты настройки значков на рабочем столе в соответствии с вашими предпочтениями. Два основных атрибута, которые вы можете изменить, — это размер и расстояние между значками.
Изменить размер значков рабочего стола
Чтобы изменить размер значков, щелкните правой кнопкой мыши любую пустую область рабочего стола. Нажмите на опцию «Просмотр», чтобы раскрыть меню.
Контекстное меню правой кнопки мыши на рабочем столе
По умолчанию Windows устанавливает значки среднего размера. Однако вы можете изменить размер на меньший или больший по своему усмотрению. Помните, что даже если у вас меньше значков, установка большего размера займет весь экран. Используйте больший размер только в том случае, если у вас проблемы со зрением для чтения подписей.
Программы для Windows, мобильные приложения, игры — ВСЁ БЕСПЛАТНО, в нашем закрытом телеграмм канале — Подписывайтесь:)
Макет сетки
Помимо изменения размера, вы также можете правильно выровнять значки, используя автоматическое расположение и выравнивание по параметрам сетки.
- Макет сетки заставит значки выровняться в сетке, что означает, что вы не можете свободно размещать значки в разных местах. Когда вы перетаскиваете значки, они автоматически выравниваются по положению сетки (по горизонтали и вертикали). Отключите этот параметр, если вы хотите, чтобы значки располагались в разных местах на рабочем столе.
- Автоматическая компоновка заставит значки выровняться в формате столбца и строки. Если этот параметр включен, размещение значков в любом месте рабочего стола будет автоматически организовано по столбцам.
Изменение расстояния между значками
Мы рекомендуем включить макет сетки, чтобы он выглядел хорошо и не перекрывал значки. В макете сетки расстояние между значками остается неизменным независимо от того, оставляете ли вы на рабочем столе значки меньшего, среднего или большего размера. По умолчанию Windows назначает значение расстояния между значками на рабочем столе как -1130 единиц как по горизонтали, так и по вертикали, чтобы сохранить расстояние между значками. К сожалению, вы не можете изменить горизонтальный или вертикальный интервал между значками с помощью контекстного меню. Однако вы можете легко изменить интервал с помощью редактора реестра.
- Нажмите сочетания клавиш «Win + R» на клавиатуре и откройте диалоговое окно «Выполнить».
- Введите «regedit» и введите, чтобы открыть RegistryEditor.
- Перейдите по пути «HKEY_CURRENT_USER> Панель управления> Рабочий стол> WindowMetrics».
Изменить интервал между значками в редакторе реестра
- После открытия «Метрики окна» дважды щелкните «Интервал между значками».
- Измените «Данные значения» горизонтального интервала от -1125 до любого значения от -480 до -2730.
Изменить горизонтальный интервал
- -480 — это минимальный интервал, а -2780 — это максимальный интервал, разрешенный в Windows.
- Нажмите «ОК», чтобы сохранить изменения.
- Все, что вам нужно сделать, чтобы отрегулировать вертикальный интервал, — это дважды щелкнуть по клавише «IconVerticalSpacing». Аналогично интервалу между значками по горизонтали, установите любое значение от -480 до -2730. Нажмите «ОК», чтобы сохранить изменения.
Изменить вертикальный интервал
Перезагрузите компьютер, чтобы увидеть, как изменился интервал между значками на рабочем столе.
Нормальный против большего интервала
Денежными средствами, если интервал выглядит не очень хорошо, вы можете изменить или восстановить исходные значения, выполнив тот же процесс.
Другие варианты настройки значков
Помимо настройки размера и пространства, вы можете сделать следующее, чтобы управлять видимостью.
- Щелкните правой кнопкой мыши на рабочем столе и отключите параметр «Показывать значки рабочего стола» в меню «Просмотр». Это полностью отключит все значки на вашем рабочем столе. Вы можете переключить опцию, чтобы значки снова стали видны.
- Выберите «Параметры отображения» в контекстном меню, вызываемом правой кнопкой мыши, чтобы перейти в приложение «Параметры Windows». В разделе «Дисплей» вы можете настроить размер шрифта, разрешение и ориентацию дисплея монитора.
Изменить настройки дисплея
Заключение
Windows 10 — это комплексная операционная система, которая предлагает множество функций для настройки значков и интервалов на рабочем столе. Вы можете изменить размер и отображение с помощью настройки внешнего интерфейса. Однако вам необходимо отрегулировать интервал, изменив разделы реестра, как описано выше.
Программы для Windows, мобильные приложения, игры — ВСЁ БЕСПЛАТНО, в нашем закрытом телеграмм канале — Подписывайтесь:)