Обратная сторона
Хотя автоматическая разгрузка приложений хорошо реализована на iPhone и iPad, у нее есть несколько недостатков. Во-первых, вы можете потерять доступ к приложению в самый неподходящий момент — скажем, во время путешествия.
Да, повторно загрузить выгруженное приложение довольно просто, но это бесполезно, если у вас нет надежного подключения к Интернету. Не говоря уже о том, что некоторые приложения также могут быть довольно большими и могут привести к дополнительным расходам, если вы решите загружать их с использованием пропускной способности сотовой сети. Также бывают случаи, когда приложения зависают во время переустановки, что усугубляет проблему.
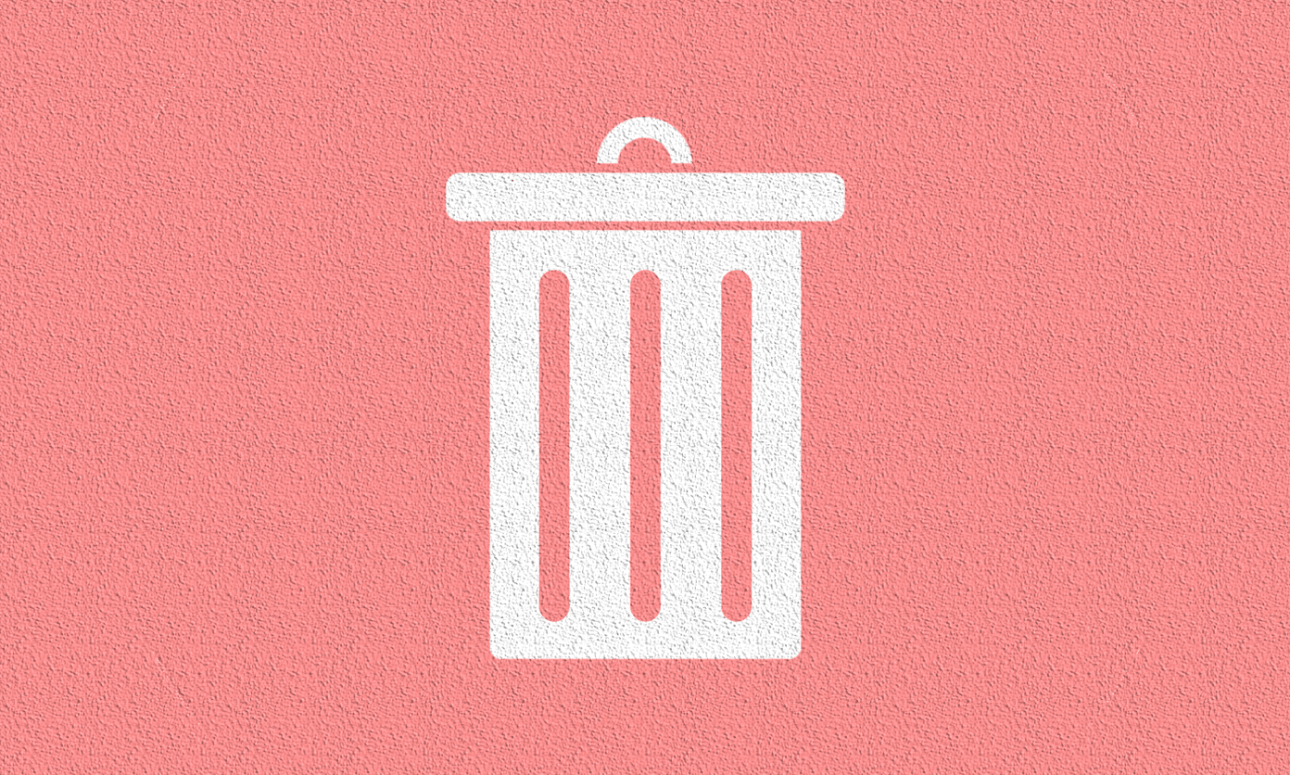
Кроме того, вы не сэкономите столько места, сколько могли бы ожидать, особенно если приложение содержит много локальных документов и данных по сравнению с размером основного приложения (например, приложение «Музыка»). Автоматическая разгрузка таких приложений в значительной степени бессмысленна и усугубляет неудобства повторной загрузки, когда вам нужен быстрый доступ к ним. Если вам не нужен этот запасной бит памяти.
Существует также риск того, что приложение исключен из App Store. Хотя это происходит довольно редко, вы обнаружите, что в таком случае невозможно переустановить приложение, которое было ранее загружено.
Как освободить память iPhone с iOS 11 — Блог re:Store Digest
В iOS 11 появились новые способы удалить ненужную информацию с iPhone и iPad, чтобы освободить память. Здесь рассмотрим все самые актуальные.
Сгрузить неиспользуемые приложения
В iOS 11, вместо того чтобы удалять крупные приложения, можно использовать функцию «Сгрузить программу». Она удаляет приложение из памяти устройства, освобождая место, но сохраняет ее документы и данные.
Иконка такого приложения станет серой и останется на экране «Домой». Нажав на нее, вы сможете загрузить приложение обратно. При этом все данные этого приложения не потеряются.
Чтобы сгрузить приложение:
Шаг 1. Перейдите в раздел «Основные» настроек устройства.
Шаг 2. Выберите пункт «Хранилище iPhone» и определитесь с приложением, которое необходимо сгрузить.
Шаг 3. Перейдите в меню приложения и воспользуйтесь возможностью «Сгрузить программу».
Обратите внимание, что вам необязательно проводить эту процедуру вручную. Ваш iPhone может автоматически сгружать приложения, которые вы редко используете, в случае нехватки памяти
Чтобы это происходило, перейдите в «Настройки» > «iTunes Store и App Store» и активируйте «Сгружать неиспользуемые».
Использовать рекомендации в настройках устройства
В разделе «Настройки» > «Основные» > «Хранилище iPhone» находятся советы iOS, которые могут помочь освободить место. Расскажем о некоторых из них.
Медиатека iCloud. iOS 11 покажет количество памяти, которое вы сможете освободить, если воспользуетесь этой возможностью. Устройство переместит ваши фото и видео в iCloud. Доступ к ним с устройства останется, но они не будут занимать на нем место.
Недавно удалённые фотографии. Все удаленные фотографии попадают в специальный альбом, в котором хранятся 30 дней, после чего автоматически удаляются окончательно. Чтобы очистить память сразу, вы можете очистить его вручную и не ждать 30 дней.
Вложения iMessage. С помощью этой возможности вы увидите список больших прикреплённых файлов, а также диалогов, которые занимают слишком много памяти. Вы сможете удалить ненужные после просмотра.
Секции музыки, видео и фото. С помощью этих пунктов меню можно удалить фото, видео и музыку, которые занимают слишком много места.
В этом же меню будут появляться и другие рекомендации, которые iOS 11 будет подбирать интеллектуальным способом. Здесь же наглядно показано, сколько памяти занимают разные виды контента на вашем устройстве.
Ограничить объем загрузок для Apple Music
Возможность автоматической загрузки на устройство музыкальных записей, которые добавляются в медиатеку, а также оптимизация аудиохранилища появились не в iOS 11. Но эти функции остаются актуальными и с установкой новой версии операционной системы.
Шаг 1. Перейдите в раздел «Музыка» в настройках устройства.
Шаг 2. Зайдите в меню «Оптимизация хранилища».
Шаг 3. Выберите минимальный объем памяти, который будет занимать музыка на устройстве.
Когда количество загруженной музыки превысит заданный объем, а на устройстве будет не хватать места, iOS автоматически удалит часть музыки, которую вы слушаете реже всего.
Удалить неактуальные вложения iMessage
iOS 11 упрощает работу с памятью, которую занимают диалоги и вложения в iMessage. После обновления операционной системы вы сможете очень гибко контролировать емкие цепочки сообщений и файлы, удаляя старые и бесполезные.
Шаг 1. Перейдите в раздел «Основные» настроек устройства.
Шаг 2. Выберите пункт «Хранилище iPhone» и зайдите в меню «Сообщения».
Шаг 3. Удалите неиспользуемые данные в одном из меню: «Разговоры», «Фото», «Видео», «GIF и стикеры», «Другое».
Как вернуть сгруженную программу в iPhone?
Всё это конечно очень круто и полезно, но рано или поздно вам может понадобится одна из программ и наверняка вам нужно знать, как можно вернуть сгруженное приложение обратно в Айфон.
Давайте разбираться, ведь есть два варианта, как это реализовать:
- просто находим ярлык программы и нажимаем на него, после чего начнется загрузка;
После полного восстановления игры, вы можете запускать её и всё будет как прежде. Весь игровой процесс и прочие моменты будут сохранены.
Включил автоматическую сгрузку приложений в iOS, эффект слабый. Как отключить фишку? В меню Хранилище переключателя нет. — Матвей
Автоматическая выгрузка приложений с сохранением пользовательских настроек требует времени на анализ. Лишь через несколько дней после начала использования фишки начнут сгружаться программы и игры, которые давно не запускались на устройстве.
Лучше самостоятельно проанализировать список приложений и сгрузить вручную самые ненужные и объемные.
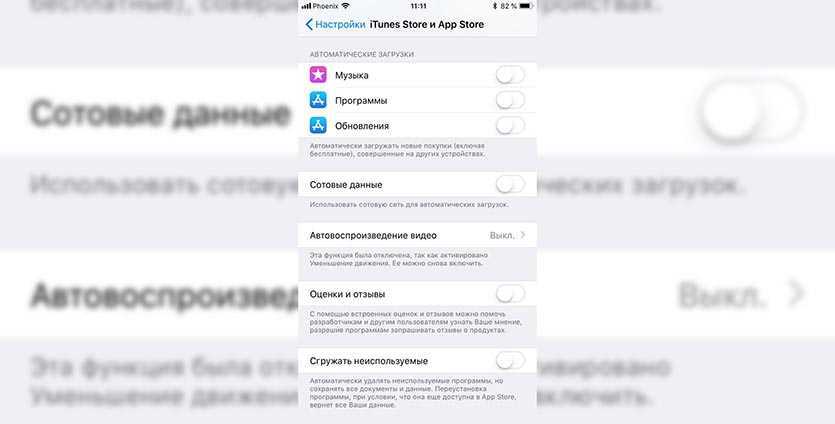
Для отключения автоматической выгрузки приложений следует перейти в меню Настройки – iTunes Store и App Store и отключить переключатель Сгружать неиспользуемые.
Именно здесь находится данная опция, а по пути Настройки – Основные – Хранилище iPhone переключатель появляется лишь при отключенной выгрузке.
время чтения: 2 минуты

Вы замечали, что некоторые приложения исчезают с вашего iPhone или iPad? Есть простое объяснение тому, что происходит. Новая функция iOS, которая автоматически выгружает неиспользуемые приложения с ваших устройств. Сейчас я расскажу , как отключить эту функцию.
Apple представила функцию выгрузки неиспользуемых приложений с iOS 11, чтобы помочь пользователям с ограниченным хранилищем в iPhone. В целом это полезное дополнение, но если это случилось случайно или без вашего ведома, это может быть неприятно.
С установкой iOS 11 данная функция по умолчанию выключена, но на форумах находятся пользователи которые утверждают, что она включена без них ведома. С помощью этой функции приложения удаляются с устройства, но не удаляются с главного экрана, остается только иконка . Он просто показывает значок облака рядом с именем, указывая, что он был выгружен с устройства.
Есть вероятность, что на iOS 11 может быть включена эта функция автоматически, когда устройству с iOS приходится работать с малым количеством памяти. Тем не менее на данный момент не существует официального документа от поддержки Apple.
Вот как проверить, включена ли эта функция и как ее отключить.
- Обратимся к настройкам.
- Проведите пальцем вниз и нажмите на iTunes и App Store.
- Проведите пальцем вниз, если действие необходимо, и найдите раздел — «Сгружать неиспользуемые», речь идет о неиспользуемых приложениях.
Если у вас и вправду недостаточно места на устройстве и вы хотите временно удалить некоторые приложения, но желаете , чтобы информация в них осталась, то следует поступить следующим образом:
- Зайти в настройки, перейти в раздел «Хранилище iPhone (iPad)».
- Далее находим необходимое приложение для выгрузки и наживам на его иконку. Нам будет предложено удалить программу или сгрузить программу.
- Выбираем пункт — Сгрузить программу.
Это позволит нам временно удалить с устройства приложение, оставив на его месте иконку. Когда будет необходимо, мы сможем нажать на это приложение и оно автоматически установится, сохранив при этом все данные которые имелись перед выгрузкой.
Вот описание как это работает работ: автоматическое удаление неиспользуемых приложений, но сохранение всех документов и данных. Переустановка приложений вернет ваши данные, если приложение все еще доступно в App Store.
Как повторно установить выгруженные приложения
Иконки выгруженных приложений сохраняются на домашнем экране. Повторная их установка возвращает все данные, связанные с приложением. Если программа отсутствует в App Store, вы не сможете снова установить ее.
Существует несколько способов инсталлировать ранее выгруженные приложения:
Метод 1: Домашний экран
Иконки выгруженных приложений помечаются на домашнем экране маленьким облачком.
1. Перейдите на домашний экран.
2. Нажмите иконку выгруженного приложения.
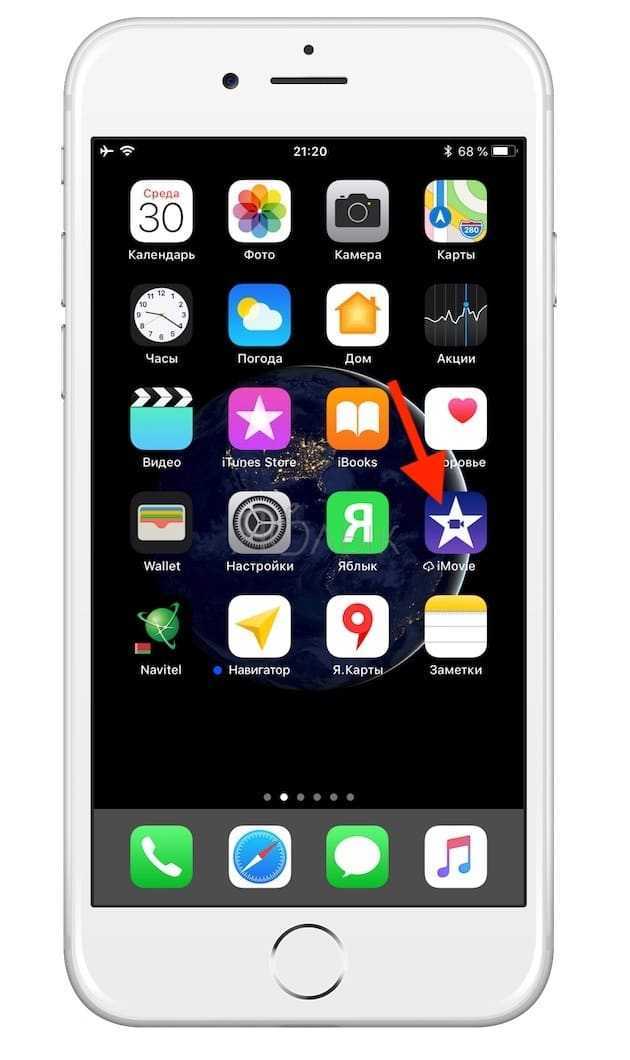
Вот и все, приложение загрузится снова.
Метод 2: Поиск
Выгруженные приложения отображаются в поиске iOS.
1. Перейдите на любой домашний экран.
2. Смахните вниз в любом месте дисплея для вызова функции поиска.
3. Введите первые буквы названия приложения, а затем выберите его в результатах поиска. iOS автоматически перезагрузит выбранную программу из App Store, а далее приложение автоматически синхронизируется с сохраненными данными.
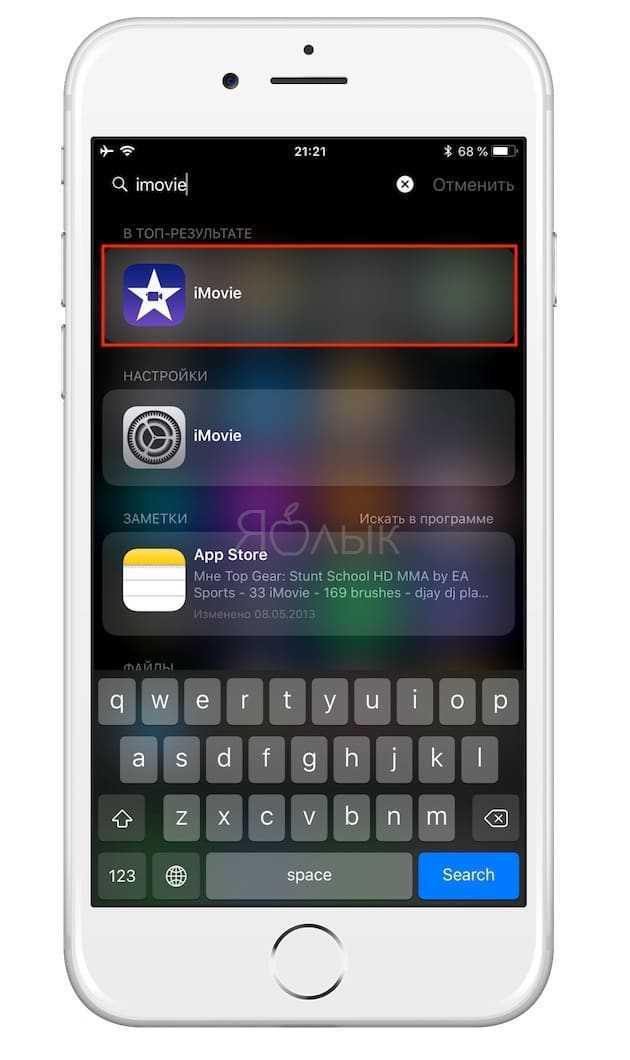
Метод 3: Настройки хранилища
Восстановить выгруженное приложение можно через настройки хранилища.
1. Откройте раздел «Настройки»
на устройстве.
2. Нажмите «Основные»
.
3. Выберите в списке «Хранилище iPhone»
.
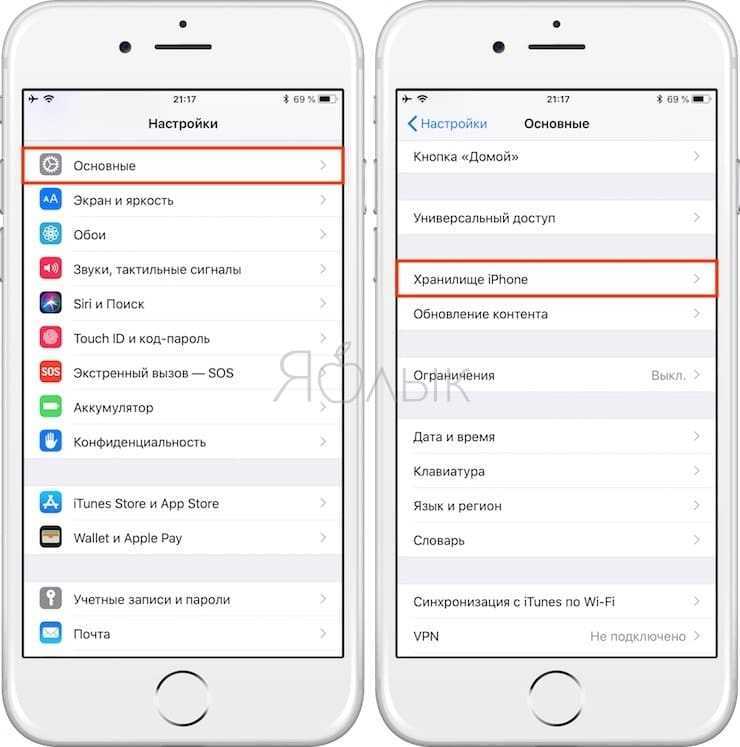
4. Нажмите на выгруженное приложение, которое хотите переустановить.
5. Нажмите «Переустановить программу»
.
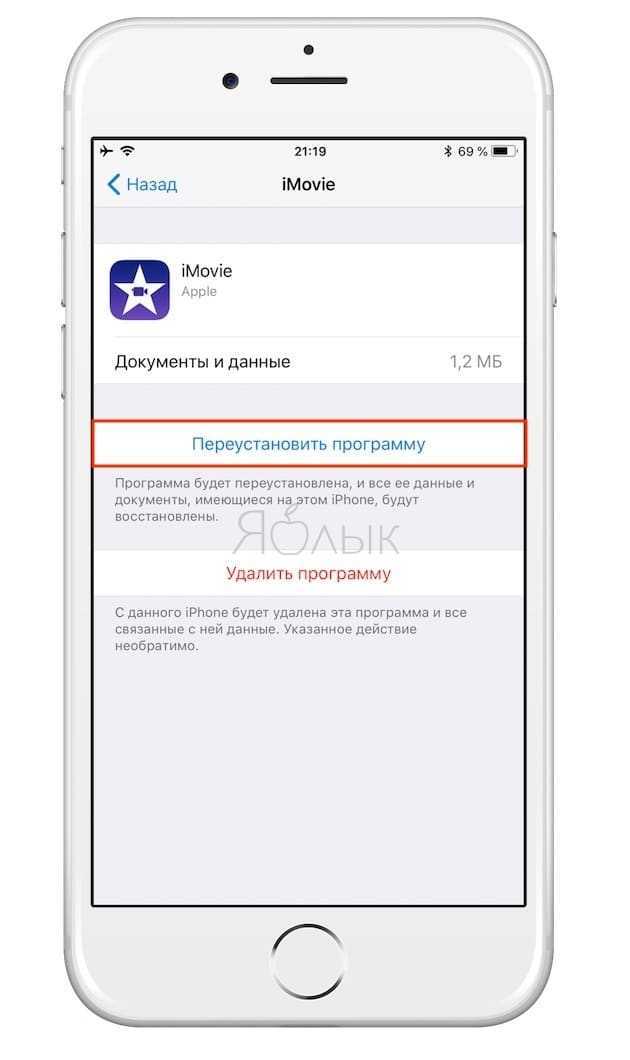
Приложение будет перезагружено. Если оно более не доступно в App Store, повторно загрузить программу вы не сможете.
Метод 4: App Store / Siri
Наконец, переустановить приложение возможно непосредственно через App Store.
1. Откройте App Store на устройстве.
2. Найдите нужное приложение.
3. Тапните на приложение, а затем нажмите на значок облачка на следующем экране.
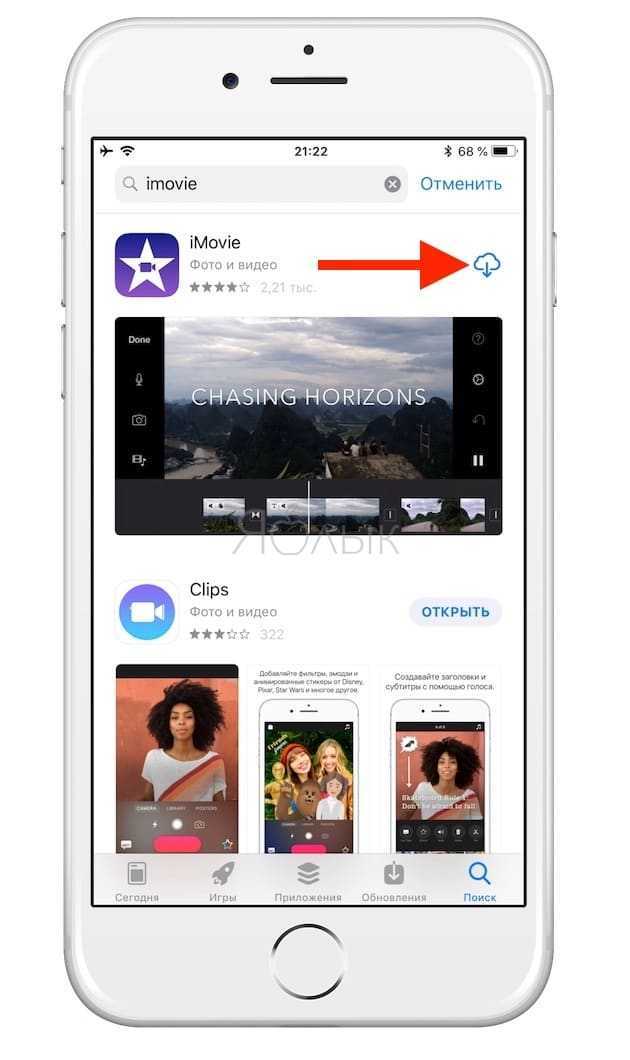
Подсказка:
Просто попросите Siri загрузить приложение. Если вы попросите помощника открыть программу, на экране отобразится ошибка.
Apple наконец-то проснулась и заметила проблему с нехваткой памяти на iPhone. Первым шагом было увеличение минимума до 32Гб. Теперь компания добавила целых пять функций на , которые помогут вам управлять хранилищем или же будут автоматически освобождать память на вашем iPhone.
Как ещё освободить память на iPhone ?
Мы рассказали только о новых функциях iOS 11. Все старые способы тоже помогут вам освободить память на устройстве. Удаляйте старые фотографии, приложения, которыми не пользуетесь, файлы iTunes, старые сообщения, загружайте медиафайлы на виртуальные хранилища и т.д.
Не пропускайте новости Apple – подписывайтесь на наш Telegram-канал , а также на YouTube-канал .
Новые функции расположены по адресу: Настройки->Основные->Хранилище iPhone/iPad
.
Сгружать неиспользуемые
Если включить эту функцию, то система будет автоматически удалять неиспользуемые программы. Документы при этом будут сохраняться. Подозреваю, что во внутренней памяти (но как это реализовано в iOS не представляю). Например, на моём iPhone это 4.33 гигабайта из 57.5.
- Если вы не используете программу полгода, действительно ли она нужна вам?
- В нужный момент вам не нужно будет лихорадочно искать, что бы такого удалить вручную — система сама сделает это за вас. Всё равно под раздачу в первую очередь попадают неиспользуемые приложения.
А вдруг будет удалено приложение, которое вы используете очень редко, но метко (какой-нибудь компас). И в нужный момент в лесу его не окажется на телефоне?
Auto Delete Old Conversations
Автоматическое удаление сообщений в iMessage, отправленных и полученных больше года назад.
- часто вы перечитывается свои сообщения годовалой давности? Я никогда, поэтому такая функция для меня как никогда кстати.
- много контента в сообщениях — это фотки или видео или аудиосообщения. Экономия получается действительно приличная, если вы часто пользуетесь передачей медиафайлов.
может быть удалена какая-то важная история заказов или переводов. С другой стороны — нафиг она нужна в смс-виде, если можно её посмотреть на сайте магазина или банка.
Review Large Attachments
Эта функция позволяет увидеть самые большие по размеру вложения в Сообщениях. Функция пока не работает, но по описанию это будет очень удобно.
Но Apple постаралась на славу, поэтому в iOS 11 добавились ещё 3 функции, которые сделаны чуть менее явно:
- Теперь показывается, когда каждое приложение использовалось в последний раз. Ещё осталось прикрутить сортировку сообщений по разным параметрам и вообще красота.
- Если тыкнуть по приложению, то есть возможность удалить (сгрузить) конкретное приложение. При этом документы и данные будут сохранены. В случае восстановления приложения из App Store документы все снова окажутся в программе.
- Также теперь тут же в самом низу можно увидеть сколько занимает Система. У меня это 8.1 гигабайт. Многовато. Я не знаю, что входит в понятие система (может туда приплюсованы приложения от Apple)… В моём понимании должно быть не больше 3 гигабайт. Или просто сейчас в бета-версии ошибка.
Вот такой функционал нас ждёт в iOS 11. За него хвалю Apple — это они грамотно делают.
Напряженно пользовался iOS 11 несколько дней, чтобы собрать самые востребованные рекомендации по использованию новой версии ОС. Они пригодятся самым пытливым.
Как вернуть сгруженную программу в iPhone?
Всё это конечно очень круто и полезно, но рано или поздно вам может понадобится одна из программ и наверняка вам нужно знать, как можно вернуть сгруженное приложение обратно в Айфон.
Давайте разбираться, ведь есть два варианта, как это реализовать:
- просто находим ярлык программы и нажимаем на него, после чего начнется загрузка;
Нажатие на ярлык
После полного восстановления игры, вы можете запускать её и всё будет как прежде. Весь игровой процесс и прочие моменты будут сохранены.
Недостаток памяти на телефоне вызывает большой дискомфорт в использовании. В полной мере это делать становится невозможно. Нет места, чтобы сфотографировать что-то или снять видео на память. Да даже банально скачать нужное приложение. И удалять все с телефона не хочется, вроде как все нужно. Тратим огромные суммы денег на айфоны с гигантским размером памяти, а в итоге и этого нам мало. Ведь каждый третий блогер и использует 50 разных приложений, плюс тысячи фоток. В одном обрезать фотку, в другом фильтр наложить, в третьем потёртости и так до бесконечности. Поэтому разработчики Apple не стоят на месте и помогают нам освободить память при помощи своих новых разработок. А именно новых функций «Сгрузить программу» и «сгружать неиспользуемое». Что это такое и как этим пользоваться – сегодня и разберемся.
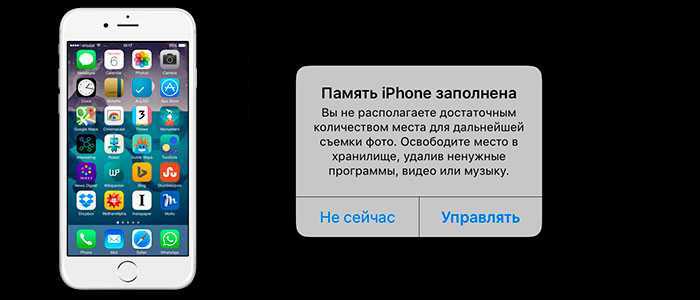
Сгружать неиспользованные на iphone
Поиск и скрытие страниц на экране «Домой»
В iOS 14 для оптимизации экрана «Домой» можно легко скрывать страницы, а потом снова добавлять их, когда это понадобится. Для этого необходимо выполнить следующие действия.
- Нажмите и удерживайте пустую область на экране «Домой».
- Коснитесь точек в нижней части экрана.
- Коснитесь круга под страницей, которую вы хотите скрыть.
- Нажмите «Готово».
Чтобы показать скрытую страницу, повторите шаги, описанные выше. Затем используйте библиотеку приложений, чтобы быстро находить приложения, скрытые на разных страницах.
Перемещение приложений в библиотеку приложений
Вместо того чтобы скрывать страницу на экране «Домой», можно также перемещать отдельные приложения с экрана «Домой» в библиотеку приложений. Для этого необходимо выполнить следующие действия.
- Нажмите и удерживайте приложение.
- Коснитесь значка «Удалить приложение».
- Нажмите «Переместить в библиотеку приложений».
4. Сгрузите ненужные приложения
Одна из фишек iOS позволяет автоматически сгружать неиспользуемые приложения на смартфоне. Система по своему усмотрению убирает программы и игры, которыми давно не пользовались, оставляя настройки и данные на iPhone.
Так при наличии подключения можно в одно нажатие вернуть приложение на смартфон.
Можете довериться системе и включить автоматическую выгрузку по пути Настройки – iTunes Store и App Store – Сгружать неиспользуемые, а можете перейти в Настройки – Основные – Хранилище iPhone и вручную сгрузить несколько тяжелых программ, которые не нужны в данный момент.
В первом случае эффект заметите не сразу, нужно время, чтобы система определила неиспользуемым программы, а во втором не будет риска остаться в нужный момент без определенной программы, вы сразу же определите несколько больших программ для сгрузки и увидите эффект.
Пробуем сгрузить программу
А точнее отбираем вручную, что мы хотели бы на время спрятать:
-
Переходим к настройкам – кликаем на «основное» — хранилище:
Хранилище iPhone
- Выбираем приложение, которое мы хотим на врем убрать;
- Ищем необходимое приложение. В моем случае это Twitter.
- Тыкаем два раза на «сгрузить программу». Все, готово.
Как вернуть сгруженную программу в iPhone?
Всё это конечно очень круто и полезно, но рано или поздно вам может понадобится одна из программ и наверняка вам нужно знать, как можно вернуть сгруженное приложение обратно в Айфон.
Давайте разбираться, ведь есть два варианта, как это реализовать:
-
просто находим ярлык программы и нажимаем на него, после чего начнется загрузка;
Нажатие на ярлык
-
либо следуем прошлой инструкции (Настройки — Основные — Хранилище iPhone — нужная программа) и вместо последнего пункта, просто нажимаем Переустановить программу.
Переустановить программу
После полного восстановления игры, вы можете запускать её и всё будет как прежде. Весь игровой процесс и прочие моменты будут сохранены.
Временные файлы
Когда с iPhone удаляются документы и приложения, остаются «временные файлы» — мусор, который нужно убирать. Чтобы расстаться с такими файлами, после каждой чистки смартфона не забываем его перезагружать.
Стандартные приложения Apple
Стандартные приложения нельзя сгружать, но можно удалять. Однако память в них можно освобождать через сами приложения.
К примеру, в приложении Музыка есть отдельный список всех песен, которые хранятся на устройстве локально, так что их легко удалять.
Шаг 6. Бонус (Обновлено!)
Статья была опубликована и тут автор вспомнил…
Ведь я уже писал об одном секретном способе быстро очистить память iPhone — парочка простых действий и всё будет «ОК»
Как говорится, обязательно обратите внимание!
Можно ли сгружать приложения вручную?
Да, так делать можно. Для этого:
- Зайдите в раздел Настроек.
- Перейдите к Основным.
- Найдите «Хранилище iPhone».
Найдите приложение, к которому требуется применить выгрузку. Тапните на него.
Выберите «Сгрузить программу».
Если вы захотите вернуть это приложение, пройдите тем же путем и верните его.
Измените настройки камеры
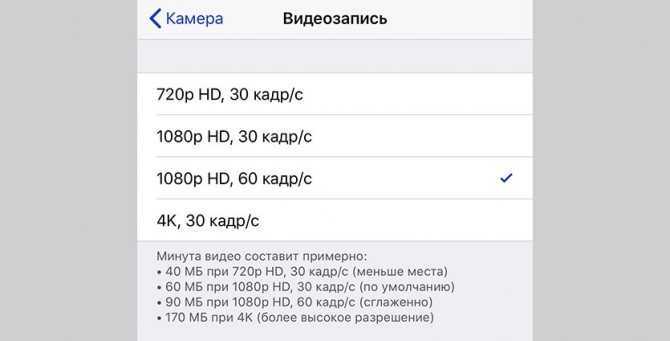
У многих пользователей львиную долю памяти на устройстве занимает именно видео-контент.
Отснятые ролики активнее всего забивают свободное пространство, а в дельнейшем пересматриваются или распространяются крайне редко. Большинство видео в итоге так и остаются храниться на смартфоне.
В настройках iOS (Настройки – Камера – Видеозапись) наглядно продемонстрирована разница в размере файла с разным разрешением. Так понизив качество с 4K до 1080p можно вдвое уменьшить итоговый размер ролика.
Если при этом отказаться от съемки с частотой 60 кадров в секунду, то видео будет занимать еще в полтора раза меньше места.
Так только на сжатии качества видео можно уменьшить итоговый размер данного контента в 3 раза. Уже отснятые ролики можно легко сжать таким способом.
Что означает другое хранилище?
В то время как некоторые категории хранения просты в управлении, например, удаление старых резервных копий iPhone, сложнее всего поддерживать другую категорию. Это связано с тем, что Other Storage включает все ваши кэшированные данные, такие как логины вашего веб-сайта, URL-адреса автозаполнения, предварительно загруженные веб-сайты для более быстрого просмотра, а также пользовательские данные для ваших приложений потокового мультимедиа, таких как Podcast и Netflix. Прежде чем удалять какие-либо приложения, мультимедийные файлы или кэшированные данные, вы должны посмотреть на хранилище вашего iPhone, чтобы увидеть, сколько места занимает каждая категория на вашем iPhone..
Чтобы узнать, сколько места на вашем iPhone занято другим хранилищем:
- открыто настройки.
- Нажмите Общая.
-
Выбрать Хранение iPhone.
-
На графике светло-серая полоса представляет Другое Хранение.
Вернуться наверх
Другие функции iOS для освобождения памяти
Для очистки кэша с web сайтов, cookie и истории, следует в настройках перейти в секцию «Safari» и выбрать «Очистить историю и данные сайтов».
Удаляем «живую часть» Live Photo
Если вы делаете Live Photo, то также сохраняется и трехсекундное аудио и видео. Live Photo является замечательной функцией, но не занимает много места.
Можно использовать приложение Lean https://itunes.apple.com/us/app/lean-clean-up-your-live-photos/id1051075379 стоимостью $1.99. При очищении «живой части» с сотни фото, освободится несколько гигабайт памяти.
Удаляем голоса Siri
Если вы без нужды скачивали для Siri дополнительные голоса, то их можно удалить для экономии памяти. Размер одного голоса достигает до 900 Мб. Переходим в «Настройки», нажимаем на «Основные», «Универсальный доступ», где выбираем «VoiceOVer», «Речь» и указываем ненужный голос. После этого нажимаем «Редактировать», проверяем по голосу и нажимаем «Удалить».
Очищаем кэш iTunes
При просмотре фильмов в iTunes накапливается кэш, который невидим пользователю. Размер кэша может достигать до нескольких гигабайт.
Для очистки кэша перезагружаем гаджет. Кнопки Sleep/Wake и Home зажимаем, пока не перезагрузится устройство.
Фото и видео
Что еще мы можем сделать с бесконечными медиафайлами? А вот что:
Очистить галерею от ненужных материалов и не забыть про папку «недавно удаленные». Это трудно и больно, поэтому возьмите на вооружение приложения, которые удаляют повторяющиеся снимки:
- Gemini Photos (бесплатное);
- Remo Duplicate Photos Remover (бесплатное);
- Duplicate Photos Fixer (платное).
- Отключить «Фотопоток» — сервис передает последние 1000 фотографий на все устройства, привязанные к одному аккаунту iCloud. Как отключить: «Настройки» — «iCloud» — «Фото».
- Включить «Медиатеку iCloud». Так фото и видео автоматически будут выгружаться в облако. Параметр меняем в том же разделе, где отключали «Фотопоток».
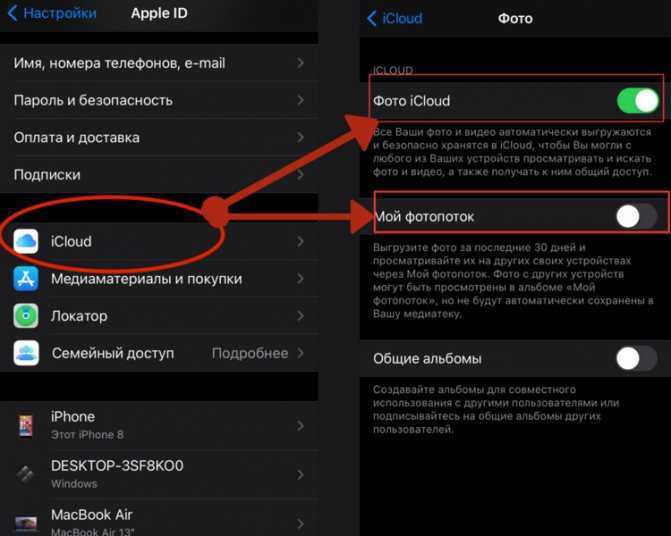
Поменять настройки для HDR-снимков. Чтобы в галерее не было одинаковых фотографий и чистка занимала меньше времени, действуем по следующей схеме: «Настройки» — «Камера» — убираем «Оставлять оригинал».
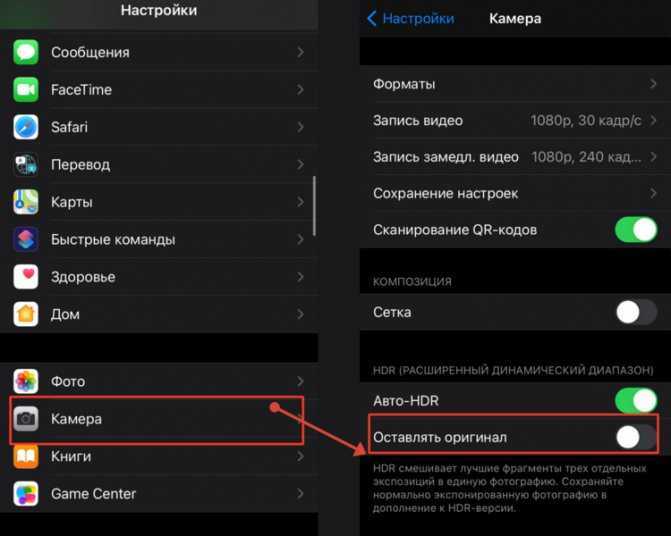
Уменьшить разрешение видео. Если вы не снимаете шедевры кинематографа, то сжатие качества с 4К до 1080p поможет уменьшить размер видеоролика в 2,5 раза. При этом сильной разницы в качестве глаз не уловит. Для этого нужно перейти: «Настройки» — «Камера» — «Запись видео».
Что ещё можно удалить с iPhone и iPad
Прежде всего нужно убирать загруженную музыку. Я слушаю Apple Music, у меня оформлена семейная подписка на всех членов нашей семьи. Но, учитывая наличие WiFi дома и на работе, а также достаточного объема трафика мобильного интернета, я не закачиваю треки на устройство, а слушаю их онлайн. В настройках можно указать, какой объем загруженной музыки стоит оставлять на устройстве. Проходим по пути Настройки-Музыка-Оптимизация хранилища. Включаем тумблер и указываем желаемый размер. От уже загруженной для прослушивания офлайн музыки можно избавиться, пройдя в Настройки-Основные-Хранилище iPhone. Здесь находим «Музыка», заходим и удаляем альбомы и песни.
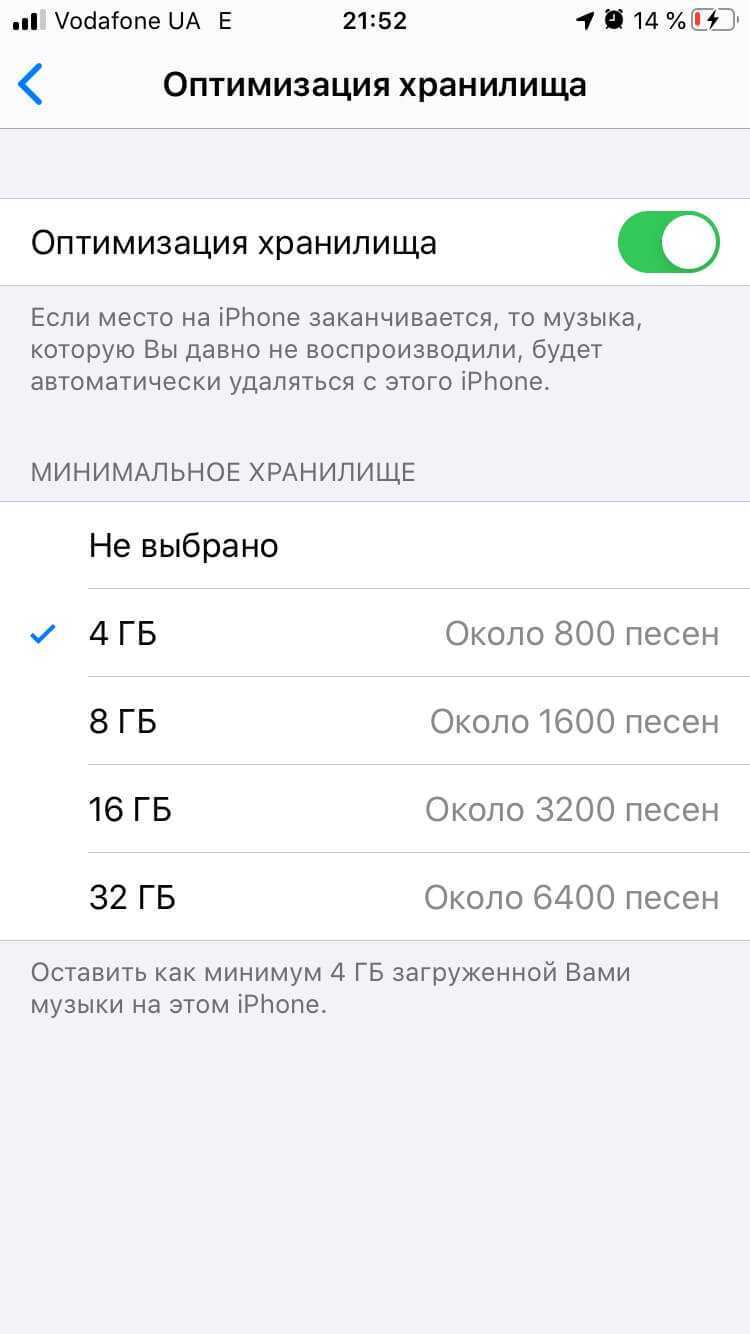
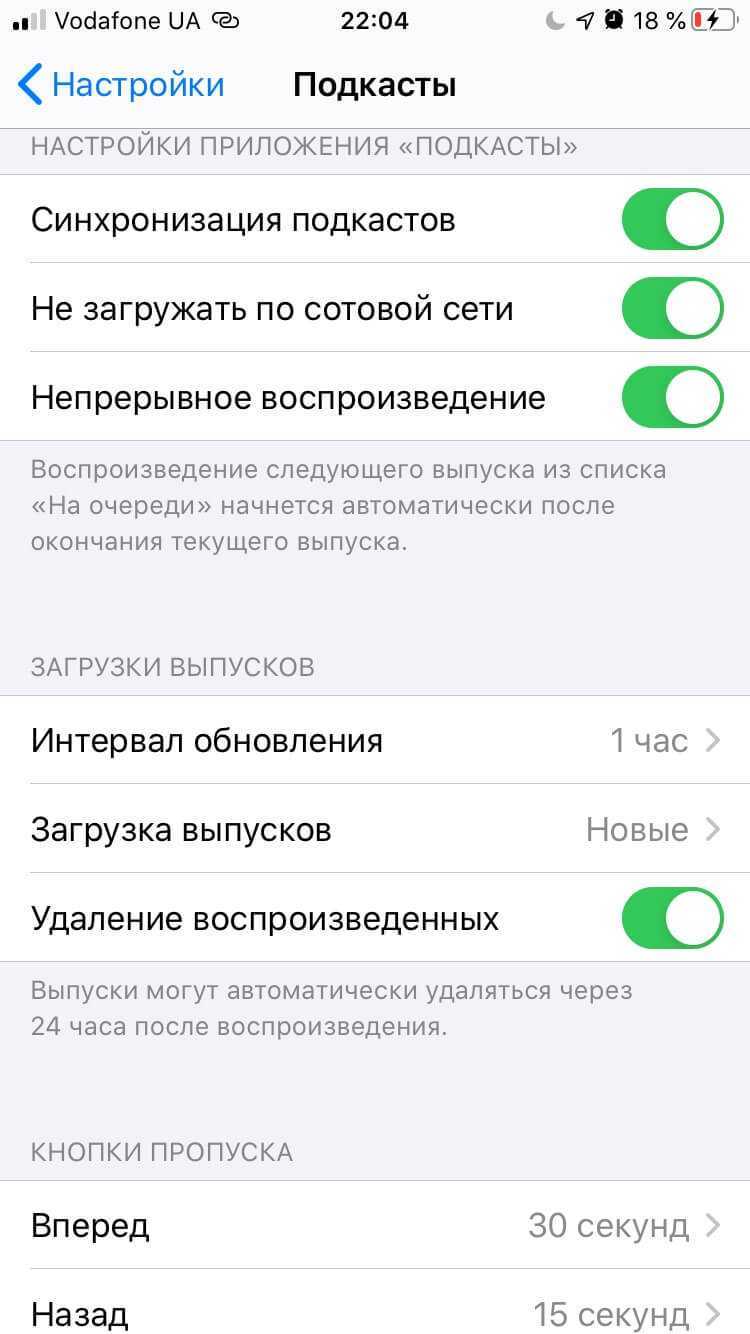
Для тех, кто покупает фильмы в iTunes и смотрит их на любимом гаджете, нужно периодически открывать приложение Apple TV, заходить в раздел «Медиатека» и очищать содержимое. Аналогично необходимо удалять прослушанные подкасты в одноименном приложении. И в настройках подкастов также не помешает держать включённым тумблер «Удаление воспроизведенных».





























