Обновление Андроид вручную
К сожалению, вышеописанным методом прошивка обновляется не всегда. И естественно в этом случае возникает вопрос: что делать? Установить новую версию ОС можно вручную. Для этого существует несколько способов.
Зеркало платформы
Свежую версию прошивки можно скачать с официального сайта производителя гаджета. Для этого необходимо войти на сайт, найти версию ОС для своей модели смартфона/планшета и скачать ее на устройство.
При загрузке удостоверьтесь, что вы выбрали версию, соответствующую операционной системе. В общих настройках, в разделе «О смартфоне» выберете пункт «Сведения об устройстве». В строке «Номер сборки» указывается модель телефона и регион установленной версии ПО (перед знаком «_»). Скачиваемый софт должен соответствовать данным параметра. Также вы не сможете установить обновления низшей версии.
Этапы установки:
- Выключите девайс
- Осуществите вход в Recovery MenuДля каждого устройства существует определенное сочетание кнопок, которое лучше заранее поискать в интернете. Самыми распространенными являются: кнопка «Питание» + увеличение/уменьшение громкости + кнопка «Домой»,кнопка «Питание» + увеличение громкости + понижение громкости,кнопка «Питание» + увеличение/уменьшение громкости.Перемещение по данному меню осуществляется посредством кнопок регулировки громкости и «Питание».
- В открывшемся меню выберете пункт «Применить обновления»
- В зависимости от места сохранения архива, укажите откуда требуется установка: с карты или из внутреннего хранилища.
- Войдите в папку, в которой были сохранены обновления. Установка новой версии начнется автоматически.
- После завершения процесса вернитесь в главное меню.
- Перезагрузите гаджет.
Приложение Odin
Odin пользуется большой популярностью среди специалистов благодаря своей универсальности. Данная программа является простым и надежными способом обновления прошивки. Но все равно следует быть внимательным, так как неверные действия могут превратить ваш гаджет в «кирпич».
Этапы обновления ПО
Скачиваем и устанавливаем программу Odin на ПК или лэптоп.
Если на смартфоне/планшете нет архиватора, его тоже нужно загрузить.
Находим необходимую версию прошивки и сохраняем ее в памяти девайса.
Извлекаем содержимое директории с прошивкой.
У вас должно быть три файла: CSC, PIT и PDA.
Подключаем гаджет к лэптопу или компьютеру.
Важно, чтобы операционная система ПК корректно определила смартфон/планшет.
Запускаем установленную утилиту. При успешном подключение, порт через который соединён аппарат с ПК будет подсвечен желтым цветом.
Выключите мобильное устройство.
Запустите его в режиме Download Mode, вход в который осуществляется одновременным нажатие кнопки «Питания», уменьшения звука и кнопки «Домой».
Для подтверждения активации режима зажмите кнопку увеличения звука.
В окне утилиты выбираем ранее скачанные на смартфон/планшет файлы в пунктах CSC, PIT и PDA, чтобы они соответствовали хранящимся на устройстве.
Выбираем клавишу Старта и ждем окончания установки обновлений.
При успешном обновлении в левом верхнем углу программы загорится кнопка PASS! подсвеченная зеленым цветом.. Помимо этого, для обновления прошивки можно воспользоваться специальными программками от производителей смартфонов/планшетов к примеру, для девайса от LG это будет утилита PC Suite, для устройства компании Samsung –Kies и т.д.)
Вам необходимо подключить устройство к компьютеру, в окне программы выбрать раздел «Средства» (или что-то подобное) и найти пункт «Обновление прошивки/системы». Далее, следуя инструкциям на мониторе, установить новую версию ОС
Помимо этого, для обновления прошивки можно воспользоваться специальными программками от производителей смартфонов/планшетов к примеру, для девайса от LG это будет утилита PC Suite, для устройства компании Samsung –Kies и т.д.). Вам необходимо подключить устройство к компьютеру, в окне программы выбрать раздел «Средства» (или что-то подобное) и найти пункт «Обновление прошивки/системы». Далее, следуя инструкциям на мониторе, установить новую версию ОС.
Стоит ли обновляться?
Многие пользователи скептически относятся к новым выпускам программного обеспечения и думают, что если устройство и так работает нормально, то зачем его дополнительно обновлять. Но это справедливо лишь для тех, кто нешироко использует возможности устройства. Если пользователь часто использует приложения и скачивает для этого новые программы, то обновление будет способствовать поддержке последних версий продуктов. Как правило, все разработчики дополнительных программ следят за обновлениями операционных систем и под них делают свои продукты.
Своевременное обновление позволяет быть уверенным в том, что любая программа запустится и будет работать корректно на смартфоне или планшете.
Беспроводные обновления или по воздуху (OTA)
Это самый простой и безопасный вариант для обновления. В принципе вам не нужно ничего делать, если ваше устройство ожидает новую версию Android, вы просто получите уведомление о доступном обновлении, и следуя подсказкам вы быстро обновите смартфон.
Возможно, вы ждете новую версию, но она не приходит. Тогда вам нужно вручную проверить, есть ли у вашего Samsung Galaxy обновление OTA?
Сделать это очень просто:
Зайдите в настройки вашего мобильного телефона Samsung Galaxy.
Поиск «Обновление программного обеспечения».
Нажмите «Скачать и установить».
Ваш мобильный телефон будет подключаться к серверам в поисках обновления. В случае, если обновление доступно, будет предложено его установить.
Рекомендуется выполнять этот шаг время от времени, чтобы телефон был в актуальном состоянии. Как с новыми версиями Android, так и с последними обновлениями безопасности, стоит устанавливать новые OTA, как только они станут доступны.
Как обновить Андроид на телефоне через компьютер
Прежде всего, необходимо скачать и установить на компьютер специальную программу, которая позволяет осуществить обновление максимально эффективно и удобно. Среди подобных продуктов можно выделить New PC Studio, Kies и некоторые другие программы.
Для того, чтобы произвести обновление, стоит придерживаться следующего алгоритма действий:
- Для начала нужно установить один из специализированных программных продуктов по собственному усмотрению.
- Телефон подключается к стационарному компьютеру посредством стандартного USB-шнура. Не забудьте установить драйвер.
- Открыв окно специализированного приложения, необходимо найти пункт меню, ответственный за инициализацию и способы обновления прошивки.
- Большинство профильных программных продуктов определяют наличие доступных обновлений в автоматическом режиме.
- Можно воспользоваться на оптимальном варианте, который автоматически был подобран системой либо выбрать наиболее подходящее обновление из списка доступных на текущий момент.
Поэтому скачивать и устанавливать подобную прошивку пользователю приходится на свой страх и риск. Подобрав некорректный вариант обновления, или допустив серьезную ошибку, владелец мобильного телефона может превратить его в обыкновенную кучу запасных частей.
Какая программа для обновления Андроид является самой лучшей? На этот счет не существует единого мнения. К тому же большинство известных торговых марок вроде Samsung и LG выпускают специальные приложения для персональных компьютеров, благодаря которым можно осуществить синхронизацию или обновление. Подобное ПО отличается стабильностью, и в большинстве случаев гарантирует положительный результат.
Каким образом можно обновить Android на мобильном телефоне посредством ПК
Старая версия операционной системы нередко вступает в конфликт с новыми играми и приложениями. При этом стоит понимать, что разработчики абсолютно не зря с определенной периодичностью обновляют версии ОС Андроид. С каждым новым дополнением работоспособность, эффективность и надежность системы претерпевает ряд серьезных улучшений. Причем над обнаружением и нейтрализацией багов и слабых мест постоянно работает большая команда квалифицированных программистов.
Автоматическое обновление Андроид через мобильный телефон является одним из простейших вариантов. Однако подобный способ подходит далеко не для всех мобильных устройств и имеет ряд отрицательных моментов. К тому же благодаря более высокой скорости интернета и быстродействию персонального компьютера, вся процедура занимает значительно меньший промежуток времени и является защищенной от различных сбоев.
Как обновить Андроид через официальные обновления
Для того чтобы проверить если ли обновление Андроид для вашего смартфона вам необходимо открыть настройки Андроид и перейти в раздел «Об устройстве» (в некоторых случаях этот раздел может называться «О планшете» или «О смартфоне»).
После этого вы попадете в раздел с информацией о вашем устройстве. Здесь можно узнать версию Андроид, которая уже установлена, а также другую информацию о прошивке. Для того чтобы проверить наличие обновлений для Андроид перейдите в раздел «Обновление ПО» (в некоторых случаях данный раздел может называться «Обновление системы» или просто «Обновление».
После этого система проверит наличие обновлений Андроида для вашей модели устройства. Если такое обновление есть, то вам предложат его установить, если обновления нет, то вы увидите сообщение о том, что у вас установлена последняя версия Андроид.
Где и как искать обновление
Для безопасности процесса, обновления лучше искать на сайте производителя. Введи на нем точное наименование вашего девайса и скачайте программный пакет и инструкцию. Если инструкции из других источников противоречат инструкции производителя – следуйте инструкции производителя.
Если фирменных программ для обновления на сайте производителя нет, можно поставить программу Fastboot или Odin последней версии (о том, как прошить планшет с помощью этой программы читайте в нашей отдельной статье). В нее входит пакет необходимых драйверов и утилит.
Плюсы использования компьютера в качестве базы для обновления следующие:
- При сбоях можно начать заново.
- Вероятность потери данных минимальна.
- Можно сохранить бэкап системы и при неудачном обновлении просто откатить систему назад.
- Возможна прошивка даже при отсутствии интернет доступа – все программы и утилиты заранее сохранены на компьютер.
При обновлении девайса всегда удобнее, когда управление процессом ведется с другого устройства. Наличие внешнего управления существенно снижает возможность системных сбоев при смене прошивки андроида. Пример замены версии ПО на телефоне Самсунг с помощью ПК и сторонней программы читайте в отдельной статье.
Как перепрошить планшет Самсунг
Если требуется только обновить планшет до свежей версии Android, не нужно скачивать на компьютер дополнительных программ для прошивания. Достаточно установить файл, сохраненный с официального портала Samsung. Это наиболее безопасный и надежный способ обновить свой старенький Galaxy Note или иное устройство, в работе которого стали возникать сбои.
С помощью компьютера
Процедура перепрошивания планшета Самсунг не отличается от манипуляций по обновлению версии ОС на смартфонах производителя. При использовании для достижения цели компьютера потребуется с сайта производителя скачать небольшую по весу программку Smart Switch. Она безопасна и нужна для автоматического и корректного поиска подходящих для модели планшета версий операционной системы.
После успешной установки Smart Switch подключаем оригинальным кабелем заряженный планшет к ПК и дожидаемся уведомления, что новое устройство найдено и готово к работе:
- Запускаем Smart Switch и ждем, когда программка сделает свою работу и выдаст подходящие для конкретной модели варианты обновления Android.
- Выбираем самую “свежую” версию и жмем “Обновить”.
- Во время загрузки нельзя отключать питание или использовать планшет для общения в соцсетях или проверки почты.
Когда на экран выйдет уведомление об успешной установке обновлений, перезагрузите планшет. Далее производитель рекомендует сделать сброс, чтобы обновить и те сторонние программы и приложения, которые используются на устройстве и связаны с прошлой версией ОС. Если этого не сделать, планшет может работать со сбоями.
Без компьютера
Если нет возможности подключиться к компьютеру и произвести обновление Андроида, можно прошить планшет и без ПК. Подготовка стандартная – заряжаемся минимум до 80% и подключаемся к стабильному роутеру, обеспечивающему от 5 Мбит/c.
Далее следуем простому алгоритму:
- Открываем настройки планшета.
- Переходим в раздел “Об устройстве”.
- Выбираем “Обновление ПО”.
Дальше смотрим, активна ли внизу кнопка “Обновить”. Если система дает возможность тапнуть на нее, значит, выпущена новая версия, которую прямо сейчас можно установить на устройство. Нажимаем, соглашаемся скачать, ждем окончания установки, во время которой не пользуемся планшетом. По завершении инсталляции рекомендуется выполнить сброс системы, чтобы избежать сбоев в работе гаджета.
Как обновить Андроид, если нет обновлений
Перед тем, как обновить Android, если нет обновлений, принудительно, нужно убедиться, что обновлений нет только у вас, а другие владельцы смартфона или планшета этой модели уже скачивали прошивку. Для этого можно посетить профильный форум (XDA, 4PDA, форум поклонников вашей торговой марки и т.д.) и посмотреть, нет ли сообщений о выходе обновлений. Если они есть — нужно найти файл обновления для вашего смартфона. Внимательно следите, чтобы версия совпала: многие аппараты выпускаются в нескольких модификациях, прошивки для которых несовместимы! Когда файл прошивки найден — нужно скачать обновление Андроид и сохранить его в память телефона или на флешку. После этого следует перейти в указанный выше пункт обновления системы и нажать значок с троеточием. На стоковом Android 5.1 меню дополнительных опций выглядит так.
Похожим образом реализован интерфейс меню выбора опций обновления по воздуху и на MIUI.
В первом случае обновить Android с флешки позволяет пункт «Локальные обновления», во втором — «Выбрать файл прошивки». Подписи могут отличаться, в зависимости от переводчика, но общий смысл названия должен быть примерно таким же. После выбора файла прошивки система проверит его на целостность и совместимость со смартфоном, перезагрузит систему и выполнит установку обновления. Опять же, делать это нужно с заряженным аккумулятором, во избежание внезапного отключения аппарата.
Основные проблемы с прошивкой
Теперь вы знаете, как обновить телефон “Самсунг” разными способами до последней версии. Скорость устройства вырастет, исчезнут баги, интерфейс сделается более дружелюбным. Появится и новый функционал. Вот только пользователи иногда жалуются на установленное программное обеспечение. Это в первую очередь касается модельного ряда Galaxy S10. Обновление XXU1ASE5 дарит юзерам модернизированный ночной фоторежим и улучшенные настройки безопасности. Вместе с этим вас подстерегают и неприятные сюрпризы:
- зависания Nova Launcher и Twitter;
- неполадки с будущими обновлениями;
- спонтанные зависания самого устройства;
- сложности с перезагрузкой.
Samsung Galaxy A100: дата выхода, цена и характеристики

Почему не обновляется Андроид
Автоматическое обновление Андроидов не происходит по ряду причин. В зависимости от типа гаджета (смартфон, планшет) функция автообновления может быть отключена. Владельцам старых телефонов всегда приходится действовать вручную. Если уведомление об инсталляции прошивки не приходит, вариантов всего два – неполадки с устройством и отсутствие нужного ПО в Сети.
Обновление прошивки Андроид вручную
Почти все сервисные центры пользуются ручным способом обновления системы, если к ним приходит клиент с жалобами на неисправность программы. Но вы можете обновить телефон вручную самостоятельно, если приложите достаточно старания и усидчивости.
Для того, чтобы обновить операционную систему на своем телефоне, вам необходимо работать с системным приложением Odin. Его можно загрузить на компьютер с различных веб-ресурсов, он есть даже на известном 4PDA. С помощью этого приложения у вас получится поставить не только кастомную версию прошивки, но и официальную. Для того, чтобы пройти обновление, вам нужно:
Скачать программу Odin. Вы должны использовать версию программы не старее, чем 1.83.
Найти в интернете архив, в котором хранится необходимая вам версия прошивки андроид. Искать нужно с телефона, так как и разархивировать вы будете там.
Разархивировать файл. Для этого нужно скачать любое приложение-архиватор. После этого в папке должно оказаться 3 файла: PIT, PDA и CSC.
Нужно подключить телефон к настольному компьютеру или ноутбуку
Важно, чтобы Windows правильно определил телефон — не подключил его для зарядки, а нашел все папки и увидел карту памяти.
После этого нужно запустить программу Odin. Если телефон правильно подключен к компьютеру, то программа подсветит желтым цветом название порта, через который подключен телефон.
После этого нужно выключить телефон и перевести его в режим Download Mode
На каждом смартфоне это делается по-своему, вам стоит погуглить свою модель. Но на многих устройствах нужно одновременно зажать кнопку домой, питания и понижения громкости.
После этого нужно подтвердить то, что вы хотите активировать функцию Download Mode, удерживая клавишу, которой вы увеличиваете звук.
В главном окне Odin нужно выбрать загруженные файлы PIT, PDA и CSC.
В программе нужно нажать на Start и подождать до тех пор, пока все обновится.
Если все обновилось и прошло так, как нужно, без сбоев, то экране программы должна появится надпись PASS, которая будет гореть зеленым.
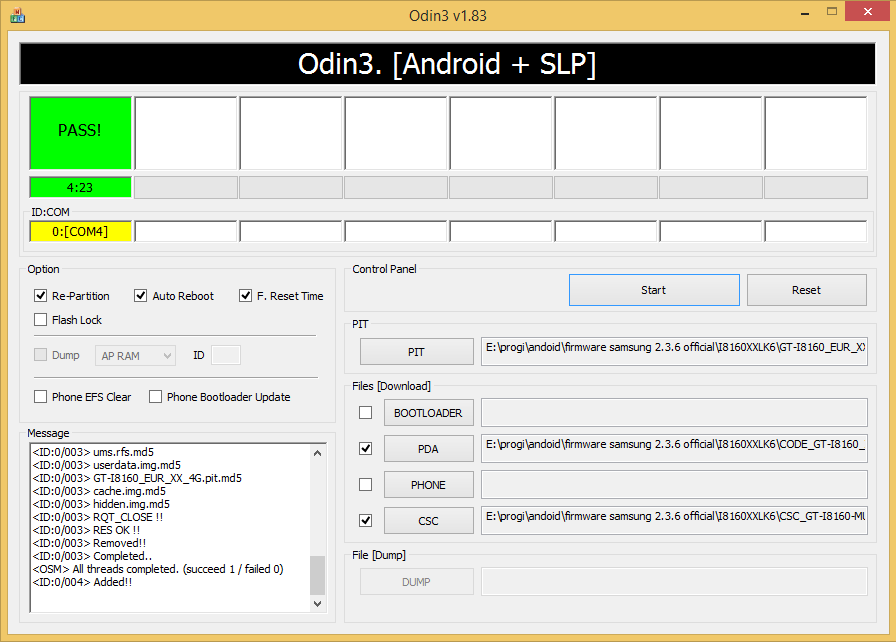
Эти способы работают, если вы хотите обновить андроид 4.2.2 или любую другую версию прошивки. Главное — скачать правильный архив и сделать резервную копию данных прежде, чем приступать к обновлению.
Что нужно для прошивки планшета Samsung
Перед тем, как прошить китайский планшет samsung galaxy или оригинальное устройство Самсунг, нужно провести подготовительные манипуляции. Убедитесь, что сигнал сети стабилен и поступает без сбоев, зарядите устройство, а также определитесь со способом обновления. От последнего фактора будут зависеть дополнительные компоненты.
Так, если решите совершать загрузку новой версии ОС через компьютер, озаботьтесь наличием оригинального шнура. Можно использовать и китайский, но в таком случае передача данных может пройти с роковыми сбоями. Еще потребуется скачать на ПК драйвера под планшет для обеспечения связи между устройством и компьютером, найти их можно на сайте производителя.
Другие возможности Kies
Инструментарий приложения Kies — такой же, как и у аналогичных «комбайнов» ведущих мировых производителей (Nokia PC Suite, iTunes и аналогичных) и включает в себя следующие функции:
- беспроводная связь по Wi-Fi и Bluetooth: обмен файлами и доступ в интернет;
- синхронизация контактов, календарей, заметок и сообщений;
- доступ к медиатеке Samsung, синхронизация музыки и видео;
- магазин приложений Samsung Apps;
- резервное копирование.
Сопряжение устройства и компьютера по Wi-Fi
Чтобы установить сетевое соединение по Wi-Fi, сделайте следующее. В качестве примера взята версия Windows 7.
-
Откройте «Центр управления сетями и общим доступом».
-
Нажмите на «Изменить дополнительные параметры общего доступа». Переведите переключатель «Сетевое обнаружение» в положение «Включить сетевое обнаружение».
-
Вернитесь в «Центр управления сетями и общим доступом» и зайдите в «Изменение параметров адаптера» — это папка сетевых подключений Windows. Выберите ваше соединение Wi-Fi и откройте его свойства.
-
Отмените общий доступ к Интернет-подключению в Wi-Fi.
-
Запустите «Брандмауэр Windows» (он находится в «Панели управления»). Зайдите в «Разрешение запуска программ через брандмауэр Windows».
-
Разрешите запуск и активацию беспроводных мобильных устройств.
-
Проверьте службы «Обнаружение SSDP» и «Узел универсальных PnP-устройств» — они должны быть запущены.
-
Остановите службу общего доступа к интернет-подключению.
-
Настройка доступа к гаджету Samsung на уровне системы Windows закончена. Зайдите в настройки на самом гаджете, выберите компонент «Kies по Wi-Fi», выберите ваш ПК и дайте команду на подключение. ПК запросит мобильное устройство, с которого будет получен доступ к нему.
Поздравляем! Соединение Wi-Fi установлено. Его пропускная способность — 11–150 Мбит/с — более чем достаточно для обмена файлами и синхронизации ваших личных данных. С такой скоростью может соперничать лишь «домовой» (проводной) интернет. Скорость USB, конечно, больше, да и использовать его проще — но «беспровод» освободит вас от USB-шнура, а зона покрытия будет по всей квартире.
Приложению Kies нужна высокая производительность и быстродействие ПК — работа без зависаний гарантируется лишь с 4 ГБ оперативной памяти и процессором с 4 ядрами, частота которых составляет 2 ГГц. Такой компьютер стоит недёшево. Программа занимает не менее 500 МБ места на диске. Разрешение экрана — не менее 1024*768, иначе окна будут «вываливаться» за пределы экрана. Рекомендуется наличие Vindows 7 — с Windows XP приложение Kies тоже будет работать, но возможны ошибки на уровне системных DLL-библиотек, которых в версии XP не окажется.
Программа Samsung Kies работает также с библиотеками iTunes и синхронизируется с проигрывателем Windows Media. Есть поддержка обмена файлами и доступ в интернет по Bluetooth, работа с сервисом AlLShare, поддержка DLNA. Если бы не ресурсная прожорливость — оно надёжно завоевало сердца почти всех людей, предпочитающих смартфоны и планшеты Samsung.
Видео: обзор функционала приложения Samsung Kies
Samsung Kies, несмотря на кажущиеся трудности, довольно богатое возможностями приложение для гаджетов Samsung. Оно послужит достойной заменой приложению Odin — это фактически своеобразное Samsung Mobile PC Suite «из коробки». Приятной вам работы!
Как обновить Андроид через компьютер
К сожалению, универсальную инструкцию, как обновить Android через компьютер, создать нельзя. Этот процесс сильно варьируется в зависимости от производителя телефона, используемого чипсета, версии прошивки. Однако в общих чертах описать процесс установки новой версии Андроид попробуем описать. Более детальную инструкцию следует искать на специализированных ресурсах, посвященных смартфонам.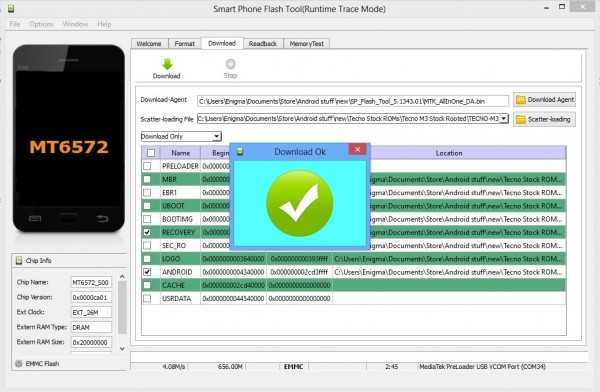
- Скачать и установить программу для прошивки. Для Samsung это Odin, для Xiaomi — XiaoMiFlash, смартфонов на базе MediaTek — SP FlashTool.
- Скачать и установить драйвера для вашего смартфона. Обычно они универсальны для серий чипсетов (MT67xx, Snapdragon 6xx, 8xx), но иногда бывают исключения, и искать нужно драйвер конкретной модели.
- Найти нужную версию прошивки. Перед тем, как обновить Android через компьютер, трижды проверьте, что скачали прошивку именно для своей модели аппарата!
- Подключить смартфон к ПК по USB. Процесс подключения зависит от модели: некоторые смартфоны нужно подключать включенными, другие — выключенными, третьи требуют еще и нажатия определенной клавиши для перехода в прошивочный режим. Уточнять нужно в инструкции по конкретной модели.
- Выбрать в программе для прошивки местонахождение файла обновления и приступить. Убедитесь, что ничего не пропустили, все действия из инструкции выполнены, а настройки выставлены правильно, и лишь потом запускайте процесс прошивки.
>
Ошибка при обновлении андроид.
Подготовка к прошивке
В этой статье мы будем говорить о том, как прошить Самсунг Галакси. Перед тем, как приступить непосредственно к способам, рассмотрим то, что должно быть у вас перед началом выполнения любых процедур. Вот что вам необходимо иметь:
- телефон Самсунг Галакси с батареей, заряженной минимум на 80% (в противном случае может произойти непредвиденный сбой);
- кабель с USB на microUSB, который используется для подключения к компьютеру и другим устройствам с USB портом (лучше, чтобы он был оригинальным, то есть тем, который был в комплекте с самим устройством);
- безлимитное и скоростное (минимум 5 Мбит/с) подключение к интернету (на случай, если потребуется скачать ту же прошивку или другие вспомогательные файлы);
- компьютер с таким же быстрым и неограниченным по трафику подключением к интернету (мы будем рассматривать способы, которые предусматривают и не предусматривают его использование);
- уже готовый файл с прошивкой в формате .zip или .tar (в инструкциях мы будем подразумевать, что вы уже скачали прошивку и вам не нужно ее находить).
Учтите также, что перечисленные выше предметы (телефон и кабель), изначально лежат отдельно друг от друга. Вам не следует подключать девайс к компьютеру перед выполнением всех процедур, не следует запускать какой-либо режим и вообще делать что-либо. Мы все детально опишем в инструкциях!
Дело не из простых, но вполне выполнимо.
Также сразу настройтесь на то, что у вас может не получиться что-то с первого раза. Прошивка – дело очень непростое и даже пошаговая инструкция, приведенная ниже, не подразумевает, что у вас все будет все точно так же.
Так что наберитесь терпения и давайте начинать!
Как обновить Андроид до последней версии
Перед началом проведения процедуры обновления прошивки нужно ознакомиться с обязательными условиями проведения данного действия:
- Зарядите ваше устройство, поскольку процесс скачивания и установки новой версии программного обеспечения может занять много времени. Полный заряд батареи станет основоположником положительного результата: смартфон не отключится в самый неподходящий момент.
- Обновляйте через сеть Wi-Fi. Файлы могут иметь большой вес, что делает процесс обновления очень долгими и не всегда удачным при использовании мобильного интернета. Если у вас автоматическое обновление, то нужно зайти в настройки и активировать пункт проведения обновления исключительно при наличии соединения Wi-Fi.
- Сохраните важные данные с помощью резервной копии на облако.
- Чтобы смартфон не завис, отключите обновление Root.
- При наличии ошибок в момент обновления выполните сброс настроек с помощью специального меню Recovery.
Обезопасив смартфон от неудачного обновления с помощью советов, перечисленных ранее, можно приступать к обновлению.
При ручном скачивании файла прошивки выполните следующие действия:
- Зайдите в настройки в меню с информацией об устройстве.
- Перейдите по вкладке беспроводного соединения.
- Нажмите на три точки, расположенные в верхнем правом углу.
- В открывшемся списке выберите пункт локальных обновлений. В результате вы будете перенаправлены в файловый менеджер.
- Найдите загруженный файл и приступайте к его установке.
В случае, когда у вас старая модель смартфона или прочие способы не принесли никаких результатов, то выполните следующие шаги:
- Найдите нужную версию обновления в интернете и скачайте в формате архива в память устройства, а не SD-карты.
- Полностью отключите устройство.
- В процессе включения нажмите определенную комбинацию кнопок для перехода в специальное меню. Ее можно узнать в инструкции к вашему смартфону или в интернете.
- Активируйте пункт меню “Apply update” и нажмите по кнопке установки файла из внутренней памяти смартфона.
- Ожидайте завершения процесса обновления прошивки, после чего вернись в меню и нажмите на кнопку перезагрузки системы.
После выполнения вышеописанных действий смартфон включится уже с обновленной версией прошивки.
Удаляем страницу в Одноклассниках навсегда – пошаговая инструкция для телефона
Как отключить голосовую почту на телефоне – пошаговая инструкция
Как выйти из режима FastBoot самостоятельно? Два эффективных способа решения проблемы
Как перепрошить Android через телефон и компьютер в домашних условиях самостоятельно
Как можно восстановить прошивку на Android после неудачной прошивки
В приложении android process media произошла ошибка – что делать и как исправить
Неофициальная или официальная прошивка?
До того, как обновить Андроид до 6.0, 7.0, 5.0 и т.д., вам нужно решить, какой софт использовать: из официального или неофициального источника. Мнения есть разные, но объективно первый вариант предпочтительнее. Во-первых, меньше риска того, что все будет обновлено без сбоев в работе девайса. Внутри скачанных из Интернета файлов могут быть вирусы или просто софт будет сделан непрофессионально, в результате чего вы получите девайс, пользоваться которым нормально невозможно. Во-вторых, нужно понимать, что обновить версию Андроида, используя неофициальную прошивку, можно, но это гораздо сложнее и дольше. Подумайте, готовы ли вы рисковать и тратить массу времени и усилий, если есть возможность использовать ПО от надежного разработчика
К тому же, за новую версию вам платить не нужно, что тоже немаловажно
Как обновить ОС Андроид с помощью компьютера
Изменить операционную систему Андроид можно с помощью приложения от производителя.
Основное предназначение таких программ – создание резервной копии данных, перенос фотографий и видео на компьютер и наоборот.
Среди таких приложений можно выделить Samsung kies либо Smart switch для смартфонов компании Самсунг и Xperia Companion для телефонов компании Сони.
Перед тем, как изменить андроид 4.4.2, нужно активировать специальную настройку, предназначенную для разработчиков – «Отладка по USB». В более поздних версиях ОС, эта настройка скрыта, и чтобы её активировать, нужно сделать следующее:
- Перейти в «Настройки».
- Выбрать пункт «О телефоне».
- Пролистнуть вниз и нажать несколько раз на надпись «номер сборки», пока на экране не появится сообщение «Вы стали разработчиком».
- Возвратиться в меню «настройки» и выбрать новый раздел «Функции для разработчиков».
- Найти раздел «Отладка по USB» и активировать его.
Как установить новый Андроид без подключения к компьютеру
Самый простой вариант изменить версию ОС – запустить процесс на самом смартфоне.
Обычно система оповещает о наличии новой версии (уведомление появляется в верхней части экрана гаджета):
Примечание: алгоритм обновления на новую версию Android всегда один и тот же: неважно запущен апдейт операционной системы до 5.0, 7.0 или 9.0. В зависимости от модели телефона и текущей модификации прошивки, текст и оформление уведомления на экране могут отличаться
В зависимости от модели телефона и текущей модификации прошивки, текст и оформление уведомления на экране могут отличаться.
После получения уведомления следует нажать «скачать», и дождаться пока ПО загрузится на устройство.
Когда Android будет скачан, в панели уведомлений появится соответствующее сообщение, и пользователю будет предложено установить или отложить процесс.
Важно: перед тем, как нажать «установить сейчас», рекомендуется ознакомиться с предоставленной выше информацией, где разработчики предупреждают о возможной потере личных данных, и необходимости сделать резервное копирование. Не всегда система уведомляет пользователя о наличии новой версии Android
Причиной может служить отсутствие подключения к интернету или отказ от получения уведомлений (можно задать в разделе «Обновление ПО»)
Не всегда система уведомляет пользователя о наличии новой версии Android. Причиной может служить отсутствие подключения к интернету или отказ от получения уведомлений (можно задать в разделе «Обновление ПО»).
В этом случае загрузить новый Android можно вручную. Для этого необходимо выполнить следующие шаги:
- перейти в «Настройки».
- выбрать раздел «О телефоне» или «Об устройстве».
- нажать «Обновление ПО».
- после проверки на наличие нового ПО, на экране устройств появятся или предложение установить прошивку, или уведомление о том, что устройства уже обновлённые.
Обновление Samsung Galaxy с помощью Odin
Данный способ является не простым и не безопасным, поскольку с перепрошивкой через Odin вы можете сделать свой Samsung Galaxy непригодным для использования. Если действовать правильно, то вы не потеряете гарантию своего мобильного телефона и не нарушите безопасность Knox.
Odin — это программное обеспечение для Windows, которое позволяет вам устанавливать различные совместимые системы. Таким образом, вы можете загрузить обновление, которое еще не пришло и прошить его вручную.
Процесс обновления Samsung Galaxy через Odin выглядит следующим образом:
Зайдите в SamMobile
и в поиске найдите свой Samsung Galaxy. Убедитесь, что это ваша модель, так как Samsung предлагает разные версии одного и того же телефона для разных стран.
Найдите самую последнюю версию ROM в своей стране и загрузите ее.
Внутри ZIP-файла вы найдете установщик Odin и инструкции.
Установите драйверы Samsung для ПК. Обычно для этого достаточно установить программное обеспечение Smart Switch.
Следующим шагом выключите телефон и включите его в режиме «Download Mode». Для этого, на выключенном устройстве нужно нажать и удерживать громкость вверх + кнопку «Home» + кнопку питания. Если у вас нет кнопки «Home», удерживайте кнопку громкости + кнопку питания нажатой.
Подключите телефон к компьютеру через USB и убедитесь, что Odin обнаружил его.
Далее запускаем Odin и нажав кнопку PDA выбираем прошивку которую мы скачали.
Наконец жмем кнопку «Start» и запустится обновление, по завершении мы увидим уведомление в виде надписи «PASS».
Помните, что этот способ подходит для опытных пользователей, потому что в нем легко ошибаться и привести телефон в нерабочее состояние. Мы не несем ответственности за то, что может случиться с вашим Samsung Galaxy.
Итак, мы рассмотрели четыре официальных способа обновления мобильного телефона Samsung Galaxy на Android. Они отсортированы по степени сложности и по уровню риска.
Совместимость оборудования
Если смартфон или планшет были куплены достаточно давно, то, возможно, на них уже не выпускаются обновления. Это связано с устаревшим оборудованием, которое не поддерживает требования новых прошивок. Поэтому, перед тем как обновить «Андроид» до 4.2, следует проверить, справится ли процессор и оперативная память с требованиями этой версии.

Также могут быть дополнительные трудности, которые связаны с расположением элементов управления, так как уже не поддерживаются новой прошивкой. Чтобы этого избежать, нужно сопоставить требования с реальными характеристиками устройства. В приложении к каждой версии прошивки всегда есть перечень минимальных требований, обеспечивающих нормальную работу системы.
Почему обновление Android не доходит до конца
Несмотря на простоту обновлений и возможность выбрать наиболее подходящий способ перепрошивки, у некоторых владельцев Самсунг с этой операцией возникают проблемы. Основная из них заключается в том, что новый Андроид никак не загружается до конца или установка не производится полностью.
Еще одной причиной может быть наличие вирусов. Избавить от них на 100% можно только при помощи сброса до заводских настроек. Если ничего не помогает, рекомендуется воспользоваться другим способом обновления. Возможно, потребуется перепробовать все варианты, но в конце концов прошивка должна установиться.
Выводы
Как видите, обновить Android на смартфоне проще простого. По крайней мере, на официальных прошивках. выполнить обновление можно несколькими способами, которые не потребуют от пользователя специальных знаний. Самый простой и доступный вариант – это обновление «по воздуху». А вот с кастомными прошивками проблема. По сути, механизма обновления у них нет. И это ни капли не радует. Потому и советуют использовать официальные прошивки. В любом случае, обновлять Андроид стоит. Ведь именно в новых версиях решаются многие проблемы старых. Разработчики стараются учесть все нюансы, исправить недоработки, закрыть дыры в безопасности и пофиксить баги. Как правило, новые версии прошивок гораздо стабильнее старых, работают быстрее, отличаются лучшей энергоэффективностью (что положительно сказывается на времени автономной работы) и отличаются более глубокой оптимизацией.





























