Как открыть архивы с помощью файловых менеджеров
Чтобы открыть архив, можно воспользоваться файловыми менеджерами, они используются в качестве архиватора. Это функциональные программы, которые позволяют просматривать папки и предоставлять пользователям доступ к системным разделам на внутреннем накопителе.
«ES Проводник»
Инструкция по работе в проводнике:
- Установить программу и предоставить приложению доступ к фото и мультимедиа.
- Перейти во вкладку «Библиотека» и выбрать папку.
- Отметить нужный элемент и в контекстном меню нажать на пункт «Просмотр архива».
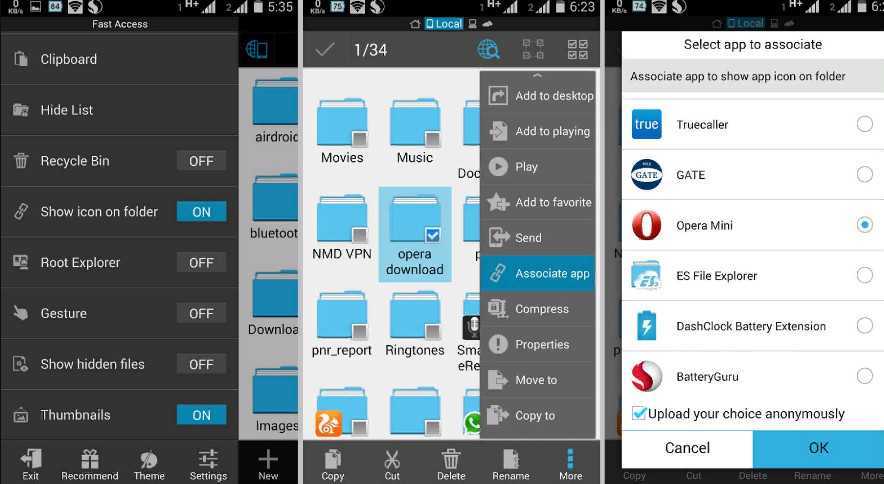
«ES Проводник»
MiXplorer
Это полнофункциональный файловый менеджер, который предоставляет пользователям рут-проводник и редактор тегов.
Инструкция по работе в файловом менеджере:
- Скачать и установить программу из Play Market.
- Затем предоставить права доступа к файлам и мультимедиа.
- Выбрать нужный архив и с помощью удержания вызвать контекстное меню.
- Нажать «Extract» и выполнить распаковку.
Как добавить файлы в архив WinRAR (в WinRAR)?
class=»eliadunit»>
Для того, что бы добавить файлы или папки в архив с помощью WinRAR необходимо зайти в WinRAR открыть папку, в которой находятся желаемые для архивирования файлы или папки. Выделить то, что нужно и нажать «Добавить».
Если настройки при установки программы в Windows установлены по умолчанию, то можно просто нажать на файл или папку правой кнопкой мыши и в открывшимся меню нажать «Добавить в архив».
В появившемся окошке можно настраивать множество дополнительных настроек. Во вкладке общие можно:
1. Задавать имя архива в поле ввода, обозначенном на картинке цифрой 1.
2. Указывать папку для создания архива, нажав при этом кнопку «Обзор» и указав путь к папке.
3. Выбирать формат архива RAR или ZIP: «
- 3.1 RAR — это формат, который можно открыть только с помощью программы-архиватора (WinRAR, 7Zip и др.). И, если вам необходимо передать кому-либо этот архив посредством интернета, носителей или чего-либо другого, а Вы не уверены, что на компьютере получателя не установлена программа-архиватор, то этого делать не стоит. Но преимущество этого формата в программе WinRAR заключается в том, что, при архивировании файлы сжимаются сильнее, нежели при архивировании, задействовав формат ZIP. Также нельзя создавать непрерывный архив, заблокировать его, добавлять электронную подпись и добавлять информацию для восстановления. »
- 3.2 ZIP-это формат, который можно открыть на любом компьютере, ибо этот формат является стандартным и поддерживается практически на любой платформе, что является несомненным плюсом при передаче пользователю, у которого, возможно нету на компьютере программы-архиватора. Минусы данного формата противоположны плюсам формата RAR.
4. Выбирать метод сжатия, а их 6 штук начиная от «Без сжатия» и заканчивая «Максимальным». Я поясню про некоторые из них. «
class=»eliadunit»>
- 4.1. «Без сжатия» полезен для тех случаев, когда вам просто надо заархивировать большое количество файлов. Для того, чтобы упростить себе жизнь, а именно, если надо передать по почте или скопировать на какой-либо носитель (все же, наверняка знают, что копирование допустим 1 гигабайта одним файлом будет намного быстрее, нежели копирование его же, но только уже допустим 1000 файлами). И к тому же архивирование этим методом выполнится очень быстро. »
- 4.2. «Скоростной» обладает такими же преимуществами, что и «Без сжатия» и вдобавок информация немного сожмется. »
- 4.3. «Обычный» этом метод полезен тем, кто хочет навести порядок на компьютере и немного увеличить место на своей машине, но при этом иметь постоянный доступ к заархивированной информации. »
- 4.4. «Максимальный» удобен тем, что максимально сжимает информация, дабы сохранить драгоценные мегабайты. Полезен, когда необходимо, допустим, скачать у друга игрушку или т.п. а места на диске или флэшке немного не хватает. Также полезен для экономии трафика в интернете, если необходимо передать кому-либо некоторое количество информации. »
- 4.5 Про «Быстрый» и «Хороший» я не писал, потому, что ну они же такие быстрые и хорошие )) а, если на самом деле, не писал, т.к. они являются промежуточными и уникальности я их не вижу…немного лучше перед ним стоящего и немного хуже следующего.
5. Разделять архив на тома, указывая при этом необходимый размер для себя. Это очень удобно в том случае, если необходимо перенести большое количество информации и имеется несколько одинаковых по емкости носителей. Просто необходимо указать размер одного тома. В программе указаны размеры томов на стандартные носители:
- «Дискета — 3.5» (приблизительно 1.4 мегабайта)
- «Мини-диск — Zip100 (приблизительно 95 мегабайт)
- «CD-диск — CD700 (700 мегабайт)
- «DVD-диск — DVD+R (приблизительно 4.5 гигабайта)
6. Выбирать метод обновления.
7. Указывать дополнительные параметры архивации «
- 7.1. «Удалить файлы после упаковки». Сразу после того как выбранные Вами файлы заархивируются (упакуются), они удалятся, но при этом останутся в архиве. Этот пункт можно выбирать в том случае, если Вы хотите заархивировать редко употребляемую информацию для экономии места на жестком диске. »
- 7.2. «Создать SFX-архив». Выбрав данный пункт, WinRAR создаст SFX-архив. Что такое SFX-архив? SFX-архив — это самораспаковывающийся архив, такой же архив как и обыкновенный, только с небольшим улучшением: к нему добавляется специальный модуль, который добавляет функцию самораспаковывания, т.е. «SFX-архив =RAR-архив + SFX-модуль». При открытии такого архива Вам будет предложено указать папку для разархивирования и собственно подтвердить или отменить извлечение. Выглядеть это будет так:
7.3 «Создать непрерывный архив»
А после нажатия «OK» папка начнет и через определенный промежуток времени закончит архивироваться.
Создание и извлечение Zip-файлов на iPhone и iPad
Чтобы использовать ZIP-файлы на мобильном устройстве, убедитесь, что вы используете последнюю версию iOS. Отсюда есть небольшие различия между iPhone / iPod touch и iPad.
Программы для Windows, мобильные приложения, игры — ВСЁ БЕСПЛАТНО, в нашем закрытом телеграмм канале — Подписывайтесь:)
iPhone
Чтобы создать Zip-файлы на вашем iPhone или iPod touch:
- Открой Приложение «Файлы», затем выберите место, например «На моем iPhone» или «iCloud Drive».
- Нажмите Кнопка «Еще» вверху справа.
- выбирать Выбирать.
- Выбрать файл (ы) и папки, которые вы хотите сжать.
Следующий:
- Нажмите Кнопка «Еще» внизу справа.
- Выбирать Компресс.
Как объясняет Apple, если вы выбрали один файл, ZIP-файл с тем же именем сохраняется в этой папке. Если вы выбрали несколько файлов, в эту папку сохраняется ZIP-архив с именем Archive.zip. Чтобы изменить его имя, нажмите и удерживайте ZIP-архив, затем выберите «Переименовать». Вы можете поделиться своим ZIP-файлом так же, как и любым другим файлом, используя iPhone Share Sheet.
Чтобы открыть Zip-файл на iPhone или iPod touch:
- Открой Приложение «Файлы».
- Найди Zip файл вы хотите распаковать.
- Нажмите файл.
Оттуда создается папка, содержащая файлы. Чтобы изменить ее имя, коснитесь и удерживайте папку, затем коснитесь «Переименовать». Нажмите, чтобы открыть папку. Сжатый файл остается в том же месте. Чтобы удалить, нажмите на файл с силой, затем выберите «Удалить».
iPad
Чтобы создать Zip-файлы на iPad:
- Открой Приложение «Файлы», затем выберите место, например «На моем iPhone» или «iCloud Drive».
- Нажмите Кнопка выбора вверху справа.
- Выбрать файл (ы) и папки, которые вы хотите сжать.
Следующий:
- Нажмите на Кнопка «Еще» внизу справа.
- Выбирать Компресс.
Опять же, если вы выбрали один файл, ZIP-файл с тем же именем сохраняется в эту папку. Если вы выбрали несколько файлов, в эту папку будет сохранен ZIP-архив с именем Archive.zip. Чтобы изменить его имя, нажмите и удерживайте ZIP-архив, затем выберите «Переименовать». Вы можете поделиться своим ZIP-файлом так же, как и любым другим файлом, используя iPad Share Sheet.
Чтобы открыть Zip-файл на iPad:
- Открой Приложение «Файлы».
- Найди Zip файл вы хотите распаковать.
- Нажмите файл.
Создается папка, содержащая файлы. Чтобы изменить ее имя, нажмите и удерживайте папку, затем нажмите «Переименовать». Нажмите, чтобы открыть папку. Сжатый файл остается в том же месте. Чтобы удалить, нажмите на файл с силой, затем выберите «Удалить».
Софт для распаковки zip архивов
Итак, начинаем обзор самых полезных и простых в работе приложениий, которые умеют работать с зип архивами на Андроид. Вы можете использовать любую из ниже рассмотренных программ, какая вам больше придется по вкусу.
RAR

В настройках можно восстановить неполный файл, зашифровать передачу, то есть файл будет доступен только тем, у кого будет информация о шифре. Она может работать в беспрерывном режиме распаковки, а может открыть по частям. Также приложение может распознавать практически всевозможные типы сжатия, даже очень редкие, такие как BZIP2, LZMA и PPMd. А при работе с файлами создания образов диска применяется современный тип распаковки в UDF, и ISO9660 форматах.
Как работать с приложением:
- После установки нажмите на иконку архиватора.
- Откроется проводник, и здесь отыщите нужную заархивированную папку.
- Нажимаем на нее, и начнется процесс распаковки – согласитесь с условиями, и укажите, куда нужно сохранить данные.
Можно настроить работу приложения в фоновом режиме, то есть вы не будете на экране наблюдать сам процесс.
Хотя приложение распространяется бесплатно, но и разработчики хотят кушать, поэтому при открытии можно увидеть рекламную информацию, что и составляет основной источник средств.
Многофункциональный ES проводник

Нужно просто скачать и установить этот универсальный файловый менеджер, его можно сохранить даже на карте памяти устройства. Программа русскоязычная, многофункциональная, может работать в режиме передачи файлов по технологии Bluetooth, выделять и удалять ненужные данные.
Возможности:
- Есть возможность переименования.
- Просматривать свойства файлов.
- Беспроблемная отправка папок или файлов по электронной почте, в социальные сети, работать с сообщениями sms и mms.
- Настроить цветовую гамму или оформления.
- Настроить языковую панель.
- Установить приоритет передачи.
- Настроить быстрый переход между папками и много-многое другое, в том числе и распаковку архивных файлов.
В главном окне отображаются самые востребованные вкладки, но по желанию они легко отключаются и убираются из панели задач файлового менеджера.
WinZip
Скачать можно так же и как вышерассмотренные программы из магазина Гугл. Привычный значок папки, застегнутой на молнию – фирменный логотип архиватора. Может, как распаковывать, так и запаковывать большого объема файлы и папки.
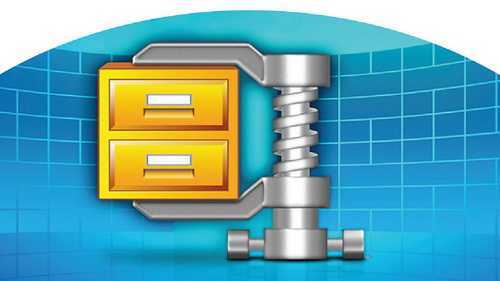
Устанавливать можно и в память устройства, и на карту памяти – как вам будет более удобно. Можно установить полную версию, с поддержкой сервиса Google Drive, то есть с доступом к сервису облачного хранилища информации.
Может передавать любого объема информацию на почту, по технологии Bluetooth, может распознавать огромное количество форматов, в том числе текстовые, изображения, с расширением iso, rtf, .csv, .txt, .ini, .js, .log, XML, CSS-, .java, .cs, .h, .m, .cpp ,. С .sql. Короче все современные и устаревшие расширения. Очень удобный и понятный интерфейс, множество настроек и функций, прекрасно работает на большинстве устройств Андроид. Правда, версия только англоязычная, русского варианта еще не создали.
Как открыть файл rar на iphone. Как Открыть Документ Rar На Айфоне
Архиваторы не теряют своей актуальности, особенно когда требуется отправить по электронной почте пакет документов. Именно программы для сжатия позволяют добиться минимального размера текстовых форматов.
Единственное, не стоит ждать сильного уменьшения размеров фотографии, но применение архиватора позволит отправлять несколько снимков одним сообщением.
Пользователи iPhone или иных устройств от Apple долгое время считали, что их гаджеты не умеют работать с архивированными файлами без использования стороннего софта. Они просто не знали всех способов, как открыть архив на айфоне.
Самый простой способ, как открыть zip-архив на Айфоне
Для старых моделей телефонов данного производителя открытие заархивированных файлов было не самым простым делом и требовало приложения определенных усилий. Начиная с версии iOS 7.0 процесс, как открыть зип архив на Айфоне, стал значительно проще.
Эта функция получила штатную поддержку с небольшими ограничениями – открыть ZIP или Rar можно только через определенные приложения, куда входят «Заметки», «Почта» и ICloud. Как открыть архив на айфоне штатными методами? Выполнить следующие действия:
Несмотря на простоту указанного способа, как открыть зип-архив на айфоне, он не является универсальным, поскольку система поддерживает распаковку только определенных типов файлов:
- фотографии формата,jpg, .tiff, .gif;
- документы, созданные Microsoft Word;
- сохраненные целиком веб-страницы;
- таблицы Microsoft Excel;
- файлы формата.pdf.
Как открыть zip-архив в старых версиях iOS или использование стороннего софта
Если нет возможности каждый раз пользоваться штатными средствами или хочется открывать заархивированные файлы без ограничений, то без установки стороннего софта не обойтись. AppStore предлагает большое количество бесплатных или условно-бесплатных программ, предназначенных для работы со сжатыми сообщениями.
Еще одним удобным инструментом для открытия заархивированных файлов на айфоне является WinZip – утилита, предлагаемая совершенно бесплатно. Она работает на версии системы выше 4.2. Работа с программой отличается простотой. После скачивания или получения по почте архива, вне зависимости от его формата, система сама предложит распаковать файл посредством WinZip.
Как открывать ZIP-файлы на iPhone
Первое, что вам необходимо сделать, это скачать приложение Zip Viewer for iPhone. Это бесплатное приложение, но внутри есть немного рекламы. Если вам не нравится видеть рекламу в приложениях, то можете выбрать другие платные варианты.
https://youtube.com/watch?v=YtksbHdIaWg
Далее на вашем Айфоне откройте приложение почты или Safari и найдите ZIP-файл, который хотите открыть
Обратите внимание, что в зависимости от внутреннего содержимого, может потребоваться другое приложение для распаковки
Скачайте файл, а затем нажмите «Открыть в«. Эта кнопка находится в левом верхнем углу экрана.
Прокрутите открывшееся меню до пункта «Открыть в Zip Viewer«. Это позволит открыть архив в только что установленном приложении
Обратите внимание, сам архив до сих пор не распакован
Успехов вам, друзья!
Работа с ZIP-архивами в приложении Файлы на iPhone и iPad
С выходом iOS 13 и iPadOS 13 на смартфонах и планшетах Apple появилась возможность быстро архивировать и разархивировать элементы в приложении «Файлы». Это очень интересная особенность, актуальная для современных сценариев работы с устройством. Все чаще люди делятся друг с другом большими файлами как для бизнеса, так и для развлечений. Это может быть большая коллекция электронных таблиц или подборка фотографий. Все эти файлы можно легко заархивировать или разархивировать на iPhone или iPad.
Как архивировать файлы (создать архив) на iPhone и iPad в приложении «Файлы»
Если требуется сжать несколько файлов и поместить их в один архив, то Apple сделала эту операцию простой и легко осуществимой с помощью приложения «Файлы».
1. Откройте приложение «Файлы» и перейдите в папку, содержащую файлы, которые вы хотите сжать.
2. Нажмите «Выбрать» в правом верхнем углу.
3. Отметьте каждый из файлов, которые вы хотите заархивировать.
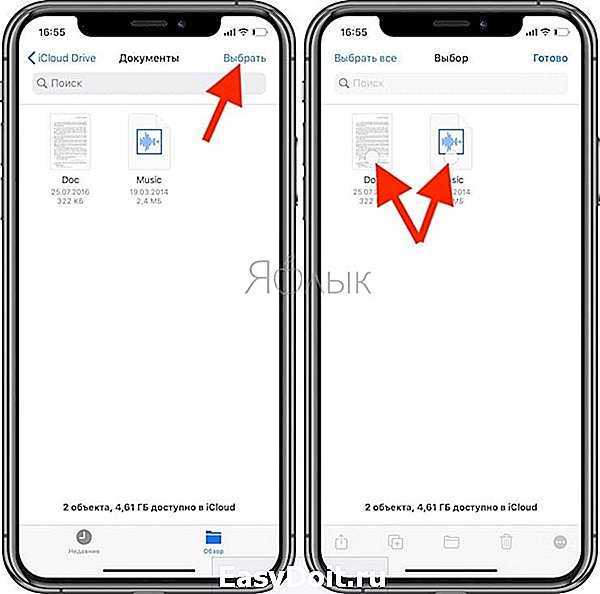
4. Нажмите кнопку с тремя точками (на iPad – кнопку «Еще» в правом нижнем углу) и выберите «Сжать».
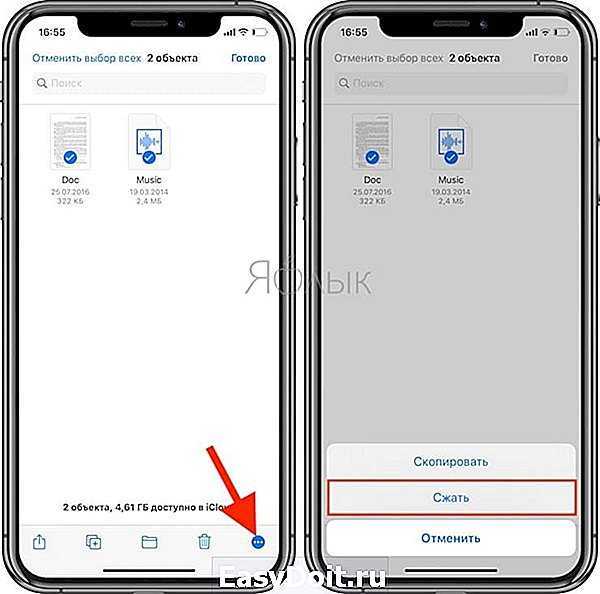
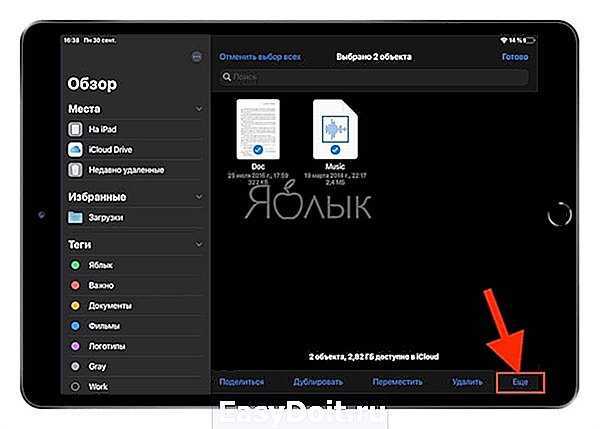
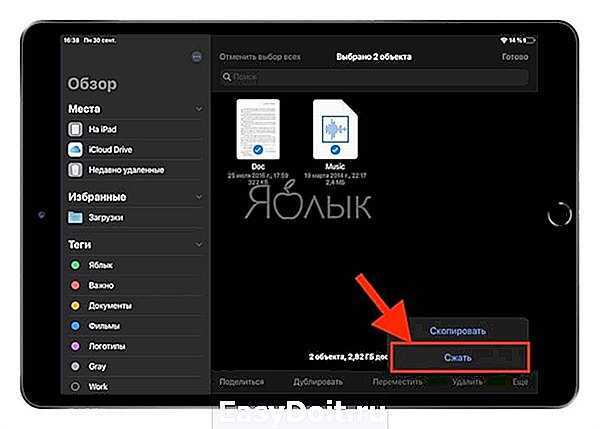
В той же папке появится файл с именем Архив.zip. Там будут содержаться заархивированные вами файлы.
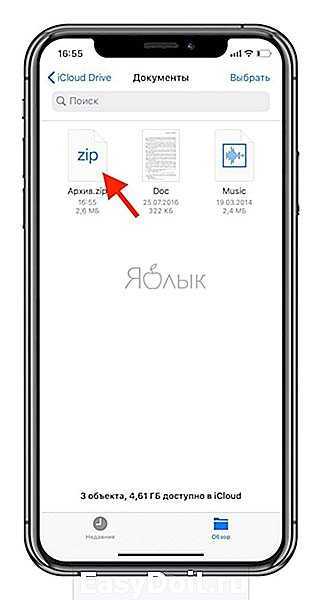
Как переименовать ZIP-архив на iPhone и iPad в приложении «Файлы»
Только что созданный файл уже готов для передачи кому-либо. Однако порой потребуется изменить его имя, так как заданный по умолчанию вариант Архив.zip явно неинформативный. С новыми Быстрыми действиями, введенными в приложение «Файлы», сделать это будет очень просто.
1. Нажмите и удерживайте ZIP-файл, пока не увидите всплывающее окно Быстрых действий.
2. Выберите «Переименовать».
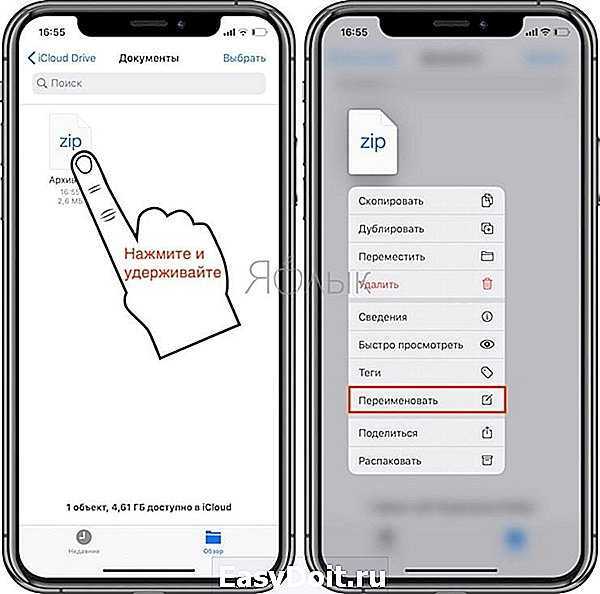
3. Введите новое имя и нажмите «Готово» в верхней части окна.
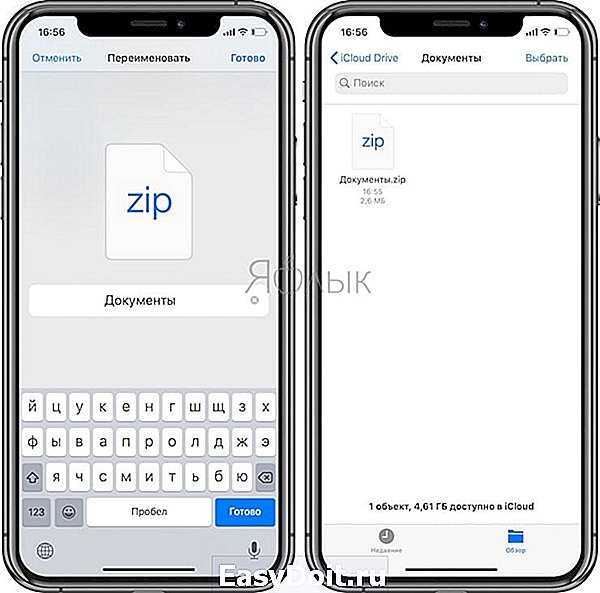
Вот и все! Теперь вы можете делать все, что угодно с вашим файлом ZIP.
Как распаковать ZIP-архив на iPhone и iPad в приложении «Файлы»
Вы уже увидели, как легко архивировать файлы на iPhone и iPad, а извлекать их из архива еще проще.
1. Откройте приложение «Файлы» и перейдите к архивному файлу, который вы хотите распаковать.
2. Коснитесь файла архива.
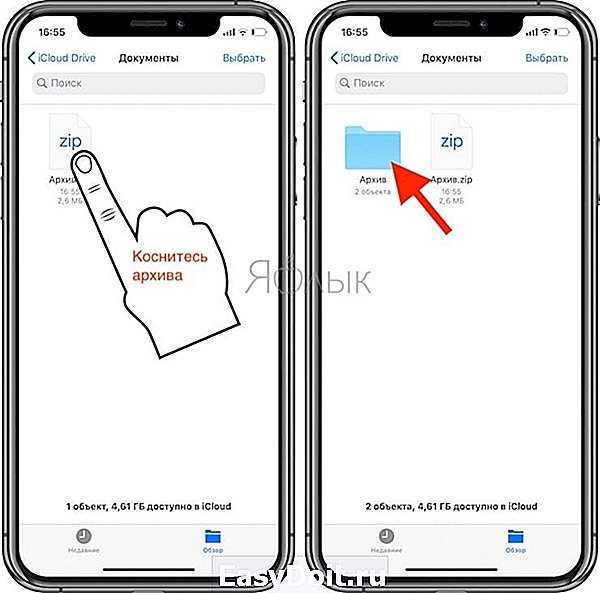
Вы увидите, что этот файл разархивируется и превратится в новую папку в этой же папке. Просто нажмите на нее, чтобы получить доступ к содержимому.
То же действие доступно и через окно Быстрых действий. Для этого нажмите и удерживайте файл до появления всплывающего меню, а затем выберите соответствующее действие.
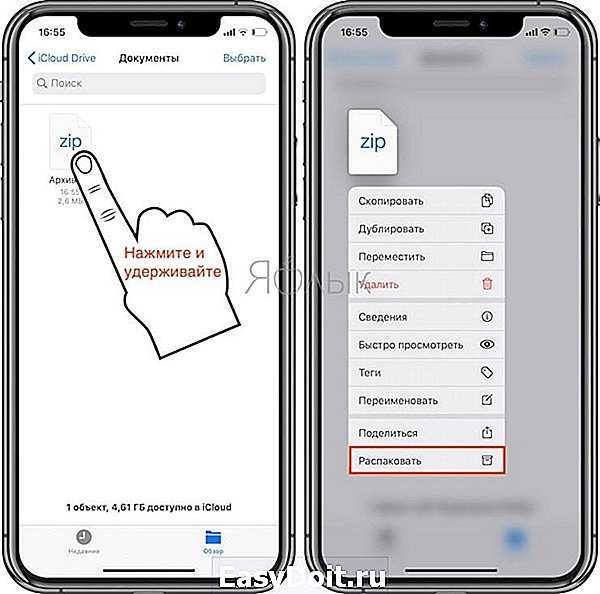
Возможность архивировать и разархивировать файлы на iPhone и iPad без помощи сторонних приложений и прочих ухищрений – очень необходимая функция. Встроенные прямо в приложение «Файлы» инструменты теперь позволят работать быстрее, чем раньше.
yablyk.com
Как открыть РАР на Айфоне
Предположим, вы получили архив по почте и собираетесь воспользоваться содержимым на мобильном устройстве из семейства «яблочных».
Нажав на архивный файл, вы можете открыть его непосредственно в Safari, просмотреть файлы и сохранить их в «фотопленку», если это мультимедийные файлы.
Изображения придётся открывать по отдельности, что создаст проблему, если файлов гораздо больше. А сохранить мы сможем только мультимедия-файлы.
Резюмируем, что работа с архивами из окна браузера хороша тогда, когда нам нужно только просмотреть файлы, причём на устройстве не установлен файловый менеджер.
Если же на вашем устройстве есть файловый менеджер, то вы больше не будете задаваться вопросом, как открыть RAR на iPad или iPhone.
Приложение DOCUMENT 6 от Readdle Inc.
Данная программа еще больше раскрывает возможности вашего устройства, будь то айфон или айпад, так как даёт возможность сохранять и управлять файлами с поддержкой большого количества форматов.
Программа имеет интуитивно понятный интерфейс:
- Папки разбиты на категории, с доступом к вашей музыке iTunes и «Фотопленке».
- Доступ к облачным сервисам, например, к Яндекс.Диску. Эта функция удобна тем, что Яндекс.Диск не может открывать RAR-архивы.
Интеграция с браузерами (получив архив по почте, нажмите на символ «стрелка вниз», справа от файла, далее нажмите на меню «открыть в …», выберите приложение Document 6). Архив будет сохранён и разархивирован.
Описанное приложение абсолютно бесплатное, и навсегда решит проблему, как открыть рар на айфоне или на любом мобильном девайсе от компании Apple.
xn--80aaebnt8bmecr6a3f.xn--p1ai
Видео: как открыть рар на Iphone
Имя: Zippapp Издатель / разработчик: Langui.net Цена: Свободно Встроенные покупки: нет Скачать: Для iPhone
2. Изип
Вторая программа, о которой я хотел бы поговорить, это iZip. Его функции очень похожи на ZipApp, у него также есть собственная платная версия без баннера. Тем не менее, существуют значительные различия, которые поднимают его в несколько иную категорию.
Используя iZip, вы можете не только открывать архивные файлы из электронной почты (весь процесс аналогичен открытию в ZipApp), но и получить быстрый доступ к вашей музыкальной библиотеке в iTunes, фотографиям или облачному хранилищу Dropbox. Приложение позволяет обмениваться файлами по электронной почте, отправлять их в Dropbox, даже открывать их в других программах этого типа.
Вы можете отправить распакованный документ сюда для печати с AirPrint и поделиться свежими фотографиями в Twitter или Facebook. Такое универсальное приложение, которое способно на множество полезных вещей.
Имя: iZip Издатель / разработчик: Comcsoft Цена: Свободно Встроенные покупки: нет Скачать: Для iPhone
3.iUnarchiver Pro
Последняя программа в нашем списке, но не по значению. iUnarchiver также не получил русскую локализацию, но не имеет бесплатной версии. Файлы открываются так же, как и выше, но создатели программы попробовали и добавили пару дополнительных лосьонов.
В приложение добавлена возможность самостоятельно создавать текстовые файлы, а также импортировать фотографии из личного архива. Кроме того, как и в случае с ZipApp, удаленный доступ к библиотеке файлов с настольного компьютера осуществляется, однако, если оба устройства подключены к одной сети Wi-Fi.
Возможно, одной из основных функций является редактирование списков воспроизведения музыки и видео прямо из приложения. Непонятно, почему программа такого типа имеет такую функцию, но она не будет лишней.
Имя: iUnarchiver Pro Издатель / разработчик: YuFanApp Цена: 33 стр. Встроенные покупки: нет Скачать: Для iPhone
Итак, подведем небольшие итоги. Если вам нужна простая программа для открытия архивных файлов. зайдите в App Store для ZipApp. Если вы ищете специальную программу с кучей не всегда полезных «колокольчиков», вы можете выбрать двух других кандидатов. Но если последняя программа относится только к платной модели, то у ее конкурентов все еще есть бесплатные версии. огромный плюс в их кошельке.
Как открыть zip, rar-архивы с использованием сторонних приложений
Однако на более старых моделях айфонов распаковать сжатые папки можно только с применением каких-либо дополнительных приложений. Для этого необходимо скачать из App Store специальную программу, которая поможет распаковать документы на мобильном устройстве. Наиболее часто применяется программа WinZip — популярный архиватор для айфона.
Как открыть файл PAGES: чем открыть в Windows
После установки приложения рекомендуется провести следующие действия:
- Перенести элемент на мобильное устройство.
- Зайти в меню и выбрать «Загрузки», найти необходимый документ.
- Нажать на него, использовать функцию «Открыть с помощью WinZip».
Обратите внимание! После этого распакованные файлы можно не только просмотреть, но и сохранить либо передать другим людям. Еще одним популярным приложением является WinRar, которые позволяет открыть архив рар на айфоне
Еще одним популярным приложением является WinRar, которые позволяет открыть архив рар на айфоне.
Если приложение не очень нравится либо его не получается установить, можно воспользоваться другими вариантами:
- iUnarchive. Применять программу довольно просто. После скачивания на телефон его открывают, выбирают сначала папку, а потом и сам сжатый элемент, после чего он распакуется. Плюсом является наличие собственного небольшого браузера, через который можно скачать архив из электронной почты либо обменника. В таком случае документ даже не придется искать, сразу произойдет открытие;
- ZipApp. Распаковать и создавать архивы при помощи данной программы довольно просто, меню понятное. Для работы потребуются подключение к почтовому ящику и разрешение на использование. Для тех, кому мешает реклама, есть платная версия. Минусом считают отсутствие русского языка, однако программка довольно простая и понятная;
- iZip. Подобное приложение очень похоже на предыдущее, однако в нем можно открывать не только стандартные архивы, но и папки с расширением zipx, gzip, tar, 7z. В программе также можно создавать сжатые документы, а распакованные элементы легко сохранить либо переслать по почте.
Выбор установки, чтобы открыть zip на iPhone зависит от предпочтения пользователя и возможностей мобильного телефона.

Выбор архиватора зависит от предпочтения пользователя
Открытие ZIP файла с помощью приложения «Файлы»
Одним из стандартных приложений iOS является приложение «Файлы». Данное приложение доступно как на Айфоне, так и на Айпаде, и его можно использовать для открытия ZIP файлов.
После скачивания ZIP файла на экране появится кнопка «Открыть в…». Нажмите ее, для того чтобы выбрать программу, с помощью которой вы будете работать дальше.
Следующий шаг – выбор программы. Если вы хотите открыть архив с помощью приложения «Файлы», то здесь нужно выбрать вариант «Сохранить в Файлы».
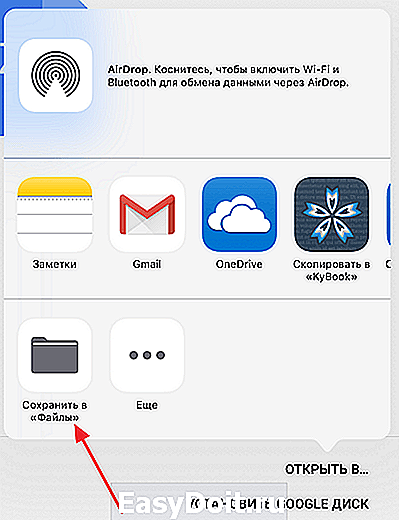
Дальше откроется всплывающее окно, в котором нужно выбрать место для сохранения ZIP файла. Для примера выберем облачное хранилище iCloud Drive. Хотя это не принципиально, можно выбрать любой из доступных вариантов.
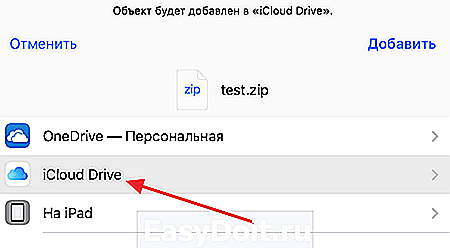
После этого нужно открыть приложение «Файлы» и нажать там на кнопку «Места».
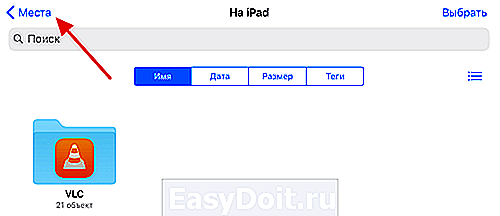
В результате откроется список мест доступных для хранения файлов. Здесь нужно выбрать то место, в которое вы сохраняли ZIP файл на предыдущем этапе. В нашем случае это облачное хранилище iCloud Drive.
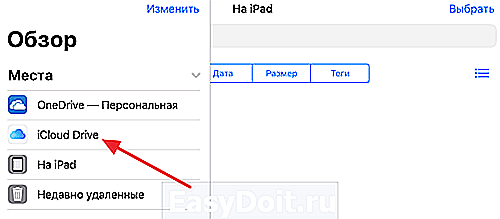
После выбора места хранения файлов, вы увидите список доступных файлов. Найдите здесь скачанный ZIP файл и нажмите на него чтобы открыть.
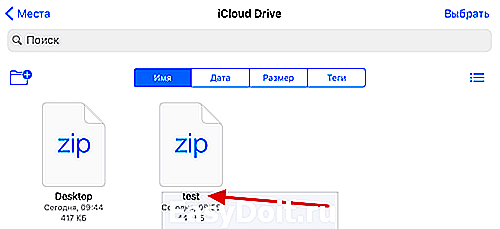
После этого появится экран с названием ZIP файла и кнопкой «Просмотреть содержимое».
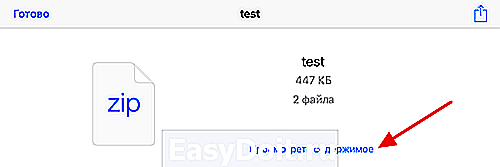
Нажмите на эту кнопку, и вы сможете увидеть содержимое вашего ZIP архива.
Как открыть зип-файл на Айфоне с помощью сторонних приложений
Из-за того, что распаковка ZIP доступна только на актуальных версиях операционной системы (iOS 13 и выше), владельцы старых Айфонов испытывают серьезные проблемы с извлечением данных из зип-файла. Кроме того, у некоторых пользователей iPhone Xs и iPhone 11 не получается выполнить распаковку стандартными средствами, так как архив имеет неподдерживаемый формат. В таком случае можно порекомендовать воспользоваться сторонним приложением.
Documents от Readdle
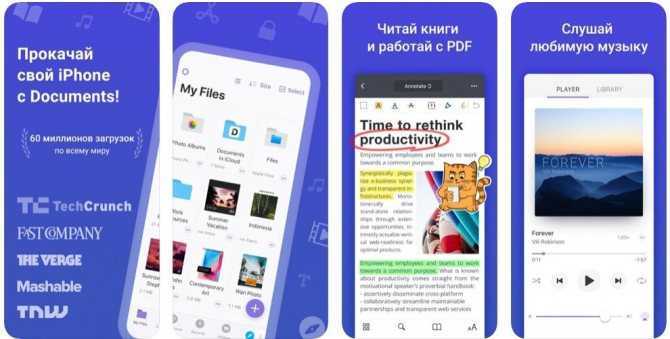
Продвинутый файловый менеджер, который пользуется огромной популярностью у владельцев Apple iPhone. Приложение имеет высокую оценку на AppStore (4,8/5), позволяя в том числе без труда распаковать архив вне зависимости от версии операционной системы.
В отличие от стандартного архиватора, Documents от Readdle поддерживает практически все существующие форматы, поэтому для распаковки понадобится:
- Найти «зипку» в памяти устройства.
- Удерживать палец на его иконки до появления окна.
- Нажать на «Открыть с помощью».
- Выбрать из списка недавно загруженную утилиту.
Содержимое будет извлечено в ту папку, которую укажет пользователь.
iZip
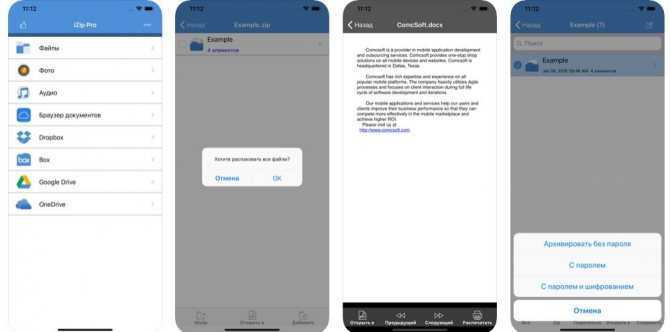
Это приложение попроще, но оно все равно отлично справляется со своими обязанностями. Распаковать зип-файл можно аналогичным образом, как в случае с Documents от Readdle. Однако существует и другой метод:
- Открываем iZip.
- Переходим в раздел «Файлы».
- Выбираем архив.
- Нажимаем на него.
- Подтверждаем действие выбором кнопки «ОК».
По умолчанию содержимое извлекается в ту папку, где хранится ZIP. Но вы можете изменить итоговое местоположение.
Zip & RAR File Extractor
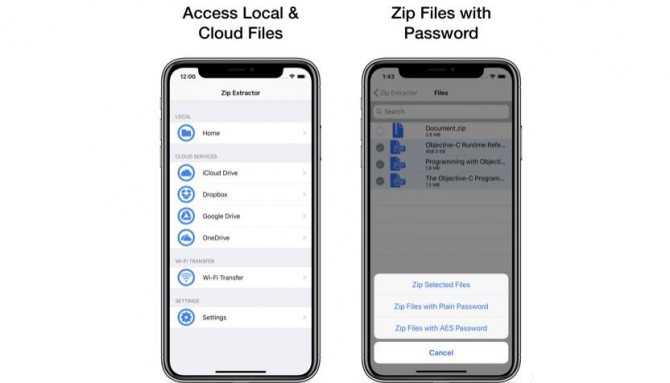
Очень простая программа, главная функция которой – распаковка архивов. Ее скачало не так много людей, но она все равно может пригодиться вам для извлечения информации из зип-файлов.
К сожалению, приложение не поддерживает русский язык. Однако, в интерфейсе можно легко разобраться без продвинутых знаний иностранных языков. По умолчанию доступен английский, поэтому алгоритм распаковки выглядит следующим образом:
- Открыть утилиту.
- Найти «зипку», используя поиск через папки.
- Выбрать пункт «Unpack».
- Указать путь для хранения извлеченных файлов.
Операция выполняется без каких-либо проблем, а дополнительно можно создать архив самостоятельно, защитив его паролем.
Способ 2: Documents
Помимо приложений-архиваторов, поддержкой формата ZIP наделены и файловые менеджеры, предоставляющие широкие возможности для работы с данными, содержащимися на iPhone и в облачных хранилищах. Лидирующим представителем этого сегмента является продукт компании Readdle – Documents, которым мы и воспользуемся далее.
- Скачайте приложение и запустите его, пролистайте приветственный экран с описанием доступных функций. Далее, находясь во вкладке «Мои файлы» (открывается по умолчанию), перейдите в папку с ZIP-архивом, который требуется распаковать для просмотра.
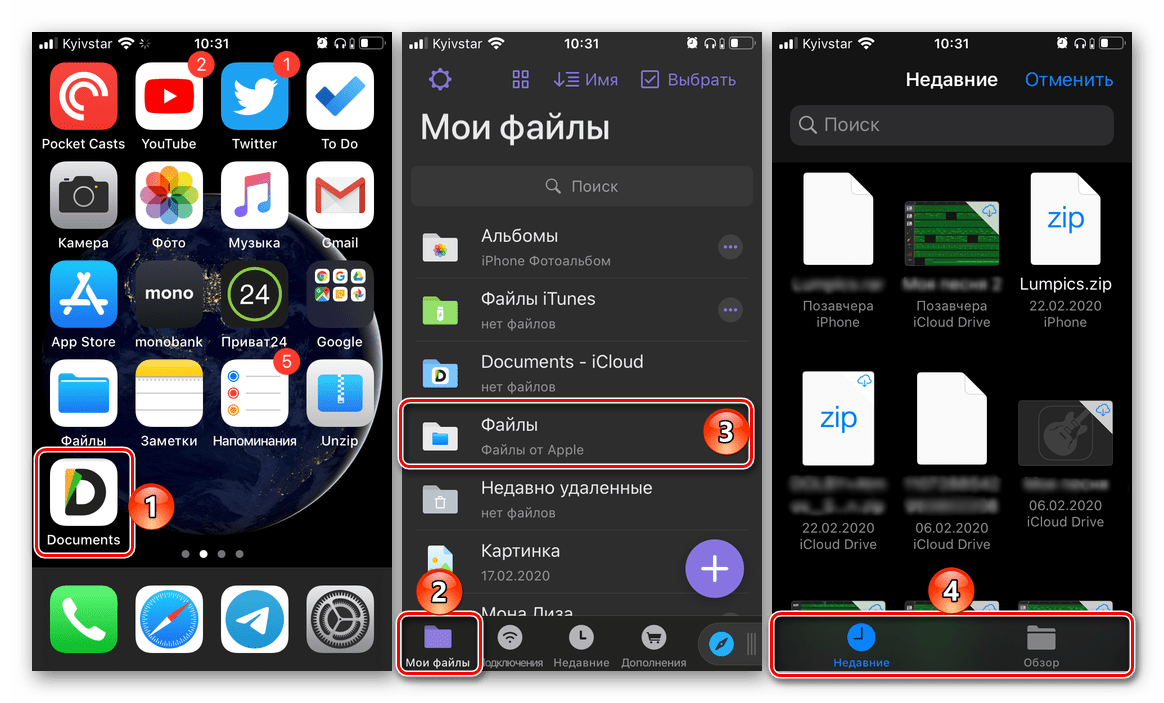
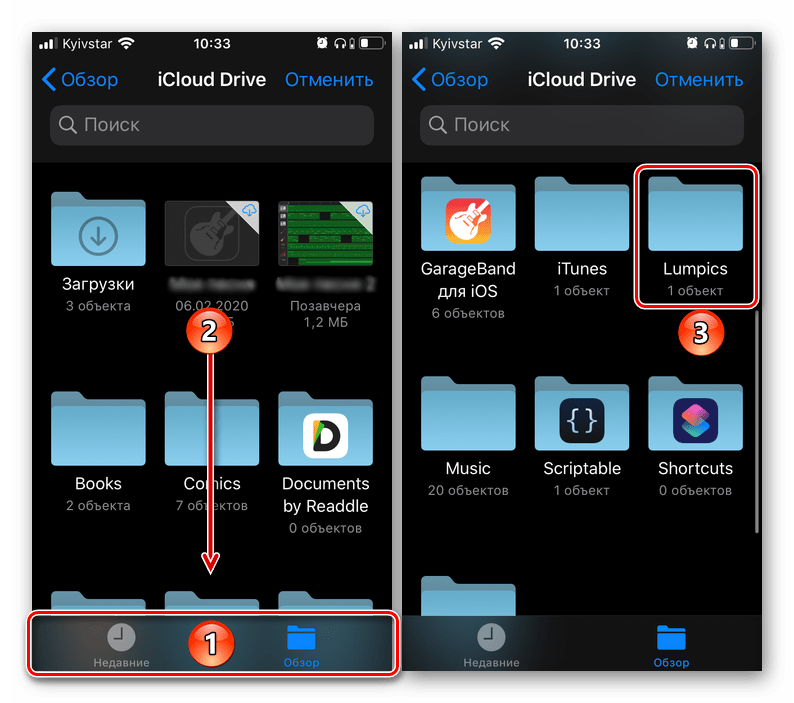
Коснитесь найденного архива и выберите место для извлечения его содержимого – по умолчанию это «Мои файлы» приложения Documents. Также можно выбрать любое другое расположение или создать новую папку. Определившись с выбором, тапните по расположенной на верхней панели кнопке «Извлечь».
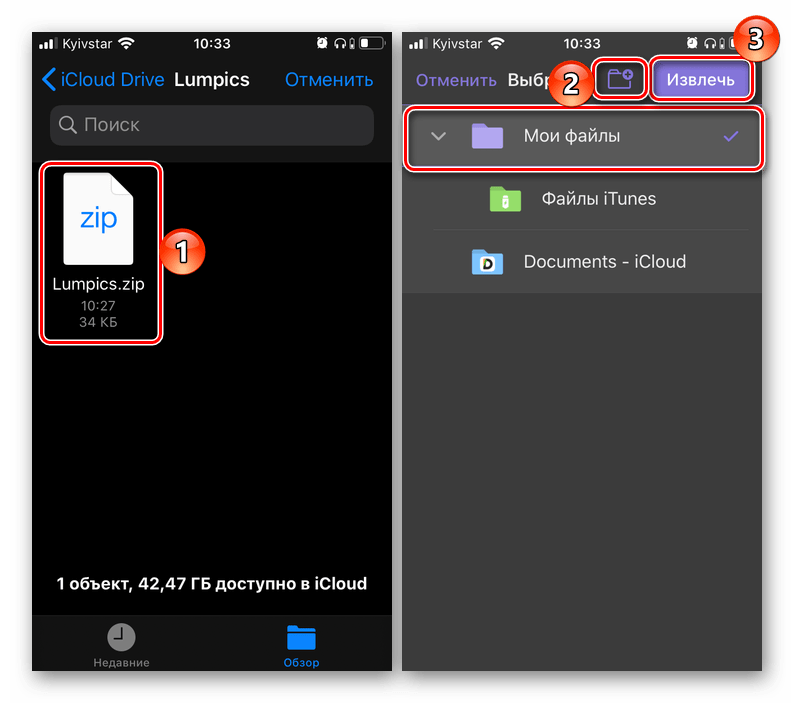
Практически сразу же перед вами появится содержимое ZIP, и если формат поддерживается рассматриваемым файловым менеджером, его можно будет открыть.
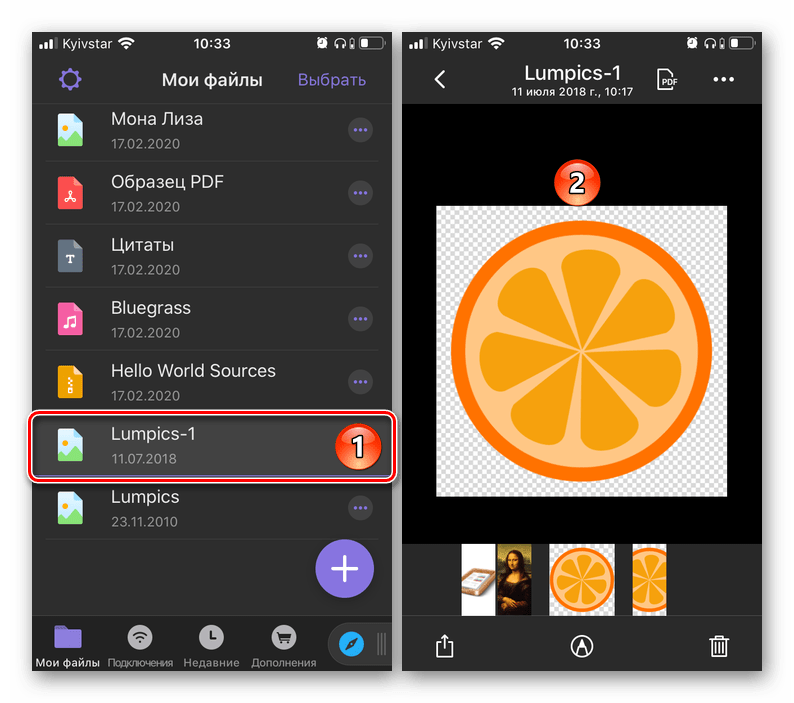
Как и архиватор Unzip, приложение Documents позволяет не только извлекать и просматривать содержащиеся в ZIP файлы, но и сохранять их – в зависимости от формата, их можно поместить либо в «Фото» (для изображений) либо во внутреннее хранилище (любой другой формат). Отметим, что файловый менеджер от Readdle поддерживает даже те файлы, расширение которых изначально несовместимо с iOS, а многие из них могут быть отредактированы встроенными средствами.
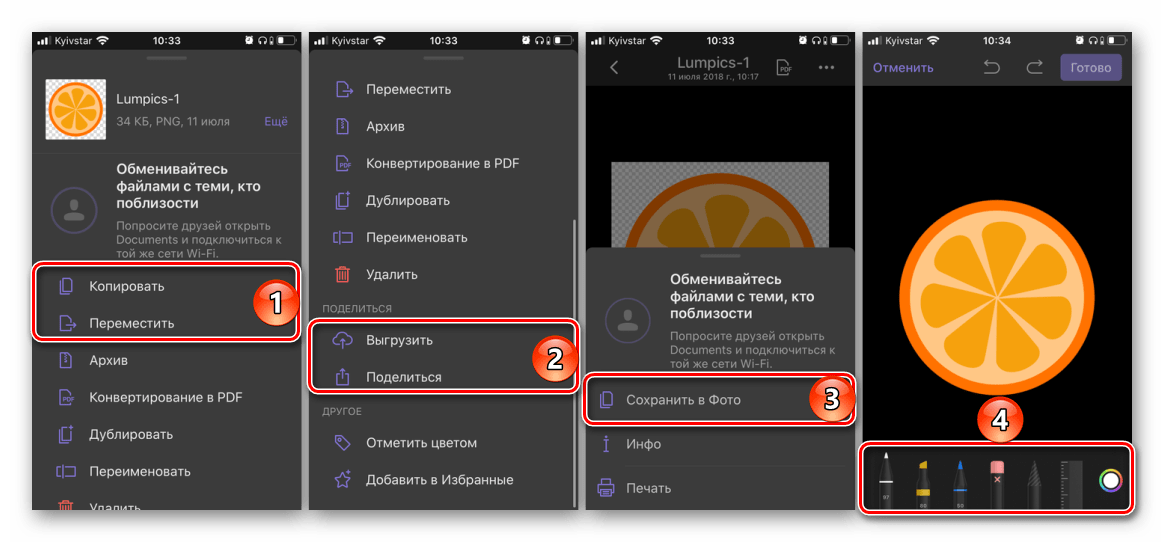
Виды архиваторы и их отличия
Архиваторы различаются форматом архивов и методами сжатия. Даже один и тот же метод сжатия может иметь варианты реализации. Существует более десятка программ-архиваторов, которые могут создавать архивы в формате ZIP. Данные в формате ZIP могут быть сжаты различными методами: Deflate64, Deflate, BZip2. Метод Deflate имеет несколько видов с разной скоростью сжатия (разница более чем 4%).
Обычно архиваторы могут создавать архивы в собственном формате с использованием своих методов сжатия. Например, архиватор RAR позволяет создавать архивы RAR. В формате архива и методах сжатия заключаются основные преимущества того или иного архиватора.
Обычно архиватор позволяет упаковать или распаковать файлы. Помимо сжатия данных, многии архиваторы имеют дополнительные функции. Основными функциями являются:
1.Сжатие некоторых файлов и целых директорий.
2.Создание само распаковывающихся (SFX) архивов. То есть для распаковки архива программа-архиватор не требуется;
3.Изменение содержимого архива;
4.Шифрование содержимого архива;
5.Информация для восстановления архива при частичном повреждении и возможность восстановления поврежденных архивов;
6.Разбивка архива на несколько частей или томов;
7.Консольная версия программы для работы из командной строки;
8.Графическая (GUI) версия программы.
Стоит отметить, что, несмотря на формальное наличие, реализация каждой дополнительной функции может быть выполнена на совершенно разном уровне.
Кроме различий в функциональности, можно разделить архиваторы на две группы: асимметричные и симметричные. Асимметричные архиваторы требуют для операции распаковки значительно меньше времени и оперативной памяти, чем для операции упаковки. Это позволяет быстро получать содержимое архива на маломощных компьютерах.Симметричные архиваторы требуют для операций упаковки и распаковки одинаковое время и объем оперативной памяти. Использование таких архиваторов на широком парке компьютеров или для оперативного доступа к содержимому архива ограничено.
Известный архиватор RAR в качестве основного использует асимметричный словарный метод сжатия, а для текстов может использовать симметричный PPM-метод. Таким образом, распаковка архивов RAR, сжатых с максимальной степенью сжатия, может быть невозможна на компьютерах с ограниченным объемом оперативной памяти. Все или почти все передовые архиваторы с высокой степенью сжатия являются симметричными.
Точной статистики по распространенности архиваторов у меня нет. Я выскажу свою субъективную точку зрения на основе личного опыта. Безусловно, самым распространенным архиватором являются ZIP и его модификации. По своей распространенности он значительно превосходит ближайших конкурентов. Следом идут RAR и ACE. В последние годы встречается архиватор 7-zip. Других архиваторов и архивов лично мы не встречали. Исключение составляют некогда популярные ARJ и LHA. В данный момент они не актуальны из-за очень низкой степени сжатия.
Несмотря на очень скромные данные о распространенности архиваторов, их существует большое множество. Основная масса относится к категории экспериментальных и архиваторов с ограниченной функциональностью. Тем не менее каждый их них позволяет выполнять собственно процедуру сжатия данных. Меньшая распространенность увеличивает вероятность ошибок в программе
К ним стоит относиться с некоторой осторожностью. Например, при проведении тестирования была найдена ошибка в архиваторе WinRK (PWCM), которую, однако, оперативно исправили


































