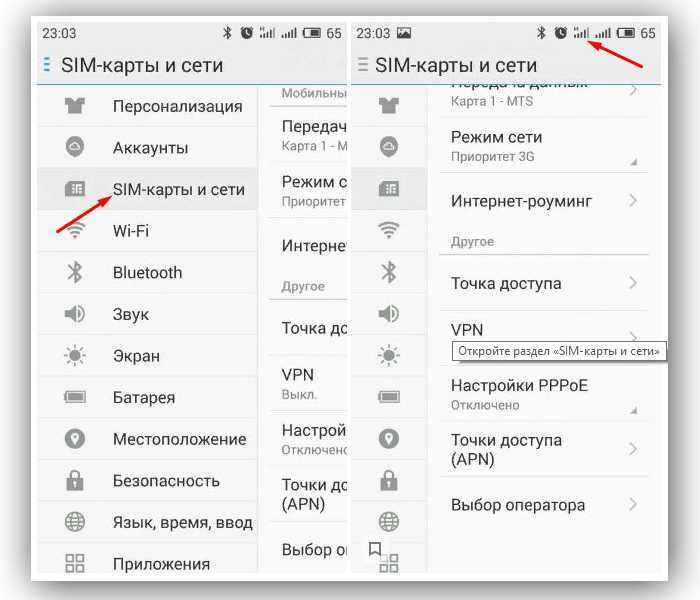Способ 1: iTunes
Фирменное приложение iTunes предоставляет довольно широкие возможности для обслуживания iPhone и удобного взаимодействия с хранящимися на нем данными. С его же помощью можно буквально в несколько кликов изменить имя мобильного девайса.
- Подключите iPhone к компьютеру, используя комплектный кабель, и запустите iTunes. Дождитесь, пока устройство будет определено программой, и перейдите к разделу управления им.
![]()
Подробнее: Подключение айФон к айТюнс на компьютере
Кликните левой кнопкой мышки по текущему наименованию телефона, после чего введите новое в ставшее активным поле.
![]()
Указав название, нажмите клавишу «ENTER» на клавиатуре или просто щелкните по свободной области приложения.
![]()
Имя iPhone будет изменено, в чем можно убедиться не только по отображаемой в интерфейсе iTunes надписи, но и на самом мобильном девайсе, в его настройках.
![]()
Выполнив необходимые манипуляции, вы можете отключить айФон от компьютера.
Зачем изменять имя Айфона
У некоторых пользователей может возникнуть вопрос, для чего может потребоваться изменять имя Айфона. Многие люди могут видеть реальное имя телефона. Если какой-то человек поблизости будет искать точку доступа Wi-Fi он может увидеть айфон пользователя в списках доступных устройств (при включенном Bluetooth устройство тоже будет отображаться в списках у других). То же самое происходит, если у пользователя для всех открыт обмен AirDrop. Также увидеть имя айфона могут и хакеры, если подключаются к той же сети, а сисадмины могут обнаружить телефон при сканировании сети. Поэтому причин изменить реальное имя есть несколько:
Обеспечение безопасности
Изменять имя особенно важно, когда пользователь до этого его не менял – по умолчанию это имя человека и версия айфона, что сразу передает информацию о владельце и телефоне третьим лицам. Если написать имя от себя, то это обеспечит большую анонимность пользователю
Несмотря на то, что хакеры смогут вычислить МАС-адрес айфона или же просто устроить шпионаж, идентифицировать личность им уже будет сложнее.
Улучшить управление телефоном. Этот пункт подходит тем, у кого в пользовании есть несколько iOS-устройств. Если дать каждому уникальное имя, будет легче различать устройства между собой и таким образом быстрее с ними работать. Например, при потере телефона его будет легче обнаружить и отследить по имени, также будет легче понимать, к какому устройству подключаются банковские карточки.
Облегчить поиск резервных копий. Если в наличии у пользователя много устройств, то управлять ими сложнее, особенно если все устройства используют учетную запись iCloud/Mac для резервного копирования данных. Зачастую сложно понять, какая резервная копия к какому устройству относится. В таком случае поможет переименование – таким образом можно будет отличать устройства между собой и быстрее находить нужную резервную копию по уникальному имени гаджета.
Упростить обмен данных между гаджетами. Если у устройств одинаковые названия, то будет сложно найти нужное для передачи какой-то информации (например, при отправке фотографий, документов и т.д.). Если дать разные названия, то сразу станет понятно, где какое устройство.
Ради красивого имени. Эта причина проста, но кому-то может показаться важным иметь в списке оригинальное и непохожее на другие имя своего айфона, чтобы выделить свой гаджет среди остальных.
Изменить имя своего айфона можно с помощью двух способов: прямо в настройках самого телефона или же используя ноутбук или стационарный компьютер.
Просмотр и изменение имени точки доступа (APN) на iPhone и iPad
Узнайте, как просмотреть или изменить APN для передачи данных по сотовой сети на устройствах iPhone и iPad.
Имя точки доступа (APN) определяет сетевой путь для всех подключений при передаче данных по сотовой сети. Некоторые операторы сотовой связи требуют ввода настроек APN при настройке обслуживания.
На iPhone и iPad также можно изменять или просматривать APN, если это разрешено оператором сотовой связи. Если изменить настройки APN не удается, обратитесь к своему оператору сотовой связи.
Просмотр и изменение настроек APN
Ввод неправильных настроек APN может привести к потере связи с сотовой сетью передачи данных и повлечь взимание дополнительной платы. Не изменяйте APN без прямого указания оператора связи или администратора мобильного устройства. Свяжитесь со своим оператором, чтобы уточнить правильные настройки APN.
Если это разрешено оператором, настройки APN можно просмотреть в одном из следующих расположений:
- «Настройки» > «Сотовые данные» > «Параметры данных» > «Сотовая сеть»
- «Настройки» > Сотовая связь > Параметры данных > Сотовая сеть передачи данных.
Если на вашем устройстве нет ни одного из этих вариантов, обратитесь к своему оператору сотовой связи.
Чтобы изменить настройки, нажмите в каждом из полей и введите данные, предоставленные оператором. Настройки сохранятся автоматически. Возможность изменения настроек сотовых данных зависит от оператора. Если оператору нужна другая настройка APN, можно воспользоваться профилем конфигурации с правильной настройкой.
Если вы не используете профиль конфигурации, при обновлении iOS все внесенные в настройки APN изменения сбрасываются. Если вы изменили настройки APN до обновления iOS, для них будут восстановлены значения по умолчанию. После обновления iOS может потребоваться повторный ввод нужных настроек.
Сброс настроек APN
Чтобы восстановить стандартные данные APN оператора, перейдите в меню «Настройки» > «Сотовая связь» > «Сотовая сеть передачи данных» > «Сбросить настройки». Если установлен профиль конфигурации, будет использоваться информация по умолчанию для этого профиля.
При использовании iPhone или iPad в корпоративной среде может потребоваться обращение к администратору мобильного устройства для изменения APN. Если вы изменили настройки APN, заданные администратором мобильного устройства из профиля конфигурации, выполните следующие действия, чтобы отменить внесенные изменения:
- На iPhone: выберите «Настройки» > «Сотовая связь» > «Сотовая сеть передачи данных» и нажмите «Сбросить настройки».
- На iPad: удалите профиль конфигурации, а затем снова добавьте его.
Если вы администратор мобильного устройства, вы можете использовать Apple Configurator, Менеджер профилей в macOS Server или другое решение по управлению мобильными устройствами для изменения APN и других расширенных настроек.
2 способа поменять Apple ID
Теперь можно сменить и второй идентификатор на iPhone — Apple ID. Здесь есть два пути:
- В случае, когда Вы уже осуществили выход из iCloud (как это сделать — написано выше), то можно просто стереть все с телефона и тогда он будет полностью новый и чистый «как с завода». Естественно на нем не останется ни какой информации! Далее просто создаем новую учетную запись Apple ID и указываем ее прямиком во время активации.
- Или же поменять Apple ID через меню. Что удобно, в этом случае на устройстве останутся все игры, приложения, музыка, рингтоны, и т.д. скачанные при помощи предыдущей учетки.
Как это сделать?
- Заходим в Настройки.
- Открываем пункт меню — iTunes Store и App Store.
- Жмем по названию учетной записи.
- Выйти.
- Привязываем новый Apple ID взамен старого.
Как видите, все манипуляции происходят исключительно в настройках и не занимают много времени.
Напоследок стоит отметить одну важную штуку — несмотря на то, что я старался максимально подробно расписать процесс замены учетных записей на iPhone, вполне может быть что что-то осталось непонятным.
- Наблюдения, заметки, непонятные ситуации и другие истории (личный опыт — это круто!).
- Вопросы — я постараюсь ответить и помочь абсолютно всем!
Прежде чем менять настройки маршрутизатора
Сделайте резервную копию настроек вашего маршрутизатора на случай, если вам потребуется восстановить настройки.
Обновите программное обеспечение на ваших устройствах
Крайне важно установить последние обновления системы безопасности, чтобы ваши устройства максимально эффективно работали вместе.Сначала установите последние обновления прошивки для вашего маршрутизатора.
Затем обновите программное обеспечение на других устройствах, таких как компьютер Mac и iPhone или iPad.
На каждом устройстве, которое вы ранее подключали к сети, может потребоваться забыть сеть, чтобы устройство использовало новые настройки маршрутизатора при подключении к сети.
Как подключиться к вай фай через WPS на айфоне?
Инструкция по подключению iPhone к WiFi через WPS (QSS)
- перейти по ветке «Настройки» — «WiFi»;
- программный тумблер «WiFi» перевести в положение «Включено» (зеленый цвет);
- выбрать нужный SSID (имя сети) из списка, нажать «Подключить»;
- ввести пароль при необходимости.
Интересные материалы:
Как вставить пресеты в лайтрум на телефон? Как вставить sd карту в телефоне? Как вставить сиди карту в телефон? Как вставить SIM карту в телефон BQ Strike Mini? Как вставить SIM карту в телефон Honor? Как вставить сим карту в телефон Huawei? Как вставить сим карту в телефон Nokia? Как вставить симку в телефон honor? Как вставить симку в телефон huawei? Как вставить симку в телефон хуавей?
Как поменять имя блютуз на Айфоне
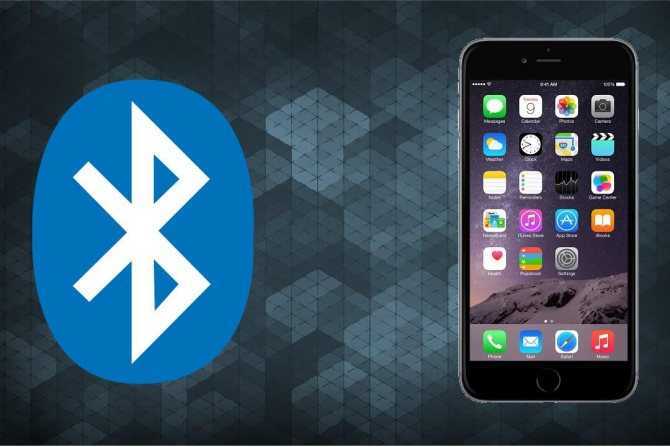
Если человеку необходимо это сделать, то он обязан поменять имя самого устройства.
Повторимся, что отдельно поменять имя блютуз, как это можно сделать на устройства системы Android, на Айфоне попросту нельзя.
Поменять имя пользователь может любым из вышеперечисленных способов: либо через стандартные настройки, либо через Айтюнс.
Владелец телефона может лишь посмотреть, какое имя отражается, когда он пытается подключиться к тому или иному аппарату. Чтобы это сделать, нужно:
- Перейти в настройки, которые располагаются на главном экране и напоминают серую шестеренки;
- Найти в них раздел «Bluetooth», где и происходят все дальнейшие манипуляции. Нужно ползунок рядом с этим пунктом перевести в активное состояние, чтобы вообще иметь доступ к изменениям;
- Переходим в этот пункт и видим поле «Имя при обнаружении». Рядом с этой строкой отображается то имя, которое человек поставил для своего телефона.
Вячеслав
Несколько лет работал в салонах сотовой связи двух крупных операторов. Хорошо разбираюсь в тарифах и вижу все подводные камни. Люблю гаджеты, особенно на Android.
Задать вопрос
Вопрос эксперту
Сколько времени потребуется, чтобы пользователь смог переименовать телефон самостоятельно?
Если четко следовать структуре, а также тщательно выполнять все шаги, которые были описаны ваше, то переименование телефона займет не более двух мину. Процесс достаточно прост даже для новичка, который, возможно, только перешел на телефон с системой iOS и вообще не разбирается в том, какие функции имеются на нем.
Какие версии поддерживают данную функцию?
Любые доступные, нет отличий того, на какой версии происходит изменение имени. Это может быть разная система iOS. В любом случае такая возможность присутствует
Обратите внимание! Алгоритм, конечно, может поменяться в зависимости от версии, но это достаточно редкий случай
Что делать, если возникли проблемы с тем, чтобы распознать устройство в iTunes?
На это могут влиять разные причины. Самая частая – это старость программы. Может быть установлена старая версия, которая просто не видит пользовательский телефон. Чтобы это решить, необходимо обновить программу до конца. Если же причина не в этом, то стоит обратиться в техническую службу или в ремонт к профессионалам.
Что обозначает имя блютуз?
Это имя обозначает то, как девайс доступен другим устройствам. То есть если один человек хочет передать данные другому, то ему нужно создать сопряжение через блютуз. Для этого сопряжения необходимо подключение. В настройках отображается как раз то имя, чтобы устройства могли друг с другом обменяться данными.
Имя Айфона – важный шаг, который отличается уникальностью и быстротой. Поменяв имя своего устройства, пользователь почувствует персонализацию устройства и его индивидуальность.
4.8/5 — (34 голоса)
Как изменить имя Bluetooth на iPhone
Когда вы подключаете устройство Bluetooth к другому, имена обоих этих устройств Bluetooth могут отображаться на другом устройстве. Это помогает убедиться, что вы подключаетесь к правильному устройству. Но вы можете узнать, как изменить имя Bluetooth на iPhone, если вы обнаружите, что текущее имя слишком расплывчато или полностью неверно.
Ваш iPhone поддерживает технологию Bluetooth и может идентифицировать себя для других устройств Bluetooth. Ваш iPhone будет использовать существующее имя устройства, чтобы идентифицировать себя через Bluetooth. IPhone обычно устанавливает имя устройства в качестве вашего имени, поэтому примером общего имени Bluetooth для iPhone может быть «Matt’s iPhone». Но если у вас несколько iPhone или если в вашей сети есть несколько человек с одинаковым именем, тогда может быть сложно идентифицировать конкретное устройство.
К счастью, имя устройства iPhone можно изменить довольно легко, причем это можно сделать прямо с самого устройства. Вы можете следовать нашему руководству ниже, чтобы найти эту настройку и изменить имя Bluetooth вашего iPhone на свой предпочтительный выбор.
Как изменить имя Bluetooth на iPhone
- Открыть настройки.
- Выберите Общие.
- Коснитесь О себе.
- Нажмите кнопку «Имя».
- Введите новое имя и нажмите Готово.
Наша статья продолжается ниже с дополнительной информацией об изменении имени Bluetooth на iPhone, включая изображения этих шагов.
Как изменить имя Bluetooth на iPhone (Руководство с изображениями)
Действия, описанные в этой статье, были выполнены на iPhone 6 Plus в iOS 8.4. Эти же действия будут работать для других моделей iPhone, работающих под управлением iOS 7 или выше. Он также работает на гораздо более новых устройствах Apple, поэтому вы также сможете изменить имя на iPhone 11 в версиях iOS, таких как iOS 14.
Параметр, который мы будем изменять в этом руководстве, — это имя устройства. Он используется для других целей, помимо идентификации устройства Bluetooth, например для идентификации вашего устройства в сети Wi-Fi.
Шаг 2: Выберите параметр «Общие».
Если вы часто используете Bluetooth со своим iPhone, то в конечном итоге вы можете столкнуться с ситуацией, когда вы захотите подключить к iPhone несколько устройств Bluetooth одновременно. Щелкните здесь, чтобы узнать больше о подключении нескольких устройств Bluetooth на вашем iPhone.
Не каждое устройство Bluetooth имеет средства для отображения имени устройства, с которым оно сопряжено. Фактически, во многих случаях вы можете увидеть эту информацию только при подключении к другим устройствам Bluetooth, таким как другой iPhone, iPad, компьютер или смартфон.
Как указывалось ранее, именем вашего iPhone по умолчанию будет ваше имя, за которым следует слово «iPhone». Если у вас несколько iPhone, они, вероятно, будут иметь одно и то же имя. Это может вызвать проблемы, так как это имя по умолчанию также используется для идентификации устройства в вашей беспроводной сети. Несколько устройств с одним и тем же именем могут запутать администратора сети, особенно если им нужно управлять IP-адресами или выполнять определенные функции безопасности.
Вы можете изменить название некоторых других совместимых устройств через меню Bluetooth, например Airpods. Вы можете сделать это, открыв приложение «Настройки», выбрав Bluetooth, выбрав свои Airpods, затем нажав имя и введя новое.
К сожалению, вы не можете изменить имя любого устройства Bluetooth, которое вы подключаете к своему iPhone. Это может расстраивать, особенно для устройства, имя которого не очень информативно.
Вы можете забыть об устройствах Bluetooth на своем iPhone, если откроете «Настройки», выберите параметр Bluetooth, коснитесь «i» рядом с одним из устройств, а затем выберите параметр «Забыть это устройство»
Обратите внимание, что вам нужно будет снова отремонтировать это устройство в будущем, если вы захотите использовать его со своим Apple iPhone
Вы можете использовать эти же шаги, чтобы дать новое имя iPad. Если у вас также несколько iPad, вы столкнетесь со многими из тех же проблем, с которыми вы сталкиваетесь, когда вам нужно переименовать iPhone. Поэтому, когда вы перейдете в «Настройки»> «Основные»> «О программе»> «Имя» и коснитесь поля «Имя», чтобы ввести новое, обязательно дайте ему новое имя, которое упростит идентификацию на подключенном устройстве.
Два пути
Изменить имя гаджета можно двумя способами: через собственное меню телефона, и через фирменное приложение iTunes — на компьютере. Оба варианта не потребуют много времени и разбирательств. Всё доступно даже новичку и предельно просто.
В первом случае войдите в настройки из «домашнего» меню смартфона. Из них — перейдите во вкладку основные, оттуда — в подпункт с данными об устройстве. Затем нажмите значок «>», справа от параметра «Имя», чтобы переименовать стандартное название– iPhone, предустановленное производителем.
При выборе данного параметра в нижней части смартфона отобразится виртуальная клавиатура, и Вы сможете набить желаемый никнейм. Желательно создавать какой-нибудь нетривиальный ник, чтобы он был броский, краткий и быстро индексируемый серверами.
Сохраните внесённые изменения нажатием на кнопку готово. Все, теперь ваш айфон имеет своё собственное имя.
Теперь попробуем сделать то же самое при помощи компьютера , через фирменную программу. Скачайте с доверенного сервера и установите приложение iTunes , без которого вам никак не обойтись при эксплуатации любого продукта Apple.
Подключились? Теперь запустите iTunes. В появившемся меню найдите своё устройство (поэтому — то и имеет смысл переименовывать айфон, чтобы сходу узнавать его среди аналогичных гаджетов родственников, друзей или сотрудников). Выберите его. Затем кликните дважды на надпись «iPhone» — справа, возле пиктограммы в виде смартфона
Соответствующая строка станет динамичной и разблокированной для внесения изменений. Осталось лишь присвоить новое уникальное имя для своего устройства, и запомнить внесённые параметры. Запустится автоматическая синхронизация — изменения будут сохранены, и новое имя вступит в силу.
Это всё. Как и было обещано – абсолютно ничего сложно. Справится даже дошкольник. Дерзайте!
Каждый фанат Apple, приобретая долгожданный девайс, даже не представляет какие секреты таит в себе его «яблочный гаджет». Одной из них является возможность сменить имя iPhone или iPad для детекции на других устройствах.
Как изменить имя устройства с помощью iTunes
1. Запустите iTunes на Mac или Windows и подключите к нему ваше устройство с помощью кабеля USB. В случае, если используется служба Wi-Fi Sync, убедитесь, что и компьютер и гаджет подключены к одной и той же сети; 2. Нажмите на определившееся iOS-устройство в верхнем правом углу окна iTunes и выберите iPhone, iPad или iPod touch, имя которого надо изменить;
Совет: если необходимое устройство не отображается, попробуйте скрыть боковую панель при помощи функции «Спрятать боковую панель» в меню «Вид»;
3. Дважды кликните по имени устройства, отображаемом рядом с его изображением в iTunes. Введите новое имя. Этих манипуляций достаточно, чтобы сохранить изменения. Проводить дополнительную синхронизацию нет необходимости. В заключение еще раз отметим, что имена устройств помогают различать их в iTunes, а также при работе со службами Найти iPhone, iCloud и т.п.
Как переименовать колонку
Существует два основных способа, как изменить название колонки JBL или имя наушников этого бренда — с помощью встроенных настроек оборудования (ПК, ноутбука, телефона) или через официальное приложение. Первый метод не всегда работает, но попробовать его все-таки стоит. Со вторым вариантом также могут возникнуть трудности при отсутствии поддержки.
Перед тем как переименовать девайс, проверьте выполнение следующих условий:
- Устройство включено и имеет достаточный заряд.
- Девайс подключен к телефону, ноутбуку или другому устройству по Блютуз.
- Колонка / наушники и смартфон / ноутбук находятся на расстоянии не более 10 метров друг от друга.
Стандартный метод
Теперь разберемся, как переименовать колонку JBL Charge 4 или другой модели стандартным способом на разных устройствах.
На Андроид:
- Зайдите в «Настройки».
- Кликните на пункт «Подключение устройства».
- Прикоснитесь к символу шестеренки возле имени интересующего устройства.
- Жмите на символ редактирования и внесите другое название.
- Сохраните информацию и убедитесь, что она осталась.
На Айфоне:
Зайдите в «Настройки», а далее Bluetooth.
Кликните на кнопку «Информация» возле интересующего устройства.
- Жмите на пункт «Имя».
- Введите новое название, чтобы переименовать девайс.
- Жмите «Готово» на клавиатуре.
На ПК:
- Зайдите в «Параметры».
- Перейдите в категорию «Устройства».
![]()
Найдите пункт «Устройства и принтеры».
![]()
- Найдите источник звука, который нужно переименовать.
- Жмите по ней правой кнопкой мышки.
- Выберите «Свойства» и зайдите во вкладку Блютуз.
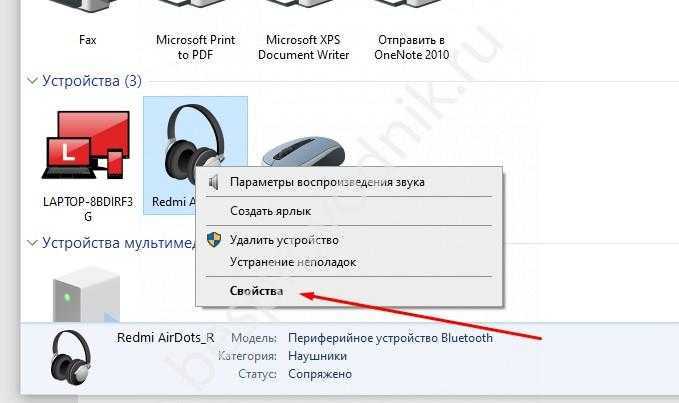
Внесите редактирование и жмите на «Применить».
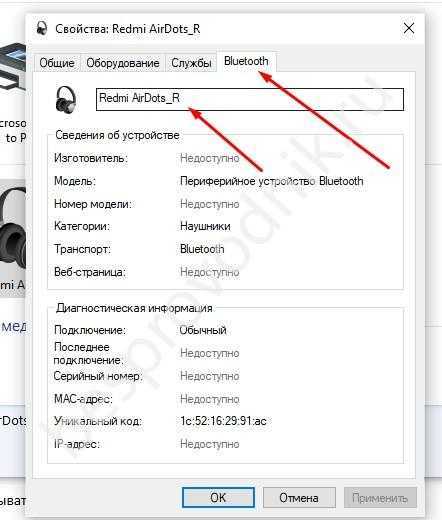
Включите и отключите девайс, чтобы изменения вступили в силу.
Рассмотренные выше методы не всегда позволяют переименовать музыкальный девайс. Если при выполнении указанных шагов не появляется необходимый пункт для изменения имени, попробуйте вариант со специальным приложением (рассмотрим ниже).
Через приложение
Более эффективный способ, как переименовать колонку JBL Charge 4 или другой модели — сделать это с помощью специальной программы.
Рассмотрим несколько вариантов:
JBL Portable: Formerly named JBL Connect. Совместима с колонками Флип 3 /4 /5, Импульс 2 / 3 /4, Экстрим 2 / 3, Бумбокс и другими. С помощью софта можно подключиться к портативным динамикам, отправлять звук, персонализировать подключение, переименовать устройство, получить дополнительное обновление ПО и т. д. Приложение удобно в пользовании и подойдет для всех владельцев колонки JBL (при наличии поддержки).
JBL Music — еще одно программное обеспечение для колонок бренда. Является удобным решением для пользования динамиками, позволяет передавать данные, контролировать переключение аудио источников.
JBL Compact Connect . Это простая в применении программа для устройств на iOS. Позволяет регулировать эффекты, синхронизировать данные и т. д.
Отметим, что не все приложения позволяют переименовать имеющуюся в распоряжении модель, но все-таки попробуйте разные варианты.
Как менять названия Bluetooth-аксессуаров
1) Если вы еще не сделали этого, загрузите Filza File Manager из Cydia.
2) В настройках Filza выберите расширенные параметры и установите для параметра Показывать имя приложения значение Да.
3) Откройте Filza и перейдите в следующую папку:
/var/containers/Shared/SystemGroup/ .
4) Внутри этой папки найдите файл systemgroup.com.apple.bluetooth .
6) Откройте файл. Нажмите на стрелку рядом со словом Root, чтобы просмотреть всю информацию об аксессуаре Bluetooth. Продолжайте нажимать на стрелки, чтобы расширить информацию о каждом устройстве. Продолжайте, пока не найдете то самое устройство, которое хотите переименовать. Вы сможете узнать его по строке «Имя».
7) Будьте осторожны, чтобы не изменить информационные поля. Нажмите значок «i» рядом со строкой Имя . Появится экран редактора.
![]() Проигнорируйте строки ИМЯ и ТИП и щелкните по тексту рядом со словом VALUE . Здесь вы можете ввести любое имя, которое вам нравится. В примере MB Bluetooth был переименован в Mercedes — Benz , так как это более удобно. Когда вы закончите, нажмите кнопку Сохранить в правом верхнем углу экрана.
Проигнорируйте строки ИМЯ и ТИП и щелкните по тексту рядом со словом VALUE . Здесь вы можете ввести любое имя, которое вам нравится. В примере MB Bluetooth был переименован в Mercedes — Benz , так как это более удобно. Когда вы закончите, нажмите кнопку Сохранить в правом верхнем углу экрана.
9) Повторите процесс для всех аксессуаров Bluetooth, которые вы хотите переименовать. Затем необходимо перезагрузить устройство, чтобы изменения вступили в силу.
10) Когда вы перезагрузите устройство, вам нужно будет повторно активировать jailbreak (хотя для просмотра изменений он не нужен). Откройте настройки Bluetooth, и вы увидите аксессуары с новыми именами. Ниже приведен скриншот «до/после» — имена были обновлены. Метод должен работать со всеми аксессуарами, кроме стандартных, таких как AirPods — их можно переименовать без джейлбрейка.
После сопряжения устройства Bluetooth с компьютером (подключения к нему) можно переименовать устройство и включить или отключить для него соответствующие службы. Вы также можете настроить компьютер на сопряжение с другими устройствами Bluetooth.
Для выполнения этих действий на компьютере должна быть установлена беспроводная технология Bluetooth .
План действий
Чаще всего в графе SSID (имя сети) стоит название роутера:
Как изменить имя Wi-Fi? Пошаговая инструкция об этом приведена ниже.
Для того, чтобы поменять название Wi-Fi-сети, необходимо выполнить следующие действия:
- Проверить работоспособность устройства и возможность подключения к Интернету.
- Открыть браузер и указать адрес роутера.
- Ввести логин и пароль для входа в настройки.
- Перейти в настройки подключения (на разных моделях наименование раздела будет отличаться. Для поиска нужного следует искать слова сеть, wireless или networking).
- Напротив поля нужной сети (Wireless network name или SSID) указать желаемое название.
- Нажать на кнопку «Сохранить».
- Перезапустить оборудование, а также, при необходимости, перезапустить компьютер.
Дополнительным способом, позволяющим внести изменения, являются специальные приложения, которые могут поставляться в комплекте с устройством. Общая процедура действий в них аналогична приведённой выше.
В качестве примера рассмотрим выполнение действий на ASUS. Для того, чтобы переименовать точку доступа на этой модели, необходимо сделать следующее:
- Зайти в конфигурацию устройства.
- Выбрать раздел, отвечающий за беспроводное подключение.
- Внести правки в поле SSID.
- Применить внесённые изменения.
Как изменить имя iPhone
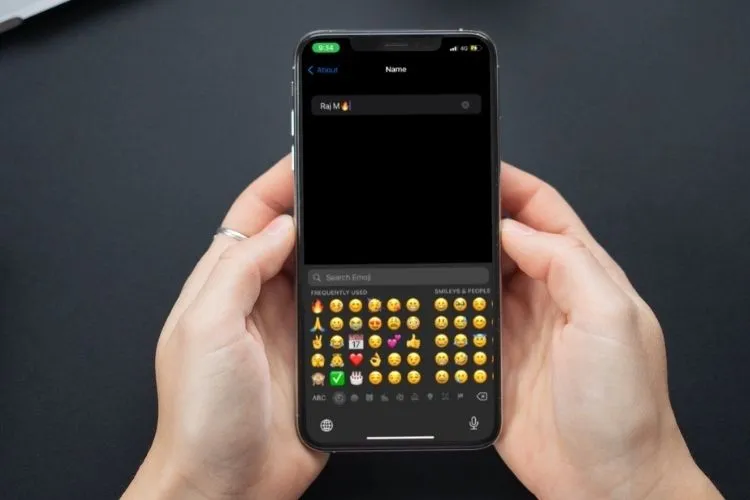
Когда вы настраиваете свой iPhone, Apple называет ваше устройство «iPhone», возможно, для упрощения схемы именования. Хотя это обобщение хорошо с точки зрения именования, оно может создать много путаницы, особенно если в вашей семье несколько iPhone.
При обмене файлами через AirDrop или с помощью персональной точки доступа вы часто можете задаться вопросом, какое из них является вашим устройством. К счастью, есть быстрый способ изменить имя iPhone. Если это то, что вы ищете, позвольте мне показать вам, как легко изменить имя вашего iPhone и iPad.
Быстрые способы изменить имя вашего iPhone и iPad (2022 г.)
Существует несколько способов изменить имя вашего устройства iOS. Хотя самый простой способ существует прямо в приложении «Настройки», вы также можете легко настроить имя своего iPhone со своего компьютера. Кроме того, мы также говорили о способах настройки имени ваших аксессуаров Bluetooth, которые могут пригодиться, если вы хотите, чтобы все ваши устройства оставались синхронизированными.
Важно отметить, что изменение имени устройства не влияет на то, как вы используете свое устройство, и не изменяет какие-либо существующие настройки. Таким образом, вы не должны беспокоиться о каких-либо последствиях
Где вы видите имя вашего устройства?
Во-первых, давайте выясним, где появляется имя вашего устройства!
AirDrop
AirDrop показывает имя вашего устройства, когда кто-то пытается поделиться файлами через протокол обмена файлами Apple.
Найти мой iPhone iPhone/iPad
Find My, который используется для отслеживания потерянного или украденного устройства, показывает имя вашего устройства. Вы выбираете свое имя для отслеживания подключенного устройства.
Персональная точка доступа
Вероятно, это главная причина, по которой вы можете захотеть дать своему iPhone другое имя. Когда вы или кто-либо другой пытаетесь подключиться к персональной точке доступа вашего устройства, отображается имя вашего устройства.
iTunes
iTunes показывает имя вашего iPhone, когда вы синхронизируете устройство с медиатекой.
iCloud.com
При просмотре своей онлайн —учетной записи Apple ID вы должны увидеть список устройств Apple, которые синхронизируются с учетной записью. Каждое из подключенных устройств имеет свое имя.
Изменить обнаруживаемое имя на iPhone и iPad
Редактировать имя вашего iPhone из приложения «Настройки» так просто, как никогда.
1. Для начала запустите приложение « Настройки » на своем iPhone или iPad. Затем прокрутите вниз и нажмите Общие.
2. Теперь выберите « О программе », а затем нажмите « Имя».
3. Затем нажмите кнопку «X» рядом с названием вашего устройства. После этого введите имя своего iPhone или iPad, а затем нажмите « Готово », чтобы подтвердить изменение.
Примечание:
Если вы хотите настроить имя устройства по своему вкусу, коснитесь значка эмодзи на клавиатуре, а затем выберите один из множества смайликов, чтобы персонализировать имя.
Изменить имя iPhone и iPad с помощью iTunes
Я не думаю, что многие из вас знают о том, что iTunes также позволяет изменить имя вашего iPhone/iPad. Процесс чертовски прост.
1. Прежде всего, подключите свой iPhone или iPad к компьютеру и запустите iTunes.
2. Теперь щелкните значок iPhone/iPad, расположенный в верхнем левом углу окна.
3. После этого щелкните имя своего устройства на боковой панели -> введите имя -> нажмите «Ввод», и все готово!
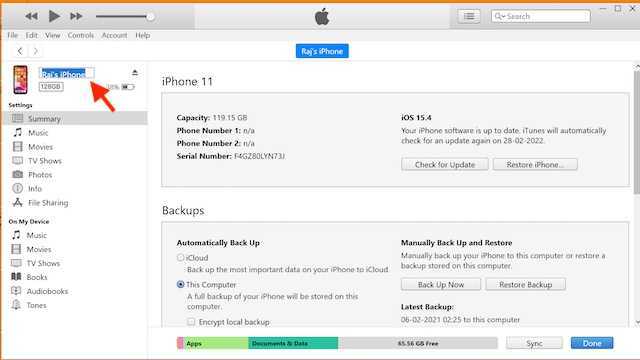
Изменить имя аксессуара Bluetooth на iPhone и iPad
Прежде чем начать, убедитесь, что ваш аксессуар Bluetooth включен и подключен к вашему iPhone или iPad.
1. Перейдите в приложение «Настройки » на вашем устройстве -> Bluetooth.
2. Теперь нажмите кнопку «i» рядом с вашим аксессуаром.
3. Затем нажмите « Имя» -> нажмите кнопку «X» -> введите новое имя и нажмите « Готово » для подтверждения.
Это все, что нужно для изменения имени вашего устройства iOS или iPadOS. Поскольку процесс довольно прост, я думаю, вы с легкостью справились с ним.
Как изменить имя Bluetooth на iPhone?
Одна из самых простых модификаций, которые можно сделать на iPhone, — это изменение имени Bluetooth на iPhone. Как правило, устройства iPhone копируют имя устройства как имя Bluetooth, что означает, что может быть довольно сложно идентифицировать между двумя одинаковыми устройствами в одной сети Wi-Fi. Это можно сделать несколькими нажатиями на самом iPhone, и вот шаги, чтобы изменить настройки вашего iPhone:
Шаг 1 : нажмите Настройки на вашем iPhone
Шаг 2 : найдите параметр Общие и нажмите на него.
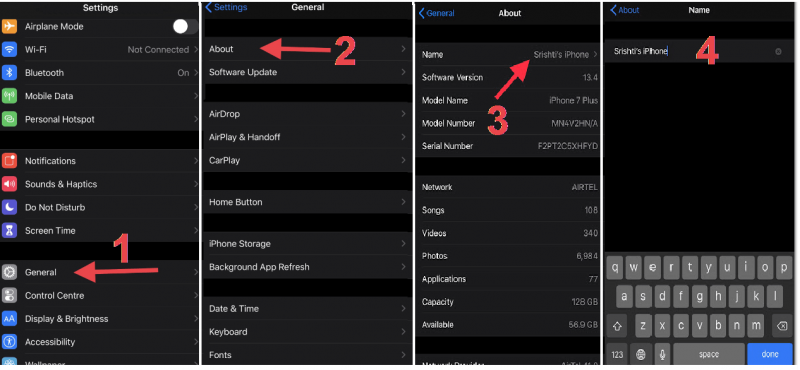
Шаг 3 : теперь нажмите О нас вверху экрана.
Шаг 4 : найдите имя своего устройства и нажмите его, чтобы активировать параметры редактирования.
Шаг 5 . Наконец, нажмите X , который расположен справа от имя устройства. Это удалит существующее имя, и вы сможете ввести имя по своему выбору.
Шаг 6 . Нажмите кнопку Готово , которая находится в правом нижнем углу клавиатуры и окрашена в синий цвет
Также прочтите: Как переименовать Фотоальбом на iPhone
Как изменить имя Bluetooth на устройствах, подключенных к iPhone?
Невозможно переименовать большинство устройств Bluetooth, например колонки, часы Apple Watch и AirPods, так как на этих устройствах нет клавиатуры. Таким образом, остается единственный вариант — подключить эти устройства к другому устройству с клавиатурой и попытаться переименовать их. К счастью, ваш Apple iPhone может сделать это за вас, и вот быстрые и простые шаги:
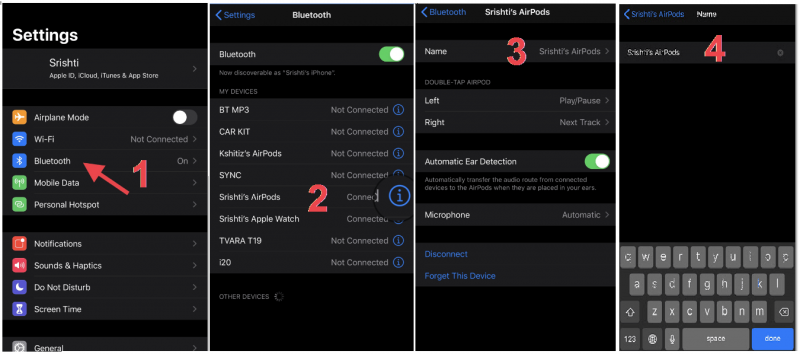
Шаг 1 . Включите устройство Bluetooth, которое вы хотите переименовать.
Шаг 2 . Подключите это устройство к вашему iPhone. Вы можете переименовать устройство Bluetooth только после того, как оно подключится к вашему iPhone.
Шаг 3 . После подтверждения подключения откройте приложение Настройки на своем iPhone.
Шаг 4 . Найдите Bluetooth , в разделе «Настройки» и нажмите на него.
Шаг 5 . В списке будут перечислены устройства, подключенные к вашему iPhone сейчас или ранее. Слово « Connected » будет обозначать текущее подключенное устройство.
Шаг 6 . Теперь найдите букву « i » на правой стороне подключенного устройства и нажмите на нее.
Шаг 7 . Нажмите Имя , и вы сможете изменить Bluetooth-имя подключенного устройства iPhone, а затем нажмите Готово .

Это переименует устройство, и теперь вы можете идентифицировать это устройство с помощью любого другого смартфона или ваш ноутбук с новым именем, которое вы указали. Однако, если вы не можете переименовать устройство, то может быть две причины.
Во-первых , устройство неправильно подключено к вашему iPhone. Отключите, а затем снова подключите и попробуйте еще раз.
Во-вторых , некоторые производители устройств не внедряют возможность переименования устройств, и вы должны оставить имя по умолчанию для остаток твоей жизни. Обычно это происходит с дешевыми устройствами без бренда, потому что, если производители не оставили параметр для поля «Имя», вы не сможете его редактировать.
Также прочтите: Как быстро записывать и редактировать голосовые записи на iPhone
Удалось ли изменить имя Bluetooth на iPhone?
Любые два похожих iPhone или любые другие подобные устройства Bluetooth должны иметь одинаковое имя Bluetooth по умолчанию, и по этой причине производители устройств позволяют пользователям настраивать и переименовывать устройство. Худшая ситуация, в которой я когда-либо был в отношении умных устройств, — это когда я решил заменить все лампочки в моем доме на их умные аналоги и подключил их к Alexa. Честно говоря, я не знал, как и можно ли их переименовать, и когда кто-то сказал «Алекса, выключи свет», мой дом погрузился в полную темноту. Но это уже другая история.