Как изменить номер телефона в Гугл Плей
Google Play – это магазин приложений, которым активно пользуются даже те владельцы Андроид-устройств, которым аккаунт Гугл не нужен. С его помощью тоже можно управлять учетной записью, но изменение номера здесь невозможно. Зато в Гугл Плей доступна опция смены УЗ.
С избавлением от старого аккаунта
В Google Play хозяин смартфона может использовать любой аккаунт для загрузки приложений и оформления покупок. Чтобы избавиться от старой учетной записи, понадобится:
- Открыть настройки устройства.
- Перейти в раздел «Аккаунты».
- Выбрать Гугл.
- Нажать кнопку «Удалить аккаунт».
После выполнения всех указанных шагов следует создать другую учетную запись, к которой и привязать новый номер телефона.
С сохранением старого аккаунта
Порой людям для взаимодействия с магазином приложений Google Play приходится использовать разные аккаунты. К примеру, одна учетная запись принадлежит родителю, а другая – ребенку. В таком случае можно перейти в новую УЗ, не удаляя при этом старый аккаунт.
Для выполнения операции нужно:
- Открыть настройки смартфона.
- Перейти в раздел «Аккаунты».
- Нажать кнопку «Добавить аккаунт».
- В предложенном списке выбрать «Google».
- Указать номер, к которому уже привязана учетная запись, или создать новую.
После прохождения авторизации на смартфоне будут работать оба аккаунта. Но только один из них будет находиться в активном состоянии. Поэтому в Google Play приложения продолжат загружаться на старую учетную запись. Чтобы поменять ее, понадобится:
- Запустить Гугл Плей.
-
Перейти в расширенное меню нажатием на кнопку с тремя полосками.
- Кликнуть по стрелочке, расположенной справа от логина.
- Выбрать новую УЗ.
В Google Play можно иметь не только два, но и значительно больше аккаунтов. Операционная система не ограничивает пользователя в выборе, а, значит, процесс перехода на другую учетную запись ни у кого не вызовет затруднений.
Сброс к заводским настройкам
Этот вариант перехода со старого аккаунта на новый следует использовать в ситуации, когда нужно перепродать смартфон. Если не выполнить сброс до заводских настроек, следующий владелец получит доступ к учетной записи предыдущего пользователя и сможет оформлять покупки через Google Play.
Чтобы этого не происходило, как раз-таки и предусмотрена опция отката настроек. В процессе выполнения операции со смартфона удаляются все файлы, включая аккаунты от разных УЗ. Но следует понимать, что они не исчезают полностью. В любой момент можно пройти повторную авторизацию, используя логин и пароль.
Чтобы сделать сброс, нужно:
- Открыть настройки устройства.
- Перейти в раздел «Восстановление и сброс».
- Тапнуть по заголовку «Сброс настроек».
- Подтвердить выполнение операции.
Это был классический вариант выполнения сброса. Но помимо него существует альтернативный. Он подойдет для тех случаев, когда смартфон глючит и не позволяет совершить действие стандартным методом.
Для начала владельцу устройства понадобится перейти в инженерное меню. Для этого следует выключить девайс и зажать на несколько секунд кнопку питания и верхнюю качельку громкости (в некоторых моделях используется кнопка питания и нижняя качель).
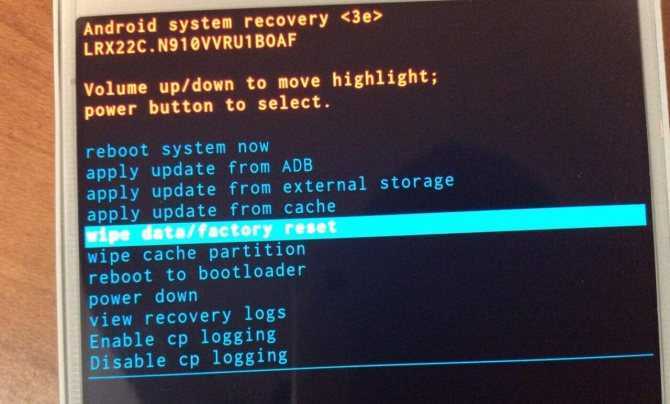
Попав в рекавери, необходимо выбрать пункт «wipe data/factory reset». Для подтверждения выбора используется кнопка питания.
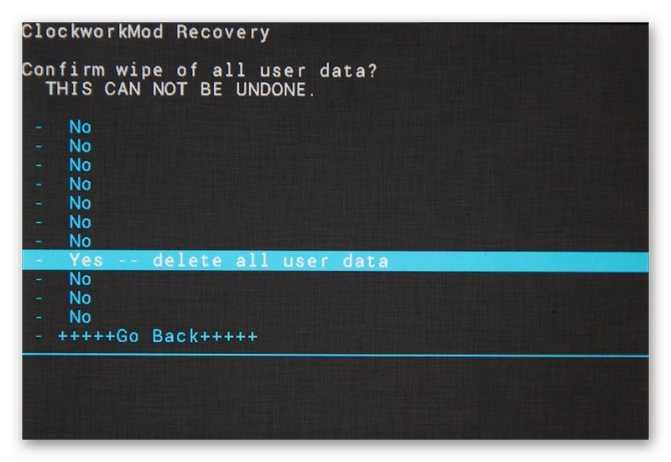
Заключительный шаг – согласие на выполнение сброса. Теперь повторный запуск смартфона приведет к тому, что человеку придется создавать новую учетную запись с другим номером телефона.
Если сбросить настройки так и не получилось, рекомендуется ознакомиться с видеоинструкцией.
Инструкция по добавлению кредитных карт
Моментальное использование google pay — предмет необязательный, можно добавить платёжную информацию, но не пользоваться его функциями сразу же. Конечно, в интернете есть огромная масса ресурсов, бесплатно распространяющих те или иные данные, если пользователь в корне отрицает покупку какого-то контента, музыки или софта, указывать данные кредитных карт не стоит, достаточно просто пропустить этот шаг. Однако по желанию можно внести данные относительно кредитной карты, что поможет делать определённые покупки.
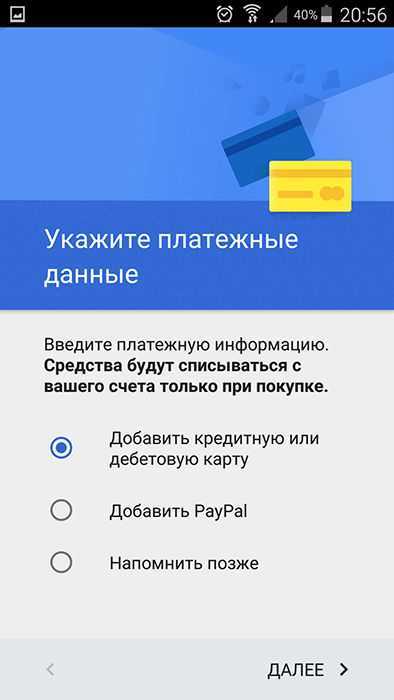
Чтобы понять, как пользоваться google pay в качестве платёжного аппарата, стоит начать с добавления первой карты. В том случае, если юзер ранее привязывал свою карточку к определённому аккаунту Google, (вероятно, приобретения совершались посредством Play Market), программа автоматически «подтянет» данные, позволит выбрать данную карту. В противном случае при отсутствии платёжных карт, пользователю придётся указать информацию, которая касается номера карты, CVV-кода, срока действия платёжной карточки. Вместе с тем понадобятся данные относительно имени и фамилии владельца, номера мобильного.
Как только будут введены персональные платёжные данные, на смартфон придёт SMS, в котором будет указан код подтверждения. Символы с СМС следует указать в специальном поле программы. Кроме того, что сообщение пришлёт программа, владелец платёжной карты получит уведомление от своего банка, в котором будет подтверждение успешного добавления данных.
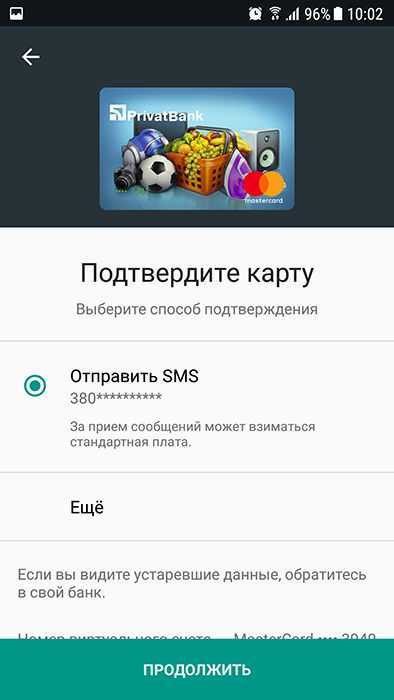
При оплате
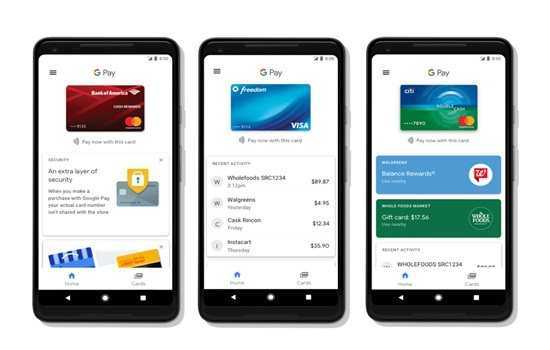
Затруднения при снятии средств могут быть связаны со сбоем в работе приложения или проблемами с банковской картой. Во втором случае, при совершении оплаты отображается одно из соответствующих уведомлений.
Для устранения неполадок в работе Android Pay проверьте сведения о карте. Если карта не читается, убедитесь, что данные карты, указанные в Google Pay, актуальны
Обратите внимание на указанный платежный адрес и срок действия банковского продукта. При необходимости обновите информацию
Чтобы проверить почтовый индекс карты, выполните следующие действия:
посетите страницу https://pay.google.com и войдите в Google аккаунт;
кликните «Способы оплаты»;
выберите нужную карту и нажмите «Изменить»;
проверьте соответствие почтового индекса реквизитам платежного адреса карты. В случае несовпадения обновите индекс.
Если срок действия карты закончился, удалите ее из системы или обновите данные, посетив официальную страницу сервиса.
Если сообщение об ошибке содержит инструкции по отправке в Google дополнительной информации, выполните их. Обработка транзакции без этих сведений невозможна.
При отклонении транзакции из-за нехватки средств пополните баланс. В случае необходимости свяжитесь с банком или эмитентом карты.
Если карта отображается серым цветом, или рядом с ней есть уведомление о недействительности, оплатите покупки другим способом. Для этого следуйте инструкциям на экране.
Некоторые карты непригодны для оплаты покупок в магазинах. Банки могут ограничить использование некоторых выпускаемых ими продуктов для осуществления мобильных платежей. Тогда этой картой нельзя расплачиваться в магазинах, в том числе через Google Pay.
Добавление «Тройки»
Карта Тройка используется для оплаты проезда в общественном транспорте Москвы, включая наземные виды, а также в метрополитене. Постоянно использовать проездной неудобно, ведь помимо того, что карта приходит в негодность, ее можно легко потерять.
На данный момент добавить карту Тройка в приложение G Pay нельзя, поскольку Правительство Москвы не имеет таких договоренностей с компанией-разработчиком. И хотя до конца 2019 года возможность загрузить Тройку в кошелек все же будет, по крайней мере, так обещают в дирекции метрополитена Москвы.
.Это повлечет за собой большее количество манипуляций, чем в случае с банковскими картами, а также смену SIM-карты, как того требует технология. Возможность доступна для абонентов МТС, Мегафон и Билайн, как самых крупных операторов, участвующих в программе. Итак, активация Тройки на телефоне происходит по следующим этапам:
- Приобретается новая сим-карта с микросхемой, отвечающей за передачу платежных данных. Для уже действующих клиентов возможна замена карточки на более современную совершенно бесплатно.
- Сим-карта активируется через отправку сообщения на номер 3210, либо же подключается в меню SIM, где выбирается графа “Мобильный билет”. Оператор пришлет клиенту инструкции, которые необходимо выполнить для прикрепления Тройки.
- На балансе телефона должно быть не менее 160 рублей, ведь сразу же за Мобильный билет спишется 150 рублей, которые перейдут на счет сервиса.
- Для оплаты достаточно приложить телефон к валидатору задней крышкой и просмотреть сообщение об успешной оплате проезда.
Постоянный контроль баланса карты Тройка возможен с помощью приложения “Мой проездной”. Оно подойдет для Android не ниже версии 4.0 и также потребует наличия NFC-чипа в устройстве. При регистрации личного кабинета вводятся имя и фамилия клиента, номер его телефона, адрес электронной почты, также нужно придумать пароль.
Далее добавляется карта путем ее прикладывания к задней крышке телефона. В результате на экране должно отобразиться уведомление о записанном билете, а через программу станет доступна функция просмотра билета, его пополнения онлайн. Как привязать карту к Андроид Пей через этот сервис — неизвестно, она служит лишь для контроля баланса.

Как привязать карту и настроить оплату через Google Pay?
1. Откройте приложение Google Pay. 2. Выберите одну из карт, которые уже были добавлены в аккаунт Google. Подтвердите данные этой карты. 3. Если нет ранее добавленных карт, нажмите «Добавить другую карту». Отсканируйте карту и/или введите необходимые данные. 4. Введите CVC-код и подтвердите реквизиты карты и информацию о владельце. 5. Настройте блокировку экрана. 6. Подтвердите подключение карты к сервису с помощью одноразового пароля, который придет вам по SMS от банка, выпустившего вам карту. 7. Ожидайте завершения процесса подключения карты к сервису.
Какие карты поддерживает Google Pay
Так какие же карты поддерживает Google Play? Вот список платежных систем, в которых работает приложение поискового гиганта:
- MasterCard;
- Visa;
- МТС Smart Деньги;
- МТС Деньги Вклад;
- МТС Деньги Weekend;
- Qiwi;
- «Совесть».
Что касается самих банков, то их список будет значительно длиннее:
- Сбербанк.
- Альфа банк.
- Русский Стандарт.
- Райффайзенбанк.
- Открытие.
- Рокетбанк.
- Яндекс. Деньги.
- Тинькофф.
- Ак Барс Банк.
- МТС Банк.
- Газпромбанк.
- Почта Банк.
- РОСБАНК и многие другие.
Если проштудировать весь перечень, то можно выяснить, что с Гугл Пей сотрудничает чуть больше 100 банков, в противовес платежной системе «Мир», у которой в списке их значится целых 278. С другой стороны, это тот случай, когда качество лучше количества: в списке обоих представлены все крупные банковские организации.
NFC на русский переводится как «связь ближнего поля действия»
Установка, настройка и привязка банковской карты
Управление счетом в Google Pay осуществляется через одноименное мобильное приложение, доступное для скачивания в магазине Google Play (звучит похоже, но не одно и то же). Перед установкой желательно отключить на устройстве доступ root (если получен), так как он может затруднить использование сервиса и подвергает риску ваши средства на привязанных банковских картах. Кроме того, обязательно включите блокировку экрана. Она защищает от кражи денег путем скрытого поднесения к телефону считывателя.
По умолчанию приложение устанавливается на русском языке, поэтому вопросы, как оно работает, как его настроить и как пользоваться, возникают у немногих. По сути, почти вся настройка сводится к привязке карты. Создавать отдельный аккаунт не нужно, так как он у вас уже есть — это ваша учетная запись Google, связанная с устройством.
Как привязать карту:
Запустите приложение и нажмите кнопку «Начать».
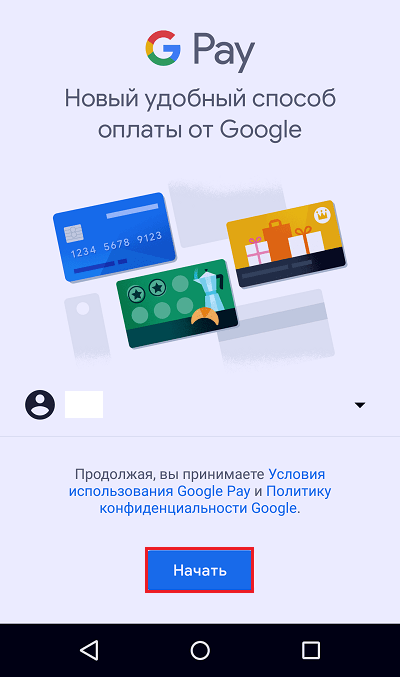
Коснитесь кнопки «Добавить карту».
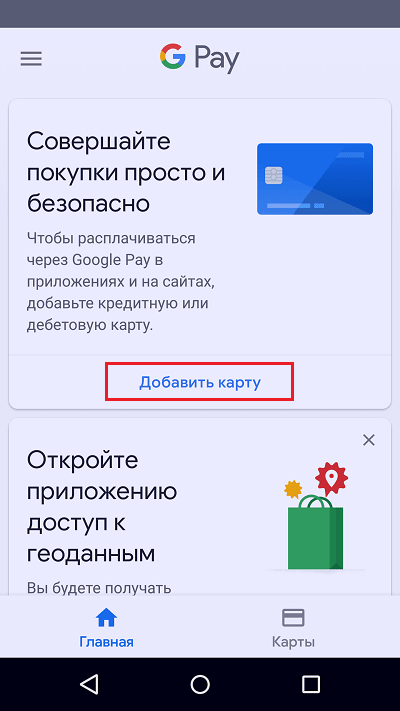
Выберите карту. Можете ту, которая связана с вашим аккаунтом (верхняя на скриншоте) или другую. При выборе второго варианта система предложит ввести номер, дату окончания действия и код CVC/CVV, указанные на карте.
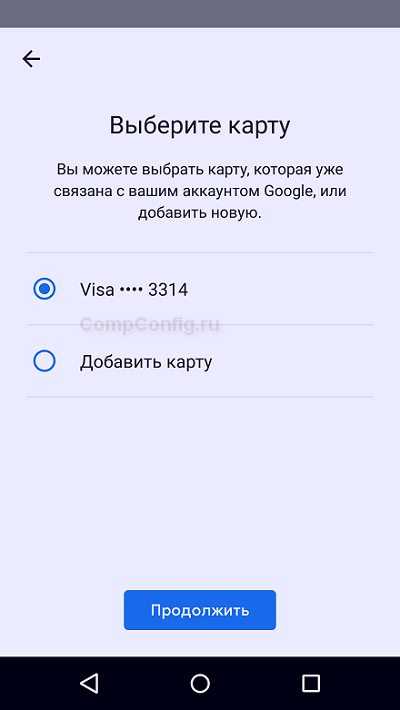
Примите лицензионное соглашение сервиса и банка. Нажмите «Подтвердить» и введите цифровой код, присланный в СМС. Таким же способом вы можете привязать к Google Pay еще несколько карт.
Помимо банковских, сервис позволяет привязывать бонусные и подарочные карты для получения скидок в магазинах.
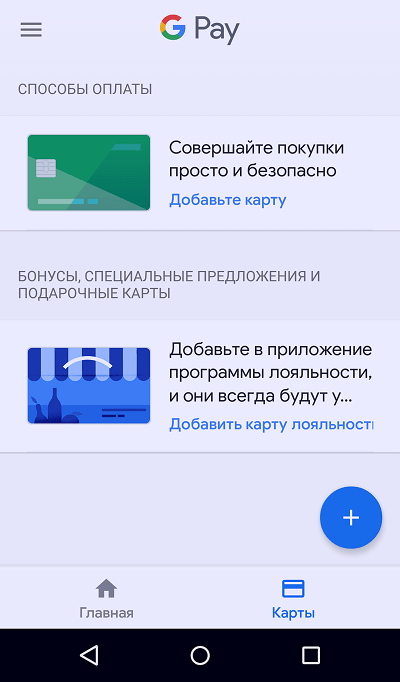
Чтобы посмотреть весь список ваших привязанных карт, коснитесь кнопки «Карты» внизу экрана.
Теперь чтобы оплатить покупку, вам достаточно включить экран и поднести девайс к кассовому терминалу. Если стоимость товара превышает 1000 рублей или было совершено 3 платежа подряд, дополнительно потребуется разблокировать экран и ввести PIN-код карты.
Какие еще возможности есть у приложения Google Pay:
Если вы собираетесь использовать для платежей не телефон или планшет, а смарт-часы, то вам не придется даже устанавливать приложение. На умных часах, оснащенных модулем NFC, оно предустановлено с завода. Часы с Android Pay (модели 2018 года — уже с Google Pay) достаточно связать с банковской картой.
Нужен ли Интернет для платежей через Google Pay? Постоянно не нужен. При отсутствии доступа к серверу данные считываются из токена, который хранится в памяти устройства. Для обновления токенов достаточно подключать гаджет к глобальной сети время от времени — примерно после 6 покупок.
Как добавить банковскую карту в GPay
Чтоб привязать карту к андроид пей и получить возможность осуществлять бесконтактные платежи остаточно просто скачать и установить специальное официальное приложение gpay на свой смартфон и указать данные своей банковской карты. При этом нужно отметить, что за привязку банковской карточки к новому пользовательскому аккаунту ГПэй с юзера комиссия взыматься не будет.
Важно: на официальной веб-странице платежной системы Google Pay можно найти полный перечень банков-партнеров, чьи карты поддерживают возможность привязки к аккаунту Гугл Пэй. Чтоб выяснит, подойдет ли конкретная платежная карта для привязки нужно прокрутить официальную страницу ГуглПэй в самый низ и войти в раздел «Банки и партнеры»
После этого пользователю откроется полный перечень банков, чьи карты могут быть привязаны к пользовательскому аккаунту для проведения бесконтактных платежей с помощью мобильных устройств.
На телефоне
Чтоб прикрепить свою платежную банковскую карту к аккаунту google pay юзеру достаточно будет совершить ряд несложных действий:
- скачать приложение ГуглПэй из официального магазина цифровых товаров от Гугл под названием PlayMarket;
- добавить банковский платежный инструмент на свой аккаунт;
- активировать блокировку экрана;
- повести первый платеж.
Процесс скачивания и последующей установки Android Pay установится занимает несколько минут. После того как приложение будет установлено его потребуется открыть.
Сперва система запросит у юзера данные для совершения входа в Google-аккаунт. После добавления логина и пароля от персональной страницы потребуется перейти к указанию данных банковской карты. Юзеру нужно указать номер карточки, срок ее действия, а также трехзначный код безопасности. На следующем этапе указывается пользовательский номер телефона. На указанный номер телефона будет прислано СМС-сообщение с проверочным кодом. Этот код нужно будет вписать в соответствующее поле регистрационной электронной анкеты.
После указания всех требуемых данных останется нажать кнопку «Сохранить». После автоматической проверки системой данных платежной карты на экране смартфона высветиться сообщение об успешной привязке платежного инструмента к аккаунту ГуглПэй. Изображение банковской карточки сразу же появится на главной странице приложения.
Приложение Google Pay в целях обеспечения дополнительной безопасности средств юзера запросит у него активацию функции блокировки экрана. Без активации этой функции программа не сможет функционировать в автономном режиме. Для активации блокировки экрана следует перейти в пункт настроек смартфона под названием «Экран блокировки». Тут юзер сможет самостоятельно выбрать наиболее подходящий для себя способ блокировки, а также указать графический или же цифровой пароль для разблокировки гаджета.
Стоит отметить, что технология Android Pay допускает возможность использования виртуальных платежных карт. Это отличная новость для многих владельцев электронных кошельков. Благодаря этой функции они смогут прикрепить виртуальную карточку, привязанную к своему электронному кошельку и проводить бесконтактные платежи.
На компьютере
На сегодняшний день провести привязку одной или даже сразу нескольких карт к ГуглПэй-аккаунт с помощью персонального компьютера не получится. Это обусловлено спецификой работы этой платежной системы
Важно понимать, что ПК не поддерживает технологию NFC. Поэтому компьютер не может использоваться в качестве инструмента для проведения бесконтактных платежей
Не выйдет привязать одну или две карты к Гугл Пэй через компьютер даже при условии установки на него Андроид-эмулятора. Поэтому для получения возможности проведения бесконтактных платежей с помощью мобильного устройства придется пользоваться смартфоном, имеющим встроенные модуль NFC.
QuickShortcutMaker
Еще один способ как на Андроиде сбросить текущие настройки Гугл Хром предполагает работу на английском языке:
- инициируйте вход;
-
на этапе, когда станут запрашивать данные, чтобы войти, измените язык интерфейса на English;
- трижды быстро нажмите на Home. Это кнопка, расположенная на панели телефона. Она центральная среди трех самых главных кнопок аппарата. Подтверждением, что все получилось, станет голосовое сообщение об активации TalkBack;
-
вертите русскоязычную версию, проведя пальцем по экрану по диагонали или прямо. Если с первого раза не получится, можно повторить движение снова;
- откроется контекстное меню. Найдите в нем «Настройки TalkBack»;
- когда всплывет вызываемое меню, вновь 3 раза как можно быстрее нажмите Home;
- кликните по «Политика конфиденциальности»;
- укажите любой браузер;
- запустите интернет-соединение;
- в поисковой строке наберите QuickShortCutMaker;
-
прожмите «Поиск». Необходимо отыскать ресурс, на котором можно скачать APK файл данного ПО, но так, чтобы не было перехода на Google Play. Удостоверьтесь в безопасности источника;
- закачайте приложение и установите его. Инсталляция запускается автоматически;
- запустите утилиту;
-
зайдите во вкладку «Расширенный поиск»;
- напечатайте TouchWiz;
-
надпись появится сверху. Тапните по ней;
- активируйте «Просмотреть»;
- появится рабочий стол Андроид. Следует перейти в настроечное меню;
- дотроньтесь до «Об устройстве»;
- переместитесь в «Сведения ПО»;
- прокрутите до «Номер сборки» и нажмите на него 8-10 раз;
- заработает режим разработчика. Теперь в этом же разделе выберите «Параметры разработчика»;
- переведите тумблер на «Разблокировка…» и «Сброс данных» в активное положение;
- подтвердите команду;
- ждите завершения выполнения алгоритма;
- создайте новый аккаунт или выберите другой.
Контролируемый профиль (родительский) в Google Chrome — как настроить режим
Как добавить карту в Гугл Плей: простая инструкция
Иногда важно иметь выбор, откуда платить в каждом конкретном случае. Как добавить карту в Гугл Плей, первую или вторую? А если пластик виртуальный? Что делать, если нужно изменить данные платежных средств? В этой статье мы ответим на все вопросы
На телефоне
Как добавить банковскую карту в Google Play через приложение в смартфоне:
- Вызвать меню приложения, нажав на кнопку “Меню” в верхнем левом углу экрана; *
- Выбрать “Способы оплаты” ;
- Нажать на “Добавить банковскую карту” ;
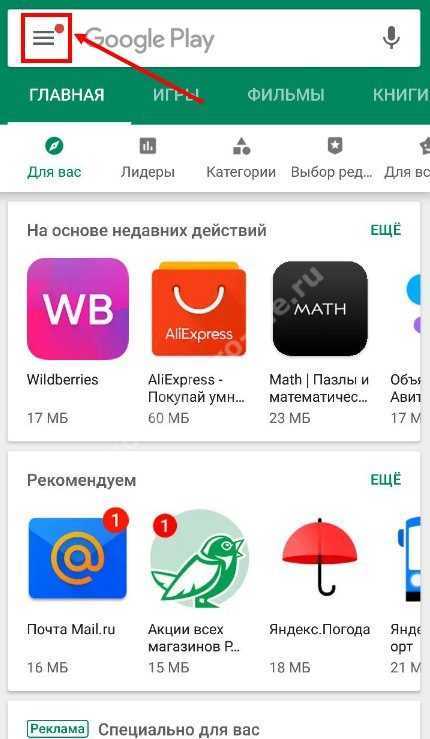
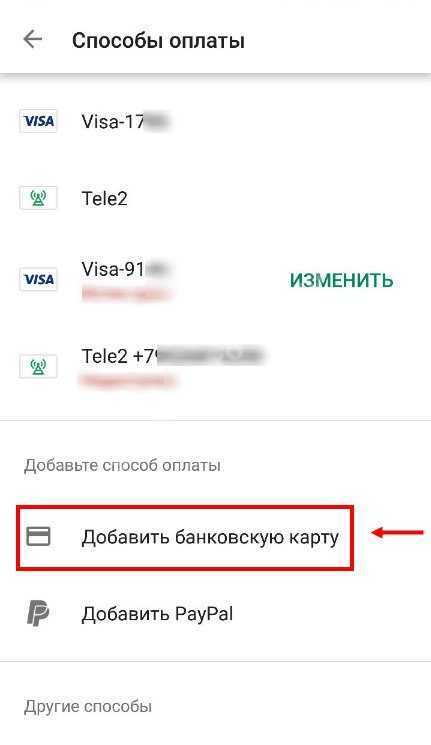
- Ввести номер карты, затем дату, до которой она действует и CVC код;
- Поверх экрана появится окно с вашими данными. Внизу этого окна есть кнопка “Сохранить” — нажмите на нее.
*Или просто смахните экран вправо.
На компьютере
У этого сервиса нет приложения для ПК, поэтому вся работа с ним осуществляется через Web-версию (в браузере). Как привязать карту к Гугл Плей с компьютера:
- Открываем любой браузер и заходим на сайт этого магазина приложений.
- Жмем на кнопку “Способы оплаты” (левая часть экрана, под тематическими блоками).
Кликаем на «Добавить способы оплаты» ;
В новом окне выбираем “Добавить банковскую карту” .
- Заполняем поля — номер, срок действия и CVC-код.
- Жмем на “Сохранить” .
Система обновит страницу, после чего на ней будет отображаться добавленная карта а также кнопки, чтобы добавить вторую банковскую карту в Гугл Плей и поменять способ оплаты.
Как добавить виртуальную карту
Писать отдельное руководство на тему, как привязать виртуальную карту в Google Play, смысла нет: все делается точно также, как если бы речь шла об обычной пластиковой. Поэтому, если вы хотите добавить виртуальную — воспользуйтесь одной из инструкций, приведенных выше.
Как поменять способ оплаты
Говоря “Изменить способ оплаты в Гугл Плей” мы имеем в виду корректировку информации по картам. В частности — сроков действия и CVC-кодов. Эти данные меняются, когда пластик перевыпускается по окончании срока действия.
Меню → «Способы оплаты» → «Другие настройки платежей» → «Изменить» на блоке с нужной картой → внести актуальные данные → Обновить.

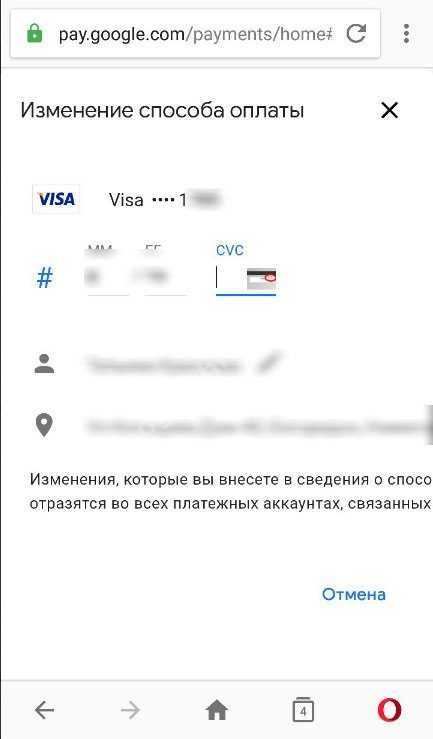
Открыть Google Play через браузер → «Способы оплаты» →
«Изменить способы оплаты» →
«Способы оплаты « → “Изменить” в блоке платежного средство, данные которого нужно редактировать → внести правки → «Обновить» .
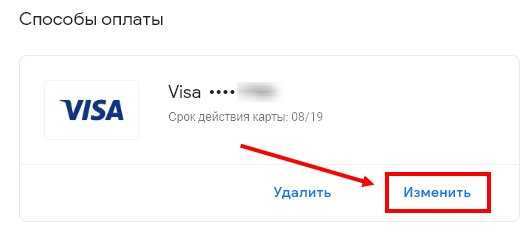
Почему не добавляется карта
Если не добавляется карта в Google Play, то причины могут быть следующие:
- Неверно введены данные — номер, срок действия или CVC-код.
- Проблемы с подключением к интернету или нестабильный интернет-сигнал.
- Платежное средство не привязывается, если оно не поддерживается системой. Узнать, какие карты поддерживает Google Play, вы можете здесь.
- Вы пытаетесь подключить 11-е по счету платежное средство. Максимум, Сколько карт можно добавить — 10 единиц.
Как добавить карту в Гугл Плей : 4 комментария
Подскажите пожалуйста, как добавить карту Тройка в Google Play? Не могу понять, возможно ли это вообще…
А никак не получится. Тройка не предназначена для такого рода платежей.
Все перепробовал, но не могу добавить карту в Google Play. В чем еще может быть дело?
А попробуйте куки и кэш браузера почистить. Иногда из-за засоренности такие вот странные глюки случаются.
Что такое Google Pay
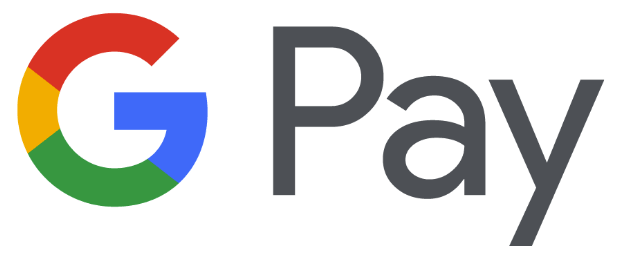
Google Pay — это электронная платежная система, разработанная одноименной корпорацией и предназначенная к использованию на устройствах под управлением Android: смартфонах, планшетах и смарт-часах. Ее прежнее название — Android Pay. Сегодня она успешно запущена во многих городах России и Украины и скоро, надо ожидать, появится в Беларуси, Казахстане и других странах СНГ.
Система бесплатна (не взимает комиссии), безопасна, проста в применении и предъявляет всего 2 требования к устройству:
- Наличие модуля NFC (бесконтактной связи ближнего действия, которая используется в кассовых терминалах).
- Андроид 4.4 и новее (хотя последняя версия приложения сервиса требует Андроид 5 и выше)
Какие телефоны поддерживает Google Pay? Марка и модель значения не имеет. Будь у вас новенький Xiaomi MI6 или безымянная поделка китайских школьников на уроке труда, сервис будет работать на том и другом. Конечно, если соблюдены требования.
Система Google Pay дает возможность платить в магазинах (онлайн и офлайн), кафе, билетных кассах, такси и в прочих местах, где принимают электронные платежи, не нося с собой банковские карты и наличность. И таких предприятий с каждым днем становится всё больше.
Что касается безопасности платежей и риска утечки конфиденциальных данных, то первая — довольно высока, а второй — минимален. Информация о пользователе и платежные реквизиты зашифрованы и наглухо замурованы на серверах Гугла. На устройстве хранятся только временные ключи (токены), которые бесполезны для злоумышленников.
Причины ошибки «Устройство не сертифицировано» на Android
Начиная с марта 2020 года Google стал блокировать доступ не сертифицированных устройств (т.е. тех телефонов и планшетов, которые не проходили необходимую сертификацию или не отвечают каким-то требованиям Google) к сервисам Google Play.
С ошибкой можно было столкнуться и раньше на устройствах с кастомными прошивками, но сейчас проблема стала более распространена и не только на неофициальных прошивках, но и на просто китайских аппаратах, а также в эмуляторах Android.
Таким образом Google своеобразно борется с отсутствием сертификации на дешевых Android устройствах (а для прохождения сертификации они должны соответствовать конкретным требованиям Google).
Как отключить FRP
Обход проверки учетной записи Google и блокировки FRP не так прост, как кажется. Устройства Android от разных производителей могут слегка отличаться, но в целом процесс и шаги похожи.
Отключение защиты FRP, вероятно, самый простой способ убедиться, что вам не придется иметь дело с этой проблемой. Это также самый простой из методов, доступных для обхода проверки учетной записи Google. Для этого нужно произвести удаление учетной записи. Удаление учетной записи также сотрет данные сервисов Google (Gmail, Ассистент и так далее). Для этого войдите в настройки устройства, нажмите на свою учетную запись и найдите там пункт «Удалить». После удаления учетной записи Google, вам больше не придется иметь дело с блокировкой FRP.
Куда можно сходить с Пушкинской карты
Целью субсидий программы Пушкинской карты — это культурное развитие молодёжи. Деньги со счёта этой карты можно будет потратить на покупку билетов в организации культуры, которые приняли участие в данной программе. На сегодняшний момент это около 1 500 заведений в разных регионах страны, среди которых есть и знаменитые театры крупных городов. Поэтому, несмотря на то, что карту можно привязать к некоторым приложениям, например, Google Play и Apple Pay, на ней есть ограничения по транзакциям и сделать с ней всё, что захочется, не получится.
- Карту можно привязать к Google Play, как было показано выше, а также и к App Store. Однако тратить деньги во всех приложения нельзя будет. Можно только в Госуслуги.Культура, а также в приложениях заведений, которые участвуют в программе Пушкинской карты и только на покупку билетов в них. В других приложениях оплаты будут недоступны с этой карты.
- Несмотря на то, что карту можно будет привязать к приложению Почта Банк, с неё нельзя будет делать перечисления на другие карты, даже те, которые были выпущены тем же банком.
- Имея в руках физическую Пушкинскую карту, вы не сможете обналичить с неё деньги в банкомате.





























