Как убрать строку поиска Google с экрана телефона
Существует несколько вариантов удаления поисковой строки с рабочего стола смартфона, каждый из которых зависит от установленной прошивки и версии Android. Все методы расположены в порядке возрастания своей популярности, поэтому начинайте прочтение текста с самого начала.
Способ 1: перетаскиваем виджет
Этот метод зачастую работает на телефонах со свежей версией операционной системы. Для его выполнения не требуется производить каких-то сложных манипуляций и удалять программы. Всё что нужно – выполнить рекомендации следующей инструкции:
- Удерживаем палец на поисковой строке до того момента, пока она не начнёт перемещаться по дисплею.
- Затем переносим её на иконку корзины, расположенной в верхней части экрана.
Убираем строку поиска Google с экрана
Подтверждать удаление блока не нужно, потому что это не программа, а всего лишь обычный виджет. При желании поисковую строку можно вернуть, посетив вкладку со всеми виджетами.
Способ 2: отключаем приложение
Следующим вариантом удаления поисковой строки Google с экрана является временное отключение соответствующего приложения. Представленная далее инструкция подойдёт для смартфонов под управлением Андроид 6 и ниже, однако возможны и исключения. Итак, первым делом открываем настройки, а далее следуем указаниям пошагового руководства:
- Переходим в раздел «Все приложения» или «Установленные программы».
Переходим в раздел «Все приложения»
- Среди списка с софтом находим утилиту «Google Поиск» или просто «Google» и переходим на страницу с ней.
Находим утилиту «Google Поиск» или просто «Google»
- Здесь нажимаем по кнопке «Остановить», а далее подтверждаем процедуру, кликнув в открывшемся окошке «Ок».
Казалось бы, что поисковая строка исчезла, но это не навсегда. При перезагрузке телефона ненужный блок снова появится на экране, поэтому данные метод несовершенный.
Способ 3: устанавливаем сторонний лаунчер
Если стандартными возможностями системы не удалось избавиться от строки с голосовым вводом Google, то можно установить сторонний лаунчер, и уже с помощью него выполнить удаление. На сегодняшний день в Play Маркете имеется множество лончеров, некоторые из которых работают даже лучше стандартных. Например, себя неплохо зарекомендовали такие приложения, как POCO Launcher, Nova Launcher и Microsoft launcher. При желании вы можете использовать другие программы, найденные посредством ввода соответствующего запроса в Google Play.
Устанавливаем сторонний лаунчер
После установки лаунчера необходимо применить изменения. Для этого открываем приложение и нажимаем по кнопке «Домой». Система предложить выбрать утилиту, которую вы хотите использовать в качестве рабочего стола. Отмечаем нужное приложение и в появившемся окне выбираем «Всегда». Теперь просто нажимаем или удерживаем палец на поисковой строке Google и удаляем её. Всё опять-таким зависит от установленного лаунчера.
Способ 4: удаляем поисковую строку полностью
Устанавливаем программу ADB Run
Далее активируем на телефоне откладку по USB. Чтобы сделать всё правильно, обратимся к подробной инструкции:
- Заходим в настройки.
- Открываем вкладку «О телефоне» или «Моё устройство».
- Получаем права разработчика, несколько раз нажав по номеру сборки или версии прошивки.
- Возвращаемся назад и заходим в подкатегорию «Расширенные настройки».
- Открываем меню «Для разработчиков» и напротив пункта «Откладка по USB» переводим ползунок вправо.
Включаем отладку по USB
Подключаем телефон к компьютеру и запускаем на нём программу. Вводим команду a и нажимаем по кнопке «Enter».
Вводим команду a и нажимаем по кнопке «Enter»
Теперь вписываем комбинацию adb shell и также нажимаем «Enter».
Вписываем комбинацию adb shell
А далее указываем имя пакета удаляемого приложения. В нашем случае – это com.android.google.quicksearchbox, однако оно может быть другим, поэтому перед началом процедуру уточните информацию в настройках. Нажимаем по клавише «Enter» и видим, как поисковая строка исчезла с экрана телефона. При желании можно изменить принцип действий, вернувшись на стартовое окно программы. В нём вписываем цифру 12, а затем 7. Так же вводим имя пакета и нажимаем «Enter».
Пример удаления приложения
Остаётся отключить телефон от компьютера, воспользовавшись режимом безопасного извлечения устройства.
Что обозначает
Если речь идёт о смартфоне корейского производителя Самсунг, то тут значок глаза на панели уведомлений будет говорить о начале работы режима Smart Stay. Это включение «умного экрана», при котором у телефона появляются определённые возможности. К примеру, смартфон способен сам анализировать положение лица пользователя, а также не выключать экран до того момента, пока на него смотрит человек. Эта функция очень удобна при просмотре видео и чтении книг. Если же функция не распознает лицо, экран потухает, что позволяет существенно сэкономить расход батареи.
Но это касается только телефонов Самсунг. На других моделях наличие иконки глаза чаще всего говорит о специальном режиме для «сбережения зрения». Подобная возможность присутствует на экранах с Amoled-матрицей. Здесь при помощи специальной функции можно убрать яркость синего цвета, который при длительном использовании смартфона ухудшает зрение. Но нужно учитывать, что активация данного режима делает экран немного желтоватым, что особенно заметно в темноте.
Как убрать поиск Google с главного экрана Android 9 Nokia?
Как убрать поиск Google с главного экрана Android 10?
Удаляем строку поиска Google с рабочего стола на Android
- Откройте приложение «Настройки» на Aandroid устройстве.
- Перейдите в раздел настроек «Приложения».
- Далее войдите в пункт приложения «Google».
- Затем нажмите на кнопку «Удалить» если таковой нет, то в вашем случае нужно нажать на «Отключить».
Как убрать строку Google с главного экрана?
Как удалить Google с рабочего стола
- Для этого перейдите в «Настройки»;
- Откройте раздел «Приложения» и найдите там приложение Google;
- Выберите его и в открывшемся окне нажмите «Удалить», если такая кнопка есть, либо «Отключить».
Как убрать гугл поиск андроид 9?
Как остановить/отключить Google Поиск?
- Для начала удаления виджета поисковика гугла с основного окна нам необходимо зайти в меню «Настройки» смартфона и нажать пальцем на опцию «Приложения». …
- При условии, что предыдущий шаг вам удался ищем кнопку «Остановить» и кликаем на неё.
Как убрать поиск с главного экрана?
Шаг 1 – как убрать строку Google поиск на Андроиде
Итак, чтобы удалить виджет поиска от Гугл с рабочего стола Андроид надо для начала перейти меню «Настройки» и тяпнуть пальцем по меню «Приложения». Потом выбираем «Все» приложения и ищем уже хорошо поднадоевший «Google Поиск».
Как убрать поисковую строку с главного экрана Windows 10?
2) Щелкните правой кнопкой мыши на панели задач и выберите пункт «Свойства». В открывшемся окне перейдите на вкладку «Панели инструментов». В выпадающем меню «Поиск в панели задач» выберите «Отключен» либо «Показать значок поиска» и сохраните изменение, нажав «OK» или «Применить».
Как убрать гугл с левой стороны?
Как убрать страницу Google Now с левой стороны домашнего экрана? Сделайте щипок по домашнему экрану, чтобы открыть Управление домашним экраном, затем пролистните вправо и отключите “Отображать Google Now”.
Как удалить строку поиска Google в Android 10?
Вот что нужно сделать:
- откройте раздел «Настройки», далее войдите в «Приложения»;
- в секции «Все приложения» найдите приложение Google, кликните по нему, после чего найдите опцию «Отключить» и нажмите на нее;
- перезагрузите ваш девайс, и строка поиска должна будет исчезнуть.
Как убрать поиск гугл с экрана Xiaomi?
Откройте настройки телефона, в них найдите раздел “Приложения”, в котором, в свою очередь, найдите виджет, который хотите удалить. В нашем случае это Google поиск. Теперь необходимо открыть свойства этого приложения и удалить его. Такой способ убрать поиск Гугл подойдёт только для старых версий Андроид, ниже пятой.
Как убрать виджет с главного экрана андроид?
Удаление виджета с рабочего стола
Для того чтобы удалить виджет с рабочего стола, нужно сделать долгий тап (касание) на виджете, и перетянуть его вниз к значку корзины или надписи «Удалить» (обычно внизу или вверху экрана), который там появится, и отпустить. Сам виджет окрасится красным цветом. Все просто.
Какие действия можно предпринять на рутированном устройстве
Если у вас есть права суперпользователя (root), отключение или даже полное удаление любого из установленных приложений (даже системных) особого труда не составит. По большому счету, выполнить деинсталляцию можно либо в вышеописанном разделе приложений, либо с использованием узконаправленных апплетов. Так, например, весьма неплохо в этом отношении смотрится мобильная версия Revo Uninstaller. Но при выполнении таких действий нужно отдавать себе отчет в том, что удаление некоторых системных приложений может оказаться фатальным для вашего устройства (система просто перестанет работать), а восстановить ее можно будет только за счет установки оригинальной прошивки.
Используем настраиваемый лаунчер
Также как вариант можно установить лаунчер, с помощью которого подогнать вид главного экрана на Android под себя, не урезая функционал системы.
Сегодня очень много пользовательских лаунчеров, доступных для бесплатного скачивания, в том числе на Google Play (по соображениям безопасности рекомендуем скачивать лаунчеры из этого магазина).
Заходим в Play Store и устанавливаем любой понравившийся лаунчер. Здесь найдутся как платные, так и бесплатные.
Рассмотрим порядок действий на примере Nova Launcher:
- Открываем Google Play
- Находим
- Выбираем приложение и жмем «Установить»
- После установки открываем его
- Если вы уже пользовались Nova Launcher, можно выбрать сохраненные установки, в противном случае жмем «Пропустить»
- Запускаем Nova Launcher с ярлыка на главном экране и переключаемся в пользовательский интерфейс
- Теперь, нажав и удерживая поисковую строку Google, можно менять ее размер, убрать или редактировать. При этом место удаленной поисковой строки освобождается для приложений.
В «Настройках» можно установить Nova Launcher в качестве лаунчера по умолчанию, пройдя по следующему пути: «Настройки» → «Приложения» → «Настроить приложения» (нажимаем на иконку шестеренки) → «Приложения по умолчанию».
Google заинтересован в том, чтобы удерживать людей в своей замкнутой системе. Компания старается поощрять людей пользоваться только своими услугами. Именно поэтому панель Google Поиск можно увидеть на каждом домашнем экране современного Android-устройства. Если вы не используете строку поиска и не планируете этого в будущем, вы можете просто удалить ее.
Автоматическое управление хранением музыки
Когда вы просматриваете окно своего сообщения, нажмите значок фильтра в левом нижнем углу экрана. Фильтр по умолчанию установлен для отображения только сообщений, которые вы не читали. Вы можете изменить фильтр, нажав «Фильтр»: «Непрочитанный» и выберите категорию, которую вы хотите просмотреть. Чтобы отключить фильтр, просто нажмите значок еще раз.
В цепочке разговора появляется новый «взгляд»
Вам больше не нужно будет вводить и выходить из сообщений, чтобы выбрать другое сообщение в цепочке. Скользните влево в связанном сообщении, чтобы узнать, какие действия вы можете предпринять.
Отмена подписки одним нажатием
Почему Google не хочет, чтобы вы удалили панель поиска? Компания стремится, чтобы ее поисковый Now был эффективным и востребованным. Поэтому они поместили маленький значок микрофона в строке поиска в надежде на то, что благодаря такому заметному расположению люди будут им пользоваться. Если бы они добавили простую кнопку отключения микрофона, это повлияло бы на успех продукта. Многие пользователи стали бы нажимать на нее, еще не успев даже разобраться в работе виджета. Поэтому Google использует «добровольно-принудительные» методы.
Быстро закрыть все вкладки
Существуют различные способы активации этой функции, и это то, что мы обнаружили до сих пор. Длительно нажмите кнопку отображения вкладок и выберите «Открыть разделенный вид».
Приостановка и приостановка установки приложений
- Перетащите вкладку в обе стороны экрана.
- Нажмите и удерживайте ссылку, а затем выберите «Открыть разделение».
Вы никогда не забудете, где вы припарковались
Центр управления имеет новые панели
А почему вы хотите удалить строку Google Search? Чаще всего причиной такого решения является то, что строка поиска занимает ценное пространство на экране телефона. Его можно было бы использовать эффективнее путем отображения значков приложений или обоев. Стоит учесть и то, что после удаления вы при желании можете восстановить строку поиска в большинстве случаев.
Также выясняется, что сторонние разработчики получат возможность интегрировать эту новую функцию в конце этого года. Теперь вы можете найти его в «Сообщениях», когда вы просматриваете фотографию или документ, который собираетесь отправить, или непосредственно в приложении «Фотографии». После выбора фотографии для отправки в сообщениях нажмите, чтобы просмотреть ее. Нарисуйте, напишите и покрасьте на фотографию и отправьте ее. Когда вы просматриваете фотографию в «Фото», нажмите значок редактирования, затем кнопку расширения, а затем выберите «Разметка».
Как настроить виджет панели поиска Google
Помимо возможности перемещать панель поиска Google и изменять ее размер, вы можете дополнительно настроить ее с помощью приложения Google. Вот несколько вещей, которые вы можете изменить в этом виджете.
Включение и выключение Google Doodles
Дудлы — это забавные маленькие мини-игры, которые вы можете найти в поиске Google. Они отлично подходят для того, чтобы убить несколько минут между выполнением задач, но они также могут вас раздражать. Дудлы иногда появляются в виджете панели поиска Google на главном экране Android.
Если вы не хотите их видеть, вы можете отключить этот параметр в приложении Google. Откройте приложение Google на своем смартфоне и пройдите по пути Еще> Настройки> Общие. Прокрутите вниз и выберите «Дудлы в виджете поиска», чтобы включить или выключить их.
Настройте виджет панели поиска
Вы также можете настроить внешний вид виджета панели поиска Google и изменить его цвет, общий доступ и прозрачность в приложении Google. Вы даже можете изменить внешний вид логотипа Google, если хотите. Для этого откройте приложение Google и перейдите по пути Еще> Настроить виджет.
Если вы хотите вернуться к виду по умолчанию позже, вы можете сбросить настройки виджета панели поиска Google в том же разделе приложения Google. Для этого в разделе «Настроить виджет» выберите «Восстановить стиль по умолчанию».
Это вернет все предыдущие изменения в виджет панели поиска Google и вернет внешний вид по умолчанию.
Используйте Nova Launcher для дальнейшей настройки панели поиска Google
Если вы хотите получить максимальную отдачу от виджета панели поиска Google, вы можете использовать для этого Android Launcher. Существует множество отличных программ запуска Android, которые помогут вам настроить ваш смартфон. Одним из них является Nova Launcher, который вы можете загрузить и установить из Play Store.
Чтобы изменить внешний вид панели поиска Google, откройте Nova Launcher и выберите виджет панели поиска. Выберите «Изменить», чтобы настроить форму, цвет, стиль логотипа и даже содержимое, отображаемое внутри виджета.
Удаление виджета с главного экрана
Начнем с самого простого и очевидного способа, поскольку он требует минимум затрат должен сработать в большинстве случаев. Этот метод подразумевает обычное перетаскивание, которое позволяет настраивать виджеты на телефонах с ОС Android. На разных устройствах процедура можно немного отличаться, однако везде она имеет общий принцип.
Необходимо нажать и удержать палец на самой поисковой строке в течение нескольких секунд. После этого вы сможете перемещать этот виджет по главному экрану или на соседние экраны. А также в верхней части дисплея появится значок корзины, позволяющий убрать этот виджет вовсе. В зависимости от прошивки, этот значок может появиться не вверху, а непосредственно рядом с виджетом, как показано на изображении.
Если у вас планшет на базе Android, то действия для удаления виджета ничем не отличаются, поскольку это такая же операционная система с теми же возможностями и функциями, хоть и установлена на планшет, а не на смартфон. Этот метод позволяет только убрать виджет. При желании его можно будет вернуть в любой момент времени при желании.
Через настройки смартфона
Если по какой-то причине предыдущий способ не подошел или вы хотите не просто убрать виджет с главного экрана, а полностью удалить его с устройства, то можно воспользоваться тремя другими методами. Первый из них подразумевает удаление утилиты в настройках телефона, а также остановку приложения Google. Для этого первым делом необходимо перейти в настройки смартфона. Сделать это можно из меню приложений или опустив верхнюю шторку Android.
В настройках найдите раздел «Приложения». Там можно найти все установленные на смартфоне программы, вплоть до системных инструментов Android. В этом списке необходимо приложение «Google Поиск». На некоторых устройствах можно воспользоваться поиском. Открыв параметры нужного приложения, нажмите на кнопку «Остановить». Система попросит дать подтверждение этому действию, после чего отключит программу.
В более новых версиях андроида необходимо искать «Google». Однако стоит понимать, что остановка этой программы выключит не только виджет поиска на главном экране, но и другие сервисы от этой компании.
Помимо этого, важно отметить, что это только временная мера и после перезагрузки телефона поисковая строка вновь появится. Если вы обладатель старого телефона с версией Android ниже 5.0, то эту программу можно не только остановить, но и удалить
С помощью прав суперпользователя
Последний способ, который будет разобран в этой статье, подразумевает полное удаление этого сервиса с устройства
Однако важно отметить, что такой способ может не сработать на телефонах с андроидом версии выше 6.0. Однако вы все равно можете попробовать сделать это
Данный метод подразумевает получение прав суперпользователя и дальнейшее их использование для удаления утилиты.
Первым делом необходимо получить root-права на телефоне. Процедура их получения отличается для каждой отдельной модели устройств. Поэтому рекомендуется посетить известный форум 4pda.ru, найти там раздел вашего телефона и воспользоваться индивидуальной инструкцией. Однако не рекомендуется делать это, если вы плохо разбираетесь с подобной техникой, поскольку неверные действия могут привести к поломке телефона в некоторых случаях.
Когда права суперпользователя будут получены, необходимо скачать приложение под названием Root Uninstaller. Оно бесплатное и загружается с официальной площадки Google Play. После установки программы рекомендуется придерживаться следующего алгоритма:
- Откройте программу Root Uninstaller.
- Перейдите в раздел «SystemApps».
- Найдите нужное приложение. Оно должно называться Google Start.
- Кликните по нему, чтобы открылась дополнительная информация. В этом меню можно включить (Enable), сделать резервную копию (Backup), сбросить (Reset) или удалить (Uninstall) приложение.
Главный минус этой программы — отсутствие интерфейса на русском языке. Однако особые знания не требуются, поскольку здесь все понятно на интуитивном уровне.
Отключение поисковое приложение Google через стандартное меню
Более радикальным способом оптимизации интерфейса можно назвать отключение приложения, частью которого и является строка гугл. Обращаясь к этому способу нужно учитывать, что меню настроек смартфонов различных производителей могут существенно различаться.
Итак, переходим в меню «настройки» смартфона или планшета.
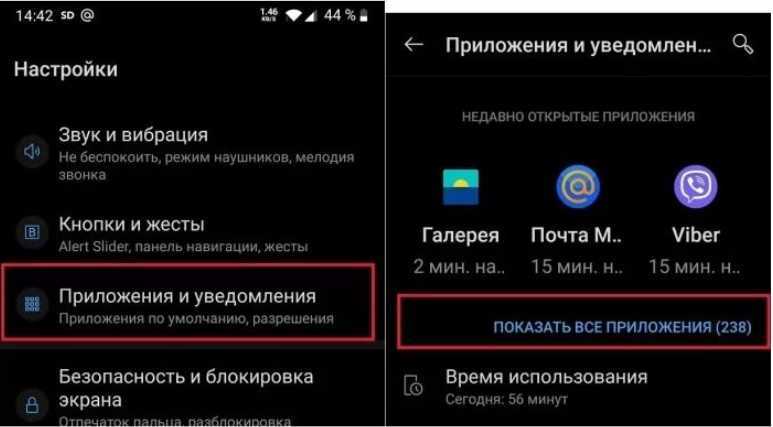
Искомая команда находится в разделе меню «Приложения».
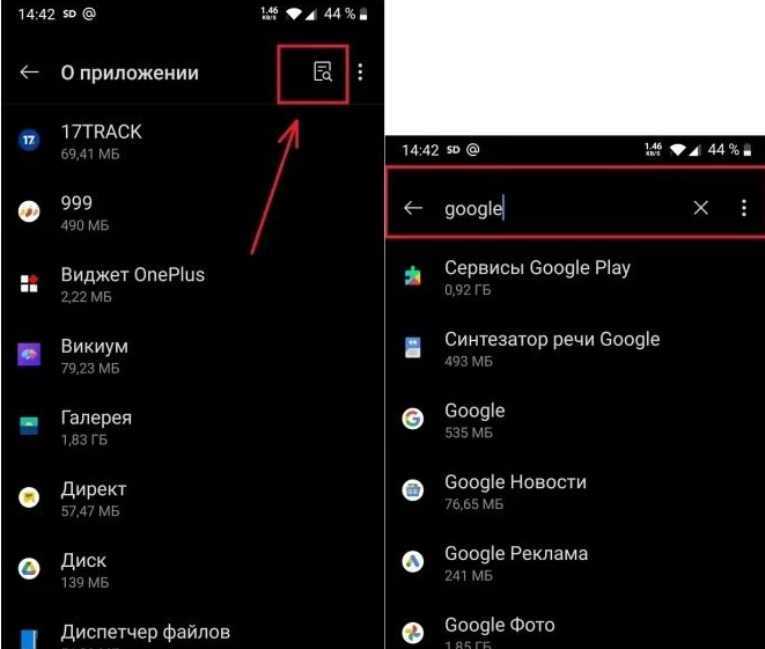
- В различных версиях Андроида в меню может значиться «Google Поиск» или просто «Google».
- Если задать опцию «Остановить», приложение будет запущено вновь после перезагрузки устройства, поэтому следует выбрать команду «Отключить».
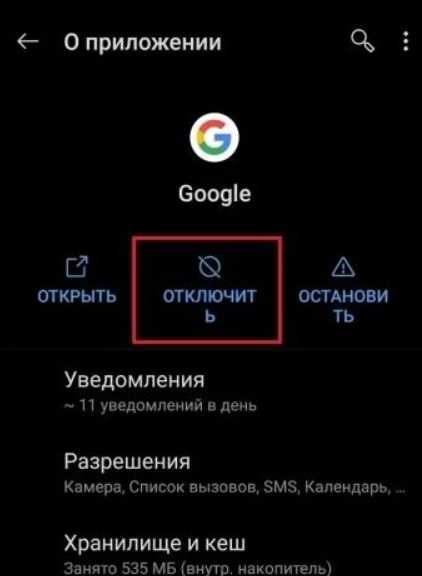
Вернуть на экран удалённую этим способом строку можно будет аналогично предыдущему способу – просто вызвав панель выбора виджетов.
Как убрать строку поиска Гугл с экрана Андроид
Опубликовано 08.05.2019 08.05.2019 Автор Максим Андреевич
Многие пользователи замечали на экране своего Андроид-смартфона строку Google. Она частично заменяет привычный браузер и позволяет использовать голосовой поиск для ввода запроса. Большинству пользователей данный формат не нравится, поэтому они интересуются, как убрать строку поиска Гугл с экрана Андроид. Делается это просто, но всё зависит от модели телефона и версии Android. В данной статье мы подробно рассмотрим каждый метод.
Способ 1. Удаляем Гугл поиск перемещением
Данный метод является самым простым и позволяет убрать поиск Гугл с экрана Xiaomi, Samsung и многих других устройств. Здесь работает принцип удаления приложений с рабочего стола.
Первым делом необходимо удержать палец на панели .
Теперь внимательно посмотрите в верхнюю часть дисплея. Там должен появиться значок мусорного бака или кнопка «Удалить».
Удерживая виджет аккуратно переместите его на появившеюся иконку. Обычно значок окрашивается в красный цвет.
После выполнения данного действия строка поиска Гугл должна исчезнуть. Вернуть обратно её можно из меню с виджетами.
Также бывают случаи, когда вместо значка корзины появляется список с выбором функций. Здесь всего 2 пункта: удалить и узнать информацию о приложении. Нам нужно нажать на первый вариант.
Способ 2. Отключаем приложение Google
Данные метод позволяет убрать строку поиска Гугл с экрана через настройки телефона. Стоит отметить, что способ работает на довольно старых версиях Андроида, поэтому рекомендовать его для каждого смартфона бессмысленно. Итак, приступим.
Сначала необходимо зайти в настройки устройства.
Теперь спускаемся и переходим во вкладку «Приложения».
Здесь из большого списка программ нужно найти утилиту « Поиск». Стоит понимать, что в зависимости от прошивки название может быть другим, например, просто «».
После мы попадаем на окно с программой, где требуется нажать кнопку «Остановить».
Система спросит о нашем согласии, нажимаем «ОК».
После этого вкладка «Остановить» окрасится в серый цвет, что свидетельствует о неактивности приложения.
Как видим, убрать строку поиска Гугл с экрана телефона не сложно. Главное – быть внимательным и не выключить какую-то нужную программу.
Способ 3. Устанавливаем сторонний лаунчер
Отличным способом удалить Гугл поиск является установка стороннего лончера. С его помощью можно не только убрать не нужный элемент, но и настроить рабочий стол на свой вкус. Сейчас в Google Play можно найти множество различных лаунчеров, некоторые из которых даже копируют прошивки известных брендов (Samsung, Apple).
Мы рассмотрим удаление панели поиска на примере лончера «Nova Launcher». Во-первых, программа полностью бесплатная. Во-вторых, приложение не занимает много места на телефоне.
Сразу после загрузки нажмите на смартфоне кнопку «Home». Система спросит вас об используемом лаунчере, где нужно выбрать установленную программу. Чтобы данное окно больше не всплывало рекомендуется поставить галочку возле пункта «Всегда».
Для того, чтобы убрать строку поиска Google, нужно удержать на ней палец, а после выбрать «Удалить».
Как убрать поиск Гугл с экрана Андроид 9
Современные смартфоны медленно, но верно начинают обновляться до Android 9. В данной версии операционной системы строка поиска Гугл расположена внизу экрана, что иногда мешает в повседневной работе.
К сожалению, привычными методами нельзя избавиться от данного блока. Конечно можно получить root-права и зайти в системные файлы, но есть большой риск удалить что-то лишнее.
Проанализировав предложения Google Play был сделан вывод, что наиболее похожим лончером является приложение Poco Launcher от Xiaomi. Оно полностью бесплатное и имеет множество настроек.
Для его установки требуется перейти в Play Market и загрузить нужную программу.
Затем открываем приложение и выбираем обои.
После этого попадаем на рабочий стол, где выбираем Poco Launcher. Также не забываем активировать кнопку «Всегда».
Теперь убрать строку поиска Гугл с экрана в Андроид 9 проще простого. Удержите палец на блоке и переместите его в панель «Удалить». Сейчас можно полноценно пользоваться смартфоном без постоянно мешающей строчки Google.











![Как убрать гугл поиск с главного экрана андроид: пошаговая инструкция [2019]](http://piter-begom.ru/wp-content/uploads/d/9/a/d9ac7c518b1308909e1fd89aeeba50c2.png)
















