Проброс портов на примере Keenetic Lite II
В начале немного теории. Что такое проброс портов, перенаправление портов или английское: port forwarding? Это значит открыть доступ к ресурсам, которые находятся внутри вашей локальной сети. По аналогии можно привести пример с телефонной связью. Вы звоните на фирму, секретарь соединяет вас с абонентом и говорит вам, что в следующий раз вы можете набирать добавочный номер, к примеру, 123. Добавочный номер и есть наш порт. Пробросить порт – это значит дать доступ к ресурсу в вашей сети через данный порт или другими словами открыть данный порт для доступа извне. Путешествуя по WWW и набирая в адресной строке браузера адрес сайта, на самом деле, вы получаете доступ к 80 порту сервера, где хостится сайт. Пример: bas-tion.ru то же самое, что и bas-tion.ru:80. Вы можете проверить открытость портов при помощи бесплатных онлайн ресурсов или на нашем сайте здесь.
Переходим непосредственно к нашему устройству: « Keenetic Lite II Интернет центр для выделенной линии Ethernet», прошивка № 7995392. Настоятельно рекомендуем прошиться на самую последнюю прошивку, и сбросить установки в default. На примере данного устройства мы покажем, как зарегистрировать IP камеру во внутренней сети данного устройства и как пробросить порты, чтобы получить доступ к ней из сети Интернет. IP камера: D-link DCS2103.
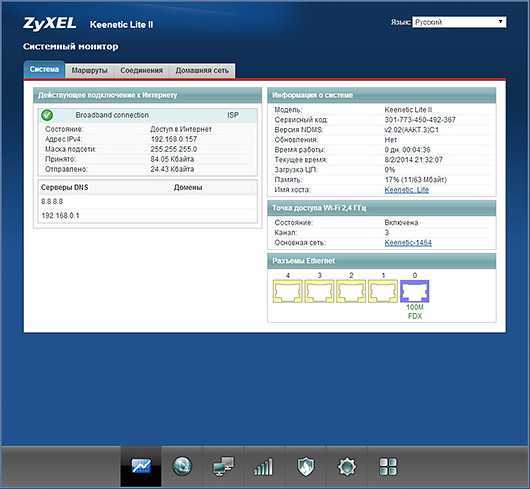
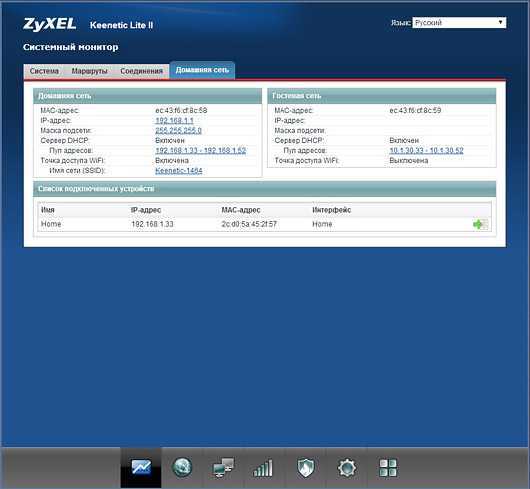
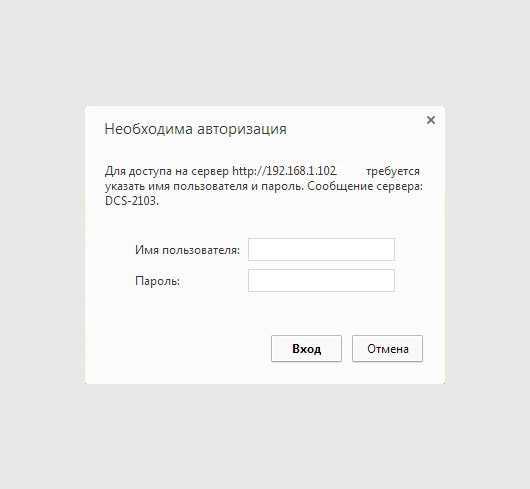
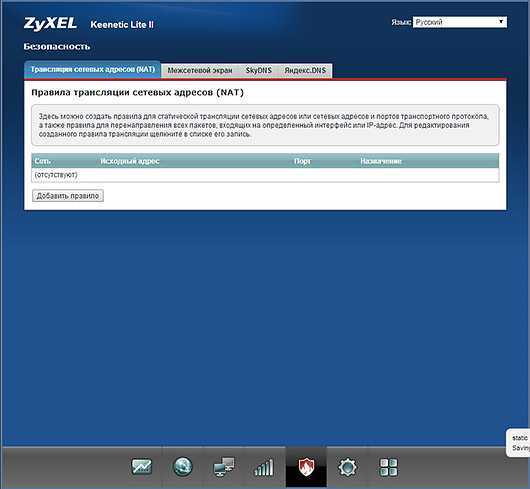
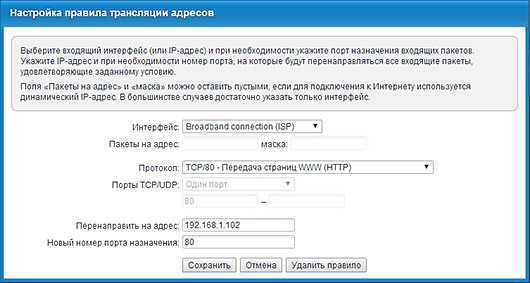
- Интерфейс: Brodband Connection (ISP) — если интернет приходит через это соединение
- Протокол: TCP/80 – если хотим получить доступ к камере через браузер. То есть открываем 80 порт
- Перенаправить на адрес: 192.168.1.102 – адрес нашей камеры в сети
- Новый номер порта назначения: 80 – HTTP порт нашей камеры.
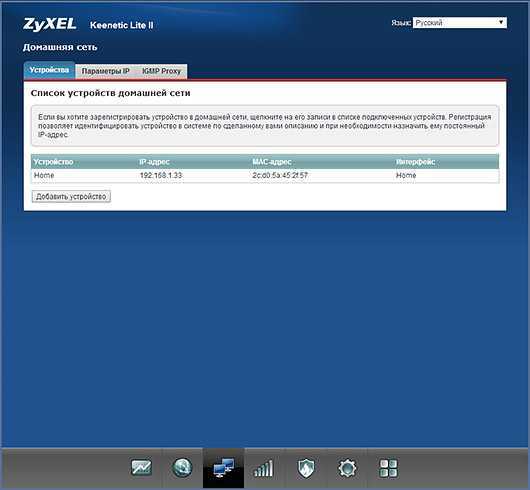

- Описание устройства: IP камера
- MAC-адрес: F0:7D:68:09:DE:35
- Постоянный IP-адрес: ставим галочку
- IP-адрес:192.168.1.102
Нажимаем кнопку зарегистрировать. MAC-адрес, подключаемого устройства, вы должны указать свой. Он обычно указывается на тыльной стороне устройства. Вот и всё. Теперь вводя внешний IP адрес, его вы можете узнать здесь, вы попадёте на устройство во внутренней сети. В нашем случае это IP камера с внутренним адресом 192.168.1.102 и HTTP портом 80.
Если вы сами не можете справиться с задачей проброски портов, то мы можем вам помочь. Установите на вашем компьютере бесплатную программу «TeamViewer» или «Ammyy Admin» позвоните нам по телефону поддержки +7(499) 112-47-12 (добавочный 1) , и мы это сделаем за вас.
ШАГ 2: Проверка или включение UPnP (Universal Plug and Play)
Во-первых, давайте рассмотрим концепцию UPnP на примере. Как правило, по умолчанию все маршрутизаторы, включая ZyXEL Keenetic, запрещают входящие соединения из Интернета из-за работы межсетевого экрана. Это для безопасности локальной сети. Технология UPnP позволяет автоматически перенаправлять порт через маршрутизатор при запуске программ на компьютере, телефоне или даже телевизоре.
Например, вы запустили Торрент на своем компьютере. Этот порт автоматически перенаправляется на маршрутизатор. При закрытии программы порт и форвард закрываются. То же самое верно практически для любой программы, работающей с Интернетом. По умолчанию эта функция включена на вашем маршрутизаторе, но лучше сразу проверить ее. Фактически, UPnP постоянно отслеживает пересылку именно тех портов, которые необходимы приложениям для работы на компьютере, телефоне или другом устройстве, которое работает с Интернетом.
Прежде чем мы перейдем к делу, еще несколько слов. Иногда, даже когда UPnP включен, некоторые программы могут не работать. Или, может быть, вам нужно перенаправить порты для работы отдельного устройства, например, для выделенного сервера или для доступа к камере видеонаблюдения. В этом случае переадресацию необходимо выполнять вручную, как описано в 3-м шаге. В любом случае вам необходимо убедиться, что эта функция включена, поэтому не пропускайте этот шаг.
Новая прошивка
В меню выберите раздел «Общие настройки», а затем выберите «Редактировать набор компонентов». Убедитесь, что служба включена и установлена.
Старая прошивка
- Нажмите на шестеренку.
- Перейдите во вкладку Обновления и найдите наш сервис в списке. Если он включен, рядом с ним будет галочка и статус будет в режиме «Установлено».
- Если вы хотите включить эту функцию, установите флажок, а если вы хотите отключить ее, снимите флажок.
- Чтобы изменения вступили в силу, вам нужно нажать кнопку установки внизу.
Что такое порт и зачем его открывать
Ему соответствует вполне определенный сервис: http, ftp, pop3 и т. д. Это своего рода расширение для компьютера. Зная его, ПК использует соответствующую программу. Сервер, получая в запросе номер порта, производит сопоставление и допускает к сервису, к которому обращается пользователь.
Физических портов в интернете не существует. Они могут быть исходящими при создании соединения пользователем и входящими при использовании ПК сетевой программой. Применяются протоколы TCP и UDP. Первый устанавливает соединение с клиентом для проверки переданных данных, а второй не гарантирует достоверность, но уменьшает нагрузку на сервер.
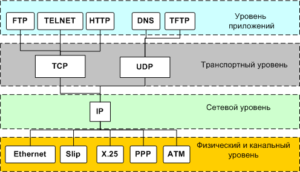
Понятно, что при использовании файлообменных сетей, игр с большим количеством участников должен быть обеспечен доступ к компьютеру со стороны интернета. Многие программы — Skype, µtorrent — способны сами открыть порты на роутере Zyxel, используя режим UPnP.  Он должен быть активирован на роутере и ПК. На маршрутизаторах Zyxel Keenetic все разрешения выставляются автоматически. Если этого не происходит, необходимо вручную проверить активацию UPnP.
Он должен быть активирован на роутере и ПК. На маршрутизаторах Zyxel Keenetic все разрешения выставляются автоматически. Если этого не происходит, необходимо вручную проверить активацию UPnP.
Локальная сеть LAN и её сервер DHCP для раздачи IP-адресов
Внутренняя сеть Omni и её сервер DHCP для раздачи локальных адресов настраивается в следующем блоке с параметрами:
- Заходим в иконку с двумя компьютерами (она третья). Блок с настройками так и называется — «Домашняя сеть».
- В первом блоке с настройками можно задать иной адрес IP для внутренней сети, в частности адрес роутера. Помните, мы вводили адрес из первого поля в строку браузера, чтобы войти в настройки? Если вы его поменяете, вы, соответственно, будете вводить новый адрес в обозревателе, чтобы попасть в админку.
- В меню для сервера в первую очередь ставим птичку рядом со строкой «Включён». В следующих двух пунктах определяем, какие и сколько IP-адресов будут раздаваться пользователям в «локалке» (под пользователями понимаем устройства — ПК, телефон, планшет, телевизор, принтер и т. д.).
-
После всех настроек не забываем применить изменения, иначе отладка будет напрасной.
Проброс портов Zyxel Keenetic
Если требуется осуществить перенаправление, открытие, проброс портов на роутере Zyxel Keenetic, то ниже представлено подробное руководство по грамотному решению поставленной задачи на примере второй модификации Zyxel Keenetic 4G и версии Кинетик Giga, но эта инструкция лишь с небольшими отличиями подойдет и для настройки портов других моделей Зиксель, например, если пользователь использует маршрутизатор 3 поколения «Keenetic 4g III», то незначительно некоторые наименования и внешний вид меню могут различаться, поэтому при возникновении сложностей рекомендуется обратиться к руководству по эксплуатации конкретной модели.
Как пробросить порты роутера Zyxel Keenetic
Если требуется осуществить перенаправление, открытие, проброс портов на роутере Zyxel Keenetic, то ниже представлено подробное руководство по грамотному решению поставленной задачи на примере второй модификации Zyxel Keenetic 4G и версии Кинетик Giga, но эта инструкция лишь с небольшими отличиями подойдет и для настройки портов других моделей Зиксель, например, если пользователь использует маршрутизатор 3 поколения «Keenetic 4g III», то незначительно некоторые наименования и внешний вид меню могут различаться, поэтому при возникновении сложностей рекомендуется обратиться к руководству по эксплуатации конкретной модели.

Автоматический проброс портов на роутере Zyxel Keenetic по UPnP
Давайте посмотрим, как правильно настроить проброс портов на роутере Zyxel Keenetic на примере работы программы торрент-трекера в режиме раздачи файлов. Его можно настроить двумя способами — автоматически по UPnP и вручную.
Для автоматического типа нужно активировать режим UPnP как на роутере Zyxel, так и на компьютере. К слову, именно он по умолчанию включен на всех маршрутизаторах Keenetic, поэтому не нужно кидаться в меня помидорами и говорить, что это ерунда, все и так работает. Да, скорее всего вы вообще никаких проблем в работе не заметите — когда на ПК запускается приложение, роутер сам выставляет нужные разрешения на автомате. Но если вы этого не видите, то это не означает, что его нет — знать, как работает перенаправление портов на практике нужно.
Итак, в админке Keenetic заходим в меню «Система», раздел «Компоненты». И включаем «Службу UPnP».
Далее открываем программу uTorrent и заходим в «Настройки > Настройки программы»
Ставим здесь галочки на пунктах
- Переадресация UPnP
- Переадресация NAT-PMP
- В исключения браузера
Снимаем флажок с «Случайный порт при запуске» и задаем вручную порт, чтобы он всегда был постоянным.
На этом автоматический проброс портов Zyxel Keenetic завершен — все должно работать.
Проброс портов в ZyXEL Keenetic Lite
Как иногда говорят в интернете, Lite является базовой версией. Она имеет одну антенну, меньшее количество гнезд Lan, меньше стоит, меньше возможностей в настройке (например, нет автоматической настройки перенаправления), и главное отличие — в ней отсутствует порт USB. Соответственно, все функции, относящие к USB, которые есть у просто Keenetic, или Keenetic4G, здесь отсутствуют. Поэтому подробно останавливаться на настройках этого роутера нет особых причин. Они не отличаются от вышеописанных, с поправкой на отсутствие USB, и проброс портов ZyXEL Keenetic Lite не отличается от вышеописанного, за исключением того, что блоки, которые обычно не нужны среднему пользователю, поменяли свое местоположение.
Как открыть порт на Zyxel Keenetic:
Открываем свой веб-браузер и в адресной строке пишем IP роутера — 192.168.1.1. По умолчанию логин и пароль — admin/admin. После авторизации откроется веб-интерфейс, в котором надо выбрать раздел «Безопасность» — значок в виде щита:
На вкладке «Трансляция сетевых адресов (NAT)» нажимаем кнопку «Добавить правило». Откроется дополнительное окно настройки правила:
Обратите внимание на параметр «Интерфейс». По умолчанию выставлено значение «Broadband Connection»
Если Ваш провайдер использует тип подключения «Динамический IP» или «Статический IP», то оставляем это значение.
Если же Ваш провайдер использует протокол PPPoE (например, Ростелеком, ТТК или Дом.ру), либо VPN-тоннель (L2TP в случае Билайн), то в списке надо выбрать именно это внешнее соединение. В моем примере будет «PPPoE»:
В поле «Протокол» можно выбрать один из уже имеющихся, либо сделать своё. Для примера, я создам правило для игры Counter Strike. Для этого выбираю значение «TCP», а в списке «Порты TCP/UDP» выбираю значение «Один порт». Если надо открыть на Keenetic несколько портов — надо выбрать значение «Диапазон». Ниже указываю номер порта — в моём случае это — 27015. В поле «Перенаправить на адрес» прописываю IP-адрес компьютера для которого делаю Port Forwarding. Нажимаю кнопку «Сохранить».
Правило успешно создано и теперь оно будет отображаться в таблице NAT:
Теперь можно проверять доступ к сервису из внешней сети. Имейте ввиду, что помимо роутера, правила для сервера или приложения должны быть прописаны и на компьютере. Делается это в параметра Брандмауэра Windows либо в настройках установленной у Вас системы безопасности. Так же, желательно, чтобы во время проверки сервис был запущен. В противном случае Вы можете получить сообщение «Порт закрыт».
Настройка проброса портов — Трансляция сетевых адресов (NAT)
Итак, преступим к настройке. Перед настройкой настоятельно рекомендуется перезагрузить роутер, для исключения влияния возможных накопившихся ошибок (хотя, эта процедура не обязательная)!
Для настройки необходимо зайти на главную страницу роутера. Далее перейти в раздел «Безопасность», где выбрать пункт «Трансляция сетевых адресов (NAT)».
Страница настройки проброса портов ZyXEL Keenetic (нажмите на картинку для увеличения)
После этого добавляем правило трансляции адресов.
Для того, чтобы добавить правило, представим, что у нас есть IP-камера, подключенная к роутеру. Пусть ее IP-адрес будет 192.168.1.50, а ее локальный порт будет 80 (по умолчанию, в большинстве случаев порт IP-камер — 80, хотя бывают и исключения).
Итак, перед нами окно «Настройка правила трансляции адресов». Его поля необходимо заполнить следующим образом.
- Интерфейс – Broadband connection(ISP).
- Поля «Пакеты на адрес» и «маска» – оставляем пустыми.
- Протокол – TCP.
- Порты TCP/UDP — один порт.
- В поле ниже — указать внешний порт, на который будем обращаться из интернета. Т.к. IP-камера имеет у нас IP-адрес 192.168.1.50, наиболее удобно для запоминания взять, например, порт 10050. Порт необходимо выбирать больше 5000, чтобы не было совпадений с портами, используемыми стандартными службами и протоколами.
- Перенаправить на адрес — тут указываем локальный IP-адрес камеры, т.е. 192.168.1.50.
- Новый номер порта назначения – локальный порт IP-камеры. По умолчанию это порт 80.
Далее нажимаем кнопку «Сохранить». Если у Вас есть еще IP-камеры, добавьте их аналогично вышеописанной, только внешний порт и локальный IP-адрес (поле «Перенаправить на адрес») у IP-камер должны быть другими.
После этого перезагрузите роутер (не обязательно) и проверьте настроенный проброс портов на IP-камеру из интернета через браузер. Для этого в браузере введите http://:10050. В браузере должна отобразиться Ваша IP-камера.
Также удобно проверить доступность порта, который Вы пробросили на роутере для IP-камеры, с помощью нашего онлайн-сервиса «Проверка проброса портов». В данном тесте необходимо вводить порт, который Вы указали как внешний порт.
Если у Вас все получилось, зарегистрируйтесь в сервисе видеонаблюдения iDOM24.RU и просматривайте свои IP-камеры через любой компьютер, планшетник, мобильный телефон или смартфон, через телевизор, поддерживающий Smart TV.
GsmKontrol.ru — GSM реле и GSM сигнализация. Ставь на охрану или снимай с охраны бесплатным звонком, управляй по СМС. Перезагружай зависающие IP-камеры.
Исходные данные
Итак, мы хотим получить доступ со смартфона к серверу, расположенному у вас дома. Для этого нам нужно соединить два туннеля. Один с роутера Keenetic, второй со смартфона Android. Конечно, вы можете подключить туннель к VPNKI прямо с сервера, но это более простая задача и мы рассмотрим ее в другой инструкции. Между тем вариант непростой.
Устройство n. 1 — домашний роутер Zyxel Keenetic.
«Позади» (как видно из Интернета) находится ваша домашняя сеть с внутренней адресацией.
Например, все устройства в домашней сети имеют адреса 192.168.1.1, 192.168.1.2, 192.168.1.3 и т.д. С маской 255.255.255.0
Таким образом, все устройства образуют единую сеть с адресом 192.168.1.0 с маской 255.255.255.0. Для тех, кто не знаком с терминологией, небольшое пояснение: есть адреса устройств, а также адрес самой сети, которая описывает все ваши устройства вместе. В этом примере адрес 192.168.1.0 с маской 255.255.255.0 описывает все ваши устройства.
Допустим, адрес 192.168.1.1 — это адрес вашего маршрутизатора в домашней сети, а 192.168.1.33 — это адрес сервера в домашней сети, к которому мы хотим получить доступ.
№ устройства 2 — это смартфон на базе Android (версии 4.2 и новее), подключенный через мобильную сеть по протоколу PPTP / L2TP.
Вам понадобится любая утилита на Android, реализующая тестовый функционал: команда ping. Например, мы используем утилиту Ping and DNS, установленную Google Play.
Доступ с правами root не требуется.
Что такое проброс, или перенаправление портов?
Представьте себе — есть на компьютере некая программа, которая обменивается данными с другими устройствами в сети. Это может быть торрент-клиент, онлайн игра, почтовый сервер, программа для видеонаблюдения или что-то еще. Для ее работы необходим некий открытый порт, через который она связывается с другими участниками. Когда вы устанавливаете программу на Windows, то она автоматически делает все настройки порта для ее корректной работы.
Например, торрент-клиент. Вы установили программу, она при инсталляции прописала для операционной системы, на каком порту работает, чтобы он был открыт для внешнего доступа. Создали раздачу, и к вашему компу напрямую коннектятся люди из интернета и получают файлы.
И тут вы ставите новое звено между ПК и интернетом — роутер, у которого кроме основной функции раздачи wifi есть также и ряд дополнительных, в том числе защита локальной сети. Так вот, для ограждения ваших устройств от нежелательных подключений к ним из интернета, маршрутизатор может блокировать внешние запросы.
Чтобы этого избежать используется функция перенаправления портов, когда мы точно указываем маршрутизатору, на какой именно порт данного устройства разрешено отсылать всех «интересующихся».
Приведу несколько примеров, в которых требуется открывать порты на роутере Keenetic или Zyxel:
- Вы настроили на компьютере файловый сервер и хотите делиться какими-то документами через интернет
- У вас установлена камера видеонаблюдения, и необходимо предоставить доступ к картинке через интернет
- Вы хотите делиться торрентами со своего жесткого диска на ноутбуке с другими пользователями
- У вас на ПК запущен игровой сервер, и необходимо разрешить к нему подключаться остальным игрокам
Ручная переадресация портов на роутере TP-Link и Asus.
Для начала нужно определиться с номером порта, который мы хотим открыть. Например, мы хотим сделать проброс портов для торрента. Идем в настройки программы по уже знакомому пути и смотрим в строку «Порт входящих соединений». Запишите номер из окна для генерации и снимите все галочки кроме пункта «В исключения брандмауэра». Не забудьте применить сделанные изменения.
Теперь нужно узнать MAC-адрес своего устройства. В нашем случае это компьютер и его физический адрес нам понадобиться позже. Нажмите кнопку «Пуск» — «Панель управления» — «Центр управления сетями и общим доступом» — «Подключение по локальной сети» и нажмите кнопку «Сведения…». В поле «Физический адрес» вы увидите MAC-адрес своего компьютера.
Теперь зайдите в интерфейс маршрутизатора. Здесь первым делом, нам нужно для своего компьютера задать статический IP-адрес. Далее путь для каждого сетевого устройства свой.
TP-Link. В правом меню найдите «Привязка IP- и MAC-адресов» и перейдите на вкладку «Таблица ARP». Здесь отображены все устройства, которые подключены к нашей сети, а в столбце «Состояние» показан статус привязки (несвязанно). Поскольку мы уже знаем MAC-адрес компьютера, то в строке с физическим адресом видим присвоенный ему IP сервером DHCP. Его мы впишем на следующей вкладке.
Поднимитесь на вкладку выше с названием «Параметры привязки» и активируйте «Связывание ARP» и нажмите «Сохранить». Далее следует нажать кнопку «Добавить новую…» и задать параметры необходимые настройки. В новом окне нужно прописать физический адрес компьютера (MAC), присвоенный ему IP и нажать кнопку «Сохранить».
Теперь MAC- и IP- адреса связаны между собой для персонального компьютера. Об этом также свидетельствует вкладка «Таблица ARP». Если у Вас много устройств в сети и вы желаете им всем задать статический IP, то можно в «Таблице ARP» нажать кнопку «Связать все» предварительно активировав «Связывание ARP».
Осталось задать параметры для проброса портов. Зайдите в «Переадресация» (Forwarding) на вкладку «Виртуальные серверы» (Virtual Servers) и нажмите кнопку «Добавить новую» (Add New…). Теперь прописываем известные нам параметры. В поле «Порт сервиса» (Service Port) и «Внутренний порт» (Internal Port) указываем порт торрент-клиента, а в «IP-адрес» присвоенный IP компьютеру. В выпадающем списке «Протокол» (Protocol) выбираем «Все» (All) и в поле «Состояние» (Status) ставим «Включено» и нажимаем «Сохранить».
После этого для компьютера будет зарезервирован прописанный нами порт и P2P клиент сможет обмениваться входящими и исходящими пакетами.
О принципе по которому работает роутер можно узнать здесь.
Asus. Нажмите в боковом меню «Локальная сеть» и перейдите на вкладку «DHCP-сервер». В самом низу страницы активируйте пункт «Включить назначения вручную». Ниже есть поле «Список присвоенных вручную IP-адресов в обход DHCP». Вот он то нам и нужен. В выпадающем списке поля «MAC-адрес» нужно выбрать физический адрес компьютера, который мы узнали заранее. Поскольку у меня включен DHCP, то в поле «IP-адрес» автоматически подставился текущий IP компьютера.
Осталось кликнуть по кружку «Добавить/Удалить» и нажать кнопку «Применить». Роутер перезагрузится и после каждого подключения к сети, компьютер будет иметь один и тот же IP-адрес.
Теперь в административной панели в боковом меню кликните по «Интернет» и перейдите на вкладку «Переадресация портов». В строке «Включить переадресацию портов» переставьте точку в положение «Да». Далее нужно опуститься в блок «Список переадресованных портов» и в поле «Имя службы» указать uTorrent, поскольку мы открываем порт для этой программы. В строке «Диапазон портов» указываем номер порта P2P клиента, который мы узнали заранее.
В поле «Локальный IP-адрес» выбираем статический IP-адрес компьютера, который мы только что привязали и в строке «Локальный порт» снова указываем порт Torrent-клиента. В выпадающем списке «Протокол» выбираем BOTH (оба протокола). Осталось кликнуть по кружку «Добавить» и кнопку «Применить». После презегрузки порт будет открыт для раздачи и закачки файлов из интернета от программы uTorrent.
Теперь вы имеете представление о том, как настроить проброс портов на роутере TP-Link и Asus. Безусловно автоматический способ намного удобнее, чем ручной и многие люди используют функцию UPnP, но правильнее задавать все настройки в ручную. Однако, это дело каждого и вы вольны выбрать способ, который вам ближе.
Если возникнут какие-то проблемы, то вы всегда можете сбросить установки роутера до заводских и настроить его заново. Если у Вас есть желание дополнить статью, то милости просим в комментарии. Пока!
Проброс портов на zyxel keenetic II, Start, Lite, 4G, Omni, Viva, DSL
Роутеры Zyxel Keenetic, на мой взгляд, имеют самую продвинутую операционную систему в своём классе на сегодняшний день. Это несомненный плюс. Но вот некоторые сложности в понимании того — как там всё устроено, могут стать для новичка головоломкой, а для некоторых — вообще причиной отказа от устройства. Как показала практика — главная ошибка заключается в неправильном выборе внешнего соединения — WAN. Дело в том, что у Кинетиков есть как бы базовый интерфейс — Broadband Connection, который может быть как основным соединением (в случае подключений типа «Динамический IP» или «Статический IP»), а может быть платформой для PPPoE либо VPN-туннеля. И если Вы выберите неправильный интерфейс, то проброс портов работать не будет и порт останется недоступным. Рассмотрим это подробнее.
Как перенаправить маршрутизатор ZyXEL | Поддержка
Шаг 1 : Войдите в маршрутизатор ZyXEL через адрес шлюза по умолчанию.
Шаг 2: Щелкните «Сеть», а затем «NAT».
Шаг 3: На странице «NAT» нажмите «Приложение» или «Перенаправление портов», в зависимости от вашего маршрутизатора.
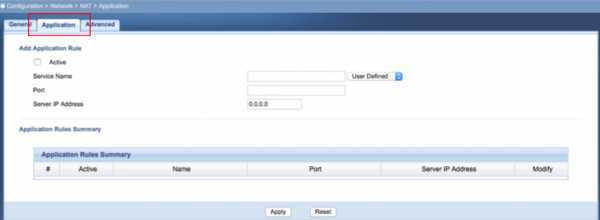
Шаг 4: Щелкните «Активно». Введите имя службы, номер порта и IP-адрес сервера.Затем нажмите «Применить».
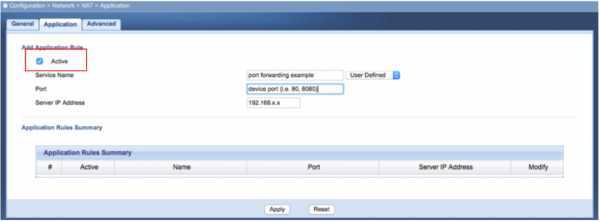
Теперь у вас должна быть возможность подключиться к вашему устройству через веб-браузер. Просто введите свое имя хоста, а затем номер порта в адресную строку. Например http://hostname.ddns.net:8000
Обратите внимание: Если вы используете мобильное приложение, вам просто нужно будет использовать свое имя хоста для подключения. Приложение должно уже указать порт при попытке установить соединение
Процедура настройки открытия портов Зиксель Кинетик
Разработчики линейки роутеров Keenetic запретили любые входящие подключения из глобальной сети интернет к локальным устройствам. Но практически все современные ПК и гаджеты способны самостоятельно открывать требуемые соединения с помощью протокола «UPnP». К примеру, при закачке персональным компьютером софта, работающего с внешней сетью, автоматически откроется порт на Zyxel Keenetic через «UPnP».
Для разрешения доступа из глобальной коммуникационной сети к локальным компьютерам или сетевым устройствам требуется включить в них «UPnP». Для этого в роутере Кинетик нужно включить и настроить «Службу UPnP».
В редких случаях не получается включить данную службу. Тогда необходимо сами указывать данные для трансляции сетевых IP (NAT).
При имеющемся протоколе и № порта, которые использует программа или устройство, нужно открыть порт на маршрутизаторе, как описано в последнем разделе данной статьи. Если отсутствуют эти данные, то нужно пробросить все порты на роутере, для этого создаем правило для соединения без указания порта.
Брандмауэр
После настройки проброса портов на роутере все должно работать. Но то же делать, если все равно не удается подключиться? В таком случае следует проверить настройки антивируса и брандмауэра Windows на компьютере, к которому осуществляется подключение. Возможно они считают подключения подозрительными и не дают доступ. В этом случае в брандмауэре следует прописать правило, разрешающее подключение к заданному порту.
В настройки брандмауэра проще всего попасть двумя способами:
- Записываем в строке поиска «Брандмауэр Защитника Windows». После ввода первых нескольких букв, находится нужное приложение.
- Выполнить «firewall.cpl». Для этого надо одновременно нажать комбинации клавиш <Win>+<R>, в поле поле открыть записываем команду и нажимаем «OK».
В дополнительных параметрах выбрать правила для входящих подключений. Там создаем новое правило. Рассмотрим это подробно.
Здесь показано основное окно настроек брандмауэра . Выбираем дополнительные параметры.
Два раза щелкаем мышью по пункту «Правила для входящих подключений». После этого в правой колонке, которая называется «Действия» жмем на «Создать правило…».
Выбираем тип правила «Для порта» и жмем далее.
Выбираем необходимый протокол. В большинстве случаев это TCP. Указываем локальный порт, для которого мы ранее настраивали проброс порта на маршрутизаторе. Можно задавать сразу несколько портов через запятую или диапазон через «-«.
С точки зрения безопасности, тут важно выбирать не все локальные порты, а именно указать нужный
Выбираем «Разрешить подключение».
Указываем галочками профили.
Пишем свое имя для правила. Желательно выбрать такое имя, чтобы потом было легко его найти, в случае если решити отключить это правило или видоизменить. Можно для себя оставить пометку в виде описания, чтобы потом было легче разобраться для чего это правило было создано.
После того как параметры были настроены, жмем кнопку «Готово». Созданное правило автоматически добавится в список правил для входящих подключений и активизируется. При необходимости его можно редактировать, отключить или удалить.
Отключение брандмауэра
В основном меню брандмауэра имеется пункт «Включение и отключение брандмауэра Защитника Windows».
Выбрав этот пункт, можно отключить брандмауэр. Но это делать не рекомендуется, разве что для проверки того, что именно брандмауэр влияет на то, что не удается открыть порт.
После проверки не забудьте включить брандмауэр.
Как настроить прокси-сервер на роутере
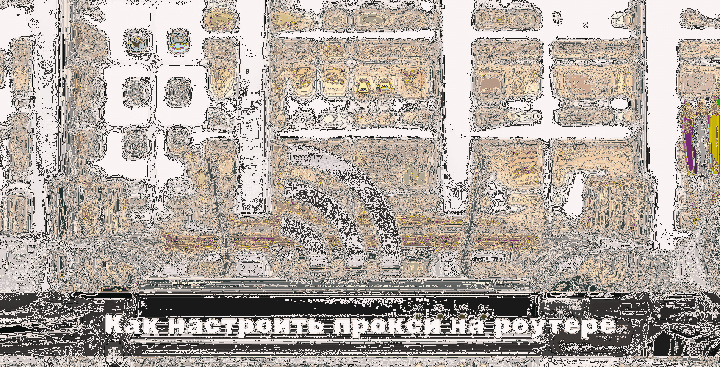
Существует множество способов настройки доступа в Интернет с помощью прокси-сервера. Это и программные, и аппаратные решения.
Использование прокси-сервера для доступа к сети можно настроить отдельно для программы или приложения, веб-сайта, браузера, а также в операционной системе на различных устройствах: настольных компьютерах, планшетах, ноутбуках, смартфонах.
Один из наиболее эффективных способов настройки прокси-сервера — это настроить его с помощью маршрутизатора. В этой статье мы рассмотрим основные преимущества использования роутера для выхода в Интернет через прокси-сервер, а также механизм реализации этого решения (пошагово).
Что такое порт и зачем его открывать
Ему соответствует вполне определенный сервис: http, ftp, pop3 и т. д. Это своего рода расширение для компьютера. Зная его, ПК использует соответствующую программу. Сервер, получая в запросе номер порта, производит сопоставление и допускает к сервису, к которому обращается пользователь.
Физических портов в интернете не существует. Они могут быть исходящими при создании соединения пользователем и входящими при использовании ПК сетевой программой. Применяются протоколы TCP и UDP. Первый устанавливает соединение с клиентом для проверки переданных данных, а второй не гарантирует достоверность, но уменьшает нагрузку на сервер.
Понятно, что при использовании файлообменных сетей, игр с большим количеством участников должен быть обеспечен доступ к компьютеру со стороны интернета. Многие программы — Skype, µtorrent — способны сами открыть порты на роутере Zyxel, используя режим UPnP. Он должен быть активирован на роутере и ПК. На маршрутизаторах Zyxel Keenetic все разрешения выставляются автоматически. Если этого не происходит, необходимо вручную проверить активацию UPnP.
































