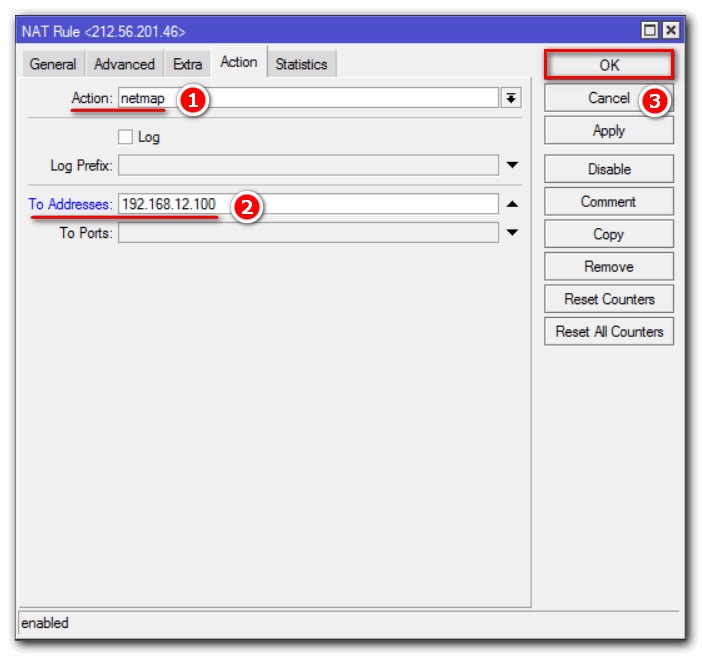Ручная переадресация портов на роутере TP-Link и Asus.
Для начала нужно определиться с номером порта, который мы хотим открыть. Например, мы хотим сделать проброс портов для торрента. Идем в настройки программы по уже знакомому пути и смотрим в строку «Порт входящих соединений». Запишите номер из окна для генерации и снимите все галочки кроме пункта «В исключения брандмауэра». Не забудьте применить сделанные изменения.
Теперь нужно узнать MAC-адрес своего устройства. В нашем случае это компьютер и его физический адрес нам понадобиться позже. Нажмите кнопку «Пуск» — «Панель управления» — «Центр управления сетями и общим доступом» — «Подключение по локальной сети» и нажмите кнопку «Сведения…». В поле «Физический адрес» вы увидите MAC-адрес своего компьютера.
Теперь зайдите в интерфейс маршрутизатора. Здесь первым делом, нам нужно для своего компьютера задать статический IP-адрес. Далее путь для каждого сетевого устройства свой.
TP-Link. В правом меню найдите «Привязка IP- и MAC-адресов» и перейдите на вкладку «Таблица ARP». Здесь отображены все устройства, которые подключены к нашей сети, а в столбце «Состояние» показан статус привязки (несвязанно). Поскольку мы уже знаем MAC-адрес компьютера, то в строке с физическим адресом видим присвоенный ему IP сервером DHCP. Его мы впишем на следующей вкладке.
Поднимитесь на вкладку выше с названием «Параметры привязки» и активируйте «Связывание ARP» и нажмите «Сохранить». Далее следует нажать кнопку «Добавить новую…» и задать параметры необходимые настройки. В новом окне нужно прописать физический адрес компьютера (MAC), присвоенный ему IP и нажать кнопку «Сохранить».
Теперь MAC- и IP- адреса связаны между собой для персонального компьютера. Об этом также свидетельствует вкладка «Таблица ARP». Если у Вас много устройств в сети и вы желаете им всем задать статический IP, то можно в «Таблице ARP» нажать кнопку «Связать все» предварительно активировав «Связывание ARP».
Осталось задать параметры для проброса портов. Зайдите в «Переадресация» (Forwarding) на вкладку «Виртуальные серверы» (Virtual Servers) и нажмите кнопку «Добавить новую» (Add New…). Теперь прописываем известные нам параметры. В поле «Порт сервиса» (Service Port) и «Внутренний порт» (Internal Port) указываем порт торрент-клиента, а в «IP-адрес» присвоенный IP компьютеру. В выпадающем списке «Протокол» (Protocol) выбираем «Все» (All) и в поле «Состояние» (Status) ставим «Включено» и нажимаем «Сохранить».
После этого для компьютера будет зарезервирован прописанный нами порт и P2P клиент сможет обмениваться входящими и исходящими пакетами.
О принципе по которому работает роутер можно узнать здесь.
Asus. Нажмите в боковом меню «Локальная сеть» и перейдите на вкладку «DHCP-сервер». В самом низу страницы активируйте пункт «Включить назначения вручную». Ниже есть поле «Список присвоенных вручную IP-адресов в обход DHCP». Вот он то нам и нужен. В выпадающем списке поля «MAC-адрес» нужно выбрать физический адрес компьютера, который мы узнали заранее. Поскольку у меня включен DHCP, то в поле «IP-адрес» автоматически подставился текущий IP компьютера.
Осталось кликнуть по кружку «Добавить/Удалить» и нажать кнопку «Применить». Роутер перезагрузится и после каждого подключения к сети, компьютер будет иметь один и тот же IP-адрес.
Теперь в административной панели в боковом меню кликните по «Интернет» и перейдите на вкладку «Переадресация портов». В строке «Включить переадресацию портов» переставьте точку в положение «Да». Далее нужно опуститься в блок «Список переадресованных портов» и в поле «Имя службы» указать uTorrent, поскольку мы открываем порт для этой программы. В строке «Диапазон портов» указываем номер порта P2P клиента, который мы узнали заранее.
В поле «Локальный IP-адрес» выбираем статический IP-адрес компьютера, который мы только что привязали и в строке «Локальный порт» снова указываем порт Torrent-клиента. В выпадающем списке «Протокол» выбираем BOTH (оба протокола). Осталось кликнуть по кружку «Добавить» и кнопку «Применить». После презегрузки порт будет открыт для раздачи и закачки файлов из интернета от программы uTorrent.
Теперь вы имеете представление о том, как настроить проброс портов на роутере TP-Link и Asus. Безусловно автоматический способ намного удобнее, чем ручной и многие люди используют функцию UPnP, но правильнее задавать все настройки в ручную. Однако, это дело каждого и вы вольны выбрать способ, который вам ближе.
Если возникнут какие-то проблемы, то вы всегда можете сбросить установки роутера до заводских и настроить его заново. Если у Вас есть желание дополнить статью, то милости просим в комментарии. Пока!
Брандмауэр
После настройки проброса портов на роутере все должно работать. Но то же делать, если все равно не удается подключиться? В таком случае следует проверить настройки антивируса и брандмауэра Windows на компьютере, к которому осуществляется подключение. Возможно они считают подключения подозрительными и не дают доступ. В этом случае в брандмауэре следует прописать правило, разрешающее подключение к заданному порту.
В настройки брандмауэра проще всего попасть двумя способами:
- Записываем в строке поиска «Брандмауэр Защитника Windows». После ввода первых нескольких букв, находится нужное приложение.
- Выполнить «firewall.cpl». Для этого надо одновременно нажать комбинации клавиш +<r>, поле поле открыть записываем команду и нажимаем «OK».</r>
В дополнительных параметрах выбрать правила для входящих подключений. Там создаем новое правило. Рассмотрим это подробно.
Здесь показано основное окно настроек брандмауэра . Выбираем дополнительные параметры.
Два раза щелкаем мышью по пункту «Правила для входящих подключений». После этого в правой колонке, которая называется «Действия» жмем на «Создать правило…».
Выбираем тип правила «Для порта» и жмем далее.
Выбираем необходимый протокол. В большинстве случаев это TCP. Указываем локальный порт, для которого мы ранее настраивали проброс порта на маршрутизаторе. Можно задавать сразу несколько портов через запятую или диапазон через «-«.
С точки зрения безопасности, тут важно выбирать не все локальные порты, а именно указать нужный. Выбираем «Разрешить подключение»
Выбираем «Разрешить подключение».
Указываем галочками профили.
Пишем свое имя для правила. Желательно выбрать такое имя, чтобы потом было легко его найти, в случае если решити отключить это правило или видоизменить. Можно для себя оставить пометку в виде описания, чтобы потом было легче разобраться для чего это правило было создано.
После того как параметры были настроены, жмем кнопку «Готово». Созданное правило автоматически добавится в список правил для входящих подключений и активизируется. При необходимости его можно редактировать, отключить или удалить.
Отключение брандмауэра
В основном меню брандмауэра имеется пункт «Включение и отключение брандмауэра Защитника Windows».
Выбрав этот пункт, можно отключить брандмауэр. Но это делать не рекомендуется, разве что для проверки того, что именно брандмауэр влияет на то, что не удается открыть порт.
После проверки не забудьте включить брандмауэр.
8-800-1000-239 Подключение Техподдержка
Частным лицам
Бизнесу
Городские проекты
Онлайн камеры
Оплата
Техподдержка
Личный кабинет
8-800-1000-239
Интернет
Кабельное ТВ
Видеонаблюдение
Мобильное приложение
Интернет
Кабельное ТВ
Камера во двор
Услуги
В частный дом
Интернет в офис
Видеонаблюдение
Гостевой Wi-Fi
Привилегии
Камеры
Карта ДТП
Домофон
Бесплатный Wi-Fi
Праздник двора
Личный кабинет
Данная статья полностью посвящена технологии проброса портов. Для чего он нужен, и как его настроить, сегодня попробуем разобраться.
Port Forwarding — позволяет открыть необходимые нам сервисы для решения разных задач:
- Удаленный просмотр видео с камер, которые подключены к домашней сети
- Запуск на домашнем компьютере сервера под разные задачи, например, при хранении коллекции любимых фильмов.
- Опубликовать небольшой сайт, развернув сервер на домашнем ПК
- Создать любой игровой сервер, и играть с друзьями через интернет в любимую игру
Некоторые программы, такие как uTorrent самостоятельно открывают для себя порты, при наличии на маршрутизаторе включенного uPnP (протокол для автоматизации настройки). Они обращаются к шлюзу и требуют перенаправить на себя требуемый порт, для корректной работы. Но далеко не все программы умеют это делать, и поэтому приходится настраивать все вручную. Постараемся кратко и без лишних подробностей донести суть вопроса.
Что такое проброс портов на маршрутизаторе?
Именно определенный закрепленный за конкретным приложением порт определяет, к какой именно программе, запущенной на данном компьютере, мы хотим получить удаленный доступ с другого устройства. На одном и том же ПК может быть одновременно запущено несколько ресурсов для общего сетевого использования — файловое хранилище, игровой сервер, видеонаблюдение и т.д. У всех у них будет один и тот же IP адрес, который принадлежит данному ПК. А порты — разные.
То есть:
Но wifi роутер по умолчанию не знает, какой именно порт использует ваша программа на компьютере. Поэтому ему нужно «объяснить», то есть открыть порт и прописать в настройках перенаправление (проброс) на нужное приложение при обращении к определенному компьютеру.
Проброс портов на роутере
Процедура шаг за шагом:
- Запустить браузер и написать в поле адреса локальный адрес маршрутизатора. По стандарту это TP-LINK (адрес 192.168.0.1). Имя пользователя «admin», пароль «admin».
- После введения данных запустится интерфейс роутера.
- Нужно посмотреть на левое верхнее меню и отыскать там строку «Переадресация» («Retrack» или «Forwarding»). Если на маршрутизаторе есть альтернативный язык, нужно загрузить прошивку с сайта разработчика и установить её.
- Далее нужно кликнуть по пункту «Сервер» и перейти в меню «Виртуальные серверы» (Virtual Servers).
- Данная процедура позволит настроить удалённый доступ к любому ПК в локальной сети, причём машина, которая подключена к локальной сети не обязательно должна быть включена в сеть.
- Далее, ищем кнопку «Добавить» (Add New) и нажимаем её.
- Затем заполняем поля, чтобы можно было открыть доступ для другого устройства.
- Порт сервиса (Service Port) можно указать наугад, например 28. Этот порт указывается при заходе на устройство из Интернета. Нужно прописать значение в адресном поле браузера (после двоеточия в хост-адресе).
- Строку «Внутренний порт» (Internal Port) Оставляем пустой. Стандартное значение — «80». Можно просмотреть его в руководстве пользователя.
- IP адрес (IP Address) – это внутренний локальный адрес указанного устройства. Его можно либо посмотреть в «Параметрах оборудования» в «Диспетчере устройств Windows».
- Сохранить изменения при помощи кнопки (Save). Теперь у нас есть новый проброшенный порт, который можно
- Удалить (Delete) или Изменить (Modify) по желанию. Перезапускать устройство не требуется.
- Ещё раз нажать кнопку Добавить (Add New) и пробросить ещё один порт. После нажатия клавиши «Сохранить» будет доступно два порта для удаленного доступа.
Другой способ — запустить роутер в режиме «Теста» (зажать кнопку де-активации и функциональную клавишу). Пока гаджет перезагружается, нужно прописать в полу браузера адрес 192.168.0.1. Когда страница откроется, данные загрузятся не сразу.
Для получения данных время от времени обновляйте страницу, пока коннект не будет установлен. На странице имеется 2 кнопки «Return to standart settings» и «Swap port». Первая — возврат к заводским настройкам, вторая — замена портов. Нажатие по второй клавише автоматически создаёт максимум свободных портов, которые можно привязать к устройствам. Выполнить это можно добавив новое соединение.
Проброс портов на роутере
Процедура шаг за шагом:
- Запустить браузер и написать в поле адреса локальный адрес маршрутизатора. По стандарту это TP-LINK (адрес 192.168.0.1). Имя пользователя «admin», пароль «admin».
- После введения данных запустится интерфейс роутера.
- Нужно посмотреть на левое верхнее меню и отыскать там строку «Переадресация» («Retrack» или «Forwarding»). Если на маршрутизаторе есть альтернативный язык, нужно загрузить прошивку с сайта разработчика и установить её.
- Далее нужно кликнуть по пункту «Сервер» и перейти в меню «Виртуальные серверы» (Virtual Servers).
- Данная процедура позволит настроить удалённый доступ к любому ПК в локальной сети, причём машина, которая подключена к локальной сети не обязательно должна быть включена в сеть.
- Далее, ищем кнопку «Добавить» (Add New) и нажимаем её.
- Затем заполняем поля, чтобы можно было открыть доступ для другого устройства.
- Порт сервиса (Service Port) можно указать наугад, например 28. Этот порт указывается при заходе на устройство из Интернета. Нужно прописать значение в адресном поле браузера (после двоеточия в хост-адресе).
- Строку «Внутренний порт» (Internal Port) Оставляем пустой. Стандартное значение — «80». Можно просмотреть его в руководстве пользователя.
- IP адрес (IP Address) – это внутренний локальный адрес указанного устройства. Его можно либо посмотреть в «Параметрах оборудования» в «Диспетчере устройств Windows».
- Сохранить изменения при помощи кнопки (Save). Теперь у нас есть новый проброшенный порт, который можно
- Удалить (Delete) или Изменить (Modify) по желанию.
Перезапускать устройство не требуется. - Ещё раз нажать кнопку Добавить (Add New) и пробросить ещё один порт.
После нажатия клавиши «Сохранить» будет доступно два порта для удаленного доступа.
Другой способ — запустить роутер в режиме «Теста» (зажать кнопку де-активации и функциональную клавишу). Пока гаджет перезагружается, нужно прописать в полу браузера адрес 192.168.0.1. Когда страница откроется, данные загрузятся не сразу.
Для получения данных время от времени обновляйте страницу, пока коннект не будет установлен. На странице имеется 2 кнопки «Return to standart settings» и «Swap port». Первая — возврат к заводским настройкам, вторая — замена портов. Нажатие по второй клавише автоматически создаёт максимум свободных портов, которые можно привязать к устройствам. Выполнить это можно добавив новое соединение.
Как поменять порты?
Любые изменения вносятся через интерфейс маршрутизатора. Рассмотрим, как поменять порты на роутере применительно к TP-Link:
- войдите в браузер и введите адрес маршрутизатора;
- вбейте логин и пароль (admin два раза);
- найдите слева секцию Переадресация и Виртуальные серверы;
- выберите необходимые port из перечня и выберите действие — изменить или удалить.

В нашем случае нужно поменять данные, поэтому жмем на Изменить. С помощью этого метода можно узнать, какие порты открыты на роутере.
Если нужно создать новый вход, жмите соответствующую кнопку и действуйте по схеме, которая рассмотрена выше. При добавлении портов следите, чтобы не внести несколько одинаковых данных. В таком случае ни одна из записей не будет работать. Защиты от таких действий в роутере не предусмотрено.
Открываем порты на роутере TP-Link
Для выполнения процедуры, нужно:
- Прописать стандартный IP-адрес маршрутизатора 192.168.1.1 в адресной строке браузера;
- Подтвердить действие клавишей «Enter».
- В панели авторизации указать логин и пароль (как правило, имя юзера и пароль — «admin»).
- В левой части экрана нужно найти ветку «Forwarding->Virtual Servers» и подтвердить действие клавишей «Add New».
- В поле «Service port» указать порт для открытия, а в поле IP Address написать IP-адрес нашего гаджета.
- Строка «Protocol» предназначена для выбора вида подключения — TCP, UDP или ALL.
- Строка «Status» должна содержать значение «Enabled».
- Нужно сохранить настройки клавишей «Save».
Если на вашем ПК нужно соединение для веб-сервера, оно открывается через порт 80. Номер порт для администрирования маршрутизатора поменяется на 8080 (вместо стандартного 80) и для подключения к нему нужно будет вводить адрес http://192.168.1.1:8080 (вместо http://192.168.1.1:80).
Возможные проблемы при открытии портов
Если пользователь правильно выполнил все изменения в роутере (например, TP-Link Deco M5 MESH), включил его и система исправно заработала – значит все прекрасно и можно пользоваться на здоровье. Но бывает, что после настройки и активации девайса система все равно дает сбой. Что происходит и как устранить проблему? Обзор трех самых частых неполадок – далее.
Произошла смена IP-адреса
Об этом уже говорилось выше в статье. Когда пользователь открывает порт, он указывает IP-адрес компьютера. Если сразу не «забить» его за собой, после включения-выключения компа или маршрутизатора последний может автоматически изменить адрес на новый. Логично, что в таком случае открытый порт становится бесполезным, ведь он не функционирует.
Чтобы избежать такого «прокола», нужно:
- зайти в «Сетевые подключения»;
- выбрать «Интернет-протокол версии 4»;
- поменять автоматическое получение IP-адреса на «Использовать следующий IP-адрес»;
- самостоятельно вписать нужный набор цифр.
После этого, если даже ПК будет перегружен или изменится сам роутер, адрес останется прежним, а все открытые порты будут работать бесперебойно.
Софт, для которого открывался порт, самостоятельно вносит изменения
Такая проблема чаще всего встречается у любителей скачивать интернет-контент через торрент. При каждом запуске этой программы она «норовит» изменить адрес порта. Но поскольку в настройках роутера (и моделей бренда Asus тоже) адрес указан как неизменный, получается дисбаланс. Результат – торрент отказывается работать.
Исправить ситуацию можно, внеся изменения в настройки торрента:
- активировать программу;
- открыть меню настроек комбинацией клавиш Ctrl+P;
- найти в левой части окна «Соединение»;
- прописать адрес порта, указанного в роутере для этой программы;
- выбрать строку «Случайный порт при запуске» (поставить напротив галочку).
Подтвердить все внесенные изменения, нажав Ок.
Программы не работают даже с открытым портом
Здесь проблема, скорее всего, кроется в файерволе маршрутизатора. Чтобы быстро ее решить, нужно сделать отключение. Для этого на компьютере нужно зайти в раздел «Basic Security» и выбрать «Disable». Теперь проверить корректность настроек и работы открытого порта.
Открытие портов на роутере TP-Link
Приветствую всех, кто так или иначе работает с оборудованием tp-link. Сегодня я постараюсь доступно показать, как произвести тонкую настройку маршрутизатора, чтобы иметь полный контроль за каждым устройством, подключенным к вашей локальной сети. Благодаря этой статье вы узнаете, как открыть порты на роутере tp-link и что для этого требуется. Так же для продвинутых пользователей, наверняка, будет интересно, как привязывать устройства по mac -адресу и как ограничивать скорость конкретным пользователям. А главное, ответим на вопрос почему это так необходимо Итак, поехали:
1. Открытие портов
К примеру, нужно запустить игровой сервер CS 1.6, чтобы он был доступен из интернета и ваши друзья могли к нему подключиться. Для этого нужно открыть порт 27015 для компьютера, на котором сервер запущен. То же самое, если вы занимаетесь видеонаблюдением и нужно пробросить 80 порт для видеорегистратора. Часто возникает ситуация, когда нужно открывать порты для каких-либо устройств и сегодня мы разберем, как это правильно настроить на роутере tp-link. Главное условие, чтобы порты не были закрыты на стороне вашего интернет-провайдера, а вы получали от него белый статический ip-адрес. В противном случае, ничего не получится. Этот момент лучше уточнить в технической поддержке вашего интернет-провайдера.
1) Заходим в настройки вашего роутера tp-link по адресу tplinklogin.net , по умолчанию имя пользователя и пароль admin/admin. Идем в раздел «Переадресация», выбираем «Виртуальные серверы». Там хранится список всех правил портов. Нажимаем «Добавить новую…»
2) Прописываем нужный порт и ip компьютера, на который открываем порт. В конце жмём «сохранить«. Новое правило появится в конце списка.
2. Привязка устройств по mac-адресу.
Эта функция позволяет присваивать постоянный локальный ip-адрес устройству, например компьютеру, используя mac-адрес его сетевой карты. Так мы избавим себя от необходимости прописывать ip-адреса на сетевых картах всех компьютеров в сети + пользователи не смогут менять их сами, так как ip будет выдаваться автоматически по привязке к сетевой карте. Так же неоспоримым плюсом является тот факт, что зайдя в настройки маршрутизатора, можно будет легко найти нужного пользователя и при необходимости на него воздействовать
1) Заходим в меню маршрутизатора по адресу 192.168.0.1 и авторизуемся.
2) Выбираем раздел DHCP, затем пункт «Список клиентов DHCP». Здесь показаны все устройства, подключенные к маршрутизатору
Хоть по кабелю, хоть по wifi- неважно
Как видим, второе устройство в списке получает ip-адрес динамически, то есть по окончанию срока действия адреса (аренда), оно может запросто получить другой ip. Копируем его мак-адрес, следуя рисунку ниже:
3) Переходим в пункт «Резервирование адресов» и нажимаем «Добавить новую…»
4) Вставляем mac-адрес в форму и указываем ip, который устройство должно получать.
5) Попросит перезагрузку. Просто жмём ОК.
6) Возвращаемся в раздел «Резервирование адресов» и видим только что созданное правило.
7) Перезагружаем маршрутизатор. После перезагрузки правило будет активировано, и компьютер будет всегда получать локальный статический ip.
3. Контроль скорости пользователей.
Эта функция плавно вытекает из предыдущей, она незаменима, если в вашей сети имеются пользователи, способные полностью «съесть» весь канал интернета. Чтобы не возникло ситуации, когда веб-страницы «грузятся» по полчаса, а видео вообще смотреть невозможно потому, что у кого-то качаются торренты… можно таким пользователям ограничивать скорость, дабы не загоняли канал в потолок.
1) Идем в раздел «Контроль пропускной способности», выбираем пункт «Параметры контроля». Всё делаем как на рисунке ниже:
2) Далее идем в пункт «Список правил», там можно посмотреть существующие правила, так же включать их и выключать выбираем «добавить новую…»
3) Указываем локальный ip компьютера и максимальную для него скорость в кбит/с. Например, я хочу ограничить пользователю скорость до 30 мегабит. Чтобы мегабиты перевести в килобиты воспользуемся конвертером величин. Далее полученный результат 30720 пишем в форму. В конце жмем «Сохранить». Теперь можно быть уверенным, что данный пользователь выше указанного значения скорости не получит:) На этом всё!
Ручной способ переадресации
Выполнить проброс портов вручную немного сложнее, но этот способ считается более верным. При автоматической переадресации иногда возникает ситуация, когда роутер открывает доступ не для того устройства, и если вы хотите все контролировать в целях безопасности сети, то остановитесь на этом способе настройки. Есть один минус — переадресация перестанет работать, если поменять данные роутера, поэтому придётся заново вносить всю необходимую информацию.
Когда вы уже знаете, какой порт хотите открыть и делаете это для отдельной программы, например, торрента, выполните следующее:
- Зайдите в настройки программы, выберите раздел Соединение и перепишите комбинацию цифр из строки «Порт входящих соединений».
- Далее снимите все флажки из строк, расположенных снизу, кроме «В исключения брандмауэра».
Ещё нужен MAC-адрес компьютера, дабы по нему найти свой компьютер в списке всех устройств, подключённых к маршрутизатору.
Его вы узнаете при помощи таких действий:
- Зайдите в меню «Центр управления сетями и общим доступом» через Панель управления на компьютере.
- Откройте сведения актуального подключения по локальной сети, перепишите комбинацию цифр из строки «Физический адрес».
Теперь настроим роутер на проброс портов. Прежде всего, в меню оборудования измените способ установки IP-адреса на статический, так как для открытия порта необходимо, чтобы он оставался неизменным.
Рассмотрим, как сделать переадресацию на моделях TP-Link, так как они наиболее востребованы среди провайдеров и их клиентов.
Выполните следующее:
- Откройте меню привязки IP и MAC-адресов, пункт «Таблица ARP».
- По MAC-адресу определите адрес IP, запомните его, чтобы затем внести в настройки.
- Откройте «Параметры привязки», поставьте флажок напротив «Связывание ARP», сохраните изменения.
- Выберите строку «Добавить новую», внесите данные, которые ранее запоминали в настройках.
Вы связали вместе IP и MAC-адреса вашего компьютера, теперь осталось внести параметры для переадресации. Это делается так:
- Остановитесь на разделе Переадресация, пункт Виртуальные серверы, нажмите на «Добавить новую…»
- В первые две строки введите номер, который вы записали из параметров торрента, впишите IP-адрес, из выпадающих окон выберите пункт «Все» и состояние «Включено».
Теперь вы осведомлены в том, как делается проброс портов автоматически и вручную. Выбрать оптимальный вариант установки вы можете по своему усмотрению, а если что-то пойдёт не так, то всегда можно сбросить настройки и начать процесс сначала.
Проброс портов: заполнение таблицы
Таблицу заполняют для упрощения работы устройства и для распределения портов.
| Service port | IP Adress | Protocol | Status | Modify |
|---|---|---|---|---|
| 1111 | 192.168.0.100 | BOTH | Enabled | Modify delete |
| 2222 | 192.168.0.100 | UDP | Enabled | Modify delete |
- первая графа — случайные цифры;
- вторая — неизменное значение IP;
- протокол определяет метод связи. Строго рекомендовано устанавливать значения «BOTH» и «UDP» в шахматном
- порядке и направлять порты на них, пока связь не будет налажена.
Остальные две графы изменять нельзя!.
После настройки нужно сохранить параметры, чтобы роутер запомнил их. Сохранить можно так:
- сохранить документ в формате «.ini», после чего интегрировать в другое устройство;
- сохранить страницу полностью, после чего открывать в браузере при подключении;
- записать параметры или запомнить их.
Netmap
Действие Netmap служит для создания связки из IP-адресов (1:1 NAT). На практике применяется для решения следующих задач:
- сделать IP-адрес или группу адресов доступными из интернета по белому IP. (принцип 1:1);
- объединить разные сети с одинаковыми адресами сетей.
Далее мы покажем примеры конфигурации MikroTik реализующие задачи, описанные выше используя netmap.
Проброс всех портов и протоколов на локальный IP
Для случая, когда нам нужно на MikroTik пробросить все порты и сервисы до компьютера, который находится за “натом”, чтобы обращаться к нему по белому IP, воспользуемся действием Netmap:
![]()
На вкладке “Action”, выберем действие netmap и укажем айпи хоста, доступ к которому хотим получить: