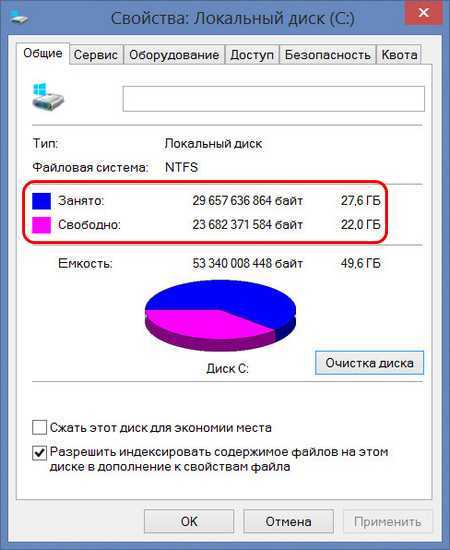Очистка диска от ненужных файлов Windows методом гибернации
К режиму гибернации относится файл hiberfil.sys (см. скриншот выше), он у меня занимает целых 2516 Мб.
Что такое гибернация и стоит ли её отключать?
Сразу скажу, что «режим сна» — это когда у вас всё помещается в оперативную память, всё, что было загружено. Вы перевели компьютер в режим сна, и у вас всё сохранилось в оперативной памяти.
Соответственно, если вы выключите из розетки компьютер, то потом вы не сможете в нормальном режиме выйти из режима сна. У вас компьютер включится в обычном режиме.
Гибернация же позволяет сохранять данные не только в оперативную плату, но и на жесткий диск. И в случае, если вы выключите электричество, или на ноутбуке сядет батарея, то выйти из режима гибернации вы сможете и при отключенном питании.
Вы включили ноутбук, он у вас выходит из спящего режима, но это идёт режим гибернации. Поэтому, поразмышляйте, удалять данный режим, или нет. Например, если у вас отличный блок бесперебойного питания ПК и нет проблем со светом, то он вам особо не нужен.
Если же у вас частые отключения света, то режим гибернации лучше не отключать. У меня, к примеру, диск С равен 89 Гб. Я его увеличил с 58 Гб. Поэтому, моему компьютеру 2.5 Гб погоду не сделают. Подробнее, как увеличить диск С, можно узнать в моей статье…
Как добавить режим гибернации
Если у вас нет данного режима, т.е. отсутствует файл hiberfile.sys, его можно создать. Для этого, в поисковую строку введем cmd и отрываем командную строку. В неё мы введём:
Powercfg.exe /hibernate on
Затем нажимаем ввод. Теперь можно проверить, у вас появился данный файлик. Если же вам нужно наоборот, отключить гибернацию, вводим следующее:
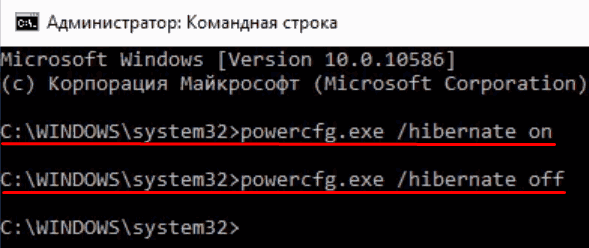
Powercfg.exe /hibernate off
Жмём ввод, данный режим отключён.
Также, можно удалить папку $Windows~ws и $Windows~bt. В данных папках хранятся обновления системы или обновления до новой ОС. То есть если вы обновлялись с Windows 7 до 10, то у вас будут данные папочки.
Они занимают очень много места. Папка $Windows~ws занимает целых 10 Гб. И если вы уже на 100% уверены, что вы не захотите с Windows 10 возвращаться на семёрку, то вы можете удалить данную папку и освободить целую кучу свободного места.
Советую почитать: — Как создать диск восстановления Windows
Некоторые файлы из неё могут отказаться удаляться. В этом случае, просто их пропускаем. В любом случае, подобные файлы весят очень мало.
Что можно ещё удалит? Перейдём на диске С в «Пользователи», название пользователя, AppData.
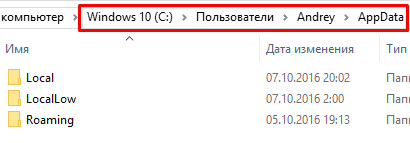
У нас откроются три папки, просмотрите их внимательно и удалите из этих папок те программы, которых у вас на данных момент на компьютере нет.
Делать это нужно очень осторожно. Если вы удалите не ту папку, то у вас может не запуститься система! Отсюда, если вы не уверены, что данных программ точно нет на вашем ПК, лучше их не удалять!. Можно, также, перенести точки восстановления системы на другой диск (тем самым ещё уменьшив место на С), но об этом мы поговорим в другой статье
Кроме прочего, хотя мы говорим про системную очистку, но я бы все же порекомендовал после всех проведенных операций почистить реестр с помощью специальных программ
Можно, также, перенести точки восстановления системы на другой диск (тем самым ещё уменьшив место на С), но об этом мы поговорим в другой статье. Кроме прочего, хотя мы говорим про системную очистку, но я бы все же порекомендовал после всех проведенных операций почистить реестр с помощью специальных программ.
Очистка диска от ненужных файлов Windows дело нужное. Иначе система будет сильно захламлена. Поэтому, если вы желаете переквалифицироваться из начинающего пользователя в профи, стоит почаще заниматься своим компьютером и изучать его тайны. Бояться особо не стоит! Не забывайте – на ошибках учатся!
P.S. Советую прочитать: — Как увеличить диск С
Настройка автозапуска
Чтобы ускорить загрузку ноутбука, необходимо почистить список автозапуска. В него добавляются программы, которые загружаются вместе с Windows. Чем больше приложений, тем больше времени уходит на их запуск. Чтобы почистить список автозагрузки от мусора:
- Нажмите Win+R, выполните команду «msconfig».
- Перейдите на вкладку «Автозагрузка».
- Снимите галочки с программ, которые не должны запускаться вместе с Windows. Обязательно нужно оставить антивирус, от других приложений можно отказаться.
В стандартном списке автозапуска можно только отключить программы, но удалить их не получится. Если вы хотите в прямом смысле очистить автозагрузку от мусора, чтобы ускорить работу системы, используйте программу CCleaner.
- Запустите CCleaner. Перейдите на вкладку «Сервис» и откройте раздел «Автозагрузка».
- Выделяйте по очереди программы, которым не место в автозапуске, и нажимайте «Удалить».
Раз уж вы открыли вкладку «Сервис» в CCleaner, воспользуйтесь еще одной удобной функцией очистки ноутбука – поиском дублей. Здесь всё просто: запускаете поиск, смотрите результат, выделяете, от какой версии файла следует избавиться (обычно они полностью идентичны и созданы в одно время), и нажимаете «Удалить выбранные».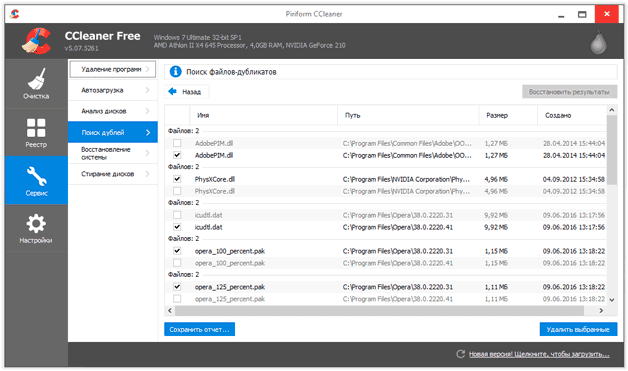
После такой очистки ноутбука от мусора вы заметите серьезный прирост производительности системы. Главное не пустить всю работу насмарку нерегулярностью уборки. Но и слишком часто удалять временные файлы и чистить реестр не стоит: достаточно прибирать систему 1-2 раза в месяц.
Как удалить вирусы и рекламу
Вирусы и рекламные баннеры часто являются причиной торможения Windows. Кроме того, они причина пропажи информации, блокировки компьютера, кражи личных данных.
Вирусы – это такие программы и скрипты, которые работают в фоновом режиме и маскируются под системные службы. Поэтому рядовому пользователю их обнаружить проблематично. В данном разделе мы рассмотрим две бесплатные утилиты, которые помогут от них избавиться.
AdwCleaner
Утилита AdwCleaner поможет удалить вредоносные рекламные модули и баннеры, которые встраиваются в браузер.
1. Скачайте утилиту с официального сайта.
2. Откройте программу – она не требует установки. Примите условия лицензионного соглашения.
3. Нажмите на кнопку «Сканировать».
4. После сканирования программа выдаст результат проверки.
В случае обнаружения рекламы утилита предложит её обезвредить.
Dr. Web Cureit
Утилита Dr. Web Cureit поможет удалить вирусы и трояны с ПК.
1. Скачайте программу с официального сайта.
2. После скачивания откройте приложение – оно не требует установки. Примите участие в улучшении качества, после чего нажмите «Продолжить».
3. Нажмите на кнопку «Выбрать объекты для проверки».
4. Поставьте галочку на пункт «Объекты проверки», чтобы выделить всё, и нажмите «Запустить проверку».
5. После проверки утилита покажет результаты сканирования.
В случае обнаружения вирусов Dr. Web Cureit предложит их обезвредить.
Почему тормозит компьютер

При покупке нового ноутбука или ПК за ним всегда приятно работать: все быстро открывается, он моментально реагирует на ваши действия, приложения загружаются в считаные секунды. С течением времени появится немало причин, которые приведут к ухудшению производительности вашего компьютера – он начнет тормозить, нагреваться, периодически перезагружаться. К такому состоянию может привести одна или несколько причин:
- загрязнение корпуса: пыль, шерсть и т.д.;
- ненужные программы нагружают оперативную память;
- перегревается процессор;
- виндовс тормозят вирусы;
- хлам на жестком диске, мусорные файлы.
Программы
Для самых ленивых есть еще один надежный и удобный вариант — использование программного обеспечения, которое будет само проводить уборку. Рассмотрим четыре самых популярных специализированных “уборщика”.
Ccleaner
Установка не несет в себе никаких трудностей и отнимает мало времени. После завершения установки не нужно “танцевать с бубном” — программу уже можно использовать для очистки вашего ПК.
После нажатия на “Анализ”, программа отыщет абсолютно все файлы, которые возможно удалить, проанализирует их и выдаст вам список, в котором вы и будете “судить” файлы.
Важно! Ccleaner прекрасно умеет чистить и реестр системы Windows
Revo Uninstaller
Эта программа имеет немного другое назначение. Она умеет полностью удалять программы, которые не были до конца удалены стандартными инструментами ОС (операционной системы).
Установка и тут не вызовет никаких трудностей. После первого же запуска вы увидите то, что программа предложит вам удалить. Вам необходимо выбрать для удаления нужную программу и кликнуть ПКМ (правой кнопкой мыши) по ней, выбрав соответствующее меню.
Reg Organizer
Профессионал своего дела от российских разработчиков ChemTable. Условно бесплатный (30 дней бесплатного использования). Умеет чистить и оптимизировать реестр.
Важно! Способен производить “уборку” на дисках и устранять неполадки с программами
Soft Organizer
Утилита от вышеупомянутого разработчика:
- Имеет и русский, и англоязычный интерфейс.
- Также является условно бесплатной.
- Предназначена для полного удаления приложений.
- Фиксирует все изменения, которые происходят в системе в ходе установки приложений.
- После запуска достаточно следовать понятным инструкциям.
Работа в этом софте не вызовет никаких трудностей, а поможет вам в этом понятный интерфейс.
Какова причина появления мусора на диске?
В чем причина заполнения накопителей нужными и не очень данными? Прежде всего — это отражение нашей деятельности на компьютере. То, что на диске недостаточно места — результат наших действий и только. И лишь малую долю ненужной информации занимает так называемый «мусор», созданный операционной системой и приложениями. Так что регулярно заниматься очисткой наших накопителей от мусора нам неизбежно придется.
Почему я не буду сегодня рассматривать «однокликовых» очистителей всего и вся? Причина проста. Я перепробовал много подобных программ и ответственно могу заявить: лучше вас никто не очистит ваши файлы! Все эти моментальные чистки утилитами могут удалить лишь небольшой объем данных. И приносит это слишком кратковременный результат. Чтобы показать высокую эффективность, они гонятся за количественными показателями, удаляя как можно больше ненужных данных. Именно потому они любят удалять даже то, что автоматически восстановится в системе после первой же перезагрузки. Это позволяет им раз за разом находить много всего. Но все это больше похоже на вытирание пыли с переполненных полок в попытке освободить место для пары книг.
А ведь есть куда более эффективные способы, которые позволяют освобождать дисковое пространство в значительно больших объемах.
Утилита «очистка дисков»
Функции по очистке данных из папки windows, удаление различных временных файлов, сосредоточено в утилите «Очистка диска». Запустить утилиту можно из обзора «Компьютер», где вы видите список подключенных логических устройств.
Пуск -> Компьютер
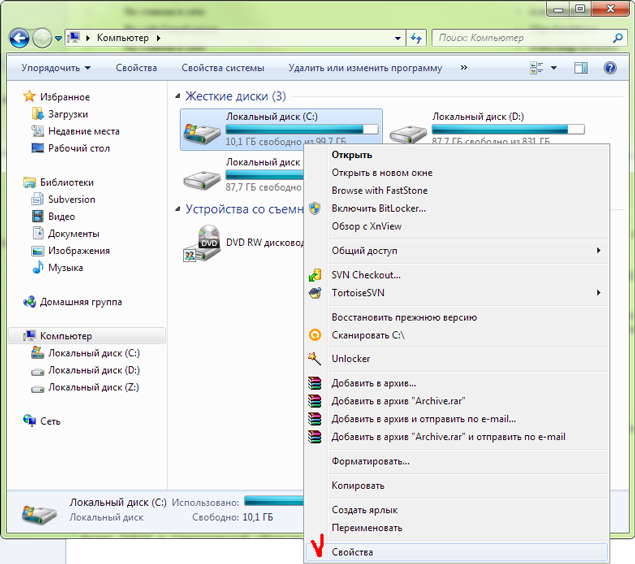
Открыв (нажатием правой кнопки мыши) контекстное меню, вы увидите пункт «Свойства», который покажет вам различные инструменты по работе с выбранным диском.
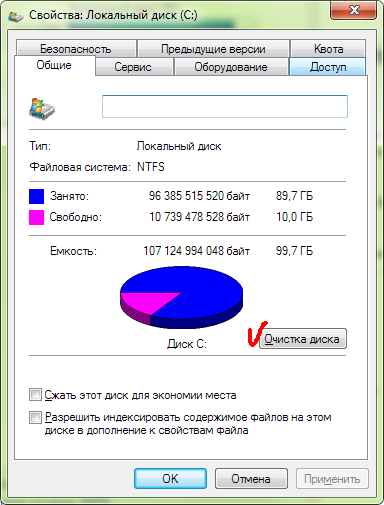
Утилита «Очистка диска», отмечена галочкой. Запустите её. Сбор информации займет какое то время, в течении которого вы будете любоваться следующим окошком:

Затем программа предложить вам выбрать, что конкретно удалять.
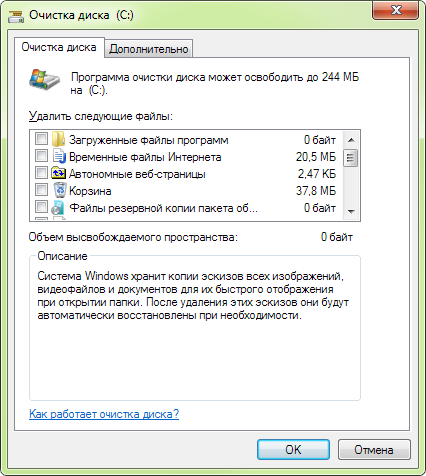
Для каждого пункта есть описание и оценка высвобождаемого места на диске.
Некоторые из этих файлов являются частью каталога Windows, другие — размещены в определенных папках, с которыми ОС Windows активно взаимодействует.
Если вы активно пользуетесь интернетом, то у вас наверняка скопилась ужасная куча «Временных файлов Интернет«. Удаление их не затронет загруженные файлы (закачки) и ваши настройки в браузерах. Все ваши пароли и избранные страницы останутся на местах.
Корзину вы можете почистить, открыв корзину на рабочем столе. А можете выбрать соответствующий пункт утилиты «Очистка диска». Оба варианта — правильный «штатный» способ.
Как не допустить, чтобы диск C засорялся
Вместе с указанными выше мерами по устранению переполнения системного диска, необходимо соблюдать и определенные правила по работе с информацией. Предотвратить нехватку места гораздо проще, чем потом потратить несколько часов на чистку.
Вот несколько полезных советов по уходу за системой для пользователей стационарного ПК и ноутбука с любым опытом ⇒
- Пользуйтесь автоматическими утилитами. Помимо CCleaner (хотя это один из лучших вариантов) есть и другие утилиты-чистильщики. Современные программы требуют только задать параметры чистки, а всё остальное делают сами.
- Следите за наполненностью дисков и начинайте чистку вовремя. Когда индикатор наполненности красный — это уже критическая ситуация. Лучше приступать к сортировке и удалению файлов, когда остаётся хотя бы четверть свободного места.
- Увеличьте место на диске C. Если ситуация с нехваткой места постоянная, задумайтесь о том, чтобы перераспределить место между дисками (C и D по умолчанию).
Как только вы будете уделять защите диска C от перегрузки файлами достаточно внимания, сразу увидите результаты — компьютер будет работать быстрее и эффективнее.
Помогла ли вам статья?
Да
100%
Нет
0%
Проголосовало: 3
Мне нравится2Не нравится
Очистка средствами Windows
Основным, хотя и не самым эффективным способом очистить системный диск от файлов, которые не используются, является встроенная утилита Windows.
Она удаляет ненужные и не влияющие на работу системы данные, потратив на это всего несколько минут.
Запустить инструмент очень просто – для этого открывается окно «Мой компьютер» и выбираются свойства диска C.
В появившемся меню следует выбрать вкладку «Общие» (обычно она открыта по умолчанию) и нажать на кнопку очистки.
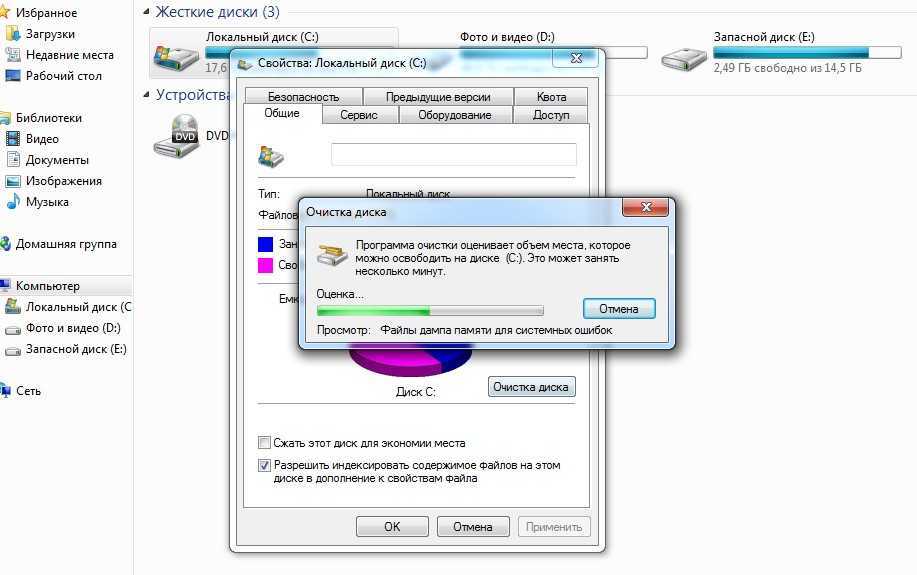
Очистка диска C
Через некоторое время утилита выдаст список временных файлов, данных о работе операционной системы и даже информации, расположенной в корзине.
Все их можно полностью или частично (например, если какие-то данные из «Корзины» могут пригодиться в дальнейшем) удалить.
Хотя обычно размеры таких данных небольшие, и сэкономить получится не больше нескольких десятков мегабайт.
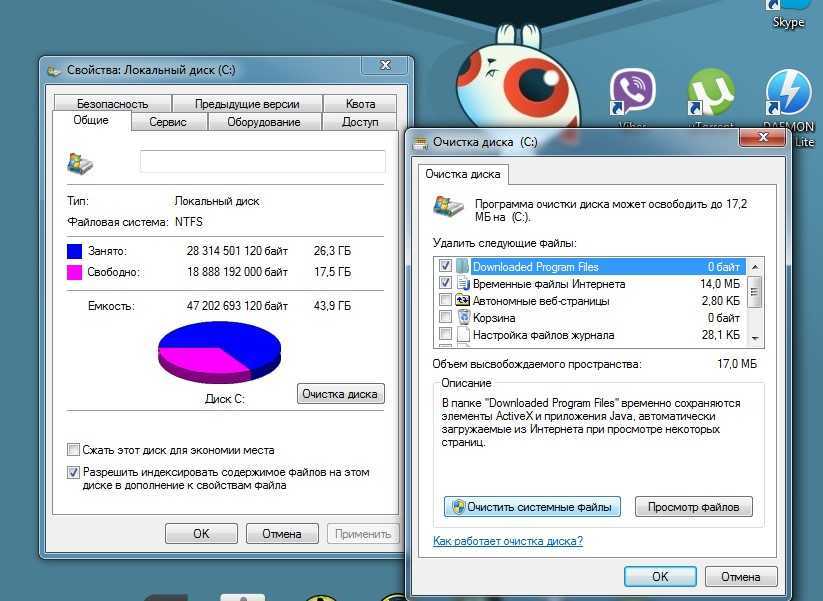
Очистка системных файлов
Если выбрать дополнительную функцию очистки системных файлов, нажав на кнопку с соответствующей надписью, можно попробовать увеличить место на диске за счёт удаления точек восстановления.
При этом будут стёрты данные, используемые для возвращения системе работоспособности в случае поражения её вирусом или других неполадках.
Поэтому использовать такую очистку стоит только в крайнем случае.
Программные решения для оптимизации и профилактики системы
Существует масса специализированного софта, использование которого позволит вам навсегда избавиться от головной боли по поводу образующегося «мусора» в системе. Стоит отметить, что некоторые программы обладают невероятно широким функционалом. Например, TuneUp Utilites 2014 самостоятельно следит за производительностью системы и постоянно оптимизирует работу ОС. Для новичка такая программа — просто клад. Кстати, в данном софте реализована специальная служба, работа которой и является ответом на часто задаваемый пользователями вопрос: «как очистить оперативную память компьютера». Когда нет желания и времени разбираться досконально во всех тонкостях и нюансах обслуживания ПК, то именно такой вариант оптимален.
Очистка «громоздких» системных файлов
На компьютере есть несколько системных файлов, которые не всегда нужны. Многие пользователи их не используют, поэтому они впустую занимают большой объем места на диске
Удалять такую информацию можно только при наличии определенных знаний, так как важно четко понимать, что они не нужны
Pagefile.sys (файл подкачки RAM)
Это один из системных файлов, который во многих случаях не используется. Для его удаления нужно выполнить следующие действия.
- Нажать кнопку Windows.
- Выбрать «Панель управления».
- Найти раздел «Система и безопасность», в котором выбрать «Система».
- Найти параметр «Просмотр» и выбрать «Категория», затем открыть «Система и безопасность».
- Во вкладке «Дополнительные параметры системы» открыть окно «Быстродействие» и нажать «Параметры».
- Появится новое окно, в котором выбрать вкладку «Дополнительно», нажать в разделе «Виртуальная память» кнопку «Изменить».
- Установить флажок «Без файла подкачки» и сохранить внесенные изменения кликом по кнопке Ок.
Чистка «Hiberfil.sys»
Этот файл хранит в себе подробную информацию о настройках операционной системы с момента ее установки. В зависимости от многих параметров его размер иногда достигает до 10 Гб. Для его удаления потребуется выполнить следующие действия:
- Вызвать окно Выполнить (Win+R).
- Ввести команду powercfg – h off.
- Нажать Ок.
Деинсталляция программ
Старайтесь, чтобы на ноутбук были установлены только действительно нужные приложения. От программного же «мусора» систему лучше почистить, чтобы освободить место и немного увеличить производительность. Удалить программу можно несколькими способами:
- Через апплет «Удаление программы» в панели управления.
- С помощью собственного файла деинсталляции Uninstall.exe.
- Воспользовавшись возможностями утилиты Revo Uninstaller (есть бесплатная версия).
Предпочтительнее выглядит третий вариант, потому что Revo Uninstaller удаляет программу полностью, в том числе стирая записи в системном реестре. После стандартной же деинсталляции остаются следы, которые идут не на пользу системе.
- Запустите Revo Uninstaller. Выделите приложение, которое следует деинсталлировать, и нажмите «Удалить».
- Дождитесь завершения подготовки. Затем подтвердите деинсталляцию.
После удаления Revo Uninstaller предложит почистить систему от оставшегося мусора. Выберите режим и нажмите «Сканировать».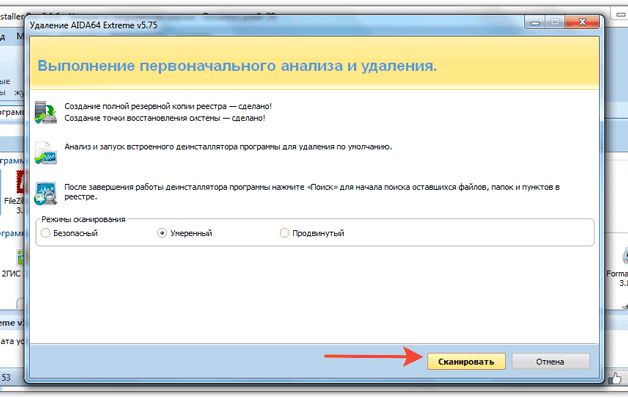
Программа покажет оставшиеся файлы и папки. Выделите их и нажмите «Удалить».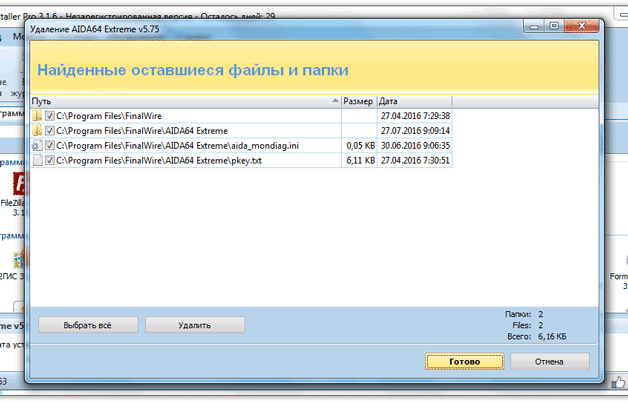
При продвинутом сканировании можно стереть записи в реестре, так что приложение будет уничтожено бесследно.
Почистите автозагрузку
После освобождения места на системном диске и дефрагментации стоит проверить автозагрузку. Если в автозагрузке находится слишком много программ, то компьютер может очень заметно тормозить. Поэтому если вы хотите почистить компьютер так чтобы он не тормозил, то без проверки автозагрузки вам не обойтись.
Windows 7
Если вы пользуетесь операционной системой Windows 7, то вы можете почистить автозагрузку при помощи утилиты MSCONFIG. Для этого откройте меню «Выполнить» с помощью комбинации клавиш Win-R, введите команду «MSCONFIG» и нажмите на кнопку «Ок».
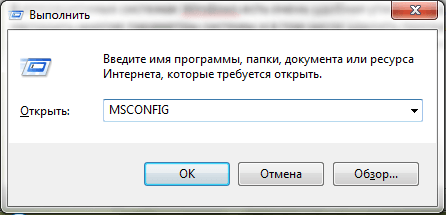
В открывшемся окне перейдите на вкладку «Автозагрузка». Здесь вы увидите список программ, которые находятся в автозагрузке и запускаются автоматически при старте операционной системы. Изучите список программ и определите программы, которые вам не нужны. Для того чтобы удалить эти программы из автозагрузки просто снимите отметки и сохраните настройки с помощью кнопки «Ок».
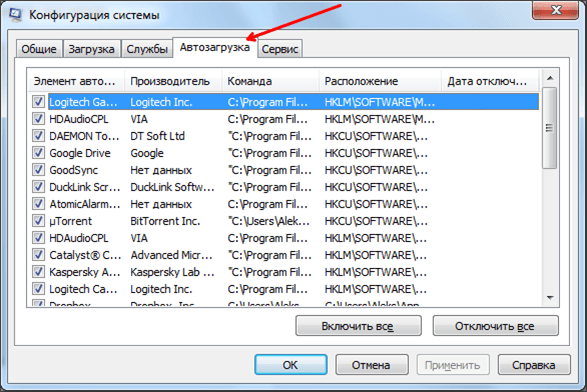
Windows 10, 11
В Windows 10 и Windows 11 для управления автозагрузкой нужно открыть «Диспетчер задач» и перейти на вкладку «Автозагрузка». Для того чтобы отключить автозагрузку программы здесь нужно кликнуть по ней правой кнопкой мышки и выбрать вариант «Отключить».
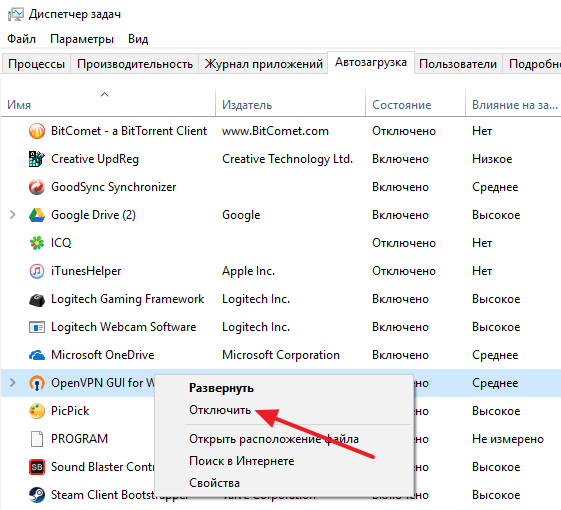
Очистка диска С
Для того чтобы начать очистку главного диска, нажмите одновременно клавиши Win и R. В появившемся окне нужно напечатать следующий код: cleanmgr. Это системная аббревиатура, позволяющая очистить диск и все отделы винчестера за один раз. Далее появится список, в котором можно выбрать именно то, что подлежит очистке.
Важно! Диск С нужно очищать в первую очередь, ведь именно там скапливается основной «мусор». В разделе «Удалить файлы» нужно установить галочки напротив тех документов, которые надо удалить
После этого нажимаете ОК, и процесс начинается
В разделе «Удалить файлы» нужно установить галочки напротив тех документов, которые надо удалить. После этого нажимаете ОК, и процесс начинается.
Переход во вкладку «Дополнительно» потребуется тогда, когда необходимо задействовать все функции по удалению файлов. Для этого есть кнопка «Очистить», расположенная в одном из отсеков. Функция «Программы и компоненты» помогает удалить не только ненужные файлы, но и целые программы, которые уже стали не актуальными для вашей работы. Для этой цели в списке выбирается название и кнопкой «Удалить» запускается деинсталлятор. В процессе работы может потребоваться следовать за дальнейшими инструкциями.
Свойства жесткого диска
Настройте параметры восстановления Windows
Если файлы для восстановления системы (точки восстановления) занимают много места на жестком диске, то вы можете уменьшить объем выделенного для этих целей пространства. Компромисс заключается в том, что у вас будет меньше точек восстановления для отката к прежним состояниям системы и меньше предыдущих копий файлов для восстановления. Если эти функции не так важны для вас, как используемое ими пространство на жестком диске, то вы можете высвободить вплоть до нескольких гигабайт пространства, зарезервированного ранее под восстановление системы.
Для того чтобы осуществить это, перейдите в раздел Восстановление.
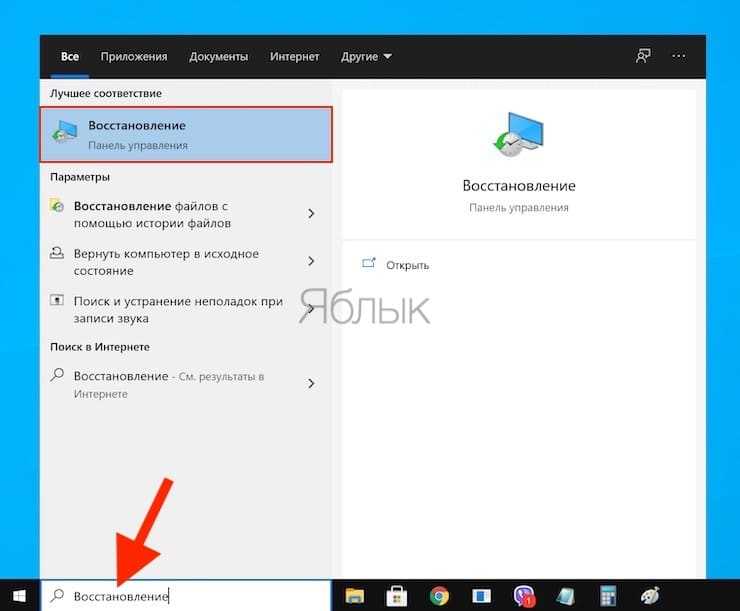
Нажмите на ссылку-кнопку Настройка восстановления системы
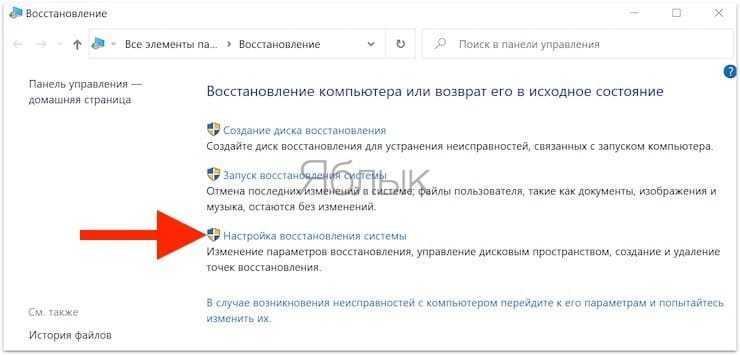
В открывшемся окне нажмите Настроить.
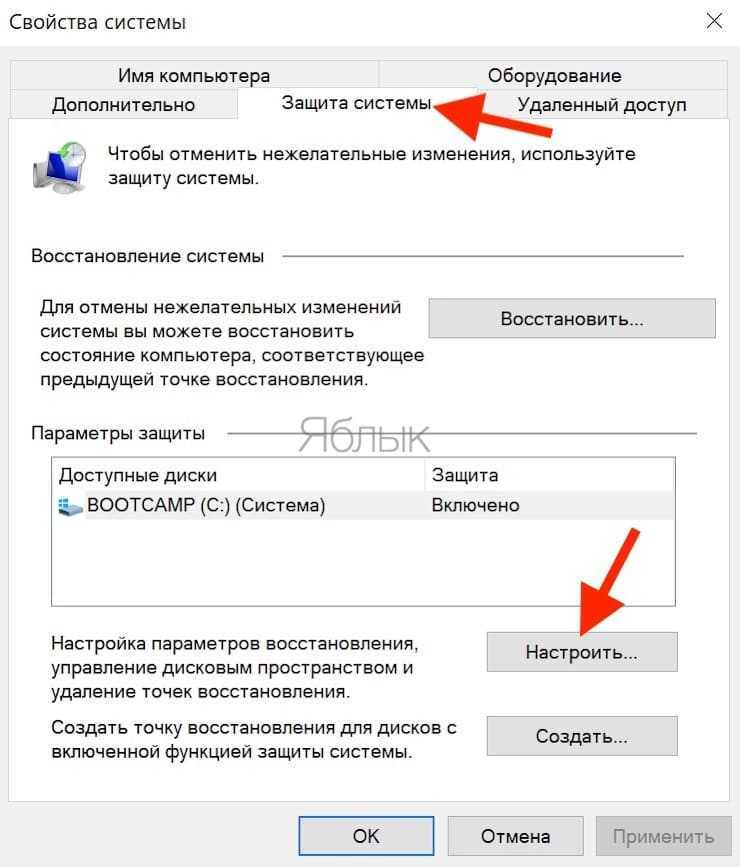
Уменьшите объем выделенного пространства для восстановления системы или удалите все имеющиеся точки восстановления с диска.
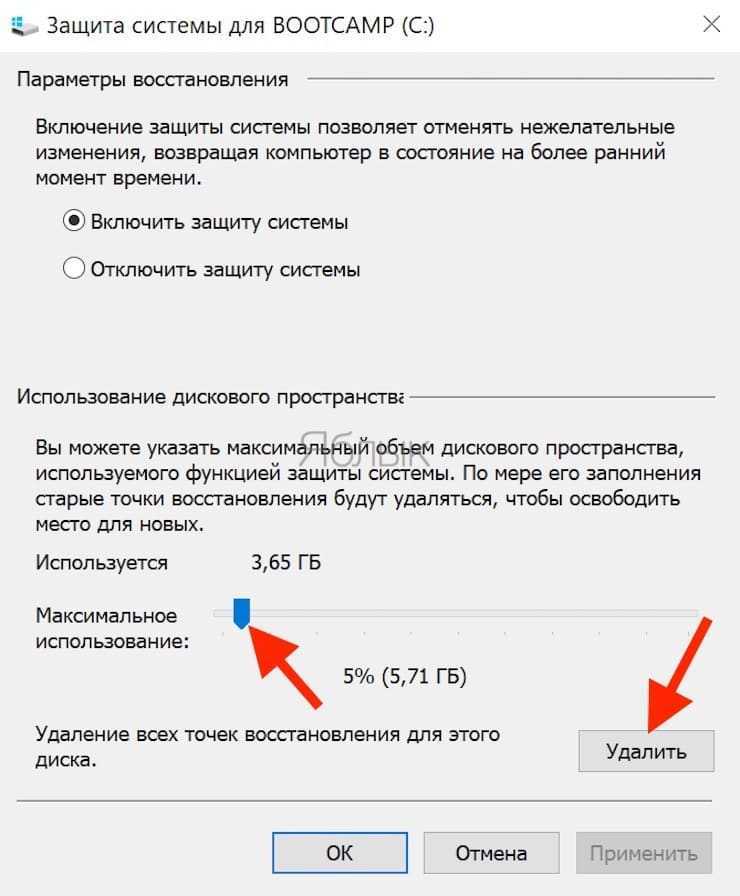
Настройка автозагрузки
Теперь переходим к настройке автозагрузки. Это нужно для того, чтобы при загрузке Windows, программы не запускались автоматически.
Для настройки автозагрузки я обычно использую программу СCleaner, которую мы использовали для удаления программ.
Для этого заходим в раздел Инструменты — Запуск, выбираем из списка программу, которую нужно отключить автозапуск при загрузке windows и нажимаем Выключить.
Список программ в автозапуске CCleaner
Но программа Ccleaner не показывает весь список автозагрузки. И бывает так, что какая-то прога загружается автоматически, а в списке автозагрузки в CCleaner ее нет.
Для этого я использую еще одну программу для продвинутой настройки автозагрузки Autoruns — скачать с оф сайта.
Во вкладке Everything идем по списку сверху вниз и убираем галочки с программ, которые нужно отключить автозагрузку.
Например мне не нужен uTorrent при включении ноута, значит убираем галочку и т.д. идем по списку.
Список всех автозагрузок в Autoruns
Пункты, которые выделенные красным цветом — это файлы, которые не имеют цифровой подписи и это могут быть вирусы.
Если вы не знаете, что за программа выделена красным цветом, то вполне вероятно, что это вирус — удаляйте этот пункт правой кнопкой мыши — Delete.
Пункты, которые выделены желтым цветом, смело отключайте — это файлы, которые удалены, но от них остался путь в реестре.
Подробную инструкцию по использованию Autoruns смотрите в видео.
Третий метод избавления от цифрового «мусора»: стандартный инструментарий Windows
Задействовав некоторые встроенные в систему различные службы, вы не только получите практический ответ на интересующий вас вопрос: «Как полностью очистить жесткий диск?», но и научитесь пользоваться сокрытым потенциалом ОС.
- Войдите в меню «Пуск».
- Пройдите по вкладке «Компьютер».
- Наведите курсор на нужный раздел и правой кнопкой мыши вызовите контекстное меню.
- Из ниспадающего списка выберите «Свойства».
- В служебном окне, которое появится незамедлительно, требуется активировать вкладку «Общие».
- Нажав на кнопку «Очистка дисков», вам необходимо отметить те типы файлов, которые требуется удалить.
- Подтвердите внесенные вами изменения кнопкой «ОК».
- После чего в окне сообщения нажмите «Удалить файлы».
Очистка классическим штатным средством Windows
Базовый чистильщик разделов диска есть в штате Windows. С помощью контекстного меню проводника открываем свойства диска С.
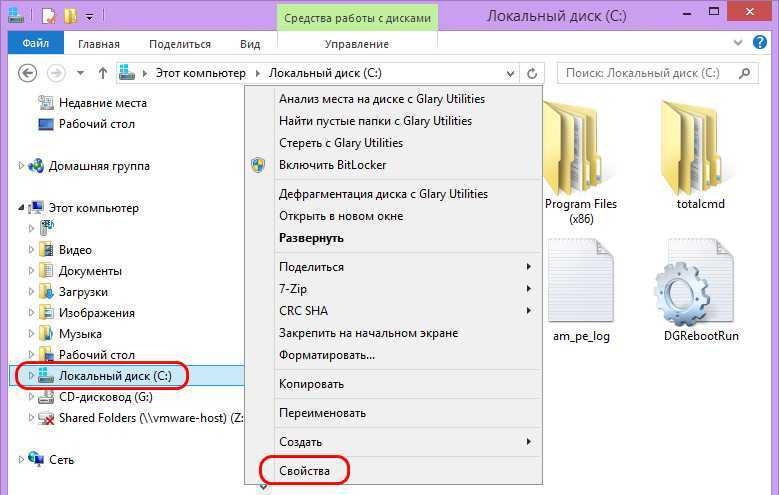
Смотрим степень захламлённости диска, в нашем случае ситуация критическая, свободного места осталось только 159 Мб.
Жмём кнопку очистки.
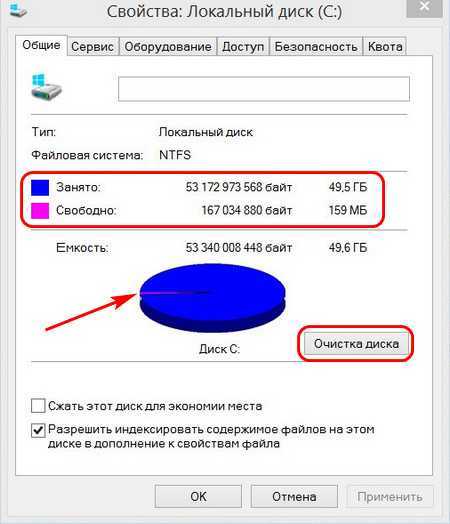
Запустится штатное средство очистки диска. И после анализа диска С отобразит нам общий объём данных, который может быть высвобожден. Ниже в перечне увидим объёмы конкретных типов данных. В этом перечне можем снятием галочек с отдельных типов данных исключать их из процесса очистки. Ну а типы данных с изначально невыставленными галочками – соответственно, включать в процесс очистки. В нашем случае средство выявило чуть более 23 Гб хлама. Главными виновниками захламления стали файлы установки обновлений, их накопилось почти 2 Гб,

а также временные файлы, их накопилось более 21 Гб. Все остальные типы системных данных незначительны для решения проблемы, но от них всё равно можно избавиться.
Жмём «Ок».

Далее подтверждаем запуск чистки, ждём завершения этого процесса и смотрим результат в тех же свойствах диска С – сколько места освободилось.