Как повысить громкость в наушниках на ПК
При подключении наушников к ПК звучание не всегда получается полнозвучным. Сделать наушники погромче на компьютере под управлением windows 10, если после обновления или переустановки Виндовс звук в «ушах» стал тихим или вообще пропал? Или, например, на компе не установлена программа
Предстоит провести «расследование» и выяснить, почему гаджет не хочет играть музыку громко, на полную мощь.
- Кликнуть внизу экрана ноутбука, компа по специальному значку и выставить желаемый уровень громкости.
- Если штекер болтается в разъеме, выбрать «гнездо», соответствующее размеру наконечника.
- Вставить кабель наушников в компьютер до щелчка, убедиться, что в трее появился соответствующий значок.
- Поднять уровень громкости до желаемого максимума.
Также можно прибегнуть к установке спецприложений.
- Hear 1.0 – своеобразный усилитель, способный улучшить фонацию во время игр, фильмов, воспроизведении музыкальных композиций. Оснащен встроенным эквалайзером, расположен к внедрению виртуального сабвуфера, настройкам 3D-звучания и качества фонации в наушниках производства JBL, Hoco и других, или в колонках.
- Sound Booster призван усилить звук в наушниках и других устройствах из одного окна.
- DFX Audio Enhancer – улучшение звука индивидуально для плееров, браузеров, проигрывателей и проч.
Причиной едва слышного звучания ушного гаджета могут стать отживший свой век софт звуковой карты. Установить свежие драйвера можно так:
- Скачать с официального ресурса и инсталлировать.
- Нажать комбинацию WIN+R, обратиться к «Диспетчеру устройств», войти во вкладку со «Звуковыми, игровыми и видеоустройствами». Дважды нажать на звуковую карту, после чего выбрать вкладку «Драйвер» в выпавшем окошке. Кликнуть «Обновить драйвер», а в менеджере обновлений указать: «Автоматический поиск драйверов». Виндовс сама отыщет и установит свежие драйвера.
- Можно задействовать приложение DriverPack Solution – с разрешения пользователя сканируется ОС, выполняется поиск просроченных драйверов и внедрение новых.
При использовании на компе, например, драйверов Realtek можно не обновлять эти же, а установить High Definition Audio Device или др.
Регулировка звука в самой системе или на колонках/наушниках
При пользовании наушниками совместно с колонками регулировка громкости будет выполняться в двух разных местах. Первый регулятор громкости находится на самих колонках, где уровень звучания регулируется вручную.
Вторая настройка выполняется на компьютере. В правом нижнем углу на панели расположен значок в виде динамика. Нажавшему на него пользователю откроется всплывающее окно с изображением уровня громкости. Курсором мыши или клавишами на клавиатуре юзер может поднять регулятор до 100 %, задав максимальную мощность звучанию.
Если настройка выполнялась только на колонках, а в компьютере уровень остался прежним, звук останется слабый. И наоборот, если управление было только в ПК, а на колонках не регулировалось, результат останется таким же.
Если колонки стали воспроизводить звук в нормальном режиме, а наушники нет, скорей всего, проблема кроется в самом гаджете. Также проблема возможна в гнезде подключения. Если при шевелении провода в месте соединения появились помехи, значит, с ним есть проблемы.
Контакт внутри штекера
Подразумевает пробой штекера. Характеризуется снижением громкости на одном наушнике, возникают различные шорохи. Также существует вероятность замыкания контакта на корпусе.
Обрыв кабеля
Провод по мере эксплуатации изнашивается. Объясняется это частыми изгибами, перекручиванием кабелей. Возможная причина тихого звука в наушниках – обрыв провода.
Регулировка звука в самой системе или на колонках/наушниках
При пользовании наушниками совместно с колонками регулировка громкости будет выполняться в двух разных местах. Первый регулятор громкости находится на самих колонках, где уровень звучания регулируется вручную.
Вторая настройка выполняется на компьютере. В правом нижнем углу на панели расположен значок в виде динамика. Нажавшему на него пользователю откроется всплывающее окно с изображением уровня громкости. Курсором мыши или клавишами на клавиатуре юзер может поднять регулятор до 100 %, задав максимальную мощность звучанию.
Если настройка выполнялась только на колонках, а в компьютере уровень остался прежним, звук останется слабый. И наоборот, если управление было только в ПК, а на колонках не регулировалось, результат останется таким же.
Если колонки стали воспроизводить звук в нормальном режиме, а наушники нет, скорей всего, проблема кроется в самом гаджете. Также проблема возможна в гнезде подключения. Если при шевелении провода в месте соединения появились помехи, значит, с ним есть проблемы.
Приобретаем усилитель, плеер или другой источник для проводных наушников
Если после всех проделанных действий звук все еще тихий, а вариант поломки точно исключен, попробуйте поэкспериментировать с источниками, к примеру попробовать подключить наушники в усилитель
. Основная его функция, как понятно по названию, усиливать сигнал – увеличивать громкость. Возможно просто у вас слишком «тугие» наушники (высокое сопротивление, например, от 100 Ом и выше, касается проводных моделей), а источник не может их «раскачать» (например, средний телефон может дать более-менее высокую громкость на наушниках с сопротивлением 64 Ом и ниже). Тогда подходящий усилитель легко решит все проблемы. Есть усилители и с возможностью подключения к ним наушников по Bluetooth.
Программные методы
Существуют также хорошие программы, позволяющие увеличить громкость в наушниках.
Sound Booster – одна из самых популярных и несложных программ для этой цели
Есть возможность увеличивать громкость вплоть до 500%, а также функция запуска вместе со стартом операционной системы. Загрузить программу можно с сайта разработчика: https://www.letasoft.com/ru/sound-booster-download/.
Программа Sound Booster
После использования данного софта Вы действительно получите довольно существенный прирост к громкости звука. К сожалению, будет действовать только двухнедельный пробный период программы. Потом ее нужно купить.
Увеличение громкости с помощью SRS Audio SandBox
Программа SRS Audio Sandbox
Это программа, которая имеет несколько ползунков для изменения звука, а также для увеличения громкости.
- Скачиваем ее с сайта: https://www.srslabs.com/.
- Устанавливаем ее, и перед нами появляется окно со всеми настройками звука. Не стоит бояться всех этих регулировок. Данная программа рассчитана на рядовых пользователей. Вы точно сможете разобраться с ней.
- Делаем громкость больше, при надобности меняем другие значения.
- Если все сделано правильно, то мы получаем качественный и громкий звук в своих наушниках.
Следующая программа — Razer Surround
Она создана специально для работы с наушниками и звуком в них. Программа имеет внушительный список характеристик звука, которые вы можете настроить, как вам угодно и наслаждаться звуком. Программа создает объемный звук в разных стереонаушниках, но также ее можно использовать для увеличения громкости звука. Итак, нам нужно:
Усиление звука штатными средствами
Производители компьютеров не устанавливают уровень громкости на максимум. Так, как же увеличить громкость на ноутбуке с Windows 10 или другими более ранними версиями этой ОС. Существует несколько способов решения этой проблемы:
- Во-первых, практически на всех ноутбуках существую функциональные клавиши для прямого управления громкостью звука. Например, на Samsung для управления звуком необходимо нажать одновременно клавишу Fn и кнопку со схематическим изображением динамиков.
- Также есть и другой путь. Наведите курсор на значок динамика в правом нижнем углу экрана и кликните правой кнопкой мыши. В открывшемся свитке выберите пункт «Устройства воспроизведения». Откроется окно, в котором нас интересует пункт «Динамики». Выбирайте его и нажимайте внизу на кнопку Свойства. В новом окне выбирайте вкладку «Уровни» и устанавливайте рычажок фейдера в необходимое положение.Это универсальный способ поднятия громкости не только для операционной системы Windows 10, он подходит и для 7 и 8 версий.
- Также можно поэкспериментировать c настройками аудиокарты. Но не во всех компьютерах такая возможность существует. Для дополнительной настройки в окне «Свойства: Динамики» нажмите на вкладку «Дополнительные возможности» или, как в приведенном варианте, «Enhancements» установите галочку напротив пункта «Тонкомпенсация» или «Loudness Equalization» и жмите Применить. Эта функция существенно поднимает громкость.
- Также тонкомпенсация может настраиваться в настройках утилиты, поставляемой производителем звуковой карты (звукового процессора). Например, для Realtek нажмите правой кнопкой мыши на изображении динамика и выберите «Диспетчер звука».
Увеличьте громкость в музыкальном приложении
Музыкальные приложения, такие как Spotify, Tidal и Pandora, имеют собственные настройки громкости.
Олли Кертис / Будущее через Getty Images
Воспроизведение может звучать по-разному в зависимости от потоковой передачи.
платформу или приложение, которое вы используете, так как каждое из них имеет собственный набор настроек по умолчанию. Но вы можете управлять встроенными настройками громкости вашего любимого музыкального приложения. Вам просто нужно знать, как получить к ним доступ, чтобы увеличить громкость звука.
В Spotify вы можете подключиться к настройкам эквалайзера приложения и получить усиление басов или объемный звук, оба из которых могут увеличить громкость ваших наушников. Вы можете зайти в меню «Дополнительные настройки» и включить функцию «Высокое качество звука» в приложении Pandora, хотя в результате вы можете столкнуться с пропуском музыки.
Пользователи Tidal могут включить «Включить нормализацию» и настроить параметры звука. Для этого войдите в меню «Настройки» на вкладке «Моя коллекция», прежде чем выбрать «Нормализация громкости». После нажатия «Включить нормализацию» перетащите ползунок «Предусилитель» вправо, чтобы увеличить громкость, при которой «громкость» нормализуется.
Стандартный способ увеличения громкости
Первым делом необходимо понять, действительно ли низкий уровень громкости является следствием программного ограничения. Для этого понадобится выставить показатели звука на максимум, используя кнопку увеличения громкости, расположенную на боковой стороне корпуса.
Верхняя клавиша отвечает за увеличение громкости, а нижняя – за уменьшение. При нажатии той или иной кнопки на экране смартфона будет высвечиваться изменение показателей в виде шкалы.
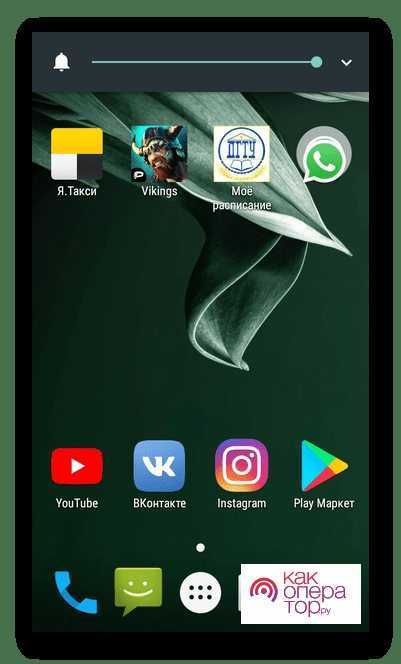
Увеличить громкость можно будет и при помощи прикосновений, передвигая ползунок вправо. Также стоит напомнить, что параметрами смартфона регулируется громкость трех типов:
- звонок;
- музыка;
- будильник.
То есть это 3 разных показателя, которые могут иметь разные значения. Поэтому при появлении шкалы звука на экране телефона обязательно нажмите значок в виде стрелочки, чтобы раскрыть дополнительные параметры.
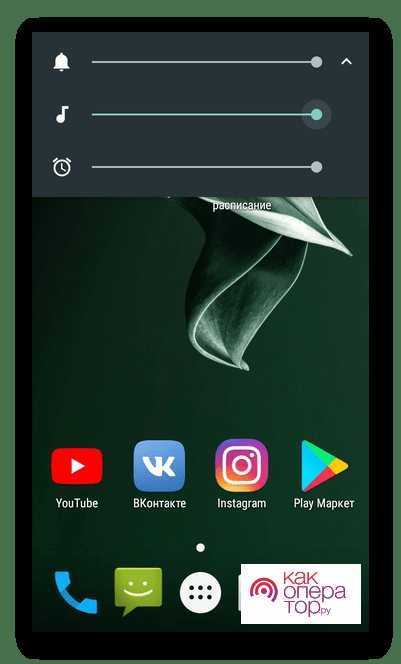
Выставив все показатели на максимум, вы можете проверить мощность звучания. Если громкость до сих пор остается недостаточной для повседневного использования, обратитесь к программным методам ее увеличения.
Увеличение громкости в наушниках на телефоне
Рассмотрим ситуацию, в которой звук в наушниках недостаточно громкий для комфортного прослушивания музыки или работы с телефоном. Удобнее всего будет увеличивать громкость с помощью различных специальных приложений. Такой способ можно считать универсальным.
Изменение звука в приложении Volume Booster Plus
- Скачиваем приложение с помощью Google Play или аналогичных сервисов.
- Когда приложение включится – Вы увидите показ возможностей данного приложения. Кликайте несколько раз «Next», чтобы перейти к работе.
- Нажмите на кнопку «Boost».
Программа автоматически увеличит громкость звука на вашем устройстве и выдаст получившийся результат в процентах.
Увеличение звука на Android
Существуют разные способы увеличения громкости наушников на устройствах под управлением ОС Android без усилителя звука.
Настройки телефона
Изменить громкость телефона можно, открыв «Настройки», а затем «Звук». В зависимости от производителя, функции могут отличаться.
Эквалайзер
Отдельный эквалайзер может быть установлен не в каждом смартфоне, но его можно скачать из магазина Play Market или воспользоваться встроенным в стандартный аудиопроигрыватель. Отрегулировать звук можно, применив фиксированные настройки для каждого жанра либо установив собственные.
Вспомогательные программы для регулировки звука
Помимо эквалайзера и стандартных настроек смартфона изменить параметры звука можно при помощи различных приложений, доступных в Play Market:
- музыкальный проигрыватель — простая в использовании программа с эквалайзером, усилением басов и рядом других интересных настроек;
- Headphones Equalizer – эквалайзер, предназначенный для автоматической и ручной регулировки звука в наушниках;
Music Equalizer разработан для усиления басов, настроек эквалайзера и других возможностей качественной настройки звука на Android устройствах;
звуковой эквалайзер – программа для усиления громкости звука до 45% одним касанием.
Инженерное меню
Это еще один способ изменить громкость звука на своем смартфоне. Нужно понимать, что данный раздел предназначен для разработчиков, и вносить изменения в него самостоятельно не рекомендуется. Если пользователь все-таки решит сменить какие-либо параметры, ему следует записать оригинальные значения, чтобы вернуть их в случае ошибок. Войти в инженерное меню можно, воспользовавшись сервисным кодом, который отличается для каждого производителя.
Если устройство создано на базе процессора MTK, можно использовать одно из многочисленных приложений, доступных на Google Play. В открывшемся меню пользователю необходима вкладка «Audio» в разделе «Hardware Testing». Появится список режимов, доступных для изменения: наушники, будильник, обычный режим и т.д. В каждом из них есть следующие поля:
- Type – тонкая настройка каждого режима;
- Level – выбор одного из семи уровней громкости для клавиш увеличения или уменьшения звука на корпусе смартфона;
- Value Is – громкость для уровня по умолчанию, здесь нужно установить среднее значение от 0 до 255;
- Max Vol – максимальное значение громкости, от 0 до 160 (не рекомендуется выставлять наивысшее значение, потому что в этом случае возможно появление треска, шума и других посторонних звуков).
Стоит понимать, что корректируя настройки в инженерном меню, пользователь вносит изменения на свой страх и риск, поскольку производители не рекомендуют этого делать. Стоит также узнать, что делать, если телефон вообще не видит наушники.
Купите новую пару наушников
Если ничего не помогает, покупка нового комплекта наушников может быть лучшим решением.
Вестенд61 / Getty Images
Если все остальные исправления не помогли, возможно, пришло время для новых наушников. Процесс может быть ошеломляющим, особенно когда вы начинаете разбираться в различных спецификациях и функциях разных брендов. Но Beats by Dre и Sennheiser предлагают высококачественные проводные и беспроводные наушники, а Bose и Sony популярны благодаря своим наушникам с шумоподавлением. Необходимо провести некоторые исследования, чтобы найти то, что лучше всего подходит для вашего образа жизни.
Источник записи: www.businessinsider.com
Немного теории
Любая акустическая система складывается стандартных компонентов:
- источник сигнала,
- излучатель звука,
- усиливающие звук элементы,
- объем, в котором распространяется звук,
- внешняя среда, в которой находится акустическая система.
Каждый элемент вносит свой вклад.
И совершенно не важно — что играет роль того или иного элемента в рассматриваемом типе акустической системы (АС). Например, для закрытых (мониторных) наушников основную роль играет замкнутый объем воздуха между ушной раковиной и динамиком, поскольку внешняя среда — это небольшой объем воздуха за динамиком, закрытый чашкой. В данном случае внешнюю среду не принято принимать за дополнительный фактор, она работает только у некоторых мастеров разработки
Даже если она связана с объемом воздуха внутри наушника фазоинверторными отверстиями
В данном случае внешнюю среду не принято принимать за дополнительный фактор, она работает только у некоторых мастеров разработки. Даже если она связана с объемом воздуха внутри наушника фазоинверторными отверстиями.
Открытые наушники практически полностью копируют работу настольных акустических систем, отличаясь только расстоянием до слушателя и отсутствием отражений звука от стен. Зато есть отражения от и в ушной раковине, часто более сильные, чем в настольных или напольных АС.
Как увеличить звук на накладных наушниках
Накладные наушники являются наиболее универсальными для подключения к ПК, так как они способны одновременно обеспечить достаточно качественный звук и изоляцию от внешнего мира. Однако, некоторые модели, если они полностью исправны, не могут обеспечить достаточную громкость.
Самым простым и очевидным способом увеличить громкость воспроизведения это изменение самих настроек. Для этого достаточно кликнуть на изображении динамика в панели быстрого запуска, после чего откроется шкала громкости. Достаточно передвинуть специальный ползунок, чтобы сделать воспроизведение громче или тише.

Также регулировать громкость можно и с помощью приложения для воспроизведения. На нем тоже имеется соответствующая шкала.
Если, аппаратные возможности наушников позволяют сделать звук громче, однако, при максимальном значении стандартных настроек и настроек плеера сигнал остается слишком тихим следует снять программное ограничение громкости.
Для того, чтобы снять ограничение громкости нужно открыть меню «Пуск»-«Панель управления»-«Диспетчер устройств». В открытом списке необходимо найти пункт «Звуковые устройства» (также необходимый пункт может называться «Звуковые, видео и игровые устройства»).
После этого следует кликнуть ПКМ на данной строке и выбрать подпункт «Обновить Драйверы». После чего следует выбрать «Автоматический поиск». Система сама приступит к поиску и настройке необходимого ПО.
По окончании установки новых драйверов, возможно, потребуется перезагрузить компьютер. После перезагрузки новое ПО будет успешно активировано.
Также возможна ситуация, когда на компьютере уже установлены все последние версии драйверов. Система сама сообщит об этом. Если это так, следует перейти к настройке уровня звучания в самой ОС.
Для этого нужно кликнуть по значку динамика на панели быстрого доступа, и открыть меню «Микшер». В данном меню можно настроить громкость звуков от определенных источников. Возможно, снижение уровня на одной из шкал не позволяет устройству воспроизводить звуки на максимальной громкости.
Проблема может заключаться в настройках конкретного устройства. Для, того чтобы открыть опции подключенной модели аудиоустройств нужно выйти в меню «Пуск»-«Панель управления»-«Звук». Затем выбрать среди всех подключенных устройств нужную модель. Кликнуть по ней правой кнопкой мыши и выбрать меню «Свойства». В открытом окне нужно нажать на вкладку уровни, после чего откроется меню настройки уровней громкости разных каналов.
Лучшие программы для усиления звука
Громкость бывает недостаточной даже на новых лэптопах, а системные настройки могут быть недостаточно гибкими, чтобы отрегулировать уровень басов, сделать слышимыми верхние и нижние частоты. Лучшее решение — установить специальные приложения, так как они могут сделать звук на ноутбуке громче в несколько раз.
Equalizer APO
Легкий, гибкий эквалайзер, подходит для Windows 7 и старших версий ОС. Позволяет настроить количество регулируемых параметров: стандартными являются 15-ти и 31-полосный варианты, но можно создать пользовательский. Русифицированной версии нет, что компенсируется интуитивно понятной оболочкой.
Основные возможности программы:
- перехват и настройка аудио-параметров звуковой карты;
- анализ пиков амплитуды, их «срезание»;
- применение частотных, полосно-пропускающих, базовых (задержки, усиления, перераспределения каналов) фильтров;
- использование совместно с дополнительными плагинами.
Приложение бесплатное. При установке потребуется выбрать аудио-устройство для настройки — нужно отметить динамики.
Sound Booster
Простая программа, позволяющая усилить звук до 5 раз. После установки в трее появиться дополнительная иконка, после клика по которой открывается окно с бегунком, аналогичным встроенному регулятору громкости. Возможно управление с помощью горячих клавиш, по умолчанию — F9 (тише), F10 (громче). Можно выбрать свой вариант в настройках, которые открываются щелчком правой кнопки по иконке.
Sound Booster — платное приложение, с 14-дневным пробным периодом. Не требовательна, подойдет для любой версии Windows, включая Vista, XP.
Viper4Windows
Программа дает возможность как улучшить, так и усилить звук на ноутбуке. Доступны три режима, из них два — для аудио и фильмов — имеют готовые наборы настроек.
Пользователю предоставляются следующие регулировки:
- увеличение громкости;
- выравнивание, выправление;
- усиление басов;
- улучшение ясности;
- ревербация (делает звук глубже);
- включение 3D-эффекта;
- панорамирование.
Для корректной работы нужен Framework версии 2.0, ОС Windows начиная с Vista.
Возможна русификация. Для этого необходимо:
- Перенести файл «ru-RU.lan» из архива с программой в папку «Language» каталога Viper4Windows (внутри «Program Files» локального диска).
- Запустить приложение, в языковом меню (вкладка «Language») выбрать строку «Russian».
Еще одна приятная деталь — понравившиеся настройки можно экспортировать и перенести на другой лэптоп или компьютер.
Лучшие программы для усиления звука
Наконец, сделать звучание громче позволяют усилители звука для ноутбука – специальные программы, позволяющие корректировать настройки аудио на системном уровне.
Equalizer APO
Этот продвинутый параметрический эквалайзер работает на уровне операционной системы, позволяя настраивать звук во всех приложениях, в том числе системных. В процессе установки программа попросит указать устройство, с которым будет работать, выбираем динамики. После установки приложения нужно будет перезагрузить компьютер. Настройка параметров звука осуществляется путем перетаскивания точек кривой эквалайзера, подходящего результата добиваемся экспериментально.
Все изменения становятся очевидны в режиме реального времени, настройки сохраняются автоматически, имеется функция сброса параметров к значениям по умолчанию (кнопка «Reset response»). Использование Equalizer APO – отличный способ увеличить громкость на ноутбуке, если уже максимум, кроме того, с помощью этой программы можно очень гибко настраивать тон и модуляцию звука.
Sound Booster
Программа для усиления звука на ноутбуке для тех, кто не желает заморачиваться с ручными настройками эквалайзеров. Позволяет увеличивать громкость звука до 500% в большинстве программ, включая медиаплееры, мессенджеры, браузеры и т.д., отличается простотой использования и удобством управления. В Sound Booster имеется собственная панелька управления громкостью, вызываемая кликом по иконке программы в системном трее. Перетаскивая ползунок на этой панели, можно на несколько порядков увеличить звук на ноутбуке, даже если громкость вроде бы на максимуме по показателям Windows.
Всего доступно несколько режимов работы, если не подходит один, ничто не мешает переключиться на другой. Немаловажным достоинством приложения является наличие встроенных фильтров, благодаря которым нет грубого искажения звука, как это нередко имеет место в подобных, но не очень качественных программах. К сожалению, Sound Booster платный продукт, в пробном режиме работает 14 дней.
ViPER4Windows
Похожая на Equalizer APO программа, но обладающая еще большим количеством настроек. Позволяет изменять параметры звука на уровне ОС, поддерживает добавление различных эффектов, компрессию, цифровую реверберацию, создание объемного звучания и так далее. Увеличение громкости в ViPER4Windows достигается путем настройки эквалайзера, опять же экспериментально. В процессе установки программа попросит указать устройства, с которыми ей предстоит работать, по завершении настройки потребуется перезагрузка компьютера.
Заключение
Ну вот, теперь вы знаете, как увеличить громкость на ноутбуке с Windows 7/10. Дополнительно есть смысл установить пакет кодеков K-Lite Codec Pack, он хоть и не имеет настроек, в целом может улучшить качество звучания аудио в разных программах
Что касается таких инструментов как Equalizer APO или Sound Booster, имейте ввиду, что пользоваться ими нужно с некоторой долей осторожности. Выжимая максимум громкости, вы вынуждаете динамики работать на пределе возможностей, что не самым лучшим образом сказывается на их физическом состоянии
Программные способы настройки звука
Существует несколько способов увеличить громкость в наушниках на компьютере в Windows 7, 8, 10. Начнём с самого простого.
Настройка громкости в операционной системе
Первое, что нужно сделать — убедиться, что ползунок, расположенный в правом нижнем углу панели быстрого доступа, находится в максимальном положении. Для этого кликните на значок динамика и потяните ползунок вверх.
Здесь же ниже выберете левой клавишей мыши параметр «Микшер» и выставьте все ползунки до максимального значения.
Следует убедиться, что в файле проигрывателя также выставлена необходимая громкость.
Стандартные настройки не помогли? Значит, нужно снять программные ограничения громкости.
Настройка ограничения громкости при использовании микрофона
Если вы используете аудио- или видеосвязь при общении через интернет, то по умолчанию могут быть выставлены ограничения других звуков во время разговора. Этот параметр может уменьшать громкость и при обычном воспроизведении фильма или песни.
Чтобы снять эти ограничения, нужно сделать следующее:
- Правой клавишей мыши нажимаем на значок динамика в нижнем правом углу.
- В появившемся списке выбираем «Звуки».
- Всплывает окно с несколькими вкладками. Выбираем «Связь».
- О, нажимаем «Применить» и «Ok».
Если причина была в настройках этих параметров, то громкость наушников должна увеличиться.
Установка параметра «Тонкомпенсация»
Существует ещё один способ усилить звук на компьютере, после которого громкость в наушниках будет увеличена вдвое.
- Правой клавишей нажимаем иконку динамика и кликаем на параметр «Звуки». В эту вкладку также можно зайти через «Пуск» → «Панель управления» → «Оборудование и звук» → «Звук».
- Выбираем вкладку «Воспроизведение». Обычно в первой строке списка стоит «Динамики» или «Наушники». Кликаем одним нажатием левой клавиши.
- Ниже устанавливаем это действие «по умолчанию». Затем нажимаем кнопку «Свойства».
- В появившемся окне выбираем раздел «Улучшения» (в Windows 7) или «Дополнительные возможности» (в Windows 10).
- Ставим галочку напротив параметра «Тонкомпенсация». Далее нажимаем на кнопку «Применить» или «Ok».
Обычно эти действия помогают увеличить звук в наушниках на компьютере минимум в два раза. Некоторые пользователи Windows 10 советуют устанавливать параметр «Выравнивание громкости». Можно попробовать и этот вариант.
Установка разъёма для наушников
Часто разъём для наушников, расположенный на передней стороне стационарного ПК, расшатывается, вследствие чего появляется треск, помехи или звук вовсе не воспроизводится. Эту проблему можно решить, установив наушники в разъём для динамиков на задней стороне блока. Сделать это можно следующим образом:
- Входим в меню «Пуск», выбираем «Панель управления».
- В появившемся окне находим «Диспетчер Realtek HD». В Windows 7 нужно сначала войти во вкладку «Оборудование и звук».
- В открывшейся панели «Диспетчер Realtek HD», выбираем разъём зелёного цвета и кликаем по нему правой клавишей мыши. Выбираем вкладку «Смена назначения разъёмов».
- Во всплывшем дополнительном окне выбираем «Наушники». Рядом ставим галочку и нажимаем «Ok».
Переустановив этот разъём с динамика на наушники, мы выключим ограничение звука, и громкость становится больше.
Переустановка драйверов
Плохой звук в наушниках также может быть связан с устаревшими драйверами звуковой карты либо они не соответствуют программному обеспечению вашего компьютера. Для решения этой проблемы нужно обновить эти драйверы.
- В меню «Пуск» введите в строке поиска «Диспетчер устройств».
- В диалоговом окне найдите параметр «Звуковые, видео и игровые устройства». Кликнув по нему левой клавишей, можно увидеть установленные звуковые карты, их может быть одна или несколько. Это обычно «NVIDIA High Definition Audio» или «Realtek High Definition Audio» и другие.
- Теперь нужно обновить каждое устройство. Для этого кликните правой клавишей мыши по выбранному параметру и выберете пункт «Обновить драйверы». Затем нажмите на подпункт «Автоматический поиск».
- Остаётся только дождаться переустановки драйверов системой. Возможно, после этого необходимо будет перезагрузить компьютер.
Что делать, если не работают только системные звуки
Если в наушниках пропали системные оповещения Windows, но все остальные звуки исправно воспроизводятся, то выполните следующие действия:
- Откройте «Панель управления».
- Откройте вкладку «Звуки» (1) и установите параметр «По умолчанию» в пункте «Звуковая схема». В завершение перезагрузите компьютер.
Источники
- https://myearphones.ru/instruktsii/pochemu-tihij-zvuk-v-naushnikah
- https://AudioTop.ru/info/kak-usilit-zvuk-v-naushnikah
- https://it-tehnik.ru/windows10/nastroyka/tihiy-zvuk-v-naushnikah.html
- https://reedr.ru/elektronika/kak-uvelichit-gromkost-naushnikov-na-kompyutere/
- https://myearphones.ru/instruktsii/tihij-zvuk-v-naushnikah-windows-10
- https://bigital.ru/info/tiho-igrajut-naushniki-na-kompjutere-windows-10/



















![Как на компьютере увеличить звук в наушниках – пошаговая инструкция с фото [2019]](http://piter-begom.ru/wp-content/uploads/b/f/b/bfbb60d59eb83f84447d520960a306fc.jpeg)









