Как настроить виртуальную клавиатуру
Если установленная на смартфоне клавиатура надоела, то можно без проблем поставить новую, более удобную или привлекательную. Сделать это очень просто, особенно если знаешь, как это правильно делать.
Операционная система Андроид тем и примечательна, что в ней можно настраивать всё на собственный вкус. Установка виртуальной клавиатуры не займёт много времени. Это под силу даже начинающему юзеру. Ассортимент таких клавиатур постоянно расширяется, можно легко скачать и установить любую.
https://www.youtube.com/watch?v=Go8uoTEbRVw
Рассмотрим процесс установки на примере установки популярного приложения SwiftKey.
- Скачиваем и устанавливаем новую клавиатуру обычным методом;
- Заходим в Настройки телефона;
- Кликаем «Язык и ввод» -> «Текущая клавиатура» (в разделе «Клавиатура и способы ввода») -> «Выбрать»;
- После этого находим установленное приложение SwiftKey;
- Внимательно читаем предупреждение системы, которое появляется на экране, а потом нажимаем ОК;
- Далее нужно включить саму клавиатуру. Для этого тумблер напротив программы переводят в активное положение;
- Возвращаются в меню Язык и ввод;
- Кликаем по разделу Текущая клавиатура;
- Выбираем SwiftKey, после чего изменение сохраняется автоматически.
После всех настроек остаётся проверить клавиатуру в работе. Следует написать несколько слов или предложений, чтобы понять, насколько удобна обновлённая раскладка.
Как изменить размер шрифта
Размер с помощью настроек телефона позволяют изменить все производители. Сделать это очень легко. Достаточно зайти в настройки телефона или планшета и выбрать подпункт меню «Дисплей». В нем кроме общих настроек находится возможность изменить размер шрифта от маленького до очень большого. Увеличение размера позволяет снизить нагрузку на глаза, а уменьшение делает более удобными подписи к ярлыкам на рабочем столе.
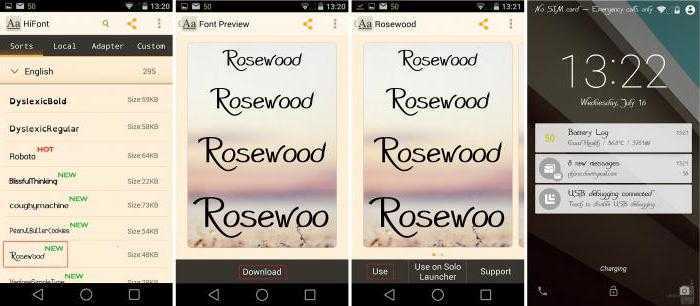
Внесение изменений в шрифт 10 через пользовательский интерфейс — самый простой способ того, как изменить стиль шрифта на «Андроид», позволяющий изменить все его характеристики, включая размер, форму и даже прозрачность через настройки телефона.
Существует множество возможностей без получения root-прав внести изменения в облик программного обеспечения вашего планшета или смартфона. Среди них больше всего возможностей у владельцев азиатских телефонов. Для них доступен выбор из предустановленных шрифтов в настройках. Для всех остальных вопрос изменения оформления устройства без рут-прав решается через установку тем или лаунчера из Play Market.
Способы увеличения клавиатуры на устройствах с Андроид
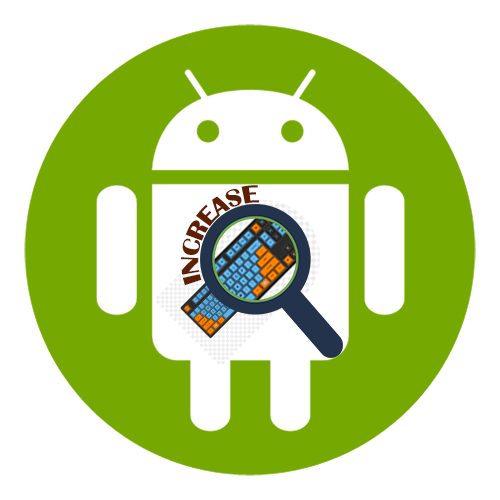
Когда неудобно управлять программной клавиатурой на устройстве с Android, можно воспользоваться функцией изменения ее размера, предусмотренной, наверное, в каждом подобном приложении. Рассмотрим, как это сделать на примере наиболее популярного ПО для ввода текста.
Вариант 1: Gboard
Джиборд считается одной из самых функциональных клавиатур и является стандартной для большинства устройств с Android. Увеличить ее поле с кнопками можно за несколько тапов.
- Открываем «Параметры» Gboard. Обычно раскладка появляется во время написания текста. Жмем на ней иконку в виде шестеренки и выбираем «Настройки».
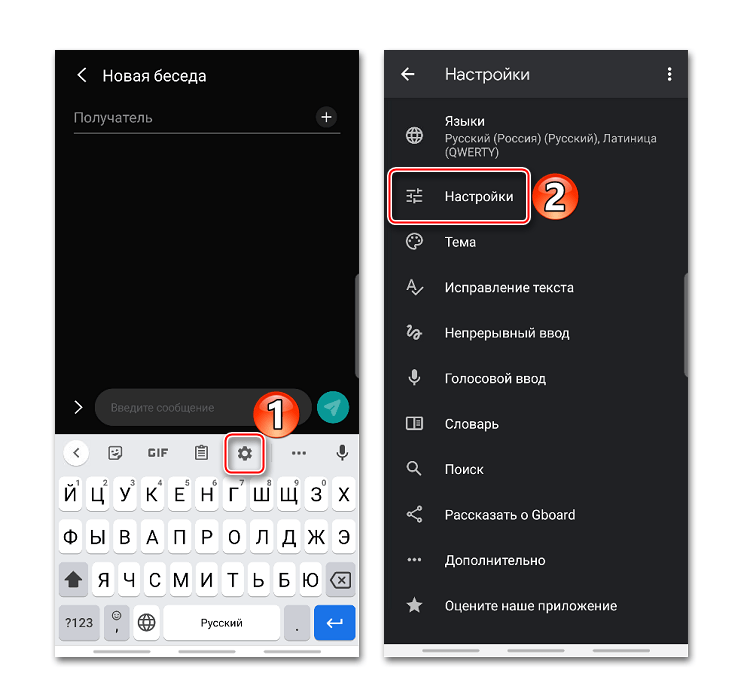
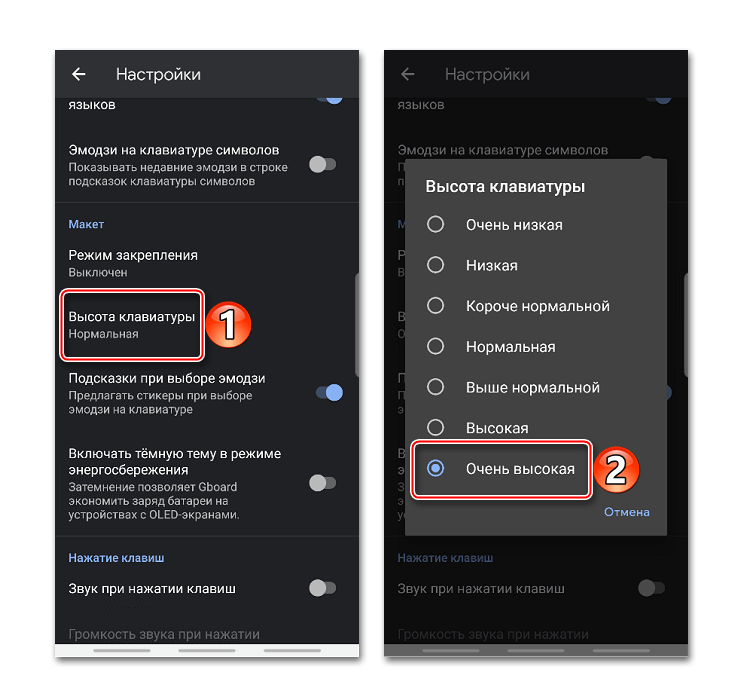
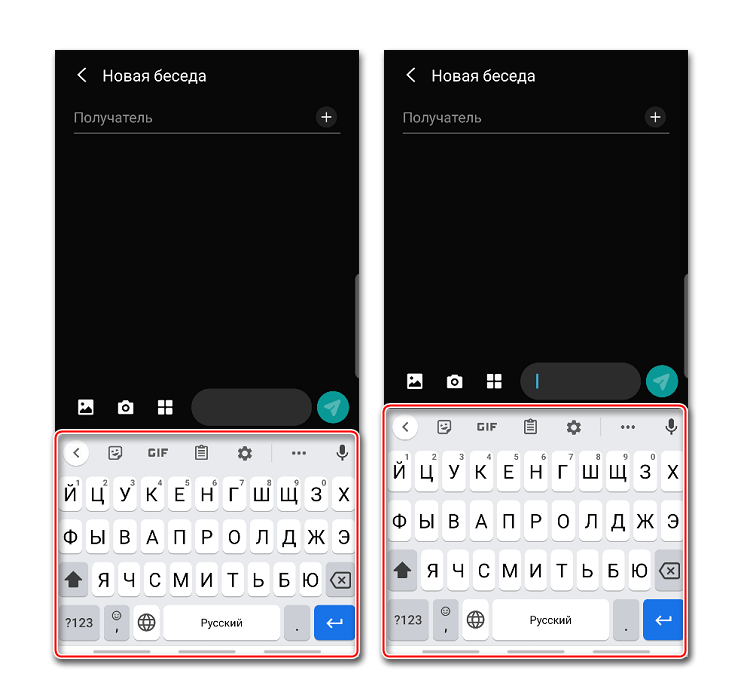
Вариант 2: Microsoft SwiftKey
СвифтКей теперь тоже по умолчанию устанавливают в некоторые смартфоны, например, Huawei и Honor. Ее позиционируют, как интеллектуальную клавиатуру, которая подстраивается под индивидуальный стиль письма пользователя. Функционалом она не уступает прикладной программе от Google, но в данном случае нас интересует только функция изменения размера.
- При появлении раскладки открываем меню, нажав иконку с тремя точками, расположенную на верхней панели, и тапаем «Изменить размер».
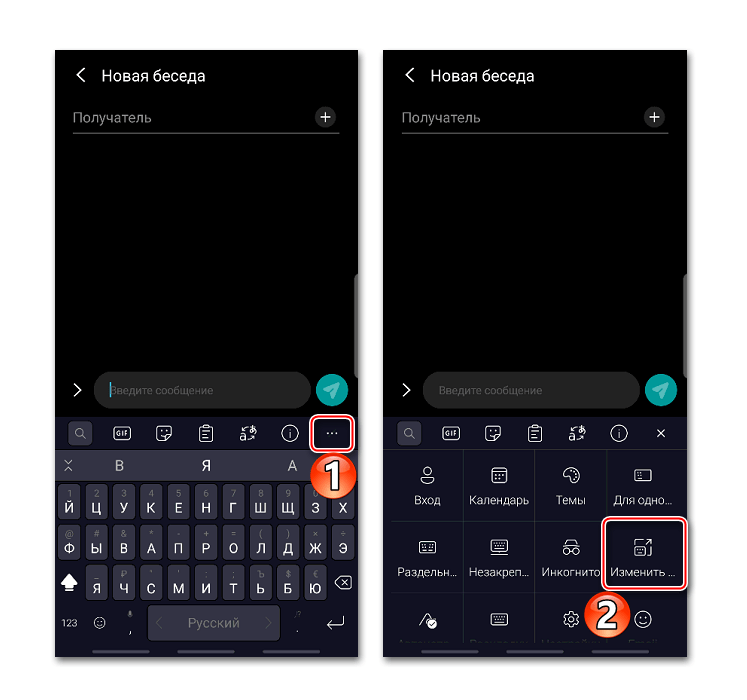
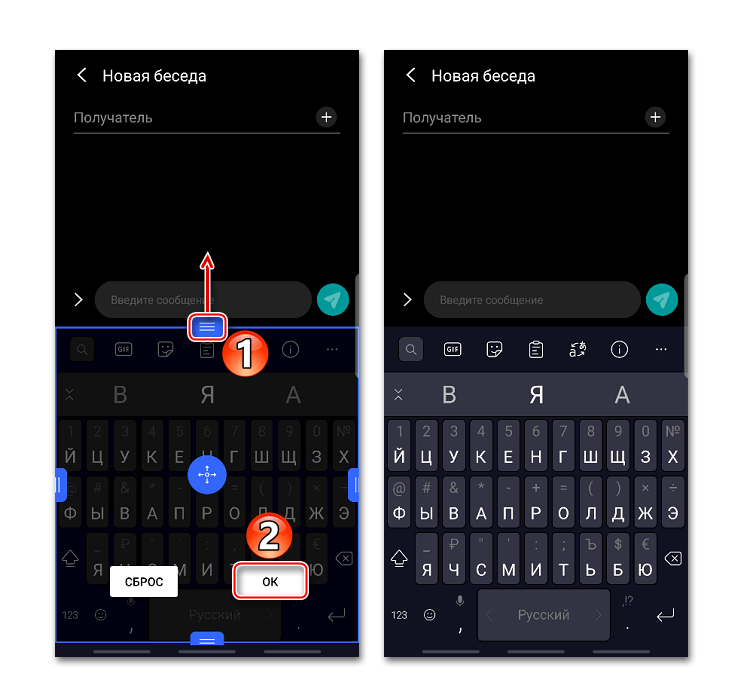

Вариант 3: GO Keyboard
Гоу Кейборд разработана для повышения скорости набора текста и снижения количества опечаток. Для этого у нее есть огромный набор разных плагинов, поддержка жестов и звуков, а также других инструментов, включая возможность изменения габаритов раскладки.
- Открываем «Настройки» GO Keyboard. Жмем на иконку с ее логотипом, затем на значок в виде шестеренки и тапаем «More».
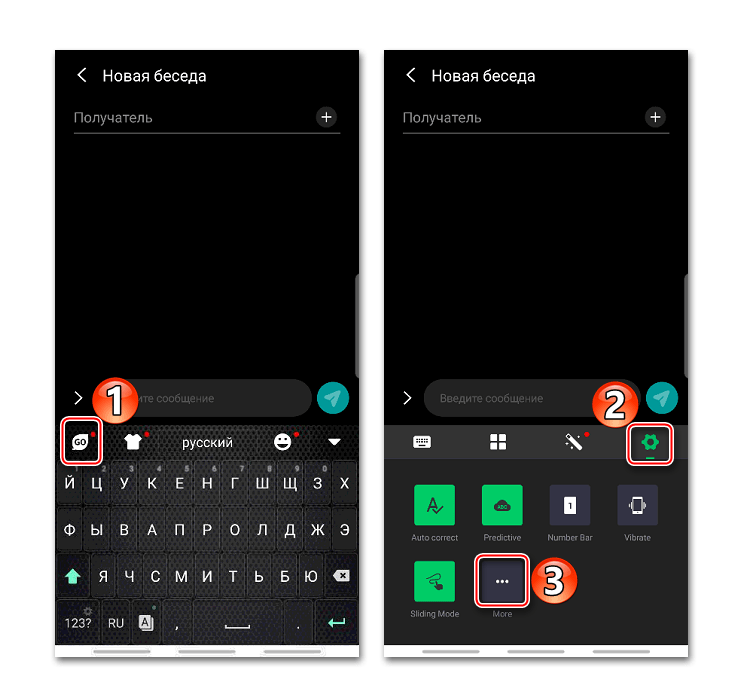
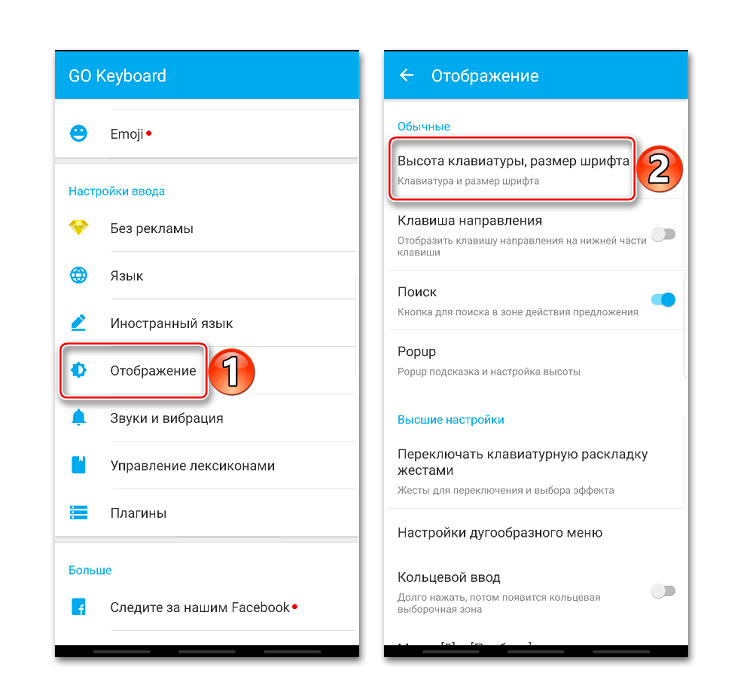
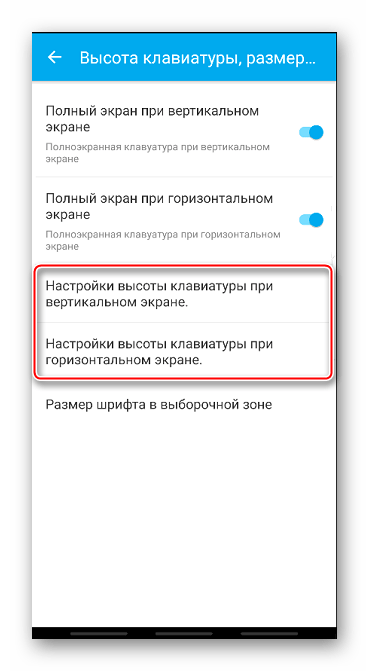
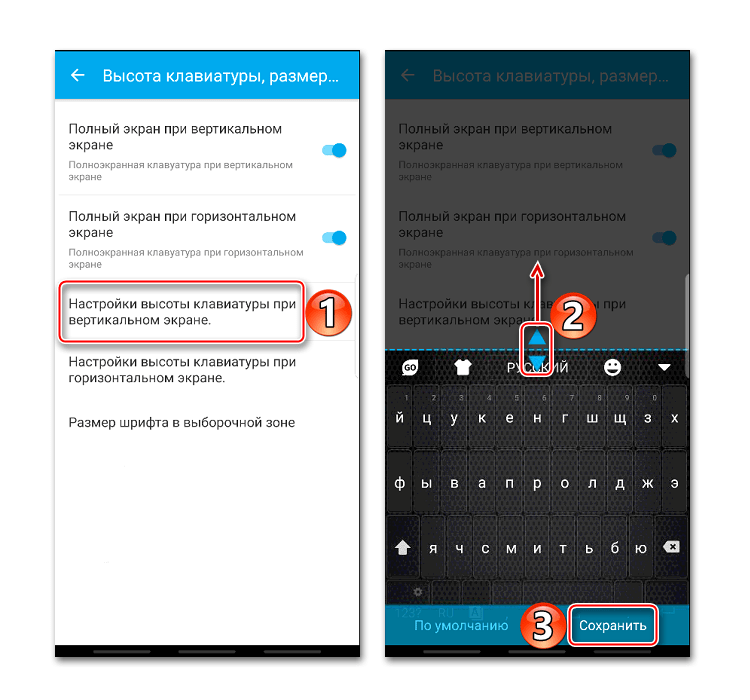
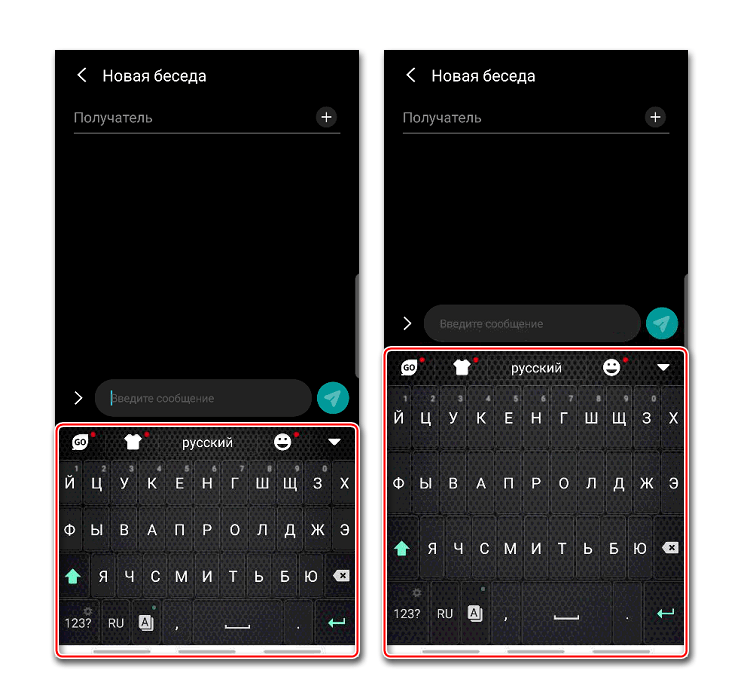
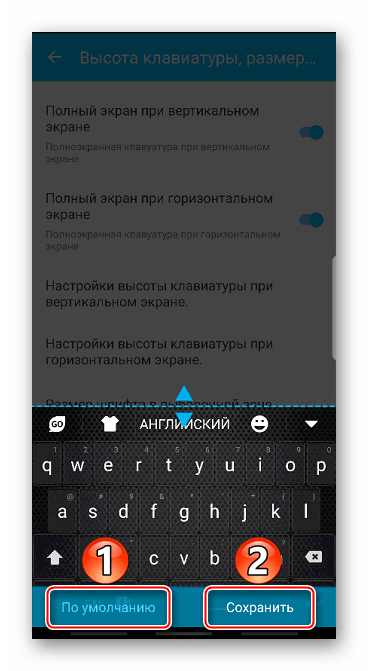
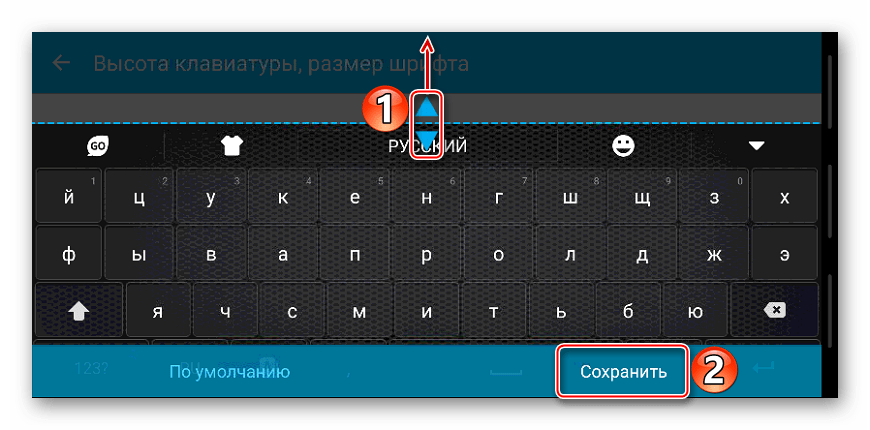
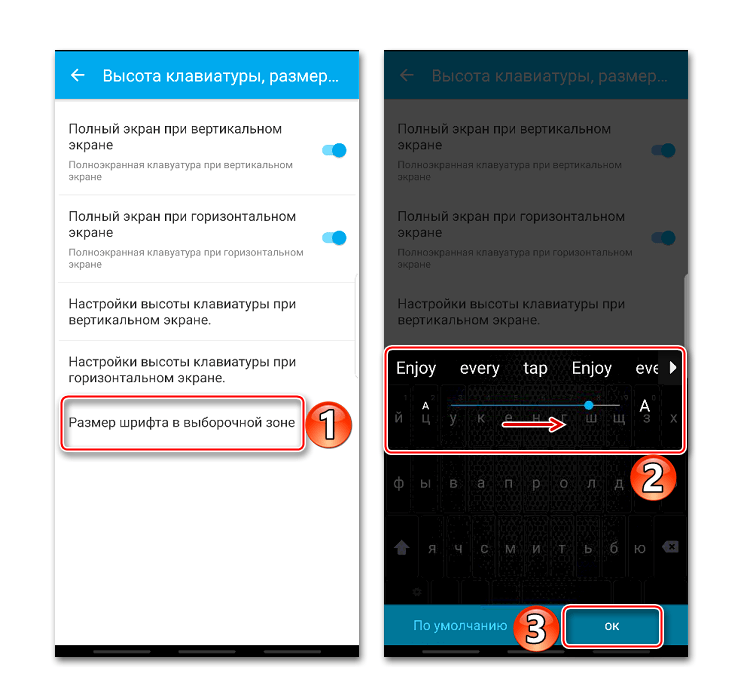
Способ 2: Специальное ПО
Теперь обратим внимание на программное обеспечение, в арсенале которого есть опции, позволяющие значительно увеличивать размер поля с клавишами. Одним из таких является 1C Большая клавиатура, рассчитанная на людей со слабым зрением и тех, кому из-за размеров пальцев неудобно набирать текст без опечаток на описанных выше клавиатурах. В ней можно увеличить раскладку на весь экран
В таком случае текст будет писаться поверх поля с клавишами. Разработчик использовал необычную схему расположения кнопок, но, судя по отзывам, к ней можно быстро привыкнуть
В ней можно увеличить раскладку на весь экран. В таком случае текст будет писаться поверх поля с клавишами. Разработчик использовал необычную схему расположения кнопок, но, судя по отзывам, к ней можно быстро привыкнуть.
- Запускаем клавиатуру. По умолчанию уже стоит большой размер, но его можно увеличить. Открываем «Настройки» ПО. Для этого удерживаем «Пробел» и тапаем иконку в виде шестеренки.
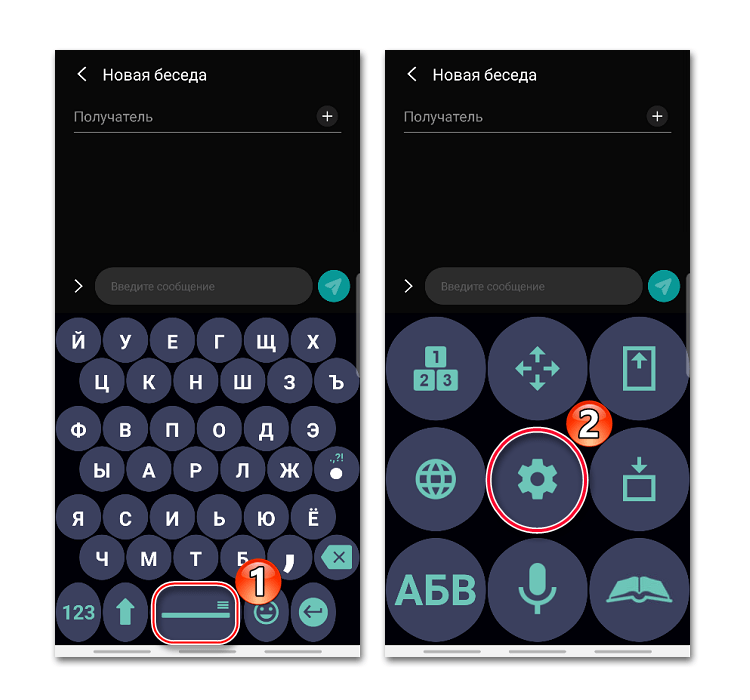
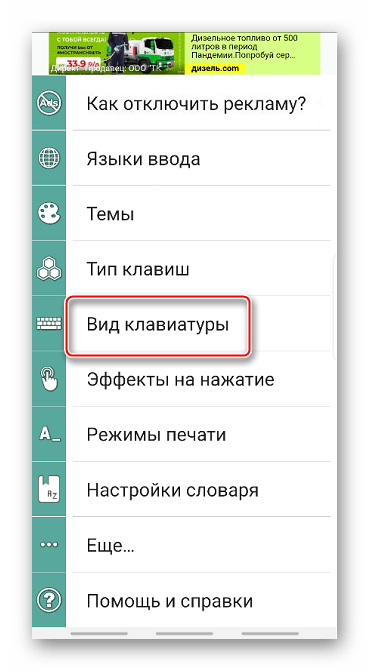
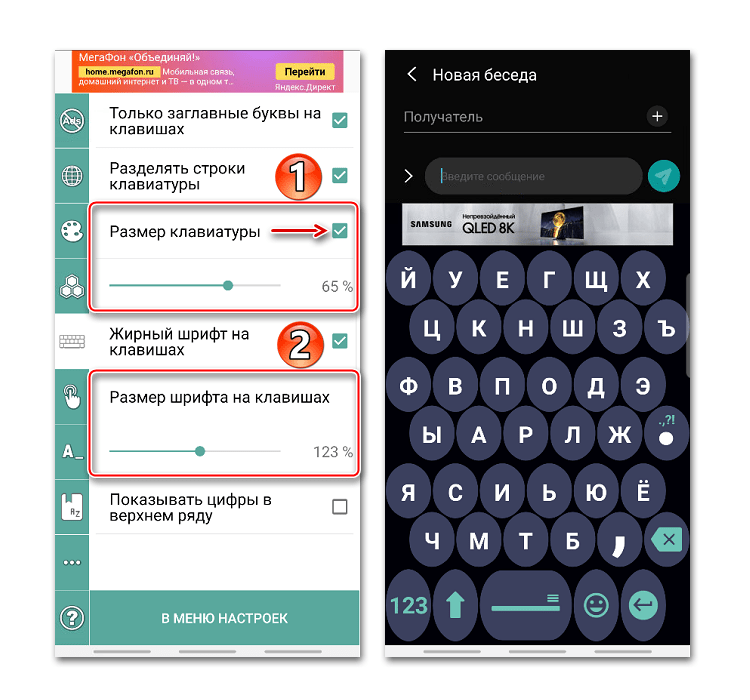
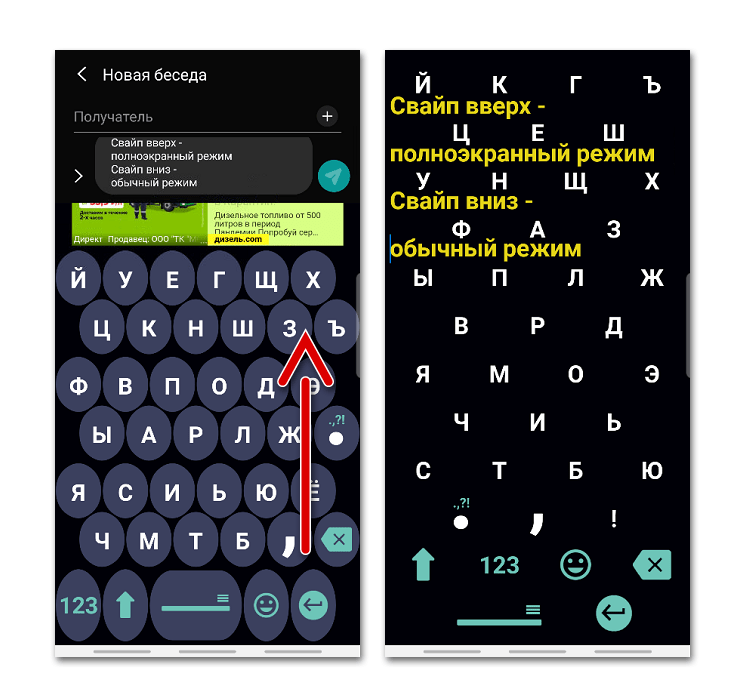
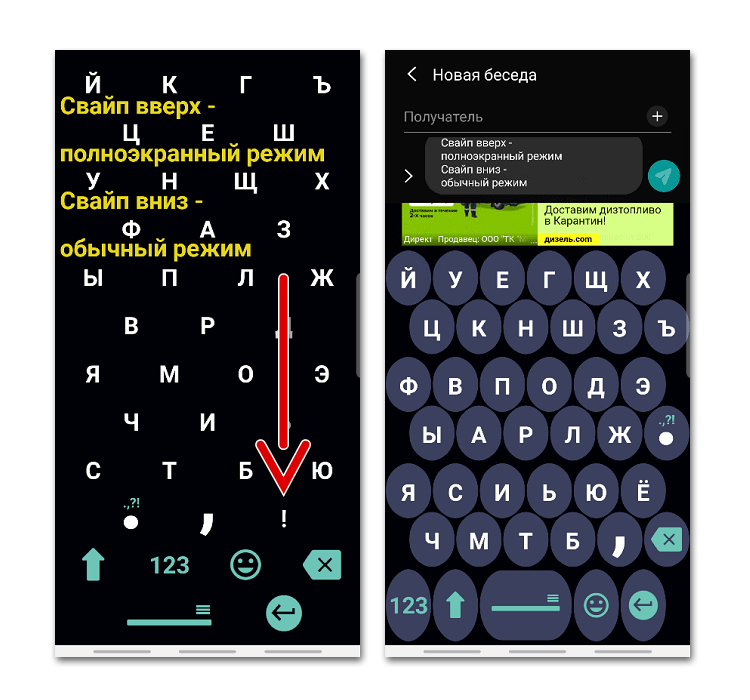
Как переключить клавиатуру на Android
Все новые приложения для ввода текста после загрузки сразу предлагают установить их по умолчанию. Если по какой-то причине этот этап был пропущен, придется активировать клавиатуру вручную. О том, как это сделать написано в отдельных статьях.
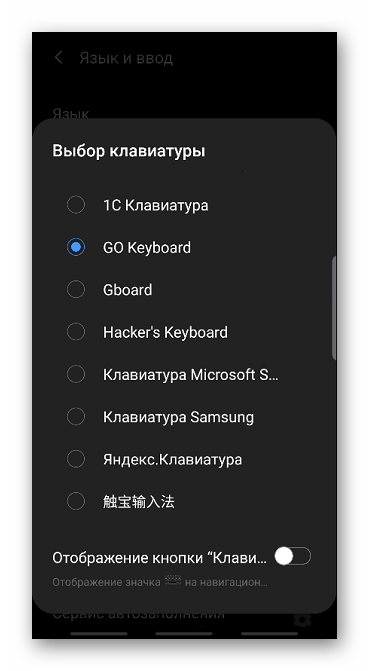
Мы рады, что смогли помочь Вам в решении проблемы.
Помимо этой статьи, на сайте еще 12363 инструкций. Добавьте сайт Lumpics.ru в закладки (CTRL+D) и мы точно еще пригодимся вам.
Опишите, что у вас не получилось. Наши специалисты постараются ответить максимально быстро.
Как установить клавиатуру на Андроид
Стандартная Андроид-клавиатура устраивает далеко не всех пользователей. Хотя с каждой новой версией ОС она улучшается (по эргономике, т. е. удобству использования), в плане кастомизации штатная клавиатура сильно ограничена. Так, вы не сможете скачать дополнительные темы оформления, изменить звук клавиш, выбрать стикеры и многочисленные смайлики.
Для того, чтобы установить дополнительную клавиатуру, нужно:
- Скачать желаемое приложение с Google Play
- Запустить установщик (обычно это происходит сразу после скачивания)
- Запустить установленное приложение, найдя его по названию на стартовом экране Андроид.
- Все дальнейшие действия (смена стандартной клавиатуры и активация другой через настройки Android) будут описаны в окошке приложения.
Изменяем цвет клавиатуры Gboard
Самой используемой виртуальной клавиатурой на сегодняшний день является Gboard. И это не удивительно, ведь данная клавиатура установлена на всех устройствах с операционной системой Android. Это фирменное приложение было разработано компанией Google, поэтому в его качестве сомневаться не приходится. В настройках можно изменить цвет клавиатуры, выбрав одну из общедоступных тем либо добавив собственное изображение. Чтобы попасть в нужный раздел достаточно выполнить действия, описанные в следующей инструкции:
- Открываем клавиатуру. Для этого можно нажать по поисковой строке браузера или другого приложения.
- Удерживаем палец на клавише с запятой и смайликом. Для наглядности она помечена на скриншоте ниже. Далее появляется три интерактивные иконки, среди которых нужно выбрать значок шестеренки.
Переходим в настройки клавиатуры
- В настойках клавиатуры переходим в раздел «Тема».
Заходим в раздел Тема
- Здесь присутствует множество вариантов оформления, как однотонных, так и с применением градиентов. Выбираем любой понравившийся цвет и нажимаем по нему. При желании можно включить контуры клавиш, что сделает их более заметными. Для сохранения изменений нажимаем по кнопке «Применить». Также вы можете загрузить собственную тему оформления, воспользовавшись пунктом «Мои темы».
Выбираем подходящую тему
В настройках клавиатуры Gboard имеется множество различных тем, поэтому каждый пользователь найдёт подходящий вариант для себя. А если данная клавиатуры вас чем-то не устраивает, то вы всегда можете найти достойную замену в Google Play.
Как изменить размер сенсорной клавиатуры на Android-смартфоне
Для этого важно обращаться к клавиатуре, которую вы используете в своих приложениях для обмена сообщениями. Действительно, на вашем телефоне настроена клавиатура по умолчанию, и нужно будет изменить ее параметры, чтобы изменить размер клавиш
В большинстве случаев настраивается либо клавиатура Swift Key по умолчанию, изначально установленная на Android, либо известная клавиатура Google Gboard.
Мы объясним вам процедуру для этих двух клавиатур. Однако, если вы используете другую клавиатуру, процедура должна быть относительно близкой.
Если вы не знаете, какая клавиатура установлена, потому что вы никогда не касались ее, скорее всего, это клавиатура Swift Key по умолчанию.
Поэтому сначала мы объясним процедуру изменения размера этой клавиатуры на вашем телефоне.
Как изменить размер клавиш на клавиатуре Swift Key, родной клавиатуре Android
Эта клавиатура установлен по умолчанию на вашем телефоне Android. Если вы ничего не трогали, вполне возможно, что настроена именно эта.
Есть два разных метода изменить размер клавиатуры Swift Key на вашем смартфоне. Первый выполняется прямо из меню ввода при запуске приложения для обмена сообщениями:
Увеличивайте или уменьшайте размер клавиатуры из ваших сообщений
Вот небольшая манипуляция, которую нужно сделать, чтобы изменить размер вашей клавиатуры:
Запустите один из ваших приложение для обмена сообщениями (в нашем примере: текст)
вы можете обратите внимание на две маленькие противоположные стрелки в левой части экрана коснитесь его
Когда откроется панель параметров, коснитесь 3 маленьких горизонтальных точкиx крайний правый
Вы увидите вариант » Изменить размер «, чтобы изменить размер клавиатуры
Вот первый способ изменить размер клавиатуры вашего телефона, сделать ее больше или меньше. Есть второй способ сделать это, который мы представляем вам сейчас.
Измените размер клавиатуры Swift Key в настройках телефона
Эта манипуляция позволит вам увидеть, какую клавиатуру вы используете, и будет почти идентичной для разных клавиатур, установленных на вашем телефоне.
- Открой их настройки со своего смартфона
- Откройте вкладку Языки и ввод
- Оттуда нажмите » Клавиатура по умолчанию«, Если это клавиатура Swift Key. Если это Gboard, обратитесь к следующему абзацу.
- Войдите в меню » Макет и ключи«
- Выберите изменить размер
Вот процедура изменения размера клавиатуры Swift Key на Android. Однако, если вы используете Google Gboard, вот как изменить его размер:
Изменить размер клавиатуры Gboard на Android
Если вы используете клавиатуру Google Gboard, сначала обработка будет такой же, но настройки последней немного отличаются, как и доступные меню:
- Перейдите к настройки со своего смартфона
- Манипуляция всегда происходит во вкладке Языки и ввод
- Нажмите здесь на Клавиатура Gboard
- Открой их предпочтения этого
- В настройках клавиатуры вы увидите опцию Высота клавиатуры, выберите его, чтобы изменить его размер
так вот все методы для изменения размера вашей клавиатуры чтобы он лучше отвечал вашим потребностям. Если у вас есть другие проблемы с клавиатурой телефона, вот несколько других руководств, которые могут вам помочь:
КАК ПОСТАВИТЬ НЕСКОЛЬКО ЯЗЫКОВ НА КЛАВИАТУРЕ ANDROID
КАК АКТИВИРОВАТЬ ГОЛОСОВОЙ ВВОД С КЛАВИАТУРЫ НА ANDROID
РУКОВОДСТВО ПО ИЗМЕНЕНИЮ КЛАВИАТУР НА СМАРТФОНЕ ANDROID
КАК УДАЛИТЬ ВИБРАЦИЮ КЛАВИАТУРЫ НА ANDROID
КАК УДАЛИТЬ ЗВУК С КЛАВИАТУРЫ НА ANDROID
Если клавиатура в Android телефоне пропала
Клавиатура на смартфоне может работать некорректно или же пропасть вообще. Обычно это происходит при ошибках в работе системы или при некорректной работе приложения.
Есть несколько вариантов решения этой проблемы. Рекомендуется попробовать все способы
Стоит обратить внимание, что на разных смартфонах отличаются названия пунктов меню или же их расположение. Однако принцип работы везде идентичный
- Очистка кэша. Заходят в настройки и тут выбирают пункт Все приложения. Далее выбирают программу, которая отвечает за клавиатуру и нажимают на кнопку Очистить кэш. После этого рекомендуется перезагрузить мобильное устройство.
- Выбирают другую клавиатуру. Заходят в настройки, выбирают пункт Дополнительно, потом Язык и ввод. Выбирают раздел Клавиатура по умолчанию. Указывают приложение, которое хочется использовать для ввода текста. Если программа была уже выбрана, но проблема осталась, значит можно говорить о сбое в системе.
- Установка другого приложения. Если со стандартной клавиатурой происходят сбои, то рекомендуется установить альтернативную версию. Самыми популярными приложениями являются Cheetah Keyboard, Яндекс.Клавиатура, TouchPal.
- Удаление конфликтной программы. Иногда программы конфликтуют между собой, что приводит к системному сбою. Чаще всего это наблюдается при установке речевых синтезаторов, эмоджи. Переходят в настройки, кликают Все приложения и выбирают программу, которую нужно удалить. Перезагружают мобильное устройство.
- Сбрасывают настройки. Этот способ рекомендуется использовать в крайнем случае. Сброс приводит к полному удалению данных. Рекомендуется сохранить всю важную информацию на компьютер или флешку. После перезагрузки устройства ввод текста должен опять работать корректно.
Если на смартфоне Андроид исчезла клавиатура, то рекомендуется очистить кэш, после чего перезагрузить устройство.
Сброс до заводских настроек следует делать только в крайнем случае, если больше ничего не помогает.
Как Поменять Клавиатуру на Телефоне – Язык, Цвет и Тему
В отличие от стандартной клавиатуры, виртуальная по функциональности повторяет компьютерную. Благодаря ей можно:
- печатать на разных языках;
- использовать родной язык, пользуясь иностранными клавишами за границей;
- осуществлять набор мышкой;
- быстро переходить от способа набора к алфавиту.
Смена Виртуальных Клавиш Клавиатуры на Телефоне
Для выбора новой виртуальной клавиатуры на смартфоне с Андроид необходимо следовать следующему алгоритму:
- Заходим в “Настройки”.
- Выбираем “Язык и ввод”.
- Переходим к текущей клавиатуре. Она находится в подразделе или во вкладке “Клавиатура и способы ввода”.
- Отмечаем точкой “Русский” и выбираем раскладку.
- Попадаем в “Язык и ввод”. Выбираем необходимый вид виртуальных клавиш и активизируем его. Голосовой ввод также можно найти в этом разделе.
- Для англоязычной раскладки повторяем все то же самое.
В смартфонах Android нового поколения порядок действий будет немного другим:
- “Настройки” -> “Язык и ввод”. При отсутствии такого пункта в меню стоит зайти в “Расширенные настройки” или найти пункт через поиск.
- После перехода в “Язык и ввод” выбираем пункт “Управление клавиатурами” и включаем нужную.
- Возвращаемся обратно в “Язык и ввод” и кликаем по “Текущей клавиатуре”. Выбираем необходимые клавиши здесь.
ВАЖНО! После настройки нужной раскладки изменить ее станет возможно в любое удобное время. Вызвать варианты можно будет через любой мессенджер долгим нажатием на значок “Выбор раскладки”
После этого выбираем нужный пункт и готово.
Включаем Быструю Смену Клавиш Клавиатуры на Телефоне
Для начала использования этой функции переходим в “Способы ввода текста” и поступать согласно инструкции. Изменить раскладку на виртуальную можно с помощью специального значка, который расположен на клавиатуре.
Чтобы активировать значок для быстрого вызова виртуальной раскладки нужно:
- Запустите виртуальные клавиши.
- Зайдите в “Настройки”, нажав на шестеренку (расположено в нижней части окна).
- Переходим в “Дополнительные настройки” -> “Защита ввода данных”.
- На экране появятся параметры, с помощью которых можно произвести настройку:
- Здесь можно поставить метку для запуска виртуальной клавиатуры с помощью комбинации кнопок CTRL+ALT+SHIFT+P. Для этого в соответствующей строке ставим метку.
- Значок вызова виртуальных клавиш может быть размещен в полях ввода в любом мессенджере. Для этого необходимо поставить метку в строке “Показывать значок быстрого вызова в полях ввода”.
- Также появление значка можно обеспечить только на определенных сайтах, где это пригодится пользователю. Для этого выполняем шаги: “Экранная клавиатура” -> “Изменить категории” -> “Параметры защиты ввода данных”. Здесь будут указаны сайты, на которых возможно отображение смены клавиш в полях ввода. После произведенных действий значок будет появляться после входа на указанные сайты.
ВАЖНО! Виртуальный редактор позволяет осуществлять набор текста мышкой или с помощью кнопок.
Как распространяются клавиатуры?
Любая виртуальная клавиатура для планшета или смартфона — это обычное приложение. Если производитель установил собственную клавиатуру, то удалить её без особых ухищрений невозможно. Но это не значит, что нельзя изменить клавиатуру, отображаемую по умолчанию при каждом наборе текста.
При установке новой клавиатуры для её активации чаще всего не нужно заходить в «Настройки
», следуя нашей инструкции. Достаточно при первом запуске согласиться с предложением, ответив на него нажатием кнопки «Да ». Либо утилита вас сама перебросит в нужное окно настроек, где необходимо лишь активировать переключатель у установленной клавиатуры.
Что делать, если пропала клавиатура
Основные причины, по которым может пропасть клавиатура, следующие:
- некорректная работа приложения;
- ошибки в ее работе.
Неисправности можно устранить самостоятельно, если заранее изучить инструкцию.
Решить проблему можно несколькими способами.
Вячеслав
Несколько лет работал в салонах сотовой связи двух крупных операторов. Хорошо разбираюсь в тарифах и вижу все подводные камни. Люблю гаджеты, особенно на Android.
Задать вопрос
Вопрос эксперту
Могут ли быть проблемы из-за перегруженного кэша?
Да. Необходимо его очистить. Для этого нужно зайти в настройки, затем – все приложения. После этого выбрать клавиатуру, установленную по умолчанию, и нажать очистить.
Установил несколько приложений и теперь ничего не загружается…
Если установить несколько приложений для ввода текста, операционная система может дать сбой. В таком случае, в настройках нужно выбрать «Язык ввода», затем, «Текущая клавиатура» и указать приложение, через которое будет осуществляться ввод.
Если стандартная клавиатура дает сбои, можно попробовать установить альтернативные варианты. После их установки, в настройках «Язык и ввод», выбрать новый вариант по умолчанию.
В некоторых случаях конфликты программ приводят к сбою в работе Андроид. В таком случае нужно удалить программы, после установки которых появилась данная проблема.
Если все вышеперечисленные действия не дали результатов, нужно сбросить настройки до заводских. Только после этого придется все скачивать и активировать заново.
Чтобы при сбросе не удалились важные данные, их лучше сохранить на другом носителе.
Использование лаунчера для изменения шрифта
Задаваясь вопросом о том, как изменить шрифт на «Андроиде», мало кто вспоминает о лаунчере, или, в другом варианте произношения, лончере. Лаунчер – это программа, определенным образом контролирующая запуск приложений. В части изменения внешнего вида лаунчер даже способен изменить программный облик на внешний вид другой марки электроники. И если вы задумались о том, как изменить шрифт на планшете «Андроид», то попробуйте применить этот способ.
Существует немалое количество лаунчеров, вносящих значительные изменения в оформление интерфейса телефона. В данной статье мы рассмотрим замену шрифта на примере лаунчера GO Launcher EX:
- Выберите TTF-файл.
- Скопируйте его в: …/sdcard/GOLauncherEX/fonts.
- Запустите лаунчер.
- На дисплее вы увидите три точки, кликните на них и откройте меню.
- Кликните на пункт меню «Предпочтения» и перейдите на закладку настроек.
- Нажмите «Визуальные настройки», вам нужна вкладка «Шрифт».
- Просканируйте файловую систему для поиска доступных вариантов, выбрав «Искать шрифты».
Помните, что некоторые лаунчеры могут ухудшать быстродействие смартфона и не у всех из них могут быть столь же гибкие настройки, как у GO Launcher EX.
Как настроить клавиатуру на андроиде
Есть несколько вариантов настройки. Заходят в «Управление клавиатурами» и нажимают на переключатель, активируя его напротив скачанного софта из Маркета. После этой манипуляции приложение сможет собирать необходимые данные после запуска виртуальной клавы. В категории «Способ ввода» переключают на установленную раскладку. Необходимо также разрешить софту доступ к контактам.
Как настроить клавиатуру на Андроиде — детальная инструкция
Есть и другие способы.
Первый способ:
- Переходят в «Настройки».
- Далее кликают на «Язык и ввод» или «Средства ввода».
- Выбирают «Текущая клавиатура» и язык, после чего раскладку. Для выбора последней откроется список доступных.
Второй способ:
- Выбирают на Google Play одно из понравившихся средств для ввода. Скачивают.
- Клавиатура поменяется в автоматическом формате.
Как увеличить или уменьшить клавиатуру на андроиде
На телефонах по умолчанию выбран средний размер. Как увеличить клавиатуру на андроид-устройстве? Это можно сделать через приложение SwiftKey в несколько шагов:
- Открывают установленное приложение. Здесь смена шрифта влияет на масштаб. Если у смартфона экран изогнут, вид клавиатуры может быть не таким, каким его ожидают.
- Заходят в «Настройки» — «Язык ввода».
- Выбирают «Экранную».
- На вкладке «Персонализация» можно менять размер, раскладку.
Важно! Все, что дальше требуется, просто сузить или расширить рамку вокруг клавиатуры
Как поменять цвет клавиатуры на Android
Сменить надоевший цвет телефонной клавы на новый легко. Достаточно открыть приложение, в котором требуется ввод текста. Подойдет и браузер. Вызывают клавиатуру. Нажимают и удерживают до тех пор, пока не появится значок шестеренки. После его нажатия на экран будет выведено меню, где выбирают «Настройки Google клавиатуры», а дальше — «Тема». Есть возможность загрузки собственной картинки.
Обратите внимание! Инструкция работает только для последних версий клавиатуры Google
Сделать клавиатуру черной
Приложение от Гугл «Простая черная клавиатура» поможет сделать средства набора текста темным. Здесь все просто: надо установить софт, а после нажать клавишу «Добавить». Она выглядит, как минимум, стильно. Мобильное устройство начинает работать быстрее и плавно совершенно независимо от модели.

Черная клавиатура — стильно, лаконично, современно
Сменить фон клавиатуры на андроиде
Фон способен вмиг придать устройству оригинальности. Процесс смены состоит из следующих этапов:
Важно! Для удобства набора рекомендуется установить контуры вокруг клавиш
Добавление языка на 5, 6, 7 версии
Открывают в «Языке и ввод» «Текущая клавиатура». Выбирают тип раскладки.
Добавление происходит в пункте «Клавиатура Android». Здесь представлены настройки, которые отвечают за наличие вибрации, звук клавиш и др. Для добавления языка выбирают «Язык».
Обратите внимание! Может быть активирован язык системы. Тогда просто ставят тумблер в выключенное положение
Остальные языки станут доступны. Выбирают нужный.
Добавление языка на Android 8 и 9
Пошаговая инструкция:
- Входят в пункт «Система» и из него в «Язык и ввод».
- Открывают виртуальную клавиатуру Gboard.
- В «Языках» кликают по «Добавить клавиатуру».
- Выбирают язык.
Другие настройки клавиатуры
Помимо изменения раскладки, можно настроить клавиатуру на “Хоноре” и по другим параметрам: сменить язык, тема оформления, режим ввода, вибрация при нажатиях.
Изменение темы оформления
Порядок действий SwiftKey и Gboard следующий:
Скачанная тема применится автоматически.
Как поменять режим ввода текста
Клавиатура SwiftKey поддерживает ввод текста посредством жестов вместо нажатий кнопок. Чтобы включить этот режим нужно:
После этого можно проверить функциональность нового режима ввода в любом подходящем приложении.
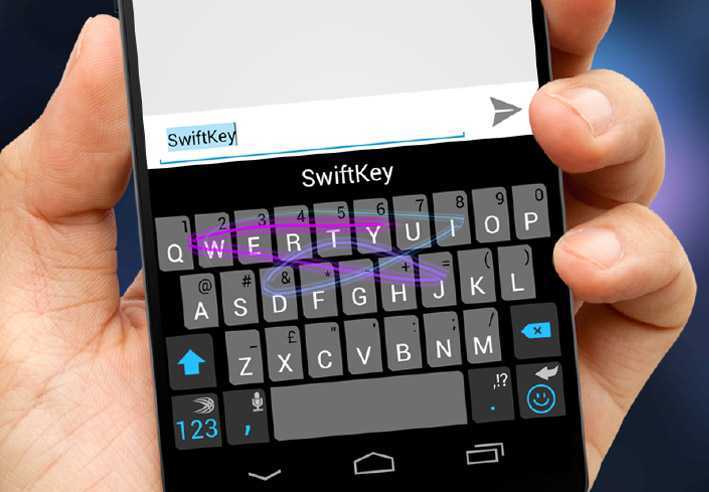 Клавиатура SwiftKey.
Клавиатура SwiftKey.
Изменение отклика при нажатии
Порядок настройки для SwiftKey следующий:
Последний пункт настроек позволяет изменять длительность вибрации в миллисекундах.
Смена раскладки, языка ввода, настройка внешнего вида виртуальной клавиатуры на смартфонах Huawei и Honor это простая для выполнения операция, с которой сможет справиться даже начинающий пользователь.
Способы изменения стиля шрифта с использованием рут-прав
Для описанных ниже вариантов изменения шрифта вы должны иметь root-права на своем устройстве. При их получении вам станут доступны редактирование и изменение системных папок и файлов, а также установка приложений, запрашивающих для функционирования права суперпользователя. Если вам кажется сложным сделать рут-права, то помните, что дорогу осилит лишь идущий. Получение неограниченных прав доступа не только позволит вам изменить шрифт, но и снимет ограничение на удаление стандартных приложений «Гугл» или производителя, что дает возможность значительно увеличить встроенную память устройства.
Как легче всего изменить шрифт на «Андроиде» с рут-правами? Конечно, с помощью специального приложения. В Play Market доступно для скачивания несколько приложений по изменению шрифта на рутовых планшетах и смартфонах. Их преимуществом является простота установки и возможность предпросмотра. Рассмотрим подробнее две самые популярные.



















![Как поменять клавиатуру на android – простая инструкция [2020]](http://piter-begom.ru/wp-content/uploads/5/8/d/58d272a73cde695e3fee08fd1b07579d.jpeg)










