Обновление прошивки
Медленная скорость вай-фай может быть следствием использования устаревшей прошивки маршрутизатора. Чтобы обновить конфигурацию роутера и ускорить Интернет, понадобится:
Посмотреть номер модели устройства на его корпусе или на странице настроек.
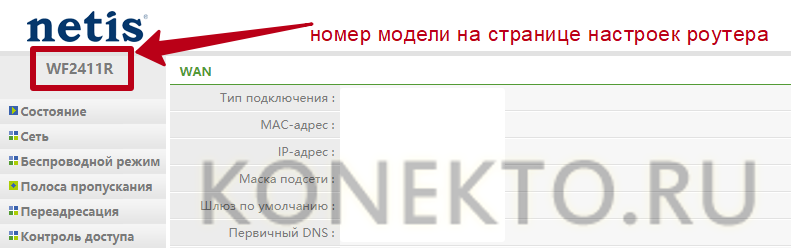
- Перейти в «Центр загрузок» на официальном сайте производителя роутера:
- ASUS — asus.com;
- TP-Link — tp-link.com;
- D-Link — dlink.com;
- Netis — netis-systems.com,
- Если у вас другой производитель, используйте в поисковике запрос «Название компании support download». Пример — «Asus support download».
- Найти свою модель и кликнуть по ее названию.
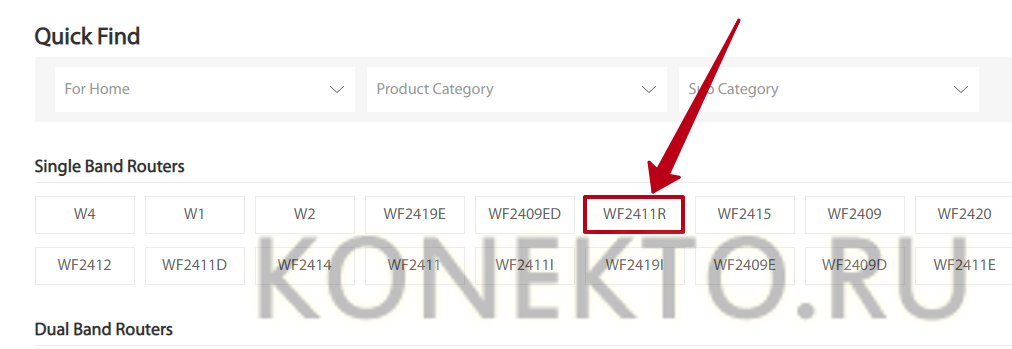
На открывшейся странице выбрать наиболее свежую версию прошивки (по дате) и нажать на кнопку «Download» («Скачать») напротив нее.
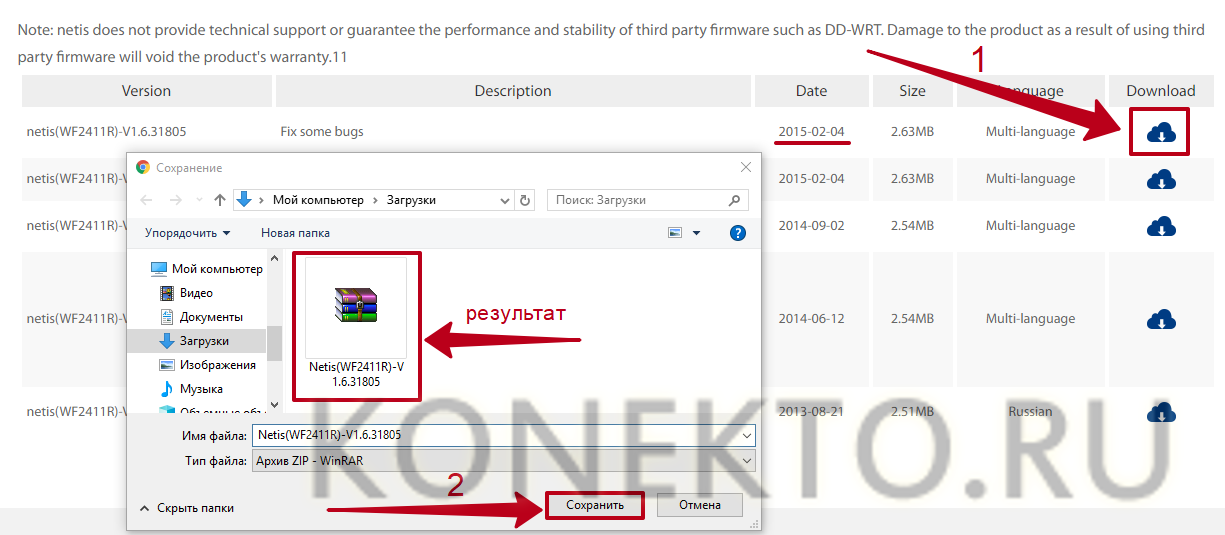
Распаковать архив, используя WinZip или WinRAR.
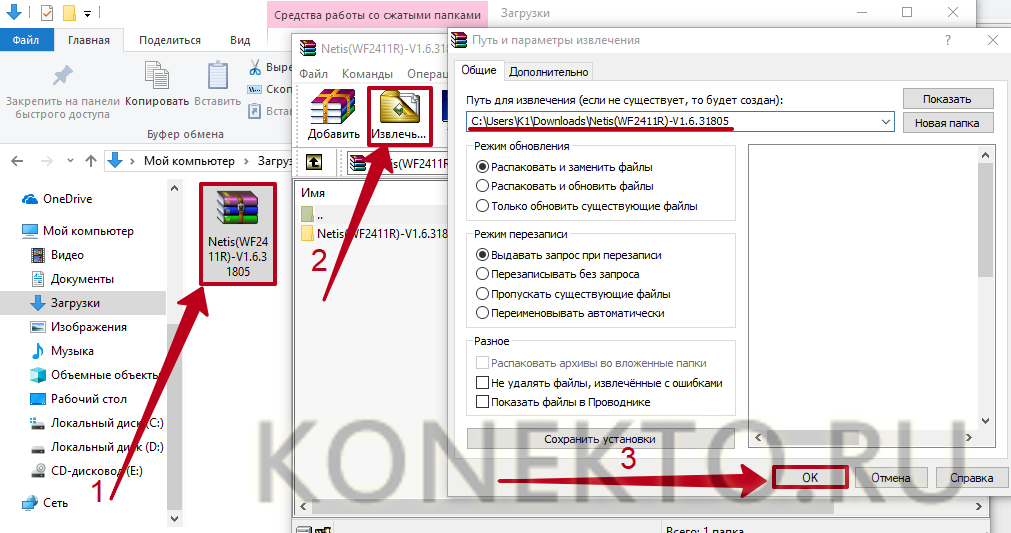
Войти в настройки роутера (выше показано, как это сделать). Открыть раздел «Система» — вкладка «Обновление ПО» («System», «Firmware Upgrade»). Нажать на кнопку «Обзор» и выбрать на ноутбуке распакованный файл прошивки в формате BIN. Кликнуть «Обновить».
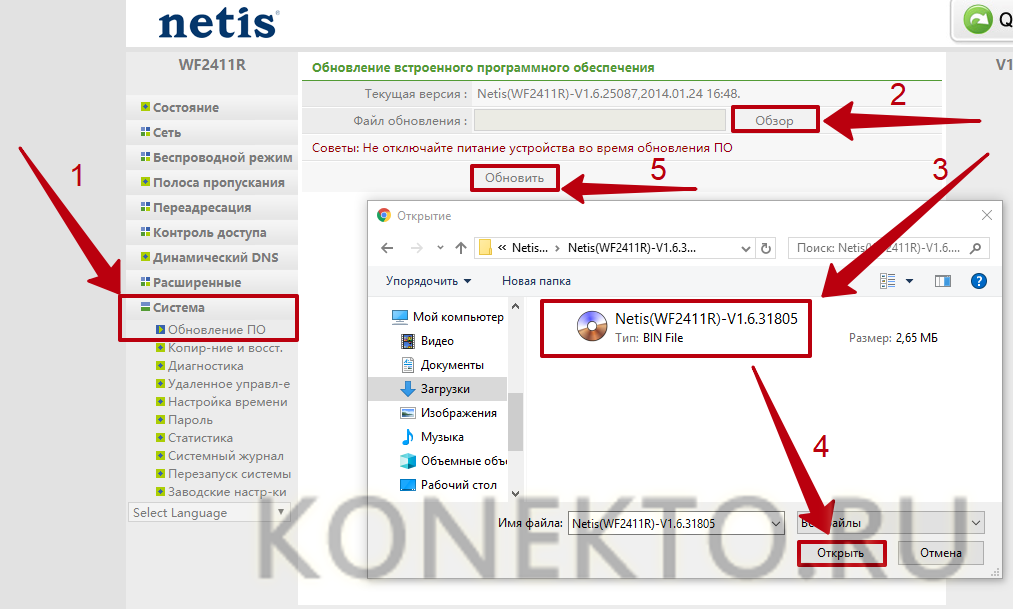
Дождаться окончания установки. Во время инсталляции не отключать роутер и не пользоваться Интернетом.
Делаем настройку планировщика пакетов QoS
Для того чтобы узнать, как легко увеличить скорость передачи данных, необходимо выключить его резервирование. Windows стандартно ставит в резерв 25% пропускной способности. Ваша задача отключить этот резерв. Как это сделать, мы подробно опишем ниже в статье.
- Начнем с окошка «Выполнить» для его появления нажимаем сочетания клавиш Win+R и пропишем в нем «gpedit.msc»
- В появившемся окне с левой стороны ищем строчку «Конфигурация компьютера» раскрыв её нажимаем на папку «Административные шаблоны».
- Вы увидите в правой стороне папку «Сеть», нажимаем на неё.
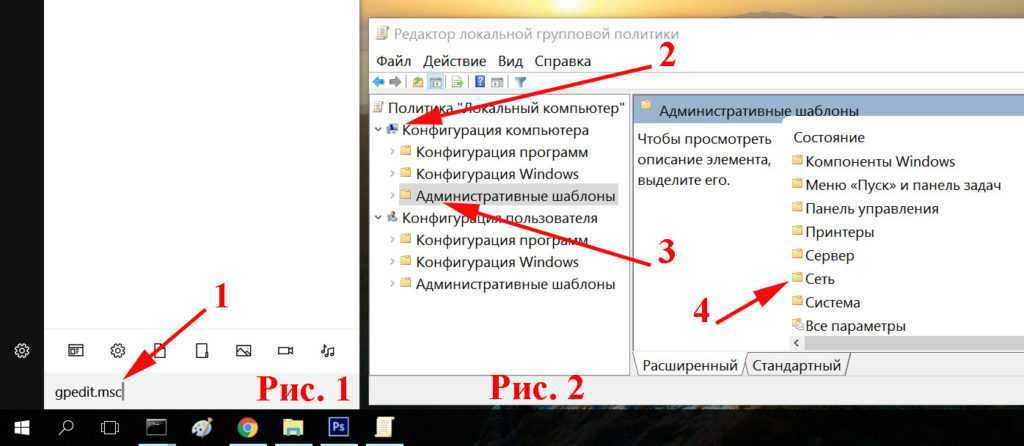
Дальше ищем «Планировщик пакетов QoS» и «Ограничить резервируемую пропускную способность».
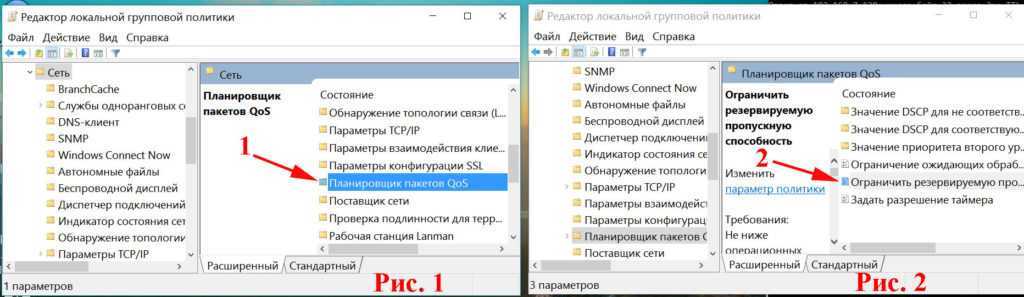
Появится окно в котором и предстоит внести важные изменения. Ставим галочку в пункте «Включено». В окошке «Ограничение пропускной способности %» необходимо указать значение «0», благодаря этому мы и отключим резервирование. Не забываем сохранить нажав на кнопку «Применить» и для выхода жмем «ОК». Готово.
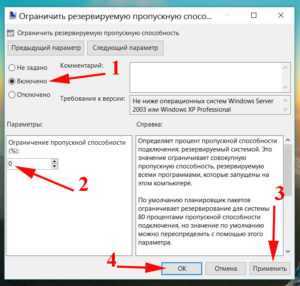
Не забываем перепроверить, стоит ли галочка на планировщике пакетов, в активном интернет подключении. Если стоит, закрываем и пользуемся, если нет, ставим и закрываем. После проделанной процедуры скорость интернета должна повыситься
Почему вай-фай роутер режет скорость
Пользователи постоянно ищут первоисточники возникающих неполадок с функциональностью сетевых подключений. Ответом на вопрос, почему через роутер режется скорость интернета по Wi-Fi, станут следующие варианты:
- Проблема связана с используемым стандартом сети, применяемыми технологиями и показателями мощности аппарата. Современное, сильное и дорогое оборудование реже замедляет интернет.
- Устаревшее программное обеспечение — неактуальные драйвера персонального компьютера или адаптера также становятся источником сбоя. При обновлении утилит функциональность сетки значительно улучшается.
- Помехи — связаны с бытовыми приборами, работающими на одной волне с роутером. Иногда причиной становятся соседские аппараты, перегружающие каналы.
- Расстояние — большое значение имеет месторасположение приемника и источника вай-фай. Чем больше промежуток, тем слабее становится сигнал и увеличивается количество помех. В обратном случае скоростные показали улучшаются и стабилизируются.
- Количество присоединенных устройств — при одновременном подключении больше 10 устройств происходит равномерное распределение полосы на каждое из них. Показатель не зависит от типа подсоединения: кабельное или беспроводное. Если на линии находится один объект, то все сетевые возможности отдаются только ему.
- Тип соединения — при применении статистического или динамического IP-адреса роутер меньше снижает скоростные показатели. Проблема возникает при использовании параметров PPTP, L2TP или PPPoE.

Разница между реальными и максимальными показателями
Способы увеличения скорости
Важно отдавать себе отчёт, что скорость интернета на ваших устройствах ни при каких обстоятельствах не может быть выше той, которую вы получаете на входе в квартиру от провайдера. Всевозможные рецепты как «разогнать» интернет до запредельных скоростей это выдумки
Также учтите, что скорость будет распределяться между всеми одновременно подключенными к сети устройствами, поэтому одновременно на ПК и ноутбуке она не будет максимальной.
Определение реальной скорости
Поэтому, прежде всего, следует определить реальную скорость интернета. Для этого подключите кабель от провайдера напрямую к компьютеру или ноутбуку и проведите несколько контрольных замеров скорости с помощью бесплатных онлайн-сервисов. Например, «Speedtest» от Ookla.
Если скорость существенно ниже заявленной, обратитесь в службу поддержки провайдера. Падение скорости в этом случае связано с магистральным оборудованием, повлиять на работу которого вы не в состоянии.
Если скорость соответствует заявленной, повторите замеры, подключив компьютер к интернету через роутер. Так вы узнаете, режет он скорость или нет. Если, например, прямое подключение составит 80 Мбит/сек, а через роутер 40 Мбит/сек, вполне очевидно, что маршрутизатор режет её вдвое. При этом учтите, что, скорее всего, скорость по кабелю будет выше, чем по Wi-Fi, поскольку кабельное подключение стабильней.
Теперь переходим непосредственно к решению проблемы.
Характеристики роутера
Возможно, ваш роутер просто маломощный и не может обеспечить нужную скорость передачи данных. Имейте в виду, что заявленная производителем скорость работы беспроводной сети это теоретически максимально возможная. На практике она зачастую меньше. И, если у вашего устройства скорость Wi-Fi по мануалу 50 Мбит/сек, то на самом деле это может быть всего 30-40 Мбит/сек.
То есть даже если ваш провайдер предоставляет вам реальные 80 Мбит/сек, то роутер внутри сети по Wi-Fi такую скорость поддерживать не сможет. При этом по кабелю проблем со скоростью не будет. Решение проблемы в этом случае – приобретение более дорогого и мощного роутера. Либо придётся подключать устройства, для которых важна скорость, например, ТВ-приставку, по кабелю.
Настройки
Рассмотрим основные настройки, которые позволят увеличить скорость интернета через роутер до максимальной:
- Мощность сигнала. Проблема также может быть в настройке вашего маршрутизатора. Для максимальной производительности отключите режим энергосбережения, если он у вас есть. А также проверьте остальные настройки. На вашем роутере могут быть такие параметры как «Мощность сигнала» или «Мощность передачи». Выставьте все параметры вручную на максимум.
- Стандарт Wi-Fi. По умолчанию в настройках роутера стоит автоматический выбор режима работы и ширины канала. Задайте вручную режим 802.11n (может не поддерживаться старыми ноутбуками и смартфонами!) и ширину канала 40 МГц. Если при этом какие-то ваши устройства перестанут работать в сети, верните настройки по умолчанию.
- Шифрование. Для вашей сети может быть установлен метод шифрования WPA. Он считается устаревшим, и не обеспечивает максимальной производительности. Рекомендуется выбирать WPA2-PSK.
- Выбор канала. Если у вас в доме большое количество беспроводных сетей, они могут создавать помехи друг другу. Попробуйте вручную задать канал (по умолчанию в настройках стоит «Авто»). Попробуйте разные варианты и найдите канал с наименьшей загруженностью.
- Приоритеты трафика. Включите WMM на роутере. Настройке этого параметра посвящена отдельная статья на нашем сайте.
- Обновления. Проверьте, есть ли на сайте производителя новая версия прошивки для вашего роутера и попробуйте её обновить. Часто это помогает. Кроме того, обновите драйвера сетевых адаптеров на ваших клиентских устройствах и проверьте их работоспособность. Может быть, у вас на ноутбуке медленный интернет из-за неправильной работы встроенного Wi-Fi адаптера, и его замена на внешний решит проблему.
Устойчивость сигнала
Проверьте, везде ли сигнал вашего роутера устойчивый. Возможно, расстояние от маршрутизатора до ноутбука слишком велико. Или же бетонные перекрытия и стены создают помехи. Для решения проблемы попробуйте переставить роутер в другое место или установите в квартире репитер.
Таким образом, мы видим, что универсального решения проблем по увеличению скорости роутера не существует. Прежде всего, убедитесь, действительно ли роутер виноват в том, что у вас медленный интернет. Для устранения проблемы пробуйте различные варианты, перечисленные выше. Если это не помогло, вероятно, придётся раскошеливаться на новый, более мощный роутер.
Рекомендуемые модели роутеров
В магазинах представлен обширный ассортимент роутеров. К наиболее популярным устройствам стоит отнести те, что представлены ниже.
ASUS RT-AC58U
Маршрутизатор двухдиапазонного типа, который работает в сети 5 и 2,4 ГГц и способен поддерживать стандарт 802.11ac. Заявленная производителем скорость может достигать 867 Мбит/сек. Устройство оснащено четырехъядерным процессором, который относится к классу Cortex-A7. Оперативная память равна 128 мегабайтам.
Благодаря наличию 4 антенн с коэффициентом усиления 5 dBi обеспечивается большая площадь покрытия. К весомым преимуществам можно отнести наличие:
- поддержки 3G/4G модема;
- порта USB 3.0.
Устройство ASUS RT-AC58U оснащено 4 антеннами
TP-LINK Archer C60
Устройство, оснащенное 5 антеннами, которые можно снимать при необходимости, способно функционировать в 2 диапазонах. Максимальный уровень скорости передачи данных равен 300 Мбит/сек. Несколько антенн работает в диапазоне 2,4 ГГц, остальные в диапазоне 5 ГГц.
Роутер D-Link DIR-620S
Устройство D-Link DIR-620S изготовлено из качественных материалов. Весомым преимуществом считается повышенный уровень прочности к механическим повреждениям и компактный размер. Передача сигнала происходит довольно быстро. Установки дополнительных драйверов не требуется.
Настройка роутера осуществляется автоматически. Благодаря универсальности разъемов, они могут подойти практически к любому кабелю.
Huawei B315s-22: роутер для дачи или загородного дома
Huawei B315s-22 станет настоящим спасением для владельцев загородных домов и дач, где скоростной интернет чаще всего недоступен. Устройство поддерживает исключительно стандарты GSM/LTE/UMTS. Зона покрытия Wi-Fi достигает 250 кв. м. Пропускная способность находится в пределах 300 Мбит/с. В процессе изготовления устройства, под крышку были установлена пара фиксаторов для антенн, позволяющих усилить сигнала мобильной сети.
Возможные причины низкой скорости интернета
Быстрота интернета может уменьшиться из-за следующих причин:
- устройство находится слишком далеко от маршрутизатора;
- низкая пропускная способность wifi роутера;
- сеть одновременно используют несколько устройств, которые потребляют большое количество трафика;
- программные неполадки в маршрутизаторе;
Перед тем как начать устранение проблемы, следует протестировать быстроту интернета с помощью онлайн-сервисов.
Во время тестирования отключите сторонние вкладки в браузере и программы, которые могут помешать проверке скорости. Некоторые популярные сервисы:
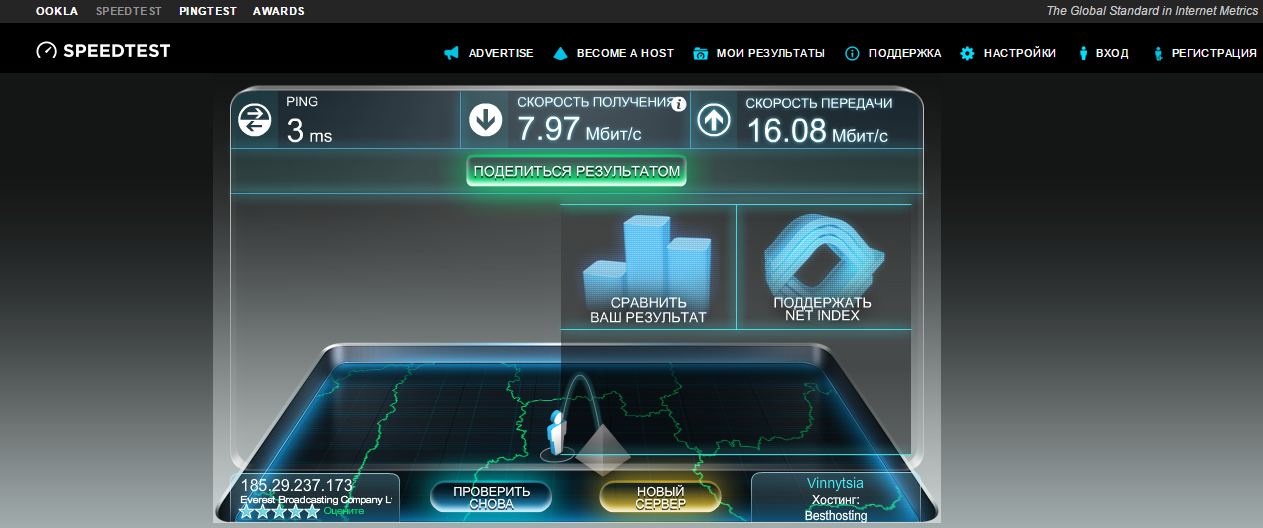
Пример тестирования скорости Интернет-соединения через сервис Speedtest
Полезная информация:
Обратите внимание на утилиту DNSCrypt. Она представляет собой инструмент, повышающий безопасность использования Интернета
Принцип действия программы основан на шифровании DNS-трафика между пользователем и провайдером.
Аппаратные причины
Рассмотрим случаи, когда роутер действительно тормозит.
Помехи от соседей
Часто проблема проявляется ночью, когда в соседних квартирах включаются беспроводные точки доступа, к которым подключено большое количество клиентов. Излучения всех дают интерференцию: наблюдается эффект суперпозиции волн.
Беспроводная сеть работает в режиме 2,4 ГГц или 5 ГГц, причем первый встречается гораздо чаще, чем второй. Если ваш маршрутизатор поддерживает 5 ГГц, переключитесь на эту частоту, я уверен, что большинство, если не все устройства поблизости, работают на частоте 2,4 ГГц.
Но в этом случае есть и минусы:
- старые смартфоны и ноутбуки могут не поддерживать более высокую частоту;
- препятствия на пути волн снижают мощность сигнала больше, чем при использовании 2,4 ГГц.
Канал также играет важную роль. 2,4 ГГц — это условное обозначение, на самом деле частота разбита на 14 каналов (диапазонов) от 2,40 до 2,484 ГГц с шагом 0,005. Утилита inSSIDer отобразит диаграмму загрузки канала. В правой части окна показаны найденные беспроводные сети и каналы, на которых они работают.
Находим наименее загруженный и переключаем наш роутер на этот канал.
Расположение устройства
В большой квартире или частном доме любой роутер (TP-Link, Zyxel, Asus, D-Link) будет снижать скорость Wi-Fi, если между ним и клиентским устройством будет много непрозрачных для радиоволн барьеров. Одним из способов определения качества сигнала является количество галочек в статусе подключения (на устройствах в панели уведомлений, на Windows — в трее).
Оптимальное расположение роутера равноудалено от всех клиентов, чтобы между источником сигнала и приемником было как можно меньше препятствий, особенно излучающих электромагнитные волны (например, микроволновая печь).
Влияние роутера на скорость
Как повысить скорость Wi-Fi на ноутбуке через роутер? Влияет ли маршрутизатор на скорость интернета и каким образом? Об этом подробнее далее.
В роутере, также как и компьютере, мобильном телефоне или ноутбуке, установлен процессор или микропрограмма, которая управляет всеми процессами. Это главная микросхема, которая занимается обработкой команд. Благодаря оперативной памяти здесь хранится временная информация. Наименование процессора, стандарт, емкость оперативной памяти, модель радиомодуля беспроводной сети непосредственно влияют на скорость и качество интернета.
Прошивка роутера также может оказывать влияние на скорость работы в сети. А еще протоколы подключения, используемые провайдером.
Месторасположение роутера имеет важное значение
Выбор оптимального места расположения роутера
Постоянную бесперебойную работу сети обеспечивает правильное месторасположение точки доступа. Когда отражается всего один-два столбика на значке «вай-фай», можно переместить маршрутизатор в другое место.
Для ускорения подачи и приема сигнала, чтобы исключить вероятность воздействия внешних факторов, стоит расположить роутер в месте, где поблизости нет других объектов. Отсутствие препятствий на пути поможет усиливать сигнал.
Особое внимание стоит обратить на металлические или электрические препятствия, потому что именно вода и металл являются поглотителями Wi-Fi, забирающими часть энергии на себя
Мощность сигнала роутера
Разбираясь в вопросе, как ускорить вай-фай на ноутбуке, следует знать: мощность маршрутизатора оказывает непосредственное влияние на скорость работы Wi-Fi.
И технология здесь очень интересна: чем выше мощность, тем ниже скорость, потому что при высокой мощности происходит снижение плотности, а соответственно и падение скорости. Ускорять работу роутера можно посредством снижения передаточной мощности.
Каждая стена ослабляет сигнал
Ошибки в настройках маршрутизатора
При появлении сложностей с сетью, в первую очередь настраивают именно роутер или маршрутизатор. После этого настраивают и другие устройства. При медленной скорости все беспроводные устройства «подгоняют» под роутер. Для настройки самого маршрутизатора стоит обратиться за помощью к специалисту.
Могут быть следующие сложности:
- не горят индикаторы интернета;
- нет раздачи Wi-Fi, или же сеть есть, а интернета нет;
- невысокая скорость работы в сети;
- подключение периодически прерывается;
- не сохраняются настройки адаптера.
Использование правильных стандартов сети
Внести необходимые настройки в сетевые стандарты можно следующим образом:
- Заходят «Панель управления» — «Сеть и Интернет».
- Открывают «Центр управления сетями и общим доступом».
- Выбирают «Изменение параметров адаптера».
- Заходят в «Свойства беспроводного маршрутизатора» — «Настроить».
- Переходят на вкладку «Дополнительно».
После установки правильных настроек скорость должна увеличиться автоматически.
Прошивка роутера
Часто требуется перепрошивать роутер из-за неточностей и ошибок в заводских настройках. Бывает и так, что программа вообще неработоспособна.
Процедура перепрошивки проста. На большинстве современных моделей встроена опция автоматического обновления ПО. Чтобы самостоятельно провести данную процедуру, скачивают файл микропрограммы с сайта и в разделе «Обновление ПО» указывают путь к файлу для прошивки.
Программное обеспечение маршрутизатора можно обновить
Пересечение частот с соседской сетью
Одной из причин снижения скорости работы интернета может быть влияние посторонних сигналов, например, от роутера соседей (в многоквартирных домах). Потребуется просто поменять диапазон частот или канал.
Для решения данной проблемы устанавливают софт для Windows InSSIDer, для Android WiFi Analyzer. Выбирают подходящий канал и устанавливают его в «беспроводной сети». Как правило, уже заранее выбрано значение «Auto»: при включении роутер самостоятельно определит свободный канал.
Влияние на Wi-Fi со стороны провайдера
Провайдер оказывает непосредственное влияние на скорость работы вай-фай. Она не может увеличиваться из-за установленного им лимита (даже при самом высокотехнологичном и современном оборудовании).
Влияние роутера на скорость
Первое устройство, которое режет скорость интернета – это роутер. И дело может быть не только в настройках. Каждая мелочь влияет на вай фай соединение. Причём, влияние мелочи может быть как незначительным, так и очень сильным. Рассмотрим конкретнее, почему скорость понижается.
Первым фактором является сам роутер. Дело не столько в его конфигурации, сколько в модели. Например, если указано, что это 54мбит/с роутер, то раздавать 100 Мбит/с он никак не сможет.
Проблема может быть и на стороне провайдера. Надлежит выполнить тест скорости, приходящей по кабелю. Для этого последний переключается из роутера в ноутбук или компьютер. После этого выполняется контрольный тест! Чаще всего подобный тест просят сделать сотрудники провайдера, чтобы определить, почему возникают проблемы.
Для решения вопросов с роутером будет ознакомиться с тем, как зайти в настройки роутера – смотрите видео об этом.
Как снять ограничение на роутере?
Еще одна причина, по которой маршрутизатор может искусственно занижать скорость интернета, это принудительное ограничение в настройках локальной сети. В зависимости от конкретной модели для активации присутствует три типа ограничений:
-
Гостевая сеть — в настройках гостевой сети доступ к интернету ограничен
-
Приоритет трафика (QOS) — ограничение скорости для того или иного типа программ или трафика (игры, видео, браузер, торренты и т.д.)
-
Родительский контроль — ограничение интернета или доступа к определенным сайтам для конкретного пользователя в сети
В каждом из них, если ваш ноутбук, компьютер, смартфон или другой девайс попал в группу пользователей с ограниченными правами, интернет будет замедлен именно на данном устройстве. Для снятия блокировки необходимо зайти в настройки роутера по одному из поддерживаемых им адресов (192.168.1.1, 192.168.0.1, 192.168.3.1, 192.168.8.1 и т.д.) и поменять конфигурацию. Подробно, как увеличить скорость интернета в настройках роутера, разбирается в другой инструкции.
Какие стандарты сети и диапазоны поддерживает роутер
Существует несколько видов протоколов сети:
- 802.11а. Устаревший стандарт для вай-фай роутеров, который в настоящее время практически не используется. Он отличается низкой скоростью передачи данных, а также пониженной частотой работы в 2,4 ГГц;
- 802.11b. У данного стандарта наблюдается низкая пропускная способность, вследствие чего сильно снижается уровень сигнала. От покупки Wi-Fi маршрутизаторов D-Link или Keenetic, которые поддерживают такой протокол, лучше отказаться;
- 802.11g. Стандартный протокол, который используется на многих роутерах. Это модернизированная версия предыдущего стандарта, которая может работать на частоте 5 ГГц. Также скорость 802.11g увеличена до 55 Мбит/с;
- 802.11ас. Самый быстрый стандарт, разработанный в 2016 г. Вай-фай роутеры, которые поддерживают данный протокол, отличаются большой скоростью передачи информации, а также стабильностью работы. Стандарт 802.11ас функционирует только на частоте 5 ГГц.
Многие передатчики вай-фай поддерживают несколько стандартов. Чтобы поменять протокол работы маршрутизатора, необходимо зайти в его параметры, найти соответствующий раздел и выбрать из представленного списка необходимый протокол. Затем пользователю останется только сохранить изменения и перезагрузить устройство.
Настройка беспроводного режима на вай-фай роутере
Обратите внимание! Передатчики Zyxel, поддерживающие стандарт 802.11ас, имеют несколько антенн, а также потребляют большое количество электроэнергии
В чем же была причина?
Как выяснилось в результате экспериментов, которые проводит в течение нескольких дней, причина кроется не в настройках самой интернет-станции, а в низком уровне приема Wi-Fi на одном из устройств. Причем достаточно одного гаджета, чтобы вся сеть перестала подавать признаки жизни (скорость упала до 0.5-1 мбит)!
Как только я подносил этот гаджет непосредственно к роутеру, тесты выводили 18-20 мбит и все «размораживалось». И продолжало отлично функционировать ровно до тех пор, пока я снова не уносил потребитель на свое место.
Так я проверил несколько различных гаджетов как по отдельности, так и в паре, в разных комнатах. Во всех случаях получил один и тот же результат — как только устройство с низким уровнем приема Wi-Fi начинает что-то делать в интернете, все остальное «ложится». Четко работают только те, которые подключены по проводу. Если я иду в зону уверенного сигнала, то вся сеть работает без проблем.
Много стен или большое расстояние
В больших домах одного роутера может быть недостаточно. Ему просто не хватит мощности, чтобы передавать сигнал через стены и потолки. Вы можете ознакомиться с нашим гайдом по правильному размещению роутера.
Однако иногда правильно поставить роутер недостаточно для обеспечения полного покрытия всей площади. У вас может возникнуть соблазн сделать усилитель сигнала, например, из пивной банки, но на практике такие костыли приносят в сеть только больше помех.
Решение. Существует большое количество Wi-Fi-ретрансляторов или репитеров, которые интегрируются в вашу сеть и увеличивают зону покрытия. Просто установите такую штуку на расстоянии от роутера, и Wi-Fi появится даже в самых удалённых от него местах.
Способ 5: Установка DNS
Данный способ не совсем ускорит интернет, но он позволить более быстро получать ответ от доменных серверов. Как вы знаете при подключении к любому сайту мы чаще всего используем URL адрес, которые состоит из привычного для нас имени. DNS сервера позволяют преобразовывать данные имена в IP и отсылают нас на нужный сервер.
От скорости самого DNS сервера, а также от того, где он находится, зависит скорость загрузки сайтов. Советовать какие-то определенные DNS я не буду, тут нужно пробовать и тестировать каждый. Я всего лишь приведу список самых популярных.
| Название сервера | DNS 1 | DNS 2 |
| 8.8.8.8 | 8.8.4.4 | |
| Яндекс (Обычный) | 77.88.8.8 | 77.88.8.1 |
| Яндекс (Безопасный) | 77.88.8.88 | 77.88.8.2 |
| Яндекс (Семейный) | 77.88.8.7 | 77.88.8.3 |
| Cloud Flare | 1.1.1.1 | 1.0.0.1 |
| OpenDNS | 208.67.222.222 | 208.67.222.220 |
| OpenDNS (Семейный) | 208.67.222.123 | 08.67.220.123 |
| Comodo Secure DNS | 8.26.56.26 | 8.20.247.20 |
| Level 3 | 209.244.0.3 | 208.244.0.4 |
| OpenNIC | 46.151.208.154 | 128.199.248.105 |
| Dyn | 216.146.35.35 | 216.146.36.36 |
| SafeDNS | 195.46.39.39 | 195.46.39.40 |
| DNS.Watch | 84.200.69.80м | 84.200.70.40 |
А теперь по поводу того, как выбрать самый быстрый DNS. Можно основываться на обычном отклике. Открываем командную строку (Win+R=cmd). Далее вводим команду «ping» и через пробел вводим IP адрес выделенного DNS сервера.
В моем случае отклик у «8.8.8.8» меньше чем у «1.1.1.1». Вам же нужно сделать собственный тест, так как у каждого могут быть разные показатели. Они также зависят от местоположения абонента. Например, для жителей Москвы лучше всего подойдут ДНС «1.1.1.1», но для жителей Дальнего Востока – «8.8.8.8». Лучше протестировать каждый DNS в отдельности.
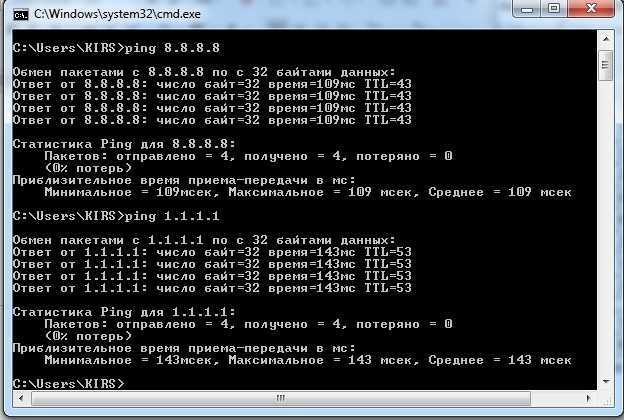
Для изменения DNS нужно:
- Нажать + R.
- Ввести: «ncpa.cpl».

- Заходим в свойства 4-го протокола и установите два DNS адреса.
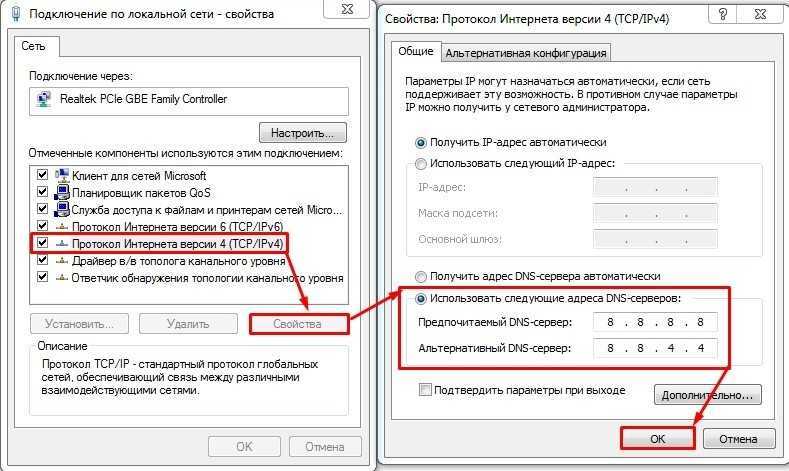
Как узнать, какую скорость поддерживает роутер?
Узнать, какую скорость беспроводного соединения поддерживает wifi роутер, довольно просто. Эта информация отражена на коробке устройства. Вот, например, модель с максимальной до 300 мбит/с
Но верить своим глазам стоит не всегда. Так, скорость двухдиапазонных маршрутизаторов указывается суммарная — 2.4 ГГц + 5 ГГц. Например 1200 мбит/c по факту «переводится» как 866 мбит/c (5 GHz) + 300 мбит/c (2.4 GHz).
При этом надо делать поправку на то, что это обозначена максимальная скорость в теории, при идеальных окружающих условиях без помех и препятствий, которых достичь невозможно.
Если упаковка давно утеряна, то данные о максимальной скорости роутера можно найти на информационном стикере, который наклеен на нижнюю часть корпуса.
Если же мы хотим узнать поддерживаемую скорость интернета, за который отвечает порт WAN, или соединений по кабелю c ПК (LAN), то она также обязательно указывается в технических характеристиках.




























