Полезные приложения
Кроме стандартных лайвхаков существует специальный софт, позволяющий сделать из смартфона полноценный маршрутизатор.
EasyTether Lite
Скачать демо-версию программы можно бесплатно. Для настройки достаточно только следовать инструкциям, которые появляются на экране смартфона. Далее можно в один клик раздавать Интернет на любое устройство, даже на маршрутизатор.
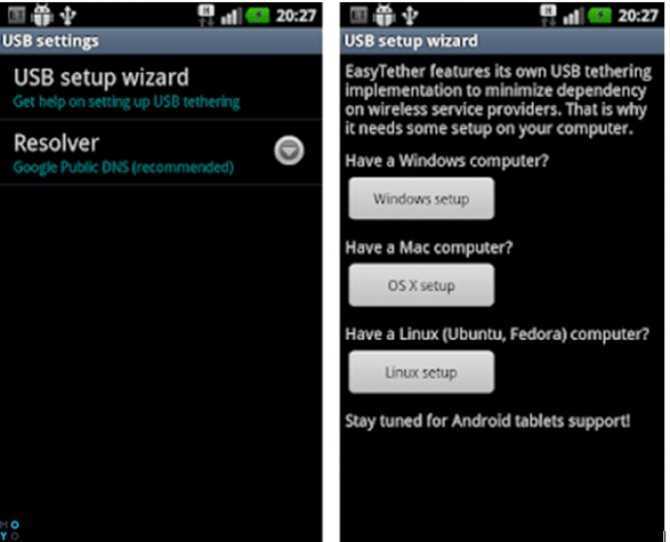
Как получить полную версию
Чтобы переключиться с урезанной версии на расширенную, нужно только зарегистрироваться и заплатить 10 долларов. Все последующие обновления бесплатны.
Magic WiFi
Данный софт – настоящая инновация. Программа качественно раздает WiFi и обладает понятным принципом работы. Ее придется скачать, установить на гаджет и активировать. Приложение преобразует в роутер сетевую карту. Софт делает модем из ПК или другого девайса.
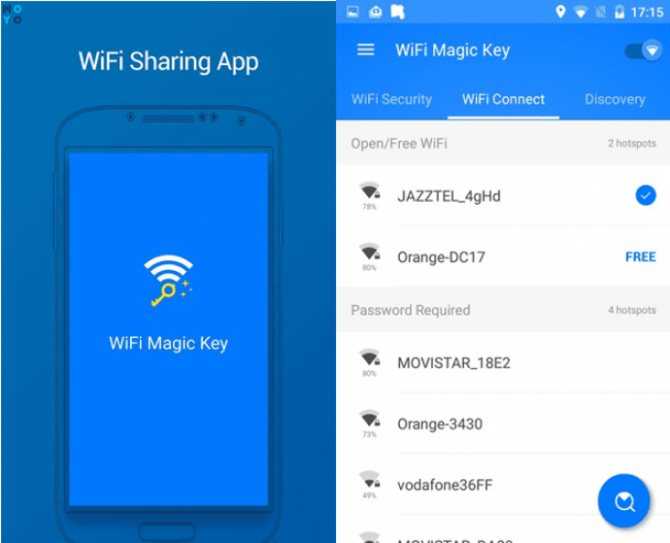
Преимущества
Стоит отметить такие преимущества программы:
- оптимизация для устройств с Wi-Fi;
- работа с известными ОС;
- наличие русскоязычного интерфейса;
- раздача сетки при кабельном и беспроводном подключении;
- установка отдельного логина и пароля для каждого устройства;
- безопасность;
- понятный интерфейс;
- приемлемый объем памяти.
RIWW – Osmino WiFi
Бесплатная программа, скачать которую можно в Google Play или App Store. С ней раздача Интернета становится еще проще. Софт расширяет функционал устройства, делая его комфортным и практичным. Настраивается программа в один тап, а точка доступа организовывается на любом многофункциональном гаджете.
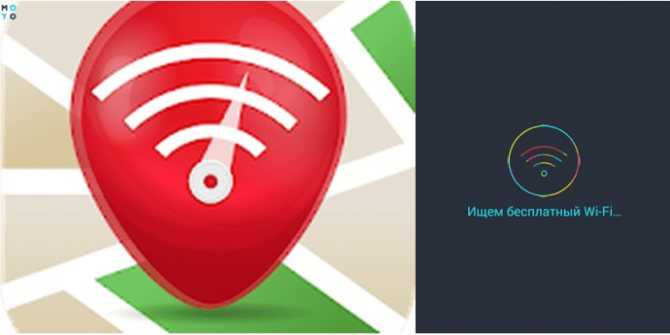
Полезно: Как и какой смартфон выбрать для ребенка – 2 раздела в помощь
Стационарный роутер может реагировать на перепады сети и электричества. Передатчик из мобильного телефона не обладает такими недостатками. При стабильном подключении к оператору он будет быстро и качественно ловить сеть, раздавая ее на устройство.
Смартфон как роутер используется в любом месте и время. Качество сети будет зависеть исключительно от мобильного оператора и покрытия. Поэтому зная, как сделать из телефона роутер, можно включить опцию быстро.
Приложение Unified Remote чтоб управлять компьютером с телефона.
Вы можете управлять компьютером с телефона несколькими способами. Если вы хотите использовать свой телефон Android или iPhone в качестве пульта дистанционного управления для компьютера. Тогда лучшим вариантом будет использование приложения Unified Remote.
Принцип работы Unified Remote очень прост. Вам необходимо установить специальную программу с официального сайта Unified Remote на компьютер, которым вы хотите управлять. Это программное обеспечение будет действовать как сервер. Он будет получать команды от приложения, установленного на телефоне, и выполнять их на компьютере. Таким образом, управление компьютером осуществляется через телефон.
Она доступна как в виде бесплатного приложения (с базовыми функциями управления ПК), так и в виде платного приложения. Unified Remote совместим со всеми распространенными операционными системами. Мобильное приложение можно установить на Android, iOS или Windows Phone. А серверная часть Unified Remote, выполняющая команды управления ПК, доступна для Windows, Mac OS X, Linux, Raspberry Pi (ARMv6) и Arduino Yún (MIPS).
Описание всех возможностей Unified Remote для управления компьютером заняло бы слишком много времени. В платной версии приложения таких функций около 100. Одним словом, с помощью Unified Remote вы можете управлять основными функциями операционной системы, отдельными программами, курсором, клавиатурой и т.д.
Следует отметить, что эта работает только через Wi-Fi или Bluetooth. Если вы хотите управлять компьютером через Интернет, эта опция не будет работать.
Чтобы управлять компьютером с помощью Unified Remote, достаточно выполнить несколько простых шагов. Сначала вам необходимо установить клиентское приложение на свой мобильный телефон (ссылки для: Android, iOS и ).

Как управлять компьютером через телефон
Затем зайдите на сайт unifiedremote.com, скачайте серверное приложение для вашей операционной системы, установите его на свой компьютер и запустите.
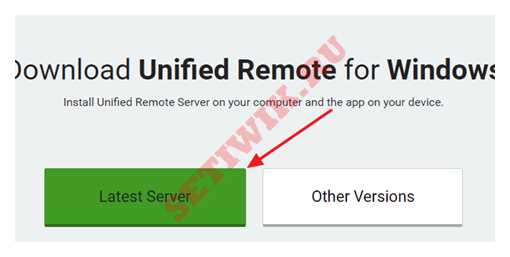
Загрузка Unified Remote на свой компьютер
Как только это будет сделано, необходимо вернуться к приложению на мобильном телефоне. Запустите приложение, откройте меню слева и перейдите в раздел Сервер.
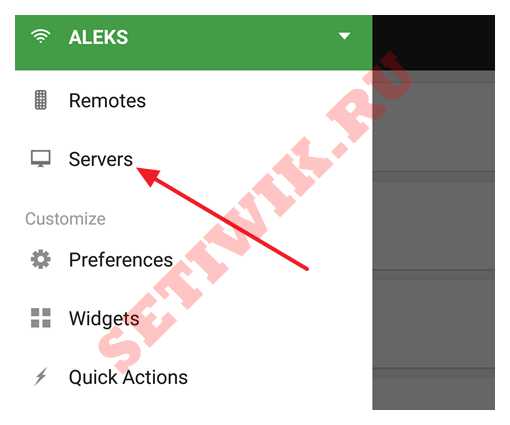
Раздел «Объединенные удаленные серверы
В разделе «Servers» вы должны увидеть компьютер, на котором вы установили серверное приложение. Просто нажмите на найденный компьютер и приложение подключится к серверу, на котором оно установлено.
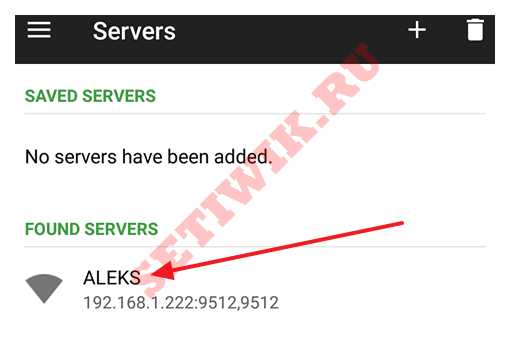
Найденные компьютеры в Unified Remote
После подключения вы можете управлять компьютером с телефона. Для этого вернитесь на главный экран приложения Unified Remote и выберите одну из функций.
Windows Phone
Windows Phone заметно уступает по популярности предыдущим ОС, но это не значит, что у неё меньше возможностей. Устройства под управлением этой системы также могут быть использованы в качестве Wi-Fi роутера. Алгоритм действий такой же, как и на Android или iOS. Первым делом следует включить мобильный Интернет — пункт меню настроек «передача данных».
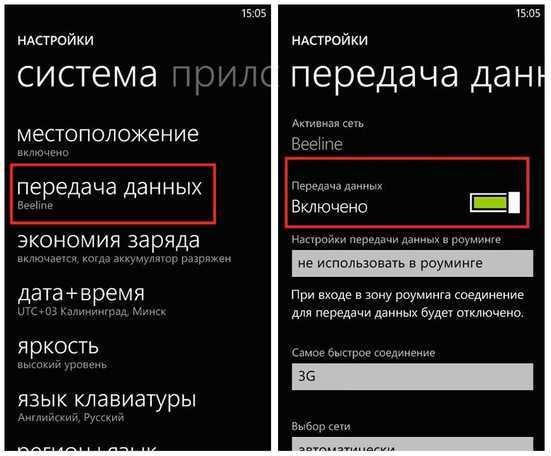
Затем в пункте меню настроек «общий интернет» включается Wi-Fi-доступ к получаемому смартфоном мобильному Интернету. Имя по умолчанию и автоматически сгенерированный пароль приведены на этой же странице. Вы можете использовать их или задать новые, нажав кнопку «установка» внизу страницы.
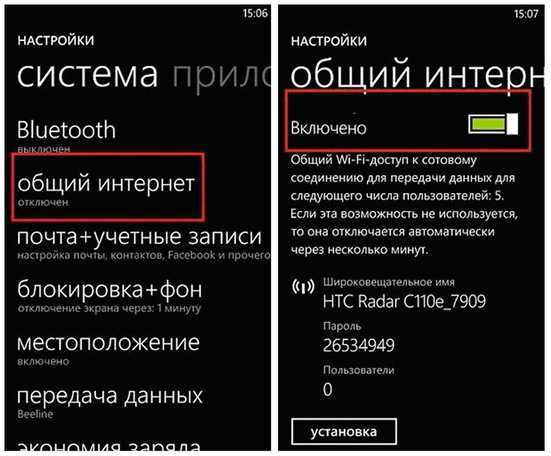
WiFi Analyzer. Создаем самую быструю Wi-Fi сеть
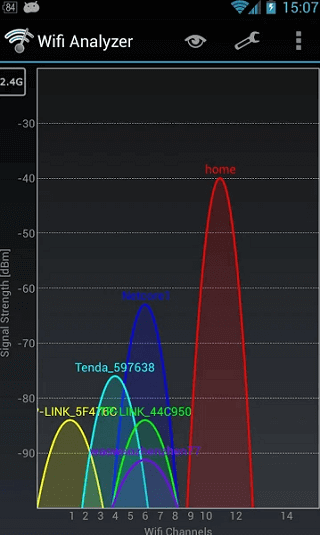
Вряд ли ваша беспроводная сеть является единственной в округе. Есть и другие пользователи, а большее количество пользователей означает меньшую пропускную способность на определенных частотах. WiFi Analyzer сканирует область на предмет наличия точек доступа и позволяет найти наименее загруженный канал, который вы и сможете использовать для раздачи Wi-Fi при помощи своего смартфона.
Новости, статьи и анонсы публикаций
Свободное общение и обсуждение материалов

Наверное, каждому из нас приходилось не раз слышать, что Google Play – помойка, App Store – эталон магазина приложений, а Android небезопасен только из-за того, что Google не может установить такие же строгие требования к приложениям, как Apple. Долгое время я и сам так думал и не сомневался в правильности подхода Apple, которая контролировала не только содержимое софта, который добирался до App Store, но и способы взимания оплаты за встроенные покупки, и даже стоимость подписок. Вот только, как оказалось, у App Store не меньше проблем, чем у Google Play.

Несмотря на то что WhatsApp обновляется довольно регулярно, большинство нововведений, которые получает мессенджер, сложно назвать знаковыми. Пожалуй, наиболее заметным изменением, которое с ним произошло, можно назвать лишь исчезающие сообщения, да ночную тему. В остальном же ничего принципиального с WhatsApp не происходило. То ли разработчики считали, что мессенджер и так хорош, то ли у них попросту не было идей, в каком направлении его развивать. Но, как бы там ни было, его в скором времени ждёт ряд масштабных изменений, которые вы точно заметите.
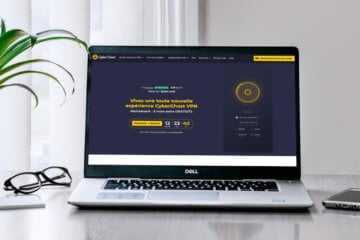
Блокировка Telegram в 2018 году привела к серьёзному повышению роста технической грамотности тысяч и тысяч россиян. Ну, во всяком случае, именно тогда многие впервые узнали о VPN, инструментах, которые заставляют сайты или веб-приложения думать, что пользователь на самом деле находится в другой стране, и таким образом обходить блокировку. Однако на самом деле функциональность VPN-сервисов намного-намного шире. Просто большинству разработчиков неохота заморачиваться над реализацией дополнительных возможностей. На их фоне CyberGhost выглядит настоящей белой вороной. В хорошем смысле.
Как сделать из ITEL A16 Plus роутер WI-FI ?, как на
Если у вас есть Интернет на вашем мобильном устройстве, и вы хотите поделиться им с другими устройствами (например, вашим компьютером) — есть очень быстрый и простой способ сделать это. Следуйте приведенным ниже инструкциям, чтобы узнать, как сделать маршрутизатор WI-FI из вашего устройства Android.
- Первым делом включите на своем устройстве мобильный Интернет .
- Затем перейдите в Settings и в Connections найдите « Tethering and Mobile Hotspot ».
- Нажмите на Mobile Hotspot и сдвиньте, чтобы включить.
- Щелкнув меню опций, вы можете выбрать « Настроить точку доступа », где вы можете установить имя и пароль для вашего маршрутизатора WI-FI, который будет требоваться каждый раз, когда другие устройства будут пытаться подключиться к вашей сети. Мы рекомендуем выбрать надежный пароль и не сообщать его многим людям, так как, взломав ваш мобильный Интернет, нежелательные лица получат доступ ко всем вашим личным данным.
Если вы нашли это полезным, нажмите на звездочку Google, поставьте лайк Facebook или подписывайтесь на нас на Twitter и Instagram
Смартфон в качестве роутера. Как настроить и использовать?
Можно ли это сделать ? И нужны ли какие то особые настройки для установки связи с ПК. В качестве WiFi адаптера я выбрал модель TP-LINK Archer T1U (еще не купил). Очень нужен Ваш совет. Спасибо заранее.
Ответ
Здравствуйте. Да, практически любой смартфон на Android можно использовать в качестве Wi-Fi роутера. В том числе и ваш Meizu M8 Lite. Для подключения к интернету других устройств по Wi-Fi сети. Это называется «Точка доступа». Когда смартфон раздает мобильный интернет.
На вашем Meizu M8 Lite тоже в настройках должен быть режим «Точка доступа». Называется он скорее всего «Общий доступ к мобильной сети». Находится в настройках, в разделе «Модем и точка доступа».
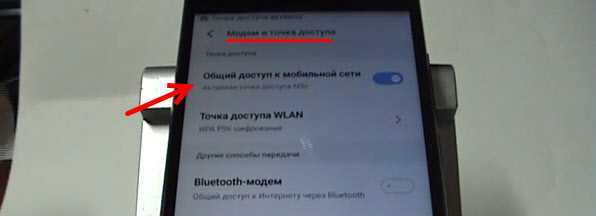
В разделе «Точка доступа WLAN» можно сменить имя Wi-Fi сети, пароль и скрыть сеть при необходимости.
О настройке я писал в статье: как раздать интернет по Wi-Fi на Android смартфоне Meizu. У вас более новый смартфон, настройки могут немного отличаться.
Для подключения компьютера к Wi-Fi сети смартфона понадобится Wi-Fi-адаптер. Но в вашем случае TP-LINK Archer T1U не рекомендую! Это один из немногих адаптеров, которые могут подключаться к Wi-Fi только на частоте 5 ГГц. Сети на частоте 2.4 ГГц он просто не увидит. А смартфон будет раздавать Wi-Fi именно на частоте 2.4 ГГц. Не на всех смартфонах есть функция раздачи Wi-Fi на частоте 5 ГГц. Проверить лично не могу, нет такого телефона. Но я посмотрел информацию в интернете. Конкретно на Meizu, начиная с прошивки Flyme 7 появилась возможность выбирать частоту, на которой будет работать точка доступа.
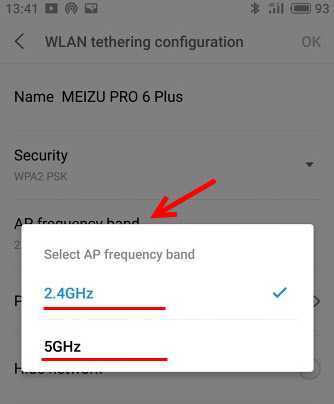
Находятся эти настройки в разделе «Точка доступа WLAN». Можете проверить.
Но я рекомендую выбрать другой Wi-Fi адаптер. Можно двухдиапазонный, который поддерживает подключение к сетям на 2.4 ГГц и 5 ГГц. Он будет более универсальный.
Не знаю, насколько важно для вас подключаться именно по Wi-Fi, но можно использовать смартфон как модем для ПК, подключив его по USB-кабелю. Так что можно обойтись без покупки адаптера для компьютера
Дальше, что касается именно скорости и тарифов. Я так понимаю, у вас сейчас ADSL интернет со скорость до 5 Мбит/с. Я даже не представляю, какой у вас оператор на телефоне, какое покрытие (3G/4G), скорость, какой тариф подключен и т. д. Это я к тому, что через мобильный телефон в качестве роутера скорость может быть еще хуже. Может быть дорого. Вам нужно подключить выгодный тариф (желательно, конечно, безлимитный) для доступа к интернету у своего оператора на смартфоне
Очень важно, чтобы оператор не блокировал раздачу интернета! Сейчас многие операторы блокируют раздачу интернета с телефона, или требуют за это отдельную плату
Скорость подключения к интернету на своем смартфоне вы можете проверить по этой инструкции.
Используем Bluetooth
Если на телефоне не работает Wi-Fi модуль или отсутствует под рукой USB шнур, то можно раздать с него интернет на ПК по Bluetooth каналу. Этот способ подходит для временного подключения, потому что с медленным интернетом не очень приятно работать.
Настраиваем телефон
- Необходимо включит передачу данных на смартфоне.
- Затем открыть настройки телефона, после чего выбрать там строчку «Модем и точка доступа» или «Еще…».
- Далее нужно последовательно нажать строку «Режим модема» → «Bluetooth-модем» и активировать эту функцию. Для этого нужно просто поставить галочку.
- Потом нужно включить «Обнаружение» гаджета или «Тайм-аут видимости» (лучше всего выбрать без тайм-аута) на аппарате. Это позволит другим устройствам находить его для сопряжения.
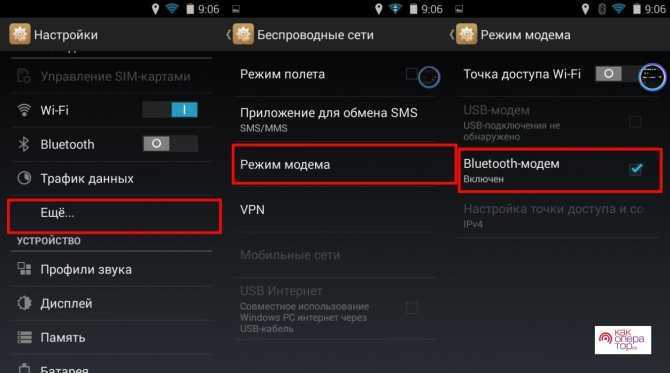
Настраиваем компьютер
Для нормальной работы Bluetooth модуля необходимо установить соответствующий драйвер на ПК. Чаще всего производители комплектуют их дисками с драйверами и другим полезным ПО. Может также подойти и встроенный в операционную систему драйвер. На крайний случай его можно скачать с официального сайта производителя ПК или Bluetooth платы.
После инсталляции необходимого ПО нужно выполнить сопряжение ПК с телефоном.
Для этого требуется:
- Нажать иконку синего зуба в панели уведомления.
- Выбрать там пункт «Добавить устройство».
- Затем в появившемся небольшом окошке выбрать нужный гаджет.
- Далее на ПК и телефоне появится окно с кодом сопряжения, его нужно сверить, после чего нажать «Далее». Это позволяет исключить несанкционированное подключение других устройств. После этого телефон будет отображаться в списке подключенных устройств для быстрого подключения.
- Для соединения с гаджетом нужно найти его в списке подключенных устройств, нажать на его иконку правой кнопкой мыши и в предложенном меню выбирать «Подключиться через» → «Точка доступа». Затем на дисплее должно появится сообщение об успешном подключении и в области уведомлений значок сети станет активным.
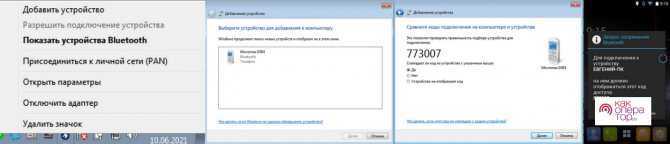
Если запрос на сопряжение будет идти с телефона, то дополнительно на компьютере нужно включить «Обнаружение». Для этого нажимаем в трее иконку «Bluetooth», после чего выбираем пункт «Открыть параметры». Далее ставим галочку напротив опции «Разрешить устройствам видеть этот ПК».
Плюсы:
- наличие модуля практически на всех телефонах.
- телефон не нужно держать постоянно возле компьютера.
Недостатки:
- низкая скорость передачи данных;
- небольшой радиус действия.
Внимание! Если на ПК установлен Bluetooth старых версий скорость передачи данных будет маленькой, хотя для простого серфинга ее может хватить. Например, для общения в мессенджерах, просматривания сайтов, работы с почтой и т.д
Для скачивания больших файлов желательно использовать другой тип соединения.
Компьютер не видит USB модем телефона
Как использовать интернет от компьютера в телефоне через юсб
Что делать если USB модем на телефоне не работает? Причинной этого может быть следующие неполадки:
- Неисправность аппаратной части;
- Неустановленные требуемые драйвера;
- Неправильные настройки устройств;
- Сбой программного обеспечения.
Обратите внимание! После проверки каждой проблемы проверяйте, устранена ли проблема, чтобы не сбить нужные настройки
Неисправность аппаратной части
Для начала проверяем аппаратную часть: справный кабель юсб, вход под кабель в РС и вход на подключаемом устройстве. Для создания пары между рабочими устройствами, найдите «Настройки», после «Режим модема» и проверьте, активен ли он.
Для проверки исправности кабеля, вставьте его в другой компьютер.
Обратите внимание! Если проблема отсутствия подключения вызвана неисправностью или повреждением деталей, для ее решения нужна замена

Ошибка 19
Ошибка 19: что делать? Если при подключении Windows не запускается устройство-модем значит в реестре отсутствуют, неполны или повреждены сведения о его конфигурации. В таком случае нужно удалить или переустановить драйвера:
- Выбрать диспетчер устройств и включите «Поиск».
- Выбрать нужное устройство из списка.
- Удалить выбранное правой кнопкой мыши.
- Нажать «Действие».
- Для установки или переустановки драйвера, выбрать обновление конфигурации оборудования.
Обратите внимание! Также можно вернуться к последней удачной версии конфигурации реестра. Для этого перезагрузите ПК в безопасном режиме, нажмите «Загрузка последней удачной конфигурации»
Другой способ: восстановление системы при создании точки.
Неустановленные или неправильно установленные драйвера
Когда драйвера «слетели» или еще не установлены, нужна повторная их инсталляция или первичная с установочного диска или другого устройства, скачавши новейшие драйвера с официального сайта изготовителя ноутбука или компьютера.
В некоторых случаях проблему можно решить отключением питания порта. Для этого зайдите в «Панель управления», далее «Электропитание». В этом разделе можно установить подключение смартфона к ПК через USB модем без подзарядки устройства.
Еще один способ устранения данной проблемы — отсутствие знаков «?» или «!» в меню «Переносные устройства» («Диспетчер устройств»). Если такие знаки присутствуют, нажав «Свойства» правой кнопкой мыши, удаляете устройство и отключаете устройство от компьютера. После, подключаете устройство снова, драйвера устанавливаются автоматически.

Неправильные настройки смартфона
Здесь возможно несколько вариантов решения неполадки:
- Просканировать персональный компьютер и смартфон на наличие вирусов. После, перезагрузите, синхронизируйте или, лучше, форматируйте карту памяти.
- При зарядке на ПК, сбросьте все настройки до заводских. Только перед сбросом, не забудьте переместить все важные файлы, документы, фото на другое устройство. После такой процедуры возобновление не возможно.
Обратите внимание! Чтобы сбросить настройки, найдите на панели телефона или планшета кнопку в форме небольшого отверстия. Также можно в меню «Настройки» найти режим «Recovery» и выбрать его
Как настроить роутер
Главная трудность при настройке МТС роутера для Интернета — выбор сетевого протокола и его указание в параметрах. Начать стоит с того, чтобы в договоре найти информацию о типе подключения. От этих данных будут зависеть Ваши дальнейшие действия.
Dinamic IPoE
Это наиболее популярный тип подключение, подразумевающей динамическое получение адреса. На разных моделях название разделов может меняться, но общий принцип остается неизменным. Для примера рассмотрим, как настроить WiFi роутер от МТС DIR 615. Войдите в интерфейс, после чего перейдите в раздел Сеть, а там WAN. При наличии созданных подключений удалите их. Далее жмите Добавить Теперь выберите в разделе Динамический IP, убедитесь, что в адресе DNS-адреса автоматически стоит специальная отметка, вбейте информацию в остальные поля и сохраните настройки.
DHCP
802.1х. Такая настройка доступна для роутера МТС (Интеркросс и некоторых других марок). Войдите в раздел Setup, а после перейдите в секцию WAN. Старые настройки удалите, после чего жмите кнопку Add. Далее ставьте отметку возле раздела Enable 802.1х auth, укажите логин и пароль для входа в Интернет. Остальные данные менять не нужно.
PPPoE
Это еще один популярный тип подключения. Приведем настройку роутера МТС DIR 615 и ряда других моделей (635, 620 и других). Войдите в Настройки, после перейдите в раздел Сеть. Там жмите под таблицей Добавить, а на следующем шаге укажите тип соединения (PPPoE), введите логин и пароль из договора. Поставьте режим аутентификации Авто, а остальные поля оставьте без изменений. Теперь сохраните настройки и перезапустите роутер МТС.
Static IPoe
Этот статический вариант подключения, имеющий свои особенности. Рассмотрим, как настроить роутер для провайдера МТС на примере DIR 300, 615 или 620. Войдите в Настройки, а после Сеть. Там жмите на кнопку Добавить и выберите Статический IP. Далее пропишите IP-адрес, маску подсети, основной шлюз и первичный DNS сервер. Эти данные должен предоставить провайдер. В появившемся окне жмите ОК, а в разделе Система кликните Сохранить.
3G вариант
Не меньший интерес вызывают компактные устройства. В частности, много вопросов касается настройки МТС роутера 823F и других мобильных моделей. Такие изделия поставляются с программным обеспечением на диске или оно уже встроено в устройство. Общий алгоритм имеет такой вид:
- Подключите машрутизатор с помощью USB.
- Войдите в настройки.
- В разделе управления профилями выставьте имя из выпадающего списка, задайте логин и пароль (mts), укажите точку доступа (internet.mts.ru).
В настройках соединения выберите определенную сеть или оставьте автоматический режим.
Выше рассмотрена краткая инструкция, как настроить мобильный роутер МТС. Более подробные сведения можно найти в мануале к изделию и непосредственно у провайдера.
Как раздать интернет через Bluetooth?
Сегодня такой способ считается слегка устаревшим, но его также в случае чего можно применить. Он будет возможен на всех устройствах, где установлен модуль Bluetooth. Телефон достаточно просто превратить в модем:
- Вначале необходимо проверить наличие на ноутбуке или стационарном компьютере модуля Bluetooth. Если его нет, то вполне подойдет внешний адаптер.
- Открыть меню «Настройки» в мобильном.
- Выбрать и нажать «Bluetooth-модем».
- В появившемся списке доступных для соединения устройств выбрать те, которые необходимы.
У нас есть еще одна подробная статья по теме от Ботана. Почитать можно здесь.
Мобильные mesh-сети
Идея mesh-сетей, которые бы не требовали специального оборудования для подключения друг к другу, появилась почти сразу после начала распространения оснащенных Wi-Fi ноутбуков. Однако, как и в случае с экспериментами начала девяностых, такие сети не вышли за границы исследовательских лабораторий и военных полигонов, а обычные пользователи начали обозначать термином ad hoc всего лишь прямое соединение двух ноутбуков, один из которых играл роль точки доступа и обеспечивал выход в интернет.
То же самое произошло и со смартфонами. Все мы знаем, насколько легко превратить смартфон на Android в точку доступа: пара нажатий, и к тебе может подключиться кто угодно. Но знаешь ли ты, как связать большое количество смартфонов в самоорганизующуюся сеть?
Сравнение смартфона и мобильного 4G Wi-Fi роутера в режиме точки доступа
Исходные данные тестирования:
Загородный дом. Связь неустойчивая, 4G, 3 деления на смартфоне. Частота 2,4 ГГц.
1 этап сравнения
Смартфон или роутер лежит на подоконнике в той же комнате, что и компьютер. Расстояние 4 метра до компьютера.
Итак, вот что показал смартфон и беспроводная точка доступа.
Данные со смартфона в режиме точки доступа:
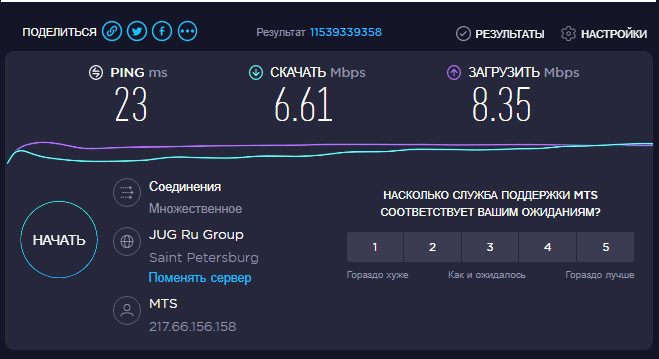
Данные с мобильного 4G Wi-Fi роутера в режиме точки доступа:
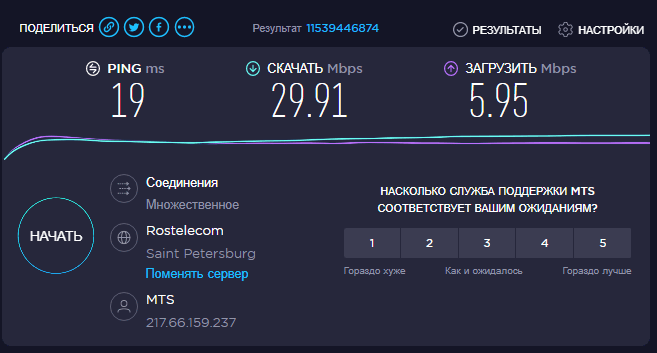
Видим, что скорость через мобильную точку доступа выше, а пинг меньше. Хотя отдаёт хуже.
2 этап сравнения
Смартфон и 4G Wi-Fi роутер я положил в соседней комнате на окно. Расстояние 7 метров до компьютера.
Данные со смартфона в режиме точки доступа:
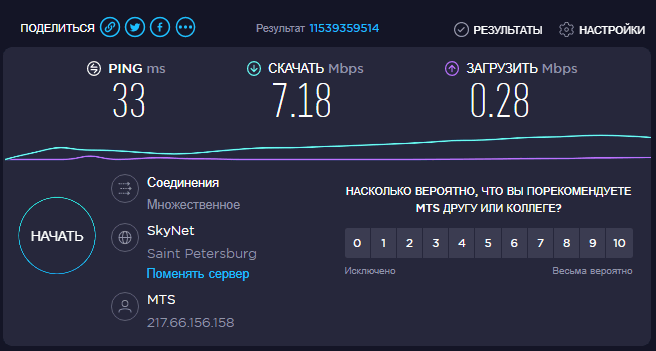
Данные с мобильного 4G Wi-Fi роутера в режиме точки доступа:
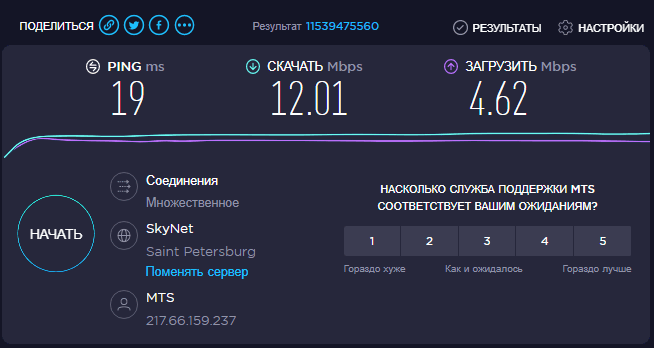
Смартфон даже чуть лучше себя показал на приём, чем в предыдущем опыте. Но на отдачу уже не смог. 4G Wi-Fi роутера ухудшил показатели, но пинг и скорость закачки выше чем у смартфона в одной комнате с компьютером.
3 этап сравнения
Смартфон и 4G Wi-Fi роутер я положил ещё на комнату дальше и тоже на окно. Расстояние 10 метров до компьютера в первой комнате. Сигнал Wi-Fi практически терялся у смартфона.
Видим, что смартфон вообще не может пробить стены.
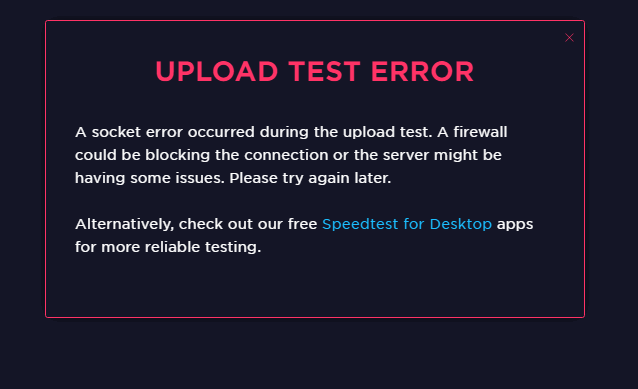
А роутер показывает вполне приличные результаты.
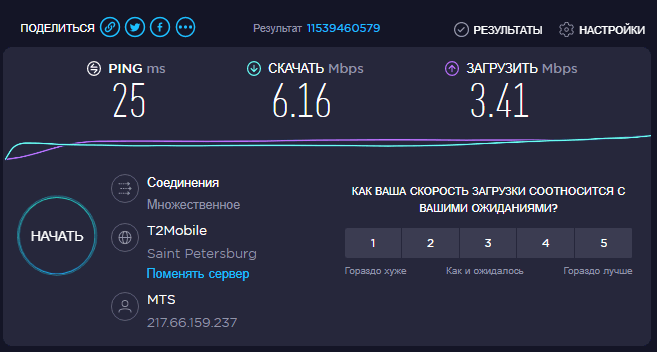
Сторонние приложения
Использовать эту схему можно на большинстве девайсов, однако в некоторых устройствах такая опция не предусмотрена. Тогда можно воспользоваться большим выбором сторонних приложений, скачанных из Google Play. Некоторые из них расширяют возможности смартфона в качестве роутера. В Google Play можно также найти виджеты, позволяющие сохранить настройки и быстро включать точку, ибо в первом случае придется каждый раз заходить в меню «Настройки», что не всегда удобно.
Даже если девайс не имеет 3G-модуля, на нем тоже можно создать точку доступа, но для этого нужно, чтобы он мог работать в режиме USB-host (OTG), то есть подключаться к Интернету с помощью USB-модема.
Рекомендации
Следует помнить, что аккумулятор девайса в этом случае будет быстро разряжаться. Да и скорость Интернета будет зависеть от скорости передачи данных оператором (если используется мобильный Интернет). Дабы не засорять трафик, рекомендуется отключить в смартфоне все приложения, работающие в фоновом режиме. К созданной точке доступа можно одновременно подключать несколько устройств, однако большее их число значительно уменьшает скорость Интернета.
Если же у вас по каким-то причинам возникли трудности с созданием точки доступа WI-FI, рекомендуем обращаться в салоны по ремонту мобильных телефонов и другой цифровой техники «МТ Сервис». Там с радостью окажут помощь.
Раздача интернета с помощью приложений
В магазине Google, Apple существует достаточно много программ, которые помогают оптимизировать раздачу интернета. По сути, принцип действия аналогичен стандартным способам, но настроек несколько больше. Некоторые приложения данной ниши требуют наличие Root-прав.
Установив программу, вы сможете запускать тетеринг простым нажатием на приложение. Удобная функция на примере приложения WiFi Tether – это отключение раздачи спустя определенное время бездействия сети, то есть отсутствия подключений. В программе присутствует достаточно информативный интерфейс, с указанием количества устройств, температуры нагрева модуля, также можно получить данные по использованному трафику и текущее количество использованного интернета.
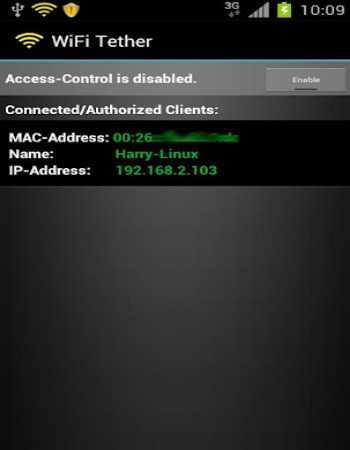
Приложение WiFi Tether формирует точку доступа без пароля, это изначальные настройки, что можно изменить в самой программе и установить необходимый уровень шифрования.
Принцип действия большинства программ идентичен, так можно выбрать между WiFi HotSpot, Tethering, Easy Tether Lite и т.д.
Без надобности лучше не использовать раздачу интернета, так как подключение по сети 3G и создание точки доступа сильно садит батарею. Wi-Fi модуль может нагревать смартфон при длительной работе, чтобы это не происходило — лучше использовать приложения. Техническая сторона вопроса вызывать вопросов не должна.
OC Windows Phone
Если с Android и iOS все понятно и просто, то с менее популярной операционной системой Windows Phone могут возникнуть трудности. На самом деле они возникают исключительно из-за того, что те же самые кнопки носят другое название.
Процедура включения раздачи заключается в следующем:
- Открываем настройки.
- Находим «Передача данных».
- Нажимаем на «Общая сеть».
- Создаем ее.
- Вводим название и пароль.
Здесь отсутствует автоматическое отключение, поэтому выключать Интернет придется вручную. Настоятельно рекомендуется не забывать об этом, ведь в противном случае возможно использовать месячный запас гигабайтов за несколько дней.

Программа Wireless Tether for Root Users
Функция Portable Hotspot является стандартным решением, реализованным разработчиками операционной системы. Но также существуют и дополнительные программы, созданные независимыми разработчиками. К таковым относится программа Wireless Tether for Root Users, легко превращающая смартфон в точку доступа.
В главном меню настроек программы можно разрешить использования Bluetooth для создания сети, также запретить отключение Wi-Fi модуля после перехода смартфона в спящий режим.
Программа относится к root-ориентированным, то есть требующее для работы прав администратора. Распространяется она бесплатно.
Полезные приложения
Кроме стандартных лайвхаков существует специальный софт, позволяющий сделать из смартфона полноценный маршрутизатор.
EasyTether Lite
Скачать демо-версию программы можно бесплатно. Для настройки достаточно только следовать инструкциям, которые появляются на экране смартфона. Далее можно в один клик раздавать Интернет на любое устройство, даже на маршрутизатор.
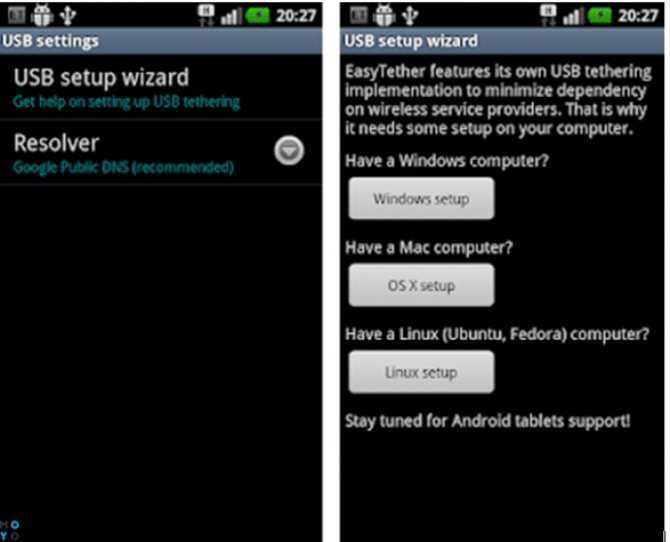
Как получить полную версию
Чтобы переключиться с урезанной версии на расширенную, нужно только зарегистрироваться и заплатить 10 долларов. Все последующие обновления бесплатны.
Magic WiFi
Данный софт – настоящая инновация. Программа качественно раздает WiFi и обладает понятным принципом работы. Ее придется скачать, установить на гаджет и активировать. Приложение преобразует в роутер сетевую карту. Софт делает модем из ПК или другого девайса.
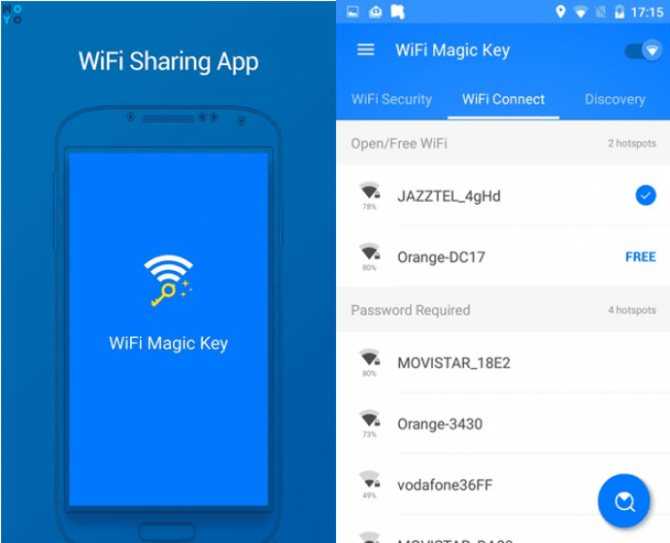
Преимущества
Стоит отметить такие преимущества программы:
- оптимизация для устройств с Wi-Fi;
- работа с известными ОС;
- наличие русскоязычного интерфейса;
- раздача сетки при кабельном и беспроводном подключении;
- установка отдельного логина и пароля для каждого устройства;
- безопасность;
- понятный интерфейс;
- приемлемый объем памяти.
RIWW – Osmino WiFi
Бесплатная программа, скачать которую можно в Google Play или App Store. С ней раздача Интернета становится еще проще. Софт расширяет функционал устройства, делая его комфортным и практичным. Настраивается программа в один тап, а точка доступа организовывается на любом многофункциональном гаджете.
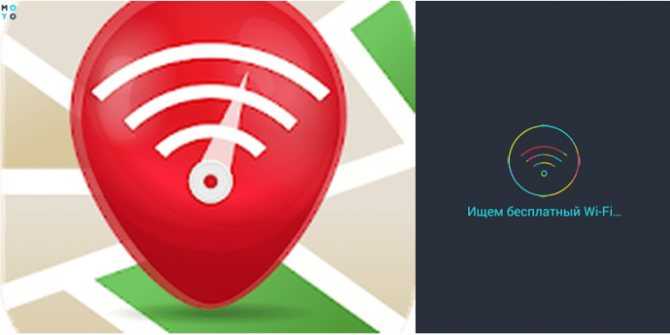
Полезно: Как и какой смартфон выбрать для ребенка – 2 раздела в помощь
Стационарный роутер может реагировать на перепады сети и электричества. Передатчик из мобильного телефона не обладает такими недостатками. При стабильном подключении к оператору он будет быстро и качественно ловить сеть, раздавая ее на устройство.
Смартфон как роутер используется в любом месте и время. Качество сети будет зависеть исключительно от мобильного оператора и покрытия. Поэтому зная, как сделать из телефона роутер, можно включить опцию быстро.
Возможные проблемы
Временами могут возникать проблемы, рассмотрим наиболее частые. Очень низкая скорость. Во первых, убедитесь, что сеть, как минимум, 3G. Это узнать можно по значку в верхней строке смартфона, в районе значка Wi-Fi будет гореть иконка «3G». Во-вторых, убедитесь в достаточно устойчивом приеме сети самого телефона с вышкой. Возможно, его необходимо поднести ближе к окну. В третьих, убедитесь в хорошем Wi-Fi сигнале между смартфоном и ноутбуком. Палочек должно быть не менее трех. В четвертых – возможно просто перегружена сеть, и провайдер даже при желании не может увеличить скорость. Ноутбук не видит созданную сеть. Для решения данной проблемы необходимы инструкции по настройке обоих устройств – и смартфона, и ноутбука. В инструкциях необходимо найти пункты, указывающие стандарт Wi-Fi сети. Может получиться, что стандарты разные, и несовместимые, в таком случае для ноутбука необходимо докупать Wi-Fi адаптер, другого пути нет. Если стандарты одинаковые – попробуйте перезапустить смартфон, возможно аппаратный сбой.

![Как установить андроид на windows phone: подробная инструкция [2020]](http://piter-begom.ru/wp-content/uploads/e/5/9/e59b7341aef2d71e1ff70265d045cb60.jpeg)
























