Настройка роутера без компьютера. С планшета, или смартфона
Первым делом, нужно подключить роутер, подготовить его. Включите роутер в розетку, и в WAN разъем подключите интернет (кабель от ADSL модема, или интернет-провайдера). Можете посмотреть подключение роутера на примере Tp-Link
Не важно какой марки у вас маршрутизатор, включите питание и подключите интернет. Так же, подключите антенны, если они съемные
Сразу после включения маршрутизатора, он начнет транслировать Wi-Fi сеть. Если роутер новый, то сеть будет иметь стандартное название. Что-то типа: «Asus», «Keenetic-7534», или «TP-LINK_0919». Все зависит от того, какой у вас роутер. Сеть будет без пароля.
Если сеть, которую начнет раздавать ваш роутер будет иметь какое-то нестандартное название, или будет защищена паролем, то нужно сделать сброс настроек и тогда продолжить. Сброс настроек можно сделать зажав на 10 секунд кнопку RESET на самом роутере. Вот инструкция по сбросу настроек на примере Tp-Link.
Берем наш планшет, или телефон, заходим в настройки, на вкладку Wi-Fi, и в списке доступных сетей выбираем свою сеть. Подключаемся к ней. Она должна быть без пароля. Если появится запрос пароля, то делаем сброс настроек (смотрите выше). В некоторых случаях, код для подключения к сети указан снизу роутера.
Дальше, на своем планшете, или смартфоне открываем любой браузер (Опера, Хром, Safari), в адресной строке набираем адрес 192.168.1.1, или 192.168.0.1 и переходим по нему. Адрес вашего роутера вы можете посмотреть на наклейке, которая обычно находится снизу самого устройства.
В зависимости от роутера, вы можете сразу попасть в настройки, либо же появится окно с запросом имени пользователя и пароля. Как правило, по умолчанию это admin и admin. Указываем их и попадаем в настройки. Можете глянуть универсальную инструкцию по входу в настройки маршрутизаторов.
Если все сделали правильно, то попадете в настройки вашего маршрутизатора. Я без проблем зашел в панель управления Tp-Link.
Настройка роутера Asus с планшета:
А дальше уже настраиваем как обычно. Если не знаете как настроить свой маршрутизатор, то смотрите инструкции у нас на сайте в разделе «Настройка роутера».
Важный момент при настройке роутера по Wi-Fi сети
В процессе настройки вы будете менять разные параметры, в том числе, настройки Wi-Fi сети. В основном, это имя сети и пароль. Так вот, когда вы поменяете имя вашей Wi-Fi сети, и установите пароль, то после сохранения настроек и перезагрузки роутера, могут возникнуть проблемы с подключением вашего планшета, или смартфона (с которого настраиваете) к вашей Wi-Fi сети.
В любом случае, нужно будет вручную, заново подключить устройство к своей сети. А если это не получится, будут появляться какие-то ошибки типа «не удалось подключится», то нужно просто удалить сеть на вашем мобильном устройстве, и подключится к ней заново.
На iPad, или iPhone просто нажимаем на нужную сеть, и выбираем «забыть эту сеть».
На Android устройствах нажимаем на нужную нам сеть, и выбираем «Удалить сеть».
После этого, подключитесь к своей сети указав установленный пароль.
Когда вы меняете параметры беспроводной сети в настройках роутера, то корректировать параметры нужно будет на всех подключенных устройствах.
109
Знакомая ситуация: вы принесли домой новый вай-фай роутер, уже предвкушаете, как сейчас подключитесь к Интернету и будете смотреть фильмы, общаться с друзьями и делиться фотографиями, но вот незадачка: у вас нет ни компьютера, ни ноутбука, чтобы настроить маршрутизатор привычным образом: через сетевой кабель (патч-корд). Но нет ничего невозможного! Итак, вашему вниманию предлагается подробная пошаговая инструкция о том, как настроить роутер с телефона или планшета с Android, а также iPhone или iPad по Wi-Fi без кабеля. Процесс описан настолько детально, что мануал подойдет как уверенным пользователям, так и новичкам. И, кстати, данные шаги также пригодятся для настройки маршрутизатора с нуля по Wi-Fi с ноутбука, где нет Ethernet порта как такового — например, MacBook Air. Конечно, стоить заметить, что настроить роутер с телефона у вас получится только в том случае, если он из коробки вещает в эфир Wi-Fi сеть. Но, как правило, во всех современных моделях (по крайней мере, тех, которые мне попадались) вещание беспроводной сети включено по умолчанию.
Вход в интерфейс роутера с телефона
Следующим этапом будет вход в настройки смартфона и включение приема WLAN-сети.
Нажимается раздел WLAN (Wi-Fi) и открывается список маршрутизаторов пользователей, которые находятся в зоне приема смартфона. В основном это соседские беспроводные соединения. Необходимо найти в этом списке свой роутер. Обычно уровень сигнала подключаемого устройства гораздо выше, чем других из предложенного списка, так как он расположен на самом близком расстоянии от телефона. Новый роутер зачастую обозначен как идентификатор SSID… Если им уже пользовались, то может высветиться присвоенное имя сети.
При нажатии на строку с именем беспроводной сети своего роутера, выйдет окно, предлагающее ввести пароль Wi-Fi-соединения.
Пароль для входа в Wi-Fi в новом роутере обозначен на наклейке в нижней части устройства как PIN, там же имя и пароль для входа в интерфейс роутера (обычно в обоих случаях — admin), а также MAC-адрес.

После входа в беспроводную сеть в смартфоне появится постоянный, не мигающий значок WLAN.
Далее нужно открыть подходящий браузер без VPN и блокирующих плагинов — Google, Яндекс или другой. Набрать в верхней строке адрес: https://192.168.1.1. Нажать ввод. Адреса нужно вводить точно, без пропусков или лишних знаков.
После этих действий через телефон открывается интерфейс маршрутизатора, и можно переходить к настройкам роутера TP- Link.
В открытом интерфейсе сразу высвечивается окно ввода логина и пароля для входа в систему. В новом устройстве 2 раза вводится слово «admin».
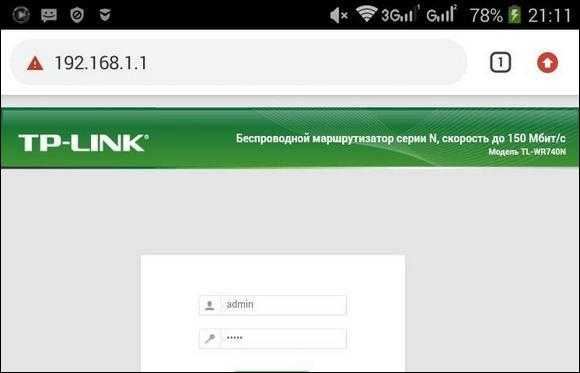
Если маршрутизатор уже эксплуатировался и пароль для входа был изменен, то устройство необходимо сбросить на заводские настройки. Сброс на заводские настройки производится длительным нажатием (10–12 сек) тонким предметом в разъем «RESET», расположенный на задней части корпуса с правой стороны, рядом с разъемами для кабелей.
Настройка с помощью приложения
Компания Tp-Link создала приложение, с помощью которого можно провести настройку. Оно называется TP-LINK Tether. Эту программу можно скачать для операционных систем Android и iOS из стандартных магазинов Google Play или App Store соответственно.
Для того, чтобы начать настройку, нужно запустить программу. Для этого нужно выполнить такие действия:
- Нажать кнопку «Начать». После этого можно подсоединиться к беспроводной сети роутера. Введя логин и пароль, нажимают «Войти».
- Далее будет показана карта сети. В ней можно увидеть другие устройства, которые подключены к маршрутизатору. Если они есть, их требуется заблокировать.
- В нижней части экрана есть ссылка в раздел «Управление». Нужно перейти по ней. Откроются разделы настроек роутера. Заходя в каждый из них, нужно установить правильные значения параметров.
- После окончания настройки нужно выйти из программы TP-LINK Tether.
Затем роутер перезагружают и входят в беспроводную сеть. Теперь маршрутизатор готов к работе.
Если в распоряжении пользователя нет настольного компьютера или ноутбука, он может провести весь процесс настройки маршрутизатора, используя смартфон. При этом обязательным условием является возможность роутера создавать беспроводную сеть. Соединившись через нее с помощью смартфона или планшета, пользователь может запустить браузер и ввести адрес, соответствующий настройкам роутера. После этого выполняется стандартная процедура настройки, аналогичная тому, как это бы делалось с использованием настольного компьютера.
Панель настроек маршрутизатора со смартфона TP-Link Tether
На главной странице быстрый доступ к управлению активными сетями — основными и гостевыми. Можем включить или отключить один из диапазонов, а также детально настроить сеть — поменять ее название и пароль. Также здесь отображается информация о соединении с интернетом и количество активных клиентов.
Аналогичные настройки мы увидим при активации гостевой сети. Приятно то, что для гостей есть варианты создания WiFi как на 2.4, так и на 5 ГГц одновременно — обычно в двухдиапазонных роутеров гостевой доступ предусмотрен только в одном частотном диапазоне. Отдельным переключателем можно также разрешить гостям подключаться к локальным ресурсам, например принтеру или медиасерверу.
Переходим во вкладку «Клиенты» в нижнем меню и видим все подключенные к роутеру устройства.
Если нажать на любое из них, можно сразу же одной кнопкой добавить его в черный список и заблочить ему интернет.
В меню «Инструменты» — все основные и дополнительные конфигурации системы.
Беспроводной режим — регулировка параметров wifi сетей Подключение к интернет — раздел роутера для настройки интернета, получаемого по кабелю.
Родительский контроль — в данном разделе можно ограничить полностью или по расписанию для отдельных компьютеров доступ к тем или иным веб-ресурсам Диагностика сети — проверка интернет-соединения Поделиться Wi-Fi — здесь можно сгенерировать QR код для того, чтобы предоставить пароль от сети на другой смартфон — удобно, если его забыли или и лень водить вручную. Реализовано очень похоже на то, как это сделано в смартфонах Xiaomi.
TP-Link ID — авторизация в облачном сервисе TP-Link для удаленного управления роутером через интернет Режим индикаторов — отключение сведодиодов в ночном режиме работы Система — наконец, в последнем разделе мы можем поменять логин и пароль для входа в панель администрирования, а также выполнить перезагрузку роутера и сбросить все настройки.
Приложение TP-LINK Tether
На мобильном устройстве не всегда удобно пользоваться стандартным веб-интерфейсом меню роутера. Буквы там очень маленькие и приходиться постоянно увеличивать и уменьшать изображение.
Компания TP-LINK позаботилась о своих пользователях и выпустила хорошее приложение для смартфонов и планшетов «TP-LINK Tether», которое упрощает этот процесс настройки роутера. С помощью данной программы вы сможете посмотреть информацию и настройки подключения, управлять своим Wi-Fi роутером, а также вносить свои настройки.
Приложение доступно для двух самых популярных платформ это iOS и Android. iOS начиная с седьмой версии и выше, Android с версии 4.0. В данной статье рассмотрим Tether на примере Android 8.1.
Далее мы рассмотрим базовые возможности TP-LINK Tether, а еще я покажу как можно быстро изменить основные настройки роутера с помощью данной программы.
Приложение поддерживает почти все популярные модели роутеров данного производителя. Я покажу на примере TP-LINK TL-WR841N.
Итак, скачиваем приложение с AppStore или Google Play Market (в зависимости от мобильного устройства), и устанавливаем его.
Ссылки на приложения:
Проблемы с Wi-fi
Если вы не можете даже попасть на страницу авторизации при настройке маршрутизатора, вполне возможно дело в самом смартфоне.
На проблемы с подключением иногда влияют параметры наподобие даты и времени. Проверьте, правильно ли они установлены.
Для начала нужно узнать, какая именно причина проблемы. Это можно сделать при помощи дополнительного софта. К примеру, Wi-Fi Fixer. Достаточно загрузить его и запустить.
Программа самостоятельно проведет анализ беспроводного подключения. Потом перезагрузите телефон и попробуйте подключиться снова.
Также в крайнем случае стоит сбросить телефон к заводским настройкам. Особенно актуально это для тех, кто столкнулся с данной проблемой после обновления прошивки.
Обязательно установите на ваш девайс антивирус и проверьте смартфон. Вполне возможно, что сбои появились вследствие действия вредоносного ПО.
При наличии доступа к ноутбуку или ПК попробуйте проверить настройки маршрутизатора. Если телефон не может подключиться только к вашей сети, можете сбросить конфигурацию роутера.
Если смартфон не подключается ни к какому соединению, значит, проблема с Wi-fi-модулем. В таком случае нужно отнести девайс на диагностику в сервисный центр.
Настройка 3G/4G роутера от Мегафона
Аналогичным образом можно настроить роутер, продаваемый телекоммуникационной компанией Мегафон. Вход в веб-интерфейс здесь осуществляется по адресу 192.168.1.1, идентификационные данные (логин/пароль) по умолчанию – те же (admin дважды). Их также указывают на наклейке, расположенной с обратной стороны роутера.

Для раздачи интернета необходимо зайти в настройки WAN, где указать имя сети, а также пароль для неё. А вот несколько советов, как настроить мобильный вай-фай роутер от Мегафона с точки зрения экономии ресурсов аккумулятора, который в обычном режиме садится через 2–4 часа, в зависимости от ёмкости и режима работы:
- В меню в разделе «Режим подключения» активируйте пункт «Автоматический». В этом случае роутер будет активироваться, только если идёт обращение к интернету со стороны пользователей сети, в противном случае он будет находиться в режиме сна.
- Ещё один способ экономии заряда батареи – активация пункта «Автовыключение» – после определённого времени простоя девайс выключится, но при этом включить его можно, только нажав на находящуюся сбоку кнопку.
Вход в интерфейс роутера с телефона
Следующим этапом будет вход в настройки смартфона и включение приема WLAN-сети.
Нажимается раздел WLAN (Wi-Fi) и открывается список маршрутизаторов пользователей, которые находятся в зоне приема смартфона. В основном это соседские беспроводные соединения. Необходимо найти в этом списке свой роутер. Обычно уровень сигнала подключаемого устройства гораздо выше, чем других из предложенного списка, так как он расположен на самом близком расстоянии от телефона. Новый роутер зачастую обозначен как идентификатор SSID… Если им уже пользовались, то может высветиться присвоенное имя сети.
При нажатии на строку с именем беспроводной сети своего роутера, выйдет окно, предлагающее ввести пароль Wi-Fi-соединения.
Пароль для входа в Wi-Fi в новом роутере обозначен на наклейке в нижней части устройства как PIN, там же имя и пароль для входа в интерфейс роутера (обычно в обоих случаях — admin), а также MAC-адрес.

После входа в беспроводную сеть в смартфоне появится постоянный, не мигающий значок WLAN.
Далее нужно открыть подходящий браузер без VPN и блокирующих плагинов — Google, Яндекс или другой. Набрать в верхней строке адрес: http://192.168.1.1. Нажать ввод. Адреса нужно вводить точно, без пропусков или лишних знаков.
После этих действий через телефон открывается интерфейс маршрутизатора, и можно переходить к настройкам роутера TP- Link.
В открытом интерфейсе сразу высвечивается окно ввода логина и пароля для входа в систему. В новом устройстве 2 раза вводится слово «admin».
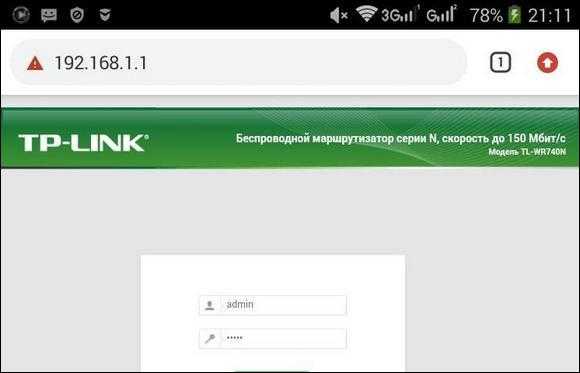
Если маршрутизатор уже эксплуатировался и пароль для входа был изменен, то устройство необходимо сбросить на заводские настройки. Сброс на заводские настройки производится длительным нажатием (10–12 сек) тонким предметом в разъем «RESET», расположенный на задней части корпуса с правой стороны, рядом с разъемами для кабелей.
Маршрутизатор от производителя «Ростелеком»
Сама компания не выпускает роутеры, это делают различные компании по договору
Качество Wi-Fi соединения зависит не только от роутера, но и от услуг провайдера. Широкополосный интернет фирмы «Ростелеком» обеспечивает стабильность и скорость прохождения сигнала по беспроводной сети. Компания не занимается изготовлением маршрутизаторов, используя в своей работе приборы известных и надежных производителей: Sagemcom, ZTE, Huawei, QTech, D-Link и т.д.
Подключение и настрйока устройств данного оператора осуществляется стандартным образом и сводится к следующей последовательности действий:
- Подсоединение маршрутизатора к электропитанию и кабелю интернета.
- Установка заводских параметров устройства.
- Подключение телефона к беспроводной сети.
- Ввод в адресной строке любого браузера, открытого на смартфоне кода 192.168.1.1 или 192.168.0.1.
- В открывшемся меню настроек ввод стандартных логина и пароля: admin и admin.
Это окно открывается после ввода в адресную строку IP-адреса роутера по умолчанию
После этого нужно придумать сложный пароль, состоящий из цифр, знаков препинания, прописных и строчных букв в количестве не менее 8 символов. Он вводится вместо старого, новые данные сохраняются. Затем выполняется перезагрузка системы, и подключиться к беспроводной сети уже можно будет только по вновь придуманному паролю.
Настройка роутера через смартфон не представляет особой сложности, так как действия, которые необходимо выполнить на телефоне точно такие же как и на компьютере. Единственное, что необходимо — установить любой браузер, через который легко обеспечить точку доступа во всемирную сеть.
Замена пароля доступа
Логин и пароль по умолчанию для доступа в интерфейс маршрутизатора лучше сменить (обычно везде стоит admin – admin), ведь безопасность прежде всего, иначе любой чужак сможет зайти и изменить ваши настройки в своих интересах.
- Закладка «System_Tools» – «Password».
- Сначала вводим старые логин и пароль, которые стояли по умолчанию, а потом задаем новые, которые известны только вам.
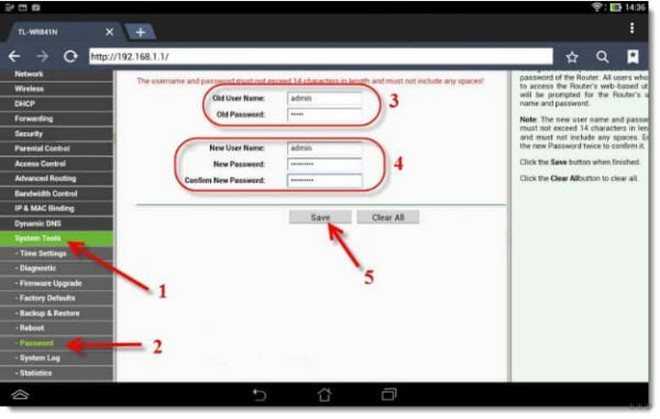
- Сохраняем изменения, и система выбрасывает нам окно, в котором запрашивает ваши новые данные. Вводим их и попадаем в меню настроек, если все сделали правильно.
- Осталось выполнить перезагрузку маршрутизатора. Это действие можно произвести в разделе «System_Tools». Выбираем кнопку «Reboot» и ждем, когда оборудование выйдет из перезагрузки.
Настраиваем роутер
Процесс наладки прибора через телефон такой же, как и в случае с эксплуатацией компьютера или ноутбука. Для настройки откройте любой web-браузер, установленный на телефоне, например, google chrome, и в адресной строке введите стандартный для всех гаджетов адрес 192.168.0.1 либо 192.168.1.1, нажмите на кнопку «Перейти». В открывшемся окошке появится 2 пустых поля, где нам надо будет указать логин и код для доступа к админке роутера. Так как все установки мы скинули на стандартные, то и эти данные будут стандартными, чаще всего указанное имя юзера admin и пароль admin. Если эти данные не подходят, посмотрите на нижнюю часть самого прибора либо в инструкцию, там всё это должно быть написано. Когда вы введёте эти сведения, вы должны перейти к самому веб-интерфейсу маршрутизатора.
Собственно, сама настройка роутера состоит из трёх шагов.
Настраиваем подключение к интернету
Главный шаг — это указание параметров вашего провайдера, в админ-панели маршрутизатора эти настройки чаще всего выполняются во вкладке WAN. Здесь надо указать тип подключения к всемирной паутине (например, самый часто используемый в России PPPoE), а также имя юзера и пароль провайдера. Эта пара логина с паролем выдавалась вам при подключении. Попробуйте найти свой договор, который выдавался вам при подключении к интернету, в нём всё должно быть написано. После указания этих настроек сохраняем их. Можно также попробовать выполнить автоматическую пошаговую настройку прибора, некоторые девайсы умеют выполнять всё на автомате, а также определять тип сети, через которую ваш маршрутизатор подключается к провайдеру. В данном случае вам останется указать исключительно свои логин и пароль.
Настраиваем Wi-Fi
Если вы не хотите, чтобы вашей беспроводной сетью пользовались посторонние люди, тем самым урезая вашу скорость подключения к интернету, то можно настроить Wi-Fi, установив для него пароль. Тогда доступ к глобальной сети через ваш роутер смогут получить только те, кому вы этот пароль скажете.
Переходим в раздел админ-панели Wireless, и в строке Wireless Network Name указываем название для вашей беспроводной сети. Указав имя сети Wi-Fi, вам будет легче ориентироваться при подключении других устройств. Далее переходим во вкладку Wireless Security и указываем настройки безопасности. В качестве типа защиты выберите рекомендуемый WPA/WPA2, а в поле Password введите свой код доступа, состоящий минимум из восьми символов. Не придумывайте слишком сложный пароль, потому что в дальнейшем, возможно, вам придётся его вводить на других своих гаджетах, и это создаст вам лишние трудности при подключении.
Изменяем пароль к админ-панели
Чтобы ваши опции никто не смог изменить, даже имея доступ к Wi-Fi, можно защитить свою админ-панель, изменив стандартную пару логина и пароля на свои, более сложные. В зависимости от производителя роутера, эти настройки могут храниться в разных вкладках, например, System tools, найдя нужную вкладку, ищите параметр password. Тут необходимо установить свои имя и пароль. После вышеперечисленного устройство обязательно нужно перезагрузить, чтобы оно включилось с новыми опциями. После перезагрузки откройте список Wi-Fi-сетей на своём телефоне и найдите то название сети, которое вы указывали при настройке, также надо будет ввести свои новые данные. Если всё сделано правильно, то телефон автоматически подключится к интернету, чтобы это проверить, можно попробовать зайти на любой ресурс глобальной сети.
Вот мы и узнали, как можно легко настроить маршрутизатор, даже не имея под рукой компьютера или ноутбука. В общем-то, процедура наладки почти такая же, как и при эксплуатации ПК. Если вы до этого пробовали настраивать роутер с ПК или ноутбука, то с телефона это сделать вас нисколько не затруднит.
Пошаговая инструкция входа в роутер по Wifi
- Подключите роутер к питанию электросети. На картинке цепочка N1;
-
Нажмите кнопку включения передачи WiFi, должен загореться индикатор WiFi (индикатор N4);
- Если на телефоне, планшете или другом устройстве не включен Wi-Fi, включите его;
- Подключите устройство, с которого собираетесь войти в личный кабинет роутера, к WiFi сети. Имя сети указано на наклейке с обратной стороны модема и в инструкции;
- откройте в браузере адресе адрес страницы администрирования роутера (пункт 3 из картинки выше): 192.168.0.1, 192.168.1.1, хостнейм или другой.
- авторизуйтесь под учётными данными, указанными на наклейке, часто это логин и пароль: admin — admin.
Поздравляю, если сделано верно, увидим панель управления роутером.
Что делать, если имя сети, логин или пароль изменены и не подходят?
- Если название сети изменено, то в этом нет ничего страшного. Авторизуйтесь под той, которую раздаёт роутер и хотите подключиться. Почти наверняка это будет беспроводная сеть с самым сильным сигналом.
- Если логин или пароль забыты, то здесь два решения. Первый — вспомнить или узнать у того, кто изменял настроенные по умолчанию логин и пароль. Если роутер прошит провайдером, стоит обратиться в службу технической поддержки, посмотреть договор на услуги. Если восстановить доступ невозможно, то поможет сброс настроек до заводских. Тогда данные авторизации и название сети, как и пароль, станут такими же, как на наклейке. Но исчезнут и остальные настройки, в том числе настройки провайдера для входа в интернет. Так что советую приготовить настройки перед тем, как выполнять сброс.
Подключение роутера
Давайте разберемся для начала, как подключать сам роутер. Сначала нужно подключить его к блоку питания, который включаем в розетку 220В. Затем подсоедините интернет кабель Ethernet, идущий от интернет-провайдера, в порт WAN.

После подключения внешнего кабеля и электропитания проверяем световую индикацию на роутере. Если индикаторы работают, значит мы все сделали правильно. Если после включения прибора в сеть значки не загораются, а все собрано правильно, ищем кнопку питания на корпусе прибора, возможно он включается таким образом. Если все действия не привели к положительному результату, то скорее всего оборудование неисправно и его придется отдать в сервис на ремонт.
Настройка безопасности беспроводного соединения
Защита сети Wi-Fi очень важна для пользователя, так как проникновение в нее посторонних лиц может отразиться на скорости соединения, которая значительно замедляется. Так же есть вероятность считывания различных данных и паролей со смартфона, подключенного к незащищенной сети.
Вначале необходимо настроить Wi-Fi. В левой колонке кликается строка «Беспроводной режим». В нижней части выходит несколько функций, которые требуют просмотра. В данном интерфейсе открываются «Настройки беспроводного режима».
В первой строке сверху нужно придумать имя для своей сети, которое будет видно для всех подключаемых гаджетов. Вводить следует на английском языке.
Ниже выбирается страна для корректной работы роутера.
Следующая строка обозначает стандарт работы устройства, обозначающий на какой частоте (2,4 ГГц, 5 ГГц) и с какой максимальной скоростью происходит передача данных. Обычно выставляется режим работы роутера — 802.11bgn смешанный с максимальной скоростью до 600 Мбит/с. В нашем случае маршрутизатор серии n со скоростью до 300 Мбит/с . Режим 802.11 ac (до 6 Гбит/с) применяется, если устройство двухдиапазонное.
Галочки по включению вещания беспроводной сети и SSID выставлены автоматически. Если убрать широковещание SSID, то имя настраиваемого соединения не будет высвечиваться для гаджетов и придется постоянно создавать сеть и вводить ее имя. Это не очень удобно для домашнего пользования. Такая дополнительная защита хороша для юридических лиц, когда работа в сети производится с важными данными.
Функция WDS подразумевает соединение нескольких роутеров в один Wi-Fi-режим для расширения покрытия сети. По умолчанию здесь галочка отсутствует.
Следующим этапом будет открытие функции «Защита беспроводного режима».
В интерфейсе защиты Wi-Fi в верхней строке выставляется версия аутентификации. Зачастую рекомендуется WPA2-PSK защита пароля. Можно оставить вообще открытой сеть, отметив первую строку в списке «Отключить защиту», что нежелательно, даже если пользоваться услугами в частном доме на отдалении от других соседей.
WPA (WPA2)-PSK — эта защита использует один пароль, который хранится в памяти маршрутизатора. Данное шифрование удобно применять в домашних условиях. Оно считается более современным, не поддающимся расшифровке, чем WEP-аутентификация пользователей Wi-Fi-сети.
Также WPA стандартом предусмотрено Enterprise-шифрование, расположенное в интерфейсе ниже. Здесь обязательным условием является подтверждение доступа желающего войти в беспроводную сеть. Это подтверждение получается путем проверки базы данных пользователей в специальном Radius-сервере. Подобная защита удобна для общественных организаций и компаний с широкой сетью.
Еще одной функцией настройки беспроводного режима является «Фильтрация MAC-адресов». Это скорее функция администратора, чем защитная. Так как, при желании, MAC-адрес устройства подделывается, и разрешенные в системе адреса могут быть похищены посторонними лицами через хакерские программы. Фильтрация будет удобна, например, для отключения от сети определенного гаджета, принадлежащего ребенку либо офисному работнику.
Другой способ — разрешить доступ для определенных MAC-адресов, принадлежащих хозяину роутера. Данная функция станет дополнительной защитой WLAN-соединения.
Чтобы воспользоваться подобной защитой, первым этапом необходимо включить фильтрацию адресов в верхней части открытого окна.
Далее, выбрать вид фильтрации в виде запрета либо разрешения подключаемых устройств. Ниже требуется нажать на панель «Добавить».
Откроется новое окно интерфейса. Здесь вписывается адрес устройства, которое следует разрешить либо запретить к подключению, ниже нажимается функция «Сохранить».
Последняя строка в настройках Wi-Fi — «Статистика беспроводного режима» позволяет определить количество подключенных к сети устройств и их MAC-адреса для проверки посторонних присоединений.
Из вышеуказанного становится ясно, как настроить роутер без компьютера, в частности беспроводной режим. Далее рассмотрим некоторые важные моменты, требующиеся при эксплуатации маршрутизатора.
При раздаче есть ограничения, низкая скорость, без доступа к интернету
Бывает, что мы настроили раздачу интернета, на телефоне все работает, подключили другие устройства, но интернет на них не работает. Или работает, но очень медленно, низкая скорость. А может работает только некоторое время, после чего появляется сообщение “без доступа к интернету”. Бывает, что приходит СМС от оператора, с информацией о списании определенной сумы, или о том, что заканчивается лимит трафика.
Все это может быть по разным причинам. Например, низкая скорость из-за того, что у вас телефон не ловит даже 3G, а использует сеть 2G. Или “без доступа к интернету” на том же компьютере из-за каких-то неполадок в Windows (в таком случае попробуйте на другой компьютер раздать). Но чаще всего причина в ограничениях со стороны оператора мобильной связи.
Я писал об этом в самом начале статьи. Действительно, сейчас практически все операторы, практически на всех тарифных планах либо полностью запрещают своим абонентам раздавать интернет на другие устройства, либо же ограничивают эту возможность, или снимают за это дополнительную плату. Даже на безлимитных тарифах. Я об этом уже рассказывал в отдельной статье: не работает интернет при раздаче с телефона.
Если это ваш случай, то вариантов не много:
Сергей
Полезное и интересное
Порядок подключения вай фай на телефоне
Для подключения wi fi в телефоне необходимо произвести такие действия.
Способ №1:
Отодвиньте верхнюю шторку вашего смартфона (верхняя шторка отодвигается путём проведения пальцем по экрану сверху вниз).
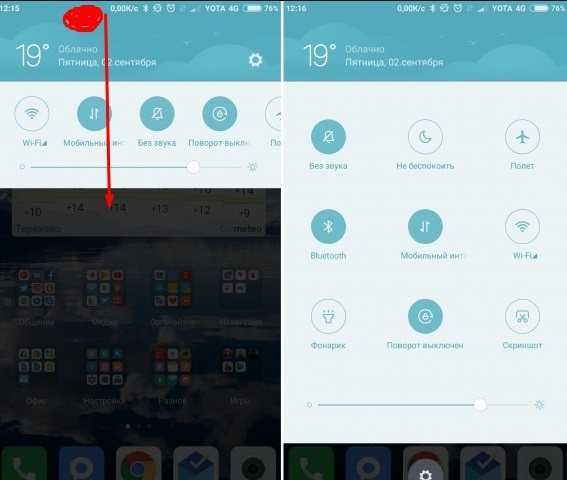
Процесс открытия шторки уведомлений в смартфоне
- Нажать на значок Wi Fi.
- После этого вы сможете подключиться к любой доступной сети.
Способ №2:
Заходим в меню. Переходим в настройки.
Необходимо найти опцию Wi-Fi, включить её и подключиться к нужной вам сети.
Процесс подключения вайфай через настройки
Если после этих действий интернет всё равно не работает, то следует исправлять ситуацию.
Самые частые проблемы:
- неправильный пароль;
- ограничения беспроводной сети;
- неполадки на сервере у провайдера.
С первым всё ясно – просто проверьте правильность введённых данных. Но что делать в остальных случаях? Если этот wi fi не ваш и вы не можете настроить его/попросить кого-то настроить (например, официанта, когда сидите в кафе) – тогда нужно искать другую точку подключения. В случае неполадок со стороны провайдера, вы не знаете, сколько они продлятся.
Так что же делать, если подключиться к вайфай не удаётся, а доступ во всемирную паутину срочно нужен? На этот случай есть несколько альтернативных способов.
Прошивка роутера Ростелеком до последней версии
Процедуру следует выполнять только при сопряжении ПК и роутера Ростелеком посредством кабеля. Последовательность действий следующая:
- Скачиваем с официального сайта производителя файл с последней версией микропрограммы (на некоторых моделях этого делать не нужно, файл будет скачан и установлен в ходе обновления через интерфейс админ панели).
- Заходим в управление маршрутизатором.
- Ищем вкладку системные инструменты или ей подобную.
- Переходим в подраздел обновления ПО.
- На открывшейся странице будет предложено указать предварительно скачанный файл, выбираем его и жмем кнопку «Обновить».
Система установит скачанный файл, перезагрузится, после чего работа устройства Ростелеком будет выполняться под управлением последней версии прошивки.
Настройки роутера в зависимости от модели
Не каждое сетевое оборудование может быть использовано для раздачи Интернета на роутер. Часто проблемы возникают из-за конфигурации маршрутизатора, который при подключении будет требовать дополнительных настроек WAN.
Настраивать роутер необходимо уже после того, как на смартфоне будет активирована «Точка доступа». Независимо от модели маршрутизатора выполняется авторизация на веб-интерфейсе оборудования.
Для этого необходимо:
- В левой части интерфейса выбрать раздел «Быстрая настройка» и запустить мастера быстрой настройки.
- Во вкладке «Рабочий режим» указать «Усилитель Wi-Fi-сигнала», отметив галочкой определенный пункт.
- В «Списке доступных сетей» выбрать необходимую для подключения.
- Не следует менять название беспроводной сети и ее MAC-адрес (это параметры смартфона).
- Ввести пароль, которым сеть защищена на мобильном телефоне.
- Подтвердить подключение, выбрав команду «Далее».
- Параметры локальной сети рекомендуется оставить «По умолчанию» без изменений.
- Об успешной настройке будет сообщено в интерфейсе.
А чтобы отключить маршрутизатор от мобильной сети, нужно вернуть стандартный режим в меню «Настройки», выбрав параметры WAN.
После выполнения всех настроек мобильного телефона и роутера можно подключать компьютеры, ноутбуки и другие устройства к беспроводной сети маршрутизатора. В данном случае он выступает усилителем смартфонной точки доступа, что в отдельных случаях может стать неплохим подспорьем.





























