Особый случай
Встречаются ситуации, когда на айфоне перестал работать вай фай, однако временами он все же активен. Это происходит тогда, когда во время повреждения были «травмированы» ножки чипа. Во время смены температурного режима они начинают «играть», то давая доступ к wi-fi, то блокируя его.
Чаще всего подобные проблемы возникают в зимнее время года, когда колебания температур за окном являются максимальными. Однако наблюдать данную ситуацию можно и летом. Например, во время сильного перегрева телефон начнет работать исправно, однако доступ к сети будет прекращен после его охлаждения.
Что можно сделать
1. Для начала проверьте работу iPhone в любом другом месте с Wi-Fi (на работе, у соседа). Главное, чтобы роутер был другой. Скорее всего, там проблемы не будет. Можете на время проверки даже отключить мобильный интернет.
Ждите когда телефон «уснет» и пробуйте присылать на него сообщения в мессенджеры, для которых настроены уведомления в iOS (Настройки – Уведомления ).
2. Следующим шагом будет проверка подключения iPhone к роутеру. Мы , как мониторить подключенные девайсы к сети.
Посмотрите с компьютера или другого смартфона, пропадает ли связь с iPhone после его перехода в спящий режим.
3. Если обнаружили, что iPhone «отваливается» от сети в ждущем режиме, нужно ковыряться в параметрах маршрутизатора.
- Сначала ищите настройку Время аренды IP адреса . Увеличьте значение переменной вплоть до нескольких недель или даже месяца.
- Иногда отключению устройства способствует EAP шифрование . Попробуйте отключить его.
- Можно попробовать
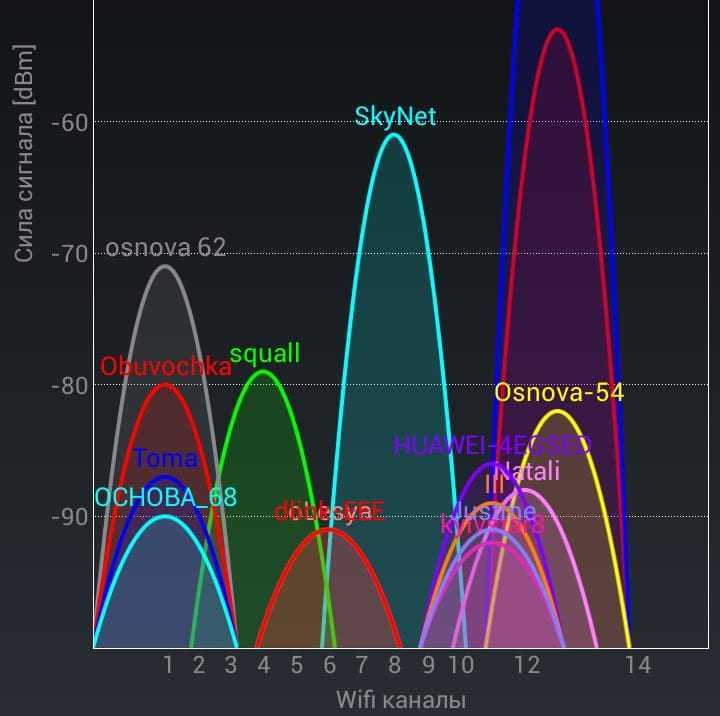
Wi-Fi является технологией, которая позволяет электронным устройствам производить передачу данных или подключаться к Интернету по беспроводной сети. В наши дни, использование Wi-Fi становится очень распространенным, и мы можем увидеть, как эта технология используется широким спектром устройств, таких как смартфоны, планшеты, игровые консоли, смарт-телевизоры и т.д.
Однако у этой технологии существует ряд ограничений. Во первых, она не так безопасна, как проводное соединение, но это решается использованием шифрования защищенного доступа (WPA2), что позволяет предотвратить несанкционированный доступ к сети. Если вы не обладаете достаточными знаниями для настройки домашней или офисной сети, то лучше доверить это дело профессионалам. Достаточно просто заполнить форму на http://kompom.kiev.ua/ и настройка будет произведена быстро и качественно.
Другая проблема: периодически пропадает Wi-Fi. Обычно, при отсутствии активности телефон или планшет теряет связь с wifi роутером и не видит сети до перезапуска Wi-Fi на мобильном устройстве. Причин по которым теряется подключение к Wi-Fi может быть несколько, в этой статье мы рассмотрим несколько вариантов решения проблемы когда Андроид теряет вай фай сеть.
Если вы столкнулись с проблемой отключения Wi-Fi на Android устройстве, попробуйте следующие варианты настроек и вы сможете подключить устройство по беспроводной сети без особых хлопот.
Что можно сделать
1.
Для начала проверьте работу iPhone в любом другом месте с Wi-Fi (на работе, у соседа). Главное, чтобы роутер был другой. Скорее всего, там проблемы не будет. Можете на время проверки даже отключить мобильный интернет.
Ждите когда телефон «уснет» и пробуйте присылать на него сообщения в мессенджеры, для которых настроены уведомления в iOS (Настройки – Уведомления
).
2.
Следующим шагом будет проверка подключения iPhone к роутеру. Мы , как мониторить подключенные девайсы к сети.
Посмотрите с компьютера или другого смартфона, пропадает ли связь с iPhone после его перехода в спящий режим.
3.
Если обнаружили, что iPhone «отваливается» от сети в ждущем режиме, нужно ковыряться в параметрах маршрутизатора.
- Сначала ищите настройку Время аренды IP адреса
. Увеличьте значение переменной вплоть до нескольких недель или даже месяца. - Иногда отключению устройства способствует EAP шифрование
. Попробуйте отключить его. - Можно попробовать
Операционная система Андроид в целях экономии энергетических ресурсов аккумулятора устройства в режиме ожидания (сна) выключает беспроводное соединение по Wi-Fi, то есть переходит в спящий режим. Многим пользователям это не нравится, ведь они хотят всегда быть онлайн и вовремя реагировать на новые сообщения и оповещения в мессенджерах и почтовых клиентах. Рассмотрим, как избавиться от постоянного выключения Wi-Fi на планшетах и смартфонах с Android.
Сброс к заводским настройкам
Если ни один из этих методов не помогает, выполните аппаратный сброс вашего Android устройства. Если после этого у вас возникают проблемы, когда теряется подключение к Wi-Fi, то это может быть аппаратная проблема. Вам, возможно, придется отнести устройство в сервисный центр, чтобы исправить проблему.
Мы рассмотрели наиболее распространенные причины отключения Wi-Fi, которые происходят в устройствах Android. Надеемся, это поможет в решении проблемы и позволит настроить устойчивое Wi-Fi соединение
Кроме того обратите внимание на специализированные приложения, поскольку в магазине Google Play есть много приложений, использование которых, поможет обеспечить уверенное соединение. Некоторые из них это Wi-Fi Fixer, Fix My Wi-Fi, Wi-Fi Analyzer и другие
Привет! Знаю много случаев, когда в Windows 7, после выхода из спящего режима пропадал интернет на компьютере. Интернет, который был подключен по Wi-Fi. Он либо совсем отключался, либо был . В Windows 10, после выхода ноутбука из спящего режима, вы так же можете увидеть , и интернет по Wi-Fi работать не будет. Нужно будет перезагружать ноутбук, либо пробовать подключится к сети заново. В любом случае, штука очень неприятная и однозначно будет надоедать.
Это происходит потому, что для экономии, система отключает Wi-Fi адаптер. А после включения, он уже не может нормально работать, поэтому и пропадает интернет. Эта проблема очень часто возникает только при работе от батареи. Много подобных проблем бывает после выходя из спящего режима: то звук не работает, клавиатура, или вообще экран. А у нас тут интернет не работает, это намного серьезнее
Wi-Fi не работает после гибернации или спящего режима
Если вы также столкнулись с такой же проблемой на вашем Windows 10 ПК, вы можете решить эту проблему, следуя указанным ниже способам.
Способ 1 из 3
Подключение Wi-Fi к Интернету после гибернации или спящего режима
Отмечу, что это временное решение данного вопроса. Пожалуйста, обратитесь к инструкциям в способе 2
, для окончательного решения проблемы.
Шаг 1:
Откройте Диспетчер устройств, щелкнув правой кнопкой мыши на кнопку Пуск и выберите пункт в контекстном меню -Диспетчер устройств.
Шаг 2:
Разверните дерево в окне диспетчера устройств сетевые адаптеры (см. на рисунке ниже), чтобы увидеть список сетевых карт.
Шаг 3:
Кликните правой кнопкой мыши на записи Беспроводного адаптера, а затем нажмите Отключить
. Нажмите кнопку Да
, в окне подтверждения.
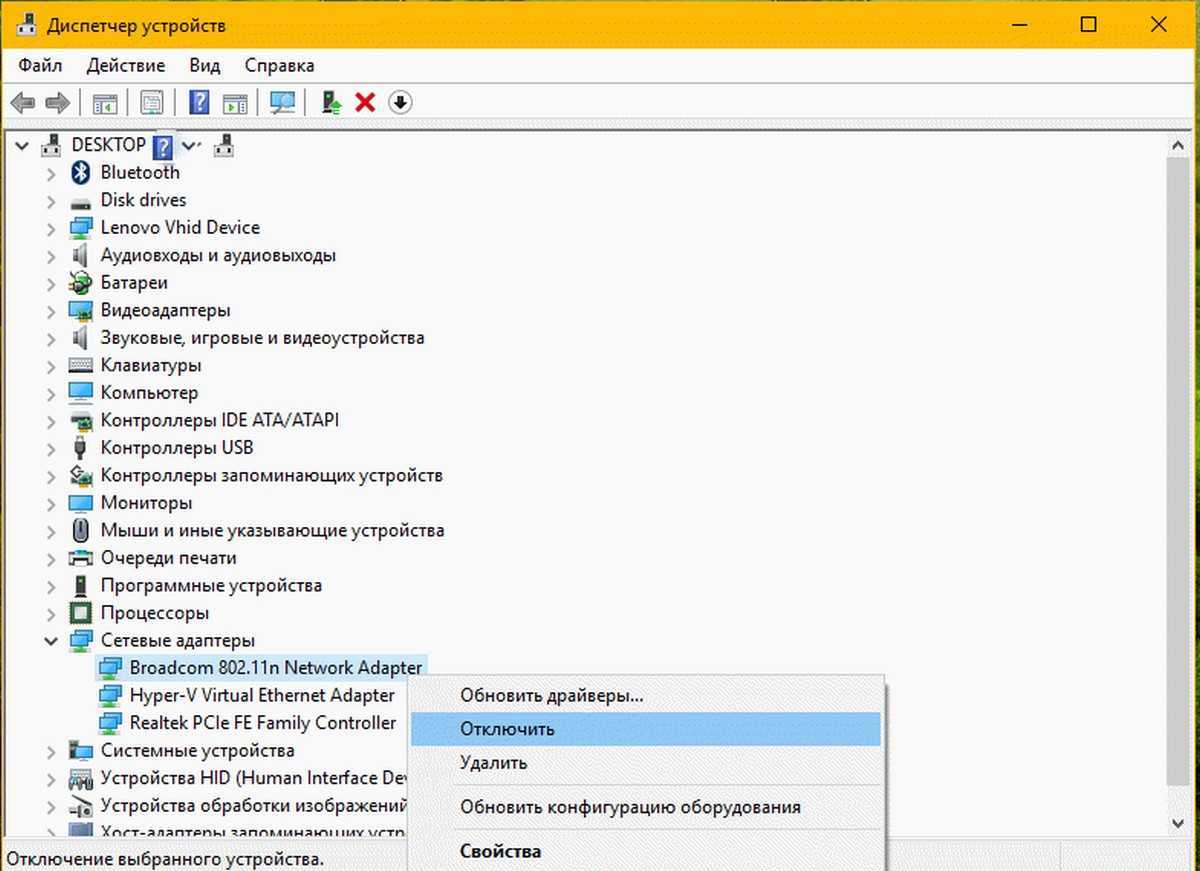
Шаг 4:
Нажмите снова правой кнопкой мыши на записи Беспроводного адаптера, и нажмите кнопку Задействовать
.
Wi-Fi снова начнет работать и автоматически восстановит соединение.
Способ 2 из 3
Фикс Wi-Fi не подключается после сна или спящий режима
Шаг 1:
Откройте Диспетчер устройств
. Есть много способов, чтобы открыть диспетчер устройств, но самым простым способом является клик правой кнопкой мыши по кнопке Пуск
на панели задач выберите пункт Диспетчер устройств
.
Шаг 2:
Разверните дерево в окне диспетчера устройств сетевые адаптеры (см. на рисунке ниже), чтобы увидеть список ваших сетевых карт.
Шаг 3:
Кликните правой кнопкой мыши по имени адаптера Беспроводной сети, а затем нажмите кнопку Свойства
, чтобы открыть диалоговое окно его свойств.
Шаг 4:
Перейдите на вкладку Управление питанием
.
Шаг 5:
Наконец, снимите флажок с надписи Разрешить отключение этого устройства для экономии энергии
. Нажмите OK
.
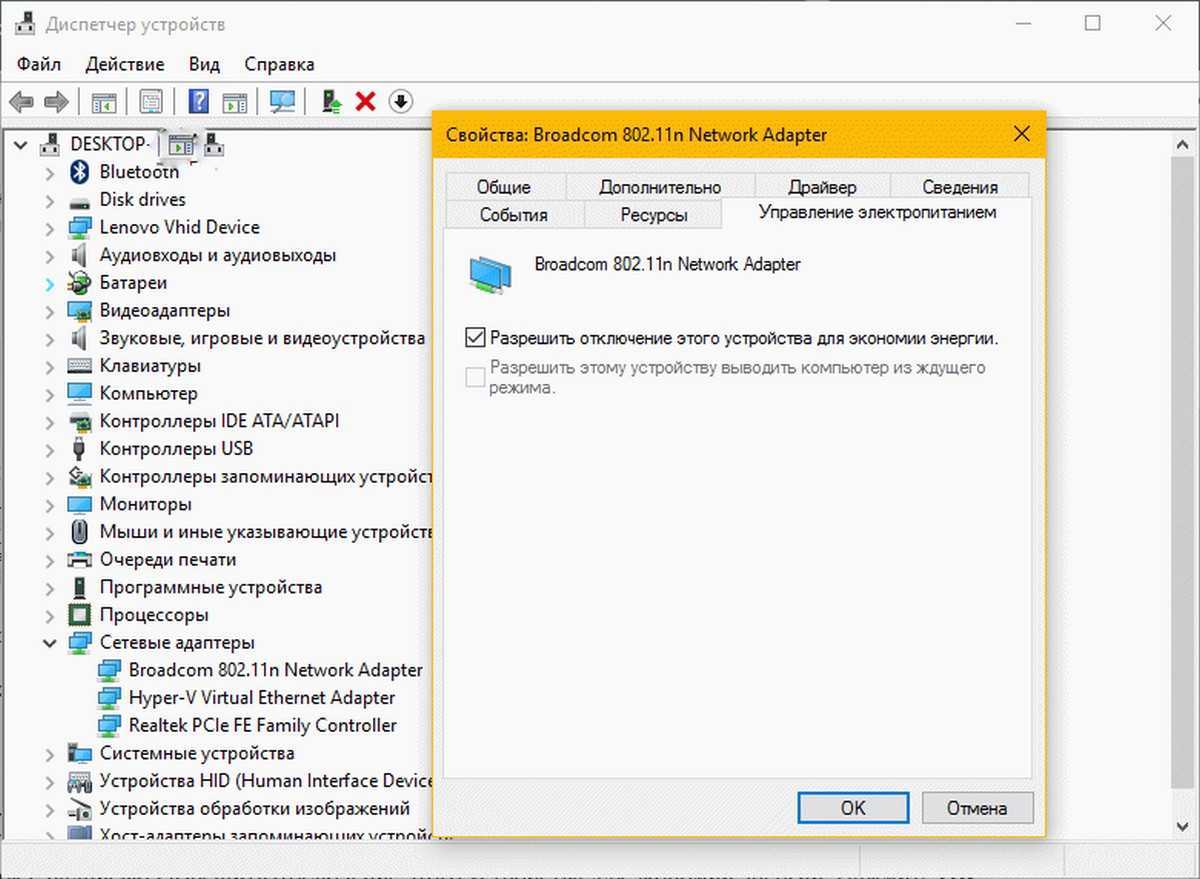
Готово!
Совет:
Если вы часто подключаетесь к Интернету с помощью кабеля Ethernet
, пожалуйста, кликните правой кнопкой мыши на вашей Ethernet — карте (отображается в разделе Сетевые адаптеры
), нажмите кнопку Свойства
, а затем следуйте инструкциям, указанные в пункте 4 и 5.
Способ 3 из 3
Обновить драйвер беспроводной сетевой карты
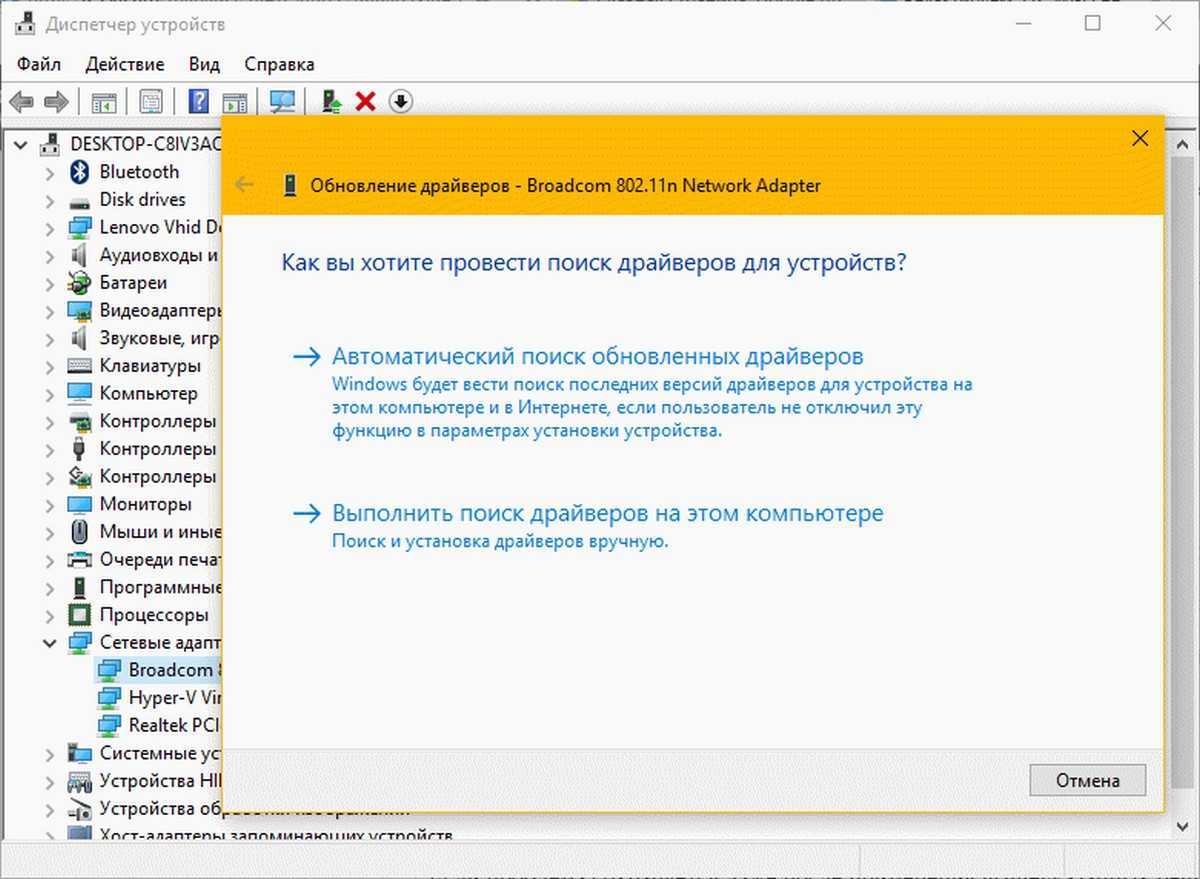
Если проблема сохраняется даже после применения вышеуказанных решений, пожалуйста, обновите драйвер адаптера Wi-Fi до последней версии.
Для этого откройте диспетчер устройств, разверните узел Сетевые адаптеры
, кликните правой кнопкой мыши на записи беспроводной карты, нажмите обновить драйверы
…, а затем нажмите кнопку автоматический поиск обновленных драйверов,
для автоматической загрузки и установки последней версии драйвера Wi-Fi.
Привет! Знаю много случаев, когда в Windows 7, после выхода из спящего режима пропадал интернет на компьютере. Интернет, который был подключен по Wi-Fi. Он либо совсем отключался, либо был . В Windows 10, после выхода ноутбука из спящего режима, вы так же можете увидеть , и интернет по Wi-Fi работать не будет. Нужно будет перезагружать ноутбук, либо пробовать подключится к сети заново. В любом случае, штука очень неприятная и однозначно будет надоедать.
Это происходит потому, что для экономии, система отключает Wi-Fi адаптер. А после включения, он уже не может нормально работать, поэтому и пропадает интернет. Эта проблема очень часто возникает только при работе от батареи. Много подобных проблем бывает после выходя из спящего режима: то звук не работает, клавиатура, или вообще экран. А у нас тут интернет не работает, это намного серьезнее
Что говорят исследования
Существует буквально тысячи высококачественных рецензированных научных исследований, связывающих этот тип излучения с такими негативными последствиями для здоровья, как рак и бесплодие.
В одном из таких исследований доктор Мартин Палл (Martin Pall) назвал Wi-Fi важной угрозой для здоровья человека. Он подробно описал семь хорошо известных последствий воздействия Wi-Fi на здоровье человека, включая дисфункцию сперматозоидов, повреждение клеток и оксидативный стресс.. Всемирная организация здравоохранения считает электромагнитное излучение канцерогеном класса 2В
На самом деле, безопасного уровня электромагнитного излучения не существует
Всемирная организация здравоохранения считает электромагнитное излучение канцерогеном класса 2В. На самом деле, безопасного уровня электромагнитного излучения не существует.
Этот тип излучения (иногда называемый радиочастотным излучением) также связан с нарушением сна.
Проще говоря, существует много рисков для здоровья, из-за которых стоит ограничить использование Wi-Fi-роутером.
Если у вас есть дети, это еще важнее, потому что дети и младенцы более уязвимы к воздействию электромагнитного излучения, чем взрослые.
Что делать?
Для начала, вам определенно не нужен Wi-Fi-роутер в спальне. На самом деле, рекомендуется хранить всю электронику вне спальни. Лучше, чтобы излучение вашего маршрутизатора было на максимально безопасном расстоянии.
Если вы не выключаете свой Wi-Fi-роутер, то подвергаетесь воздействию электромагнитного излучения, даже когда не пользуетесь Интернетом и не получаете никакой выгоды от этой технологии.
Android для чайников №8. Все, что нужно знать о Wi-Fi
Павел Крижепольский
Как подключить Android смартфон к новой Wi-Fi сети? Как настроить работу Wi-Fi в спящем режиме? Можно ли использоваться смартфон в качестве точки доступа? Ответы на все эти вопросы ждут вас под катом.

Подключение к новой Wi-Fi сети
Прежде всего давайте разберемся с тем, как подключить Android смартфон к новой Wi-Fi сети. Скорее всего, подключение к домашней Wi-Fi сети вы настроили на своем смартфоне во время его первого запуска. Однако, подключение к Wi-Fi может понадобиться вам не только дома, но и на работе, институте или кафе.
Ничего сложно в подключении к Wi-Fi сети нет. Достаточно просто зайти в настройки телефона, а затем перейти в раздел «Wi-Fi».
Вам откроется список доступных Wi-Fi сетей. Замочек рядом с иконкой Wi-Fi показывает, что сеть защищена паролем. Соответственно, при попытке подключения к такой сети смартфон запросит пароль.
По умолчанию большинство Android устройств настроено таким образом, что подключение к известной сети происходит автоматически. Иными словами, если вы хотя бы один раз подключили смартфон к какой-то Wi-Fi сети, то как только вы вновь попадете в радиус ее действия, смартфон подключиться к ней самостоятельно. В большинстве случаев это удобно. Но иногда бывают ситуации, когда повторное подключение к конкретной сети нежелательно. В этом случае необходимо сделать долгий тап (нажать и удерживать в течение пары секунд) на названии нужной сети, затем выбрать пункт «Удалить сеть» либо «Забыть сеть». Кроме того, здесь можно исправить настройки сети, если у нее изменился тип шифрования или пароль.
В очень редких случаях нужная вам Wi-Fi сеть может не отображаться в списке доступных. Скорее всего, администратор сети специально сделал ее скрытой, чтобы подключиться к ней могли только те, кто знает ее название. Для подключения к такой сети достаточно нажать на кнопку «Меню», находящуюся в левом верхнем углу экрана, затем выбрать пункт «Добавить сеть».
С помощью этого же меню можно получить доступ к дополнительным настройкам Wi-Fi. Хотя пункты настроек на смартфонах разных производителей могут немного отличаться, основные опции присутствуют на всех аппаратах. Прежде всего это настройка работы Wi-Fi в режиме сна и включение уведомлений о доступных открытых Wi-Fi сетях.
Раздача интернета по Wi-Fi
К сожалению, Wi-Fi есть далеко не везде. И в остальных местах приходится довольствоваться мобильным интернетом. Беда только в том, что такой вид доступа в интернет поддерживают далеко не все устройства.
Что делать, если срочно потребовалось выйти в интернет с ноутбука? Или если захотелось посидеть в интернете с планшета, не имеющего SIM карты и поддерживающего только Wi-Fi? И как поделиться доступом в интернет с другом, чей мобильный оператор не работает в этом районе? Все эти вопросы можно легко решить, настроив имеющийся Android смартфон в качестве Wi-Fi роутера (точки доступа).
Вновь заходим в настройки телефона. Нам нужен пункт «Еще», который находится в разделе «Беспроводные подключения к сети» или «Беспроводные сети», рядом с настройками Wi-Fi.
Название следующего пункта немного отключается в зависимости от модели и производителя телефона. Иногда он называется «Подключение точки доступа», иногда «Общий доступ к мобильному интернету» или «Точка доступа Wi-Fi». Именно здесь можно включить режим точки доступа, а также указать название и пароль для вашей Wi-Fi сети.
Если вы все сделали правильно, то в строке состояния, расположенной в верхней части экрана, должен появится специальный значок. Пример показан на скриншоте выше.
Теперь подключиться к вашему смартфону можно будет точно также, как к домашнему Wi-Fi роутеру.
Как заставить работать вай-фай при переходе в спящий режим
Наверняка многие активные пользователи интернета через беспроводное соединение отмечали особенность смартфонов.
Она заключается в отключении вай-фай соединения при переходе в спящий режим. В большинстве случаев это можно связать с энергосберегающим режимом, который приводит к отключению wi-fi на леново.
Правила настройки беспроводного соединения
Изменить ситуацию можно благодаря смене настроек. Для этого необходимо перейти в режим управления параметрами вай-фай.При этом для пользователя появится список доступных к соединению сетей. Вам необходимо воспользоваться кнопкой Меню. Чаще всего она является первой на Вашем устройстве. Далее Вы выбираете раздел Дополнительные функции.В нем основной интерес представляет как настроить на Android спящий режим.
Выберите соответствующий пункт. При нажатии на него появится ряд действий, которые можно выполнять при возникновении этого условия. Соответственно Вас будет интересовать действия вай-фай при засыпании смартфона.
Вам необходимо установить галочку напротив Всегда включен либо Интеллектуально. После этого можно выйти с сохранением настроек. Необходимо понимать, что включенный wi-fi на Леново сократит время работы устройства за счет высокого электропотребления, но Вы всегда будете на связи.
Если на вашей системе Андроид спящий режим по-прежнему отключает вай-фай модуль, то можно воспользоваться другими способами.
Для этого имеются специальные приложения, которые позволяют менять системные настройки. К наиболее распространенным относится LBE Security.
Как решить проблему
Выбирать деактивацию модуля можно через настройки системы. Последовательность действий будет рассмотрена на примере смартфона Самсунг Galaxy.
- На мобильном устройстве кликнуть на значок «Настройки», далее — перейти в раздел «Беспроводные сети».
- Перейти во вкладку «Wi-Fi» и нажать на пиктограмму шестеренки, которая расположена в верхней части экрана с правой стороны.
- На экране гаджета отобразятся настройки беспроводного модуля, включая «Wi-Fi в спящем режиме».
- Из выпадающего списка выбрать предпочтительный в конкретном случае, например, «Не выключать», «Только при питании от сети» и «Всегда выключать».
Важно! При отключении опции возможно перенаправление трафика через мобильный интернет, это станет причиной дополнительных финансовых расходов и растрат трафика. Нужно обязательно позаботиться о состоянии обычного соединения 3G, перед использованием Вай-Фай его рекомендуется отключать
Для 4.4 и новее
Операционная система Android постоянно совершенствуются, на устройства выходят обновления с более оптимизированными настройками. В версиях 4.4 и новее алгоритм немного отличается от своих предшественников дизайном интерфейса и функциональными возможностями. У них беспроводной модуль в режиме ожидания продолжает искать удаленные точки доступа, это означает, что энергопотребление повышается даже при отсутствии активных соединений и обмене трафиком со стороны пользователя.
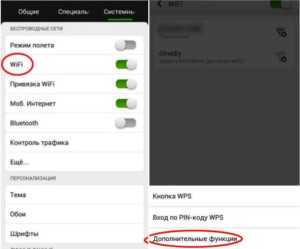
- Необходимо открыть параметры конфигураций беспроводных сетей и перейти во вкладку «Wi-Fi».
- В нижней части экрана будет расположен раздел «Дополнительные опции», на него нужно тапнуть пальцем.
- Далее — кликнуть на «Wi-Fi в спящем режиме».

В завершении нужно указать необходимое в конкретном случае значение и закрыть вкладку. В более новых версиях операционной системы доступны следующие настройки «Всегда включен», «Включен при передаче данных», «Выключен (по мобильной сети трафик увеличивается)» и «Интеллектуально».
LBE Security
Решить проблему поможет и ряд приложений, среди которых мы выбрали LBE Security.
- Устанавливаем программу и переходим в раздел «Батарея», расположенный в главном меню.
- Переходим в подраздел меню «Профиль по событию».
- Настраиваем условия для деактивации беспроводного модуля, например, в случае выключения экрана.
В зависимости от версии приложения и операционной системы список опций может отличаться.
Итак, сделаем вывод. Что выбрать в настройке Вай-Фай в спящем режиме? Если в течение дня нет возможности зарядить телефон, то опцию лучше включить
Конечно, при условии, что нет риска пропустить важное сообщение из мессенджеров. В иных ситуациях режим сна можно отключить
Если есть вопросы, обязательно напишите нам! Мы всегда рады помочь и подсказать нашим читателям и подписчикам!
Вопрос от пользователя
У меня на ноутбуке есть одна проблема. Если его отправить в режим сна, а затем пробудить — то Wi-Fi интернет пропадает (просто сообщается, что без доступа к интернету). После перезагрузки ноутбука — сеть снова работает.
Как можно это исправить? Просто каждый раз перезагружать устройство уже надоело…
Остальная часть вопроса отрезана…
В большинстве случаев происходит подобное из-за того, что адаптер Wi-Fi отключается в целях энергосбережения. Достаточно отключить эту опцию и перезагрузить ноутбук (примечание: по умолчанию она включена). В статье покажу, как это сделать (а также приведу еще несколько причин отключения интернета после сна…).
Для чего нужная функция?
При производстве смартфонов и планшетов пока преимущественно используются устаревшие литий-ионные аккумуляторные батареи, которые не могут «похвастаться» продолжительным и непрерывным использованием гаджета. Они довольно быстро разряжаются.

Программисты и разработчики компании Google делают все возможное, чтобы максимально оптимизировать софт для уменьшения расхода батареи. Именно поэтому, в операционной системе и многих других сторонних приложениях есть функции, временное отключение которых позволит оптимизировать расходы. Одна из них — отключение вайфай в спящем режиме. Этот процесс характеризуется деактивацией беспроводного модуля.
Обратите внимание! Если телефон переходит в режим «сон», отключение беспроводного модуля происходит по умолчанию. Через настройки функцию можно деактивировать
WiFI не работает после спящего режима: используем Power Shell
На Рабочем столе создадим новый Ярлык и укажем в его расположении следующий скрипт:
где имя_вашего_адаптера
– это его название, которое можно увидеть в Диспетчере устройств. Если, таким образом, мой модуль Windows видит вот так:
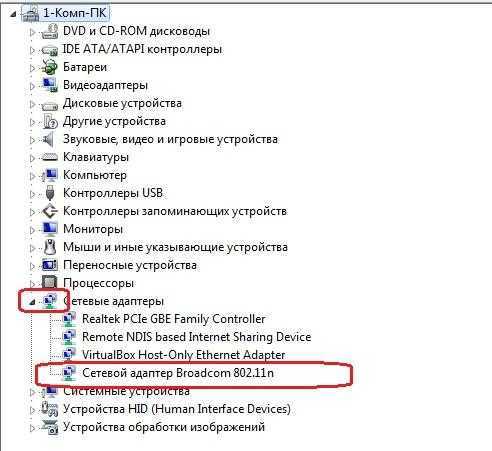
его имя можно скопировать в Свойствах во вкладке Сведения
то команда примет вид:
C:\Windows\System32\WindowsPowerShell\v1.0\powershell.exe restart-netadapter -InterfaceDescription «Сетевой адаптер Broadcom 802.11n» -Confirm:$false
А вот и Ярлык:

Назовите так, чтобы он не потерялся среди остальных:

Осталось немного. Вызовем ПКМ дополнительное меню и заставим скрипт запускаться без предварительных условий. В Свойствах
найдём вкладку Ярлык
, жмём Дополнительно
и выбираем Запуск от имени админа
:
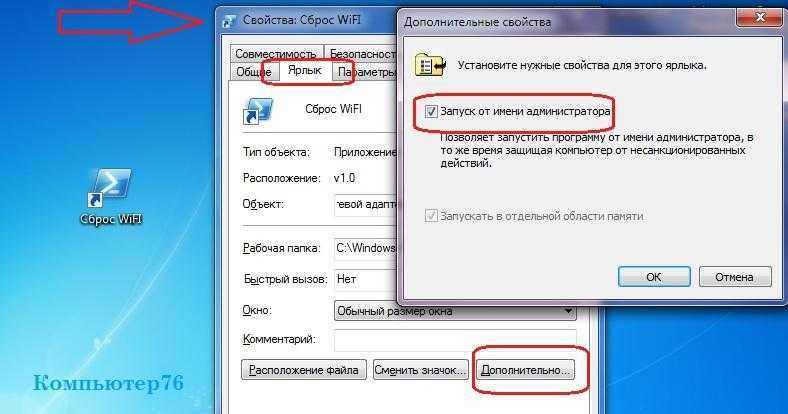
После того, как всё будет готово, дважды кликните по нему, подождите, пока окно консоли не закроется и перезапустите машину.
Доброго времени!
В большинстве случаев происходит подобное из-за того, что адаптер Wi-Fi отключается в целях энергосбережения. Достаточно отключить эту опцию и перезагрузить ноутбук (примечание
: по умолчанию она включена)
. В статье покажу, как это сделать (а также приведу еще несколько причин отключения интернета после сна…).
❶ Отключите функцию энергосбережения у адаптера Wi-Fi
Для этого сначала необходимо открыть диспетчер устройств
. Самый простой способ сделать это — нажать сочетание клавиш Win+X
(актуально для Windows 8, 10). См. скриншот ниже.
Альтернативный вариант
: нажмите сочетание Win+Pause
(должно открыться окно свойства Windows) — в меню слева откройте ссылку «Диспетчер устройств»
.

В диспетчере устройств раскройте вкладку «Сетевые адаптеры»
и откройте свойства беспроводного адаптера (в его названии можно встретить слова «Wireless», «802.11…», и пр.)
.
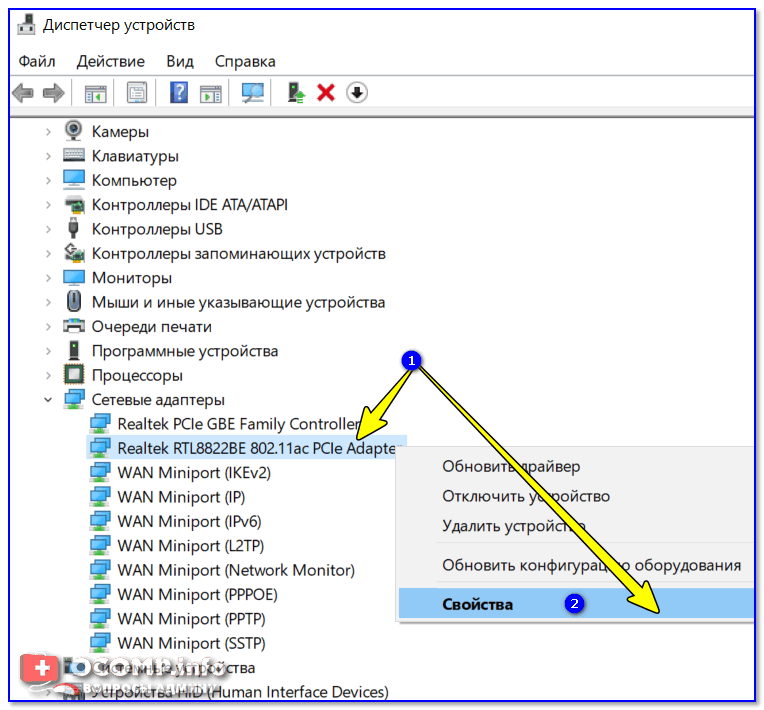
После во вкладке «Управление электропитанием»
снимите галочку с пункта «Разрешить отключение этого устройства для экономии энергии»
. Сохраните настройки и закройте окно.
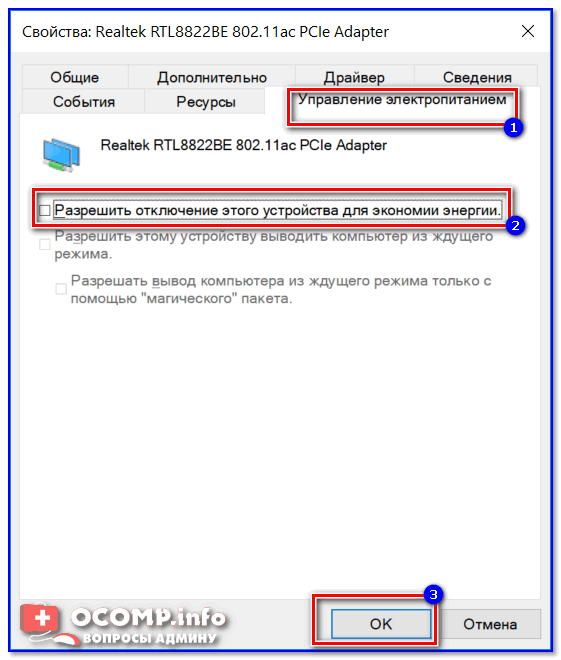
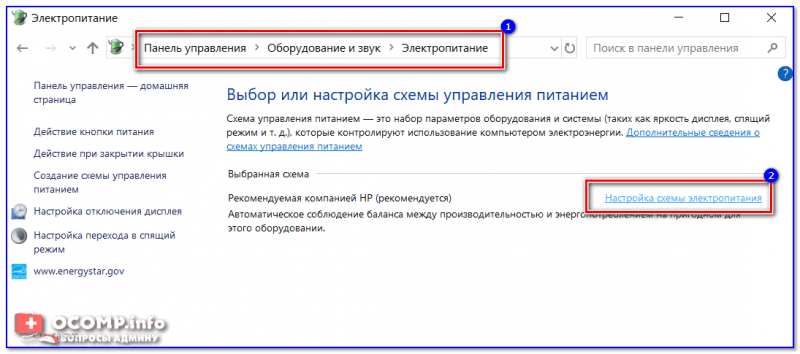
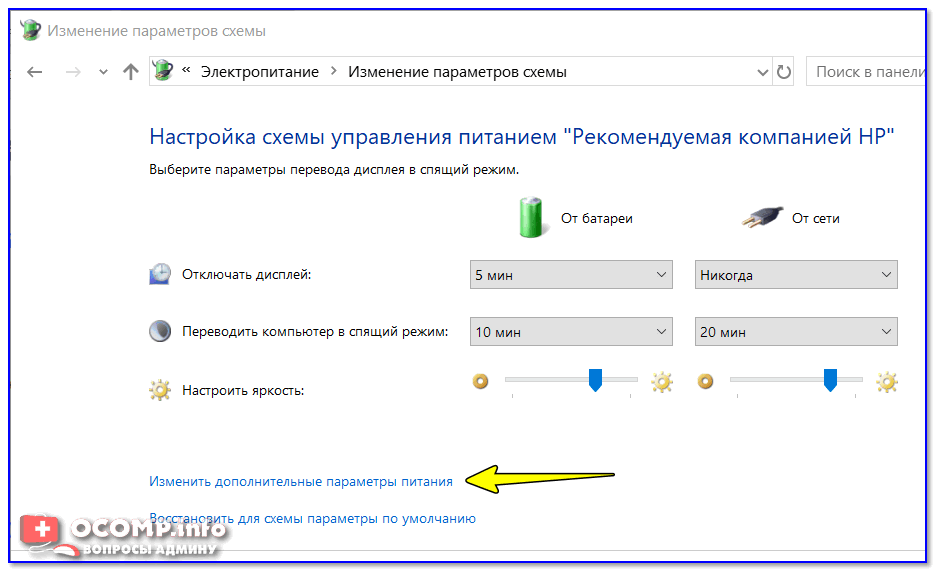
В списке настроек найдите вкладку «Параметры адаптера беспроводной сети»
и переведите режим в макс. производительность. Сохраните настройки.
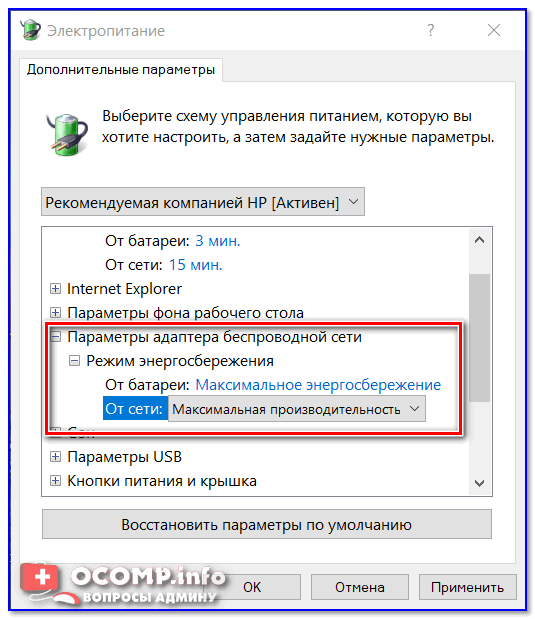
После перезагрузите ноутбук и проверьте работу Wi-Fi (после выхода устройства из режима сна).
❷ Проверьте и обновите драйвер на Wi-Fi адаптер
Если у вас новый ноутбук (или вы недавно переустанавливали ОС Windows)
: то скорее всего у вас не обновлен драйвер на Wi-Fi адаптер (т.е. установлен тот, который нашла сама Windows). Работать-то он работает, а вот качество его работы часто оставляет желать лучшего.
Если раньше у вас все работало как положено
, а сейчас интернет после сна ноутбука стал пропадать — обратите внимание на один момент: Windows могла обновить драйвер самостоятельно (и, разумеется, после этого могла появиться эта проблема)
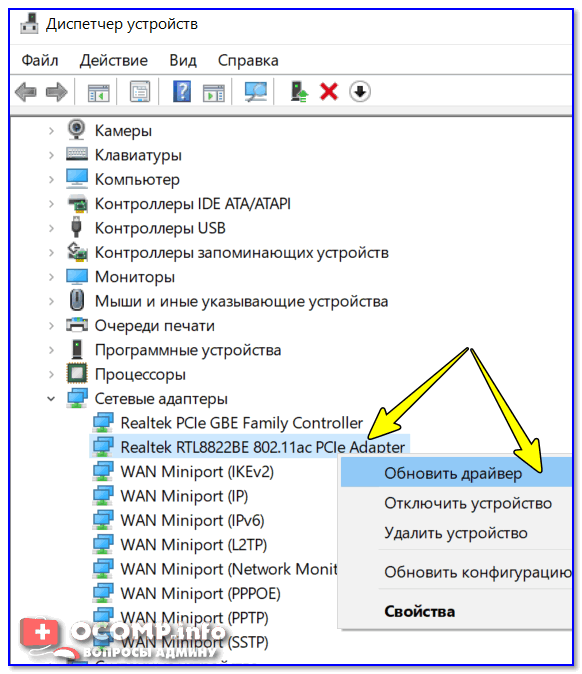
❸ Работает ли служба авто-настройки WLAN
Эта служба отвечает за работу беспроводных сетей в Windows. И при проблемах с Wi-Fi сетью рекомендуется проверить, работает ли она…
Для этого нужно:
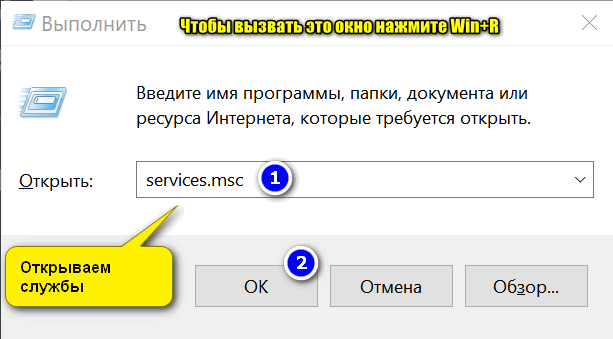
❹ Обратите внимание на центр управления ноутбуком
И последний на момент, который хотел бы порекомендовать проверить (особенно это касается пользователей ноутбуков Lenovo, Sony, Samsung).
Вместе с драйверами часто ставится спец. центр управления ноутбуком. В его арсенале есть хитрые настройки, вроде режима сбережения аккумулятора, «тонкая» настройка сети и пр. (см. скрины ниже).
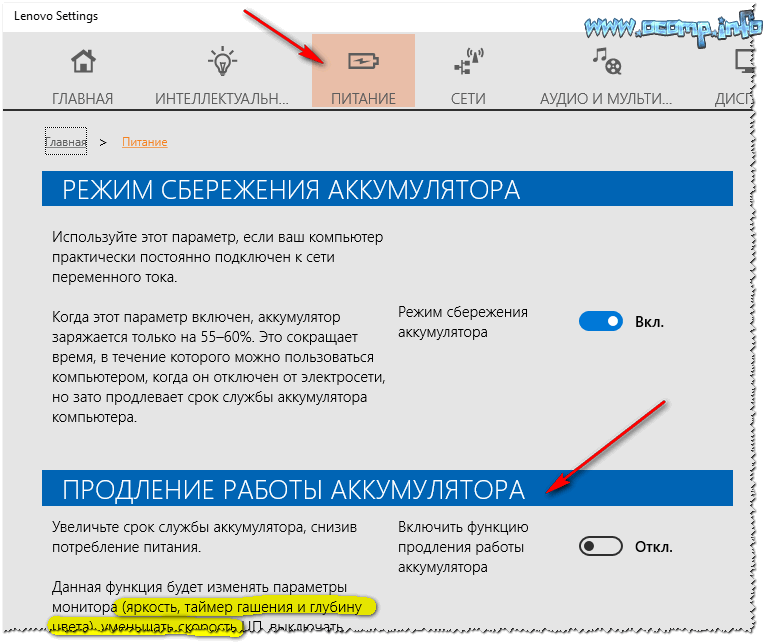
Совет в общем-то простой: открыть такой центр управления, отключить энергосберегающий режим и проверить вкладку настроек сети. Дать четкой универсальной инструкции в этом плане вряд ли возможно (но пару скринов я привел ).

Дополнения приветствуются…
Всего доброго!
Довольно часто бывает так, что компьютер или ноутбук после выхода из спящего имеет проблемы с подключением к интернету.
Он самостоятельно отключается и не работает. Это обычно связано с настройками системы или ограничениями в адаптере питания.
Перед изменением каких-либо настроек, вы можете отключить и повторно включить сетевой адаптер или использовать инструменты виндовс для решения сетевых проблем.
Если система не обнаруживает проблем или не может решить их автоматически вам нужно повторно настроить автоматическое соединение.
Для этого запустите свойства сети (нажмите ПКМ на сеть своего интернета и выберите «Свойства»), затем выберите или поставьте птичку напротив строки «Подключатся автоматически», если сеть находится в видимом диапазоне.
Пропадает интернет после выхода из спящего режима
Если сбои возникают редко, то для отладки достаточно провести перезапуск аппаратуры. Проблема заключается в том, что при переходе в спящий режим распределитель полностью выключается, а для его запуска требуется системная перезапись.
Для предупреждения неполадок необходимо сделать:
- После открытия «панели управления» переместиться в «электропитание».
- Найти «сбалансированный режим» и кликнуть по блоку «настройки параметров питания».
- Нажать на подраздел «изменение дополнительных величин».
- Система выведет на дисплей окно с надписью «формат беспроводного адаптера», из него переходят в «режим энергосбережения».
- В выпавшем списке выбирают «максимальную производительность» и подтверждают действие.
- Для прекращения самопроизвольного выключения оборудования в «диспетчере» ищут «сетевые маршрутизаторы», нужную модель и ее свойства.
- Возле блока «управление электрическим питанием» убирают галочку, расположенную возле фразы «разрешение отключения для экономии энергии».
Важно! Завершаются процедуры перезагрузкой аппаратуры. Оборудование полностью обновит настройки.
Регулировка параметров


![Пропадает wifi на ноутбуке с windows 10 [спящий режим] — [pc-assistent.ru]](http://piter-begom.ru/wp-content/uploads/d/b/b/dbb54fada9018f170ca63295e37beb17.jpeg)





![Пропадает wifi на ноутбуке с windows 10 [спящий режим]](http://piter-begom.ru/wp-content/uploads/8/5/c/85c1c33a55e24aaa1474b305bbee785b.jpeg)




















