Особенности
Wi-Fi Fixer для Андроид обладает рядом особенностей, отличающий его от других подобных сервисов. Он может быть полезен абсолютно каждому человеку, который использует беспроводной интернет довольно часто, независимо от пола и возраста
Ошибки в подключении могут возникнуть в любой момент, поэтому всем важно иметь такое приложение в памяти телефона, работающего под управлением операционной системы Андроид
Некоторые люди сталкиваются с неполадками в Wi-Fi соединении часто или почти постоянно. Возникает это по разным причинам и не всегда удается обнаружить их своими силами. Например, непонятно, как устранить нестабильное интернет-подключение, когда сам коннект к сети есть, а данные передаваться не хотят или передаются с очень маленькой скоростью. Можно конечно без конца переподключаться к нему и пытаться настроить параметры сети заново, но это сильно отвлекает от дел и раздражает. Специально для этого и была разработана программа Fixer, которая может обновить подключение к беспроводной сети без необходимости переподключения к ней.
Также часто ошибки возникают из-за неправильного подключения, когда устройство Android или его пользователь не могут самостоятельно выставить все необходимые настройки беспроводных подключений. Wi-Fi Fixer в фоновом режиме будет оптимизировать и настраивать все настройки интернета, установив приоритет маршрутизатора на раздачу интернета именно требуемому мобильному устройству. Также доступен мониторинг сети и запись всех данных в log-файлы.
Важно! Скачать Wi-Fi Fixer для Android на русском, скорее всего, не получится, так как нет официального языкового дополнения, а перепрошитой на русский язык версии еще не встречалось
1.Переподключение сети и перезгрузка
Если возникает ошибка идентификации, нужно, прежде всего, перезагрузить ваш Андроид девайс и вместе с ним роутер (если у вас есть к нему доступ, разумеется) потом попробуем подключиться заново. Для этого устройство переводится в режим полета на 20-30 секунд. Иногда проблему с подключением помогает исправить банальное удаление данных о сети. Рассмотрим это на примере смартфона фирмы «Самсунг».
- В первом случае делается свайп сверху вниз, нажимается кнопка «Режим полета», а потом отключается.
- Во втором случае необходимо зайти в настройки, перейти в подпункт wi-fi, там выбрать нужную сеть. Путем длительного удержания пальца на ее названии вызывается меню, где выбирается пункт «Забыть сеть». После этого из памяти смартфона или планшета стирается информация, касающаяся конкретной беспроводной сети и, скорее всего, ошибки аутентификации удастся избежать.
- Кроме того, следует учитывать невозможность некоторых устройств работать со стандартом 802.11N. Для этого режим b/g/n смешанный должен быть сменен на b/g смешанный:
Установка и запуск Wifiphisher
Теперь Wifiphisher имеется в стандартных репозиториях Kali Linux и BlackArch, поэтому установку можно выполнить в одну команду.
Установка в Kali Linux
Установка в BlackArch
Хотя Wifiphisher делает все необходимые настройки и переводит нужный интерфейс в режим монитора, он не выгружает Network Manager, который может сказаться на успешность атаки. Рекомендуется сделать это вручную:
Запустите программу с правами администратора:
При старте программы вы можете увидеть сообщение:
There are not enough wireless interfaces for the tool to run! Please ensure that at least two wireless adapters are connected to the device and they are compatible (drivers should support netlink). At least one must support Master (AP) mode and another must support Monitor mode.
Otherwise, you may try —nojamming option that will turn off the deauthentication phase.
Недостаточно беспроводных интерфейсов для запуска инструмента! Пожалуйста, убедитесь, что подключено по крайней мере два устройства и что они являются совместимыми (драйвер должен поддерживать netlink). По крайней мере один должен поддерживать Мастер режим (AP), а другой должен поддерживать режим Монитора.
В противном случае вы можете попробовать опцию —nojamming, которая отключит фазу деаутентификации.
Если с вашими Wi-Fi адаптерами всё в порядке, то появится такое окно:
![]()
В нём выберите (стрелочками вверх-вниз) беспроводную сеть для атаки и нажмите ENTER. Чтобы выйти нажмите ESC.
Вам на выбор будут предложены фишинговые сценарии:
![]()
Доступные фишинговые сценарии:
1 — Страница обновления прошивки
Страница конфигурации роутера без логотипов и брендов, спрашивает WPA/WPA2 пароль для обновления прошивки. Также адаптирована для мобильных телефонов.
2 — Менеджер сетевых соединений
Имитирует поведение менеджера сетей. Этот шаблон отображает страницу Chrome «Connection Failed» и показывает окно менеджера сетей поверх страницы, который спрашивает ключ от Wi-Fi. В настоящее время поддерживаются менеджеры сетей Windows и MAC OS.
3 — Страница входа Oauth
Бесплатная Wi-F служба спрашивает учётные данные Facebook для аутентификации с использованием OAuth
4 — Обновление плагина браузера
Страница обновления браузера плагина, которая может использоваться для доставки полезной нагрузки жертве.
Введите номер сценария, который вы хотите использовать. Начнём с первого.
Жертва будет видеть две ТД с одинаковыми именами. Причём к оригинальной (которая с паролем) подключиться невозможно. Вторая (Злой Двойник) позволяет подключиться без пароля.
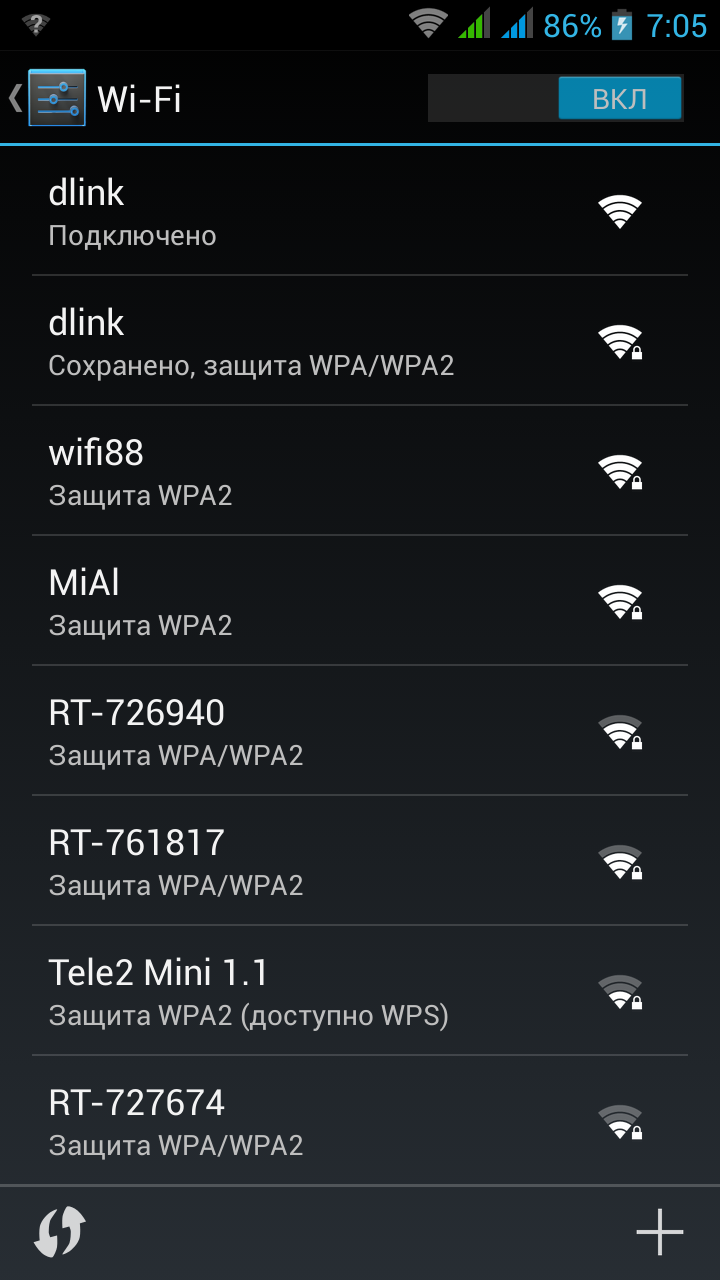
Атакующий в это время видит:
![]()
Строка deauthenticating clients показывает клиентов, для которых глушиться Wi-Fi (т. е. создаётся препятствие для подключения к оригинальной точке доступа). А строка DHCP Leases показывает тех, кто уже подключился к Злому Двойнику. HTTP requests показывает запросы, которые были сделаны клиентами.
При попытке открыть любой сайт клиент видит сообщение о необходимости обновить прошивку роутера.
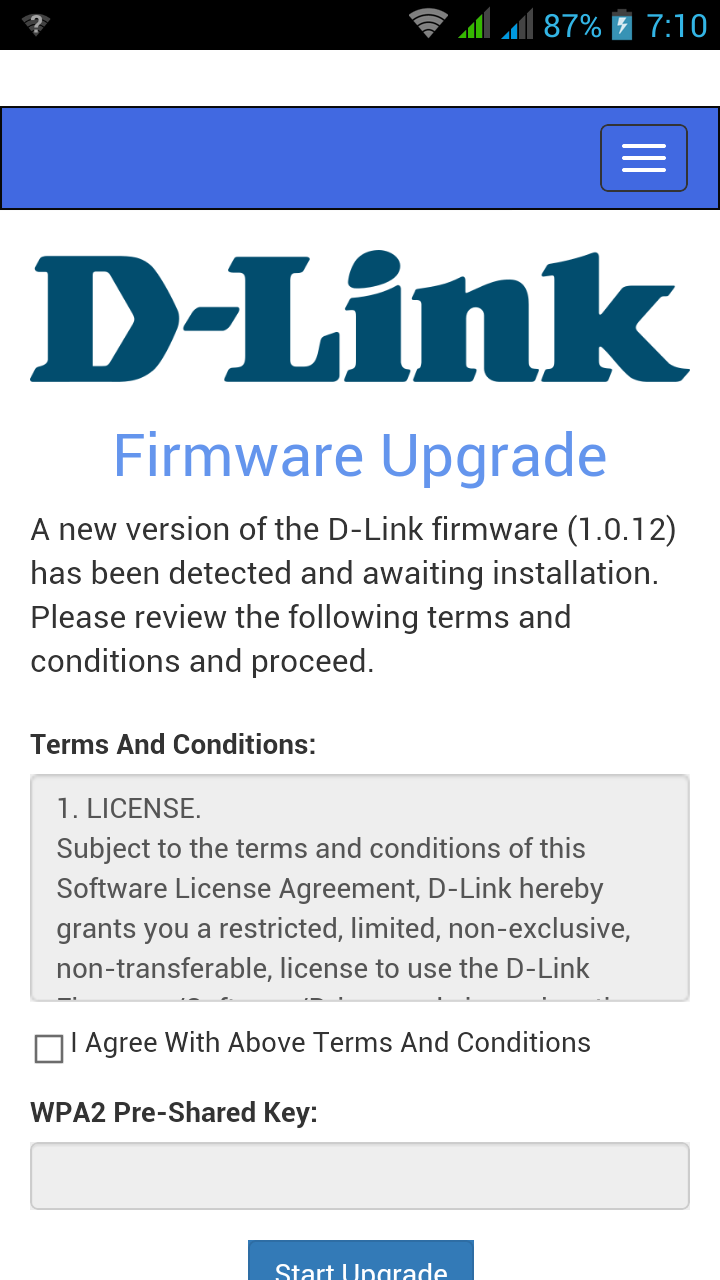
После ввода пароля запускается достаточно долгий процесс «обновления»:
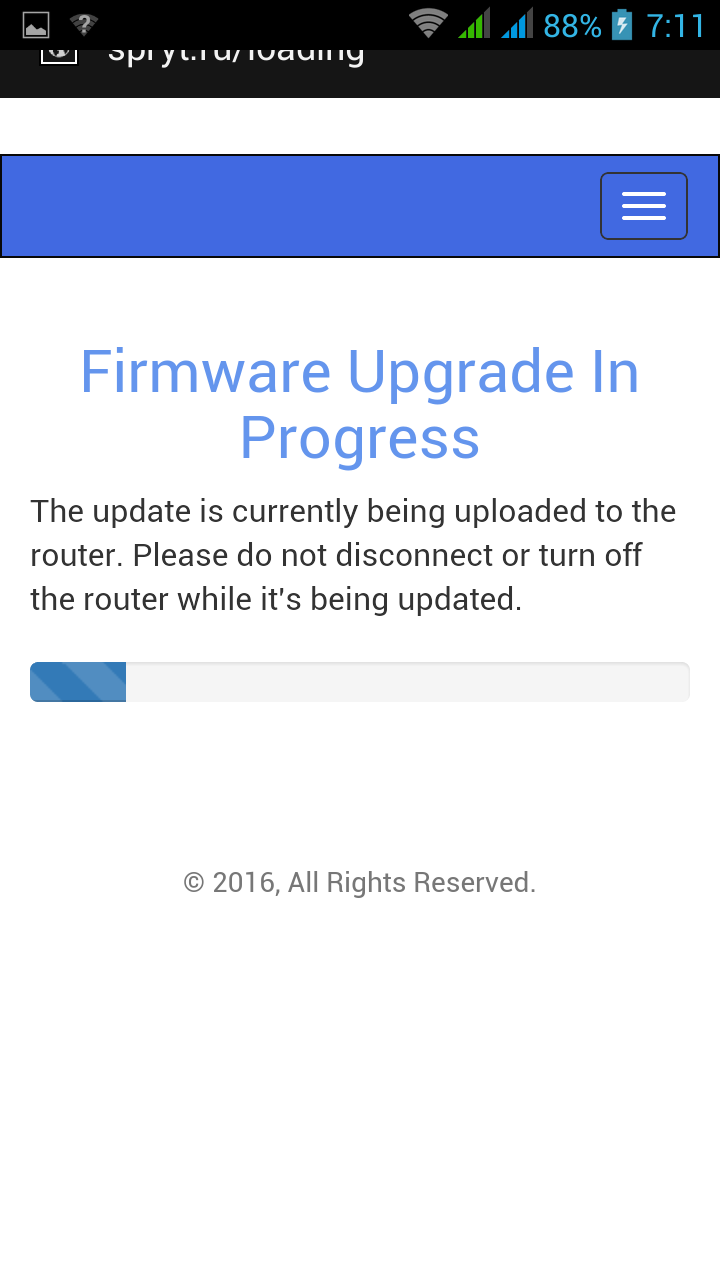
Вторая стадия «обновления»:
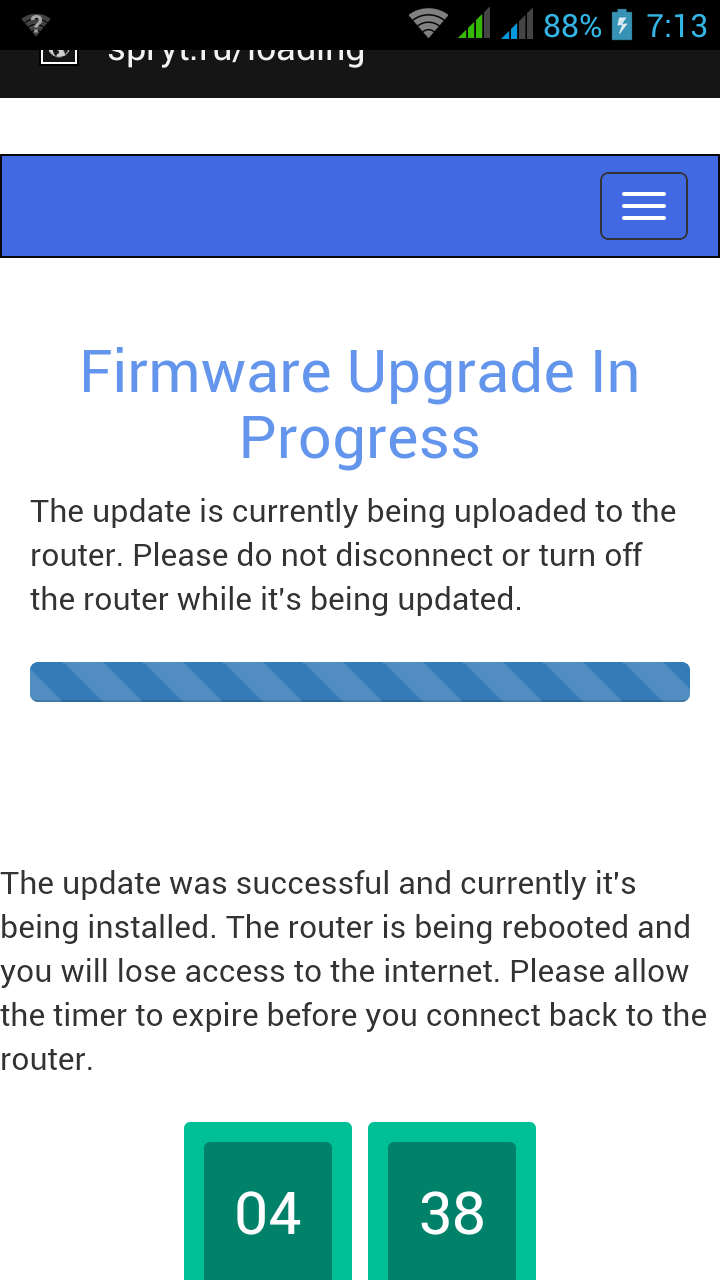
А атакующий видит:
![]()
Бордовым цветом выделены отправленные данные.
Для прекращения атаки нужно нажать CTRL+c. Если учётные данные были успешно захвачены, то будет выведено примерно следующее сообщение:
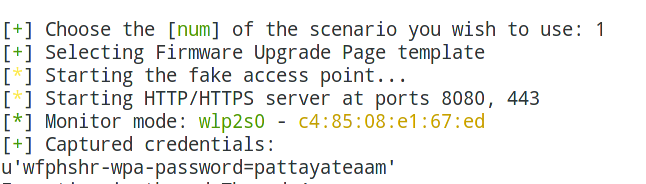
При втором сценарии жертве выводится такой запрос для ввода пароля:
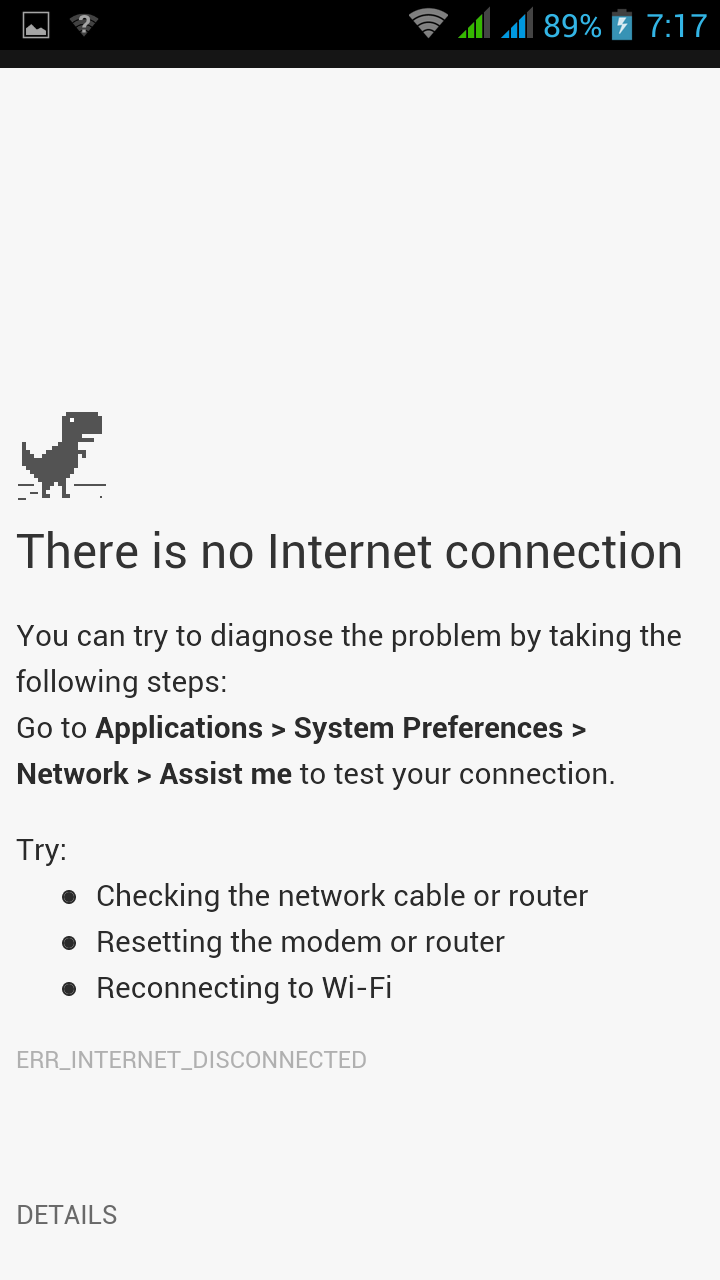
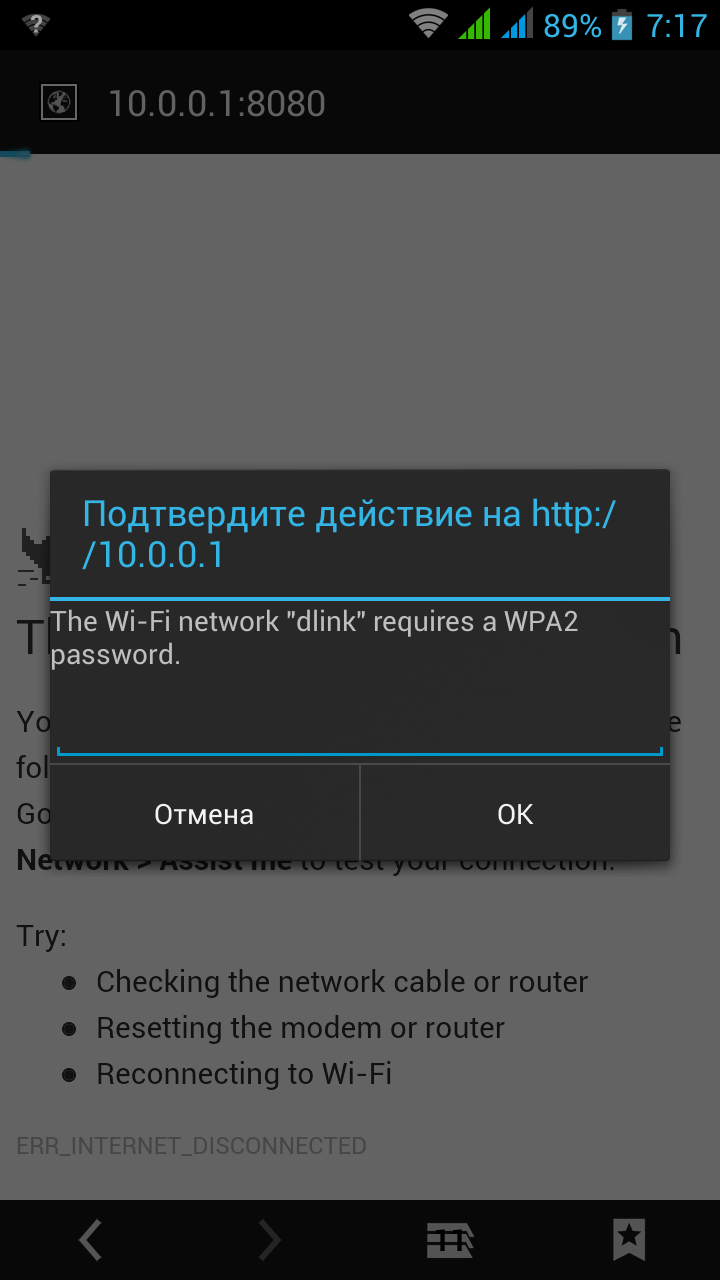
А при третьем сценарии для доступа к открытой точке доступа просят ввести логин и пароль от Facebook:
![]()
Скачиваем и устанавливаем
Для Андроид лучше всего скачивать программу с Google Play. Один из моих постоянных читателей просил меня оставить ссылку на скачивание «apk» файла. Сразу скажу, что лучше всего скачивать программу с официального сервиса. Так меньше вероятности, что вы подцепите вирус или программу, которая убьет ваш смартфон.
Вай-фай Фиксер для Android
Не смог найти подобную программу для iOS, может у «яблочников» нет проблем с подключением к вай-фай. По описанию, программа позволяет решить ряд проблем с подключением. Также автор поясняет, что «прога» не сможет усилить сигнал или сделать его лучше. Как понял, подобный «Софт» на уровне операционной системы позволяет наладить связь между двумя устройствами – в частности между смартфоном и роутером.
Проводные сети: особенности, плюсы и минусы
Современные офисные проводные сети используют, как правило, витую пару и порты стандарта RJ-45. Работа проводных сетей описываются стандартами IEEE 802.3. На сегодняшний день используется два основных стандарта:
- IEEE 802.3u с максимальной пропускной способностью 100 Мбит/с. Сегодня встречается только в бюджетных ноутбуках, старых компьютерах, включая сетевое оборудование, либо в устройствах, где высокая скорость не нужна;
- IEEE 802.3ab с максимальной пропускной способностью 1000 Мбит/с на сегодняшний день является наиболее распространенным — гигабитные сетевые карты интегрируются в большинство материнских плат, на рынке есть широкий выбор сетевого оборудования, в том числе недорогого.
Существует так же стандарт IEEE 802.3an, позволяющий при определенных условиях достичь скорости в 10 Гбит/с при использовании обычной медной витой пары. Поддержку данного стандарта можно встретить в рабочих станциях и серверах, однако 10-Гигабитные коммутаторы стоят слишком дорого для SOHO, что тормозит замещение гигабитной сети 10-гигибатной. Есть промежуточные решения — гигабитные коммутаторы с 2-4 10-гигабитными SFP+ разъемами, что позволяет подключить сервер или другой сегмент сети по 10-гигабитному интерфейсу.
Плюсы проводной сети
Основное достоинство проводной сети – стабильность и надежность работы.
Высокая скорость и стабильность работы. Итак, возьмем распространенную конфигурацию сети со скоростью работы 1 Гбит/с. Эта скорость доступна для каждого клиента в сети и не делится между ними, плюс, это скорость в каждую сторону, т.е. суммарная пропускная способность может достигать 2000 Мбит/с (IEEE 802.3ab). Кроме того, есть поддержка больших пакетов (Jumbo Frame, это пакеты по 9кб и 16кб), что позволяет увеличить скорость при передаче больших объемов данных за счет сокращения передачи служебной информации, а также снизить нагрузку на процессор. Еще одним способом, повышающим пропускную способность сети, является агрегация каналов (IEEE 802.3ad), которая позволяет получить пропускную способность выше 1 Гбит/с. Наконец, витая пара эффективно работает при длине провода до 100 м без ухудшения стабильности и скорости соединения.
Оборудование. Гигабитный контроллер проводной сети сегодня интегрирован в любую продающуюся материнскую плату, т.е. по факту является бесплатным для пользователя. Кабели тоже относительно дешевы, плюс, их можно нарезать самостоятельно до нужной длины. Сетевое оборудование на рынке есть, что называется, на любой вкус и кошелек, всегда можно найти недорогие и при этом эффективные решения.
Безопасность. Один из существенных плюсов проводной сети – безопасность. В первую очередь физическая, т.к. чтобы подключиться к сети, злоумышленнику нужен физический доступ в помещение, к розетке.
Минусы проводной сети
Как и с любым кабелем, основной минус – необходимость прокладки кабелей до каждого рабочего места, а в дальнейшем – привязка работника к этому рабочему месту. Разводка, как правило, осуществляется при ремонте помещения, поэтому при любых изменениях в организации офиса сетевую инфраструктуру тоже, скорее всего, придется перекладывать. В результате поменять рассадку сотрудников, добавить рабочие места или сетевое оборудование (принтер, МФУ и пр.) – нетривиальная задача, для которой может потребоваться перепрокладка кабелей. Ну или разного рода «костыли».
Наконец, к одному проводу возможно подключение только одного устройства, а некоторые устройства (смартфоны, планшеты и т.д.) к проводной сети вообще не подключишь.
Приложения для смартфонов на базе Андроид
Установить
HSPA+ Tweaker (3G усилитель)
Приложение под Android, которое оптимизирует мобильное соединение с сетью интернет путем настройки переподключений. Это позволяет значительно уменьшить пинг в онлайн играх.
Также улучшается качество звонков в мессенджерах или через скайп, увеличивается скорость загрузки видео.
Установить
Network Master – Speed Test
Network Master – многофункциональное приложение для смартфонов на базе Андроид. Оно одновременно является и анализатором, и оптимизатором предназначенным для ускорения интернета.
Какими возможностями обладает приложение:
- антивирусный модуль;
- протекция пропускной способности сети;
- оптимизация интернета на телефоне;
- функция измерения скорости;
- слежение за устройствами, которые подключились к вашему WiFi.
Установить
4G Connection booster
Программа для Андроид, которая позволяет увеличить скорость вашего интернета на телефоне за счёт оптимизации сети.
4G Connection booster улучшит соединение менее, чем за 10 секунд.
Установить
Net Master
Эта бесплатная прога позволит вам настроить своё интернет соединение. Основные функции Net Master:
- проверка скорости интернета на мобильном устройстве;
- VPN защита;
- слежение за WiFi соединением;
- «быстрое меню», которое позволяет управлять сетью и менять настройки.
Установить
Усилитель сигнала сети
Название говорит само за себя. Приложение поможет вам улучшить качество сети путём увеличения мощности сигнала. Приложение является очень эффективным и лёгким в использовании.
Служба поддержки работает 24/7 и всегда готова помочь вам с вопросами, касающимися приложения.
Устраняем проблему «Ошибка аутентификации» на телефоне
Ошибка аутентификации при подключении к wifi в телефоне, может возникнуть у любого человека, в самый неподходящий момент. Давайте рассмотрим простые варианты, как можно устранить данную ошибку непосредственно на смартфоне.
Перезагружаем свой планшет, телефон. Как это сделать, думаем, вы знаете.
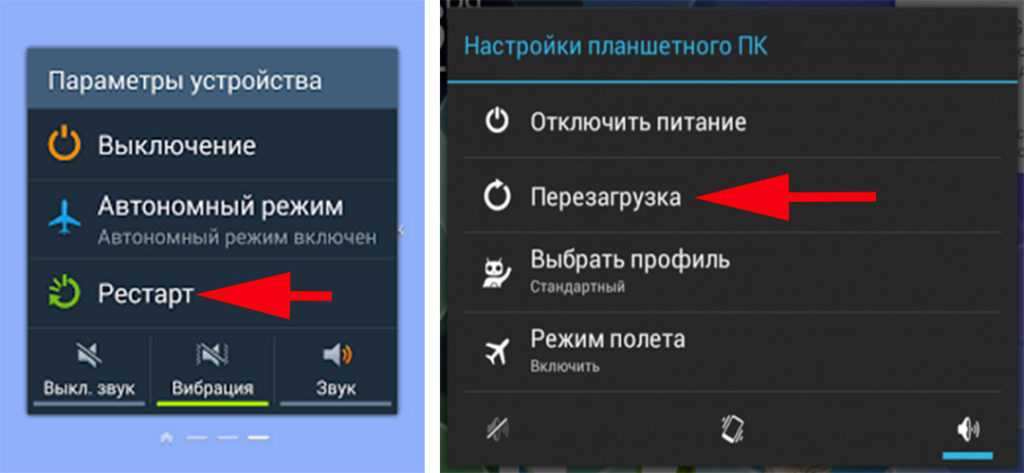
Выполняем повторное соединение. Для этого достаточно будет перевести устройства в режим «Полёт» на 10-15 секунд.
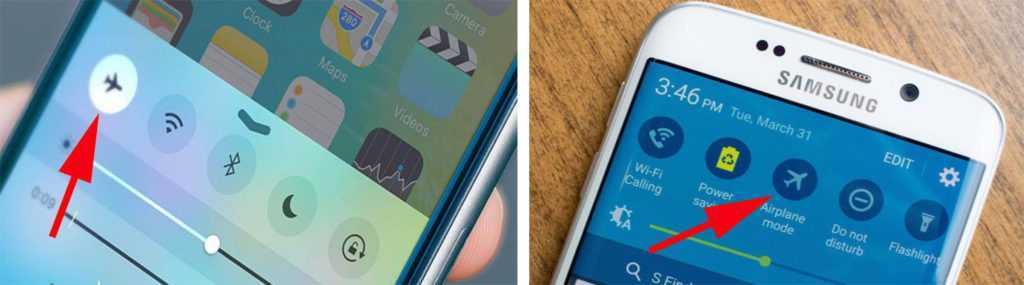
Удаляем сохраненную вай фай сеть (Забыть сеть). Входим в «Настройки», «Wi-Fi». Находим необходимую сеть. Жмем на неё и удерживаем до появления окна, в котором выбираем «Удалить эту сеть» или «Забыть сеть». После этого можно заново пробовать подключаться.
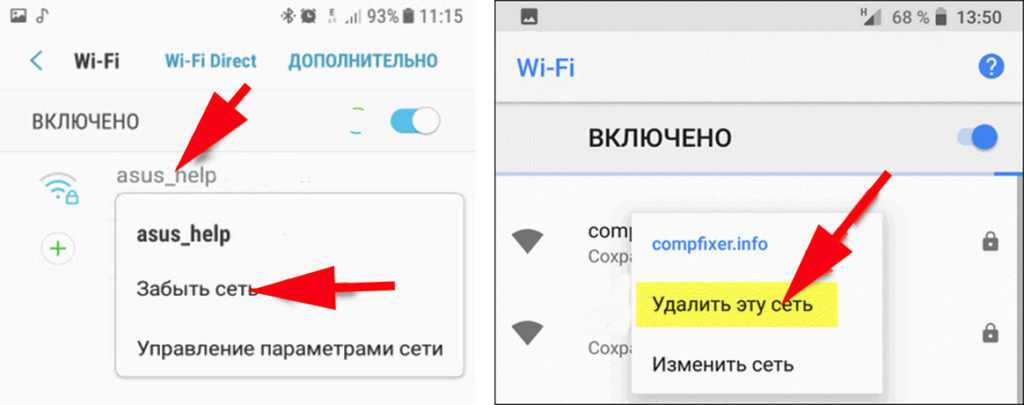
Попробуйте подключиться к любой другой беспроводной сети. Если будет также выдавать ошибку аутентификации при подключении к wifi, тогда необходимо сбросить телефон на заводские настройки. Не забудьте создать резервную копию всей информации перед сбросом.
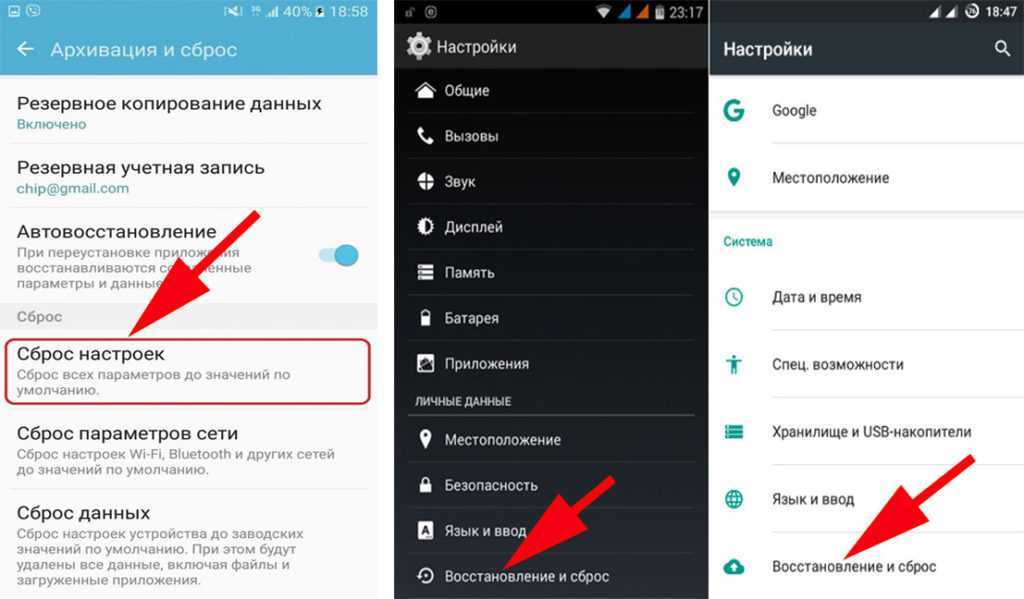
Возможно вас заинтересует статья: как передать приложение по Bluetooth с Android, ноутбука, ПК.
Функции приложения
Wі-Fi Fixer разработан для поддержки и коррекции Wi-Fі соединения в мобильных девайсах на Andrоid. Данный продукт автоматически поддерживает Wі-Fi соединение в нормальном состоянии, при этом потребляя мало ресурсов.
Установив эту программу, вы решаете сразу большинство программных проблем с Wі-Fі соединением, потому что в его основу разработчики внесли автоматические решения всех известных ошибок в соединении.
Например, одна из частых проблем, которые успешно исправляет данное приложение — это постоянное отключение от Wі-Fi сети, после которого нужно было заново вручную подключаться. После установки данной программы такая проблема почти у всех исчезает.
Переходим на диапазон 5 ГГц
Бытует заблуждение, что в России использование радиодиапазона 5 ГГц для локальных беспроводных сетей запрещено из-за того, что тот применяется военными. На самом деле это ограничение было снято ещё в июле 2010 года и роутеры Wi-Fi для диапазона 5 ГГц могут без каких-либо дополнительных разрешений использоваться как организациями, так и физическими лицами.
Переход с 2,4 ГГц на диапазон 5 ГГц может оказаться выгодным по нескольким причинам. Во-первых, роутеры с поддержкой стандарта IEEE 802.11n могут одновременно работать в обоих диапазонах, причём более устройства с поддержкой более быстрого стандарта не будут ограничено скоростью устаревшего оборудования. Во-вторых, даже если ваш роутер неспособен одновременно работать в обеих диапазонах, всё равно стоит выбрать именно 5 ГГц, поскольку он организует ещё 23 дополнительных канала, не пересекающихся с каналами диапазона 2,4 ГГц, поэтому у вас значительно меньше шансов попасть в каналы, уже забитые соседними сетями.
Аналоги программы
Среди аналогов софта заметным образом выделяются:
- Wi-Fi Fix & Clean. Данное приложение полностью удаляет кэш и сбрасывает настройки в случае отключений от сетей, ограничений и постоянных ошибок. Особенностью ПО является отсутствие необходимости наличия root-прав;
- Wi-Fi Doctor. ПО позволяет производить аналитику и «ремонт» беспроводного подключения на смартфоне. В перечень его возможностей входит сканер беспроводной сети, монитор трафика, оптимизатор Wi-Fi-подключения, просмотр деталей каждого подключения;
- Wi-Fi Fixer SSID. Отличительной особенностью этого приложения является то, что он может устранить ошибки подключения при наличии нескольких точек доступа с одинаковым SSID;
- Wi-Fi Analyzer. Софт, позволяющий оптимизировать свою сеть. В его возможности входит просмотр истории интенсивности сигнала и информации о скрытых точках доступа, оптимизация каналов связи, анализ каналов близлежащих точек.
Таким образом, был рассмотрен полный функционал программы Wi-Fi Fixer, как пользоваться софтом и для чего именно она будет полезно. Использование этого сервиса позволит при минимальных затратах памяти и системных ресурсов телефона настроить и оптимизировать беспроводное Wi-Fi подключение к любой сети, в которой раньше возникали проблемы, скачки скорости или ограничение подключения.
Сколько мне уже пришло писем, насчет того, чтобы я сделал обзор на программку «WiFi Fixer». Уже из названия можно понять, что она что-то может «Фиксить», чинить, исправлять. Честно скажу, что ранее ею не пользовался, но сегодня расскажу моё мнение по этому приложению.
Особенности
Также программа показывает актуальную информацию о текущем соединении во вкладке Status. Функция мониторинга позволяет узнавать название сети, частоты передачи сигнала, скорость и статус подключения. На вкладке Local можно дополнительно просматривать информацию о mac-адресе и уровне защиты маршрутизаторов. С ее помощью ведется архив всех сетей, которые когда-либо находил ваш смартфон (отображается на вкладке Known).
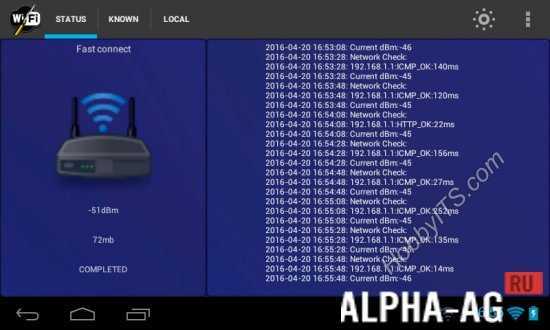
При этом зеленым отображаются доступные для соединения, а белым — недоступные. Нажав на недоступную для подключения сеть, можно удалить сеть из памяти, можно поставить точку доступа на «игнор», можно активировать действие программы в отношении этой сети. Аналогичный функционал + возможность подключиться имеется предлагается и для активных точек доступа.
Ниже Вы можете скачать на Андроид оригинальную версию приложения Wifi Fixer (Вай Фай Фиксер) на русском совершенно бесплатно!
WiFi Fixer – небольшое, но при этом функциональное приложение, разработанное компанией Zanshin-g1. Цель программы: решение всех ваших проблем с нестабильным, «зависающим» или по каким-либо причинам, не работающим Wi-Fi подключением.
Когда может пригодится данная программа? В том случае, если вы наблюдаете подключение к сети, но прием или передача данных при этом не происходит. Вы можете перезагрузить оборудование, затем переустановить его, но проблема при этом может остаться нерешенной. Именно тогда вы можете воспользоваться таким приложением как WiFi Fixer (в народе вай фай фиксер).
Программа успешно решает проблемы с отключением Wi-Fi в режиме ожидания, а также оптимизирует настройки вашей сети и устанавливает в работе маршрутизатора приоритеты, например, работу вами заданного девайса (смартфона, планшета). Кроме того, программа устраняет большинство ошибок, связанных с вайфай соединением, при этом в автоматическом режиме поддерживая его дальнейшую бесперебойную работу. Приложение при необходимости само переподключается к заданной сети (при ее отключении). На вкладке Local есть функция просмотра информации об уровне защиты вашего роутера. С ее помощью ведется архивация всех сетей, которые подключались к вашему смартфону (вкладка Known).
Возможности и преимущества программы:
- русифицирована, подходит для Android 2.1 и выше;
- настраивается один раз, работает в фоновом режиме, не требует дальнейшего вмешательства в работу;
- осуществляет программный мониторинг сети, запись лог файла;
- потребляет минимальное количество ресурсов (энергии, памяти);
- не усиливает слабый сигнал, а ищет неисправности в работе сети.
Программное усиление
В интернете можно встретить советы по использованию двух программ: Wi-Fi TX power и Wi-Fi Overview 360. Первая якобы усиливает мощность приёмника или антенны на телефоне. Вторая позволяет просмотреть в примерном ландшафте вашей квартиры уровень сигнала в разных зонах.
И так, после тестирования этих программ, можно сказать, что первая почти ничего не усиливает. Оно и понятно, так как для усиления нужно ещё в добавок иметь нормальную внешнюю антенну. Ещё и батарея садится быстрее. Overview 360 же просто примерно показывается силу вайфай сигнала в квартире или доме – этим она не помогает, но может подсказать, где сигнал хуже или лучше.
Дело в том, что в некоторых домах стены делают из особого материала, который просто глушит радиоволны. Приплюсуем сюда арматуру от бетонных блоков. Именно поэтому в первую очередь нужно правильно расположить роутер. Нужно, чтобы на пути волн было как можно меньше стен, дверей. Зеркала почти полностью глушат сигнал – помните об этом. Роутер также должен располагаться на 50-60 см от пола и не ниже.
Находим самый сильный сигнал
Как говорится, всё гениальное просто. Качество связи выше всего там, где самый сильный сигнал. Для определения таких мест существует масса самых разнообразных приложений, но большинство из них, к сожалению, просто неработоспособны. К тому же они заваливают вас рекламой и меняют сетевые настройки самым причудливым образом.
Одно из лучших приложений для Android, которое действительно заслуживает внимания, — бесплатное OpenSignal. Это приложение позволяет определить направление на вышку мобильной связи и точку доступа с наиболее сильным сигналом и самой высокой скоростью передачи данных. OpenSignal одинаково хорошо справляется как с поиском открытых точек доступа, так и с определением оптимального расположения вашего компьютера в пределах дома. При желании можно сохранить карту расположения выявленных точек доступа.
Кроме того, OpenSignal работает и с мобильными сетями, так что это приложение будет полезным и там, где выход в интернет возможен только через сети сотовых операторов. Единственный серьёзный недостаток OpenSignal — неполная русификация, которая затрудняет использование программы теми, кто не владеет английским языком.
Ещё одно неплохое приложение под Android — WiFi Overview 360, способное искать открытые беспроводные сети, предоставлять подробную информацию и автоматически подключаться к ним.
Среди необычных функций WiFi Overview 360 стоит отметить оценку каналов и рекомендации, к какому из них стоит подключиться для получения самой высокой скорости. Приложение WiFi Overview 360 также совершенно бесплатное и неплохо русифицировано.
Восстанавливаем соединение в Windows
Если беспроводное соединение внезапно замедляется или вовсе прекращает работать, в операционных системах WIndows можно воспользоваться функцией восстановления. Windows отключит и автоматически снова подключит ваш беспроводной адаптер, а затем вновь установит соединение с сетью.
Для этого в Windows 7 или Vista нужно нажать кнопку «Пуск», зайти в «Панель управления» и выбрать «Центр управления сетями и общим доступом». Затем в Windows 7 выбираем «Устранение неполадок», на следующем окне — «Сетевой адаптер» и следуем инструкциям на экране. В Vista выбираем «Диагностика и устранение неполадок».
В Windows XP просто щёлкаем правой кнопкой по иконке сети в системном трее и выбираем «Устранения неполадок». В Windows 8 указываем в правый верхний угол экрана, открываем поиск и вводим «устранение неполадок». Выбираем «Устранение неполадок сетевого адаптера», «Настройки», «Сеть и интернет» и «Сетевой адаптер».
Если же вы сталкиваетесь с постоянной потерей сигнала на смартфоне и планшете под управлением Android, стоит попробовать утилиту Wifi Fixer. Конечно, это бесплатное приложение само по себе не усиливает сигнал и не предотвращает отключения, но оно сможет автоматически определить источник проблем и постараться их устранить.
Усиливаем сигнал с помощью усилителя
В случаях, если беспроводной сетью нужно обеспечить большую площадь, можно использовать специальные усилители Wi-Fi-сигнала, позволяющие одним нажатием кнопки существенно (как минимум вдвое) увеличить зону покрытия. Такие устройства относительно недороги (порядка 1-1,5 тысячи рублей) и позволяют малыми средствами решить проблему недостаточной мощности сигнала.
Типичный пример современного Wi-Fi-усилителя — TL-WA850RE компании TP-Link. Он устанавливается непосредственно в электрическую розетку, способен работать в сетях IEEE 802.11b/g/n, оснащён двумя встроенными антеннами, позволяющими передавать данные со скоростью до 300 Мбит/с, чего вполне достаточно как для потокового видео высокого разрешения, так и для видеоигр. Кроме того, благодаря встроенному порту Ethernet к сети можно дополнительно подключать проводные сетевые устройства, например принтеры.
Как можно повысить уровень сигнала WiFi
Существует несколько проверенных методов по усилению сигнала Wi-Fi:
- Одним из самых простых и эффективных способов решения этого вопроса – переместить роутер на более высокую точку расположения. Это должно усилить дальность его эффективной работы. Желательно, чтобы это место располагалось в центре помещения.
- Поменять в маршрутизаторе канал «вещания», особенно при большом скоплении соседских WiFi роутеров. Это обеспечит четкий сигнал между модемом и другими устройствами. Передача данных ведется на каналах от 1 до 11.
- Ознакомиться с инструкцией на наличие опции xmit. При увеличении ее характеристик повысится мощность маршрутизатора, но знайте, что это может нанести роутеру значительный вред (вплоть до перегрева и выхода из строя).
- Поменять стандартную антенну роутера на более мощную (если это возможно).
- Подключить репитер (повторитель). Он принимает, усиливает и раздет сигнал, полученный от роутера. Репитер представляет собой устройство в виде блока, которое подключается в обычную розетку.
- Установка бустера. Этот прибор подключается непосредственно к роутеру, и усиливает мощность сигнала.
К сожалению, не существует универсального способа, позволяющего усилить мощность сигнала Wi-Fi. Каждый случай индивидуален. Чтобы добиться максимального эффекта, нужно протестировать различные методы. Но применять перечисленные рекомендации следует применять в случае, действительно слабого сигнала WiFi. Это легко проверить: если подойти к роутеру и скорость интернета не восстановилась, значит проблема не вызвана слабым сигналом роутера.
Пожалуйста, оставьте ваши мнения по текущей теме материала. За комментарии, подписки, лайки, дизлайки, отклики низкий вам поклон!
Итоги и выводы
Когда какие сети выбрать? Ну, если отбросить аргументы типа «лень тянуть кабели, поэтому пусть будет WiFi» или «все равно денег на точки доступа нормальные не дали, поэтому у всех будет кабель плюс WiFi в переговорке для финдира на б/у точке доступа с рынка», и сосредоточиться на объективных характеристиках…
Если нужна стабильность и высокая скорость доступа, если работа ведется с использованием сетевых сервисов или вообще организована через тонкие клиенты, то без полноценной проводной инфраструктуры не обойтись, и создавать ее все равно придется – включая протяжку кабелей, организацию коммутации и размещение соответствующего оборудования.
Если сотрудников относительно немного, они не нуждаются в полноценном рабочем месте (того же ноутбука достаточно), если количество работников в офисе и структура их размещения частенько меняются, а потребности в скорости и стабильности доступа невелики — то проще и удобнее использовать Wi-Fi. Тем более, что при такой схеме у работников скорее всего будут ноутбуки, где адаптеры уже есть, а точку доступа Wi-Fi можно просто воткнуть в одну из свободных розеток.
Главное – помнить о тонких моментах (и, например, ставить надежное шифрование заранее, а не после взлома сети), правильно составить проект и грамотно подбирать оборудование.
Ну и хорошо бы строить сеть исходя из потребностей и нужд работников и предприятия, а не имеющегося бюджета и степени самодурства руководителей, но это уже как повезет.
















![Программы для работы с сетью wi-fi для android телефона – обзор лучших [2020]](http://piter-begom.ru/wp-content/uploads/2/3/6/2361cb6ec7335a67223546358db7558c.png)











