Пункт управления
3D Touch-нажатие на регулировку звука открывает окно более точной регулировки:
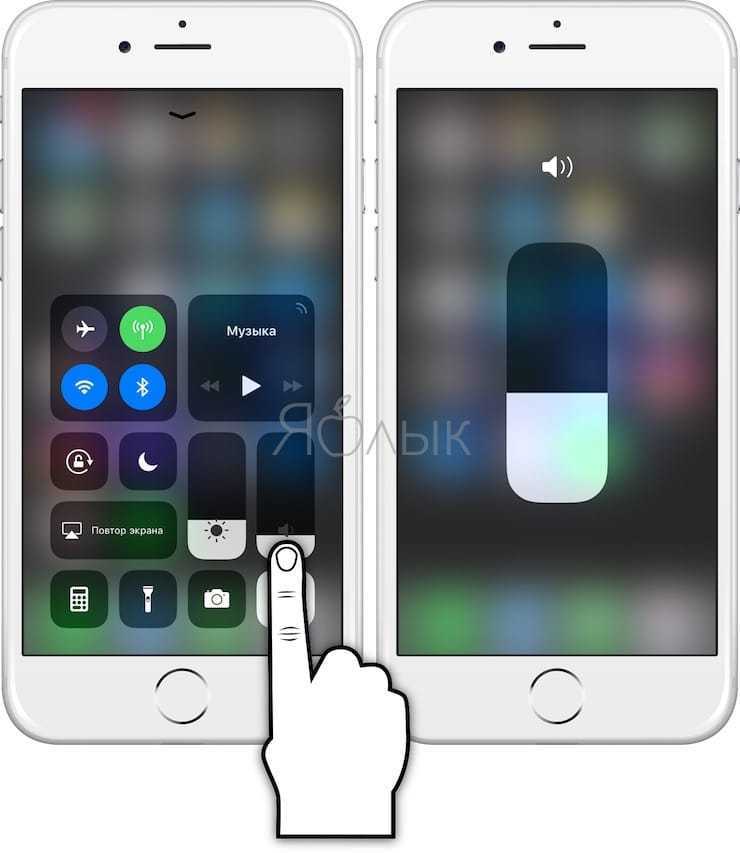
Нажатие на мини-плееер открывает его в новом окне более подробно:
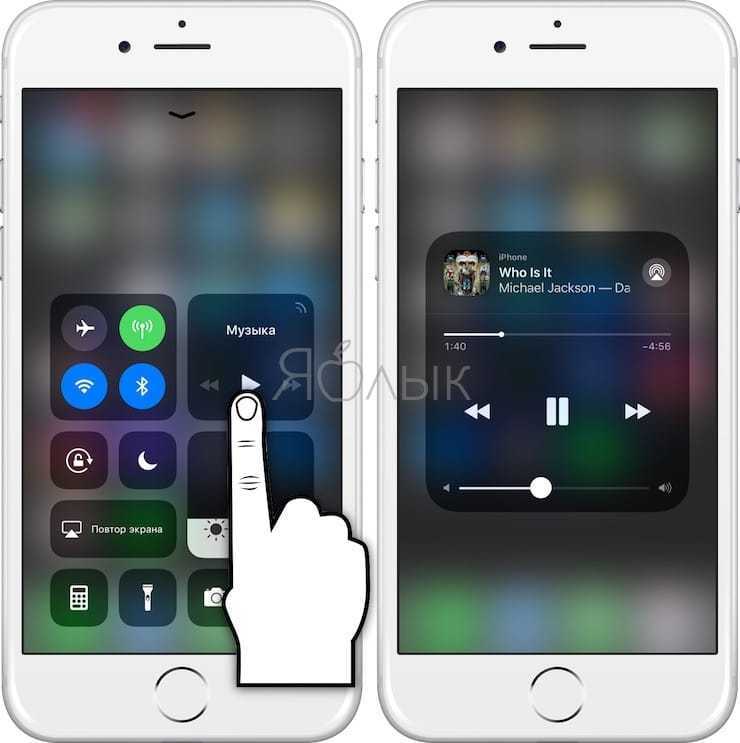
Фонарик меняет интенсивность освещения:
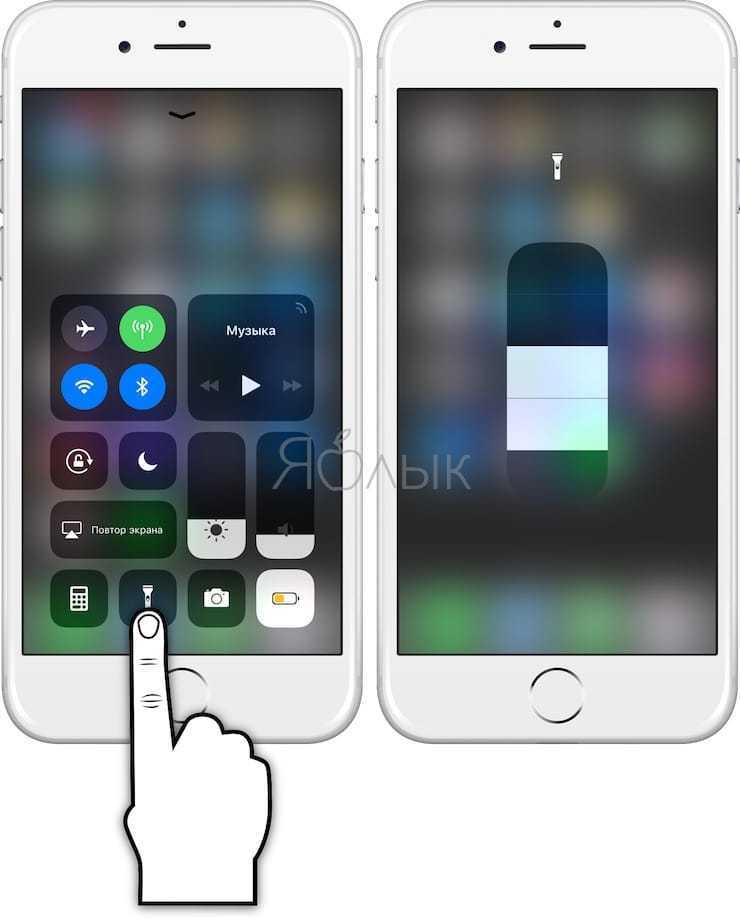
Кнопка Яркость позволяет менять интенсивность яркости экрана, а также выводит управление функциями Night Shift и True Tone:
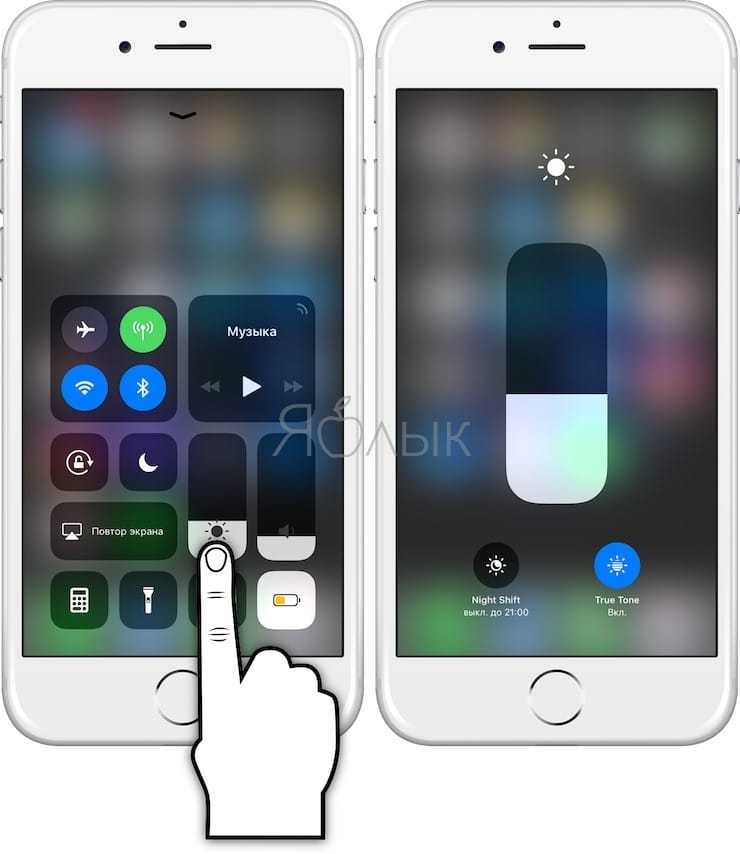
Нажатие на Калькулятор позволяет скопировать последний результат:
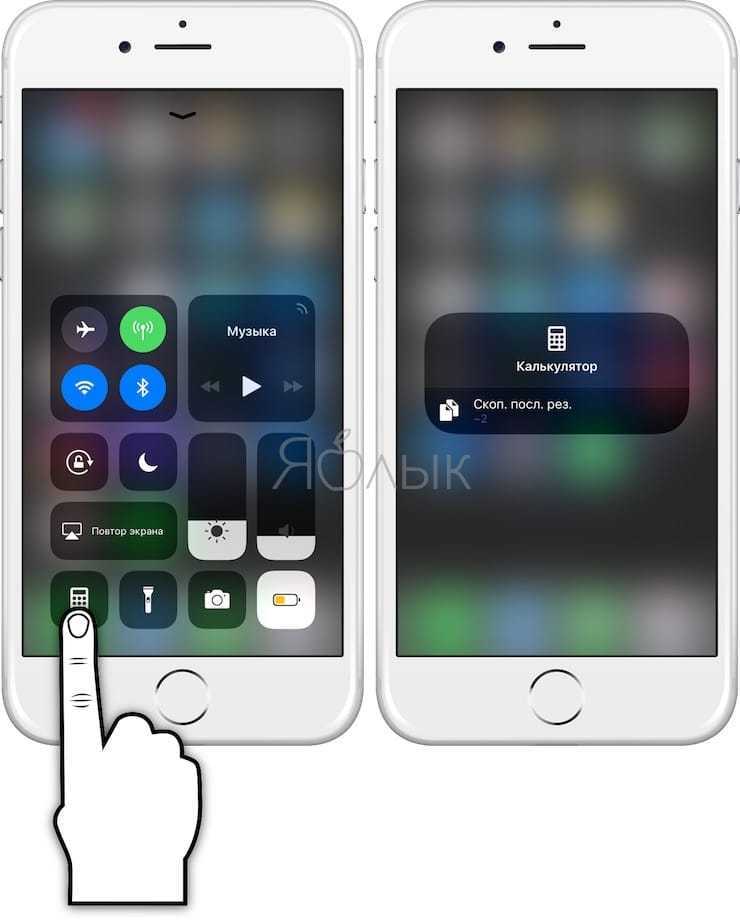
Нажатие на кнопку Камера — позволяет быстро сделать селфи, записать видео или снять портрет:
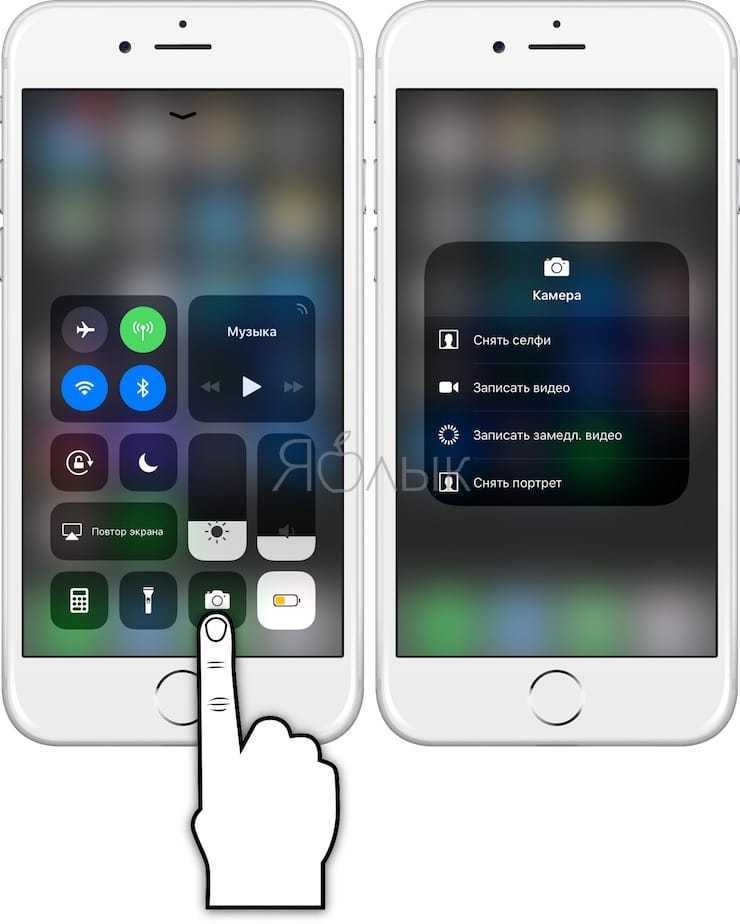
Нажатие на карточку с беспроводными модулями раскрывает большее количество возможностей:
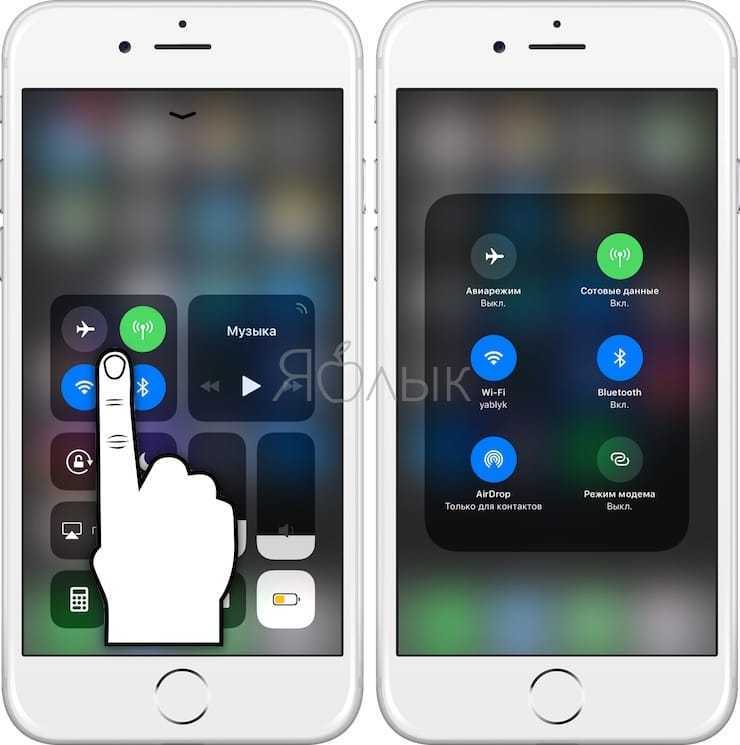
ПО ТЕМЕ: Slow Sync в iPhone 8 и iPhone X или съемка фото со вспышкой по-новому.
Что делать, если экран не всегда реагирует на касания
Причин, если экран аппарата не реагирует на касание, множество. В некоторых случаях связывается это с ошибкой приложений, например, программа не может корректно завершить работу, и процессор полностью загружается. Рекомендуется выполнить перезагрузку устройства или в настройках принудительно завершить работу программного обеспечения.
В других ситуациях причинами могут стать условия окружающей среды: холод и дождь. Если сенсор промерзает, то система не может распознать касания. Попадание грязи на экран способно вызвать некорректную обработку команд сенсора. Рекомендуется протереть дисплей слегка влажной салфеткой и дать ему высохнуть. Если тачскрин не работает из-за воздействия холодных температур, то стоит перенести телефон в более теплое помещение, и через несколько минут работоспособность восстановится.

Штатная работа устройств Apple, согласно технической документации, допускается при температуре воздуха не ниже −20 °С или до 40 °С. Необходимо отметить, что перегрев аппарата также может привести к тому, что экран не реагирует на касания.
Если вследствие неаккуратного обращения с телефоном или планшетом повреждается элемент управления сенсора, то работоспособность экрана заметно ухудшается. Сенсорные дорожки располагаются по всей площади экрана и реагируют на прикосновение рук пользователя. При сильном повреждении сигналы не могут обрабатываться, и телефон может не открыть нужное приложение или запустить совершенно другую программу.
Важно! При серьезных повреждениях тачскрина требуется обратиться в сервисный центр для замены разрушенных элементов и восстановления чувствительности экрана на iPhone
Как работает функция?
Дисплей, имеющий поддержку 3D Touch для iPhone 6S создан так:
Если вы поднимите свой палец, предварительный просмотр будет закрыт без маркировки почты как прочитанного. В любом случае вы можете вернуться с помощью зигзагообразного жеста, как из предварительного просмотра, так и контекстного меню. По умолчанию средства устанавливаются. На самом деле это или просто умная иллюзия, ускользает от моих знаний.
Так что это похоже на умную иллюзию. Поэтому здесь действительно необходимо ознакомиться с ситуацией элементов, а затем нажать, а затем нажать их. Тем не менее, существует три основных способа взаимодействия, поясняется в следующей статье. Если вы нажмете на главном экране значок приложения, откроется меню для быстрого доступа к часто используемым действиям. Если вы нажимаете на контакты, отображаются три часто опознаваемых лица. Быстрые действия.
- Сверху он закрыт защитным стеклом, имеющим стойкость к повреждениям и гибкость для распознавания всех кликов
- Под дисплеем расположен вибромоторчик, отвечающий за отдачу вибрацией
- Вообще, 3D Touch имеет 96 датчиков, выстроенных в виде решетки. Он располагается между стеклом для защиты и панелью для подсвечивания дисплея. Датчиками замеряется расстояние от верхней точки прогиба стёкла во время нажатия до самого датчика. Этот отрезок равен определённой силе касания
- Есть две основные силы нажатия — Peek (несильное нажатие) и Pop (сильное нажатие)
Например, если нажать на сообщение лёгким касанием Peek, то вы запустите предпросмотр, а пока вы не уберете палец, то оно так и будет светиться. Если палец убрать, то сообщение закроется и останется непрочитанным, потому что вы его не открыли. Если нажать сильнее, то письмо откроется.
Если приложение не поддерживает быстрые действия, владелец будет предупрежден вибрациями при нажатии значка приложения. Разработчики имеют различные варианты интеграции функциональности в приложение. Например, легкий щелчок на разговоре в приложении «Сообщения» будет просматривать отдельные сообщения в чате. Сообщения не помечены как прочитанные. Однако вам не нужно постоянно оказывать давление на дисплей. Как только функция активирована, достаточно оставить палец на дисплее.
Если вы нажмете в окне предварительного просмотра более жесткое содержимое, оно будет полностью открыто. Также записи календаря и многое другое можно просмотреть таким образом, как предварительный просмотр. Световой отпечаток активирует трекпад и позволяет перемещать курсор.
Что такое 3Д Тач на айфоне?
3D Touch — это технология на устройстве под названием iPhone, которая позволяет различать вашу силу нажатия и одновременно оповещать вас об этом при помощи Taptic Engine.Таптик Энджин является неким вибро моторчиком, который показывает вам, что вы совершили то или иное действие на своем смартфоне.Все это вместе чаще всего используется с программами и играми, но об уже в следующей части материала.
Как работает 3D Touch и как им пользоваться?
Из чего состоит технология 3Д Тач мы разобрались и теперь давайте разбираться более детальнее об ее использовании и вообще зачем Apple все это затеяла.Ну для начала, эта функция позволяет пользователю более быстрее и комфортнее пользоваться своим устройством. Ведь нажав на приложение с определенной силой, вы сможете получить контекстное меню.Это меню весьма похоже на то, которое вы используете каждый день на своем компьютере. Для примера, если вы зажмете пальцем на ярлыке приложения Почта, то получите меню из которого сразу можно перейти к написанию нового письма или просто перейти ко входящим.Казалось бы мелочь и зачем все это нужно, но если посчитать в целом, то вы экономите достаточно много времени. И еще одной полезной мелочью является предпросмотр.Заходим например в Safari, где у нас есть много вкладок. Зажав на вкладку и получаем предпросмотр страницы и зажав еще чуть сильнее открываем ее.Если перечислять самые популярное использование, то можно составить такой список:
- Контекстное меню. Работает с ярлыками приложений и зажав получаем дополнительную менюшку.
- Предпросмотр. Работает с сообщениями, вкладками в браузерах и похожее.
- Трекпад. Если использовать 3Д Тач на клавиатуре, то получаем трекпад, при помощи которого, можно легко перемещать курсор по тексту.
- Живые обои. Выбираем нужные обои из стандартных и на экране блокировки получаем живую обои, которая активируется все тем же жестом.
- Вызов мультизадачности. Теперь можно не нажимать два раза кнопку Home. Просто делаем жест на шаг назад и одновременно используем функцию.
- Игры и рисование. Также все это отлично сочетается с приложениями, которые позволяют рисовать. Игры есть, но их достаточно мало.
По сути у нас есть три степени нажатия: просто тап, средний и сильный. Первый просто открывает, второй — предпросмотр и последний — контекстное меню.
Как включить/отключить 3D Touch на айфоне?
Если вы не любите 3Д Тач и просто хотите его отключить, то это не проблема. При желании, потом можно будет все вернуть обратно, то есть включить.
Процесс как всегда очень прост и для его осуществления делаем такие простые шаги:
- заходим в Настройки и выбираем Основные;
- ищем Универсальный доступ — жмем 3D Touch
- напротив строки 3D Touch активируем ползунок.
Ясное дело, если это дело загорается зеленым цветом, то это означает активность данной функции. Во примерно выглядит это процесс выключения и активации, погнали дальше.
Как настроить 3D Touch на iPhone?
Тут мы немного продолжим прошлый пункт, ведь чтобы перейти в настройку 3D Touch вам нужно сделать идентичные шаги. Делаем их и смотрим, что же дальше.Если вы не хотите сильно вдавливать экран для появления контекстного меню или предпросмотра, то можно просто уменьшить силу нажатия.Выбираем из себе подходящий из трех:
- легкий;
- средний;
- сильный.
Думаю лучше всего, просто испробовать все три по очереди. Так вы точно поймете какой именно вам подходит больше и что будет лучше для вас на практике.
Итоги
Если у вас iPhone 6s или более новая модель «яблочного» смартфона, вы наверняка знаете о такой функции, как 3D Touch. Если нет — это когда вы нажимаете на экран с усилием и появляется контекстное меню с дополнительными функциями. Но бьемся об заклад — вы используете далеко не все возможности 3D Touch! Узнать о функции больше и облегчить себе жизнь вам поможет эта статья.
Как пользоваться 3D Touch
3D Touch можно использовать в разных ситуациях. Сейчас мы рассмотрим несколько наиболее показательных сценариев, в которых использование 3D Touch бывает реально очень полезным.
Быстрые действия. С помощью 3D Touch можно быстро включить какую-то функцию приложения, не тратя время на запуск самого приложения. Так, если с силой нажать на приложение «Messages», то появится список пользователей, с которыми вы общаетесь. Нажав на любого из этих пользователей, вы сразу перейдете к чату с данным пользователем. Подобные «быстрые действия» доступны и для многих других приложений.
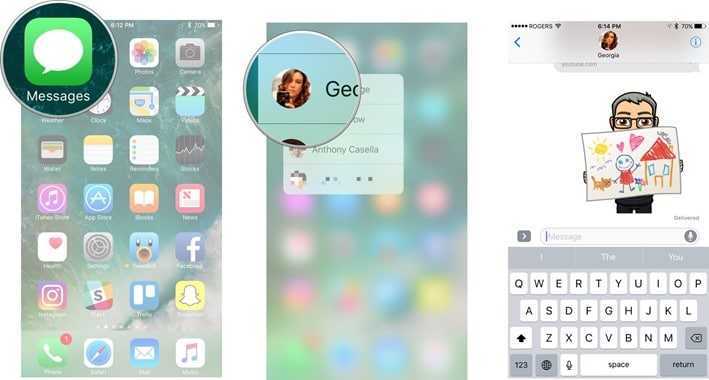
Виджеты с информацией. В некоторых случаях вместе со списком быстрых действий на экране появляется небольшой виджет с информацией от приложения. Например, если с силой нажать на иконку приложения «Weather», то появится виджет с погодой и список быстрых действий.
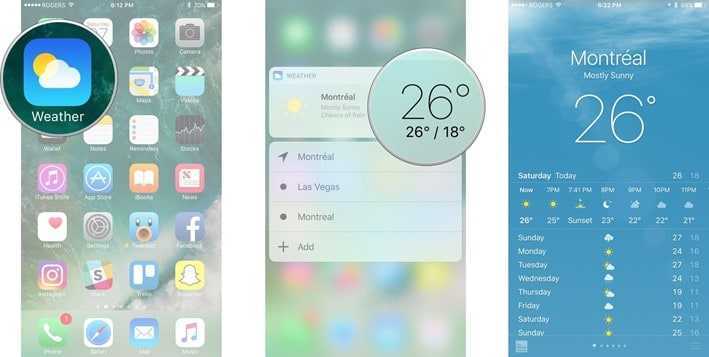
Управление папками. Также быстрые действия доступны для папок с приложениями. Если с силой нажать на такую папку, то появится меню, с помощью которого можно будет переименовать папку или запустить одно из приложений.
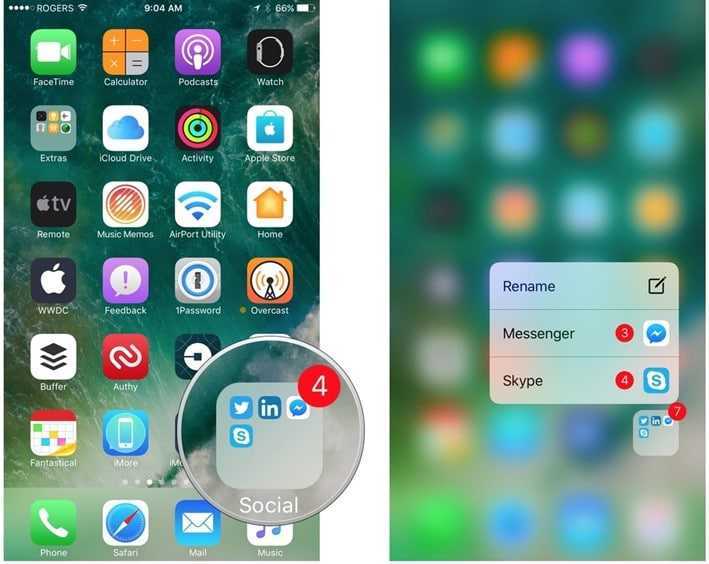
Управление уведомлениями. Вы можете открыть Центр уведомлений и использовать 3D Touch на кнопке со знаком «Х». В результате появится кнопка, с помощью которой вы сможете удалить сразу все уведомления. Также вы можете использовать 3D Touch для предварительного просмотра контента, который упоминается в уведомлении.
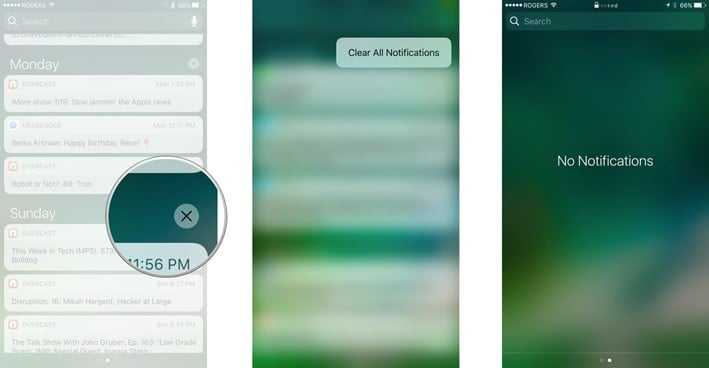
Центр управления. 3D Touch работает и в Центре управления. Например, вы можете открыть Центр управления и с силой нажать на иконку фонарика. В результате появится меню, в котором можно будет выбрать режим работы. Кроме этого, в Центре управления 3D Touch можно использовать на иконке таймера, калькулятора и камеры.
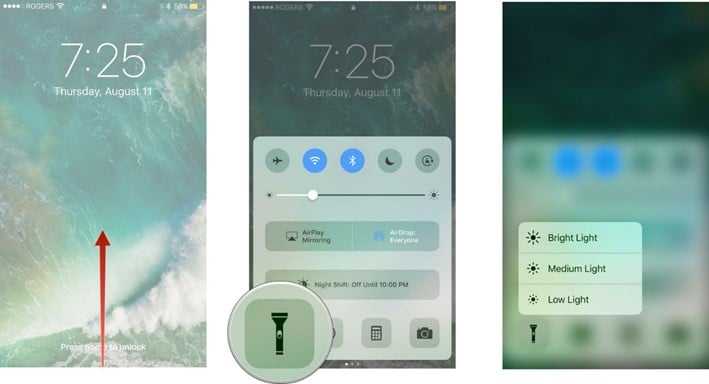
Как видите, 3D Touch открывает множество дополнительных возможностей по управлению интерфейсом iPhone и позволяет сэкономить немало времени.
Как настроить 3D Touch на iPhone
После включения функционала можно провести изменения силы нажатия на дисплей. Многие пользователи используют его для снижения уровня давления и повышения безопасности сенсорного дисплея.
Владелец должен выбрать подходящую для себя силу воздействия:
- легкую;
- среднюю;
- сильную.
Специалисты советуют поэтапно перепробовать все три варианта. Только так можно узнать, какой из способов подходит лучше всего и не будет провоцировать неудобств при взаимодействии со смартфоном.
Все сценарии работы с утилитой подробно описать невозможно, но о некоторых тонкостях забывать не стоит.
Взаимодействие с уведомлениями
Недавние сообщения открываются при сдвиге экранной шторки. При использовании функционала и зажатии оповещения возникает вторичное меню быстрого доступа. Затем пользователь может выбрать любое из быстрых действий (отправить ответ заранее написанным сообщением) или перейти на настройки (включить режим «тишина» или любой другой).
Меню ввода тестовой информации – корректировка неправильно введенной буквы не всегда удается с первого раза. Попытки изменений вызывают всплытие окна с ручным исправлением, выделение целых слов и пр. При пользовании программой проблема легко решается – длинное нажатие на сенсорную клавиатуру помогает точечно управлять курсором и быстро заменять ошибочно написанные буквы.
Работа с папками
Усиленное нажатие в область созданного каталога разрешает изменять его название, бегло просматривать доступные сообщения (не нужно отыскивать необходимое приложение). Возникшее на дисплее контекстное меню помогает решить вопросы за несколько секунд.
Регулировка «центра управления»
Вызываемый движением пальцев функционал (снизу или сверху дисплея, в зависимости от модели устройства) прекрасно отзывается на указанное приложение. Разработчики предложили зажимать отдельные элементы меню: секундомер, фонарь, запись с дисплея. Это дает возможность выбора дополнительных действий из всплывающего контекстного меню.
Важно! Такой подход позволяет не перемещаться по настройкам, а получать ожидаемый результат одним кликом
Управление загрузками
Любое приложение, загружаемое из магазина App Store, возникает на дисплее в форме ярлыка серого цвета. С ним можно взаимодействовать обычными прикосновениями – одно нажатие вызывает режим «паузы», второе – возобновление загрузки.
Функционал позволяет получить дополнительные решения: предварительную отмену, замену первоначальных приоритетов или передачу ссылки друзьям для быстрого ознакомления с новой утилитой.
Важно! Функционал не только ускоряет работу с программами, но и позволяет быстро создавать и отправлять сообщения. Тестирование чувствительности
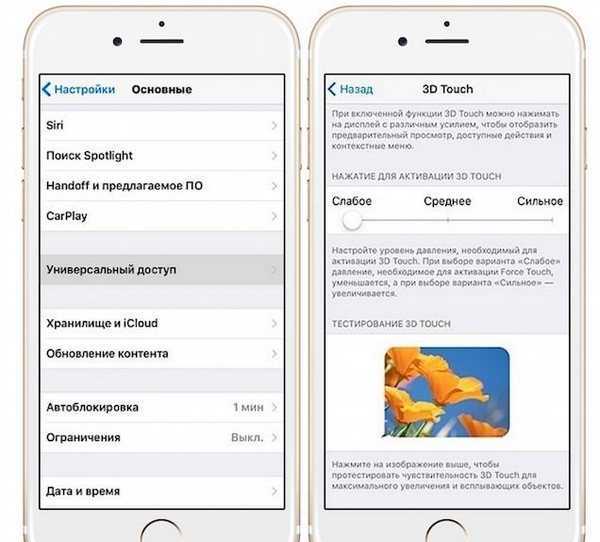
Тестирование чувствительности
Твики 3D Touch
У вас нету денег на iPhone 6S, но вы так хотите 3D Touch, что готовы джейльнуть свой старый добрый iPhone предыдущих поколений, тогда вам будет полезен твик 3D Touch, который имитирует сею популярную технологию.
Вам нужен твик Force Touch Activator из Cydia. На устройствах, которые не поддерживают 3D Touch теперь у вас будет подобие этой функции. Это может быть iPhone, iPad или iPod Touch. После установки твика, необходимо зайти в настройки и включить жест «Force Touch» в разделе Activator.
Технология этого твика довольно таки, интересна – Force Touch Activator распознает площадь пальца, которым вы касаетесь экрана. Если вы просто нажмете на дисплей, как обычно, быстро и кончиком пальчика, то выполнится обычный “тап”, а если приложите палец, как к Touch ID (большей площадью), то активируется функция твика – имитации 3D Touch.
Это лучше, чем просто зажимать на дольше, как это предлагают некоторые приложения на андроид смартфонах. Ведь в iOS, если зажать на каком-то приложении – появится режим удаления и перемещения иконок приложений. Здесь это не прокатит.
Ну и еще, этот твик не имеет тактильного отклика (обратной отдачи), который в оригинальной 3D Touch в iPhone 6S генерируется за счет встроенного механизма Taptic Engine. Но в будущем разработчики твика могут подключить обычную родную вибрацию и с имитировать даже тактильный отклик Taptic Engine.
Просто посмотрите видео, где показано, как работает твик “Force Touch Activator” и как им пользоваться.
Если у вас iPhone 6s или более новая модель «яблочного» смартфона, вы наверняка знаете о такой функции, как 3D Touch. Если нет — это когда вы нажимаете на экран с усилием и появляется контекстное меню с дополнительными функциями. Но бьемся об заклад — вы используете далеко не все возможности 3D Touch! Узнать о функции больше и облегчить себе жизнь вам поможет эта статья.
Бонус: настройка чувствительности 3D Touch
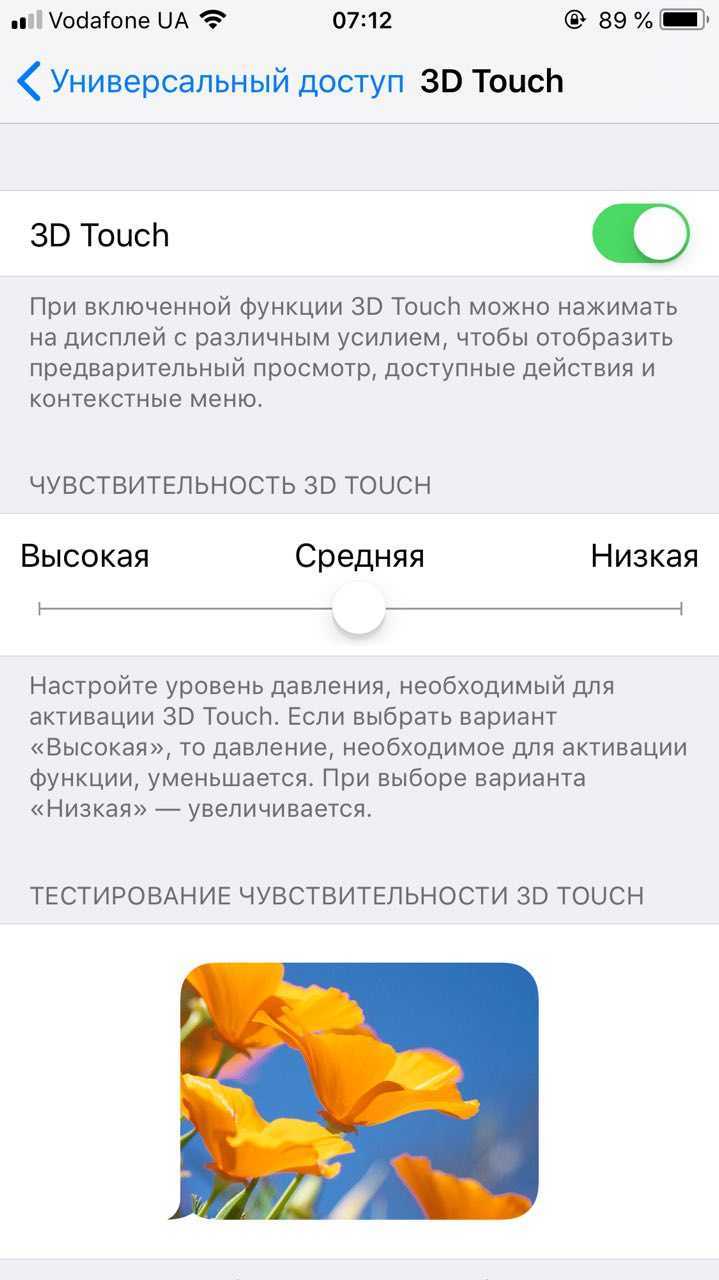
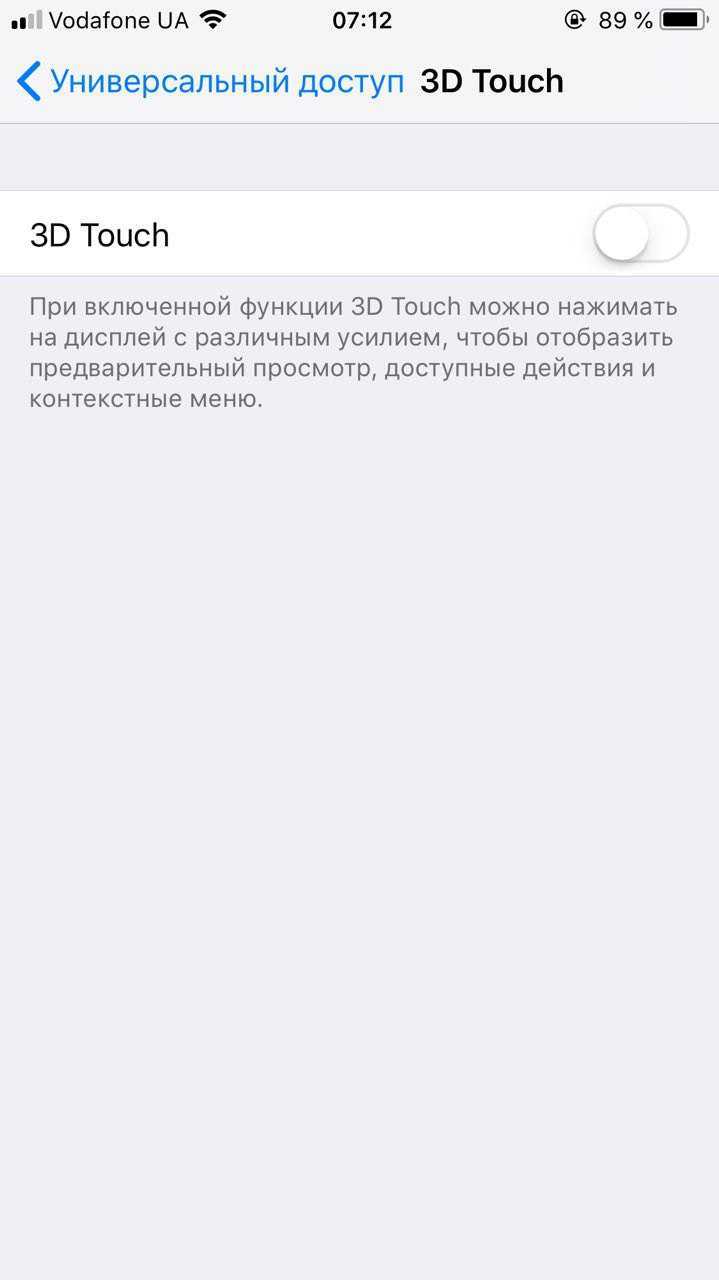
Если вы часто активируете 3D Touch случайно или, наоборот, для включения функции приходится слишком сильно давить на экран, выберите оптимальную чувствительность. Это можно сделать в меню «Настройки» → «Основные» → «Универсальный доступ» → 3D Touch. В этом же разделе при необходимости можно полностью отключить функцию.
И 6s Plus отзываются о ней очень хорошо. И вот ещё что — 3D Touch очень новая технология. Кто знает, какие решения для своих приложений на её основе предложит Apple или другие разработчики. Если хотите узнать всё о 3D Touch, мы вам расскажем.
Как использовать 3D Touch на iPhone 6s
Что же такое 3D Touch? Коротко, устройства Apple с поддержкой 3D Touch способны распознавать силу давления на экран и соответственно с ней реагировать. Таким образом, на базе этого “датчика давления” мы получаем новые жесты управления, помимо уже знакомых тапа и свайпа, и совершенно новый уровень взаимодействия со своим телефоном.
Включение и выключение 3D Touch
3D Touch была разработана для того, чтобы сделать управление iPhone более быстрым, удобным и умным, чем раньше. Поэтому 3D Touch, конечно, включена по умолчанию. Но если вы хотите её отключить или использовать только по мере необходимости, это легко сделать. Пройдите в Настройки
> Основные
> Универсальный
доступ
> 3D Touch
.
Настройка чувствительности 3D Touch
Настройки чувствительности редко подходят всем одинаково. Если у вас когда-либо не срабатывал 3D Touch или срабатывал в ненужный момент, настроить чувствительность можно через Настройки
-> Основные
-> Универсальный доступ
-> 3D
Touch
в секции Чувствительность 3D Touch. Переместите ползунок и проверьте, подходят ли вам настройки, с помощью тестового изображения.
Использование быстрых действий с 3D Touch на домашнем экране
Домашний экран — главный элемент управления вашим телефоном. Быстрые действия 3D Touch позволяют пользоваться им ещё чаще, быстрее и за меньшее количество движений. Вам часто будет хватать одного нажатия для совершения нужного действия на домашнем экране. Стоковые приложения, такие как Камера, Карты, Сообщения и Телефон, уже снабжены меню быстрых действий.
Для использования 3D Touch плавно надавите на иконку приложения (как будто звоните в дверной звонок). Появится меню быстрых действий. Теперь нажмите на нужное вам действие, и оно выполнится. Всё очень просто.
Использование Peek and Pop
С помощью Peek and Pop можно не только смотреть превью сообщений и почты, но также и просматривать содержимое ссылок, билетов на самолёты, мест на картах и многое другое. Посредством Peek and Pop осуществляются быстрые действия внутри приложений без запуска самих приложений. Во время действия Peek выделяется активный элемент, в то время как весь остальной экран размыт.
Peek and Pop — вероятно, самая полезная фича 3D Touch.
Peek запускается нажатием
на нужный элемент.
Более сильное нажатие
приводит к активации Pop.
Переключение приложений с 3D Touch
Переключение приложений также удобно реализовано посредством 3D Touch. App Switcher теперь можно вызвать, сильно нажав на левую сторону экрана. Переключиться на предыдущую активную программу можно, нажав на левую сторону и проведя пальцем слева направо.
Превращаем клавиатуру в трекпад
Опечатка в середине предложения — не такая большая проблема. Но изменить или удалить набранный текст на iPhone до сих пор было довольно-таки сложной задачей. С появлением 3D Touch всё стало проще. Вместо громоздких пузырьков для удобного выделения текста теперь можно пользоваться появляющимся из клавиатуры трекпадом. Сильно нажмите
на клавиатуру, и она превратится в трекпад.
Просмотр живых фото с 3D Touch
Live-фото были одной из наиболее обсуждаемых фич новых iPhone. Такие фотографии включают в себя короткий (1.5 секунды до и после момента съёмки) видеоролик. Анимация при просмотре живых фото включается с помощью 3D Touch. Запустите приложение Камера и найдите live-фотографию; их легко найти, они немного движутся во время просмотра альбома. Нажмите, прилагая некоторое усилие, на фотографию, и она оживёт.
Звук также будет воспроизводиться, если он был записан.
Удаление или перемещение приложения, не включая 3D Touch
Поскольку на главном экране теперь есть 3D Touch, для того, чтобы удалить приложение с помощью удерживания нажатия на иконке, нужно следить за силой нажатия. Чтобы случайно не вызвать меню быстрых действий при попытке удалить приложение, легко коснитесь иконки и не убирайте палец. Сильно нажимать не нужно! Однако, старый метод всё ещё работает с папками.
Что такое Touch ID?
По сути, Touch ID — это система биометрической аутентификации на основе отпечатков пальцев. Чтобы разбить это дальше, «система аутентификации» — это просто привратник, через который вам нужно пройти, чтобы получить доступ к системе устройства.
Первыми системами аутентификации были ПИН-коды для дебетовых карт и пароли для веб-сайтов и компьютеров. «Биометрическая» часть просто означает, что вместо PIN-кода или пароля система аутентификации разблокируется путем считывания определенной части биологических данных пользователя — в данном случае его отпечатка пальца.
С тех пор, как Apple ввела его в действие, было две версии Touch ID. Touch ID первого поколения был только на четырех iPhone.
На всем остальном был Touch ID второго поколения. Хотя оба поколения работали одинаково и поддерживали одни и те же функции, Touch ID второго поколения на 50% быстрее разблокировал устройство и более надежен, чем Touch ID первого поколения.
Виды нажатий
Для обозначения физических действий при использовании технологии Apple ввела новые наименования в дополнение к кратковременному нажатию и свайпу — «peek» и «pop». Эти действия позволяют просматривать и управлять контентом без полноценного запуска соответствующего приложения. Несильное нажатие (peek) используется для предпросмотра информации, например, пришедшего письма или сообщения в мессенджере. Если пользователь не собирается дальше работать с контентом, то отпускает палец, в противном случае давит сильнее (pop), и сообщение открывается в соответствующем приложении.
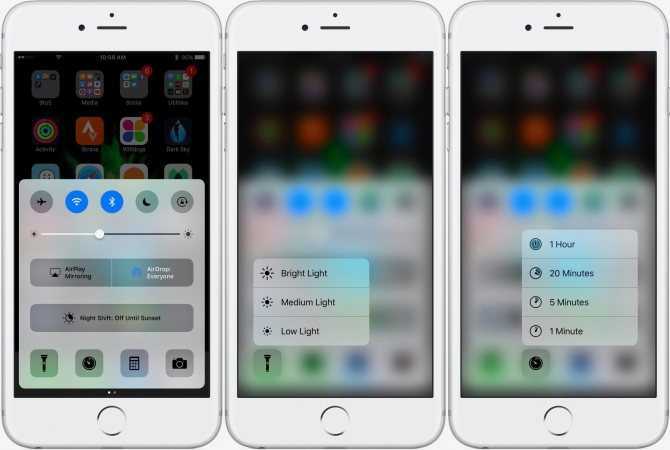
Что полезного давал 3D Touch. На мой взгляд
В первый год существования считал фишку бесполезной и переоцененной купертиновскими маркетологами. Кроме оживления красивых рыбок на экране блокировки iPhone ей было сложно придумать полезное применение.
Позже разработчики iOS плотно интегрировали новый жест в систему, а создатели сторонних приложений добавили поддержку сильного нажатия в свои программы и даже игры. С переходим на iPhone 7 Plus сильно привык к подобным фишкам и сейчас ощущаю дискомфорт из-за их отсутствия в новых моделях смартфонов Apple.
Вот удобные жесты, которыми я привык пользоваться за несколько лет с 3D Touch:
1. Быстрые звонки с домашнего экрана
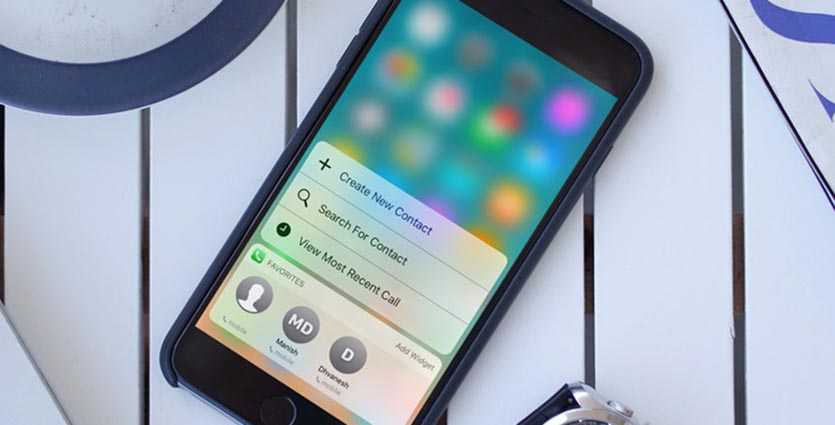
Если сильно нажать на иконку стандартной звонилки, получим виджет с четырьмя первыми контактами из списка Избранное. Так за долю секунды можно позвонить друзьям или родственникам вместо того, чтобы запускать приложение, переходить на вкладку Избранное и уже от туда совершать вызов.
2. Сообщение или звонок через мессенджер из телефонной книги
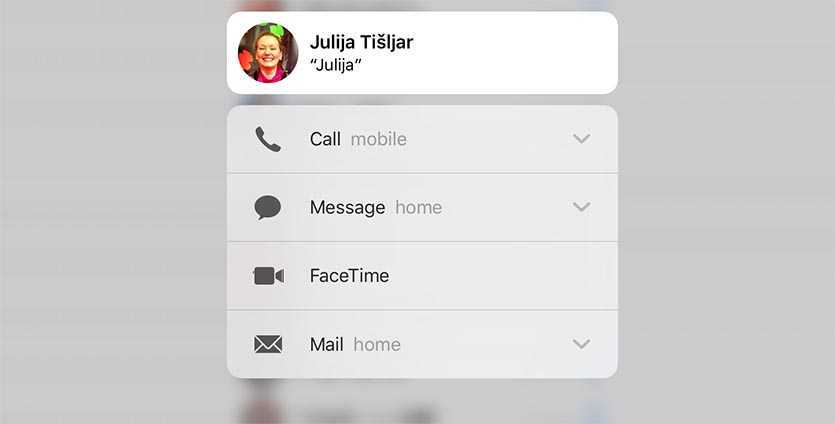
Давно привык начинать беседу или переписку со знакомыми именно из стандартного приложения Телефон. Сильное нажатие на контакт открывает меню с возможностью перехода в приложение Сообщения, Skype, Viber или Telegram.
Так не приходится долго искать контакт в каждом из приложений с отличающимся интерфейсом и логикой управления.
3. Удобная работа с текстом
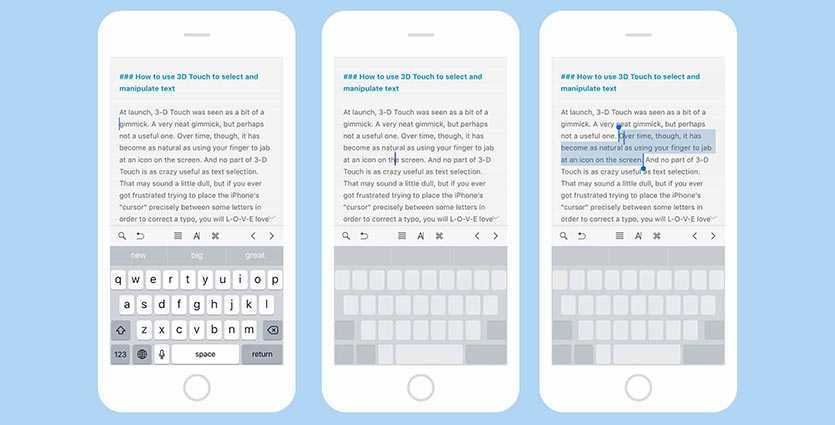
Раньше подобное было возможно лишь с джейлбрейк твиками из Cydia, но купертиновцы реализовали фишку гораздо удобнее именно благодаря 3D Touch.
Сильное давление на виртуальную клавиатуру iOS позволяет быстро переместить курсор по тексту, а еще более сильное нажатие приводит к выделению.
4. Быстрые настройки фонарика и режима Не беспокоить
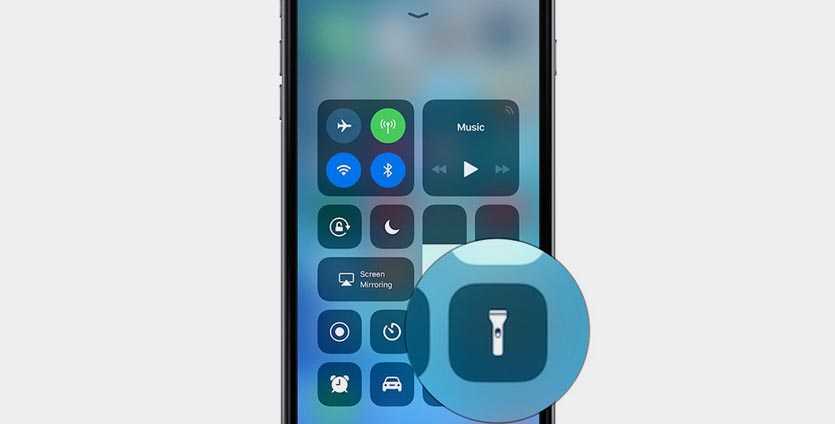
В пункте управления сильное нажатие на иконку фонарика позволяет настроить его яркость, а давление на кнопку режима Не беспокоить позволяет задать его автоматическое отключение через установленное время или по расписанию.
5. Предпросмотр ссылок и вложений
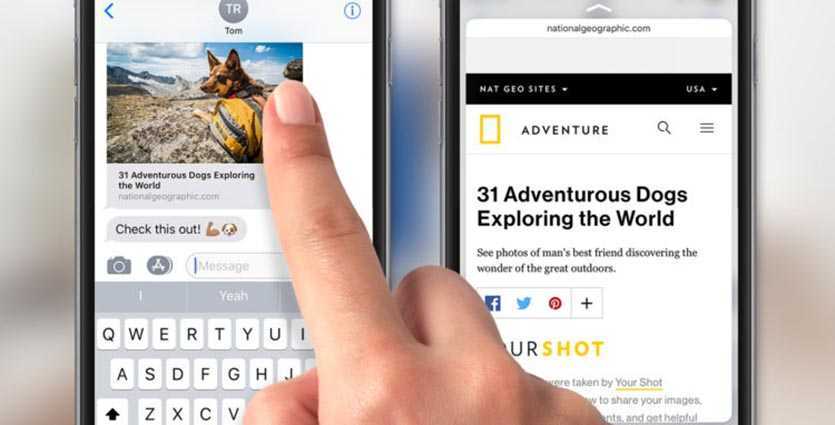
Эта фишка работает практически повсеместно. Ссылку можно “приоткрыть” в Safari, из почтового клиента или даже мессенджера. Сильное нажатие на фото или другой контент покажет его в предварительном просмотре без перехода в браузер или другую программу.
6. Переход к нужному разделу в приложении Камера
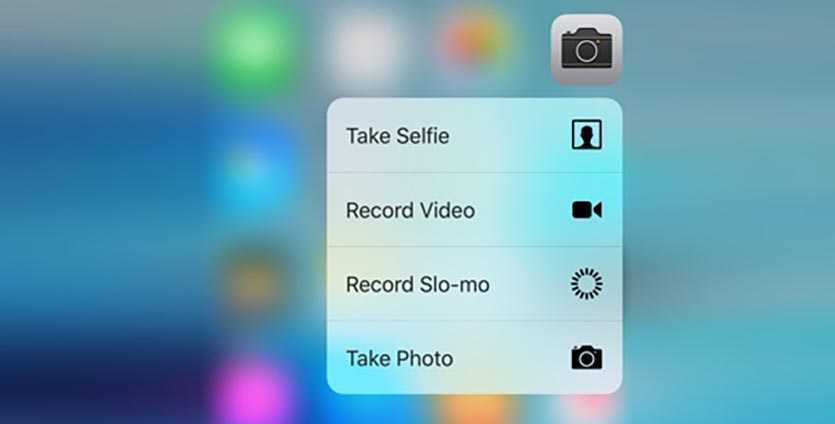
Стандартная камера на iPhone не отягощена дополнительными меню и диалоговыми окнами, переход между режимами съемки осуществляется простыми свайпами вправо или влево.
Однако, на устаревающих айфонах запуск камеры происходит не так быстро, приходится сначала ждать пару секунд до прогрузки текущего раздела, а лишь потом переходить к нужному режиму съемки. С 3D Touch можно сразу запускать камеру в нужном режиме, что позволит сэкономить лишнюю секунду или две для удачного кадра.
7. Переключение между приложениями

Одна из самых противоречивых фишек 3D Touch. Одни ее обожали, другие так и не привыкли использовать. Я пользовался фишкой с переменным успехом.
Сильное нажатие у левой границы экрана со свайпом к середине позволяет переключаться между запущенными программами или вызывать меню многозадачность.
8. Быстрый доступ к режиму Инкогнито
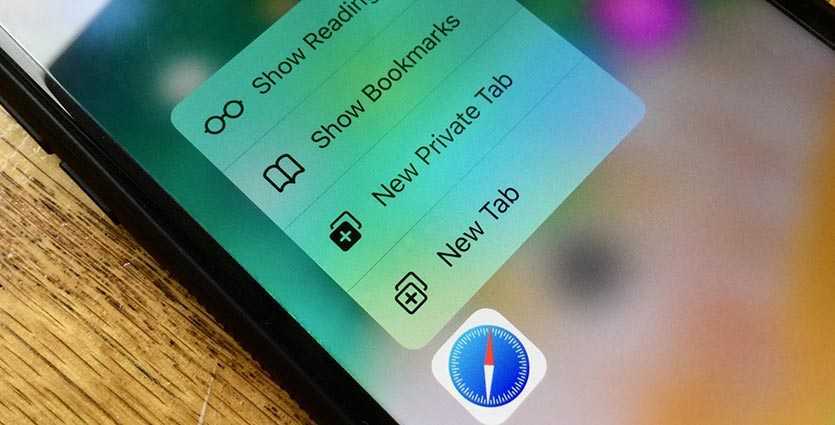
Меню 3D Touch в браузере Safari позволяет быстро запускать новую вкладку в режиме Инкогнито. Без меню для этого приходится запускать браузер, открывать режим просмотра страниц и лишь там тапать по кнопке для запуска нужного режима.
9. Удобная работа с уведомлениями
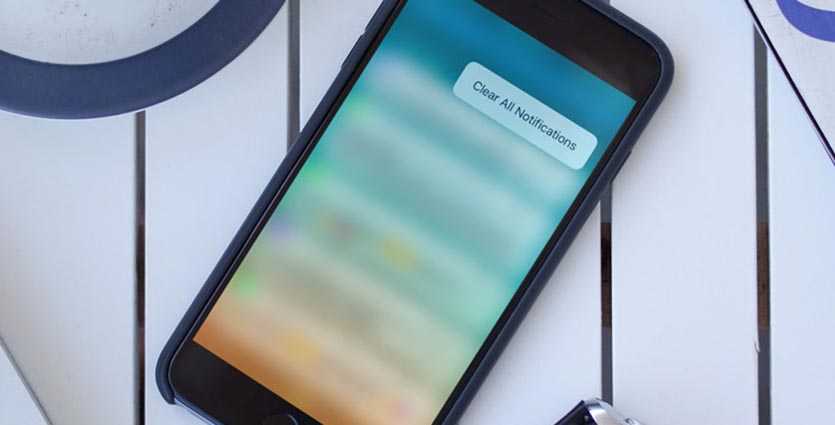
Сильное нажатие на экран позволяет просмотреть уведомление или быстро ответить собеседнику без запуска соответствующего приложения. Аналогичное нажатие на заблокированном экране позволяет очистить список всех уведомлений вместо поочередного закрытия сообщений для каждой программы.
10. Быстрый запуск приложения
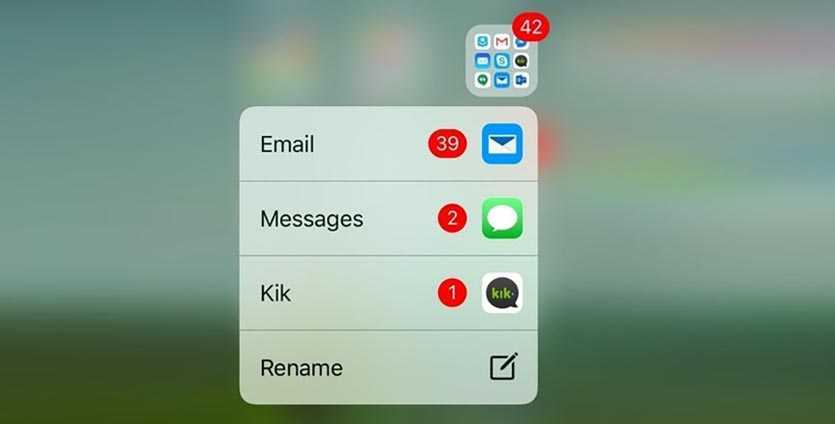
Если разместить приложения в папке и получать уведомления в них, то меню 3D Touch позволяет открыть программу с уведомлениями без открытия самой папки.
Это тоже экономит секунду-другую при каждом запуске программ.
Разработчики сторонних приложений тоже добавляли полезные действия в меню 3D Touch для своих приложений.
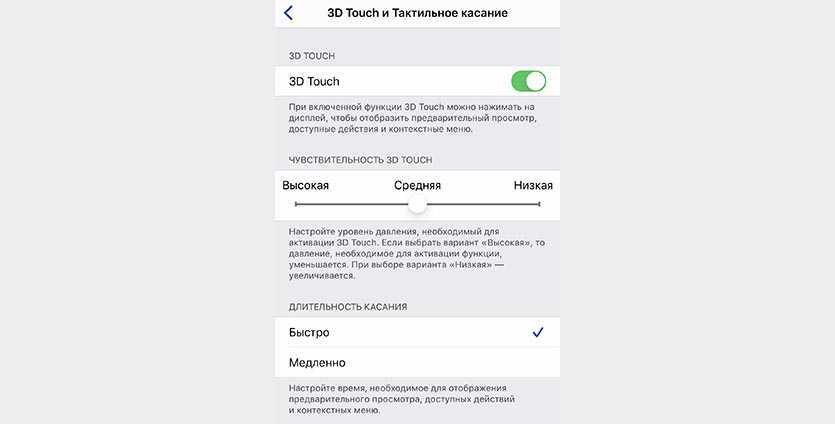
А еще в системных настройках можно было задать комфортную чувствительность фишки. Если использовать 3D Touch не получалось, всегда можно было повысить или понизить порог срабатывания.
Где работает Haptic Touch?
Haptic Touch работает везде, где работает 3D Touch. Вы можете использовать его на значках приложений на главном экране для вызова быстрых действий, вы можете использовать его для ссылок, телефонных номеров, адресов и т. д. Для предварительного просмотра содержимого или для активации различных жестов на iPhone или для вызова различных контекстных меню.
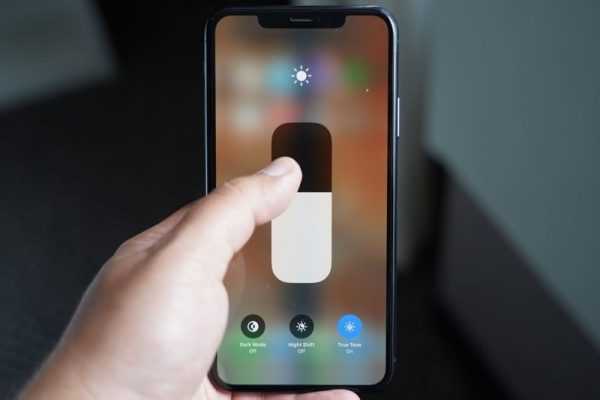
Существуют некоторые заметные различия в поведении Haptic Touch и 3D Touch. Например, с 3D Touch вы можете нажать в любом месте клавиатуры, чтобы превратить клавиатуру iOS в курсор. С Haptic Touch вы должны использовать этот жест на пробеле, который является регулировкой.
Удаление приложений также несколько изменилось. Вместо кратковременного нажатия и удержания приложений, чтобы «подергивать» приложения, нажатие и удержание теперь вызывает параметр «Изменить порядок приложений» приложения, который позволяет переставлять или удалять их. Вы все еще можете использовать старый метод, но нажатие и удержание должно быть намного дольше.
Ниже приведены некоторые основные функции, которые может выполнять Haptic Touch:
- Активация живых фотографий
- Активация трекпада (с пробелом)
- Развернуть параметры уведомлений
- Активируйте быстрые действия на главном экране
- Воспользуйтесь возможностями быстрого ответа в сообщениях.
- Предварительный просмотр ссылок в Safari и доступ к параметрам меню
- Открывайте новые вкладки в Safari
- Предварительный просмотр фотографий и вызов меню
- Предварительный просмотр почтовых сообщений и быстрые действия
- Активируйте вспышку на экране блокировки
- Активируйте камеру на экране блокировки
- Активировать дополнительные функции в Центре управления
- Удаление приложений (новая опция «Перегруппировать»)
Haptic Touch в основном работает в операционной системе iOS 13 и в большинстве приложений, разработанных Apple, вместе с некоторыми сторонними приложениями. Почти во всех приложениях есть дополнительные элементы, которые можно активировать жестом Haptic Touch, поэтому стоит поэкспериментировать, чтобы выяснить, что к чему.
Как работает Assistive touch?
Прозрачную кнопку, запускающую функции Assistive touch, можно перемещать по экрану и расположить в том месте, где Вам будет удобно ей пользоваться. При нажатии на кнопку, открывается первое меню, состоящее из пунктов «Siri», «Аппарат», «Домой» и «Избранное». На устройствах, не поддерживающих Siri или устройствах, где голосовой ассистент отключен программно, вместо пункта «Siri» будет пункт «Жесты».
Нажатие кнопки «Siri», как не трудно догадаться, инициирует мгновенный запуск голосового ассистента Apple без необходимости заходить в настройки
Пункт «Домой» обозначает нажатие центральной клавиши Home, соответственно при нажатии экранной кнопки устройство среагирует именно так, как будто Вы нажали кнопку Home. Если сделать двойное нажатие программной кнопки «Домой» операционная система запустит панель многозадачности. Таким образом, если у Вашего устройства плохо работает или не работает кнопка «Home» эта функция будет весьма полезна для взаимодействия с устройством.
Пункт «Аппарат» представляет собой вложенное меню, которое содержит в себе несколько кнопок, заменяющих некоторые стандартные действия и элементы управления:
— блокировка экрана (пригодится, если на iPhone или iPad не работает верхняя кнопка включения). Одиночное нажатие кнопки блокирует экран, длительное удержание вызывает стандартное окно выключения устройства.
— поворот экрана позволяет повернуть изображение на дисплее горизонтально или вертикально как в стандартных, так и в сторонних приложениях (эта функция будет полезна, если на устройстве по каким-либо причинам не работает акселерометр, отвечающий за автоматическое распознавание устройства в пространстве).
— включение или выключение звука, а также кнопки «Громче» и «Тише» отвечают, соответственно, за настройку звуковых эффектов и управление громкостью звука, если механические кнопки устройства, отвечающие за это, не работают.
— пункт «Еще» скрывает в себе дополнительные функции и элементы управления: быстрый снимок экрана (аналогичный одновременному механическому нажатию кнопок включения и Home); вызов панели многозадачности; встряхивание устройства; использование жестов с участием нескольких пальцев.
Использование опции
Самый явный недостаток – кнопка занимает определенное место на экране, что вынуждает постоянно ее перемещать, чтобы не совершить незапланированное действие.
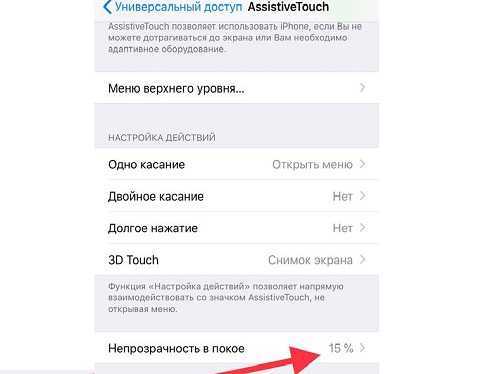
Для ассимиляции этого недостатка в настройках AssistiveTouch можно изменять степень прозрачности кнопки.
Функция AssistiveTouch предлагает целую гамму возможностей.
Спорный вопрос, есть ли недостатки у волшебной функции Assistive Touch. Как включить Assistive Touch на «Айфоне 6» (с 9-й iOS и выше) и насколько она будет удобна для конкретного пользователя, можно узнать, лишь воспользовавшись ею.
Кнопка бесспорно обладает большим потенциалом и возможностями. Если попробовать однажды, позже сложно будет отказать себе в удобстве.
3D Touch на Home screen
К примеру, вы хотите написать своему другу о планах на вечер. В старых айфонах вам надо было бы запустить для начала приложение Сообщения. Однако в iPhone 6S вы можете сократить путь: если зажать иконку приложения Сообщения на экране Home то вам откроется ее небольшой список доступных опций Quick Look, при этом задний фон вокруг иконки приобретет размытый вид (набор опций различается в зависимости от приложения, однако в него входят наиболее часто используемые настройки). Если же вы приложите больше силы нажатия, вас перебросит напрямую в окошко обмена сообщениями с данным человеком.
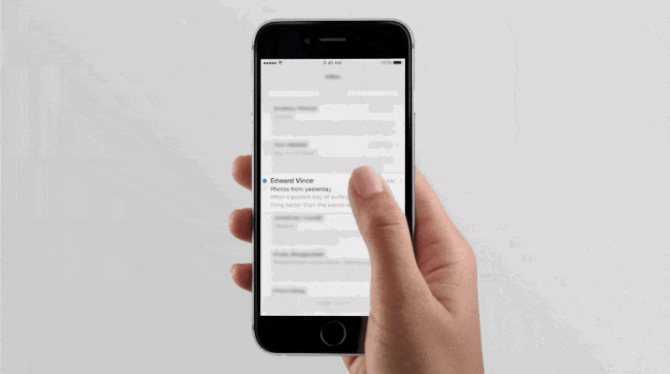
3D Touch пример использования в iPhone 6S
В списке Quick Look ярлыка приложения Сообщений, вам доступна опция отправки быстрого сообщения для последних трех контактов с которыми вы вели переписку. Если же нажать по иконке Почты, то вам откроется меню с опциями по переходу в папку входящих сообщений, поиску полученных писем и написанию новых. В приложении Камера, вы можете в такой способ быстро переходить в режим селфи.





























