Настройка экрана блокировки Хуавей и Хонор
Поменять стиль экрана блокировки
Изменение влияет не только на картинку дисплея, но и на его общую функциональность. В некоторых темах отображаются дополнительные виджеты, которыми можно пользоваться без анлока. Функциональность других тем сильно ограничена: показывается только количество пройденных шагов, время и подпись.
Экран блокировки на Андроидах от Хуавей можно изменить двумя способами:
- Через основные настройки.
- С помощью приложения «Темы».
Через настройки
Перед тем как сменить стиль экрана блокировки, определитесь с удобным для вас способом. В зависимости от него и действуйте в рамках приведенной инструкции. Настройки – основной способ внесения изменений в функционал телефона.
Для внесения изменений необходимо:
- Запустить Настройки.
- Выбрать вкладку Рабочий экран и обои.
- Нажать на «Темы», дождаться загрузки и изучить предложения от Хуавей.
Через приложение «Темы»
Темы – программа, разработанная компанией Хуавей для своих смартфонов. Хуавей не разрешает устанавливать лаунчеры с Google Play, так как они могут помешать корректной работе EMUI. Поменять оформление можно только в официальном магазине «Темы», предустановленном на всех гаджетах.
- При включении главной страницы отображаются кнопки «Категории», «Рейтинг», «Коллекции» – в них содержатся все темы, имеющиеся в магазине.
- При включении рейтинга можно выбрать платные, бесплатные и новые темы. В зависимости от выбранной категории предложения меняются.
- Например, во вкладке «Бесплатные» можно увидеть сотни предложений для оформления внешнего вида дисплея и вида меню.
Для установки одного из видов дизайна нужно:
- Нажать на предложение.
- Внизу открывшейся страницы выбрать «Загрузка».
- Дождаться загрузки и потом нажать на «Применить».
- После этого приложение свернется и выбранный внешний вид будет применен.
Скрыть уведомления
Скрыть информацию из уведомлений можно только через Настройки. Допускается полное сокрытие без отображения, сокрытие конфиденциальной информации или полный показ.
Для сокрытия необходимо:
- Запустить Настройки.
- Перейти во вкладку «Уведомления».
- Нажать на «Уведомления на…».
- Выбрать необходимый вид отображения.
Поставить меняющиеся обои
Настроить автоматическую смену обоев можно через Настройки, для этого требуется:
- Выбрать пункт «Рабочий экран и обои».
- Нажать на «Разблокировка журнал».
- Выбрать подписки и фотографии, которые хочется видеть.
Если на экране блокировки не меняются изображения, а «Разблокировка журнал» отсутствует в настройках, то этот пункт меню можно включить.
Для включения «Разблокировка журнал» нужно:
- Запустить Темы.
- Нажать внизу на вкладку «Я».
- Выбрать пункт меню «Настроить».
- Нажать на Стиль «Разблокировка журнал».
- После этого Журнал вернется.
Переместить часы
Переместить время на Хуавей можно только при замене общей темы смартфона через «Темы». На скриншотах выше видно, как меняется положение часов и добавляется новый функционал. Перемещение часов и изменение дизайна возможно на всех телефонах без исключения, включая Хонор 10, младшие и старшие модели, флагманы серии Mate и фотофлагманы серии P.
Сделать подпись
Подпись на экране блокировки телефона включается через Настройки:
- В настройках выбрать пункт «Рабочий экран и обои».
- Нажать «Подпись…»
- Ввести текст.
- Нажать «Сохранить».
Количество шагов на экране блокировки устанавливается таким же образом, как и подпись, только в последнем пункте необходимо поставить значок отображения шагомера. Если шаги не считаются или не отображаются, то требуется заняться настройками «Huawei Здоровье», так как именно эта программа отвечает за шагомер.
Как отключить автоблокировку на «Айфоне»: инструкция
Существует много способов увеличения времени автономной работы смартфонов, начиная от самых простых и заканчивая совсем радикальными, которые будут ограничивать функционал гаджета. Ниже мы поговорим о времени, по истечении которого происходит автоматическое отключение экрана «яблочных» устройств, разберемся, как его изменить и как отключить автоблокировку на «Айфоне».
Что это такое
Автоблокировка считается важной опцией, которая позволяет существенно снизить расход батареи смартфона, а также исключить случайное нажатие клавиш, пока гаджет находится в кармане. Владелец может самостоятельно выбирать, насколько долго его устройство будет находиться в разблокированном виде
Стоит отметить, что некоторые люди вообще не хотят, чтобы их гаджет сам по себе блокировался. Как отключить автоблокировку на «Айфоне»? Это вопрос, который волнует многих новых покупателей техники фирмы Apple.
Инструкция
В операционной системе iOS существует функция, предназначенная для автоматического отключения экрана. Для ее активации и настройки следует открыть приложение «Настройки», а после этого перейти в подраздел «Экран и яркость». Далее необходимо выбрать из списка «Автоблокировка». На выбор обладателей iPod Touch, iPad и iPhone доступно несколько методов, один из которых следует применить.
Помимо этого, для экономии заряда батареи можно уменьшить яркость и применить функцию «Автояркость», которая находится в том же отделе.
Начиная с iOS 11 этот функционал перенесен в: «Настройки — Основные — Универсальный доступ — Адаптация экрана».
Как изменить время блокировки
Помимо вопроса о том, как отключить автоблокировку на «Айфоне», многие пользователи задаются вопросом о том, как изменить ее время. Ведь это не менее важный параметр, по истечении которого экран будет тухнуть самостоятельно. На новых гаджетах этот показатель установлен по умолчанию на 1 минуту .
Корректировку параметра можно произвести, пройдя в «Настройки — Экран — Автоблокировка». Далее время можно менять по усмотрению владельца.
Интервал может варьироваться от 30 секунд и до 5 минут. Помимо этого, там же можно найти опцию, благодаря которой возможно отключение автоматического блокирования экрана полностью. Рекомендуется использовать данную функцию только в исключительных случаях.
Самым популярным вариантом считается временной промежуток в 3 минуты. Это означает, что если с гаджетом не производить никаких действий в течение этого периода, то дисплей автоматически отключится и устройство заблокируется. За несколько секунд до блокировки экран сильно потускнеет, предупреждая о скором выключении.
Как убрать автоблокировку на «Айфоне»
Для этого нужно выбрать в меню пункт «Никогда». Производитель не рекомендует использовать данную настройку, так как это может сильно уменьшить время автономной работы аппарата, а также отрицательно сказаться на самом дисплее. Ведь чем дольше и больше он используется, тем выше возможность его поломки.
Почему автоблокировка на «Айфоне» не активна
Благодаря функции энергосбережения, в некоторых случаях операционная система частично урезает работу определенных сервисов. Когда она активирована («Настройки — Аккумулятор») изменить период автоблокировки экрана не получится. Система автоматически выставляет время на 30 секунд.
После выключения режима энергосбережения функция возвращается в исходное значение, выставленное владельцем.
Заключение
Не зная, как отключить автоблокировку на «Айфоне», можно воспользоваться нашей инструкцией. Ведь на самом деле все просто, и если разобраться один раз, то в будущем проблем с включением и отключением параметра не возникнет.
Отключение показа экрана блокировки в Windows 7
В операционной системе есть несколько способов отключить экран блокировки компьютера. Они зависят от того, каким образом была проведена активация этого экрана в операционной системе. Также пользователь может выбрать предпочтительный вариант отключения данного экрана самостоятельно при соблюдении некоторых условий.
Вариант 1: через «Персонализацию»
Данный вариант подходит в тех случаях, когда после простая системы, на компьютере включается заставка с требованием ввести пароль от операционной системы для дальнейшей работы. В таком случае вам нужно следовать этой инструкции:
- На любом пустом месте рабочего стола нажмите правой кнопкой мыши и выберите из контекстного меню пункт «Персонализация».
Откроется окошко с настройками тем оформления и других элементов системы. В ней нужно выбрать пункт «Заставка».</li>
Будет запущено окно «Параметры заставки»
Обратите внимание на пункт «Начинать с экрана входа в систему». Если напротив него стоит галочка, то после каждого отключения заставки пользователь будет видеть экран блокировки
Снимите галочку, чтобы этот экран больше не появлялся. Для сохранения изменений нажмите на кнопку «Применить» и «Ок».
После применения данных настроек пользователь сразу будет попадать на свой рабочий стол, если вдруг компьютер был переведён в режим ожидания. Для применения настроек компьютер перезагружать не потребуется – все настройки будут применены мгновенно.</li></ol>
Нужно учесть, что данную настройку придётся повторить для каждой доступной темы. В противном случае при применении другой темы данная настройка будет сбрасываться и вам снова придётся проделывать данную инструкцию.
Вариант 2: Отключение заставки при включении компьютера
Данный вариант актуален в том случае, если при входе в операционную систему вас постоянно просят ввести пароль от своей учётной записи. Эта настройка носит глобальный характер, поэтому выполняется только один раз. Инструкция для неё выглядит следующим образом:
- Откройте строку «Выполнить» с помощью комбинаций клавиш Win+R. В неё пропишите команду netplwiz и нажмите на «Ок» или Enter для применения.
Будет запущено окошко редактирования учётных записей пользователей. Там снимите галочку с пункта «Требовать ввод имени пользователя и пароля». Нажмите на кнопку «Применить», чтобы эти настройки применились ко всей операционной системе.</li>
Отобразится окно, где вас попросят ввести пароль для текущего пользователя или любого другого пользователя, для входа в учётную запись которого нужно в обязательно порядке ввести пароль. После ввода нажмите на кнопку «Ок».</li>В ещё одном окне, которое было в фоне тоже нужно нажать на кнопку «Ок».</li>Выполните перезагрузку компьютера. Теперь при включении и запуске операционной системы пароль будет вводиться автоматически. Будет вводиться именно тот пароль, который вы указали ранее.</li></ol>
После применения всех настроек, которые были описаны в текущей инструкции экран блокировки можно будет вызывать только в двух случаях:
- Воспользовавшись комбинацией клавиш Win+L или через специальный пункт в меню «Пуск»;
- Также экран блокировки будет открыться при переходе от одного пользователя к другому.
Данная инструкция больше подойдёт для тех пользователей, которые пользуются компьютером в одиночку или которым не страшно предоставить доступ к своей учётной записи в Windows третьим лицам.
Отключая экран блокировки компьютера, вы можете сэкономить время, которое бы потратили на его запуск и ввода пароля. Также при этом экономятся и ресурсы компьютера. Однако, если к вашему ПК имеют доступ несколько человек, то отключать данный режим вам не рекомендуется.
- https://www.iphones.ru/inotes/kak-vremenno-otklyuchit-blokirovku-ekrana-iphone-07-12-2018
- https://appsetter.ru/kak-otklyuchit-avtoblokirovku-na-ayfone.html
- https://public-pc.com/otklyuchaem-blokirovku-ekrana-v-windows-7/
Как использовать iPhone 11, 11 Pro & XR: основные жесты
Еще в 2017 году iPhone X взъерошил перья, отбросив кнопку «Домой» в пользу самого большого экрана телефона, когда-либо созданного Apple, и с тех пор компания удвоилась с (еще большими) 11 Pro Max и XS Max, а также с 11 11 Pro, XR и XS.
Это замечательные устройства, но как вам разблокировать устройство, перейти на главный экран, активировать Siri, включить переключатель приложений и выполнить все остальные функции с помощью кнопки «Домой»?
С помощью жестов или альтернативных кнопок, или с вашим лицом! В этом уроке мы объясним, как использовать iPhone 11-й и X-серии.
Обратите внимание, что модели iPad Pro 2020 и 2018 годов также лишены кнопок «Домой» и следуют аналогичному набору жестов. Вы можете узнать о них в разделе Как пользоваться iPad Pro 2018
Как изменить часы на экране блокировки Samsung Galaxy?
Существует множество способов изменить часы на экране блокировки, но их такое множество, что можно легко запутаться. Сейчас мы вам предоставим несколько способов, как изменить часы на экране блокировки Самсунг.
Используйте другие темы
Некоторым пользователям удалось избавиться от необычных часов, заменив тему по умолчанию на альтернативную. Это, конечно, не выход, а лишь обходной путь, который придется не всем по вкусу.
Однако, на данный момент выбор невелик, так что стоит попробовать. Есть и несколько платных тем, но пока мы не будем уверены, что после их установки шагов не останется тот же самый формат, мы не советуем тратить ваши деньги.
С другой стороны, вы можете использовать бесплатные темы и исправить часы таким способом. Просто следуйте инструкции:
- Откройте настройки.
- Пункт “Обои и темы”.
- Пункт “Темы” снизу.
- Найдите тему под названием “Simple Line Black”.
- Установите тему и нажмите ”Применить”.
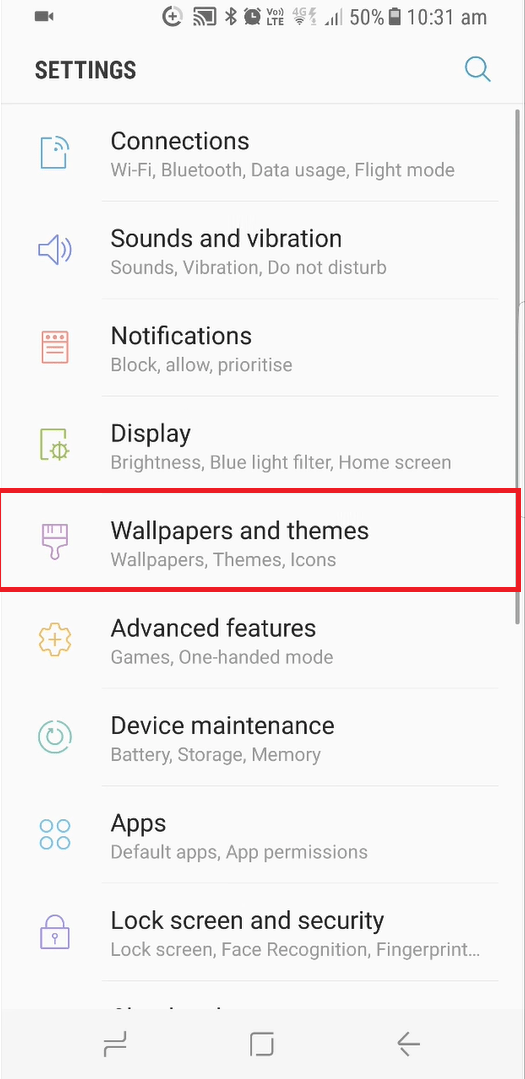
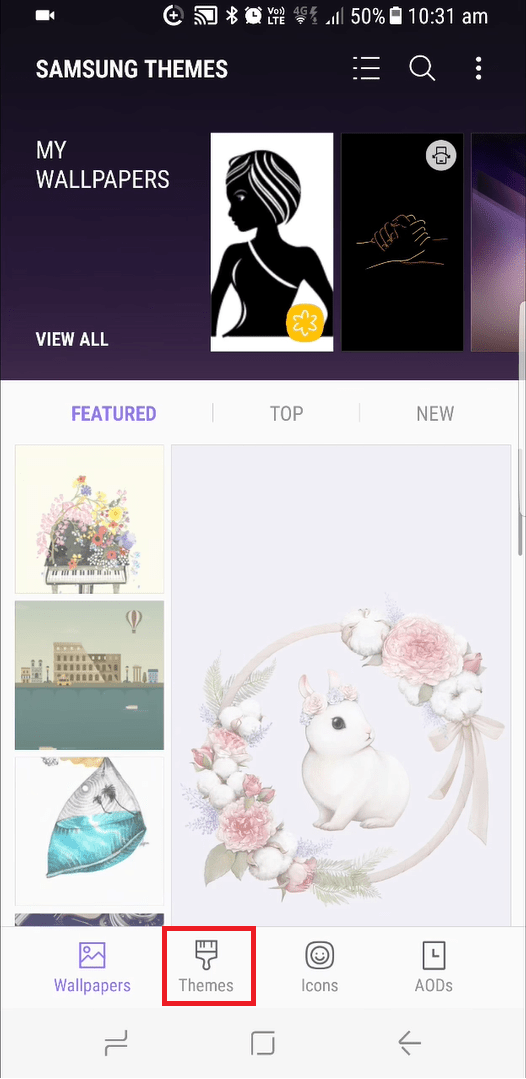
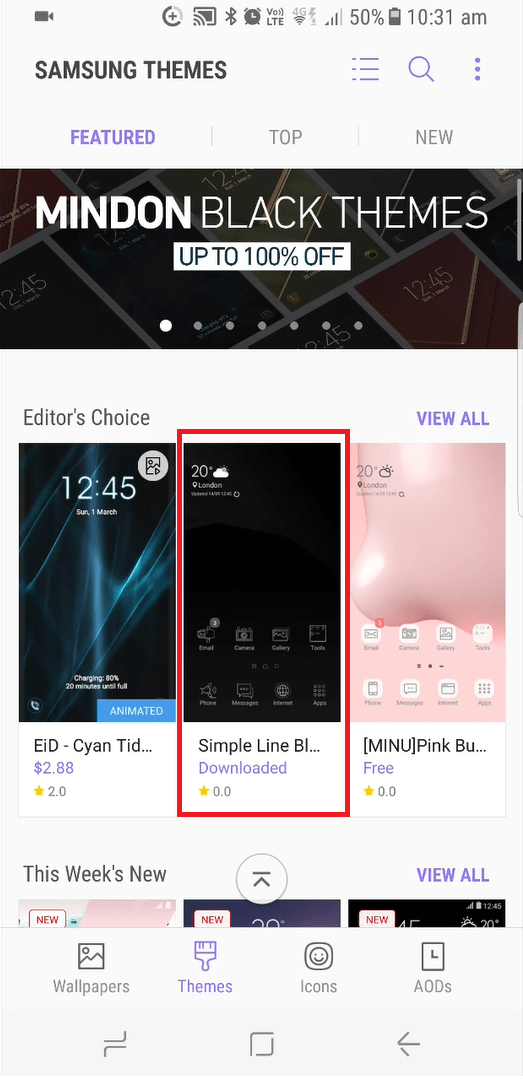
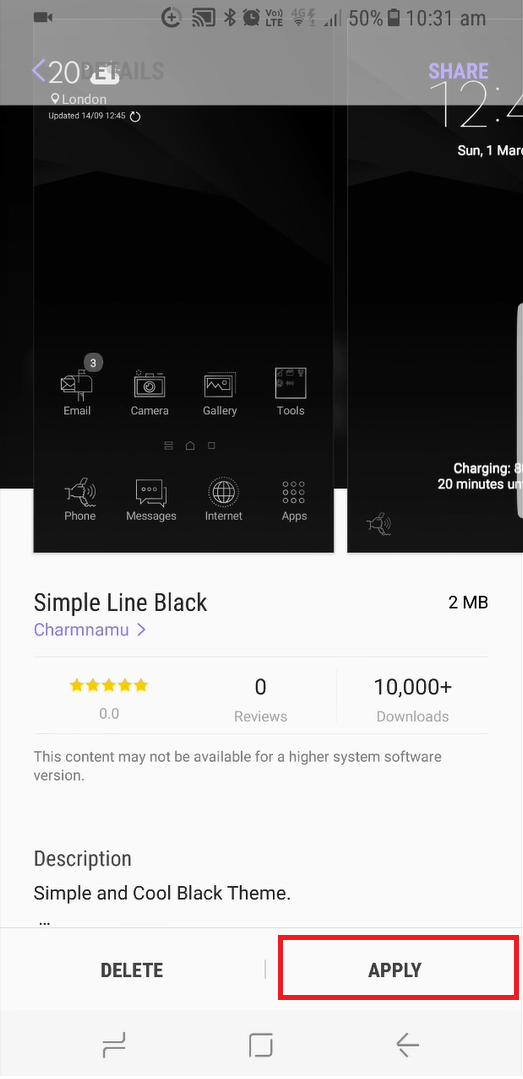
Если же вам не нравится измененный вид иконок и фона, вы всегда можете сменить обои, и восстановить вид иконок по умолчанию. Обязательно сверьтесь с инструкцией снизу для изменения обоев домашнего экрана, экрана блокировки и восстановления иконок.
- Откройте Галерею и выберете предпочитаемое фото для экрана блокировки и домашнего экрана.
- Откройте меню в виде 3-х точек и выберите пункт ”Установить как обои”.
- Затем откройте настройки.
- Пункт “Обои и темы”.
- Пункт “Значки”.
- Выберите вид по умолчанию и сохраните изменения.
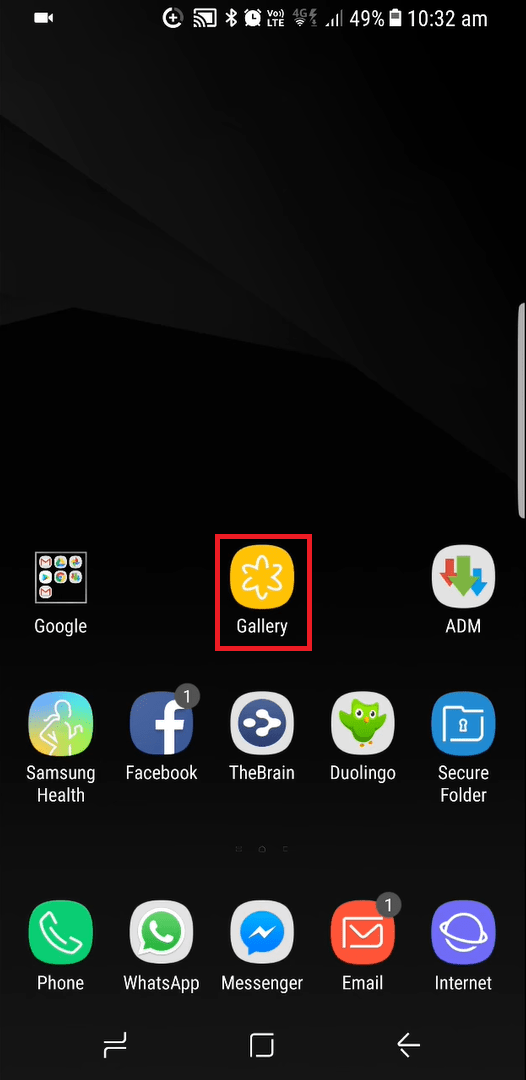
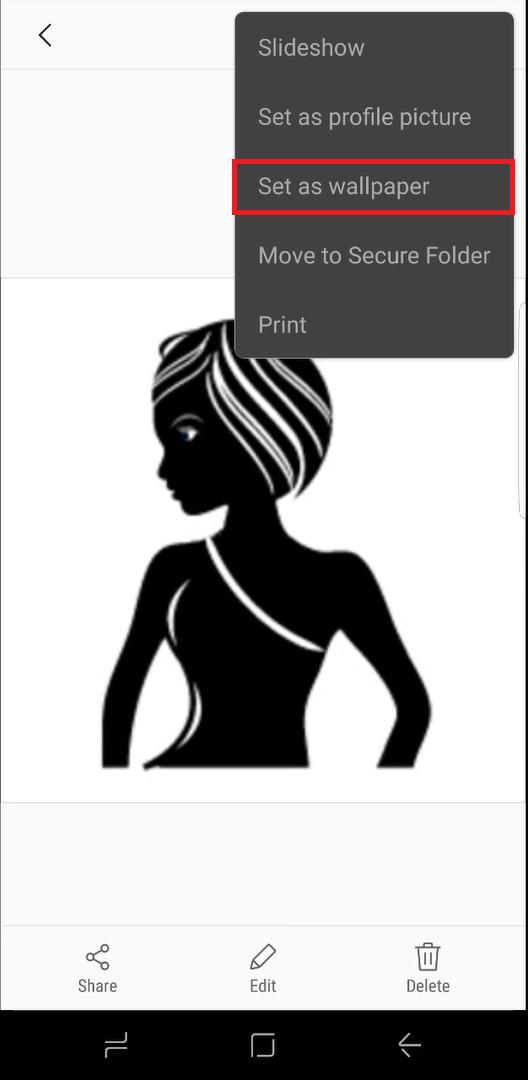
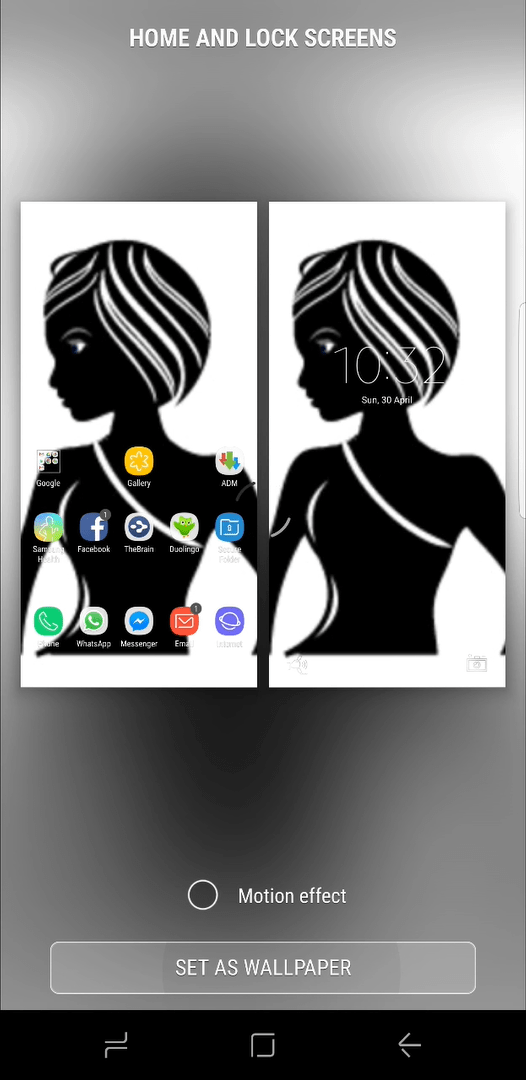
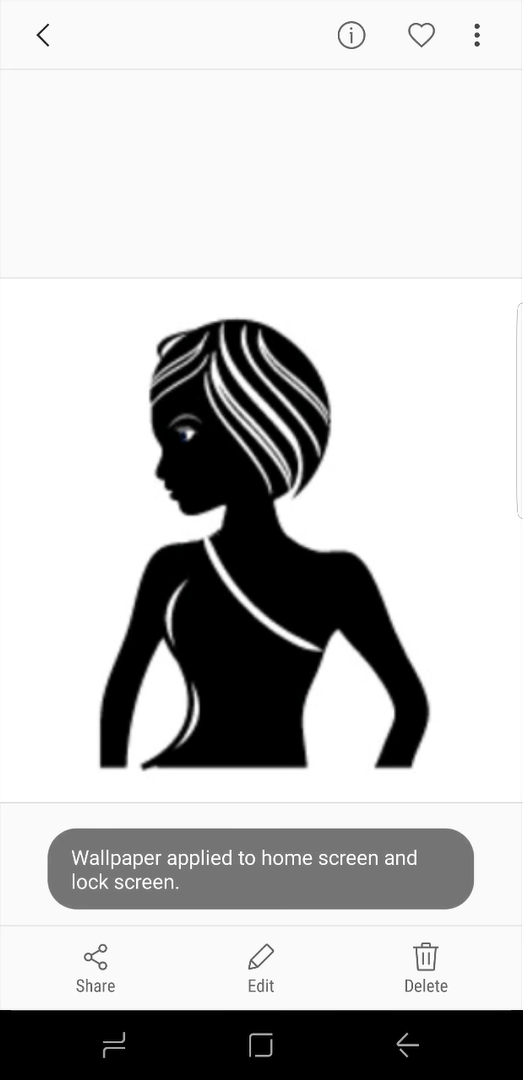
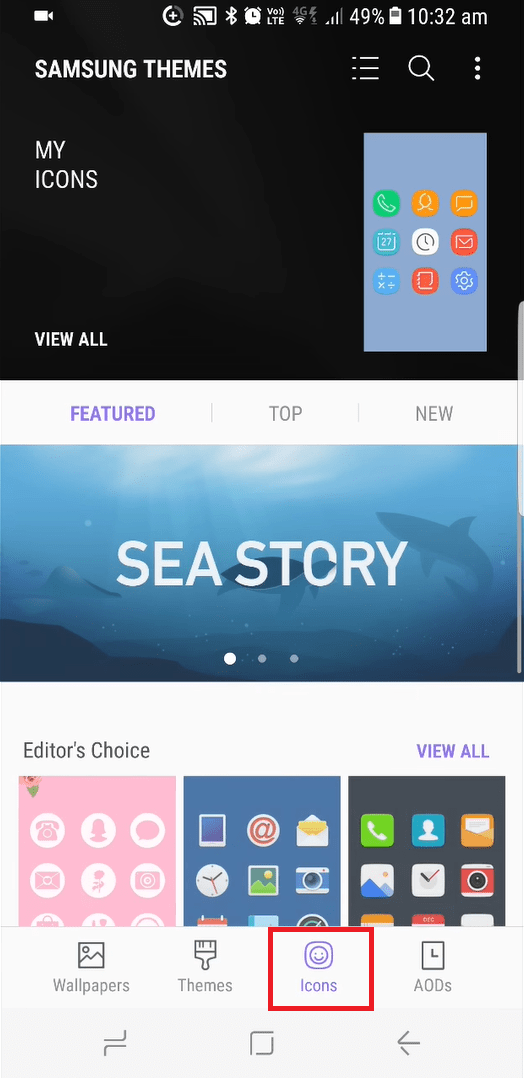
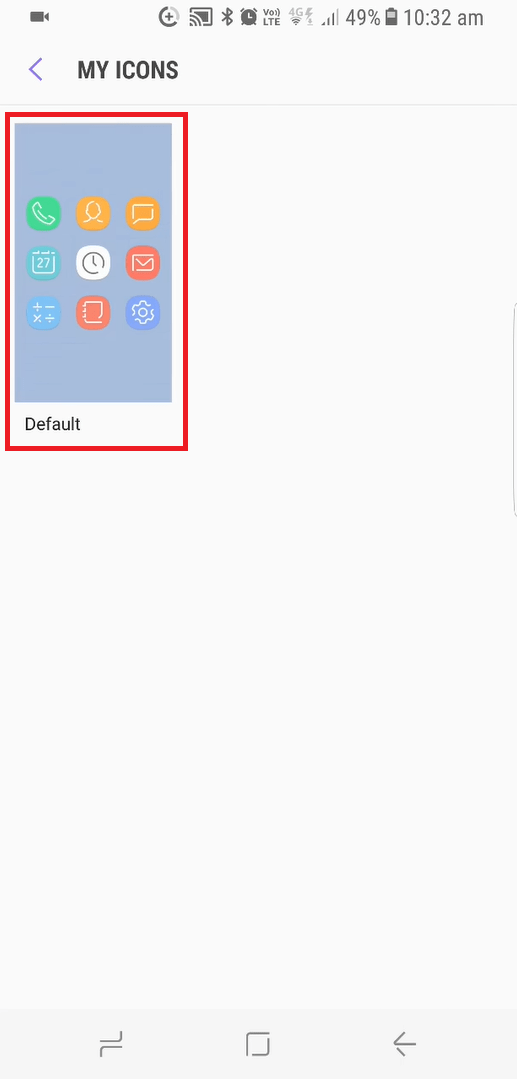
С другой стороны, многие пользователи довольны уже предустановленной темой, но всем им хочется сменить эти глупые и раздражающие часы на экране блокировки Samsung. Или, скорее, сделать их вертикальными, как на всех устройствах Android.
Смена часов с помощью уведомлений
Но пока Samsung не исправит и не добавит опцию выбора внешнего вида часов (как в функциях Always On Display), есть одна, так сказать, лазейка, которой можно воспользоваться. А именно, если включены уведомления на экране блокировки, вы можете закрепить там что-либо наподобие виджета погоды.
Благодаря его расположению, часы меняют формат на стандартный горизонтальные. Если вам подходит такой способ, то сделать это довольно легко. Для примера выберем приложение погоды под названием 1Weather. Небольшое и приятное на вид, оно сменит ваши часы на горизонтальные.
- Установите 1Weather из Play Маркета.
- Откройте настройки.
- Пункт “Экран блокировки и защита”.
- Пунт “Уведомления”.
- Найдите 1Weather.
- Включите уведомления для 1Weather.
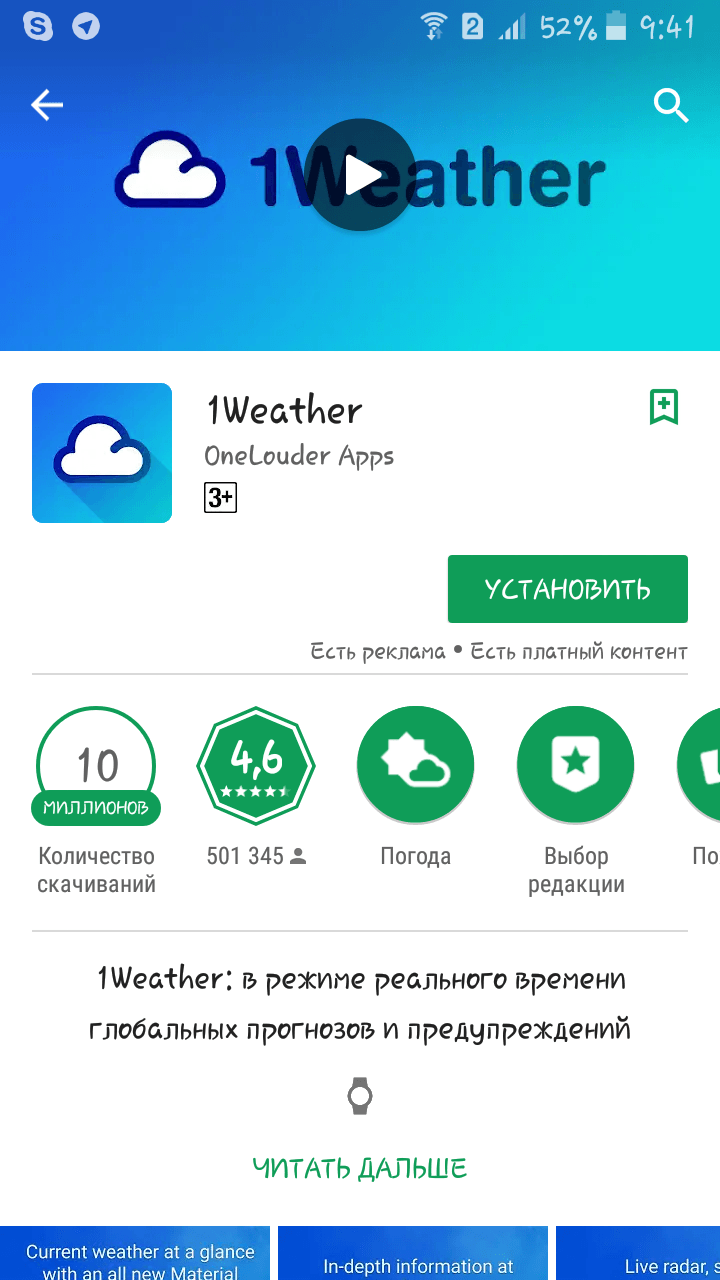
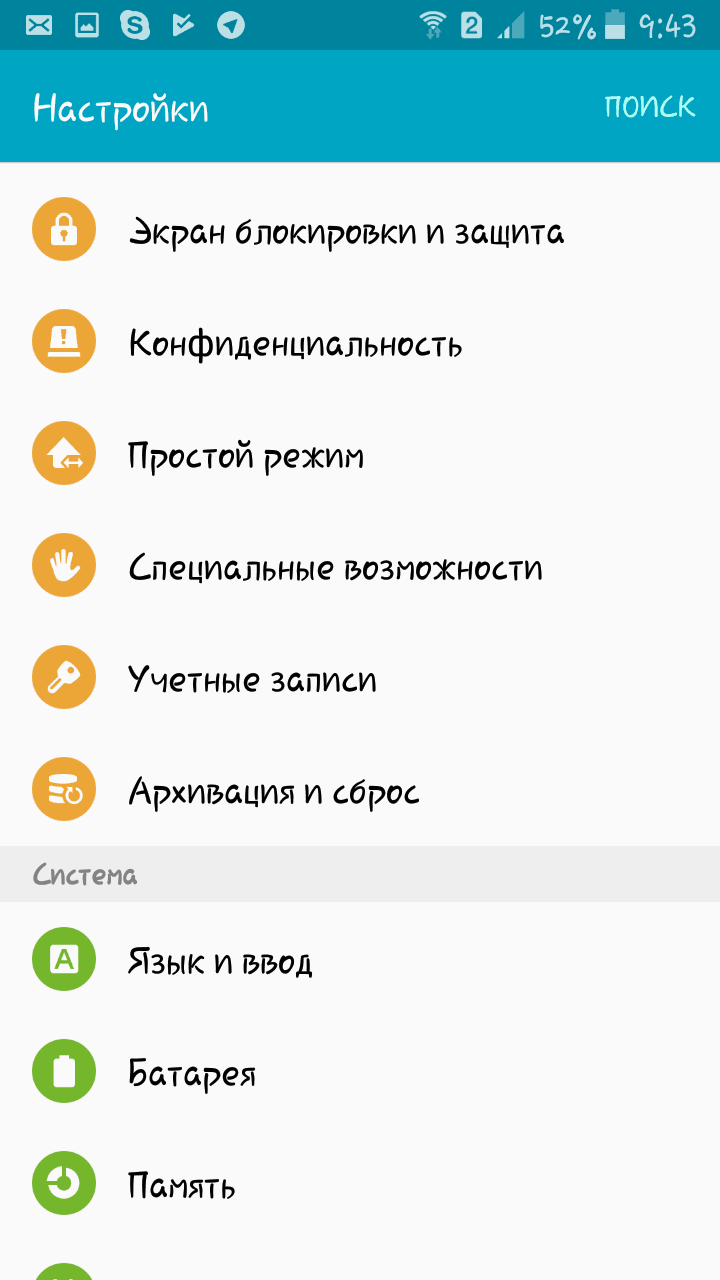
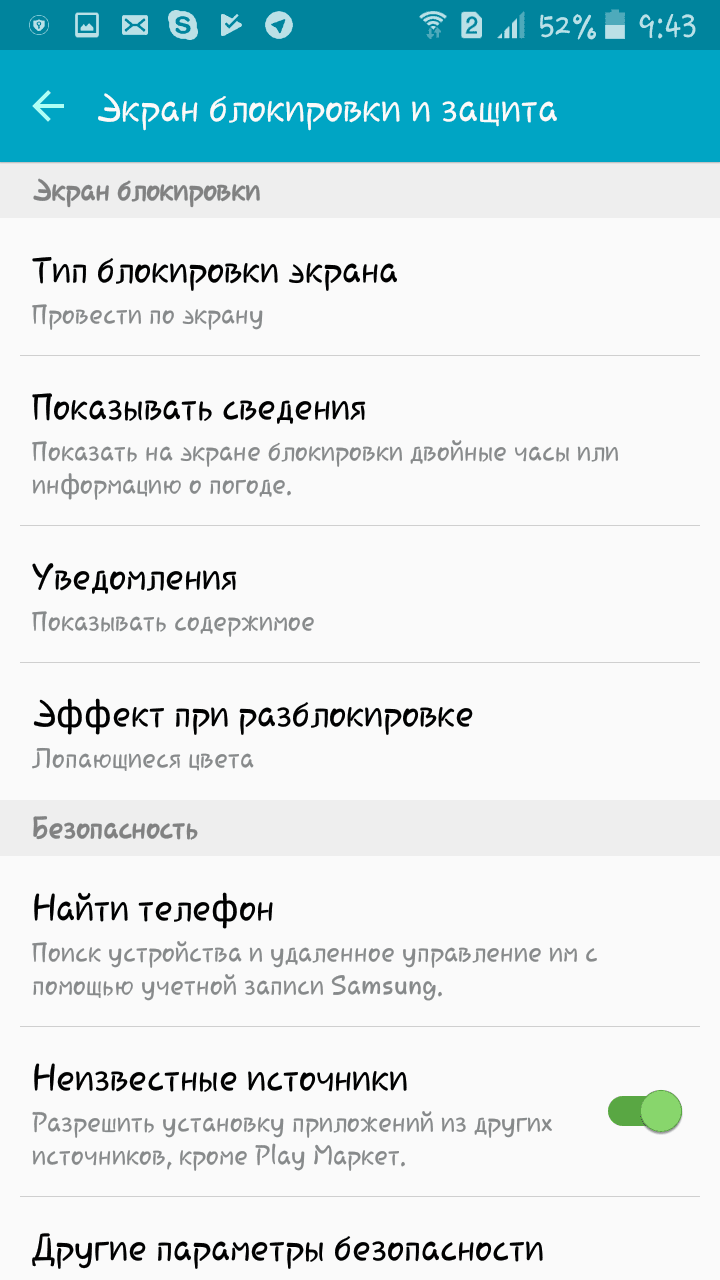
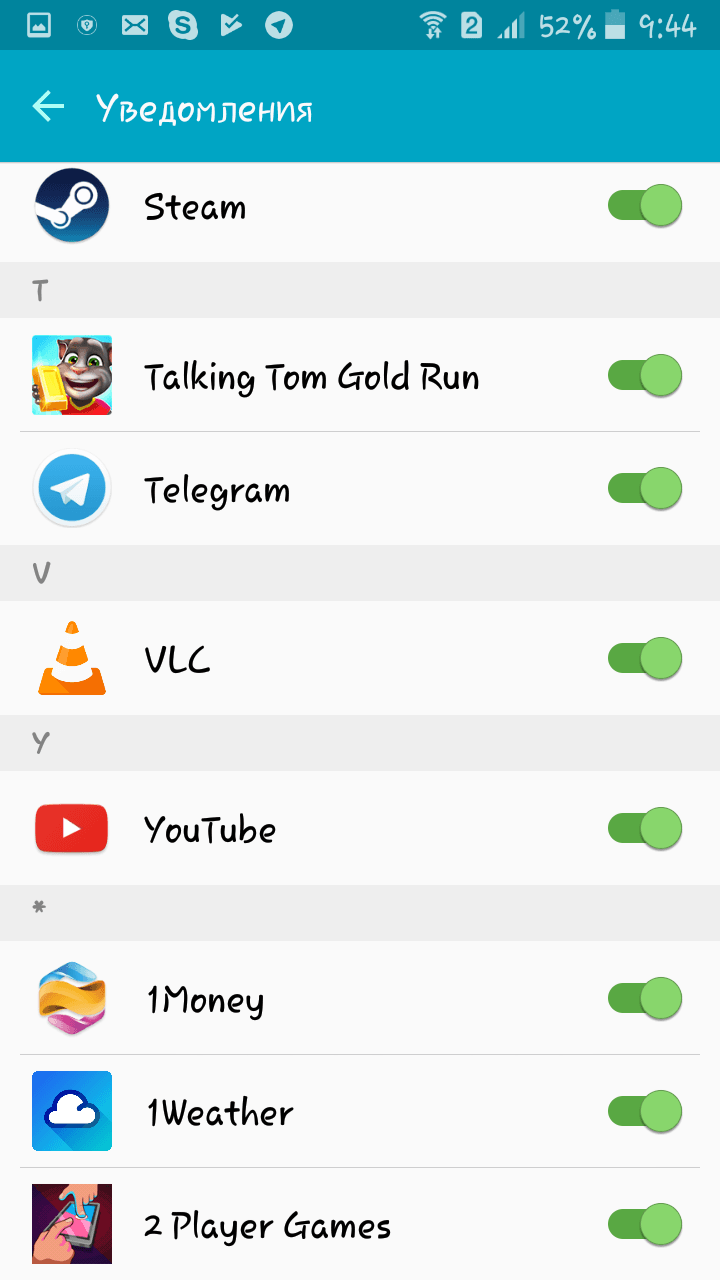
Пока уведомления остаются на экране блокировки, раздражающее рядовое положение не должно отображаться.
Как отключить блокировку экрана на айфоне 5 и 5s
21 сентября 2012 года компания Apple выпустила в продажу айфон 5, работающий под iOS 6. Чуть позже на витрины специализированных магазинов поступили айфон 5 s и 5 se, которые отличались от предшественника только дополнительными функциями.
Как поставить часы на экран блокировки для андроида
В процессе использования владельцы столкнулись с проблемой, как самостоятельно разблокировать экран на айфоне, поскольку имеющиеся способы порой затруднительны. Но производители предложили только две возможности быстро выключать автоблокировку – это самостоятельно установить замок или пароль из цифр.
Обратите внимание! Каждый пользователь может в любое время изменить способ разблокировки включенного экрана «спящего режима». Первый способ – это установка замка
Замок в данном случае представляется графической фигурой, которую требуется очертить сразу при включении телефона и блокировки дисплея. Делается это следующим образом:
Первый способ – это установка замка. Замок в данном случае представляется графической фигурой, которую требуется очертить сразу при включении телефона и блокировки дисплея. Делается это следующим образом:
- Нажать на кнопку включения телефона.
- Включится дисплей – обои экрана блокировки и активного дисплея зачастую отличаются.
- Если включился экран блокировки, на нем можно увидеть 9 точек.
- По ним в определенной ранее заданной последовательности делают чертеж. Он может затрагивать не все 9 точек, а может по некоторым пройти и дважды. Все зависит от пользователя, который самостоятельно и задал подобный пароль, чтобы его не смогли снять мошенники. Воры зачастую пользуются данными владельца, вводя цифровой код, исходя из даты рождения и прочих личных данных. Графический код отгадать практически невозможно, если заранее его не подсмотреть.
- Если чертеж введен правильно, экран разблокируется. В противном случае придется столкнуться с трудностями, когда обращаются к специалистам.
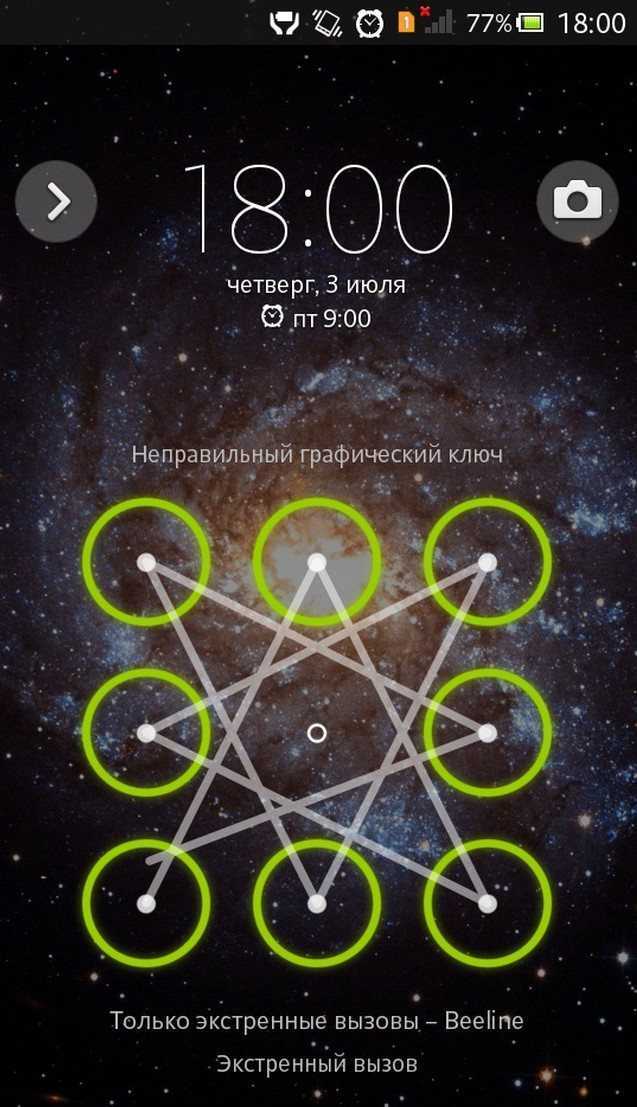
Графический ключ
Второй способ, как убрать автоблокировку на айфоне, это использовать цифровую защиту – шифр. Система будет блокировать экран по аналогии с предыдущим способом, но для активации дисплея придется ввести определенный код. Его также задают заранее, в момент настройки защиты экрана. Аналогичным образом снимается блокировка экрана и с других моделей айфон 4, 4s, XR и пр.
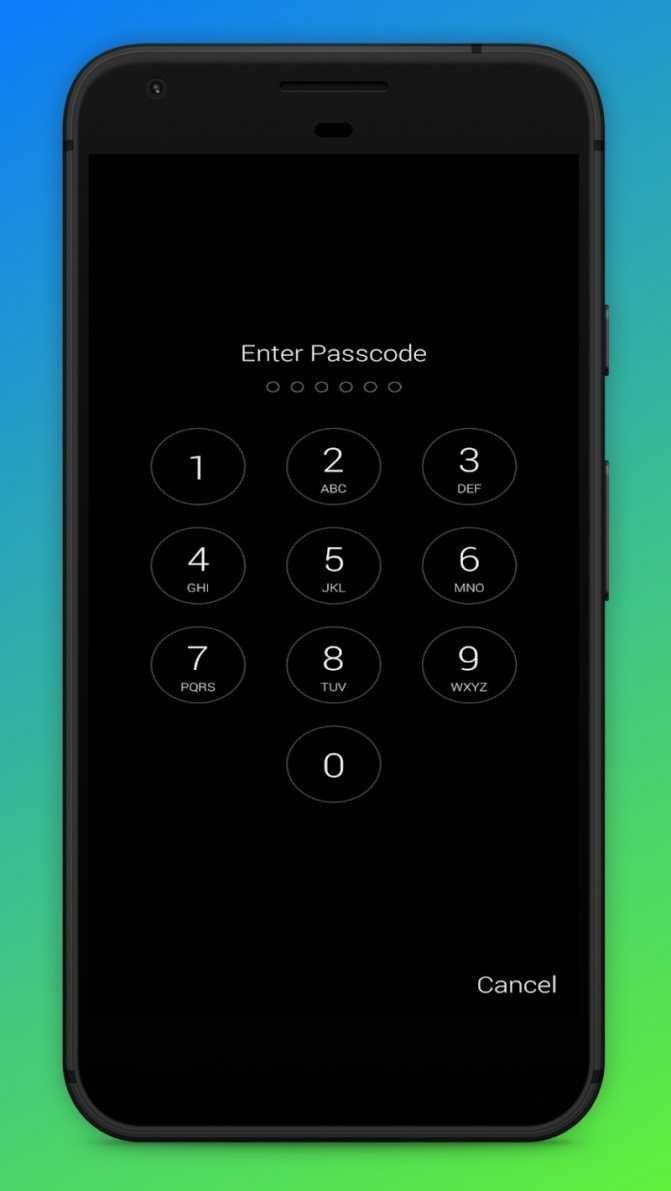
Ввод пароля
Как отключить автоблокировку на iPhone
По завершению сеанса работы с телефоном пользователи привыкли блокировать экран, нажимая кнопку Домой. Но если на устройстве открыта книга, на паузу поставлен фильм или происходит загрузка файлов, легко забыть погасить экран. В этом случае система самостоятельно выполняет эту функцию. Каждому владельцу полезно знать, как отключить автоблокировку на iPhone.
Знание того, как настроить автоблокировку на iPhone, позволит пользоваться телефоном с комфортом. Экран будет гаснуть нескоро, если только не активирован режим энергосбережения. Поменять время автоматической блокировки можно в настройках, в зависимости от версии iOS порядок действий может отличаться.
Время автоблокировки
Экран — это основной энергопотребитель в смартфоне. Каким бы хорошим ни было мобильное устройство, если яркость экрана максимальная, то заряда батареи хватит максимум на 4-5 часов. Автоматическая блокировка дисплея решает эту проблему. В операционной системе iPhone есть функция, которая отвечает за автоблокировку. Включить её несложно. Достаточно открыть «Настройки», выбрать пункт «Экран и Яркость» и далее «Автоблокировка». Здесь представлены временные интервалы. Это время бездействия смартфона, по происшествии которого его экран отключится автоматически. Наиболее оптимальный выбор — три минуты. За несколько секунд до назначенного времени дисплей померкнет, после чего произойдет блокировка устройства. Хотя если ранняя блокировка iPhone вас не смущает, то вполне можно выбрать 30 секунд. У меня например, установлена 1 минута. Хватает этого времени.
Кстати, это же время используется в играх. Т.е. когда вы в игре, положили телефон и ушли по делам, через установленное время автоблокировки экран потухнет. Некоторые игры принудительно отключают эту функцию, за этим нужно понаблюдать как минимум.
Если выбран пункт «Никогда», то функция автоблокировки будет недоступна.
Для блокировки телефона можно также использовать функцию Assistive Touch. Включается она из «Универсального доступа» через приложение «Настройки». Её активация приводит к тому, что на дисплее, поверх рабочего стола, появляется клавиша. С её помощью можно не только заблокировать устройство, но и отрегулировать звук, нажать кнопку «Домой» и пр. Это может оказаться весьма полезным, если по какой-то причине произошел сбой в работе этих клавиш.
Функция «Автояркость»
Эта функция в современных смартфонах включена по умолчанию. Внутри мобильного телефона имеется несколько датчиков, каждый из которых выполняет свои задачи. И один из них отвечает за регулировку яркости дисплея. Понижает её в затемненных местах, и повышает на свету. Ползунок яркости меняет положение в зависимости от освещенности.
В 11 версии ОС от корпорации Apple отключить функцию «Автояркости» можно по такому пути: Настройки ˃ Основные ˃ Универсальный доступ, а далее «Адаптация дисплея». В iOS 10 или 11 и других, более ранних версиях, это делается через приложение «Настройки», где нужно выбрать «Экран и Яркость». Либо же можно это сделать через «Панель управления», когда на заблокированном телефоне свайпнуть снизу — появится экран Панели, вручную уменьшить яркость экрана. Крайне рекомендуется в темное время суток и когда заряда осталось мало.
Почему автоблокировка на iPhone бывает не активна?
Не менее популярной функцией в iOS 9 стал режим энергосбережения, благодаря которому операционная система частично ограничивает работу некоторых сервисов. Так вот, в случае, когда он активирован (сделать это можно пройдя в Настройки → Аккумулятор или из Пункта управления) возможность изменить время блокировки дисплея будет отключена, а показатель автоматически выставится на 30 секунд.
Желтый индикатор батареи на iPhone или iPad, что это значит и как исправить?
После отключения режима энергосбережения, параметр вернётся в исходное значение (например, на одну минуту).
Как установить время блокировки экрана
По умолчанию автоблокировка экрана iPhone происходит через 2 минуты, чего вполне достаточно для комфортного взаимодействия с телефоном. Вы можете выбрать любой интервал от полминуты до пяти минут или вовсе отменить её.
А что делать если данный пункт недоступен?
Если он выделен серым цветом, значит телефон находится в режиме энергосбережения. Чтобы изменить время блокировки, сначала нужно перевести телефон в обычный режим.
Как восстановить данные на iPhone после их сброса
Допустим, вам удалось вернуть доступ к смартфону путем сброса настроек или обновления прошивки. В этой ситуации остро встанет вопрос о том, как восстановить потерянные данные. Для вас не будет ничего сложного, если ранее вы настраивали синхронизацию с облачным хранилищем, куда сохранялась резервная копия. Процесс возврата информации выглядит так:
- Запускаем Айфон.
- Открываем «Настройки».
- Перейти в раздел «iCloud».
- Нажать кнопку «Восстановить файл резервной копии».
Также вернуть информацию можно сразу же при первом запуске после переустановки системы или сброса настроек. Соответствующий пункт отображается на экране включения.
Если же резервная копия ранее не создавалась, потребуется специальное ПО. В качестве примера приведем программу Renee iPhone Recovery. Она устанавливается на компьютер, после чего нужно выполнить следующую операцию:
- Подключить Айфон к ПК.
- Открыть приложение.
- Выбрать свой телефон.
- Нажать кнопку «Восстановить потерянные данные».
- Кликнуть «Начать сканирование».
После окончания процесса сканирования программа предложит вернуть к жизни фотографии, видео и музыку, которые были удалены в процессе восстановления доступа к iPhone.
Виды разблокировки
В первую очередь рассмотрим обычную блокировку и автоматическую. Ее каждый раз можно снимать:
- числовым паролем;
- отпечатком пальца;
- графическим ключом;
- активируя экран нажатием кнопки «Домой».
Последний метод крайне не рекомендуется. С ним каждый желающий с легкостью сможет заполучить доступ к данным владельца мобильного телефона.
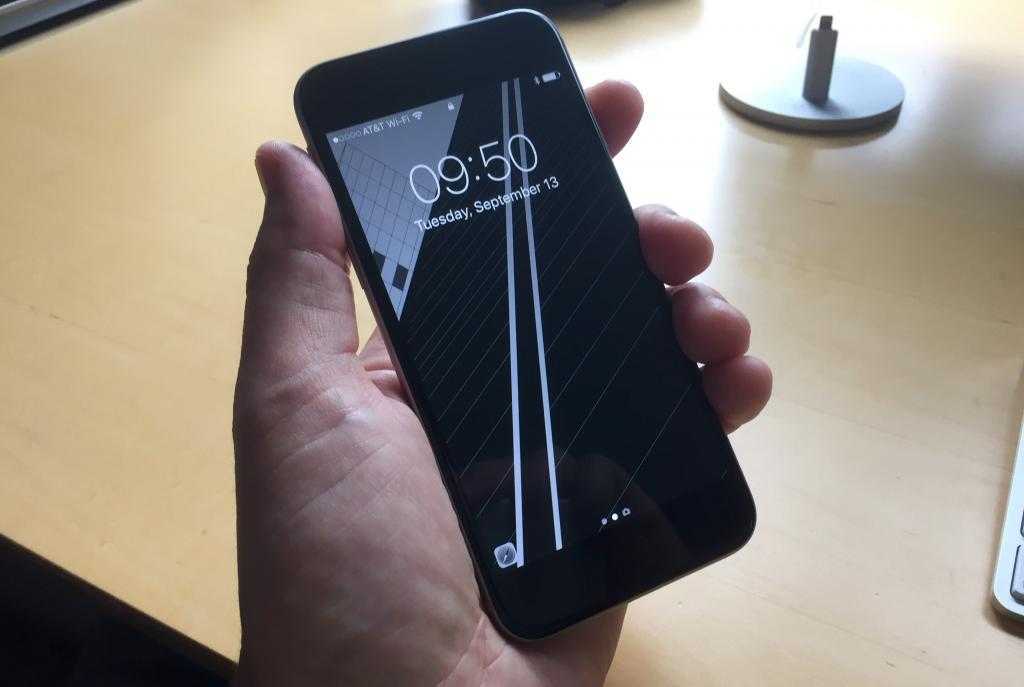
Соответственно, в настройках блокировки можно отключить блокировку экрана на айфоне при необходимости. Чаще всего используется числовой пароль. Но при необходимости можно установить предоставление доступа к смартфону через фотографию или отпечаток пальца. Это более надежные подходы к решению поставленной задачи.
Использование функции «Поднять для пробуждения» на iPhone
Постоянное отключение функции автоматической блокировки на iPhone имеет свои преимущества, но также может привести к возникновению проблемных ситуаций.
Например, если вы забудете заблокировать телефон вручную, любой может получить доступ к вашей личной информации или использовать ваш телефон без вашего ведома.
Кроме того, разблокированный телефон в рюкзаке или кармане может привести к случайным телефонным звонкам. или тексты, которые могут вызвать некоторые неловкие ситуации. Вот почему Apple представила функцию Raise to Wake, которая эффективно решает эту проблему.
Эта интегрированная функция основана на обнаружении датчика движения, который автоматически включает ваше устройство каждый раз, когда вы его берете в руки.
р>Пока никто не прикасается к телефону, он остается заблокированным, но в тот момент, когда вы достаете его из кармана, разблокировка не требуется.
Все, что вам нужно сделать, это включить функцию Поднять для пробуждения, которая доступна только на iOS 10 и новее. Вот как это сделать:
- Выберите “Настройки” за которым следует “Показать & Яркость” вариант.
- «Поднять, чтобы проснуться»; опция находится прямо под “Автоблокировка” Установите для кнопки значение “Вкл.”
Убедитесь, что изменение был применен немедленно. Заблокируйте телефон, положите его, поднимите и проверьте, разблокируется ли он автоматически.
В целом эта функция работает хорошо, но в зависимости от состояния вашего устройства она может быть не такой быстрой, как у некоторых пользователей. нравится.
Блокировка украденного смартфона
Разработчики всемирно известной продукции Apple побеспокоились о своих клиентах, а также их безопасности в случае кражи телефонов. Если же вы стали жертвой карманных воров и лишились своего iPhone, вам нужно как можно быстрее заблокировать его, после чего обратиться за помощью в местные правоохранительные органы.
Каждый обладатель яблочного смартфона может собственными силами заблокировать его на расстоянии. Помимо этого, также можно стереть личную информацию, либо же оставить СМС со своими координатами, если случиться так, что iPhone будет потерян.
Чтобы провести операцию блокировки, абоненту необходимо воспользоваться программой под названием «Найти iPhone». Проделать это можно через iCloud, либо же через иной аппарат на основе iOS.
При краже Айфона нужно в самые короткие сроки активировать режим пропажи. Сделать это можно при помощи следующих последовательных шагов:
- Сначала нужно посетить сайт iCloud и ввести в необходимое окно собственный Apple ID, а также комбинацию пароля.
- После этого требуется перейти в программу «Найти iPhone».
- Затем определится местоположение смартфона. Абонент может видеть локацию гаджета на карте, в виде зелёного кружочка, по которому нужно кликнуть.
- В появившемся окошке следует кликнуть по букве «і», а затем, в новом выскочившем окне, необходимо нажать на функцию под названием «Режим пропажи».
После этого потребуется ввести ранее установленный пароль смартфона, если же его не было, пароль нужно будет придумать и запомнить, так как при его помощи вы потом разблокируете пропавший телефон. Затем требуется написать номер, который после этого высветится на экране пропавшего яблочного телефона. Данный номер будет служить контактом для установления с вами связи.
Пропавший смартфон будет мгновенно заблокирован, если он подключён к Глобальной сети, если нет, то блокирование произойдет при первом же подключении к Мировой паутине.
Как убрать автоблокировку на айфоне 7
Как поставить обои на экран блокировки андроид
На айфоне 7 или 7 плюс, как и на любой другой модели, достаточно легко убрать автоблокировку вовсе. Блокировка экрана всегда включается в режиме авто, нужно только настроить время, в течение которого дисплей будет активным. Здесь же можно выключить автоблокировку вовсе. Необходимо совершить следующие действия в решении вопроса, как сделать, чтобы айфон не блокировался:
- Чтобы отключать самостоятельно блокировку экрана, необходимо пройти в настройках к функции «Экран и яркость».
- Модель мобильного устройства может вывести немного отличительный список функций, но в нем всегда будет «Автоблокировка».
- Ознакомиться со списком времени, с которым можно работать во время владения мобильного устройства. Внизу есть предложение «Никогда». Если выбрать представленную строчку, произойдет отмена функции включения блокировки экрана. Это значит, что отключаться экран при отсутствии владельца не будет вовсе.
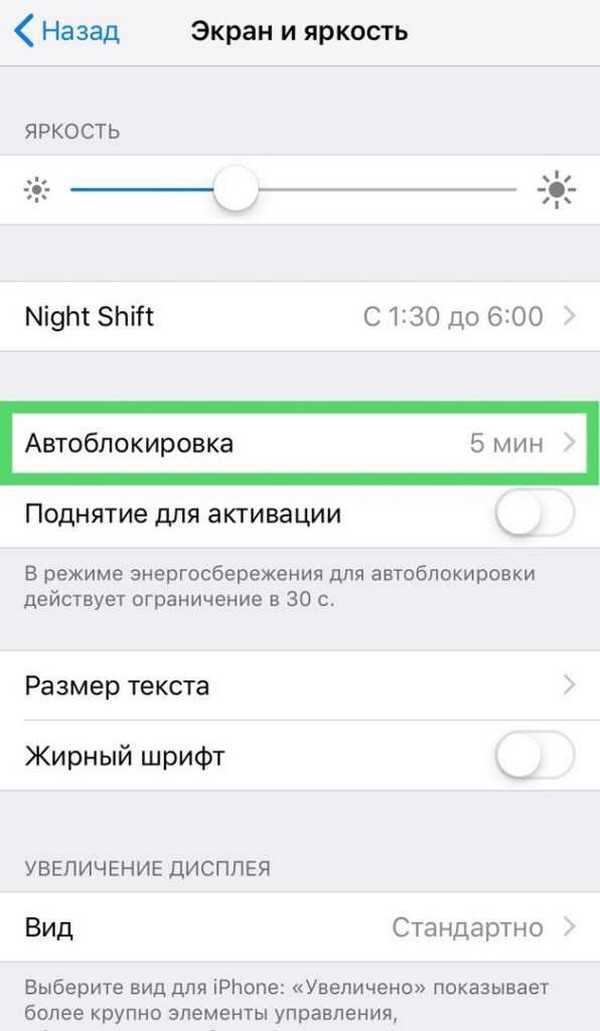
Пункт автоблокировки в меню
Таким образом поступают на всех моделях, если возникают сомнения, как отключить самостоятельно автоблокировку на айфоне. Отключение автоблокировки лучше не проводить, поскольку это чревато многочисленными неприятными последствиями. Во-первых, владелец сам может убрать телефон в карман или сумку, где нажмется кнопка вызова какого-либо контакта. Во-вторых, телефоном может воспользоваться ребенок, который также наберет ненужный номер и совершит звонок.
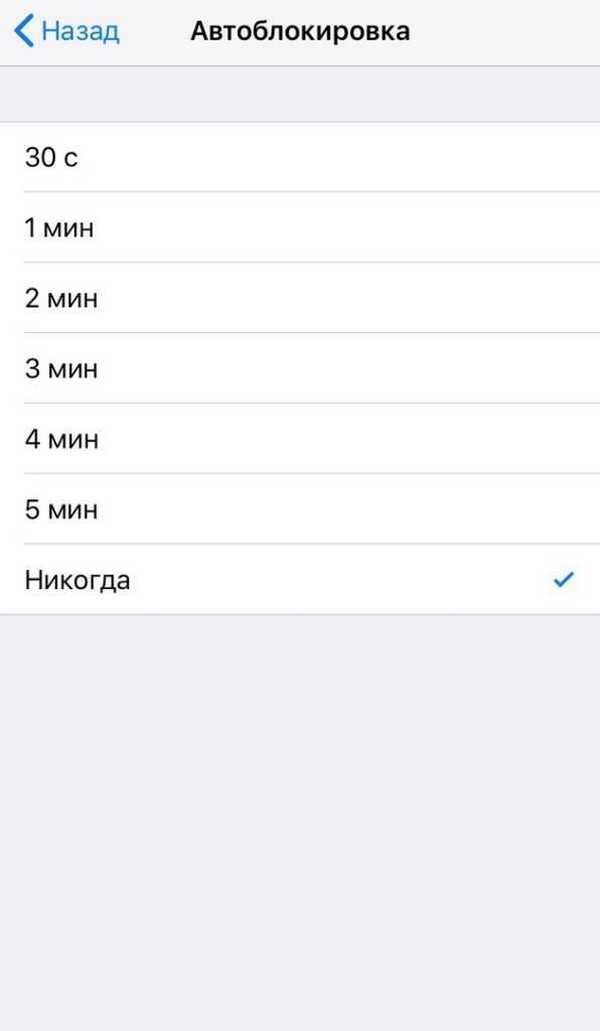
Параметры автоблокировки
Экран блокировки айфон – включение и отключение автоблокировки
Прежде чем рассматривать вопрос отключения или подключения автоблокировки, необходимо дать определение, что такое экран блокировки айфон. Каждый мобильный телефон оснащен этой функцией, что означает включение экрана после нажатия на кнопку включения. Это «промежуточный» момент между включением телефона и его активацией.

Экран блокировки
На экране блокировки имеются дополнительные функции – можно совершить звонок по единым номерам, включить камеру, фонарик и прочее. Возможности зависят от самостоятельно проведенных настроек. Здесь представляется информация обновлений имеющихся приложений и уведомления сообщений.
Автоблокировка только своим названием объясняет, как происходит включение блокировки. Это делается автоматически через определенный промежуток времени, что настраивается предварительно пользователем. Для самостоятельной настройки времени активации автоблокировки необходимо совершить следующие действия:
- Выбрать в меню айфона «Настройки».
- Выбрать параметр, который будет настраиваться. Для установки времени выбирают «Экран и яркость» или «Screen», что в переводе с английского означает «Экран».
- Открывается форма с доступными и установленными параметрами. Выбрать «Автоблокировка» или «Lock» (замок), если используется раскладка на английском языке.
- Откроется список временных интервалов, что устанавливается производителем.
- В большинстве моделей производитель фиксирует время включения автоблокировки в 3 минуты. По желанию время можно изменить.
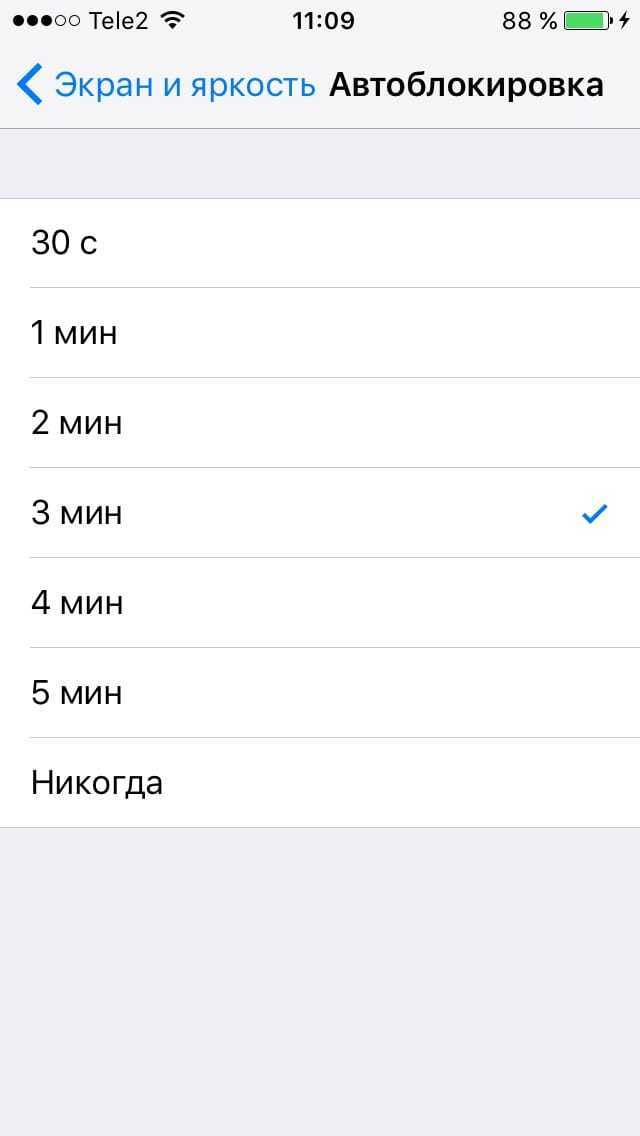
Установка времени автоблокировки
Обратите внимание! Включить автоблокировку можно простым нажатием на кнопку «Выключение». Выключается экран любым способом разблокировки, что устанавливается владельцем мобильного телефона во время настроек
Включенный дисплей мобильного устройства «съедает» больше зарядки – приходится заряжать телефон раньше примерно на 1-3 часа. Постоянная подзарядка сокращает период бесперебойной эксплуатации устройства. Поэтому необходимо самостоятельно настроить время включения экрана блокировки.
как включить, настроить и выключить?
От времени активности экрана и его яркости зависит долговечность работы мобильных телефонов, планшетов
В этом вопросе важное значение имеет опция «Автоблокировка», которая снижает расход энергии и оставляет батарею заряженной как можно дольше. Каким же образом регулировать параметры автоматической блокировки на iPhone?
Что такое самоблокировка iPhone и для чего нужна?
Сегодня большинство персональных компьютеров, ноутбуков, планшетов и мобильных телефонов изначально производятся с прицелом на экономию энергоресурсов батареи. Каждому пользователю хочется, чтобы устройство не выключалось в самый не подходящий момент и не приходилось периодически заряжать аккумулятор.
Ещё одно важное дополнение — необходимость в защите персональных данных в тех случаях, когда устройство может быть доступно другим людям. Ну и, конечно же, случайные нежелательные нажатия на экран и кнопки могут доставлять много неудобств
Производители iPhone учли пожелания покупателей и снабдили свои товары специальной функцией под названием «Автоблокировка». Она выключает экран и ставит блокировку по истечении определенного времени.
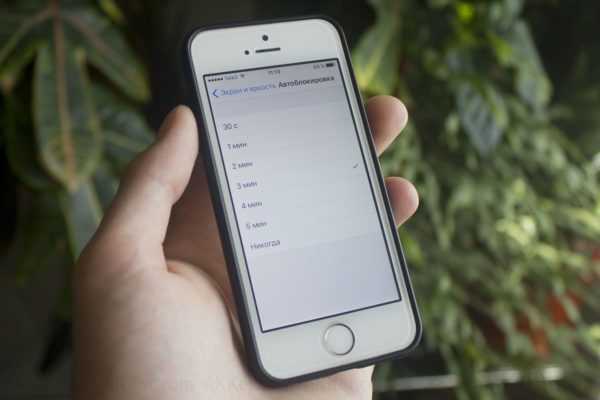
Итак, преимуществами этой опции являются:
- Снижение энергорасхода на подсветку экрана, то есть экономия заряда батареи.
- Ограничение доступа к личной информации.
- Исключение нежелательных нажатий.
Несмотря на очевидные плюсы, в режиме есть незначительный недостаток, а точнее неудобство — слишком частое отключение экрана во время чтения или при грязных (занятых) руках (во время приготовления блюд по рецепту в iPhone или при просмотре инструкции в интернете в ходе ремонтных работ), чтобы каждый раз снимать блокировку.
В некоторых соцсетях услуги, например, лимит на прослушивание музыки в фоновом режиме ограничен по времени. Бывает нет желания и возможности постоянно сидеть на сайте, но слушать песни хочется. Тогда можно снять блок, приложение будет открытым, после чего можно будет заняться своими делами, одновременно наслаждаясь мелодиями.
Как настроить самоблокировку экрана на iPhone?
Чтобы включить автоблокировку, необходимо:
Отыскать в «Настройках» пункт «Экран и яркость».
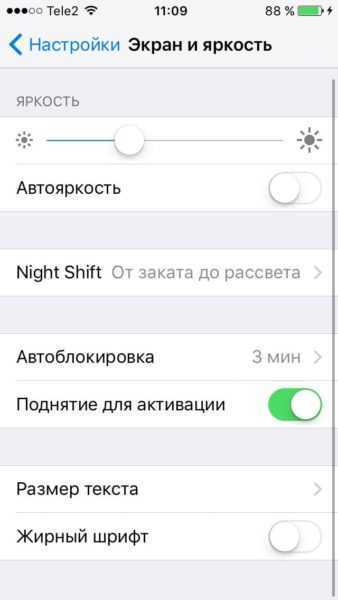
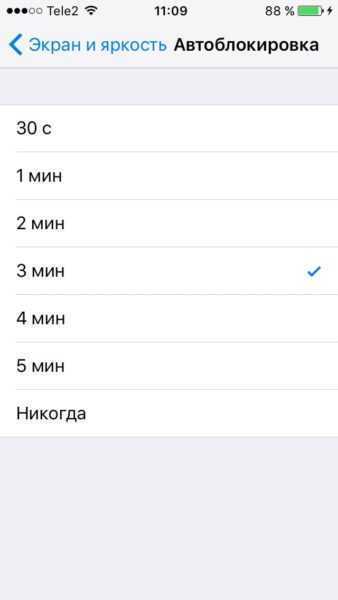
- Здесь же можно выбрать, по желанию, один из временных промежутков, через который устройство перейдет в спящий режим.
- Диапазон варьирует от 30 секунд до 5 минут. К сожалению, больше или меньше этих крайних значений в iPhone пока не предусмотрено.
- В заводских настройках этот показатель закреплён на отметке «1 минута» как самый оптимальный вариант.
Иногда индикатор заряда батареи подсвечивается жёлтым цветом. Это говорит о включенном режиме энергосбережения, который автоматически (обычно через 30 секунд) блокирует iPhone. Отключив его, можно по своему усмотрению настроить время бездействия, после которого дисплей отключается.
Способы отключения опции «Автоблокировка» на iPhone
Так же, как и в случае включения, для отключения следует произвести тот же алгоритм действий:
- Настройки->Экран и яркость->Автоблокировка.
- Из появившегося списка выбрать «Никогда».
- В этом случае в нерабочее состояние монитор перейдет только в случае нажатия на кнопку блока.
По заявлению специалистов, это впоследствии может привести к поломке аппарата и к дорогостоящему ремонту.
Как пользоваться функцией «Автоблокировка» на iPhone: включение, настройка, выключение?
Роман Владимиров, эксперт по товарам Apple, менеджер компании pedant.ru. Консультант сайта, соавтор статей. Работает с продукцией Apple более 10 лет.






















![[2021] 6 эффективных способов исправить неработающую автоблокировку ios 13/14/15](http://piter-begom.ru/wp-content/uploads/d/c/e/dce77c57077553e73970d46dc4a6afff.jpeg)






