К каким iPhone и iPad можно подключить геймпад
Чтобы подключить игровой контроллер к мобильному устройству, будь то iPhone или iPad, должно соблюдаться несколько условий одновременно:
- Подключаемый геймпад должен поддерживать возможность соединения с устройством через Bluetooth.
- IPhone или iPad должны быть обновлены до версии iOS 13 или iPadOS 13 (или выше).
Обратите внимание
Многие планшеты Apple не получили обновление до iPadOS 13. Соответственно, подключить к ним геймпад через Bluetooth не получится.
Важно отметить, что не любой геймпад Xbox и Playstation можно подключить к iPhone или iPad
Наличие в контроллере модуля Bluetooth является обязательным условием. Тогда как с игровыми консолями контроллеры, как правило, взаимодействуют по собственному протоколу через установленный в них радиомодуль. Соответственно, если геймпад может беспроводным образом подключиться к игровой приставке, это вовсе не значит, что в нем обязательно есть Bluetooth. Например, в геймпадах для приставки Xbox One отсутствовал модуль Bluetooth до 2015 года. Соответственно, если контроллер был куплен до этого момента, то подключить его к смартфону и планшету Apple не получится
Важно отметить, что не любой геймпад Xbox и Playstation можно подключить к iPhone или iPad. Наличие в контроллере модуля Bluetooth является обязательным условием
Тогда как с игровыми консолями контроллеры, как правило, взаимодействуют по собственному протоколу через установленный в них радиомодуль. Соответственно, если геймпад может беспроводным образом подключиться к игровой приставке, это вовсе не значит, что в нем обязательно есть Bluetooth. Например, в геймпадах для приставки Xbox One отсутствовал модуль Bluetooth до 2015 года. Соответственно, если контроллер был куплен до этого момента, то подключить его к смартфону и планшету Apple не получится.
Проблемы при подключении
При подключении геймпада к iPhone могут возникнуть определенные неполадки, не позволяющие пользоваться девайсами в той или иной степени. Рассмотрим основные проблемы, встречающиеся у пользователей.
Контроллер подключен к телефону через Bluetooth, но кнопки не работают
Данная проблема обычно возникает из-за неправильно сопоставленных кнопках на геймпаде. Для исправления ситуации нужно попробовать поменять значение кнопок. Если это не помогает, обновите контроллер через программы от Sony или Microsoft.
Геймпад не подключается к устройству или внезапно отключается от него
Основные решения проблемы:
- Самое простое решение – перезагрузка геймпада, но она обычно не решает проблемы.
- Повторное сопряжение устройств подразумевает разрыв связей между iPhone и контроллером, и последующее их сопряжение.
- Перезагрузка телефона.
- Отключение мобильного устройства от других гаджетов, поддерживающих Bluetooth-связь.
Отсутствует звук в стереогарнитуре
Во время работы геймпада стереоустройства, подключенные к iPhone, не могут воспроизводить звук. Для решения проблемы отключите контроллер или подключите его напрямую к телефону.
Вячеслав
Несколько лет работал в салонах сотовой связи двух крупных операторов. Хорошо разбираюсь в тарифах и вижу все подводные камни. Люблю гаджеты, особенно на Android.
Задать вопрос
Вопрос эксперту
Могу ли я подключить геймпад к моему айфону?
Да, если ваш iPhone обновлен до iOS 13 или перепрошит на Jailbreak.
У меня iPhone 7, могу ли я обновиться до iOS 13?
Да, Apple предоставляет возможность обновить свои устройства до последней версии iOS всем, у кого версия iPhone – SE и выше. В противном случае обновиться не получится. Устанавливать обновление можно как с помощью интернета на самом устройстве, так и через подключение к ПК, на котором установлен iTunes.
У меня проводной геймпад. Могу ли я как-то подключить его к Айфону?
Нет, такая возможность у iPhone отсутствует, так как у мобильного устройства отсутствуют порты для подключения. Приобрести беспроводной геймпад, если вы хотите играть на своем смартфоне.
Могу ли я подключить контроллер, если версия iOS на моем устройстве ниже 13?
Да, но для этого вам нужно будет перепрошить свое устройство на Jailbreak. Далее, вы установите несколько программ и с помощью них создадите сопряжение между геймпадом и iPhone. Главное, чтобы ваш iOS был выше 7-й версии.
Геймпад подключен, но кнопки на нем не работают. Что с этим делать?
В первую очередь нужно проверить, не подключен ли iPhone к какому-нибудь другому беспроводному устройству. Далее проверьте, правильно ли у вас назначены кнопки. В крайнем случае нужно обновить систему геймпада и попробовать совершить сопряжение заново.
Таким образом, подключить геймпад от Sony или Xbox можно двумя способами:
- Официальный. Требует наличия iPhone, обновленного до iOS 13.
- Неофициальный. Требует перепрошивки устройства, установки определенных программ и iOS 7.
Новая операционная система от Apple вышла совсем недавно, и не все решили перейти на нее так быстро. Обладатели старых устройств все еще предпочитают взломанную систему, на которую кроме сопряжения геймпада можно установить и другой интересный софт. В любом случае, оба метода при тщательном разборе не являются сложными, и позволяют играть в игры на айфоне с новыми красками. В особенности, это ярко проявляется в связи с появлением сервиса Apple Arcade, тайтлы представленные в котором отлично подходят для их прохождения вместе с контроллером.
4.6/5 — (33 голоса)
Как подключить Дуалшок к айфону
Теперь, когда известно, что iPhone работает на базе iOS 13, можно приступить к подключению. Для начала рассмотрим, как работает сопряжение с устройством от Sony:
- Открываем в iPhone «Настройки» и включаем Bluetooth.
- Убеждаемся, что Dualshock заряженный и в рабочем состоянии. Берем его, не выключая меню настроек в айфоне.
- Одновременно зажимаем кнопку «Share» и «Playstation» на беспроводном контроллере. Замечаем, что индикатор на DualShock начинает мигать.
- На iPhone появляется всплывающее окно о подключении геймпада от Sony. Жмем на него и индикатор на DualShock окрашивается в цвет, напоминающий что-то среднее между красным и розовым.

Как отключить Дуалшок от айфона
После того, как геймпад становится не нужен, стоит произвести отключение от мобильного устройства. Здесь есть два способа:
- Зажимаем кнопку «Playstation» на контроллере на 10 секунд.
- Вариант для iPhone: Заходим в Центр Управления, нажимаем на иконку Bluetooth, удерживаем значок «Bluetooth включен» и нажимаем на всплывающее окно «Беспроводной контроллер DualShock».
- Второй вариант для iPhone: В разделе «Мои устройства» находим геймпад и жмем на кнопку i в правой стороне экрана. В окне нажимаем на «Отключить».
Bluetooth
Самым распространенным способом подключения геймпада Dualshock 4 к Android принято считать беспроводной способ через Bluetooth. И чтобы им воспользоваться, понадобится активировать Bluetooth технологию, которая присутствует практически на любом современном мобильном устройстве:
- Активируйте Bluetooth на своем телефоне (как правило, активация функции производится либо из панели быстрого доступа, либо из общих настроек устройства);
- После успешной активации беспроводной сети, нажмите на “Поиск”;
- Зажмите и удерживайте две кнопки на контроллере – “Share”+”PS”;
- Теперь в списке доступных подключений появится геймпад;
- Нажмите на него.
После всего проделанного контроллер должен оказаться в списке подключенных устройств. Многие пользователи жалуются на то, что Dualshock 4 работает на смартфонах с торможением! В подавляющем большинстве случаев такое наблюдается на устройствах с ранними версиями ОС Android. Данную проблему можно решить, воспользовавшись программой Bluetooth Auto Connect:
- Перейдите в Play Market;
- Найдите вышеупомянутое приложение и установите его;
- Запустите его и откройте пункт “Профили”;
- Выберите “Media Audio (A2DP)”;
- Перейдите в раздел “Устройства” и, отыскав в списке свой геймпад, нажмите на него;
- В новом появившемся списке вновь нажмите на “Media Audio (A2DP)”;
- Перейдите в основное меню приложения и, отыскав блок “Продвинутый”, перейдите в “Продвинутые настройки”;
- В появившемся меню нажмите на “Непрерывное соединение” и выставите значение “2”;
- Сохранив изменения, закройте программу, отключите Bluetooth на обоих устройствах;
- Вновь запустите приложение и активируйте на обоих устройствах беспроводную сеть.
Вышеописанная инструкция поможет значительно сократить время отклика при нажатии кнопок. Не редко случаются и такие ситуации, когда PS 4 не может определить Dualshock 4 после того, как его подключали к смартфону. В таком случае рекомендуется сначала подключить контроллер к приставке посредством USB-кабеля и нажать кнопку ”PS”. После успешного сопряжения, можно будет подключаться посредством беспроводных сетей.
Емкостные контроллеры «Stick On»
Несмотря на преобладание сторонних контроллеров, разработчики все еще разрабатывают игры, ориентируясь на основную аудиторию, использующую сенсорный экран. Элементы управления на экране остаются стандартным методом управления, но они далеко не точны и не приятны в использовании.
Одним из компромиссов является использование приставного контроллера, такого как эта модель от Vakili . Контроллер подключается к вашему iPad с помощью присоски и использует емкостный сенсорный экран, чтобы добавить более тактильный элемент управления в ваши игры.
К сожалению, такие устройства становятся все труднее найти. Умным компромиссом является GameSir F1 Grip Game Controller , который сочетает в себе традиционную рукоятку игрового контроллера с экранной панелью контроллера.
FAQ
Ниже мы собрали для вас наиболее популярные вопросы и часто возникающие проблемы с подключением джойстика к телефону, и подготовили ответы и готовые решения.
Не коннектится через Bluetooth
Если джойстик не подключается к телефону через Bluetooth, то, вероятнее всего, причиной тому – «замусоренный» список сопряжённых устройств в телефоне.
Чтобы избавиться от этой проблемы:
- Очистить список Bluetooth-устройств в смартфоне («забыть» манипулятор и остальные Bluetooth-устройства).
- Перезагрузить телефон.
- Перезагрузить геймпад.
- Повторить подключение.
Делается по аналогии:
Не работает через OTG-адаптер
Если телефон не обнаружил джойстик, подключенный через OTG-адаптер, то необходимо проверить совместимость этих устройств с помощью программы USB OTG Checker для смартфона.
USB OTG Checker — Устройство совместимо с OTG?Developer: FaitAuJapon.comPrice: Free
Если эта программа показывает, что устройства совместимы, но геймпад всё ещё не работает, его можно подключить через программу Tincore Keymapper.
Tincore KeymapperDeveloper: TincorePrice: Free
Кнопки не соответствуют командам или не работают
Иногда при игре через телефон возникает проблема – кнопки работают неправильно и выполняют совершенно другие команды. Чтобы это исправить, нужно установить на смартфон программу Octopus.
Octopus — геймпад, мышь, раскладка клавиатурыDeveloper: Octopus Gaming StudioPrice: Free
Octopus Gaming Engine работает без активаторов и рута:
Позволяет откалибровать и переназначить все кнопки и оси геймпада (в том числе iPEGA, Gamesir, Razer, Logitech), по умолчанию содержит конфигурация клавиш для более 30 популярных игр. После этого можно продолжить играть с помощью контроллера, уже с правильным назначением кнопок,
- Имеется куча специальных режимов для определенных игр: режим расширенной стрельбы для игр FPS, режим смарт-кастинга для MOBA,
- Поддержка мыши и клавиатуры для PUBG mobile,
- Интегрирован Screen Recorder для стриминга игрового процесса,
- Можно активировать режим ложного местоположения игрока.
Как вернуть DualShock в рабочее состояние после смартфона
Чтобы геймпад DualShock от Sony снова заработал на приставке, нужно выполнить такие действия:
- подключить джойстик к приставке через USB-кабель;
- включить приставку;
- дождаться, когда загорится лампочка с номером контроллера (чаще всего – «1»);
- после загрузки приставки геймпад можно отключить от кабеля и играть в PS через Bluetooth-подключение.
Можно ли не покупать ресивер для Xbox 360
Подключить к телефону контроллер от Xbox 360 без специального ресивера нельзя. Геймпад Xbox 360 устроен таким образом, что у него нет модуля блютуз, а при подключении через OTG-адаптер контроллер может только заряжаться. Поэтому для корректной работы джойстика от Xbox 360 с телефоном придётся купить специальный ресивер.
Реально ли использовать на приставках Android TV
Контроллеры подключаются к приставке Android TV таким же образом, как и к телефону на Андроид:
- Для DualShock 3 или 4 понадобится Sixaxis Controller.
- Геймпад от Xbox One можно сопрягать через Bluetooth напрямую.
- Подключение джойстика от Xbox 360 потребует специального ресивера.
Не работает в конкретной игре
В некоторых играх геймпад может не работать по причине того, что такая возможность была отключена разработчиками. Некоторые игры адаптированы исключительно под сенсорное управление со смартфона или планшета под управлением Android. Чтобы проверить игру на совместимость с игровым манипулятором, ищите официальною релиз-информацию по этой конкретной игре здесь.
Попробуйте установить Octopus:
Octopus — геймпад, мышь, раскладка клавиатурыDeveloper: Octopus Gaming StudioPrice: Free
Подробнее о данном методе
Эта функция называется Remote play, и она позволяет подключать геймпад к PS Vita и смартфонам производства Sony. Эта компания изначально добавляет в свои смартфоны функцию, которая позволяет подключать геймпады от одноименных приставок. При этом версия прошивки должна быть не ниже 4.2.
Как провести подключение
Ниже мы покажем пошаговые действия по подключению Dualshock 4 к Android-устройству.
Заметим, что после проделанных шагов ваш смартфон станет выполнять роль дополнительного дисплея, к которому будет подключена Playstation 4, у вас появится возможность играть на геймпаде от PS4 на телефоне или же просто управлять игровым процессом виртуальными клавишами с дисплея.
На смартфоне вы сможете играть во все игры, которые есть у вас на консоли, главное только, чтобы приставка и смартфон были сопряжены. Для тех людей, у которых не всегда есть возможность играть на телевизоре, так как он может быть занят, теперь появится возможность играть прямо на мобильном девайсе.
Настройка для управления телефоном
Если же вы хотите просто использовать Dualshock 4 исключительно для управления телефоном, тогда сперва его нужно будет отключить от консоли. Для этого:
- На PS4 откройте меню настроек.
- Выберите «Регулировка звука, устройств».
- Далее «Отключить устройство».
- Выберите ваш джойстик DS4.
-
Далее на выключенном DS4 зажмите кнопки «Playstation» + «Share» и держите, пока индикатор не начнет мигать белым цветом.
- После на смартфоне активируйте Bluetooth и начните поиск устройств.
- В списке должен появится «Wireless Controller», тапните по его имени для подключения.
На этом весь процесс настройки окончен. Теперь у вас будет возможность играть в ваши игры на таком геймпаде. Напомним, что игры должны поддерживать управление с контроллера, поэтому не во все игры можно будет поиграть подобным способом.
В основном будут точно работать следующие жанры: гонки, шутеры, раннеры, платформеры (2D).
На этом все. Надеемся, что наша статья окажется вам полезной. Приятной вам игры.
Как подключить контроллер PS4 к iPhone
Если у вас есть все необходимое, то следующим шагом будет подключение контроллера PS4 к iPhone. Вот как:
- Сначала убедитесь, что беспроводной контроллер PlayStation DUALSHOCK 4 выключен. Поместите его рядом с вашим iPhone.
- Затем включите беспроводной контроллер PlayStation DUALSHOCK 4.
- Теперь переведите беспроводной контроллер PlayStation DUALSHOCK 4 в режим сопряжения. Вы делаете это, одновременно нажимая и удерживая кнопки PS и Share на контроллере. Удерживайте эти кнопки, пока световая полоса на контроллере не начнет мигать.
- Когда индикаторная полоса беспроводного контроллера PlayStation DUALSHOCK 4 мигает, возьмите свой iPhone и откройте приложение «Настройки».
- В приложении «Настройки» коснитесь Bluetooth.
- На экране Bluetooth найдите заголовок «Другие устройства». Вы должны увидеть свой контроллер PS4 в списке. Коснитесь его имени, чтобы подключиться.
Вот и все! Вы закончите, выполнив описанные выше шаги. Теперь осталось только открыть на своем iPhone игру, поддерживающую контроллеры PS4, и приступить к игре!
После первоначального сопряжения ваш контроллер PS4 должен автоматически отображаться как устройство, которое можно подключить к вашему iPhone в приложении «Настройки» (в разделе Bluetooth) с этого момента.
Как подключить геймпад Xbox One к компьютеру
Практически во все игры для ПК можно играть не только на клавиатуре и мышке, но и на геймпаде от Xbox One. Это особенно удобно, если вы любите спортивные симуляторы: футбол, хоккей, баскетбол.
Фанаты платформеров и файтингов могут в разы увеличить свой «скилл», если будут играть на джойстике.
Что изменилось со времен Xbox 360
Контроллер для Xbox One на вид стал более современным. Инженеры из Microsoft сделали его компактнее, переработали крестовину, потрудились над дизайном и добавили несколько новых «фишек». На выходе получился добротный геймпад, не уступающий своему предшественнику.
Изменения коснулись практически всех элементов управления. На стиках появились небольшие «ребра», за счет которых палец реже соскальзывает.
Кнопка Guide переехала чуть выше. Теперь, если палец все же соскользнет со стика, вы не будете случайно нажимать центральную кнопку.
Кнопки X, Y, A, B теперь одного цвета. Цветами отмечены только буквы. На геймпаде от Xbox 360 кнопки были полностью закрашены: синяя, желтая, зеленая, красная.
Курки на новом джойстике отличаются не только размером, но и плавностью нажатия. Если раньше мы слышали отчетливый звук клика, то сейчас все звучит тише и приятнее.
Способы подключить геймпад от Xbox One к компьютеру
От ревизии игрового контроллера, а также его комплектации, будет зависеть способ подключения. Кроме этого, нужно учитывать наличие беспроводного адаптера на ПК и версию операционной системы.
Есть всего 3 варианта, как подключить джойстик от Xbox One к ПК:
- С помощью кабеля micro USB;
- Через Bluetooth;
- Через ресивер для беспроводного геймпада.
В наших мастерских производится ремонт джойстиков Xbox One . Вы можете смело довериться многолетнему опыту наших специалистов. Звоните и записывайтесь!
Как подключить контроллер Xbox One к ПК с Windows 10
1 вариант. Самый легкий способ – воспользоваться кабелем зарядки джойстика.
Все что вам потребуется сделать:
- Вставить кабель в USB-разъем на компьютере;
- Другим концом подключить контроллер.
В правом нижнем углу появится сообщение об успешной настройке. Все, теперь можно запускать игру и проверять геймпад в действии. Никаких дополнительных настроек не требуется.
Обновление геймпада Xbox One через компьютер происходит автоматически, если в настройках Windows 10 включены автообновления драйверов. Если этот параметр отключен, будет использована встроенная прошивка геймпада Xbox One.
Если вы покупаете джойстик отдельно от консоли, в комплекте может не быть батареек и даже USB-кабеля. Обязательно уточните эту информацию у продавца, чтобы не пришлось идти в магазин второй раз.
2 вариант. При подключении беспроводного геймпада Xbox One к ПК по Bluetooth стоит учитывать, что не все контроллеры имеют эту функцию
Чтобы точно определить, есть ли в вашем джойстике соответствующий адаптер, обратите внимание на корпус
Как подключить:
- Включите Bluetooth на компьютере;
- Нажмите центральную кнопку Xbox на джойстике;
- В течение 3-х секунд удерживайте кнопку привязки контроллера, которая находится около курков на верхней панели;
- На ПК зайдите в меню «Пуск» и откройте «Настройки» — «Устройства» — «Bluetooth и другие устройства».
- Выберите устройство «Беспроводной геймпад Xbox» и жмите «Связать».
3 вариант. Если у вас есть Microsoft Xbox One Controller и Wireless Adapter (устройство для беспроводного подключения джойстика), можете воспользоваться этой инструкцией по настройке:
- На компьютере откройте «Параметры» и зайдите в «Устройства»;
- Нажмите на «Добавить Bluetooth или другое устройство»;
- Во вкладке «Все остальные» появится «Беспроводной геймпад Xbox», который нужно выбрать.
- Подтвердите действие, нажав на кнопку «Готово».
Проблемы при подключении
Во время сопряжения двух гаджетов иногда происходят проблемы, которые вряд ли получится решить самостоятельно. Рассмотрим некоторые из ошибок и неполадок, которые часто можно встретить при подключении двух аппаратов.
Ошибка подключения к телефону или регулярное отключение
Довольно частая проблема. Варианты решения:
- Полностью перезагрузить телефон и джойстик, однако это работает в редких случаях;
- Отключение геймпада от аппарата, с дальнейшим переподключением;
- Отключение всех дополнительных гаджетов (Блютуз-колонки, блютуз-наушников и других).
Нет звука из телефона
Решение проблемы:
- Переподключение джойстика;
- Подключение проводной гарнитуры напрямую к телефону;
- Подключение беспроводной гарнитуры.
Отключается телефон
Решение проблемы:
- Перезагрузка телефона или гаджета;
- Подключение телефона к зарядке (из-за перенапряжения аккумулятора он может сбоить);
- На некоторое время отключить телефон от гаджета, дать ему остыть, затем подключить его заново.
Голоса
Рейтинг статьи
К какому айфону можно подключить джойстик
В случае, если смартфон не поддерживает подключение, нужно проверить, обновлен ли он до последней версии.
Обновление iPhone до IOS 13
Для начала нужно проверить, вышло ли обновление на ваше устройство. Старые модели телефонов Apple могут не поддерживать новую систему.
Обновлению подлежат устройства от iPhone SE вплоть до iPhone 11. Рассмотрим, как перейти на IOS 13:
- Для начала нужно освободить место на телефоне. Обновление весит по-разному, в зависимости от модели, но в любом случае нужно оставить 3.5 ГБ свободной памяти.
- Далее создаем резервную копию данных, хранящихся на устройстве. Это может понадобится в случае неполадок с обновлением системы или для отката на прошлую версию IOS. Чтобы создать резервную копию, нужно подключить iPhone к ПК и с помощью iCloud сохранить все свои настройки.
- В iPhone заходим в «Настройки», переходим во вкладку «Основные» и выбираем «Обновление ПО». Загружаем обновление и по окончанию его скачивания устанавливаем.
В IOS предусмотрена функция установки обновления ночью. Выбрав ее, iPhone самостоятельно обновится в ночное время, пока пользователь будет спать.
Подробная установка iOS 13
Самый простой способ на Windows 10
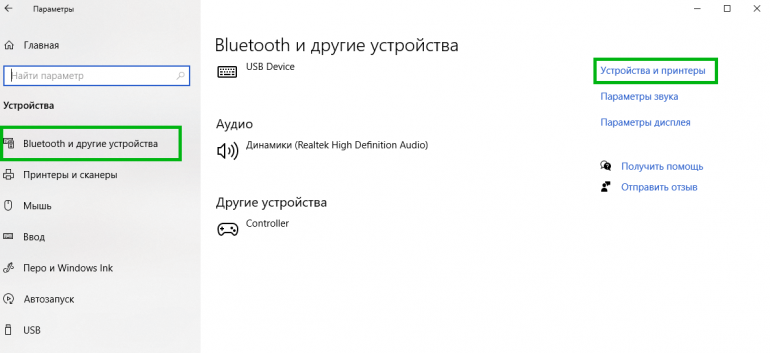
Базовая инструкция
- Возьмите Dualshock 4, подключите его к ПК через провод.
- Дождитесь установки драйверов и перезагрузите ПК.
- Проверьте работоспособность контроллера в «Устройства и принтеры» «Свойства».
Проверяем работоспособность
- Находим через Пуск «Bluetooth и другие устройства» Справа «Устройства и принтеры».
- Там должен отображаться подключенный геймпад. Можно нажать на него правой кнопкой мыши и перейти в «Параметры игровых устройств управления».
- Далее переходим в «Свойства». Именно там нужно будет протестировать контроллер, просто нажимая на все его кнопки и наклоняя стики.
Если что-то пошло не так
Перейдите в Диспетчер устройств, где выберите пункт Устройства HID.
Перед вами откроется большой список устройств, среди которых ваш геймпад, скорее всего, будет называться «HID-совместимый игровой контроллер». Но возможно и другое имя
В любом случае обращать внимание стоит не столько на название, сколько на иконку, которая соответствует тому или иному наименованию. Нужно найти значок, который отличается от всех других наличием небольшой стрелочки, которая направлена вниз.
Смело нажимаем по нужному пункту ПКМ (HID-совместимый игровой контроллер, Dualshock 4, беспроводной контроллер или что-то подобное).
В открывшимся окне выбираем «Включить устройство».
После всего этого заново проделываем указанные выше действия, т.е
переподключаем устройство и смотрим, чтобы драйверы точно установились.
Настраиваем поддержку Dualshock 4 в Steam
- С подключённым к ПК контроллером заходим на свой аккаунт Steam.
- Выбираем режим отображения Big Picture «Настройки» «Настройки контроллера».
- Там вам останется лишь поставить галочку напротив пункта «Поддержка контроллера PlayStation», а также «Пользовательские настройки PlayStation».
- Как только Steam увидит геймпад, вам нужно будет дать ему имя и провести небольшую настройку. Всё.
Nucleus COOP | Как играть в режиме split screen, даже если игра его не поддерживает
Данный способ позволяет играть во множество игр на ПК в режиме разделенного экрана, и пусть там нет его изначально!…
Как подключить контроллер PS4 к iPhone iOS 14, iPad iPadOS 14
- Откройте приложение «Настройки» на iPhone или iPad.
- Коснитесь Bluetooth.
- Включите Bluetooth, если он уже включен, затем обновите Bluetooth, отключив и снова включив его.
- Теперь возьмите беспроводной контроллер PS4 DualShock 4 и одновременно нажмите и удерживайте кнопку PS4 и кнопку «Поделиться», индикатор начнет мигать.
- Проверьте доступность устройства в настройках Bluetooth на iPhone, iPad.
- Когда появится беспроводной контроллер DualShock 4, нажмите на него, чтобы начать процесс сопряжения.
- Как только контроллер PS4 подключен к iPhone, iPad, индикатор на контроллере PS4 перестанет мигать и останется включенным.
Как отключить беспроводной контроллер DualShock 4 от iPhone, iPad
Отключение беспроводного контроллера DualShock 4 занимает меньше минуты. Вот как вы можете отключить беспроводной контроллер от iPhone и iPad, если закончили играть.
- Принесите Центр управления на iPhone, iPad.
- Нажмите и удерживайте кнопку Bluetooth, пока не появятся подключенные устройства Bluetooth.
- Нажмите на контроллер PS4, чтобы отключить его.
Как отключить контроллер PS4 от iPhone, iPad
Если вы больше не хотите играть в игры через DualShock Controller, то вот как отсоединить его от iPhone, iPad.
Программы для Windows, мобильные приложения, игры — ВСЁ БЕСПЛАТНО, в нашем закрытом телеграмм канале — Подписывайтесь:)
- Перейдите в приложение «Настройки» на iPhone, iPad.
- Откройте Bluetooth.
- Нажмите на (i) рядом с парным контроллером.
- Наконец, нажмите «Забыть это устройство».
Почему мой контроллер PS4 не подключается к моему телефону
Прежде всего, игровой контроллер, такой как PS4, требует iOS 13 или более поздней версии на iPhone и iPadOS. Если вы уже обновились до iOS 13, вам необходимо обязательно попробовать несколько обходных путей и исправить контроллер PS4, который не подключается к iPhone.
Быстрый взгляд:
- Вы не можете подключить DualShock Wireless 4 более чем к 1 устройству одновременно. Итак, отключите контроллер PS4 от других устройств, а затем попробуйте выполнить сопряжение с iPhone.
- Если вы не можете использовать определенные функции контроллера DualShock Controller, то это нормально, на данный момент Apple не поддерживает такие функции, как аудиоразъем и т. Д.
- Перезагрузите iPhone и, если он не работает, перейдите к другим решениям.
Обновите iPhone
Я предполагаю, что ваш iPhone работает на iOS 13 или новее, но все же попробуйте обновить программное обеспечение. Перейдите в приложение Настройки> Общие> Обновление ПО. Убедитесь, что iPhone подключен к стабильной сети Wi-Fi и на нем должно быть достаточно места.
Отмена и сопряжение контроллера DualShock 4
Еще одно лучшее решение для исправления подключения / отключения PS4 к iPhone — полностью отсоединить его от iPhone и снова подключить. Это похоже на то, что вы восстанавливаете соединение между iPhone и контроллером, все предыдущие изменения будут удалены с iPhone, как только вы разорвете пару.
- Перейдите в приложение «Настройки» на iPhone.
- Коснитесь Bluetooth.
- Нажмите на (i) рядом с контроллером PS4 и нажмите «Забыть это устройство».
Попробуй это
Нажмите кнопку PS4 в течение длительного времени, и пусть iPhone автоматически подключается к контроллеру. Попробуйте это хоть раз.
Программы для Windows, мобильные приложения, игры — ВСЁ БЕСПЛАТНО, в нашем закрытом телеграмм канале — Подписывайтесь:)
Какие геймпады подходят к PS4
Некоторые думают, что для PS4 нужно покупать только оригинальный контроллер, но это не совсем так. Можно подключить геймпад от Xbox к PS4, а также использовать DualShock 3 на PS4.
С помощью специального устройства, вы можете подключить любой популярный контроллер, вне зависимости от его версии и производителя.
Для старых джойстиков от PS3 и Xbox 360 есть сразу несколько адаптеров. Самый популярный называется Titan One. Он выглядит как USB-флешка и вставляется в соответствующий разъем на приставке.
Подключив это устройство к ПК, вы можете настроить любой USB-джойстик.
Джойстик напрямую подключается к переходнику, который передает информацию о нажатых кнопках системе.
В то же время есть одна сложность. Старые джойстики часто совсем не подходят для игры на PS4. Это связано с тем, что часть игрового процесса строится на возможностях DualShock 4, которых нет на других контроллерах: акселерометр, сенсорная панель и т.д. Проще всего купить новый контроллер от PlayStation 4, чем тратить деньги на дорогой и не очень эффективный переходник.
Список платформ, джойстики которых могут использоваться с PS4: PS3, Xbox 360, Xbox One, ПК.
Переходник перекодирует сигнал, который поступает от джойстика Xbox One, и адаптирует его под PS4. Можно настроить беспроводное соединение.
Единственное, что не радует – цены на переходники. Один коннектор может стоить до 5-6 тысяч рублей. Подключить геймпад PS3 к PS4 выйдет дороже, чем купить оригинальный DualShock 4.
Удобный и креативный контроллер
Все аксессуары для PS4 выполнены довольно качественно и надежно, поэтому в их долговечности сомневаться не приходится. Это касается и джойстика, который на высочайшем уровне выполняет все поставленные перед ним задачи. При разработке устройства производители постарались сохранить классическую форму и расположение кнопок, что очень удобно для игрока. Но вот клавиши стали еще более чувствительными, что отличает dualshock 4 от предыдущих аналогов.
В «шокер», как его называют заядлые геймеры, встроенная сенсорная панель, которая способна поддерживать несколько нажатий одновременно. А это позволяет значительно расширить возможности во время игры. При этом датчик перемещений в пространстве обеспечивает максимально точным управлением всем процессом игры.
Решаем проблему: медленный отклик (задержка в действиях)
h23,0,0,0,0—>
Очень часто при подключении DualShock 4 к телефону Андроид наблюдается задержка в игровых действиях, особенно когда требуются быстрые рефлексы. Для решения данной проблемы используется приложение Bluetooth Auto Connect, которое можно скачать в Плей Маркете https://play.google.com/store/apps/details?id=org.myklos.btautoconnect.
p, blockquote9,0,0,0,0—>
Преимуществом этой утилиты является автоматическое подключение Bluetooth устройств, которые вы подключаете к телефону. Также можно выполнить настройку полезных опций, к примеру «Непрерывное подключение», которая будет спустя каждый определенный временной промежуток подключать устройства.
p, blockquote10,0,0,1,0—>
Инструкция по установке и использованию:
p, blockquote11,0,0,0,0—>
- Скачиваем и инсталлируем Bluetooth Auto Connect на телефон Андроид.
- Запускаем утилиту. Прокручиваем ее вниз до «Advanced Options» (при подключенном DualShock 4), выбираем «Connect Now». Теперь джойстик должен функционировать правильно.
- Если проблемы не исчезли, то снова переходим в меню «Advanced Options», жмем «Connect Now» и вводим параметры 2 – 15 секунд. Подобные действия могут решить проблему с задержкой. Вы можете поэкспериментировать, устанавливая разное время, для выбора лучшего значения.
Если вы потратите немного времени на настройку геймпада, то можете получить настоящий игровой гаджет, который будет функционировать без подтормаживаний и задержек.
p, blockquote12,0,0,0,0—>p, blockquote13,0,0,0,0—> p, blockquote14,0,0,0,1—>
Для удобства можете приобрести специальный зажим. Он надежно прикрепляет телефон Андроид к джойстику.
after—>
Сенсорное управление для мобильных игр — это не всегда удобно. Возможно, оно плохо реализовано разработчикам, а возможно, что управлять гаджетом таким образом сложно из-за его габаритов. Вместо того, чтобы мучить себя и свои пальцы, почему бы не присмотреться к более традиционному и удобному способу управления и не подсоединить к своему смартфону или планшету геймпад? Тем более, что делать это весьма просто и можно использовать почти любой игровой контроллер.
Вы можете подключить множество типов контроллеров к Android-устройству при помощи USB или Bluetooth, включая контроллеры Xbox One, PS4 и даже Nintendo Switch. Давайте начнем по порядку.
Подключите контроллер к iPhone, чтобы улучшить игровой процесс.
Очевидно, что лучший способ играть в игры — использовать наиболее подходящий для них метод управления. Если вам повезет, разработчики при необходимости поддержат внешние контроллеры. Конечно, сыграем Многопользовательские онлайн-игры Например, Fortnite с контроллерами для обеспечения превосходных результатов по сравнению с методом виртуального прикосновения.
Планируете ли вы использовать игровую консоль (XboX, PS), мобильный контроллер или фиксированные пальцы вверх, обязательно выберите ту, которая дает вам дополнительные преимущества. А если вы хотите вывести мобильные игры на новый уровень, взгляните на Лучшие смартфоны для игр .
Источник
Какие iOS игры поддерживают геймпад от Xbox
Вам наверное интересно, поддерживает ли ваша любимая iOS игра взаимодействие с джойстиком. Чтобы узнать это, вам нужно зайти в магазин приложений App Store, открыть страницу необходимой игры и в верхней строке с основными параметрами, посмотрите есть ли значок с подписью «Контролеры», как это показано на скриншоте ниже. Если он есть, тогда игра официально поддерживает управление с помощью геймпада Xbox.
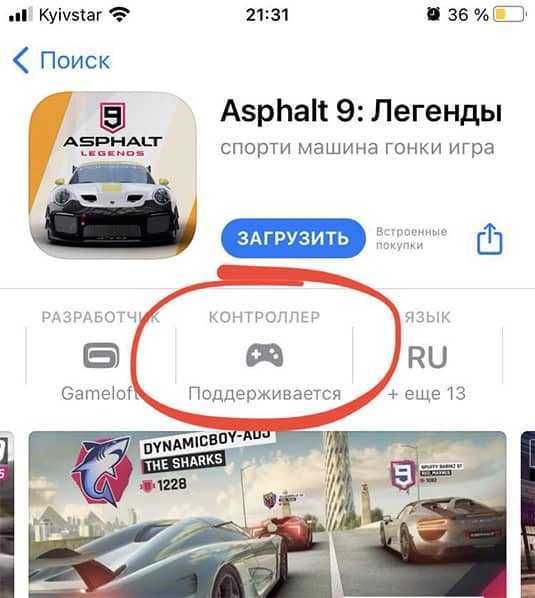
При открытии игры или в ее настройках, вы встретите приблизительно вот такое окно, где будет расписано управление на все кнопки геймпада.
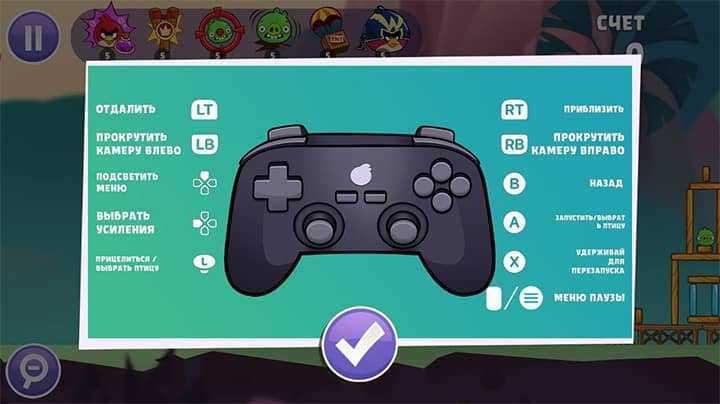
А вот список некоторых популярных игрушек для iOS устройств, которые поддерживают управление с подключенным геймпадом:
- Angry Birds Reloaded
- Asphalt 8: Airborne
- Asphalt 9: Legends
- Minecraft
- PUBG
Надеемся данная статья вам помогла решить поставленную задачу и теперь вы можете насладится игрой на iPhone с помощью геймпада от Xbox. Другие полезные инструкции для iOS вы сможете найти на нашем сайте. Делайте закладку или подписывайтесь на наш телеграм канал. Желаем вам удачи! Следите за новостями в нашем Telegram канале


























