Пожалуй, самый главный вопрос – а это опасно? Вдруг там вирусы?
Могут быть и вирусы. Но не в прямом смысле этого слова. Доверяя управление устройством корпоративному разработчику и запуская его программу, нужно просто разумно подходить ко всему этому. Если приложение вам не знакомо, то не стоит разрешать ему доступ к фотографиям, контактам, камере, микрофону, вводить данные своей почты, учетной записи, пароли и т.д.
Потому что одно дело, когда вы хотите заработать немного денег при помощи своего iPhone и от вас, кроме номера телефона (на который будут выплаты) ничего не просят – это нормально и логично. И совершенно другое – когда вас сразу же заставляют ввести данные своей карты и раскрыть всю информацию о себе.
Вывод – будьте бдительны.
Ошибка «Ненадежный корпоративный разработчик» и как ее убрать?
Всем привет! На самом деле надпись, озвученную в заголовке статьи, нельзя в прямом смысле назвать ошибкой — все-таки на основные моменты работы iOS это никак не влияет. С другой стороны, а как еще классифицировать постоянно появляющееся сообщение о том, что программа от разработчика не проверена?
Впрочем, хватит копаться в терминологии — оставим это другим людям
У нас с вами другая, более важная задача — немного разобраться в том, почему iOS пишет нам про «Ненадежного корпоративного разработчика» и, самое главное, выяснить — как все это убрать? Будет сложно, но мы справимся:) Готовы? На старт, внимание, марш. Поехали же!
Итак, вот полный текст ошибки:
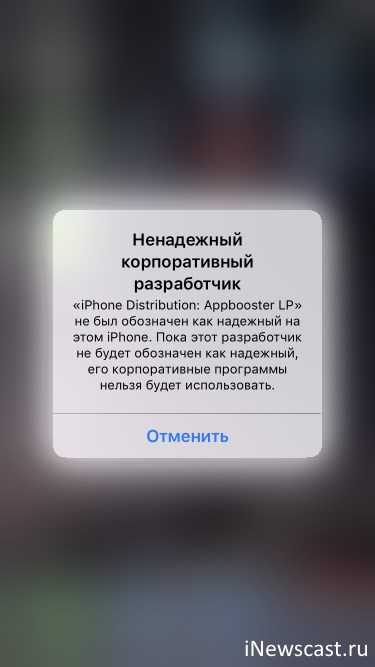
Для начала небольшой, но очень полезный ликбез…
Баги iOS 14
Однако этот баг не идет в сравнение с тем, что случилось на прошлых выходных. Я уехал далеко от дома и пользовался айфоном как обычно, и через несколько часов увидел на экране сообщение «Обновите ПО, чтобы продолжить использование iPhone». Ближайшая Wi-Fi точка была далеко, и я растерялся, поскольку вся сеть на телефоне пропала. Нельзя было даже зайти в мессенджер или на форум поддержки Apple. Старая добрая перезагрузка в конечном итоге решила проблему, но в дальнейшем данный баг проявлялся еще несколько раз. Это жутко раздражает, поскольку из-за этого буквально остаешься без связи.
Из всех доступных виджетов у меня нормально работала только погода
Ну а «вишенкой на торте» стала проблема совместимости с банковскими приложениями. Я не мог узнать баланс на карте сразу в двух программах.
Как установить публичную бета-версию iOS 14 на свой iPhone
Чтобы установить общедоступную бета-версию iOS 14 на свой iPhone, нужно выполнить всего три шага. Весь процесс занимает пару часов, в зависимости от объема данных на вашем iPhone и скорости вашего интернет-соединения.
Убедитесь, что ваш iPhone полностью заряжен и у вас есть достаточно времени, прежде чем начать.
Шаг 1. Сохраните резервную копию вашего iPhone
Всякий раз, когда вы делаете резервную копию вашего iPhone, очистите существующую резервную копию, чтобы создать новую. Любые резервные копии, которые вы делаете с помощью общедоступной бета-версии iOS 14, могут не сработать, если вы восстановите iOS 13. Чтобы защитить свои данные, вы должны сохранить резервную копию iOS 13 сейчас, чтобы вы могли использовать ее, если в будущем удалите общедоступную бета-версию iOS 14.
Когда вы архивируете резервную копию, это означает, что ваш iPhone не удалит ее во время резервного копирования. Если вы не создадите архивную резервную копию с помощью iOS 13, вы можете потерять все данные с вашего iPhone, если публичная бета-версия iOS 14 не работает должным образом.
Используйте компьютер под управлением MacOS Catalina или более поздней версии или iTunes для создания архивной резервной копии:
- Откройте Finder или iTunes на своем компьютере и выберите свой iPhone на боковой панели. Если потребуется, разблокируйте свой iPhone и согласитесь доверять этому компьютеру.
- Перейдите на вкладку « Общие » в Finder или на вкладку « Сводка » в iTunes и выберите резервное копирование всех данных на вашем iPhone . Если вы также хотите сохранить пароли и конфиденциальные данные, включите параметр Зашифрованное резервное копирование и создайте запоминающийся пароль.
- Нажмите Резервное копирование сейчас и дождитесь завершения резервного копирования.
- После завершения резервного копирования нажмите « Управление резервным копированием» и нажмите клавишу «Ctrl» или щелкните правой кнопкой мыши только что созданную резервную копию и выберите « Архив». Рядом с резервной копией должна появиться блокировка, показывающая, что она заархивирована.
Шаг 2. Зарегистрируйтесь на своем iPhone в бета-версии программного обеспечения Apple
Чтобы установить общедоступную бета-версию iOS 14, вы должны зарегистрировать свой iPhone в программе Apple для бета-тестирования. Это можно сделать, установив на iPhone профиль программного обеспечения iOS 14 Beta, который позволяет загружать общедоступную бета-версию iOS 14 в качестве обновления программного обеспечения.
Во-первых, вам нужно зарегистрироваться в бета-версии программы Apple, используя свой Apple ID. Это совершенно бесплатно, в отличие от iOS Developer Program, которая гарантирует еще более ранний доступ к бета-версии программного обеспечения.
Чтобы зарегистрироваться и зарегистрировать свой iPhone в бета-версии программного обеспечения Apple:
Шаг 3. Проверьте наличие обновлений программного обеспечения для установки iOS 14 Beta
Все, что вам нужно сделать, это проверить наличие обновлений программного обеспечения на вашем iPhone. С установленным профилем программного обеспечения iOS 14 Beta ваш iPhone должен загрузить общедоступную бета-версию iOS 14 в качестве обновления программного обеспечения.
В зависимости от вашего интернет-соединения, загрузка и установка обновления на iPhone может занять несколько часов.
Убедитесь, что ваш iPhone подключен к Wi-Fi с большим количеством батареи (или оставьте его подключенным), затем:
- Перейдите в Настройки> Общие> Обновление программного обеспечения .
- Подождите, пока ваш iPhone, чтобы проверить наличие новых обновлений.
- Нажмите « Загрузить и установить», чтобы установить общедоступную бета-версию iOS 14 на свой iPhone.
Как прекратить бета-тестирование приложений на iPhone и iPad
В большинстве случаев обычные пользователи не собираются использовать бета-версии приложений в долгосрочной перспективе
Что еще более важно, если тестовая версия приложения часто дает сбой и недостаточно хороша для повседневного использования, вы захотите вернуться к общедоступной версии. Итак, вот как это сделать:
Перейдите в главное меню приложения TestFlight и выберите приложение, бета-тестирование которого вы хотите остановить.
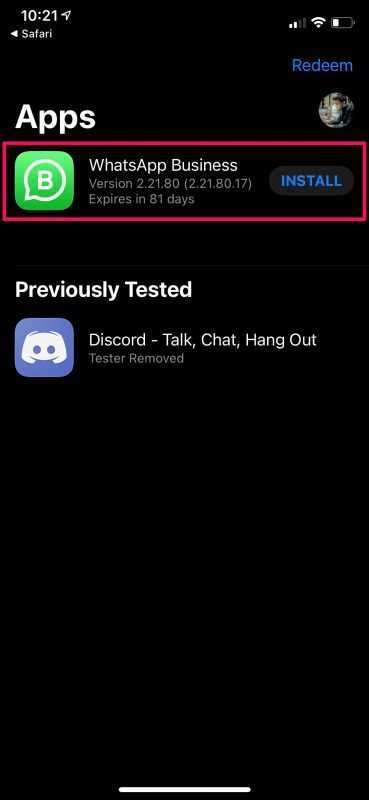 Прокрутите страницу приложения вниз и нажмите« Остановить тестирование », как показано ниже.
Прокрутите страницу приложения вниз и нажмите« Остановить тестирование », как показано ниже.
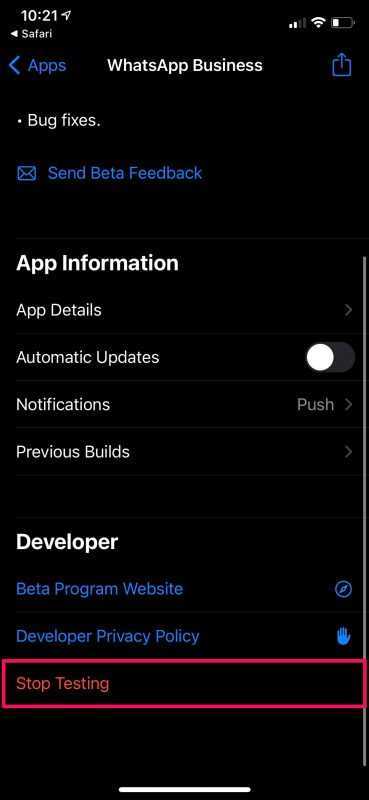
Когда вам будет предложено подтвердите свое действие, выберите «Остановить тестирование» во всплывающем окне.
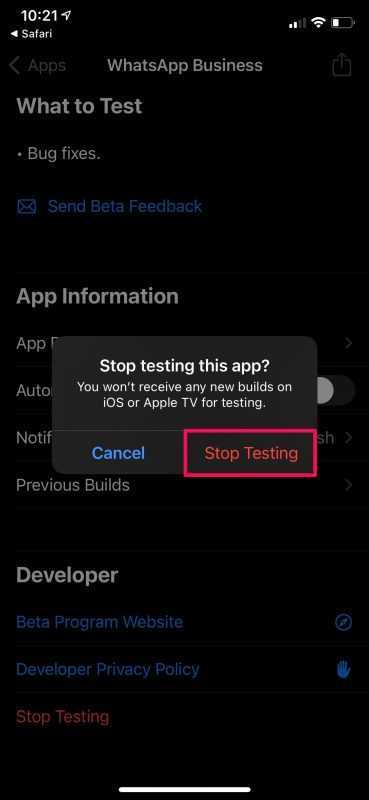
Вы почти у цели. Вы больше не будете получать обновления для бета-версий приложения.
Даже если вы прекратили участие в бета-версии, имейте в виду, что бета-версия приложения все еще установлена на вашем устройстве. Он не будет автоматически удален с вашего устройства. Вам нужно будет удалить его вручную, а затем загрузить общедоступную версию приложения из App Store.
Вы будете получать обновления для приложений, которые вы тестируете в бета-версии, в приложении TestFlight, а не в App Store.. Вы можете включить автоматические обновления, если не хотите возиться с этим. Для этого просто нажмите на значок своего профиля Apple ID, а затем выберите «Автоматические обновления» в меню настроек.
Имейте в виду, что публичное бета-тестирование некоторых популярных приложений, которые вы обычно используете, может быть уже завершено.. Или, возможно, разработчик в данный момент не ищет бета-тестеров. Вы будете проинформированы об этом, когда нажмете на ссылку для приглашения. Тем не менее, продолжайте проверять ссылку часто, поскольку разработчики, как правило, время от времени повторно открывают бета-слоты.
Кроме того, разработчик может удалить вас из программы бета-тестирования в любой момент, когда они захотят, а вы в основном не контролируйте его, если нет открытых слотов для публичного тестирования. Лично это случилось со мной, когда я бета-тестировал Discord, и я не могу повторно присоединиться, так как слоты заполнены. Если вы не используете приложение активно, вы можете быть исключены из программы бета-тестирования этого приложения, поскольку количество доступных слотов ограничено.
Вы заинтересованы в установке бета-версий приложений на свой iPhone или iPad? Вы в настоящее время бета-тестирование каких-либо приложений, грядущих версий iOS/iPadOS или чего-то еще? Поделитесь с нами своим опытом и оставьте свое личное мнение и отзывы в разделе комментариев ниже.
Для чего нужны профили конфигурации на айфоне
Профили конфигурации имеют довольно большой набор функций. Помимо перечисленных, они предлагают пользователям следующее:
- MDM-профили (Mobile Device Management) позволяют использовать устройство удаленно, управлять им.
- Возможно установить «iOS beta profile» для того, чтобы установить приложения и программные комплексы, которых нет в AppStore, или удалить системные компоненты.
- Открытие доступа к некоторым ресурсам через систему профилей конфигурации и сервиса VPN.
- Включение глобальной сети HTTP-прокси.
- Изменение каких-либо пользовательских параметров, которые невозможно исправить через обычное меню настроек.
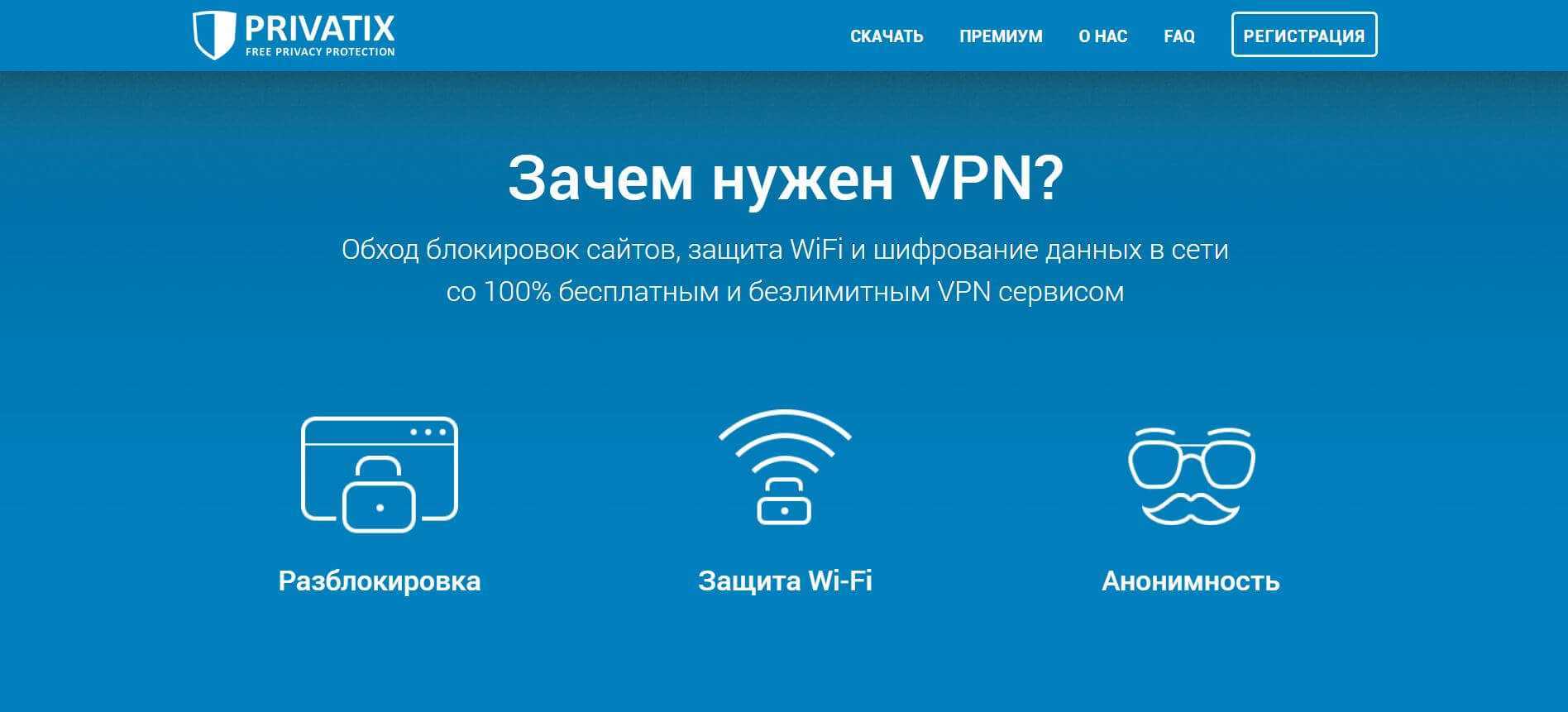
Зачем нужен VPN
Профили конфигурации могут использоваться мошенниками и злоумышленниками. Установив их, они могут заменить сертификаты безопасности, включить удаленное управление устройством айфон, получить информацию и данные, хранящиеся на нем.
Экспертами корпорации Talos в 2018 году было обнаружено нескольких случаев атаки хакеров на конкретных пользователей iPhone через протоколы конфигурации MDM. Злоумышленники обманным путем уговаривали владельцев устанавливать особые расширения, после чего получали данные о местоположении, личную информацию, сообщения, документы и медиа-файлы.
Важно! Прежде чем установить новый профиль, необходимо внимательно прочитать к нему описание, изучить все имеющиеся сертификаты безопасности
LGHelper, LGHelper+NS, LGHelper+UI
Каждый день мы решаем огромное количество повторяющихся задач. Большинство из них мы помним, но часто мелкие детали реализации ускользают и приходится периодически освежать их в памяти. Данные хелперы — это библиотеки, содержащие в себе всевозможные макроссы и методы, помогающие в повседневной жизни. Я собрал здесь довольно много полезной информации, не обязательно даже использовать их в своих проектах, иногда полезно бывает просто заглянуть, чтобы вспомнить ту или иную фичу.
Обработка изображений, конвертация цветов, использование масок, отправка электронных писем, вызов звонка с подтверждением и без, показ местоположения на карте, узнать состояние подключения к интернету, добавить человека в адресную книгу, закодировать данные, получить MD5 и SHA1 хэши, добавить событие в календарь, получить изображение с камеры… и многое многое другое, что я не буду здесь перечислять. Думаю названия всех методов и переменных должны быть более-менее интуитивно понятны, поэтому, чтобы ознакомиться с полным списком возможностей, предлагаю просмотреть header файлы исходников.
Могу ли я получить бета-версию для разработчиков, если я не разработчик?
Если вы не разработчик, но все равно хотите установить бета-версию для разработчиков, это возможно. Просто имейте в виду, что это противоречит условиям Apple и, разумеется, полностью исключает любую гарантийную помощь, если что-то пойдет не так.
Вам нужно будет найти и загрузить копию бета-профиля iOS 15 на сайте, не принадлежащем Apple. Google здесь ваш друг.
После того, как вы загрузили профиль, установите бета-версию, используя тот же метод, который указан выше. Вы можете перейти к шагу 3.
У нас есть подробное руководство по установке бета-версии, если вы не разработчик, в отдельной статье.
Что нового в iOS 16?

15 сентября 2022 года: Apple выпускает первую публичную бета-версию iOS 16.1
Apple только что выпустила публичную бета-версию iOS 16.1 1 для тех, кто зарегистрирован в программе бета-тестирования Apple.
iOS 16.1 — это первая версия iOS 16, которая позволяет выполнять действия в реальном времени, но разработчикам нужно будет сначала внедрить их, прежде чем мы начнем регулярно видеть их на iPhone. Обновление также позволяет заряжать экологически чистую энергию
15 августа 2022 года: Apple выпускает четвертую публичную бета-версию iOS 16
Apple только что выпустила публичную бета-версию iOS 16 4 для тех, кто зарегистрирован в программе бета-тестирования Apple. Это обновление совпадает с пятой бета-версией для разработчиков, которая была выпущена вчера, включая некоторые исправления ошибок и улучшения, в том числе возможность снова отображать процент заряда батареи в строке состояния.
9 августа 2022 года: Apple выпускает третью публичную бета-версию iOS 16
Apple только что выпустила публичную бета-версию iOS 16 3 для тех, кто зарегистрирован в программе бета-тестирования Apple. Это обновление совпадает с пятой бета-версией для разработчиков, которая была выпущена вчера, включая некоторые исправления ошибок и улучшения, в том числе возможность указывать процент заряда батареи в строке состояния.
28 июля 2022 года: Apple запускает вторую публичную бета-версию iOS 16
Apple только что выпустила вторую публичную бета-версию iOS 16 для тех, кто зарегистрирован в программе бета-тестирования Apple. Это обновление совпадает с четвертой бета-версией для разработчиков, которая была выпущена вчера, и включает в себя некоторые исправления ошибок и улучшения, в том числе большие изменения в сроках отмены отправки сообщения (две минуты вместо 15), а также ограничение правок до пяти правок на сообщение.
5 июля 2022 года: Apple запускает первую публичную бета-версию iOS 16
Apple запустила первую публичную бета-версию iOS 16. С помощью этой публичной бета-версии пользователи могут воспользоваться всеми новыми функциями iOS 16, такими как новый экран блокировки с возможностью настройки, улучшения в приложении сообщения, включая редактирование и неотправку iMessages, а также помечать разговоры как непрочитанные, маршрутизацию с несколькими остановками на картах и многое другое.
Что это за «Ненадежный корпоративный разработчик» такой и откуда он взялся?
Как мы с вами знаем, все программы на iPhone или iPad устанавливаются через App Store. Это стандартная практика для большинства «обычных» пользователей. Однако, надо понимать, что устройства Apple используются не только в так называемом массовом сегменте, но и в различных крупных компаниях.
Причем, данное использование не ограничивается простыми звонками и сообщениями. У бизнеса всегда есть какие-то нетривиальные задачи, для решения которых нужны узкоспециализированные программы.
А где их взять? Правильно, «сделать» самостоятельно. Ну хорошо, сделали. А как теперь установить их на устройство? Отправить в App Store и потом загрузить оттуда? Все это очень долго, да и кому они там нужны, кроме сотрудников именно вашей компании?
Поэтому, Apple и «придумала» для iOS такую штуку, как установка корпоративных программ. Да, все делается на свой страх и риск (потому что никто ничего не проверяет), зато быстро и не надо «заморачиваться» с App Store.
Так что изначально задумка была именно такая — использование специальных программ в узкой корпоративной среде или, например, их тестирование перед добавлением в App Store.
Однако, сейчас данный способ все чаще используется для совершенно других целей. С его помощью устанавливаются те приложения, которые по каким-то причинам запрещены к распространению через официальный магазин Apple.
Вышла iOS 13.1: где скачать профиль, как установить
Шаг 1
Важно! Создайте резервную копию своего iPhone, iPad или iPod touch. О том, как это сделать подробно написано в этих инструкциях:
Шаг 2. Запустите браузер Safari на iPhone, iPad или iPod touch и перейдите по этой ссылке для загрузки нового профиля разработчика, который позволяет устанавливать бета-версии iOS 13.
Шаг 3. Нажмите «Разрешить» на запрос об открытии приложения «Настройки».

Шаг 4. Запустите приложение «Настройки», перейдите в меню «Основные» → «Профиль», выберите профиль iOS 13 & iPadOS 13 Beta Software Profile и нажмите «Установить», тем самым подтвердив установку профиля.
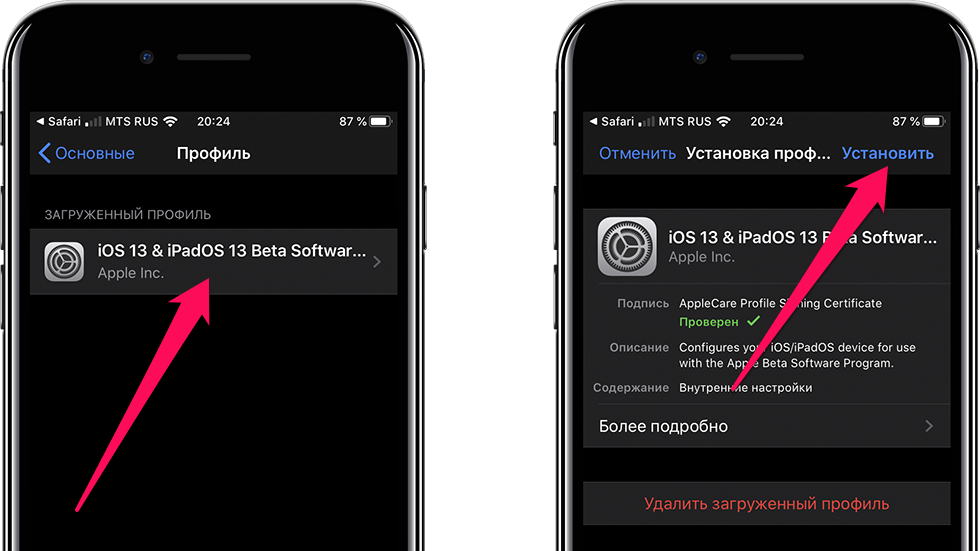
Шаг 5. Введите пароль для подтверждения операции, а после в последний раз подтвердите установку.
Шаг 6. Согласитесь на выполнение перезагрузки устройства.
Шаг 7. Когда ваш iPhone, iPad или iPod touch успешно перезагрузится, перейдите в меню «Настройки» → «Основные» → «Обновление ПО» и начните загрузку бета-версии iOS 13.1.
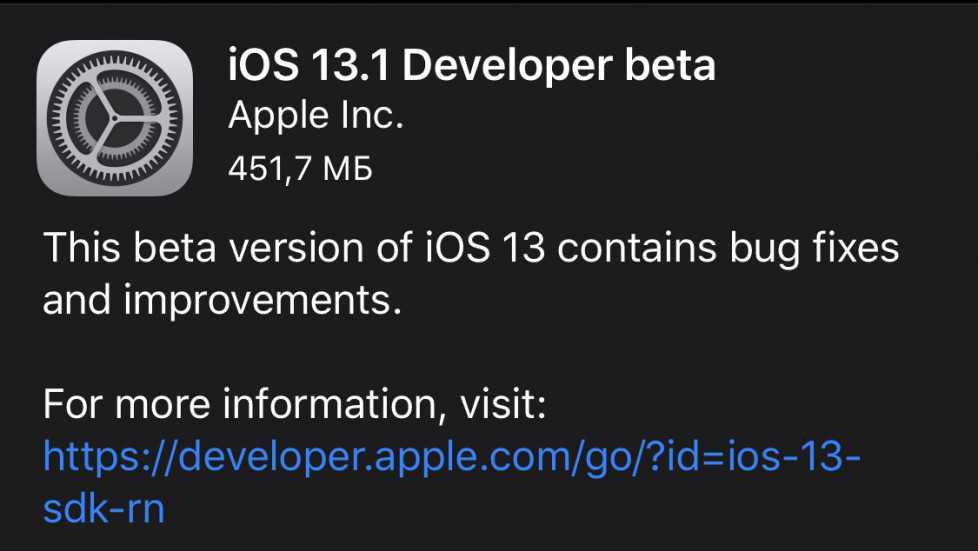
Готово! После того, как прошивка загрузится, она будет автоматически установлена на ваше мобильное устройство.
Часть 1 Скачать Xcode на Mac
- Откройте веб-браузер на вашем компьютере.
Xcode — это программа, которая совместима только с компьютерами под управлением macOS.
Вы должны загрузить на свой компьютер Xcode интегрированную среду разработки Apple, прежде чем начинать манипулировать опциями разработчика на своем iPhone.
- Перейти на страницу развитие Яблоко. Здесь вы можете скачать последние бета-версии программ Apple, доступных для разработчиков программного обеспечения.
-
Войдите, используя свой Apple ID.
Если вы никогда не входили в систему со своим Apple ID, вы должны подтвердить свою личность, введя проверочный код. Вы получите этот код на своем iPhone или любом другом устройстве, на котором вы автоматически вошли со своим Apple ID.
Введите свой пароль и адрес электронной почты для подключения к платформе разработчика.
-
Нажмите Скачать. Эта кнопка находится справа от названия программного обеспечения. В разделе Выпуск программного обеспечениянажмите кнопку загрузки перед последней версией Xcode. Это Xcode 9.3 beta 4 или новее. Приложение откроется в новой вкладке на странице Mac App Store.
- Нажмите «Просмотреть» в Mac App Store. Вы найдете эту кнопку в нижней части значка приложения Xcode в левой части экрана браузера.
- Нажмите Открыть магазин приложений в открывшемся окне. Это действие откроет Xcode в Магазине на вашем Mac.
- Выберите Получить. Вы найдете эту кнопку в нижней части значка XCode в левом нижнем углу окна App Store. Превратится в зеленую кнопку Установить приложение.
-
Нажмите зеленую кнопку Установить. Это действие загрузит последнюю версию Xcode и установит ее на ваш компьютер.
Браузер Safari
Сафари претерпел кардинальный редизайн: в верхней строке нет строки состояния, в нижней части нет «подбородка» — все красиво скрывается, и вы получаете максимальное количество информации.
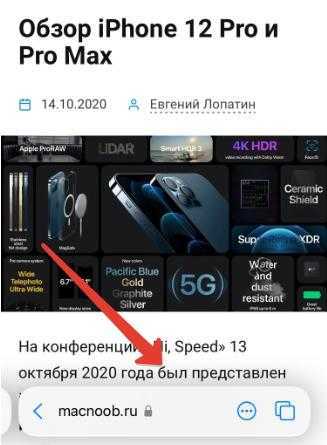
Поисковый запрос и адрес сайта можно вводить в нижней части в поисковой строке.
Быстрое переключение между вкладками свайпом по нижней строке (доку). Через более длительное удержание открывается стартовая страница браузера. Долгий тап по доку открывает быстрые действия: скопировать, добавить в закладки и др.
Стартовую страницу теперь можно настраивать под себя, перемещая пункты меню. Плюс доступна иконка голосового поиска.
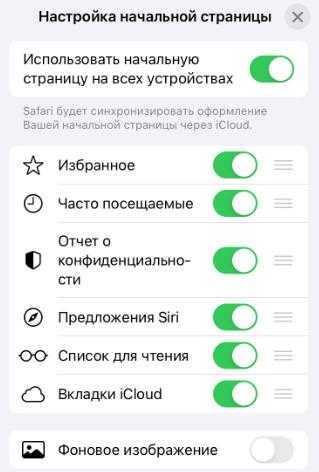
Открытые вкладки в браузере отображаются в виде миниатюр. Появилась возможность группировать текущие либо пустые вкладки.
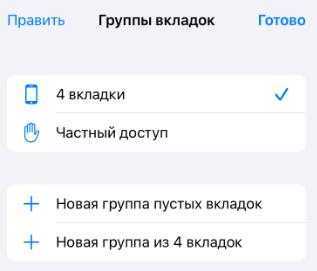
Теперь Сафари автоматом открывает сайты c https в обход небезопасного протокола http.
В настройках браузера (Настройки — Safari — Конфиденциальность и безопасность) теперь можно скрывать свой IP-адрес от трекеров и веб-сайтов.
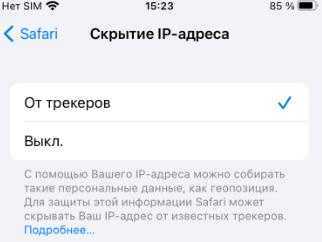
Можно устанавливать расширения прямо в мобильную версию браузера.
Действия тестировщика
После приглашения тестировщиков они получат приглашения по электронной почте, пример приглашения представлен на рисунке ниже:
После нажатия кнопки Открыть в TestFlight приложение будет открыто в TestFlight. Если TestFlight еще не установлен, то произойдет перенаправление в App Store для скачивания этого приложения.
После открытия вашего приложения в TestFlight на экране появятся подробные сведения о том, что именно необходимо протестировать, и будет предложено установить приложение на устройство тестировщика с iOS 8.0 (или более поздней версией):
Оранжевая точка перед именем приложения на начальном экране устройства будет указывать на то, что это тестовая сборка.
Тестировщики могут оставлять отзывы через приложение TestFlight, и вы будете получать их на электронную почту, адрес которой указан в метаданных.
Завершение бета-тестирования
После завершения бета-тестирования можно отправить приложение на проверку компанией Apple для публикации его в магазине App Store. Этот процесс выполняется очень просто: в iTunes Connect щелкните на кнопку Отправить на проверку, как показано ниже:
Как исправить зависание обновления iPhone
Вообще говоря, нормальное обновление iPhone занимает около 30 минут. Если ваш iPhone застрял на логотипе Apple или индикаторе прогресса на несколько часов, вам необходимо принять меры, чтобы разморозить обновление программного обеспечения iPhone. Это проверенные способы исправить зависание обновления iOS. Вы можете устранить неисправность застрявшего экрана обновления iPhone с этими решениями одно за другим.
1. Перезагрузить айфон
Вы можете перезагрузить устройство iOS, чтобы исправить мелкие глюки и ошибки. Перезагрузка iPhone — один из самых эффективных способов устранения неполадок iPhone. Когда ваш iPhone застрял при проверке или проверке экрана обновления, вы можете сначала принудительно перезагрузить iPhone.
Просто нажмите и удерживайте мощность и Главная кнопки одновременно в течение примерно 10 секунд. Вы можете видеть, что экран выключен и включен. Не отпускайте две кнопки, пока не увидите Логотип Apple появляется на экране.
Для iPhone 7 и более новых моделей вы можете продолжать нажимать Сон и Volume Down кнопки для секунд 10, чтобы перезагрузить iPhone вместо.
2. Сбросить iPhone в настройках
Проблема с сетью также может привести к зависанию iPhone на экране обновления. Если после выполнения аппаратного сброса ничего не происходит, вы можете сбросить настройки сети, чтобы провести еще одну проверку.
Шаг 1Откройте Настройки приложение. выберите Общие из iOS Настройки .
Шаг 2Прокрутите вниз и нажмите Сбросить.
Шаг 3Выберите Сброс настроек сети, (Ваши данные iOS не будут удалены.)
Шаг 4Введите пароль дважды для подтверждения.
Шаг 5Все настройки сети будут стерты до заводского состояния.
3. Восстановите iPhone с помощью iTunes
iTunes — это больше, чем медиаплеер и библиотека. Вы также можете обновить с помощью iTunes до исправить залипание iPhone на логотипе Apple или индикатор выполнения. Если ваш iPhone зависал при проверке обновлений в течение нескольких часов, вы можете обновить iPhone до последней версии iOS с помощью iTunes в качестве альтернативы.
Шаг 1Обновите iTunes до последней версии.
Шаг 2Подключите iPhone к компьютеру с помощью молнии USB-кабель.
Шаг 3Как только ваш iPhone будет обнаружен компьютером, вы можете перейти к Заключение стр.
Шаг 4Нажмите Назад Вверх под Резервное копирование и восстановление вручную создать резервную копию, если это необходимо.
Шаг 5Нажмите Восстановление iPhone исправить iPhone застрял при проверке обновления.
Примечание. Вы можете перевести iPhone в режим восстановления, чтобы исправить зависание обновления при проверке iPhone. Просто нажмите Главная кнопка при подключении iPhone к iTunes. Когда вы отпустите кнопку, вы получите всплывающее сообщение о том, что ваш iPhone находится в режиме восстановления.
4. iOS System Recovery
Если описанные выше методы бесполезны, вы можете использовать программное обеспечение для восстановления системы iOS, чтобы исправить проблемы с обновлением iPhone. это FoneLab iOS Восстановление системы это может помочь вам исправить iPhone в нормальное состояние без потери данных. Независимо от того, почему ваш iPhone отключен или заморожен, вы можете восстановить систему iOS и привести все в порядок. Все ваши данные и настройки iOS будут в исходном состоянии. Таким образом, нет необходимости беспокоиться о том, удалит ли программа ваши файлы.
- Исправление iPhone с логотипом Apple, сохранение перезагрузки, режим восстановления, синий / черный / белый экран, зависание и другие отключенные проблемы.
- Безопасный и простой в использовании, чтобы избежать потери данных.
- Поддержка iOS 13 и более ранних версий, включая все модели iPad Pro / Air / mini, iPhone 11 Pro Mac / 11 Pro / 11 / XS / XS Max / XR / X / 8 Plus / 8 и т. Д.
- Работайте с Windows 10 / 8.1 / 8 / 7 / XP и Mac OS X 10.7 или выше.
Шаг 1 Презентация FoneLab iOS Восстановление системы, Подключите ваш iPhone к компьютеру с помощью USB-кабеля. выберите Восстановление системы iOS в окне Затем нажмите Start для доступа к средствам устранения неполадок системы iOS.
Шаг 2 Выберите Стандартный режим or Расширенный режим исходя из ваших потребностей. Позже, нажмите подтвердить двигаться дальше.
Шаг 3 Информация о вашем iPhone или iPad будет отображаться в главном интерфейсе. щелчок Оптимизировать начать исправление проблем с обновлением iOS.
Шаг 4 В Расширенный режим, Вы можете проверить информацию о прошивке, включая категорию устройства, тип устройства, модель устройства и версию обновления iOS. Вы также можете установить обновление до последней версии iOS (необязательно). Позже, нажмите Ремонт для завершения процесса.
Как установить iOS 16 beta 1
Формально для установки бета-версий iOS нужно быть зарегистрированным в Apple Developer Program. Участие в этой программе платное и стоит примерно 100 долларов в год. С оплатой могут быть проблемы, если вы из России. Ведь выпущенные в России карты Виза и Мастеркард не будут приниматься к оплате, о карте МИР и говорить не приходится. Если вы не разрабатываете приложения для iPhone, iPad, компьютеров и ноутбуков Mac, Apple Watch, Apple TV и HomePod, то вам это и незачем.
Но можно пойти и другим бесплатным путём.
Для установки iOS 16 beta можно зайти с Айфона на сайт betaprofiles.com, выбрать «iOS 16» и установить профиль разработчика на Айфон, после чего перезагрузить устройство.
Далее зайти в «Настройки» > «Основные» > «Обновление ПО» и в случае доступности бета-версии iOS 16 нажать на «Загрузить и установить».
Раньше все обновления iOS можно было устанавливать только по Wi-Fi. Большие обновления прошивки весили по несколько гигабайт и Apple не позволяла устанавливать их через мобильные сети. Начиная с iOS 15.4 Apple разрешила загружать прошивки iOS и через мобильный интернет. Это логично, ведь во многих странах высокоскоростные сети 4G/LTE стали обыденностью, а во многих развитых странах работает 5G.
Если ранее вы устанавливали бета-версии прошивки iOS 15 на Айфон, то для возможности загрузить бета-версию iOS 16 вам придется добавить еще один профиль разработчика именно для iOS 16.
Повторимся — мы не рекомендуем устанавливать бета-версии прошивок на повседневные Айфоны из-за высокого риска сбоев и возможных ошибок как в работе самого iPhone так и в нестабильной работе установленных на нем приложений. Подумайте о том, что на вашем Айфоне могут быть установлены и использоваться приложения, которых уже нет в App Store (например, приложения банков, попавших под санкции) и под iOS 16 их никто дорабатывать не будет. Установив на iPhone первую бета-версию iOS 16 вы просто лишите себя возможности использовать эти приложения.
Рабочий стол и виджеты
Теперь в окне «Работа с рабочими столами» можно перемещать рабочие столы, а не иконки между ними.
Можно перемещать контент между приложениями. Например, можно выделить текст или фото в браузере, перейти в режим многозадачности и вставить контент в заметки.
Лупа стала отдельным приложением, а не отдельным пунктом меню. Полезная утилита для слабовидящих.
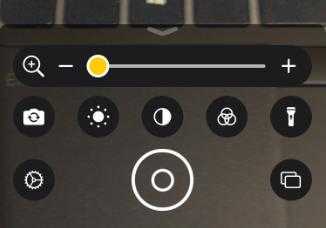
В системных настройках добавили новые статические обои, адаптированные для ночной и дневной темы.
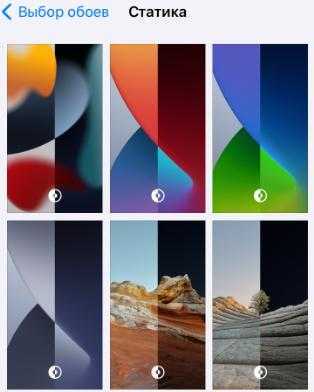
Добавили большое количество виджетов, вернули виджет Контакты. Теперь вы снова можете располагать на рабочем столе свои избранные контакты.
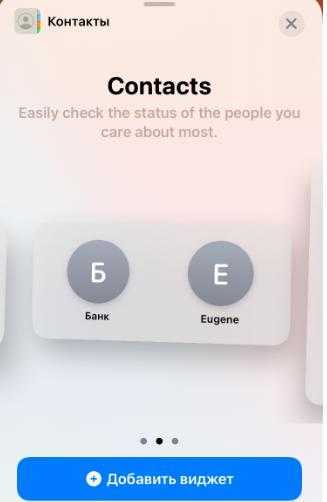
Новый виджет App Store поможет следить за событиями приложений из магазины, на которые вы подписаны. Это могут быть как события внутри программ, так и новости разработчиков.
Виджет Локатор поможет отслеживать людей и вещи (через метку AirTag) прямо с рабочего стола.
Виджет Game Center предложит вам игры, в которые можно поиграть дальше, или предложит игры, в которые играют ваши друзья.
Виджет Сон позволит отслеживать данные сна и смотреть расписание.
Смарт стопка теперь сможет предлагать вам подходящие виджеты.
Как включить режим разработчика на iPhone и iPad в iOS 12
Новые Apple iPhone Xs, iPhone Xs Max, iPhone Xr и iPad Pro в iOS 12 имеют ряд новых функций, в том числе настройки безопасности и другие параметры, недоступные обычному пользователю. Хорошая новость о введении режима разработки для iPhone Xs, iPhone Xs Max, iPhone Xr и iPad в iOS 12 заключается в том, что владельцы могут получить доступ ко многим функциям, которые обычно скрыты в большинстве продуктов Apple.
Параметр «Режим разработчика» означает, что вы можете управлять дополнительными аспектами своих iPhone Xs, iPhone Xs Max и iPhone Xr, что дает вам больший контроль над настройками. Например, вы можете включить расширенные функции, такие как отладка по USB.
Если вы заинтересованы в том, чтобы быть разработчиком, устанавливать сторонние приложения или просто хотите поиграть со своим iPhone или iPad, то вам нужно узнать, как разблокировать меню режима разработчика.
В этом руководстве я покажу вам, как включить режим разработчика на устройствах Apple с iOS 12.
Как включить режим разработчика на iPhone и iPad в iOS 12
- Подключите ваш iPhone Xs, iPhone Xs Max и iPhone Xr или iPad в iOS 12 к вашему Mac или ПК с помощью кабеля с молнией
- Удерживая оба Главная а также Мощность кнопки в течение 10 секунд на вашем iPhone или iPad
- Выпустить Мощность удерживая нажатой кнопку Главная кнопка
- Затем удерживайте Главная Кнопка удерживается в течение дополнительных 10 секунд
- Выпустить Главная нажмите кнопку и подождите, пока экран не станет черным, что означает, что ваш iPhone Xs, iPhone Xs Max и iPhone Xr перешли в режим сброса обновления прошивки устройства iPhone (DFU)
Вы также можете прочитать, как безопасно выйти из режима DFU.
iTunes обнаружил iPhone в режиме восстановления
Когда откроется Itunes, появится сообщение: «iTunes обнаружил iPhone в режиме восстановления. Вы должны восстановить этот iPhone или iPad в iOS 11 / iOS 12, прежде чем его можно будет использовать с iTunes ».
В дополнение к сообщению о том, что iTunes обнаружила iPhone в режиме восстановления, экран iPhone или iPad также должен стать черным, подтверждая, что вы успешно запустили свое устройство в режиме разработчика.
Включение режима разработчика на разных версиях iPhone
Если у вас есть iPhone, вам может пригодиться одна из следующих статей в зависимости от того, какой у вас iPhone:
Как включить режим разработчика на Apple iPhone 7 и iPhone 7 Plus
Как включить режим разработчика на iPhone X
Как включить режим разработчика на iPhone XS, iPhone XS Max и iPhone XR
Если у вас есть опыт включения режима разработчика на устройстве Apple, оставьте комментарий ниже.
Apple выпустила iOS 13.2 beta 3 для всех. Как установить

Только слепой мог не заметить, что этой осенью Apple сильно пересмотрела свои принципы относительно выпуска свежих обновлений для iOS. Если раньше компания предпочитала разносить запуск тестовых сборок для разработчиков и для участников программы раннего доступа как минимум одной неделей, то теперь ограничивается всего лишь несколькими часами, да и сами они выходят не в пример чаще. Это серьёзно ускоряет весь процесс, суля более ранний релиз. Но, видимо, в Купертино только того и ждут.
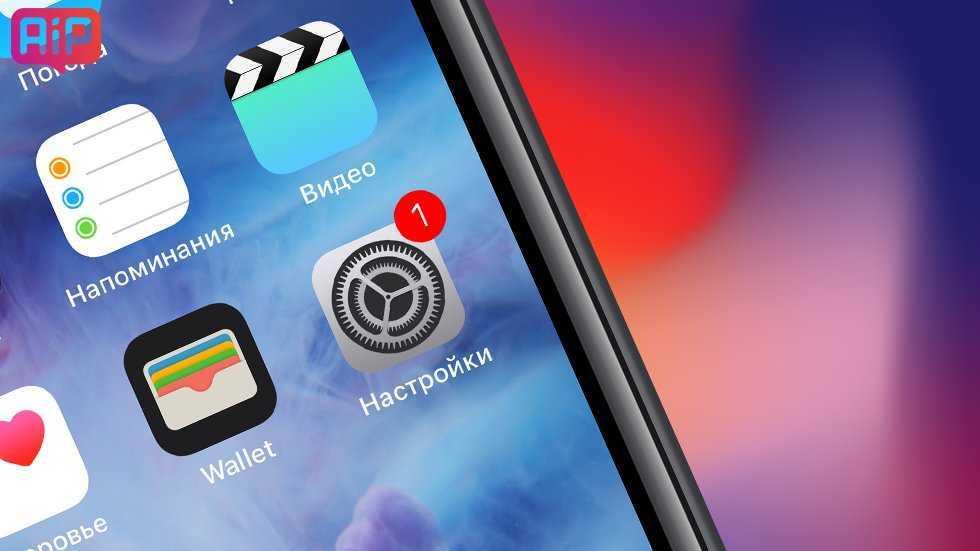
К настоящему времени Apple выпустила iOS 13.1 для разработчиков и публичную бету iOS 13 public beta 7. О том, как установить iOS 13 по Wi-Fi рассказали в этой инструкции.
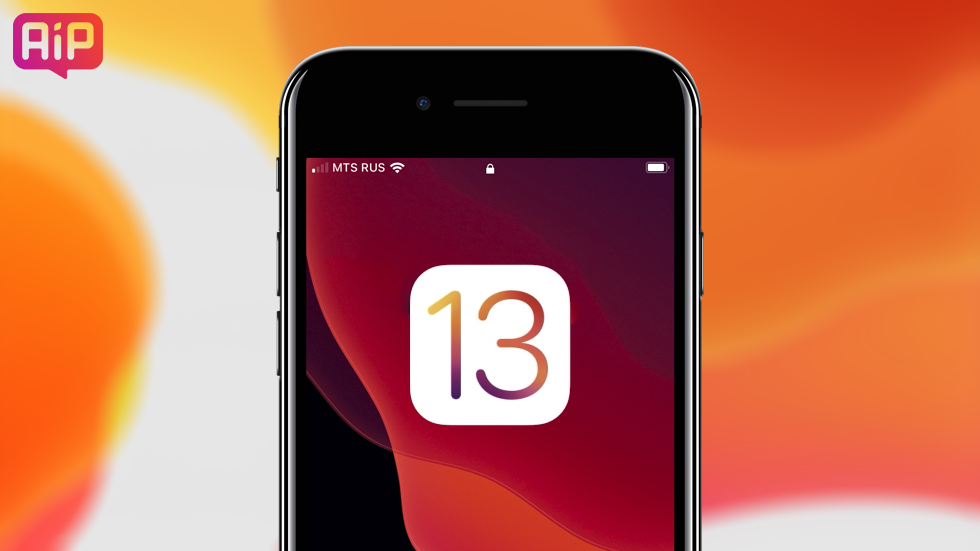
Где находится управление устройством на iOS 12 и других версиях
Управление устройством айфон – где находится? Обычно данный пункт настроек скрыт от пользователя, он доступен только для разработчиков. Поэтому чтобы его открыть и найти, необходимо установить профили конфигурации. Именно они дают пользователям целый спектр новых возможностей.
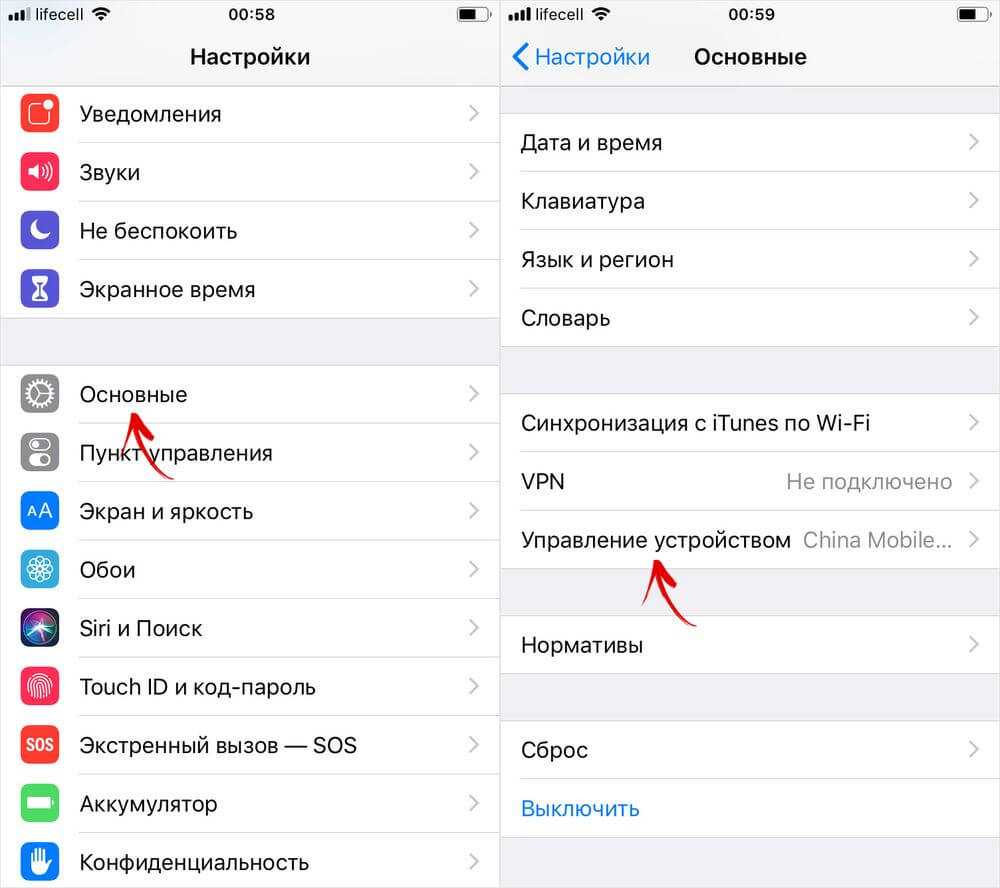
Управление устройством
Новые разработки часто пугают пользователей из-за повышенных рисков потерять данные вследствие неточностей программного обеспечения. Велика вероятность попасть в руки мошенников и злоумышленников. Есть страх, что часть данных может пропасть.
На самом деле, все не так страшно и во многом зависит от самих владельцев устройств Apple, их внимательности, осторожности. Не стоит скачивать сомнительные профили, доверять неизвестным людям, а все операции производить только с официального сайта разработчика, где он предоставляет официальные и безопасные версии
FaceTime
Приложение радикально переработано. Теперь весь интерфейс расположен в верхней части. Появилась функция SharePlay (пока недоступна), которая позволяет вместе со своими контактами одновременно смотреть фильмы, слушать музыку. И вместе обсуждать все это дело.
Можно расшарить свой рабочий стол (функция пока недоступна). Можно добавить вызов в календарь, нажав кнопку «Скопировать».
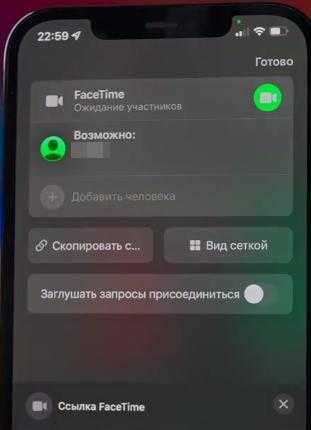
Также к вашему FaceTime видеозвонку смогут присоединиться пользователи смартфонов на базе Android и Windows (для этого нужен браузер Chrome или Edge последней версии).
Теперь во время видеовызова можно размывать окружающий вас фон, правда уровень размытия изменять нельзя. Ровно как и назначать дополнительный фон.
Функция Voice Isolation (пока недоступна) отсекает шумы и улучшает качество голоса при разговоре.

































