Схема установки Windows 7 с помощью флешки
Для того, чтобы быстро и качественно установить семерку на компьютер нам потребуется следовать определенной схеме. Каждый пункт этой схемы мы тщательно разберем, для того чтобы у Вас в процессе установки не возникло каких-либо трудностей, и Вы оперативно справились с этой задачей самостоятельно, без вызова мастера или обращения в сервисный центр.
В общем виде схема установки ОС с флешки выглядит следующим образом:
- Скачивание подходящего ISO образа Windows 7 на компьютер
- Создание на базе этого образа загрузочной флешки
- Настройка БИОС компьютера на загрузку с флешки
- Непосредственное начало установки Windows 7 с флешки
- Активация операционной системы с помощью активатора
- Установка необходимого пакета драйверов
- Оптимизация работы Windows 7
Пусть Вас не пугает большое количество шагов в нашем руководстве. Поверьте. Все эти операции можно осуществить очень быстро, если знать что Вы делаете и зачем.
Как создать загрузочную флешку Windows 10
Перед тем, как устанавливать операционную систему, пользователю сначала нужно сделать загрузочную флешку Windows 10 (или DVD-диск при помощи программы Rufus или Ultra ISO и ISO-образа). Лучше всего для создания загрузочной флешки использовать официальную утилиту компании Microsoft, которую можно — синяя кнопка «Скачать средство сейчас».
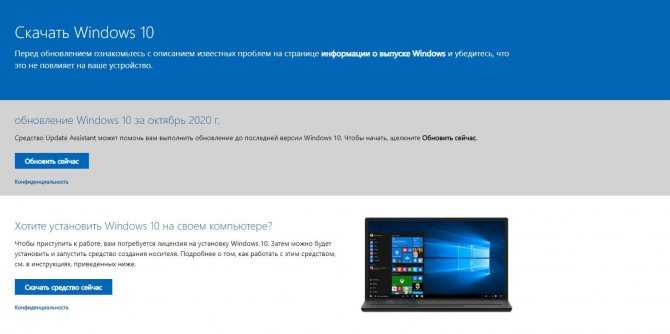
После загрузки утилиты её нужно запустить и выполнить несколько простых шагов:
- Принимаем условия пользовательского соглашения, после чего выбираем пункт «Создать установочный носитель» и нажимаем «Далее».
- На этапе предварительной настройки Windows 10 программа автоматически выберет язык и архитектуру. Если вы хотите изменить их, снимите галочку напротив пункта «Использовать рекомендуемые параметры для этого компьютера» и выберите нужные параметры вручную.
- На третьем шаге система предложит установить образ на USB-носитель или создать ISO-файл. Вставляем флешку в USB-порт компьютера или ноутбука, выбираем первый пункт, после чего в списке носителей кликаем на флешку, на которую вы хотите записать ОС.
- Теперь нужно подождать, пока утилита скачает все необходимые файлы с сервера Microsoft и сформирует всё необходимое для установки операционной системы.
Внесение изменений в настойки BIOS
Нет ничего проще, чем вставить флешку с готовым образом винды в компьютер. Но, для того, чтобы он начал загрузку данных именно с этого носителя, придется проделать еще ряд манипуляций в BIOS.
Для того, чтобы попасть в BIOS – перезагружаем компьютер. В момент его включения (когда прозвучит звуковой сигнал), нажимаем клавишу Delete. Эта клавиша осуществляет вход в BIOS на большинстве устройств. Однако, возможен вариант, что на вашем ноутбуке это будет клавиша Esc, или F2. Просто читайте надписи внизу экрана при включении – там будет указана клавиша для команды вызова BIOS.
Если клавиша нажата, верно, на экране вы увидите один из вариантов приведенных ниже картинок.
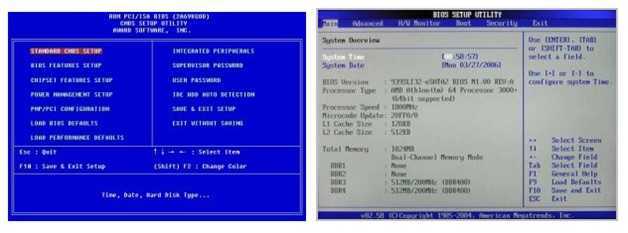
Находим в BIOS опцию, которая отвечает за очередность загрузки устройств. В названии этой опции чаще всего присутствует слово BOOT.
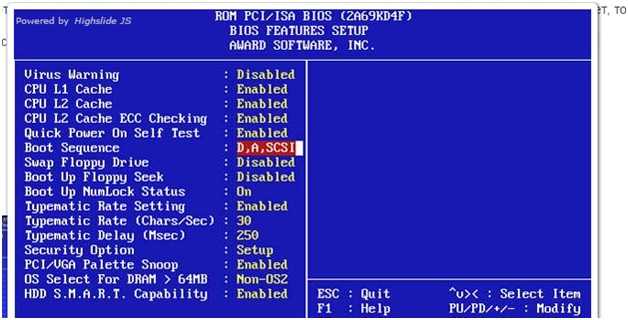
Задействуем клавиши со стрелочками для замены очередности загрузки устройств на ПК. Первым в списке у вас будет стоять жесткий диск, но нам нужно, чтобы первой в загрузку включилась наша флешка. Находим ее в списке, и ставим на первое место.
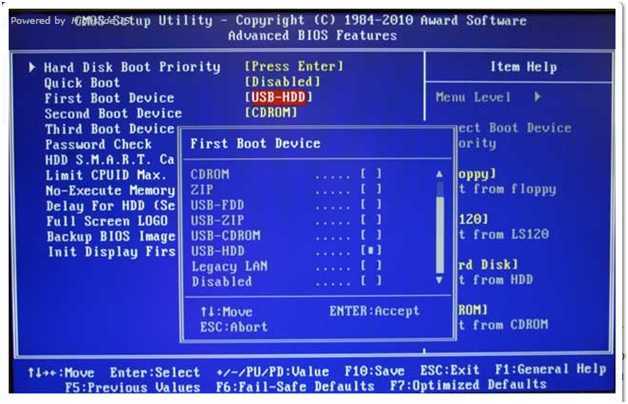
Обратите внимание, что ваша флешка может иметь другое название, но вы должны найти именно ее. Сохраните внесенные изменения соответствующей клавишей (назначение клавиш читаем внизу экрана)
Сохраните внесенные изменения соответствующей клавишей (назначение клавиш читаем внизу экрана).
Если сделано все правильно, то компьютер перезагрузится и начнет работу именно с загрузочной флешки.
Настраиваем БИОС на загрузку с флешки
После того, как мы имеем в распоряжении загрузочную флешку с записанной на ней операционной системой можем приступать к установке Windows 7 на компьютер. Для этого выключаем наш компьютер и подключаем к нему флешку. Этот шаг очень важен. Не стоит подключать флешку к компьютеру после его включения, так как в этом случае она может не читаться.
Также обращаем Ваше внимание на тот факт, что некоторые ноутбуки и компьютеры не могут загружаться с карт памяти подключенных с помощью встроенного кардридера (к Вам это относится только в том случае, если вместо флешки Вы используете карту памяти SD или какую-либо другую). Если Вы все же используете кардридер и компьютер с карты памяти не загружается, ищите флешку и используйте ее для установки семерки
Включаем компьютер и заходим в БИОС. Как зайти в БИОС на любом компьютере мы уже разбирали. Найдите Вашу модель ноутбука или подходящего производителя БИОС и посмотрите горячие клавиши для перехода в БИОС (в статье целый список таких клавиш для разных моделей устройств).
После того, как вы успешно зашли в БИОС, нужно перейти в раздел настройки параметров загрузки. У разных производителей такой раздел может несколько отличаться в названии, но общий смысл остается неизменным. Переходим в раздел “Boot” —> “Boot Device Priority”.
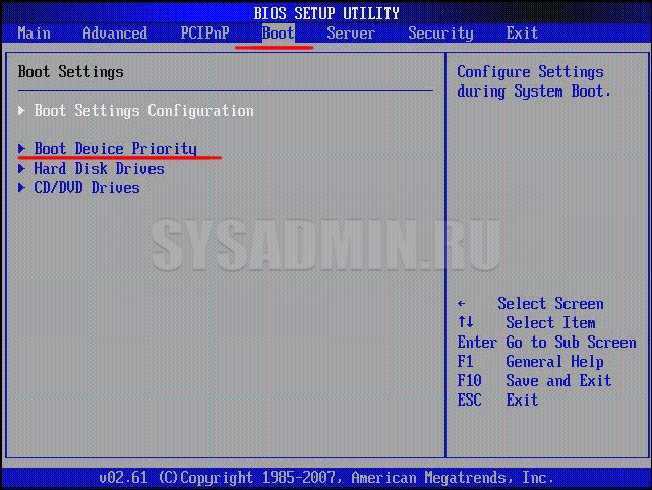
В качестве первого загрузочного устройства выбираем USB носитель.
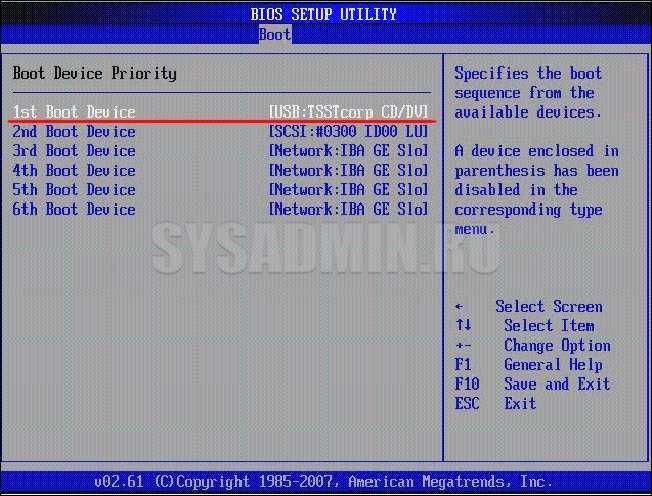
После этого нажимаем клавишу “F10” для выхода из БИОС с сохранением изменений. При этом компьютер перезагрузится и запустится с флешки, на которую мы записали семерку.
Возможные проблемы
Иногда пользователи сталкиваются с проблемами драйверов. После установки можно, например, обнаружить, что отсутствует звук.
Или нет доступа к сети — это означает, что не установлен сетевой драйвер.
Таким инструментом является программа DriverPack Offline Full.
Её нужно загрузить на отдельную флешку и запустить в системе, где отсутствуют необходимые драйверы.
Программа сама определит отсутствующие драйверы и утилиты и установит их.
Есть только один недостаток — программа довольно объёмная. На момент написания этой статьи драйвер пак весил больше 16 Гб.
Но следует быть осторожными — она самовольно устанавливает различные дополнительные программы и приложения.
Неопытному пользователю легко пропустить этот момент, потом придётся вычищать систему от ненужных антивирусных программ и другого ненужного софта.
Как установить Windows с флешки
Правильная подготовка USB-накопителя для использования в качестве источника установки для Windows 7 с флешки или Windows 10 займёт от 15 до 30 минут в зависимости от скорости вашего компьютера и от того, какая версия операционки у вас есть в формате ISO.
ВАЖНО. Если у вас есть Windows DVD, начните установку с пункта 1, если у вас есть образ Windows ISO, то переходите к пункту 2.
- Создайте ISO-файл Windows с DVD-диска.
Если вы уже знаете, как создавать образы ISO, прекрасно, сделайте это, а затем вернитесь к этой инструкции для получения дальнейших указаний.
Если вам не приходилось создавать ISO-файл с диска, обратитесь к следующему разделу.
Как создать загрузочную флешку Windows 7 в Rufus
С помощью бесплатной программы Rufus можно создать загрузочный диск Windows 7 на флешке. В приложении поддерживается создание загрузочных флешек для обоих схем разделов жесткого диска.
В Rufus загрузочная флешка Windows 7 создается следующим образом:
- В поле «Устройство» проверьте правильно ли выбран USB флеш накопитель.
- Нажмите на кнопку «Выбрать», добавьте ISO образ Windows 7 в программу.
- В поле «Схема раздела» выберите «MBR» или «GPT», а в поле «Целевая система» автоматически поменяются параметры «BIOS (UEFI-CMS)» или «UEFI (non-CSM)».
- Нажмите на кнопку «Старт».
После завершения процесса записи, USB загрузочная флешка Windows 7 готова к использованию.
Подготовка к установке Виндовс 7
Теперь приступаем к самому интересному.
Флешка с образом должна быть уже установлена в USB-разъём.
Перезагружаем компьютер или включаем его.
Нам нужно загрузиться с флешки: тут есть два пути — в БИОСе выставить приоритет загрузки и через Boot Menu.
Разберём каждый из них.
Приоритет загрузки в БИОСе
При перезагрузке нужно нажимать клавишу или комбинацию клавиш:
- Delete
- F1 , F2 , F3 , F10 , F11 , F12
- Ctrl + Schift + S
- Ctrl + Alt + S
- Ctrl + Alt + Esc
- Ctrl + Alt + Del
- ESC
Более подробно можно узнать на сайте производителя материнской платы конкретной модели, или в момент проверки POST, когда на экране с логотипом материнской платы появляется на несколько секунд сообщение — «Press Del to run Setup».
Загрузится вот такое окно. Интерфейс БИОСа тоже может существенно отличаться от примера.
В более современных моделях компьютеров БИОС (только теперь это уже UEFI,) отличается графическим интерфейсом и возможностью переключить меню на русский язык.
Здесь мы переключаемся в раздел Boot или Advancet BIOS Features.
Перемещаться здесь можно только стрелками на клавиатуре (за исключением современных прошивок БИОСа, где можно пользоваться мышкой).
Нам нужен раздел Hard Disk Boot Priority — переключаем его в положение Press Enter. Следующим шагом будет выбор флешки в разделе First Boot Device.
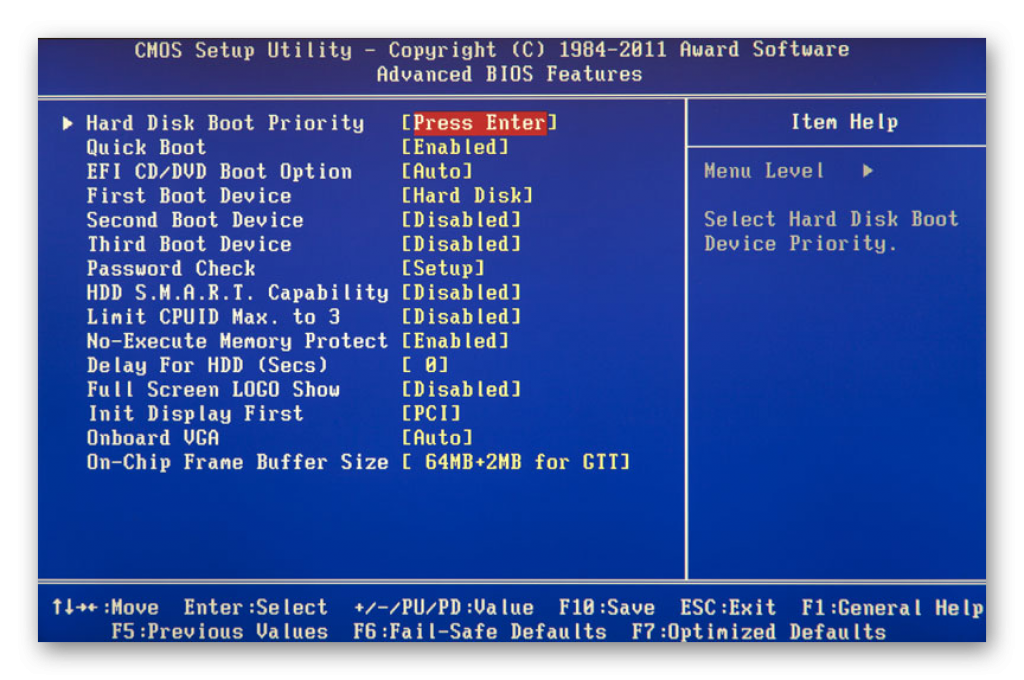
Hard Disk Boot Priority — переключаем его в положение Press Enter
Сохраняем изменения клавишей F10 и выходим из меню — Esc .
Boot Menu
Загрузиться с флешки можно и без изменения настроек БИОСа. И выставления приоритета загрузки.
Сделать это можно через Boot Menu.
При перезагрузке нужно использовать клавиши F9 , F12 , Esc , F8 , F11 (зависит от версии БИОС).
При появлении вот такого окна (оно может незначительно отличаться), выбираем стрелками на клавиатуре нашу флешку из списка загрузочных носителей и кликаем Enter .
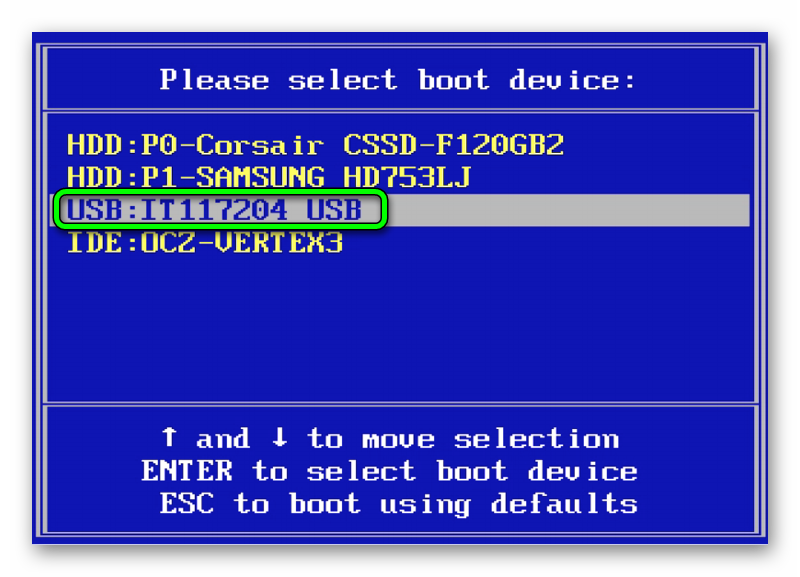
Скачиваем ISO образ Windows 7 на компьютер
В первую очередь, перед тем как создавать на базе флешки загрузочный диск с операционной системой Windows 7 на борту необходимо найти качественный ISO образ системы. В сети находится большое количество всевозможных сборок ОС, в которые добавлено множество новых программ, функций и приложений. В таких сборках изменены стандартные темы и стандартные звуки, но далеко не всем такие изменения нравятся. Именно поэтому мы предлагаем пользователям для скачивания оригинальные образы Windows 7. Кому нужны именно сборки – Вы без проблем найдете их в сети.
Найти подходящий образ семерки Вы можете в статье “Оригинальные образы Windows 7”. Там Вы сможете скачать как английские, так и русские версии этой популярной ОС.
После скачивания образа системы можно приступать ко второму шагу – созданию на его базе загрузочной флешки.
Установка с флешки Windows 7 за 15 минут
Собрались установить windows 7, но у вас отказался работать DVD-привод? Или у вас вовсе его нет, так как вы пользуетесь нетбуком? Действительно, ситуация не приятная, но не нужно отчаиваться. Отличный способ выхода из этой ситуации – установка Windows 7 с флешки.
Отметим, что для процесса установки вам понадобится:
- Флешка, объем которой должен быть более 4Гб.
- ISO образ с Windows 7.
- Программа Windows 7 USB/DVD Download Tool 1.0.
Для простоты, весь процесс установки windows 7 условно разобьем на несколько этапов:
- Отключение контроля учетных записей.
- Создание загрузочной флешки.
- Установка операционной системы.
1. Отключение контроля учетных записей
Заходим в меню “Пуск”, выбираем “Панель управления”, далее наживаем на пункт “Учетные записи пользователей и семейная безопасность”, и последнее, выбираем “Учетные записи пользователей”. Здесь нажимаем “Изменение параметров контроля учетных записей”.
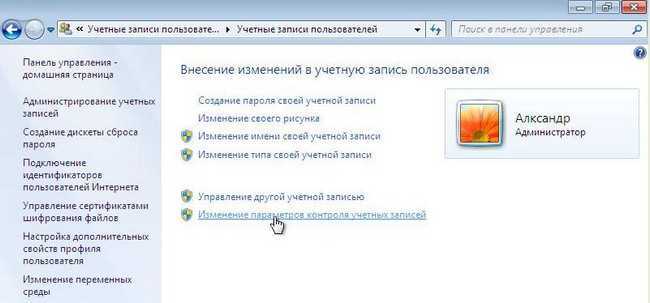
Двигаем ползунок в самый низ, после чего нажимаем ок.
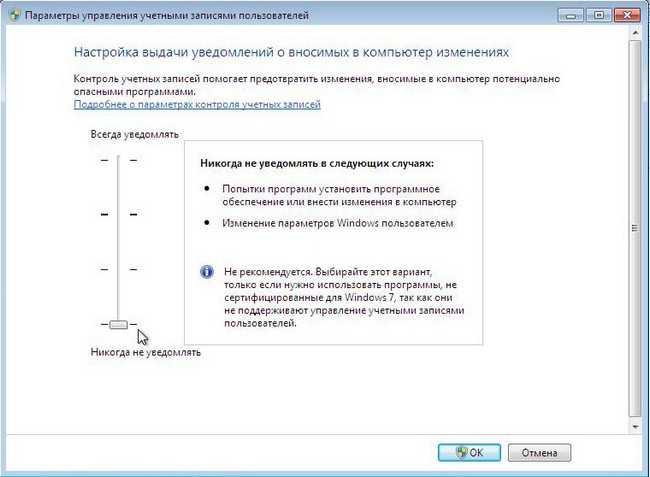
Подтверждаем наше решение нажатием кнопки Да.
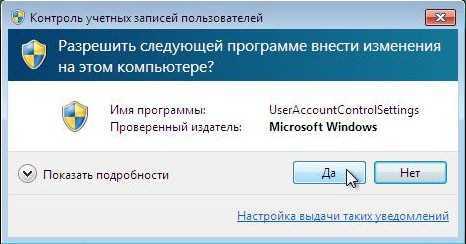
Поздравляем, вы прошли первый этап – отключили контроль учетных записей.
2. Создание загрузочной флешки
Существует несколько способов установить операционную систему windows 7. Установка с флешки, используя программу Windows 7 USB/DVD Download Tool 1.0 – самый простой и быстрый. Подключите флешку к компьютеру, предварительно скопировав с нее всю важную информацию. Далее запустите программу USB/DVD Download Tool и нажмите Browse.
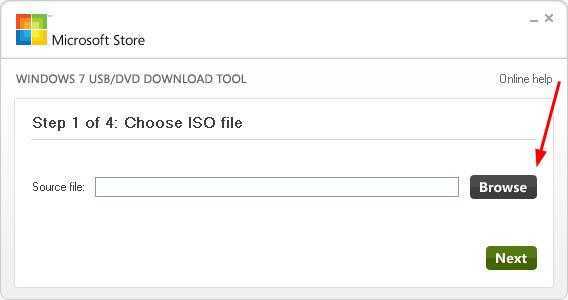
Выберите ISO образ операционной системы и нажмите Открыть.
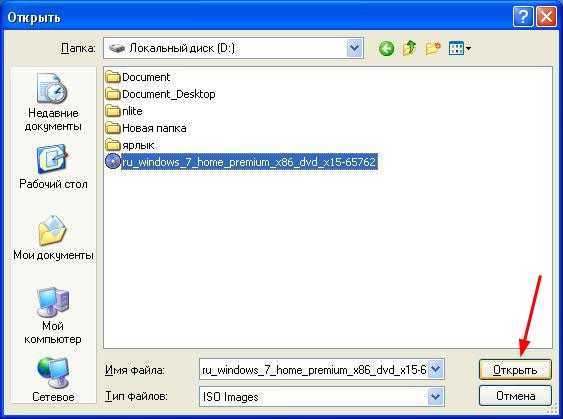
После того как вы указали на компьютере ISO образ, нажимайте Next.
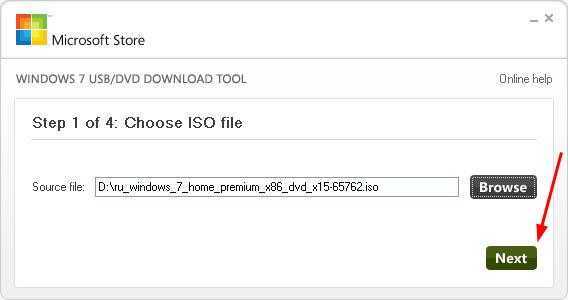
Нажмите USB device.
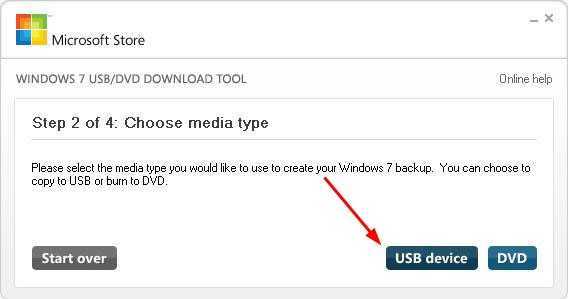
В этом окне выберите подключенную флешку и нажмите Begin copying, что запустит процесс копирования.
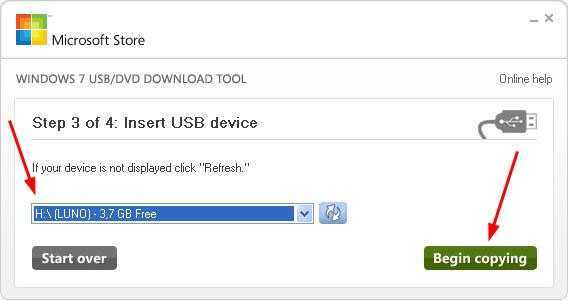
Нажмите Erase USB Device, чтобы отформатировать флешку.
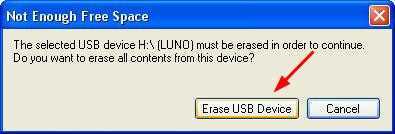
Нажмите Да, подтверждая свое решение.

Начался процесс записи образа на флешку.
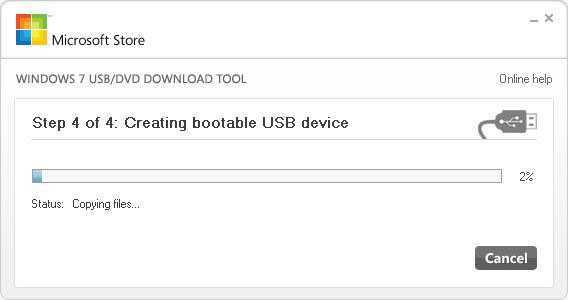
Как только запись завершена, появится надпись Backup completed. Можете смело закрывать программу.
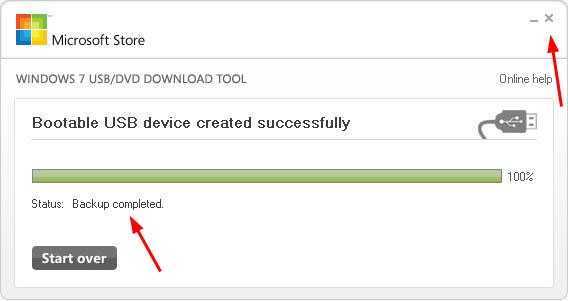
Вот и все. Вы сами создали загрузочную флешку. Как видите, установка windows 7 с флешки вовсе не сложная, если следовать этим шагам.
3. Установка Windows 7
Перед тем как начать установку Windows 7, вам в биосе выставить флешку на первое место в приоритете загрузки. Чтобы попасть в меню БИОС, вам нужно при загрузке компьютера начать определенную клавишу. Это может быть Del или F2. При загрузке в низу экрана вы можете увидеть такую подсказку:

В Биосе ищите вкладку Boot. Здесь в порядке загрузки необходимо поставить загрузочную флешку на первое место. Для этого используйте клавиши со стрелками, а также F5 и F6. Клавишами-стрелками вы должны выбрать флешку, а с помощью клавиши F6 вывести ее на первую позицию. Далее сохраните изменения и выйдите из этого меню, нажав F10.
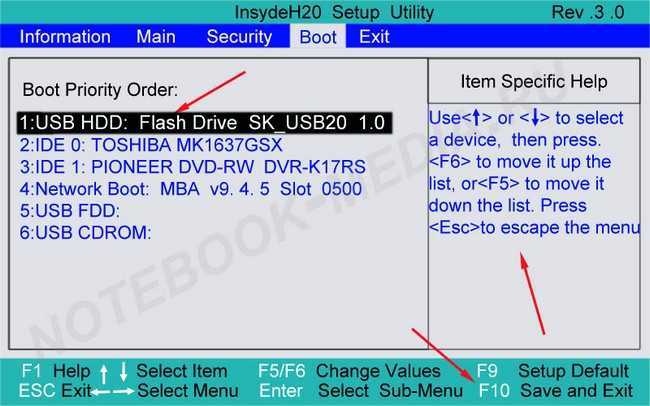
Появится окно, где вам нужно нажать Yes, подтверждая свои намерения выставить флешку на первое место в очередности загрузки. Если все сделали так, как описано здесь, то после перезагрузки компьютера начнется установка windows 7 с флешки.
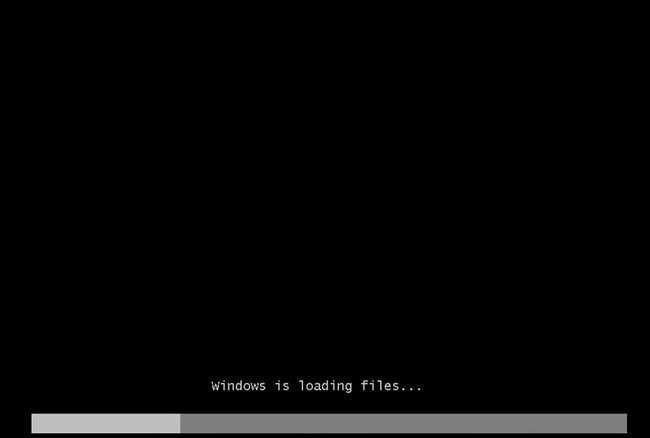
Выбираем основные параметры установки и наживаем Далее.

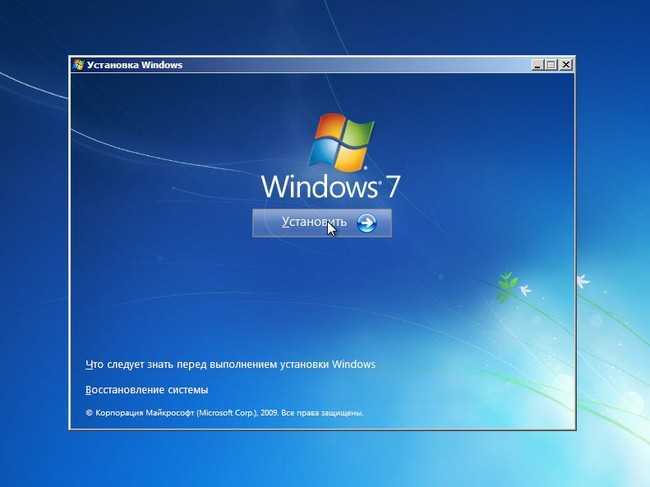
Соглашаемся с лицензионным соглашением, ставя галочку в соответствующем месте. Нажимаем Далее.
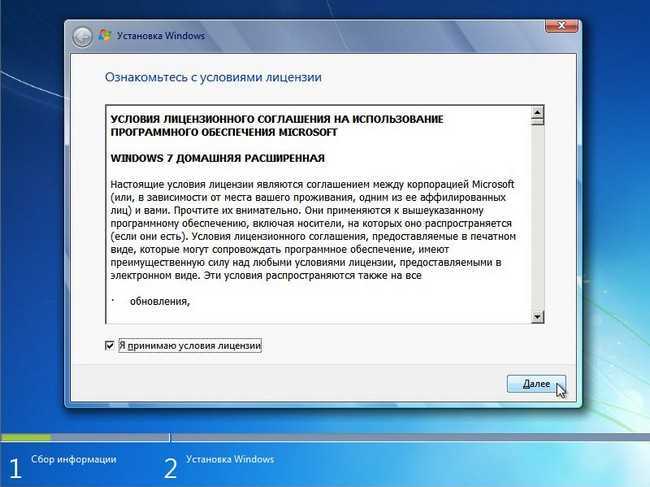
На этом этапе вам будет предложено несколько типов установки. Рекомендуем выбирать полную установку.
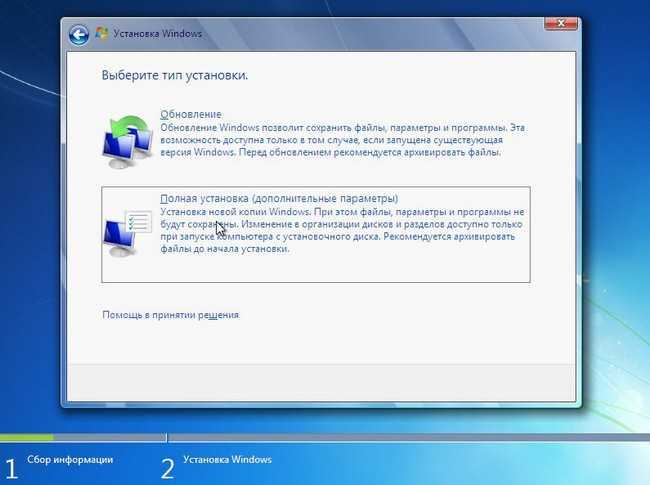
Здесь вам нужно указать раздел (диск), на который будет установлена Windows 7
Обратите внимание! Не поставьте операционную систему на скрытые разделы, если такие есть
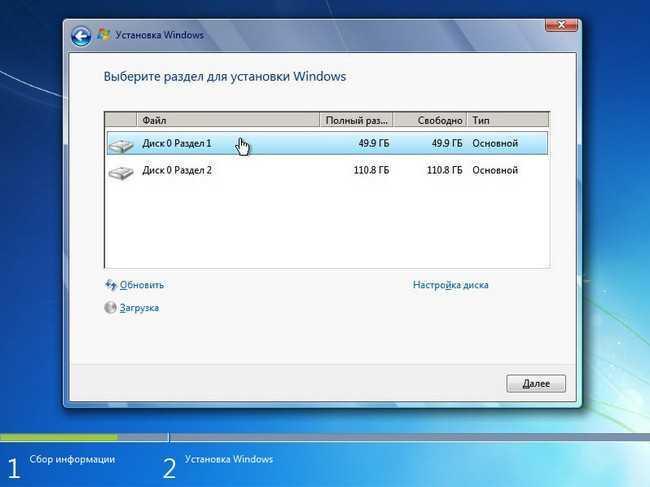
Выбрав раздел, куда планируете установить ОС, нажмите Настройка диска.
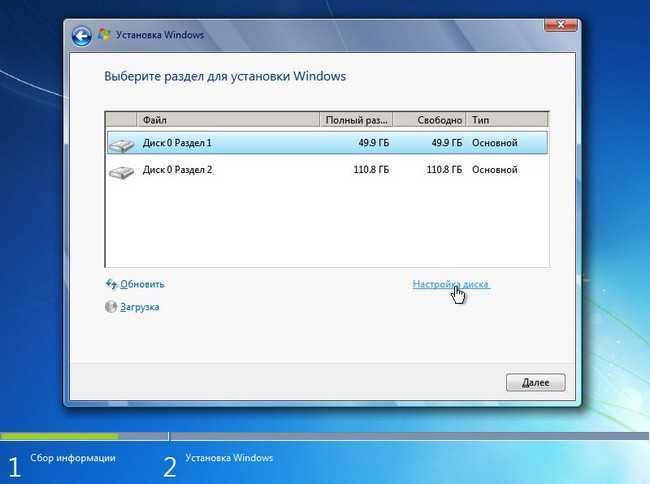
Нажмите Форматировать
Обратите внимание! При форматировании все данные с этого диска будут безвозвратно удалены
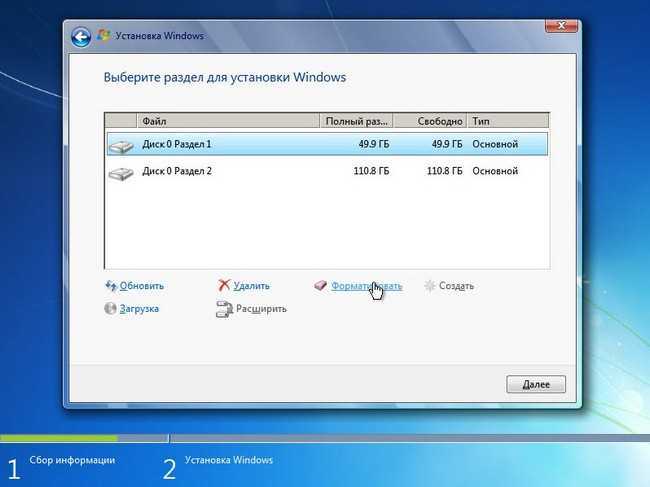
Если в этом разделе нет никакой важной информации, смело жмите ок
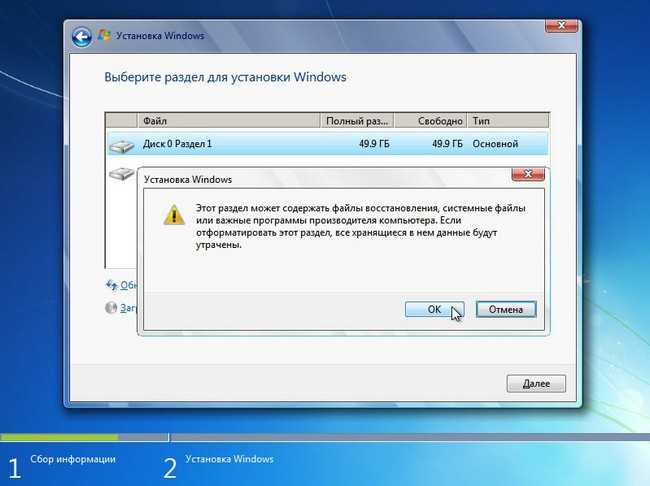
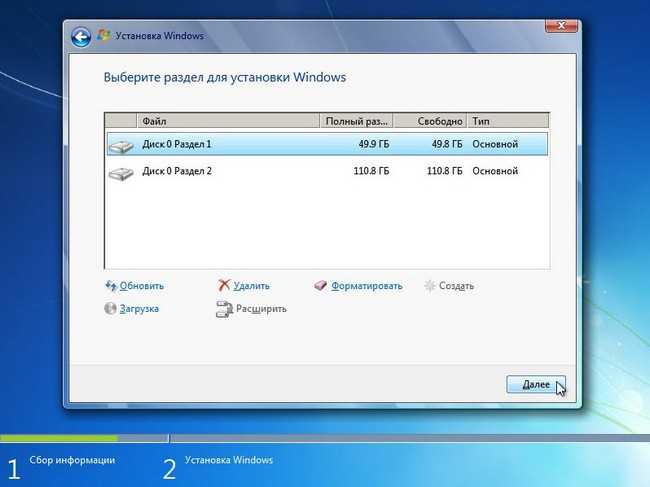
Начнется установка windows 7 с флешки.

Если все файлы скопированы, произойдет первая перезагрузка компьютера. Если вы не хотите ждать, пока пройдут 10 секунд и компьютер сам перезагрузится, нажмите “Перезагрузить сейчас”. Во время перезагрузки обязательно верните жесткий диск на первое место в приоритете загрузки, иначе вы повторно начнете устанавливать ОС.
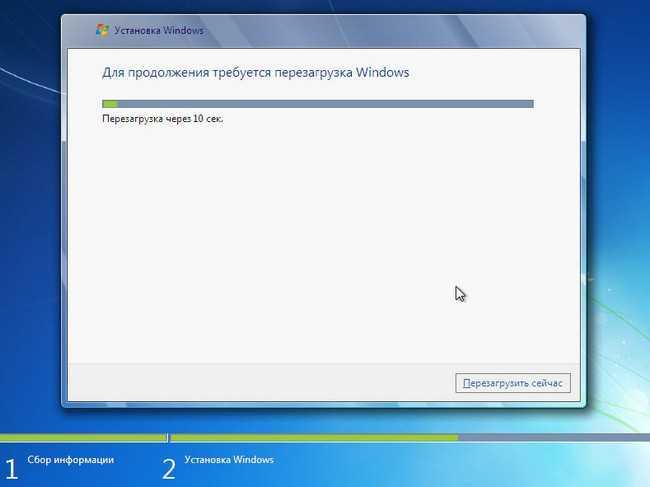
Далее установка вновь продолжится.
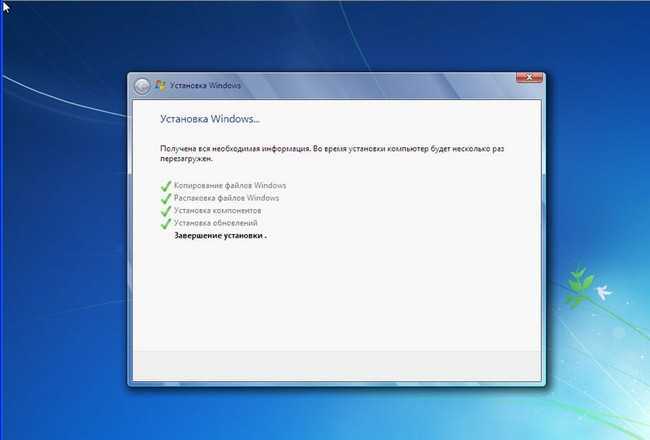
Здесь вам нужно ввести Имя пользователя и компьютера. Переходим далее.
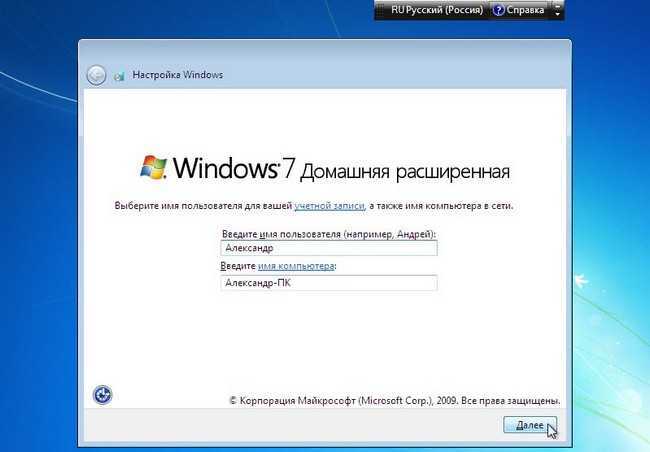
По желанию, можете установить пароль для своей учетной записи.
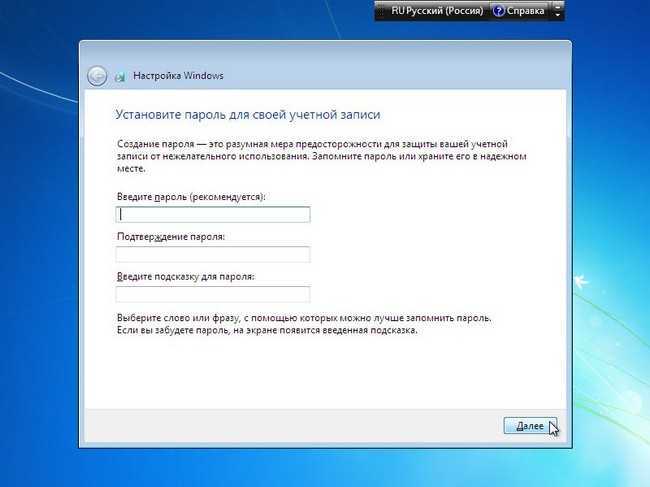
Введите лицензионный ключ в поле
Обратите внимание, ключ можете ввести и после установки системы. Нажмите Далее
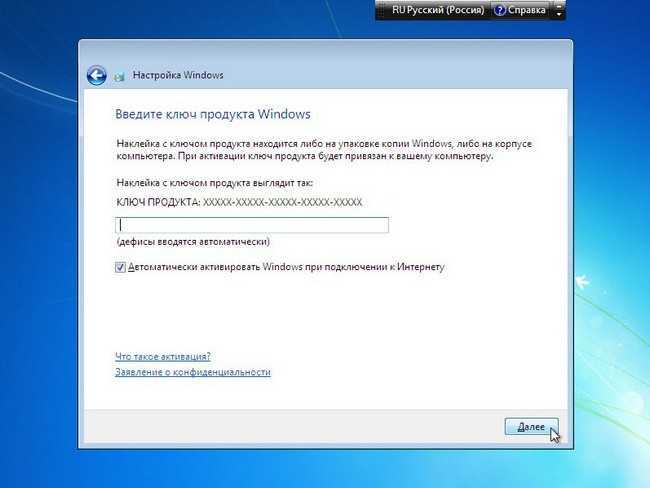
Здесь указываем настройки безопасности.
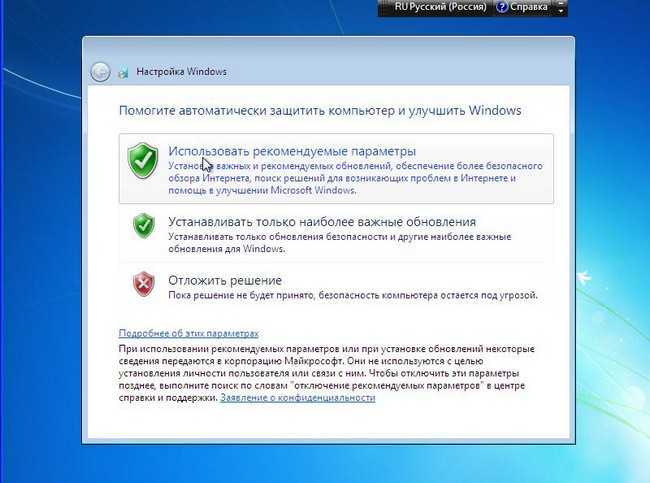
Укажите Дату и Время.
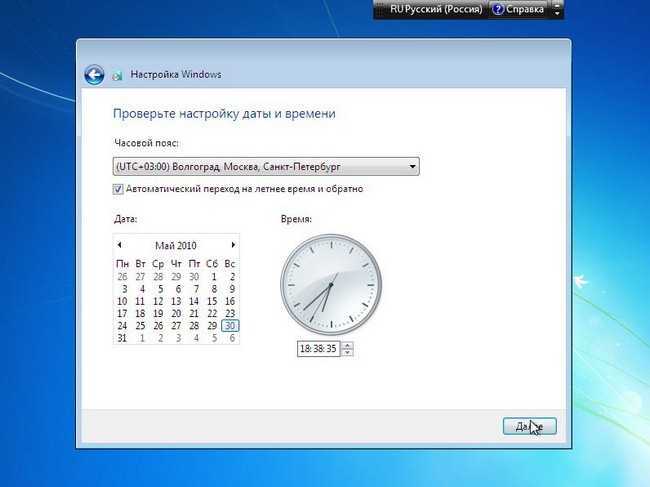
Укажите настройки сети.
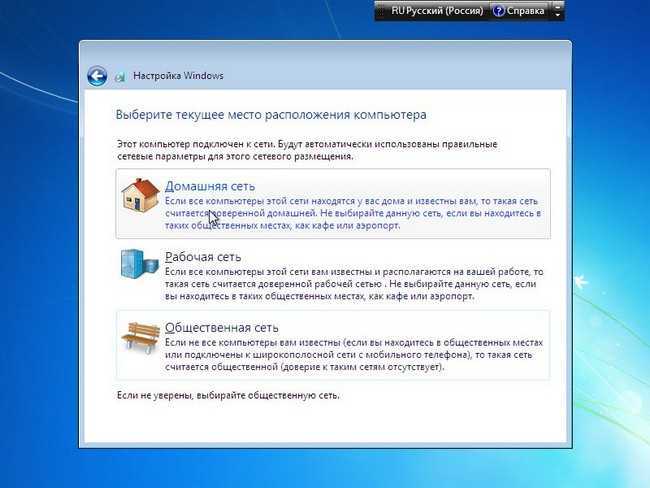
Если вы следовали по этим шагам, то вы увидите вот такое изображение, которое свидетельствует, что установка windows 7 завершена, с чем мы вас и поздравляем!

Как загрузиться с USB
Для запуска установки Виндовс осталось прописать загрузку с флешки в биос. Предварительно скопируйте нужные файлы с системного диска (обычно это C), с рабочего стола, из папок «Документы», «Изображения» и т.п. В процессе развертывания ОС все они будут удалены.
Для установки Windows 7 с флешки надо выбрать через биос приоритетным вариант загрузки с USB. Проще использовать Boot menu – оно вызывается во время перезагрузки клавишей F11, F12 или Esc, в зависимости от модели компьютера. В появившемся меню на первое место поставьте USB-носитель. Эта опция не вносит изменений в BIOS и повлияет только на эту загрузку, следующая опять пойдет с жесткого диска.
Если Boot menu не запускается, поможет настройка биоса для установки Windows. Чтобы попасть в BIOS, во время перезагрузки жмите несколько раз Del или F2. Как настроить биос:
- в окошке перейдите стрелками во вкладку «Boot»;
- зайдите в подпункт «Device priority»;
- на первое место поместите USB;
- сохраните параметры и выходите.
После сохранения настройки биоса будут действовать до следующего изменения. Поэтому после завершения инсталляции ОС не забудьте выставить обратно запуск с жесткого диска.
Как создать загрузочную флешку с Windows 7 на компьютере?
Ещё один важный момент! Флэшка, которую необходимо использовать как загрузочный диск. Должна быть объёмом не менее 4Гб. Перед работой с любым софтом, обязательно подключите свой съёмный носитель к компьютеру.
Win7 USB/DVD Download Tool
- Скачать и установить софт можно с официального сайта Microsoft;
- После запуска программки жмём Browse и выбираем нужный ISO-образ;
- В следующем окне нажимаем кнопку USB Device;
- Далее указываем вашу USB-флэшку;
- Последний шаг — нажмите клавишу Begin Copying и ждём завершения процессов форматирования и копирования на флешку;
- Готово, установочный накопитель создан.
Процедура записи образа в UltraISO
- Качаем и устанавливаем программу для Windows;
- В главном окне переходим к пункту «Файл» и выбираем раздел «Открыть»;
- В небольшом окошке проводника ищем нужный нам ISO-формат и дважды кликаем левой кнопкой мыши по нему;
- Теперь открываем вкладку «Самозагрузка» и запускаем пункт «Записать образ Жёсткого диска»;
- Вы можете оставить все параметры по умолчанию. На всякий случай проверьте, правильно ли выбрано устройство (флешка) и выставленный метод USB-HDD+;
- Также можно не выбирать опцию «Форматировать», достаточно нажать «Записать» и Ultra сделает всё автоматически;
- Подтверждаем уведомление о том, что все данные на носителе будут безвозвратно удалены и дожидаемся окончания процедуры создания загрузчика (пока не увидите сообщение «Запись завершена»).
Рассмотрим, как пользоваться Rufus
- После скачивания утилиты, откройте её;
- Под строкой «Устройство» следует выбрать ваш USB-носитель;
- Под строкой «Схема раздела» выберите MBR (если у вас стандартный БИОС) или GPT (если UEFI);
- При желании, можете ввести метку тома (не обязательно);
- При необходимости, укажите файловую систему флешки;
- Нажатием клавиши «Старт» запускаем запись образа и ожидаем завершения процесса установки.
Создаём виртуальный загрузчик Windows на флешке с помощью WinSetupFromUSB
После распаковки архива, войдите в папку с программным продуктом, который важно запустить с учётом разрядности вашей OS;
В верхней части меню настроек выбираем подключенный к USB-порту накопитель (для обновления списка девайсов можно кликнуть Refresh);
Поставьте галочку напротив строки Auto format it with FBinst, функция позволит отформатировать носитель информации;
Следующий шаг — файловая система, щёлкаем флажок возле формата NTFS для обычного BIOS или FAT32 для UEFI;
Указываем путь к нашему ISO-файлу и кликаем GO (как показано на скриншоте);
Завершающий этап — дождаться выполнения процедуры Recording.
Помимо вышеперечисленных программ, можно воспользоваться неплохими приложениями UNetBootin, WinToFlash и WinToBootic. Также рассматриваемую нами задачу можно реализовать через командную строку от имени администратора.
Общая информация
В данной статье мы хотим рассказать, как установить Windows 7 с флешки. Этот вариант установки сейчас очень востребован среди пользователей, поскольку он имеет целый ряд неоспоримых преимуществ по сравнению с использованием загрузочного диска.
Преимущества установки Windows 7 с флешки:
- Простота в создании загрузочной флешки
- Высокая скорость записи образа ОС на флешку
- Высокая скорость установки ОС
- Возможность установки Windows 7 на нетбук (на нем обычно нет дисковода)
- Компактный размер загрузочной флешки (удобно носить с собой)
Далее мы подробно рассмотрим весь процесс установки семерки на Ваш компьютер с подробными разъяснениями и иллюстрациями.
Как дать понять системе, что установка Виндовс 7 будет производится с флешки
Итак, подготовительные меры проведены, и загрузочная флешка с Виндовс 7 подготовлена. Далее потребуется как-то с него загрузиться. То есть, дать понять системе, что процесс загрузки необходимо произвести именно с флешки. Но как это сделать? Здесь есть два пути:
- Через БИОС установить флешку в качестве первого устройства для загрузки системы. Делается просто. В процессе загрузки ПК или ноутбука необходимо нажать на клавишу «Delete». После того как загрузится БИОС, оперируя клавишами навигации по БИОС «←» и «→», переходим в раздел «Boot». В нем, используя клавиши «↓» и «↑» находим подключенную флешку, в нашем примере это «», и выбираем его в качестве первого устройства при загрузке системы.
- Через загрузочное меню «Boot Menu», вызываемое так же при перезагрузке системы клавишами «F8», «F12», «F11» или даже «Esc». Тут все зависит от производителя материнской платы. Посмотреть какая именно клавиша клавиатуры отвечает за вызов загрузочного меню в вашем случае, вы можете из руководства по эксплуатации к вашей материнской плате. Либо, так сказать, методом “тыка”. Ниже приведем списки комбинаций для популярных марок компьютеров и ноутбуков:
Загрузочное меню для ноутбуков
| Производитель ноутбуков | Клавиша запуска меню загрузки |
|---|---|
| HP | Esc, а затем F9 |
| Dell | F12 |
| Acer | F12 |
| Asus | Esc или F8 |
| Lenovo | F12 |
| Toshiba | F12 |
| Samsung | Esc |
| Sony Vaio | F11 |
| Packard Bell | F12 |
После появления загрузочного меню, так же находим в списке подключенную флешку, выбираем ее и нажимаем «Enter».
Настройка параметров в БИОСе
Чтобы запуск установщика прошёл успешно и с первого раза, перед началом работы крайне рекомендуется настроить БИОС — базовую систему ввода-вывода, отвечающую за программно-аппаратное взаимодействие. Есть она в каждом компьютере и ноутбуке; как загрузить BIOS, юзер сможет узнать самостоятельно — с помощью поискового запроса по наименованию производителя и модели своего устройства.
Чтобы настроить БИОС для последующей установки Windows 7 с флешки, понадобится:
Загрузиться в режиме BIOS и перейти на вкладку Boot/Setup.
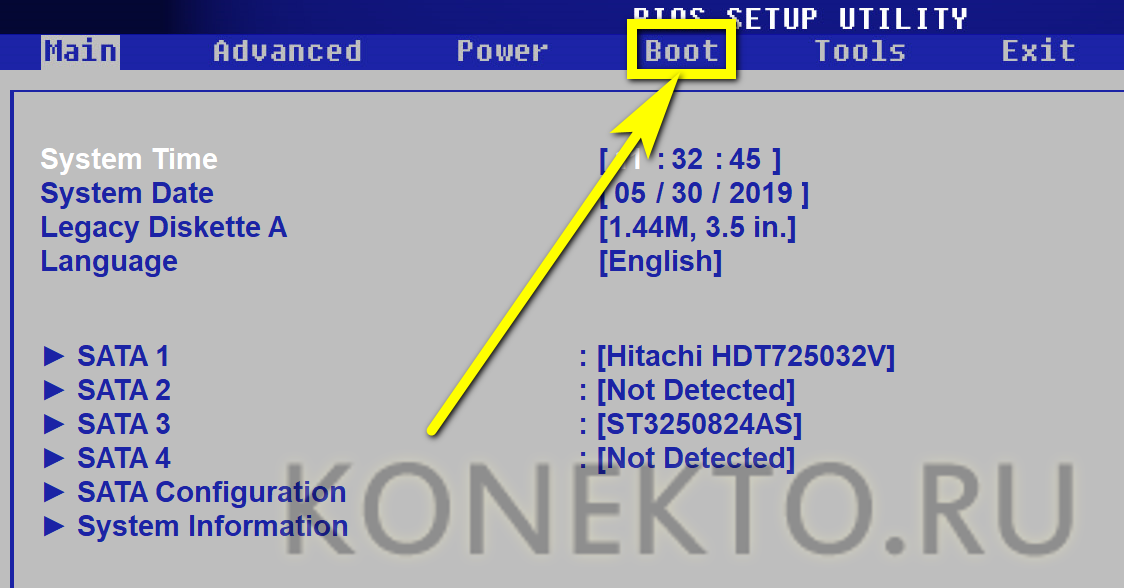
Открыть меню Boot Device Priority.
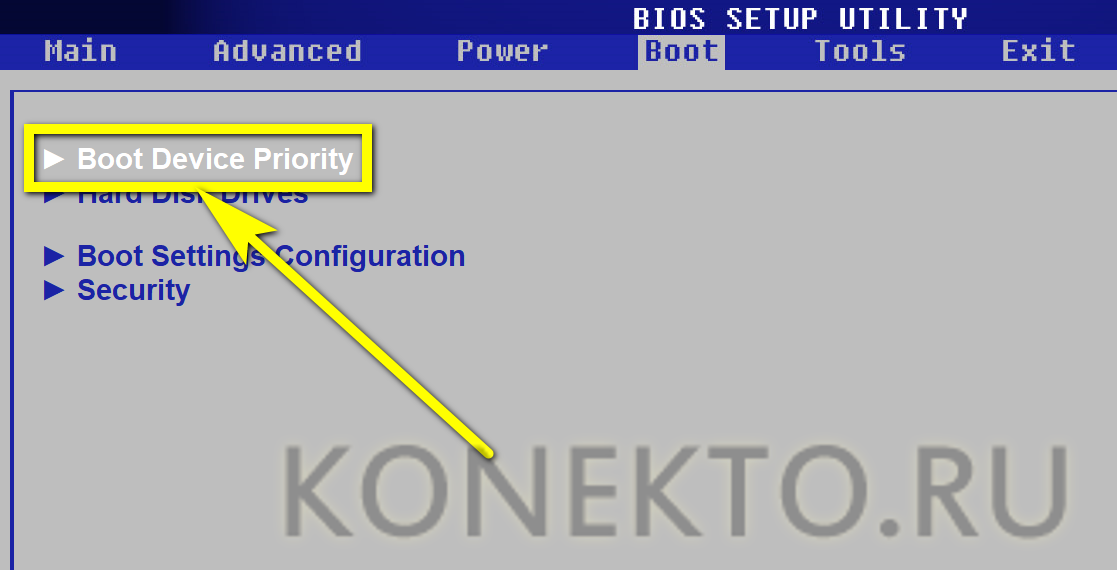
Далее — подменю 1st Boot Device.
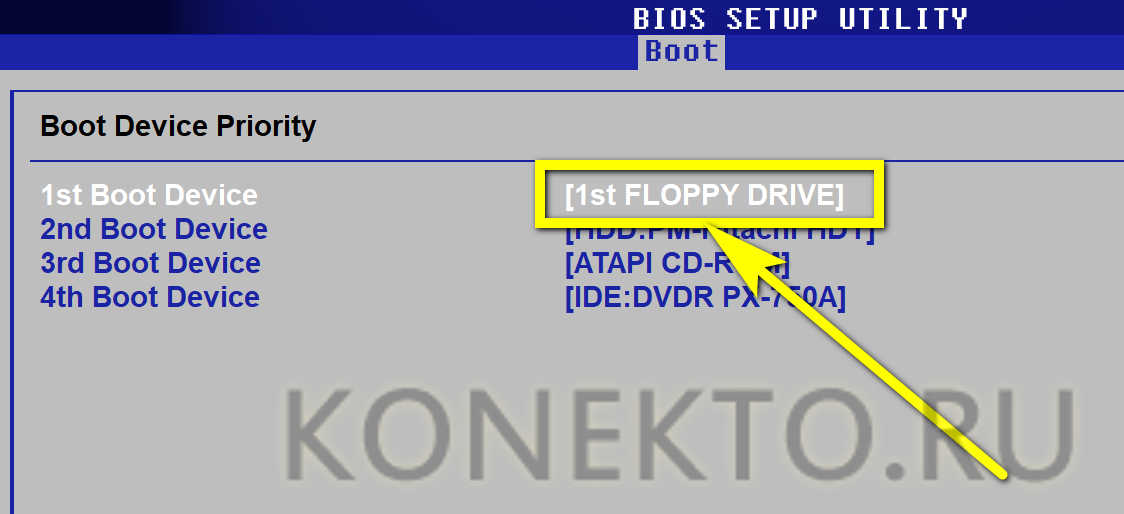
И выбрать в качестве первого загрузочного устройства флеш-карту, с которой и предполагается устанавливать Виндовс 7 — «Домашнюю», «Профессиональную», «Максимальную» или любую другую. Иногда флешка может отображаться как HDD; то же самое случается, если образ Windows 7 был записан на съёмный жёсткий диск.
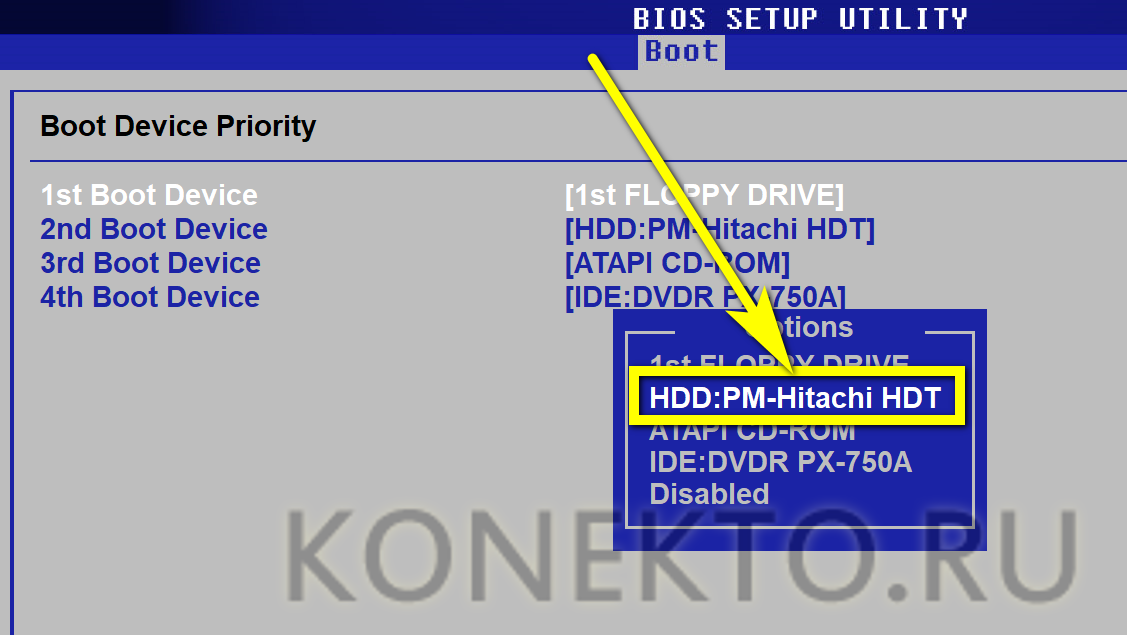
Сохранить изменения и выйти из БИОСа, воспользовавшись клавишей F10 — или другой, предлагаемой системой.
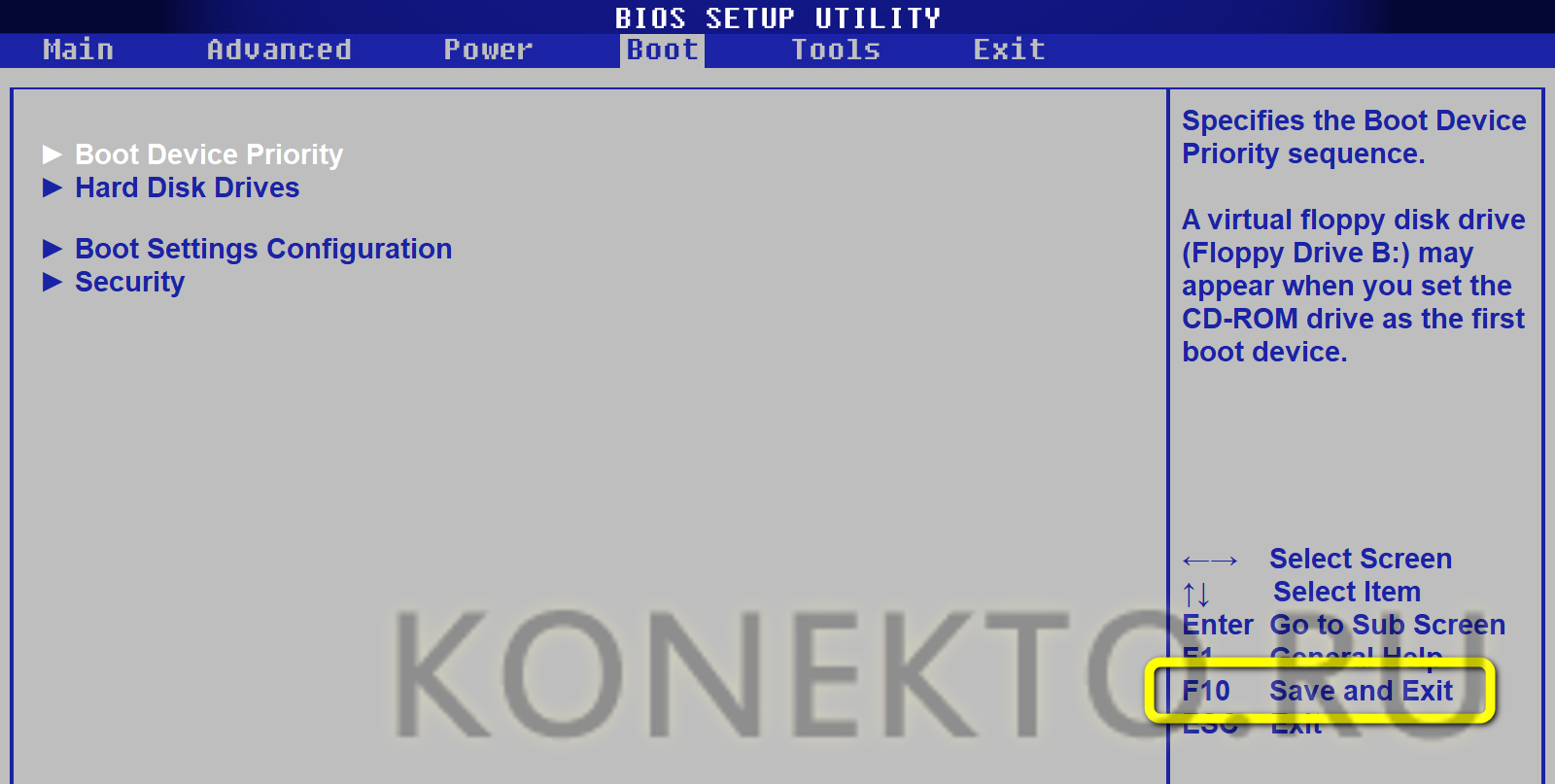
И подтвердив своё решение.
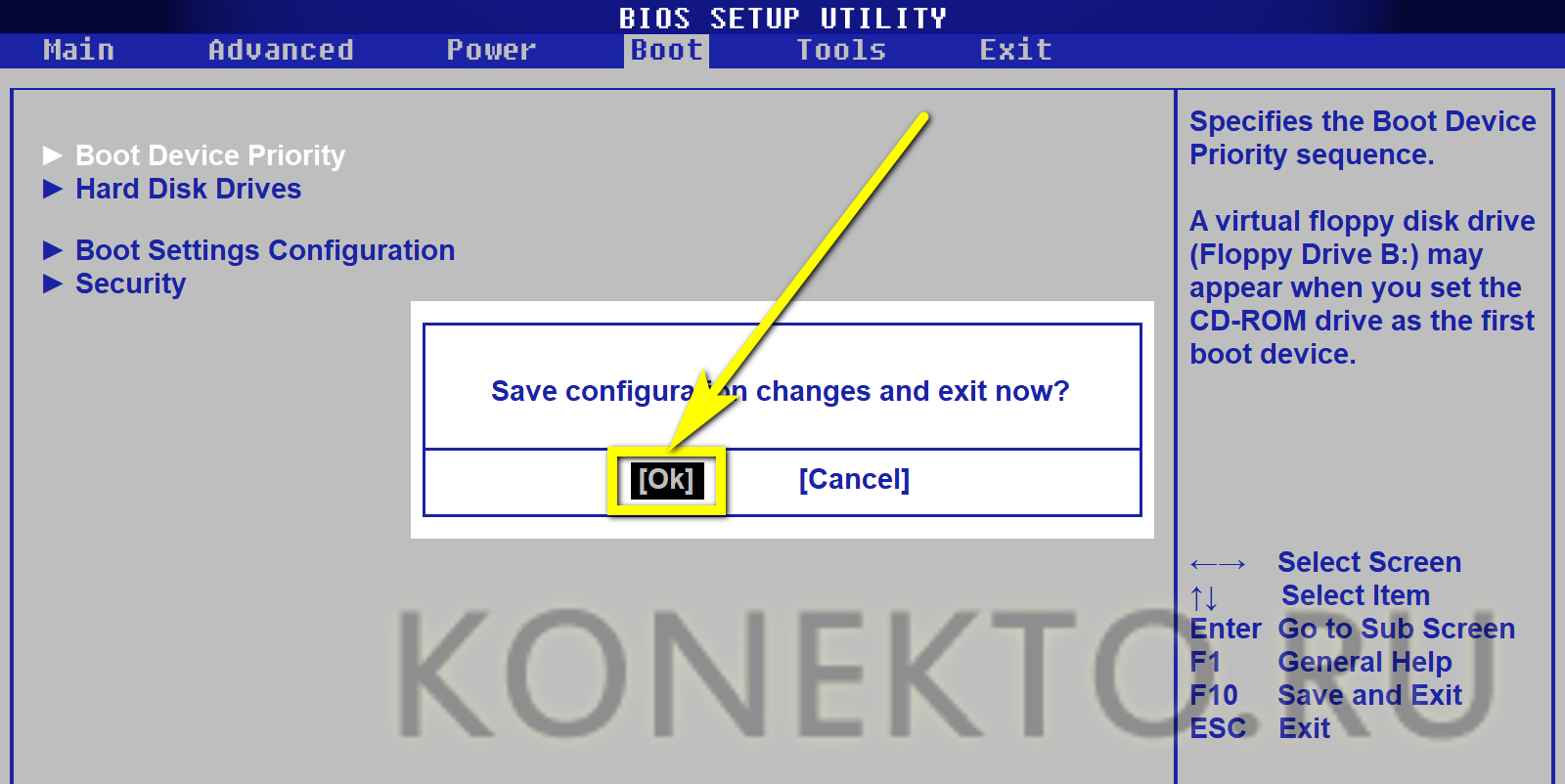
Скачиваем ISO образ Windows 7 на компьютер
В первую очередь, перед тем как создавать на базе флешки загрузочный диск с операционной системой Windows 7 на борту необходимо найти качественный ISO образ системы. В сети находится большое количество всевозможных сборок ОС, в которые добавлено множество новых программ, функций и приложений. В таких сборках изменены стандартные темы и стандартные звуки, но далеко не всем такие изменения нравятся. Именно поэтому мы предлагаем пользователям для скачивания оригинальные образы Windows 7. Кому нужны именно сборки – Вы без проблем найдете их в сети.
Найти подходящий образ семерки Вы можете в статье “Оригинальные образы Windows 7”. Там Вы сможете скачать как английские, так и русские версии этой популярной ОС.
После скачивания образа системы можно приступать ко второму шагу – созданию на его базе загрузочной флешки.
Общая информация
В данной статье мы хотим рассказать, как установить Windows 7 с флешки. Этот вариант установки сейчас очень востребован среди пользователей, поскольку он имеет целый ряд неоспоримых преимуществ по сравнению с использованием загрузочного диска.
Преимущества установки Windows 7 с флешки:
- Простота в создании загрузочной флешки
- Высокая скорость записи образа ОС на флешку
- Высокая скорость установки ОС
- Возможность установки Windows 7 на нетбук (на нем обычно нет дисковода)
- Компактный размер загрузочной флешки (удобно носить с собой)
Далее мы подробно рассмотрим весь процесс установки семерки на Ваш компьютер с подробными разъяснениями и иллюстрациями.
Установка Windows 7 — пошаговая инструкция
Тема самостоятельной установки Windows, одна из самых популярных среди пользователей компьютеров и ноутбуков.
Рано или поздно каждый сталкивается с необходимостью установки или переустановки своей операционной системы и тогда начинается поиск знакомых, кто это может сделать. Не редко такие знакомые оказывают эту услугу за деньги, а куда деваться на рынке есть спрос, а значит на этом можно заработать.
Ну что же, я предлагаю вам самим научиться справляться с этой задачей и больше не тратить на это деньги. Для установки нам понадобиться диск или флешка с дистрибутивом Windows. Статьи которые могут пригодиться если вы не знаете, как записать диск и как выставить загрузку в CD-ROM:
Итак, если у вас всё готово, то можно приступать. Дам один совет, если вы устанавливаете Windows на ноутбук, то спишите ключ продукта сразу, чтобы в процессе установки не переворачивать его.
Я буду устанавливать Windows 7 с флешки, настройки в БИОСе выставлены, поэтому сразу после перезапуска компьютера у меня начинается установка. Если вы устанавливаете с компакт диска, то в самом начале, возможно вам придётся нажать любую клавишу на клавиатуре, чтобы подтвердить запуск установки
В самом начале,нам предлагают выбрать язык, я оставляю «Русский» и нажимаю «Далее»
Здесь всё понятно, одна кнопка «Установить»
Принимаем условия лицензии
На этом шаге нам предлагают выбрать, обновить существующий Windows или произвести новую (полную) установку, я выбираю второй вариант
Здесь будьте особенно внимательны, у меня жёсткий диск поделён на два (C:) и (D:), а так же присутствует небольшой системный раздел, размером 100 Mb. Для правильной установки, если вы переустанавливаете существующую систему я рекомендую отформатировать системный диск, где уже установлен Windows и этот маленький раздел. Все важные данные я заранее перенёс на диск (D:), его не трогаю! Нажимаем на ссылку «Настройка диска»
Теперь по очереди выбираю нужные диски и нажимаю «Форматировать» (Будьте внимательны, все данные безвозвратно удалятся, сохраняйте их заранее!)
Нужные диски отформатировали, переходим к установке, нажимаем кнопку «Далее»
Запускается процесс установки данных с диска (флешки)
По окончанию процесса, система автоматически перезагрузиться, в этот момент не забудьте в БИОСе выставить настройки по умолчанию или вытащите флешку, а то этот этап может повториться ![]()
Видим знакомое окно установки, сидим ждём, ни чего не трогаем, компьютер перезагрузиться сам
После перезагрузки, произойдёт автоматическая проверка и настройка оборудования
Завершающий этап установки, здесь нам нужно ввести имя пользователя и придумать имя компьютера, имя пользователя, как вы догадались тоже нужно придумать, можно написать своё ![]()
Можно сразу запоролить свою учётную запись, только на всякий случай где нибудь запишите пароль, часто его потом забывают
В этом окне нужно ввести тот самый (лицензионный) ключ продукта, который находиться на наклейке снизу ноутбука или на системном блоке. Жмём «Далее»
Соглашаемся на использование рекомендуемых параметров
Проверяем правильно ли стоит дата и время
Windows завершает применение параметров
Готово, появляется рабочий стол, установка завершена!
Теперь остаётся только установить драйвера и необходимое программное обеспечение. Как видите всё очень просто, теперь и вы можете зарабатывать устанавливая только лицензионное программное обеспечение!
Способы установки Windows 7 из-под работающей операционной системы
В этом случае устанавливают систему с помощью виртуального привода или запуска инсталлятора. В первом случае можно поставить программу SetupVirtualCloneDrive, смонтировать в ней виртуальный привод ISO образа Windows 7 и в автозапуске выбрать «Выполнить setup.exe».
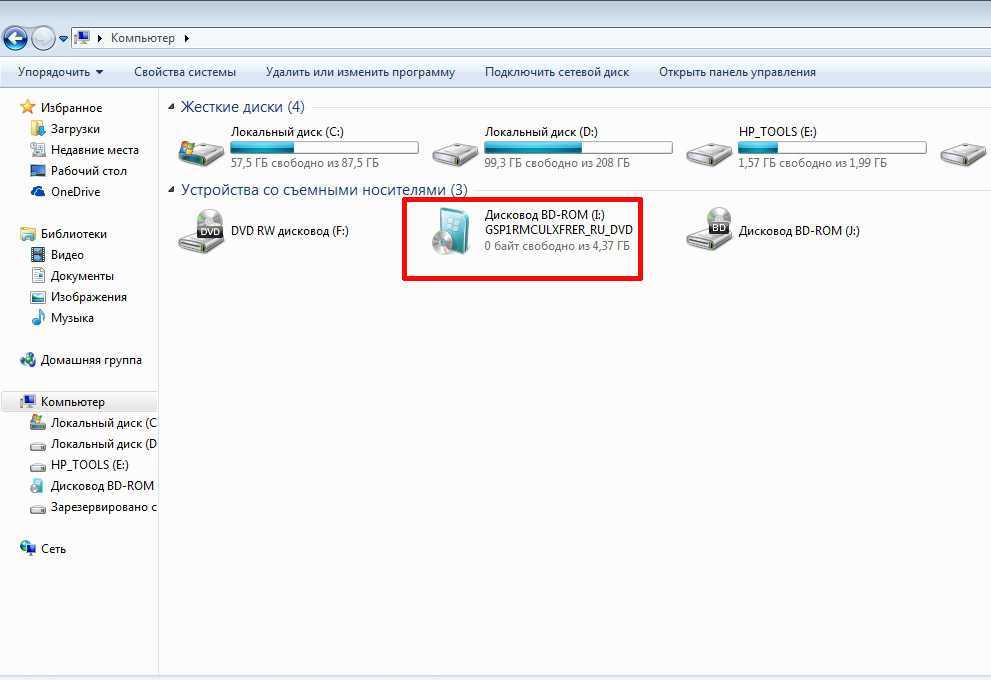
Смонтированный в виртуальный привод образ системы
Во втором случае необходимо разархивировать ISO файл с утилитой WINRAR, после чего запустить в распакованном архиве файл setup.exe.
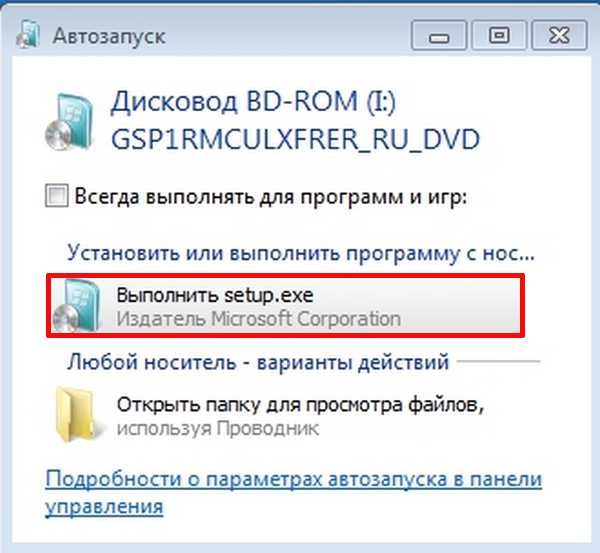
Автозапуск инсталляции Winsows 7
Обратите внимание! В конце выполняют стандартную процедуру установки Windows, только при выборе C диска (где стоит прежняя система) его не форматируют. При этом соглашаются, что старая версия ОС переместится в каталог «Windows.old», которую можно потом удалить
Установка системы с помощью смартфона на базе Android
Если под рукой нет флешки или DVD-диска с Windows 7, то можно переустановить систему с помощью Android-гаджета. Для этого устанавливают на смартфон утилиту DriveDroid (желательно русифицированную версию). Загрузить ее можно в Google Play. Запускают ее. В окне приветствия нажимают «Next». Потом предоставляют программе root-доступ и снова жмут «Next». В следующем окне нажимают на вкладку «Настройка каталога образа» и опять жмут «Next».
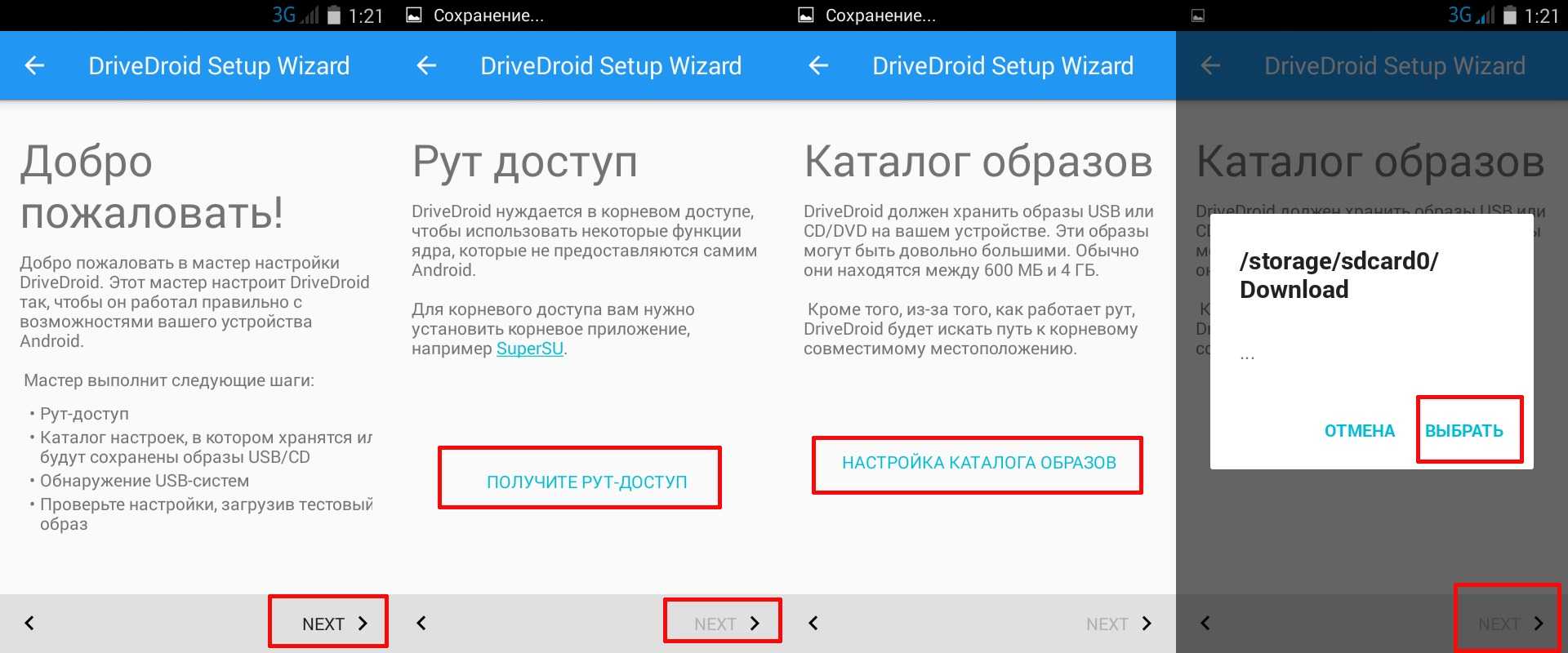
Приветствие, предоставление root и размещение каталога
Далее соединяют телефон с ПК с помощью USB-шнура и включают его как внешний накопитель. Потом также жмут «Next». Далее в последующем окне выбирают «Standard Android» и опять жмут «Next». В следующем окне ставят «Не появляется устройство» и жмут «Next». Потом выбирают «Android-гаджет не отображается как опция нагрузки».
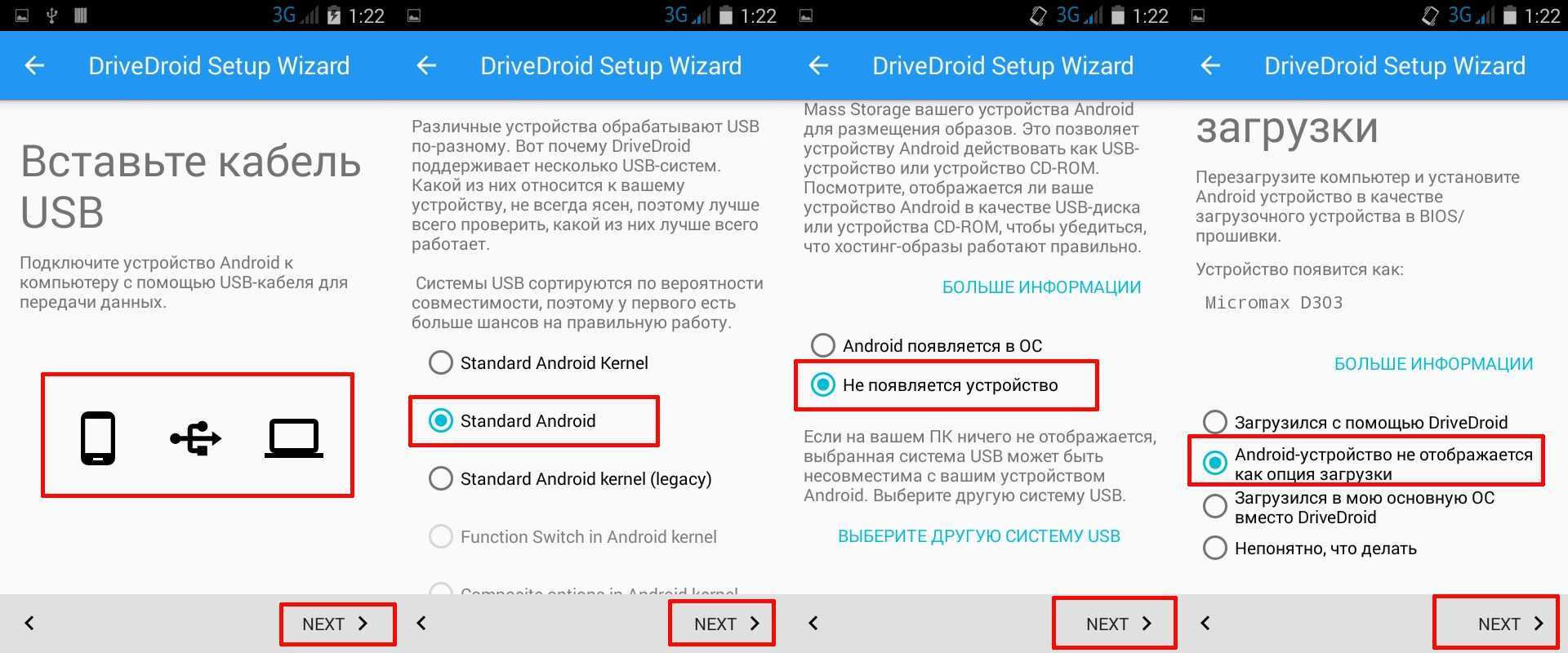
Подключение с помощью USB и настройка для стабильного соединения
Далее появится окно с результатами, где также жмут «Next». После чего появится окно размещения на телефоне пустых ISO образов. Тут нажимают «+» и выбирают инструмент «Create blank image».
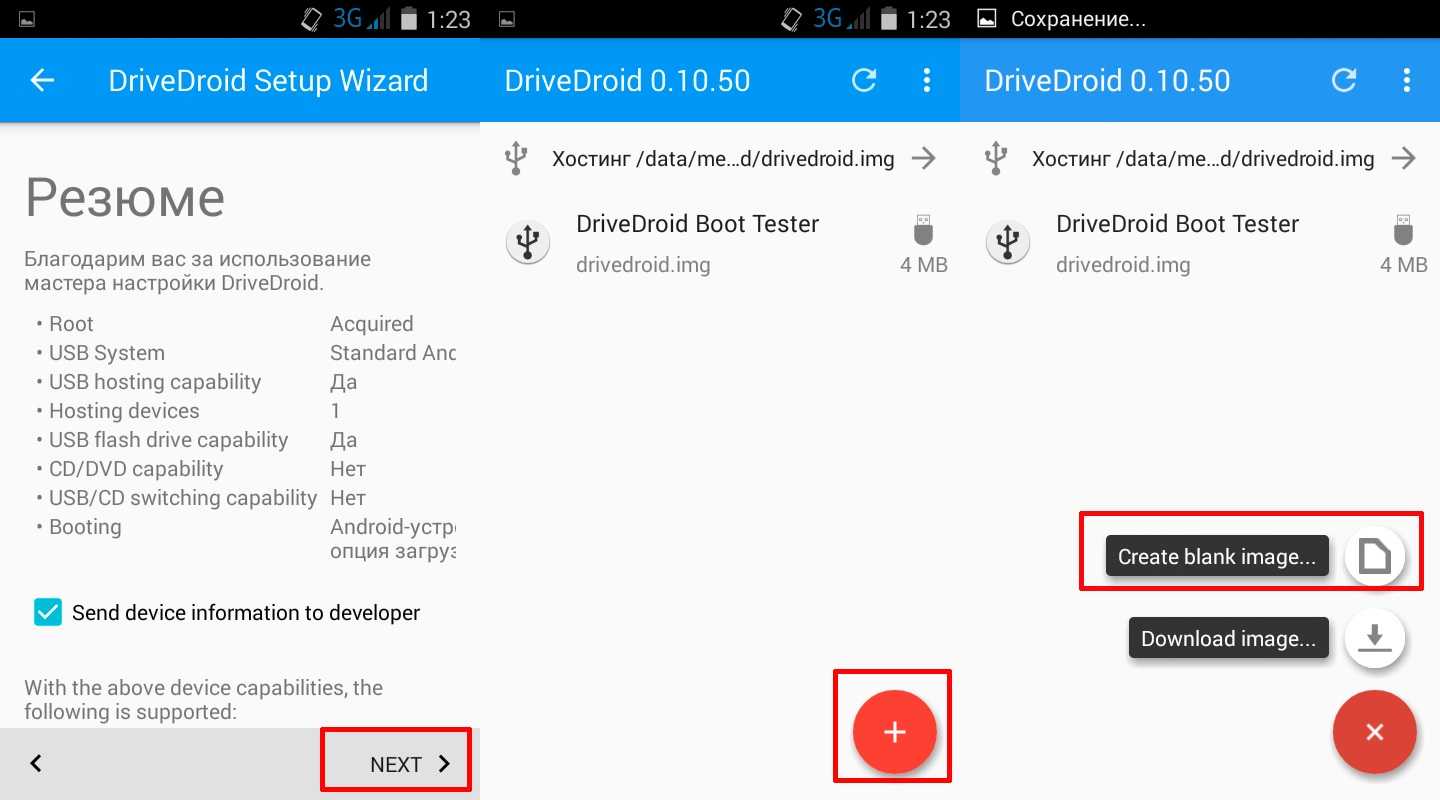
Результат настройки и размещение пустых образов
Потом появится окно с параметрами образа. Тут в первой строке оставляют «img» и вписывают название образа (например, можно назвать его «Win7»). В нижней строке указывают объем образа (этот показатель должен быть на 20-30 % больше имеющегося на ПК ISO образа Windows 7) и нажимают галочку вверху программы. Софт разместит пустой образ в системе в соответствие с указанными ранее параметрами.
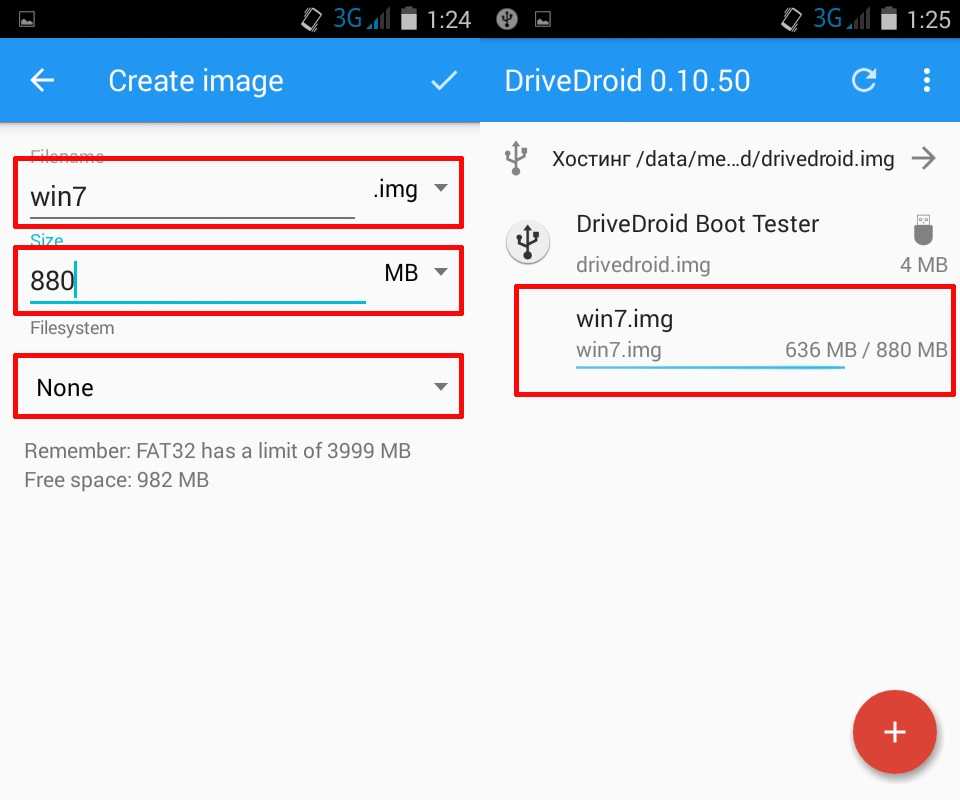
Параметры образа и процесс его создания
После нужно нажать на этот образ и выбрать в предложенном списке «Writable USB on MUSB HDRC1».
Обратите внимание! Если программа выдаст ошибку — «Образ не размещен», то нужно нажать на нее и выбрать в появившемся списке «Изменить размер образа», увеличить его объем на несколько мегабайт. В результате образ будет пересоздан
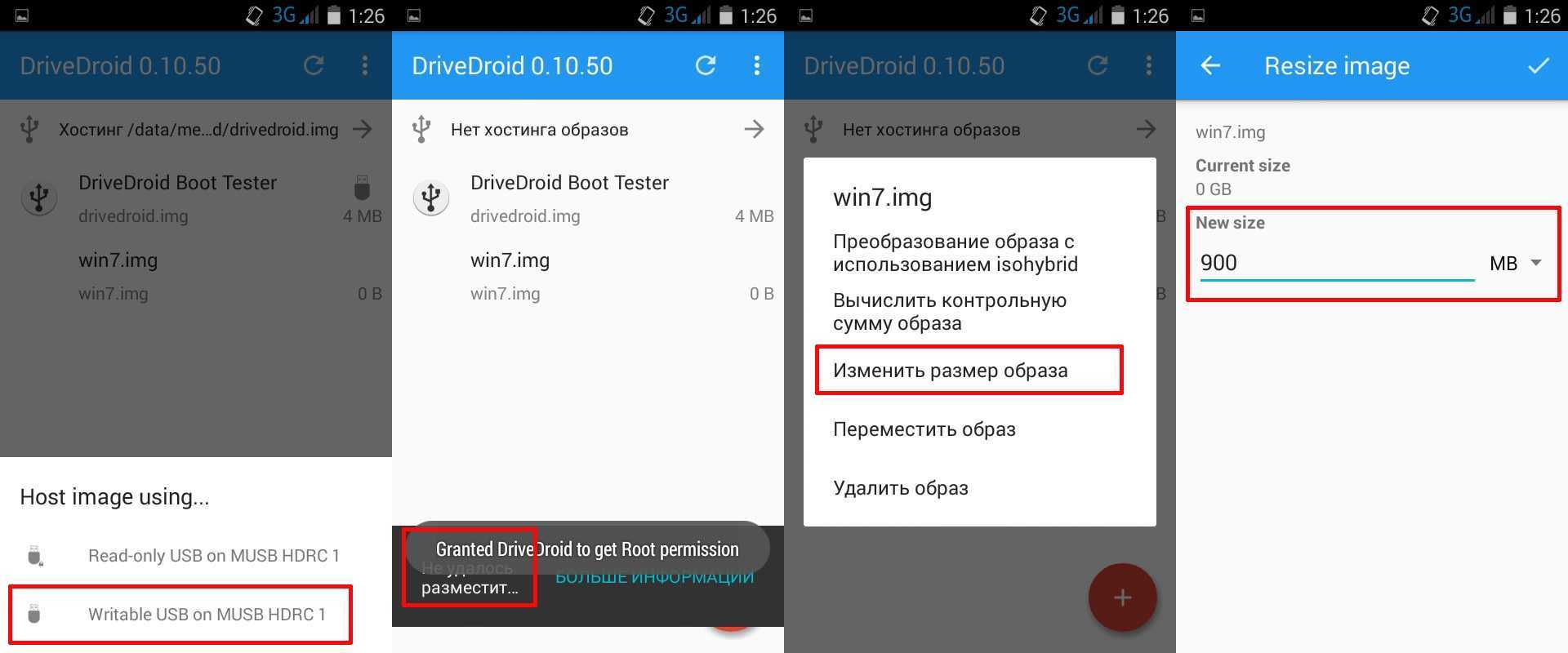
Монтаж образа, ошибка его размещения и последующее изменение размера
Потом нужно снова нажать на образ и выбрать вкладку «Writable USB on MUSB HDRC1». В итоге он будет смонтирован и на нем появится иконка USB-накопителя.
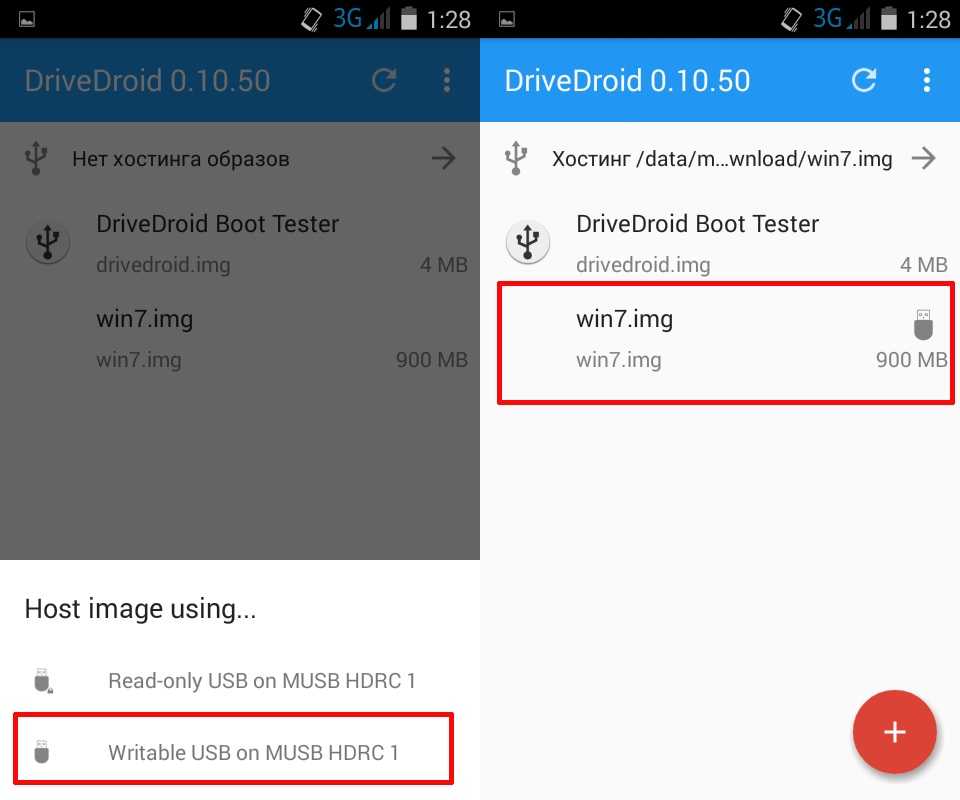
Повторный монтаж образа и удачное его размещение
Далее открывают UltraISO и записывают скачанный с Интернета ISO образ на телефон, как на USB-флешку.
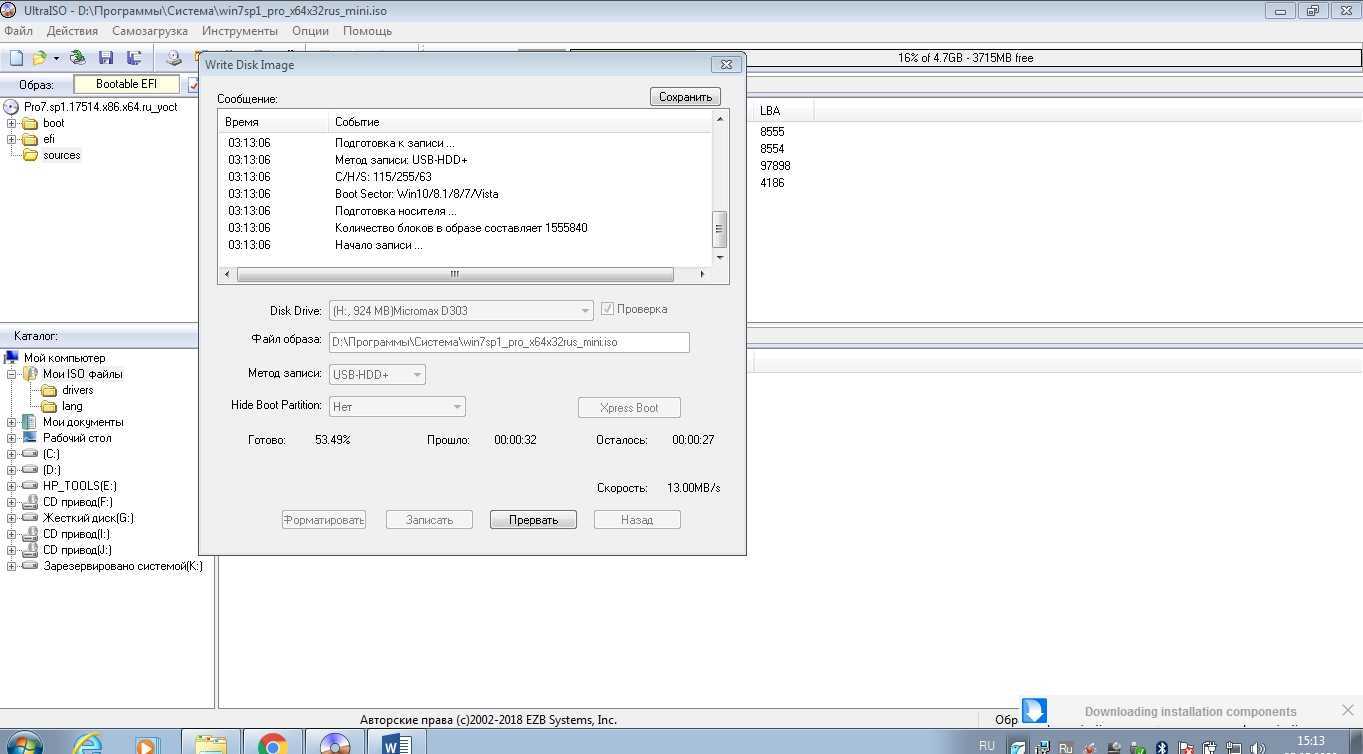
Запись образа на телефон
В конце устанавливают в BIOS загрузку с USB-накопителей и устанавливают на компьютер систему.
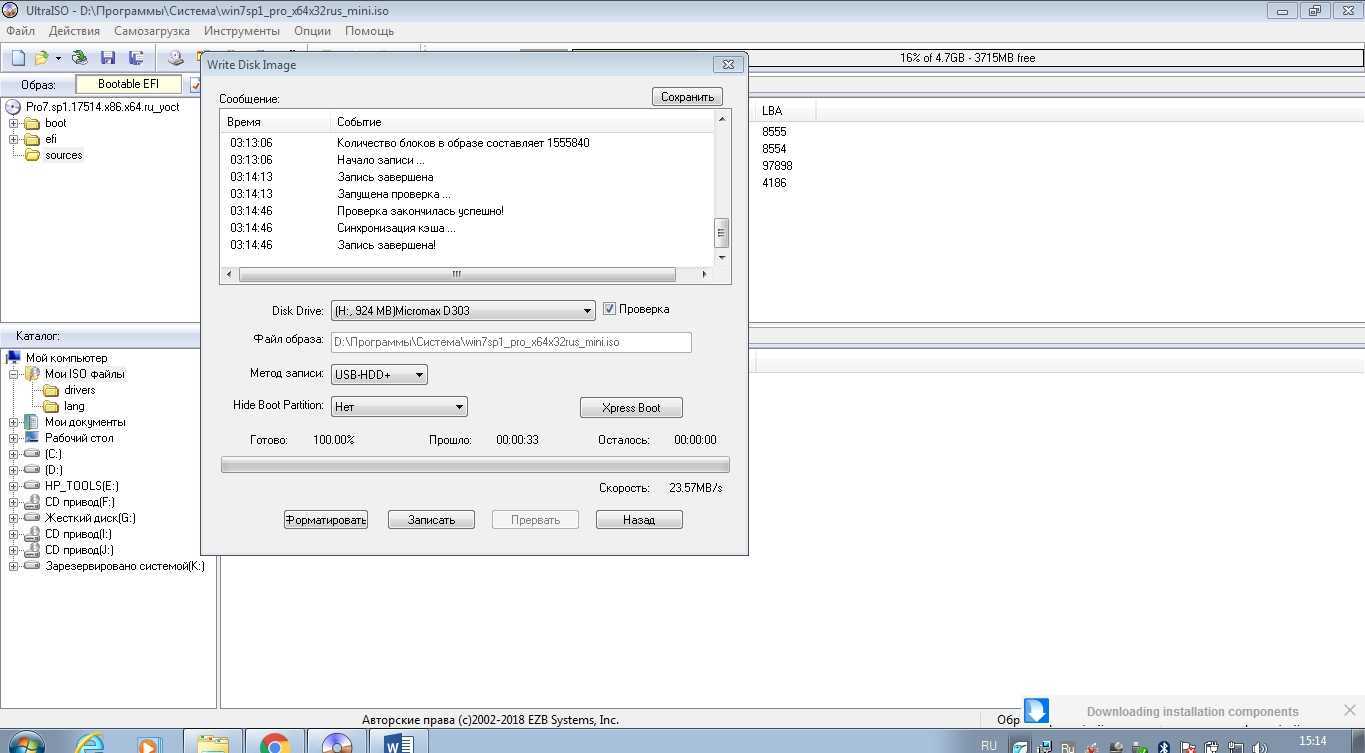
Успешная запись ISO в память смартфона
В общем установить Windows 7 с флешки или с телефона просто, главное — все делать правильно и поэтапно (в соответствие с инструкцией). Кроме того, желательно всегда иметь под рукой инструмент восстановления системы в виде записанного на смартфон или CD (DVD) диск образа Acronis. Это позволит любому пользователю ПК по мере необходимости восстановить важные данные.
Запись образа Windows 7 на диск
Ну и начнем мы пожалуй с первого способа установки Windows — с помощью обычного DVD диска. Для этого нам потребуется программа, позволяющая записывать на него образ операционной системы, делая наш диск загрузочным, ну и собственно, сам диск. Как вы понимаете, обычный CD для наших нужд не подойдет, ибо его потенциальная емкость ограничена как правило 700 мегабайтами, это учитывая, что образ системы весит около 2,5 гигабайт, то есть в три с половиной раза больше.
Причем совершенно неважно, какой именно DVD диск будет использоваться для этой цели, перезаписываемый (DVD+/-RW) или так называемый «одноразовый» (DVD+/-R), просто первый из них, имеет меньшую максимально возможную скорость записи, нежели второй. Если захотите использовать старый перезаписываемый DVD, на котором уже находится какая-то информация, придется его отформатировать, как это сделать — об этом будет рассказано чуть ниже
Теперь насчет программы, конечно же программ для записи образов системы, да и вообще любых файлов, существует великое множество. Я просто расскажу про то, какой программой пользуюсь лично я, можете последовать моему примеру, либо же самостоятельно выбрать и использовать понравившуюся вам программу. Программа эта называется UltraISO, она довольно простая, но ее функционала с лихвой хватает для решения задач, подобных сегодняшней.
Прошу обратить внимание на то, что она условно-бесплатная и полная ее версия, стоит порядка 30 баксов. В полной версии вы получите возможность пожизненного обновления программы и избавление от некоторых незначительных ограничений, в сравнении с ее бесплатным вариантом
В общем не советую покупать программу, если по другому, кроме как для записи образов на диск или флешку, ее использование не предполагается.
Итак, теперь предлагаю перейти к самому процессу записи образа Windows 7 на диск. Каждый запуск приложения сопровождается окном, в котором предлагается таки не жадничать и купить программу, но если вы этого делать не собираетесь, просто нажмите кнопку «Пробный период».

В окне программы через пункт меню «Файл-Открыть», либо через значок в виде желтой папки с зеленой стрелкой (второй слева), выбираете образ системы и открываете его. После чего, в правой части окна можно наблюдать список всех файлов, их которых состоит образ системы.
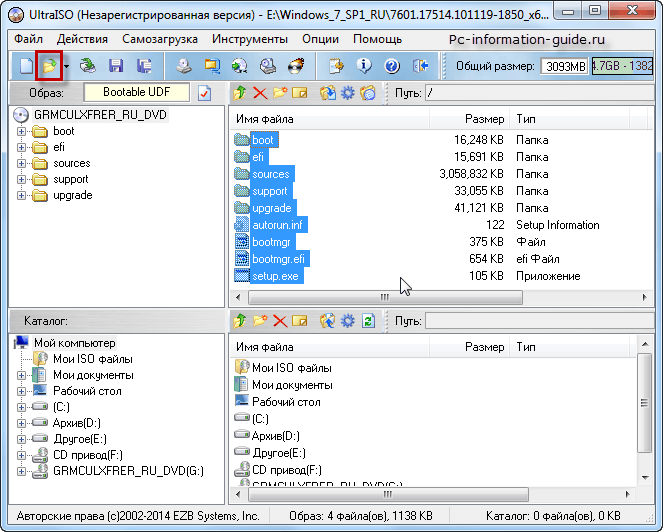
Далее, нужно будет перейти в пункт меню «Инструменты» и найти там «Записать образ CD…», тоже самое можно сделать, просто нажав клавишу F7, находясь в главном окне программы. После чего откроется окно, в котором можно будет выбрать скорость записи на диск. Можете еще поставить галочку напротив пункта «Проверка».
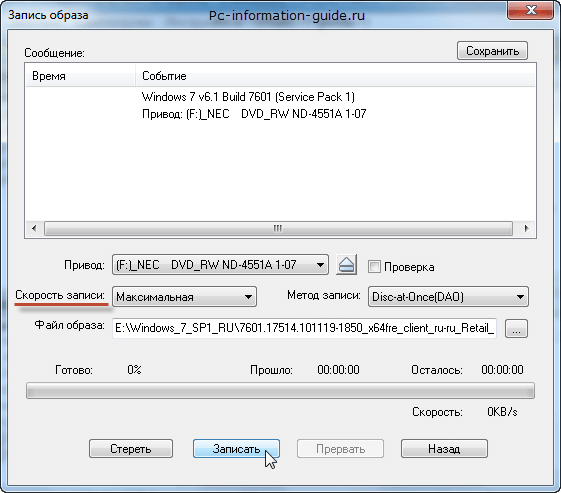
Также можно стереть диск перед записью, конечно при условии, что он является перезаписываемым. Все, после нажатия кнопки «Записать», начнется запись образа на диск, процент выполнения записи покажет нижний индикатор, а вы в это время можете пока пойти выпить чаю, например.




























![Как установить windows 7 с флешки – пошаговая инструкция [2020]](http://piter-begom.ru/wp-content/uploads/d/3/4/d3442bf32f60259e484deefe8157cc28.jpeg)
