Что такое проверка подлинности

Вай-фай — это технология передачи данных без использования проводов
Перед тем как разбираться в причинах, почему произошла проверка подлинности подключения Wi-Fi, необходимо определиться с самим понятием подлинности
Под ним подразумевается контроль такой важной информации, как ключ безопасности и вариант кодирования канала передачи данных. Данная проверка необходима, чтобы никакие посторонние лица не могли получить доступ к точке раздачи Интернета
Основными параметрами надежной защиты точки доступа являются сложный пароль и верно выбранные параметры шифрования.
Чаще всего возникновение проблем с проверкой подлинности на ноутбуках, планшетах, персональных компьютерах или смартфонах может быть связано со следующими причинами:
- ошибка в наборе пароля доступа к Сети;
- мобильное устройство и роутер используют разные типы шифрования данных;
- каналы связи не совпадают.
Неправильно введенный пароль является самой распространенной причиной отказа подтверждения подлинности. Кроме того, что его нужно вводить внимательно, сам код доступа можно легко изменить в настройках роутера. Эта процедура несложная, и с ней сможет справиться человек, практически не разбирающийся в компьютерах.
Важно! После покупки роутера рекомендуется сразу сменить на нем базовый пароль. Как правило, он напечатан на задней стороне маршрутизатора
Тип шифрования
Такую настройку мы рекомендуем производить одновременно со сменой имени подключения и пароля. Оптимальным и надёжным на сегодняшний день является соединение WPA-PSK/WPA2-PSK. Такую настройку следует установить в разделе Wireless Security.
После этого необходимо проверить параметр Version. Желательно, чтобы была установлена версия стандарта безопасности Auto. Это может решить проблему на старых устройствах, которые попросту не умеют работать со стандартом WPA2-PSK. Иногда на новых устройствах версия прошивки операционной системы не позволяет поддерживать WPA2-PSK. Тип шифрования позволяет устройству применять одновременно WPA-PSK и WPA2-PSK2. Он поддерживается всеми современными мобильными гаджетами и представляет собой более расширенные настройки, нежели WPA2-PSK.
Способы решения проблемы аутентификации
Исходя из описанных выше причин возникновения неисправности при подключении к беспроводной сети, становится понятно, что на вопрос, как быстро убрать ошибку аутентификации, нет единого ответа. В каждом конкретном случае применяется свой алгоритм, позволяющий решить проблемы с идентификацией. Подробнее они будут описаны ниже.
Переподключение сети
Если возникает ошибка идентификации, нужно, прежде всего, попробовать подключиться заново. Для этого устройство переводится в режим полета на 20-30 секунд. Иногда проблему с подключением помогает исправить банальное удаление данных о сети. Рассмотрим это на примере смартфона фирмы «Самсунг». В первом случае делается свайп сверху вниз, нажимается кнопка «Режим полета», а потом отключается. Во втором случае необходимо зайти в настройки, перейти в подпункт wi-fi, там выбрать нужную сеть. Путем длительного удержания пальца на ее названии вызывается меню, где выбирается пункт «Забыть сеть». После этого из памяти смартфона или планшета стирается информация, касающаяся конкретной беспроводной сети и, скорее всего, ошибки аутентификации удастся избежать. Кроме того, следует учитывать невозможность некоторых устройств работать со стандартом 802.11N. Для этого режим b/g/n смешанный должен быть сменен на b/g смешанный:
Ошибка при проверке подлинности
Бывают ситуации, когда устройства на Android неспособны подключиться к сети при осуществлении проверки подлинности по причине конфликта с установленной в настройках версией стандарта безопасности. Причем это касается как современных телефонов, так и устаревших моделей. В данной ситуации простейшим выходом является смена новейшего WPA-2 на более старый WPA. В большинстве случаев это связано со сбоем в прошивке роутера, поэтому описанное решение является временным, стоит обновиться на более новую и актуальную версию прошивки.
Иногда, ошибка аутентификации означает наличие несовместимости устаревших версий Android с алгоритмом AES. В таком случае метод проверки подлинности меняется на WPA-Auto-Personal, после чего появится возможность выбрать протокол TKIP. В роутерах ASUS используется продвинутая версия, использующая сразу два протокола в зависимости от подключаемого устройства.
О том, что причина ошибки при аутентификации заключается в этом, определяет временная установка открытого доступа. В методе проверки подлинности из выпадающего меню выбирается пункт Open System. Если после такого шага происходит удачная аутентификация смартфона, очевидно, что следует экспериментировать именно с данным полем. Методом перебора определить способ, который будет функционировать без ошибок.
Поиск причины в роутере
Если ошибка аутентификации предположительно вызвана роутером, являющимся точкой доступа, с ним осуществляются следующие несложные манипуляции. Простейшим решением ошибки является банальная перезагрузка. Делается это выключением кнопки питания и повторного ее нажатия через полминуты. В том случае, если это не помогло, посмотреть, а доступна ли сеть для аутентификации. Делается это через интерфейс администратора, куда легко зайти, введя 192.168.1.1 Необходимо, чтобы SSID (имя сети) было написано на английском языке, и не стояла галочка «скрыть SSID».
Почему появляется ошибка при проверке подлинности
Если у вас возникает ошибка аутентификации при подключении к Wi-Fi на Android, то соединение не прошло проверку подлинности.
Такая проблема может возникать в следующих случаях:
- Неправильно введен пароль.
- Смартфон и маршрутизатор настроены на разные типы шифрования данных.
- Несоответствие каналов.
Это означает, что нам придется войти в меню управления роутером и изменить его конфигурацию. Даже если вы неопытный пользователь и никогда ранее такого не делали, не пугайтесь — здесь нет ничего сложного. Будем действовать по порядку.
Проверка ключа безопасности
Чтобы проверить, какой пароль установлен на вашей сети, потребуется войти в меню маршрутизатора. Для этого подключитесь к нему на ноутбуке или стационарном ПК. Откройте браузер и в адресной строке пропишите IP вашего роутера. Если вы его не знаете, то посмотреть нужные данные вы можете на самом маршрутизаторе. Также увидеть эти данные вы можете в командной строке.
Нажмите одновременно две клавиши Пуск+R, в появившемся диалоговом меню напишите CMD и нажмите ввод. Теперь пропишите команду ipconfig. Параметр «Основной шлюз» – это и есть требуемый нам адрес.
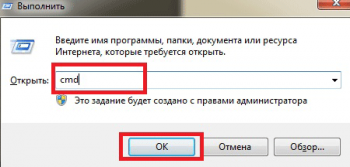

Пропишем его в браузере. Теперь необходимо указать логин и пароль. Здесь производитель по умолчанию устанавливает значения admin, admin соответственно. Мы рассмотрим дальнейший ход действий на примере беспроводного роутера D-Link Dir-615.
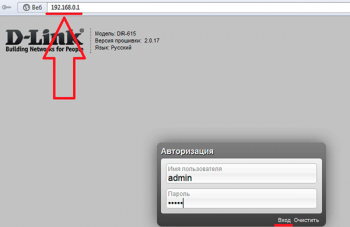
Итак, нажмите кнопку «Расширенные настройки». Далее найдите раздел «Wi-Fi» и выберите «Настройки безопасности». Найдите пункт «Ключ шифрования PSK» — это и есть наш пароль. Здесь же вы можете его изменить на свое усмотрение.
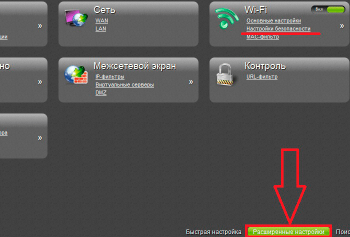
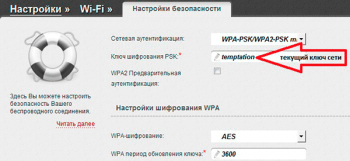
Чтобы на Android-устройстве заново ввести ключ, активируйте адаптер беспроводной связи. Войдите в его параметры. В списке доступных подключений найдите требуемую сеть. Удерживайте палец на ней, пока не появится дополнительное меню. Здесь выберите пункт «Изменить конфигурацию сети». Установите маркер в строке «Показать пароль» и введите его снова.
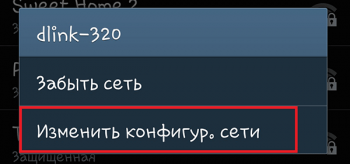

Выбор типа шифрования
Если вы ввели правильный ключ, но проблема аутентификация Wi-Fi на Android осталась, то следует перейти к проверке типа шифрования. Для этого снова вернитесь в раздел «Настройка безопасности» в параметрах точки доступа. Чтобы сразу определить, что дело именно в типе шифрования в строке «Сетевая аутентификация» следует выбрать «Open» (открытый). Теперь подключение не требует пароля. Попробуйте снова подключиться.
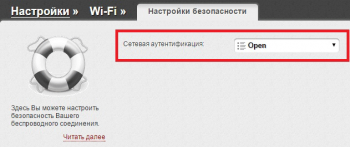
Если это не помогло, то определенно проблема в том, что на маршрутизаторе был выбран такой метод шифрования сети, который не поддерживается смартфоном (или планшетом). Попробуйте выбрать «WPA-PSK\WPA2-PSK mixed». Если снова появляется ошибка, то попробуйте поочередно выставлять разные варианты.
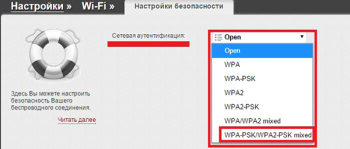
Выбор канала Wi-Fi
Иногда подобные проблемы возникают из-за канала Wi-Fi. Как правило, на роутерах по умолчанию установлено значение канала «Авто». Попробуйте попеременно изменять каналы и подключать планшет к сети. Для этого перейдите в пункт «Основные настройки» в разделе «Wi-Fi».
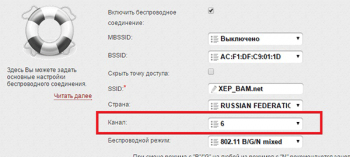
Теперь у вас не должно возникнуть сложностей с тем, как исправить ошибку аутентификации на Android. Но иногда встречаются ошибки, которые следует решать в индивидуальном порядке.
К примеру, может произойти сбой в работе самого устройства.
Если же это ничего не изменило, то остается только выполнить сброс данных.
Конечно, это уже крайние меры, которые стоит применять только после того, как вы проверили все варианты и ничего не помогло.
Произошла ошибка проверки подлинности wifi samsung
Samsung Galaxy S III (Samsung GT-I9300) — настройка и проблемы с Wi-Fi Samsung Galaxy S III Описание | Обсуждение » | FAQ | Покупка » | Аксессуары » | Прошивка » |Кастомные прошивки » |Прошивка Cyanogen(Mod)9 » |Прошивка MIUI » | Модификация софта и украшательства » |Клуб » | Обсуждение камеры » | Обои » | Игры » | Брак » |Настройка и проблемы с Wi-Fi »
Из-за ошибки в переводе в настройках Wi-fi в пункте «Не отключаться от wi-fi в спящем режиме» рекомендуется использовать «Всегда».
По моим наблюдениям: Насчет «Всегда» и «Никогда».
В режиме «Всегда» Wi Fi постоянно активен. Когда я подхожу к дому, то тело и в спящем режиме подключается к моей точке автоматически. Подключение происходит даже если я до этого был в режиме 3G интернет.
В режиме «Никогда» после блокировки телефона Wi Fi еще работает какое-то время (где-то 15 минут с момента засыпания). Только потом Wi Fi отключается. Видимо это сделано для того, чтобы исключить постоянное включение/выключение Wi Fi во время недолгого засыпания. Если в телефоне активен мобильный интернет, то он включится вместо Wi Fi после 15 минут ожидания в спящем режиме.
В теме нет Куратора. По вопросам наполнения шапки обращайтесь через кнопку Жалоба к Модераторам.
Сообщение отредактировал Shoore
— 06.05.13, 20:47
Тоже заметил что девайс перестал работать с 802.11n. И еще теперь при работе 3G не появляется значек H в статусбаре. 3G и все. Хотелось бы узнать что за косяк такой на LFB.
Сообщение отредактировал maxkamis
— 11.07.12, 07:20
Друзья, давайте разберемся, как победить WiFi на LFB, чтобы с 802.11n работал. Уважаемый Pro100Grammer писал, что ограничение можно снять поменяв CSC на английский, например. А вот господин wws13 говорит что смена региона не помогает, он проверил.
Может есть у кого-то еще комментарии на этот счет?
Смартфон не подключается к домашнему/общественному Wi-Fi (появляется ошибка)
Уточню: в этом разделе мы будем рассматривать случаи, когда при попытке подключится к какой-то беспроводной сети наше Android-устройство не подключается совсем (бывает, что подключение есть но не работает интернет, об этом читайте во втором разделе этой статьи) .
Основные ошибки:
- Ошибка «Сохранено» (WPA2 или WPA) .
- Пишет «Произошла ошибка проверки подлинности», или «Ошибка аутентификации».
- Долго подключается, или постоянно пишет «получение IP адреса».
Основные решения на телефоне
Эти решения часто помогают в том случае, когда устройство раньше уже подключалось к этой беспроводной сети, но внезапно перестало подключаться.
Не забудьте сначала перезагрузить мобильное устройство и роутер!
1 Удалите Wi-Fi сеть на телефоне. Просто зайдите в настройки Wi-Fi, выберите нужную сеть, нажмите на нее и подержите (или просто нажмите) и выберите «Удалить сеть», или «Забыть сеть».
Затем снова выберите сеть из списка, введите пароль и попробуйте подключится.
После чего понадобится заново подключится к беспроводной сети. Возможно, все подключится и начнет работать.
Ошибка «Сохранено», «Проверки подлинности», «Ошибка аутентификации»
Поэтому, первым делом убедитесь в том, что пароль вы вводите правильно. Можно попробовать подключить с этим паролем другое устройство. Посмотрите (вспомните) пароль в настройках роутера, или компьютера, который уже подключен к этой сети. Подробнее читайте в статье: как узнать свой пароль от Wi-Fi.
Удалите сеть, или сделайте сброс сети (писал об этом выше) .
По моим наблюдениям, при подключении телефона пишет сохранено, или ошибка аутентификации из-за того, что телефону «не нравятся» некоторые параметры Wi-Fi сети, которые установлены на маршрутизаторе. Я имею введу режим работы сети (b/g/n/ac) , тип безопасности, канал и ширину канала, регион и т. д. Даже был случай, когда смартфон не подключался, пока не сменили имя Wi-Fi сети (SSID) .
В таком случае можно попробовать сменить некоторые настройки на своем маршрутизаторе. Разумеется, только в том случае, если проблемы с домашней сетью. Настройки сети в том же метро мы менять не можем.
О решениях, которые можно применить на маршрутизаторе я напишу ниже в статье.
Получение IP адреса. и телефоне не подключается к Wi-Fi
Вводим пароль на телефоне и подключение к Вай-Фай зависает со статусом «Получение IP адреса. «. Знакомая ситуация? Чаще всего это происходит по трем причинам:
- На телефоне отключены автоматические настройки IP (возможно, заданы статические адреса) .
- На маршрутизаторе отключен, или заглючил DHCP-сервер. Но по умолчанию DHCP-сервер всегда включен, и его очень редко отключают.
- Другие ограничения со стороны точки доступа. Например, ваше устройство заблокировали в настройках маршрутизатора. Возможно, это сделал кто-то из ваших родственников. Или владелец той сети, к которой вы подключали свой телефон.
Решения:
На смартфоне откройте свойства конкретной беспроводной сети и проверьте, чтобы в настройках «Параметры IP» стояло «DHCP». Если там «Статический», то смените на «DHCP».
Проверьте, работает ли DHCP-сервер на роутере. Но скорее всего он работает, вряд ли в этом причина. Тем более, если другие устройства подключаются без ввода статических IP-адресов.
Ну и не забывайте, что вас (ваше устройство) могли просто отключить (заблокировать) в настройках роутера, который транслирует беспроводную сеть, к которой вы не можете подключить свой телефоне.
Настройка роутера для решения проблемы с подключением Android-смартфона?
Эти решения вы сможете применить только в том случае, когда у вас есть доступ к настройкам роутера. Вам понадобиться зайти в веб-интерфейс маршрутизатора. Если возникнут трудности, смотрите статью как зайти в настройки роутера.
Там найдите раздел с настройками Wi-Fi сети (Wireless) и попробуйте сменить такие параметры:
Не забывайте каждый раз сохранять настройки и перезагружать свой маршрутизатор! Запоминайте, какие параметры и где вы меняете.
Основная причина
Основная причина такой ошибки – неправильно введенный пароль.
В английском варианте эта ошибка может звучать «Authentification Error» – как раз про ввод пароля.
Да, обычно именно банальная ошибка вызывает проблему. Так что уточнили правильный пароль – у владельца точки доступа, или самостоятельно в настройках своего роутера (если не знаете как, найдите вашу модель в поиске на нашем сайте), ввели его и спокойно подключились. Нередко это случается, когда на роутере пароль изменили, а телефон пытается подключиться к нему по старым данным.
Т.е. обычно все на поверхности и решается просто. Но бывают и отдельные уникальные случаи, когда проблема значит другое:
- Алгоритмы шифрования в роутере – может включиться сторонний алгоритм, тип которого не будет поддерживать ваш телефон.
- Каналы связи – неверно выбранный канал очень редко тоже способен создать проблему.
Но бывают и аппаратные проблемы:
Разберемся чуть подробнее.
Исправляем возможные ошибки и подключаемся к интернету
Ошибка аутентификация wifi на планшете и телефоне платформы Android исправляется одинаково. Самым просты и доступным способом может стать перезагрузка устройства. Она поможет в тех случаях, когда произошел некий сбой в работе девайса, тогда менять настройки не придется. Если это не помогло, тогда ищем причину и исправляем её.
Переподключаем сеть
Если не подключается wifi на телефоне, пробуем заново присоединиться к сети:
- Заходим в настройки телефона/планшета, выбираем «Беспроводные сети». Они могут быть обозначены как «Wi-Fi», «WLAN». Далее нажимаем на используемую сеть и удаляем:
-
Теперь деактивируем сеть и включаем снова. Телефон покажет нам все доступные сети. В список войдут сигналы с модемов соседей и с вашего. Выбираем свой и вводим пароль, подключаемся.
Если все сделано верно, то планшет или телефон начнут принимать сигнал, в верхней строке выпадающего меню значок wifi будет подмигивать стрелочкой.
Ошибка при проверке подлинности
Не такая распространенная, но все же встречающаяся проблема.
Если произошла ошибка проверки подлинности wifi, возможно, вы неправильно ввели пароль или источник волн находится далеко
Если произошла ошибка проверки подлинности wifi, возможно, вы неправильно ввели пароль или источник волн находится далеко. Как решить проблему:
- При неверном вводе пароля система предложит ввести его заново. В таком случае можно воспользоваться первым способом (см. выше);
- Можно попробовать приблизиться к маршрутизатору, где волны имеют более мощные характеристики.
Ищем причину в роутере
Если телефон или планшет не подключается к wifi после приведенных выше способов исправления, значит, проблема кроется в настройках маршрутизатора. Чтобы это проверить, необходимо подключиться к роутеру с помощью компьютера или ноутбука.
Перед тем, как проникать в систему маршрутизатора, попробуйте его перезагрузить. Во многих случаях проблема аутентификации wifi решается таким способом – устройство может просто подвисать. Так же проверьте подключение каналов в роутере.
Перед тем, как проникать в систему маршрутизатора, попробуйте его перезагрузить
Чтобы попасть в параметры роутера, вводим код 192.168.0.1 или 192.168. 1.1 в строку используемого браузера. Если не знаете, какой подойдет именно вашему устройству, введите их поочередно. Далее заводим логин и пароль:
В разделе Mode меняем режим Mixed (802.11b+802.11g) на Mixed (802.11b+802.11g+802.11n)
В разделе Mode меняем режим Mixed (802.11b+802.11g) на Mixed (802.11b+802.11g+802.11n)
Сохраняем это изменение.
Меняем пароли
Случаются посторонние вторжения в работу источника сигналов: взломы, вирусные атаки. Для таких случаев необходимо периодически менять пароль на роутере. Используйте длинные комбинации с применением цифр, букв нижнего и верхнего регистров латинского алфавита. После этого, соответственно, сносите настройки сети на телефоне и вводите новые значения.
В случае, если wifi автоматически не подключается, скорее всего, именно в базе были внесены изменения и следует поменять пароль на вашем девайсе.
Если ничто не помогает
В случае, когда вы перебрали все возможные варианты изменения настроек на телефоне/планшете, перепрограммировали роутер, а аутентификации так и нет, возможны 2 последних варианта:
- В сети провайдера возникли перебои;
- Что-то случилось с самим устройством (с роутером или телефоном).
ПОСМОТРЕТЬ ВИДЕО
В первом случае остается только ждать устранения неполадок оператором, во втором – обратиться в сервисный центр, где вам помогут разобраться с проблемой.
Другие причины
Приведённые выше примеры неполадок и способы их исправления являются наиболее распространёнными. В действительности причин может быть больше. Почему смартфон не подключается к Wi-Fi? Возможно, вы установили не доведённую до ума программу прокси-сервер, поймали какой-то вирус, рутировали устройство, поменяли прошивку и т.п. Тут нужно смотреть по обстоятельствам. Отмечались примеры, когда беспроводное соединение блокировали антивирусные программы.
В общем, если подключение пропало после внесения каких-то изменений, вероятнее всего, причина в них. Коли уж ничего не помогает, сбросьте устройство к заводским настройкам, не забыв предварительно создать резервные копии важных приложений и данных.
Ну и самое неприятное, что может случиться – это выход из строя адаптера Wi-Fi. В этом случае не только ваша, но и другие беспроводные сети определяться не будут. Тут уже делать нечего, придется нести свой гаджет в сервисный центр.
Предварительная подготовка
Прежде чем задуматься непосредственно о том, как подключить вай фай к телефону, следует:
- убедиться, что роутер поддерживает функцию раздачи сети нескольким устройствам одновременно;
- настроить роутер, если это не было проделано заранее обслуживающей компанией. Для этого нужно с браузера зайти в административную панель (по адресу 192.168.1.1, или 192.168.0.1.), используя цифровой код, указанный в инструкции. Затем ввести свой логин, пароль и включить «Always On», также активировать кнопку «Wireless»;
- следует проверить поддерживает ли смартфон данную технологию передачи данных. Впрочем, подавляющее большинство позволяют установить вай фай на телефон.
Параметры на мобильном устройстве
Пример ввода пароля
Для начала включите роутер и Wi-Fi на смартфоне. Осуществить это можно или через параметры, или панель меню (она появляется, если верх экрана потянуть вниз).
Кликните на изображение в виде четырех волн, сужающиеся к низу. В настройках достаточно провести пальцем в сторону “Включить”.
Далее ваше устройство будет искать сети, доступные в радиусе действия. Как правило, в людных местах может быть больше 10. Для некоторых нужен пароль. После его введения все должно работать.
Дополнительная настройка параметров требуется, когда подключение скрыто в параметрах роутера или отключен DHCP.
Сеть скрыта
Щелкните “Добавить”
В этом случае нужно зайти в настройки в раздел Wi-fi и пролистнуть весь список доступных для подключения сетей до конца. После кликнете на панель “Добавить сеть”.
Для подсоединения требуется следующее:
- ввести название;
- указать тип безопасности;
- сохраните подключение.
Если вы не уверены в типе безопасности, то лучше перепроверьте. В противном случае подключиться будет невозможно. Этот параметр должен совпадать на всех устройствах.
На большинстве современных смартфонов поддерживаются такие типы безопасности, как WEP, WPA/WPA2 PSK, 802.1x EAP, WAPI PSK, WAPI CERT.
DHCP
Это специальный сетевой протокол. Благодаря нему пользователи могут подсоединять сторонние устройства. На них автоматически приходит вся необходимая информация для работы в TCP/IP сети.
Если DHCP отключен, то ваш девайс не может получить данные от сети, соответственно, вы тоже не можете зайти в интернет.
Данный протокол должен быть настроен в самом роутере. Если он отключен, то есть два варианта: или вы его включаете, или работаете без него.
Во втором случае перейдите в Настройки, в раздел Wi-fi и посмотрите расширенные настройки.
В них будут следующие параметры:
- прокси-сервер;
- IP-адрес;
- изменить пароль
- статический IP.
Именно последний параметр нужен для восстановления подключения. Включите его и пропишите данные сети, к которой вы подключаетесь:
- IP-адрес — адрес вашего девайса. Как правило, он находится в диапазоне от 192.168.0.100 до 192.168.0.199. Однако могут быть и другие варианты в зависимости от конфигурации роутера.
- шлюз — главный маршрут для связи с другими шлюзами. Используется в TCP/IP. Шлюз определяет возможность доступа к интернету. В большинстве случаев узнать его можно, посмотрев на информацию на дне роутера или же обратившись к провайдеру;
- маска сети — битовая маска. Также необходима для подключения. Чаще всего идет в формате 255.255.255.0. Точнее можно посмотреть у себя в настройках на компьютере. Открыв информацию о сети, в одном из полей должна быть указана маска.
- DNS 1, DNS 2 — DNS представляет собой специальную службу, которая соединяет вас с определенным ресурсом. То есть вы вводите адрес сайта, а DNS сервер обрабатывает это и распознает, какой именно IP у этого ресурса. Таким образом вы можете переходить с сайта на сайт. Кроме того, бывает первичный и вторичный DNS. При настройке подключения можете воспользоваться публичными серверами от Google: 8.8.8.8. и 8.8.4.4.
Если вы не знаете необходимую информацию, можете посмотреть ее на компьютере. Для этого нужно зайти в свойства соединения. Также можно позвонить вашему оператору или найти договор с вашим провайдером, на нем могут быть указаны эти параметры.
После введения заполнения полей сохраните изменения и подключитесь заново. В большинстве случаев все начинает работать. В противном случае или проверьте работоспособность Wi-fi модуля или маршрутизатора.






























