Как зайти в настройки роутера ASUS
ASUS — серия отличных беспроводных маршрутизаторов, производимых компанией ASUSTek Computer Incorporated. Это мощные устройства, снабженные быстрыми процессорами и большими объемами памяти. Устройства снабжены качественными усиливающими антеннами и чипсетами Broadcom. Производители предлагают широкую линейку, которая удовлетворит потребности как домашнего пользователя, так деловых покупателей. ASUS не только являются одними из самых популярных моделей, но и одними из ведущих на рынке беспроводного оборудования. Давайте рассмотрим, как происходит настройка роутера.
Чтобы убедиться в наличии быстрой и стабильное сети, обратите внимание на минимальные системные требования, рекомендуемые производителем:
- процессор Intel Core2 Duo P8700 2,5 ГГц или лучше;
- жесткий диск 64 GB SATA ⅠⅠ SSD (минимальная скорость обмена данными — 200 Мбит/с);
- оперативная память 4 GB и более.
Убедитесь, что Ethernet-кабель подключен к WAN-порту ASUS (RT-N56U). Используйте второй LAN-кабель, чтобы подключить его к соответствующему разъему маршрутизатора и LAN-порту компьютера. После завершения подключения включите источник питания и включите ПК или ноутбук.
В случае, если вы используете беспроводную сеть, то не нужно подключать устройство через Ethernet-кабель. Используйте для подключения точку доступа Wi-Fi. Откройте раздел Доступ к Интернету на панели задач Windows и выберите точку Wi-Fi. Введите имя точки доступа и сетевой ключ безопасности. Они указаны на этикетке роутера.
- Откройте интернет-браузер и введите https://192.168.1.1 в адресную строку, затем нажмите кнопку входа.
- Введите в качестве имени пользователя и пароля по умолчанию, нажмите кнопку OK.
- После входа в систему нажмите кнопку Go, чтобы начать установку.
- Создайте имя и пароль, затем нажмите Далее, чтобы продолжить подключение установку.
- После создания сетевого имени (SSID) и ключа безопасности рекомендуется выбрать опцию Скопировать конфигурирование 2,4 ГГц в 5 ГГц, если роутер поддерживает работу в двух диапазонах частот. Кликните по кнопке Применить, и настройка роутера ASUS будет завершена.
- Подтвердите правильность всех отображаемых параметров в сводке конфигурации сети и нажмите кнопку Следующий. Прежде чем можно будет применить новые значения, устройство снова запросит проверку подлинности при помощи ввода логина и пароля безопасности.
Опишем, как сделать сброс настроек по умолчанию для маршрутизаторов ASUS. Если устройство недоступно со страницы интерфейса, вы можете сбросить его до заводских параметров по умолчанию. Сброс параметров осуществляется нажатием кнопки сброса.
- Убедитесь, что ваш маршрутизатор включен.
- Нажмите и удерживайте кнопку Reset острым или тонким предметом в течение 5 секунд, а затем отпустите кнопку Reset. Подождите, пока маршрутизатор перезагрузится и заводские настройки по умолчанию обновятся.
- Выполните шаги, описанные в инструкции ранее, чтобы настроить параметры маршрутизатора.
Сетевое оборудование сложно устроено, поэтому со временем могут возникать различные неполадки из-за конфликтов в конфигурации. Как правило, большинство проблем решается легко. Вот некоторые рекомендации, которые могут помочь восстановить нормальное функционирование:
- Проверьте правильность подключения проводов. Убедитесь, что необходимые индикаторы срабатывают.
- Сбросьте роутер до заводских настроек. Эту процедуру мы описывали ранее.
- Проверьте настройки сетевого адаптера в центре управления сетевым доступом.
- Запустите средство устранения неполадок Windows. Система автоматически проверит конфигурации и сообщит вам, если обнаружит ошибки.
- Свяжитесь с интернет-провайдером и уточните, что вы можете подключиться к Всемирной Паутине.
Эти этапы помогут решить большинство возникших неполадок, которые можно устранить самостоятельно.
Настройка wifi на маршрутизаторах ASUS осуществляется довольно просто. Следуйте простым рекомендациям, чтобы настроить беспроводное подключение к Интернету. Если с интернет-соединением возникли проблемы, просмотрите руководство, описанное выше, чтобы разобраться с неполадками. При невозможности самостоятельного устранения сетевых неисправностей обратитесь в службу поддержки сервисного центра и следуйте дальнейшим инструкциям оператора.
Первичная настройка в параметрах компьютера
Как правило, компьютер, к которому подключен роутер, самостоятельно выставляет все необходимые конфигурации. Но, лучше проверить и убедиться, чтобы избежать дальнейших проблем и ошибок с доступом. Для этого необходимо:
- В нижнем углу с правой стороны панели задач есть значок сети:
- Необходимо открыть его путем нажатия на правую клавишу мыши — откроется небольшое меню, где нужно перейти к пункту «Центр управления сетями и общим доступом»:
- В появившемся диалоговом окне в списке слева нужно выбрать «Изменение параметров адаптера»:
- Далее, правой кнопкой мыши запускаем свойства подключения по локальной сети:
- В появившемся окне нужно открыть свойства компонента «Протокол TCP/IPv4», и установить автоматический выбор IP и DNS серверов:
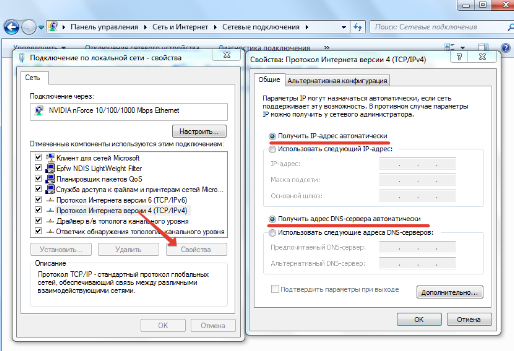
Устройство готово к работе, можно переходить к настройке самого маршрутизатора.
Настройка Wi-Fi (сеть Вай-Фай)
Для того, чтобы настроить обычную сеть WiFi в диапазоне 2.4 GHz на роутерах ASUS, надо в главном меню выбрать пункт «Беспроводная сеть» и вкладку «Общие»:
В поле SSID надо ввести название создаваемой сети Вай-Фай. В этом качестве можно использовать любое слово на английском. Затем надо выбрать метод проверки подлинности «WPA2-Personal» и ввести пароль в поле «Предварительный ключ WPA». Как правило, более ничего менять не нужно, так как по умолчанию выставлены самые оптимальные параметры.
Чтобы настроить WiFi 5 ГГц на роутерах АСУС (RT-AC51U, RT-AC52U, RT-AC55U,RT-N56U, RT-AC66AU и AC68U), надо в поле «Частотный диапазон» выставить значение 5 GHz:
А дальше всё точно так же, как обычно: прописываем «SSID»(желательно чтобы он немного отличался от того, который используется на 2,4 GHz), указываем метод проверки «WPA2-Personal» и пароль на WiFi, Нажимаем кнопку «Применить».
Старый веб-интерфейс
Если у Вас используется старая прошивка роутеров ASUS выполненная в сине-голубых тонах(RT-G32, WL-520GC и т.п.), то в этом случае просто действуйте по аналогии. Вот несколько видео-инструкций, которые Вам могут пригодится:
Как Вы можете заметить из видео — по обозначению ключевых параметров в разных версиях прошивки разницы нет.
- https://wifigid.ru/asus/kak-zajti-v-nastrojki-routera-asus
- https://ok-wifi.com/asus/vhod-v-nastrojki-na-routerah-asus-192-168-1-1.html
- https://help-wifi.ru/nastrojka-routerov/asus/kak-zajti-v-nastrojki/
- https://help-wifi.com/asus/vxod-v-nastrojki-na-routerax-asus-192-168-1-1/
- https://192-168-1-1.ru/nastrojka-routera-asus/
Вопрос-ответ:
Может ли работать роутер ASUS RT N10P с USB накопителем?
Ответ: нет, в отличие от модели ASUS rt n10u он не оборудован соответствующим разъемом.
Может ли работать с 3g модемом?
Ответ: не может, не оборудован USB портом.
Как сделать режим точки доступа?
Ответ: настройки модема позволяют его использовать в нескольких режимах работы для соответствия различным требованиям. Запустив Быструю настройку интернета, затем Настройку интернет, вы можете выбрать Режим точки доступа (AP).
Как подключить принтер?
Ответ: если принтер оборудован модулем WiFi, его можно подключить к беспроводной сети вашего роутера с использованием кнопки WPS.
Данный роутер соответствует всем современным требованиям: удобное меню для настройки маршрутизатора asus rt n10p, безопасность, широкий спектр настроек. Вы можете транслировать до четырех сетей с разным уровнем доступа. Устройство готово к работе, можно выходить в интернет как по WiFi, так и по проводному подключению, печатать документы без подключения проводов к ноутбуку и прочее.
Модели роутеров
Сетевые технологии заняли прочные позиции во всех сферах жизни. Компания ASUS занимает не последнее место на рынке оборудования для создания сетей. Роутеры этой марки считаются одними из самых надежных и простых в использовании. Наиболее распространенными моделями для дома являются:
- ASUS WL-500W;
- ASUS WL-330N;
- ASUS RT-N66W;
- ASUS RT-N53;
- ASUS RT-N18U;
- ASUS RT-N16;
- ASUS RT-N15;
- ASUS RT-N12;
- ASUS RT-N10;
- ASUS RT-G32.
Сравнение технических характеристик поможет вам выбрать подходящую модель маршрутизатора ASUS. «Вай-фай»-роутер этой марки с самыми простыми функциями стоит недорого. Разнообразие внешних характеристик не должно вас смущать. Зачастую это просто оригинальный корпус, в который помещен стандартный роутер ASUS. Отзывы других покупателей могут указать на наиболее выгодное предложение.
Веб-интерфейс входа в роутер Asus
Итак, прежде чем мы сможем зайти в маршрутизатор ASUS через его веб-интерфейс, необходимо выполнить ряд действий и выставить пару конфигураций на компьютере, с которого будет производиться настройка. А именно:
- Подключить адаптер питания к роутеру и вставить его в розетку
- Включить кнопку «Power»
- Сбросить настройки Asus в «по умолчанию» при помощи кнопки «Reset» — она маленькая, находится рядом с антенной и утоплена вглубь корпуса. Чтобы ее нажать используйте булавку или карандаш.
- Вынуть из компьютера кабель от интернета и вставить его в разъем WAN синего цвета на корпусе роутера
- Взять кабель «витую пару», из комплектации маршрутизатора и подключить его в ПК на место интернет-кабеля. Другим концом вставить его в желтый порт LAN на роутере — любой из 4х.
После этого переходим к настройкам компьютера и находим в «Панели управления» Windows «Центр управления сетями»:
(Пуск — Панель управления — Сеть и Интернет — Центр управления сетями и общим доступом — Изменение параметров адаптера)
Здесь находим «Подключение по локальной сети», жмем по нему правой клавишей мыши и заходим в раздел «Свойства > Протокол интернета версии 4».
Ставим галочки на получение всех данных «на автомате» и сохраняем настройки кнопкой «ОК».
Локальная сеть
Конфигурации локальной сети вынесены в отдельный раздел меню роутера Asus. Здесь можно все оставлять по умолчанию.
IP роутера
Однако бывают ситуации, когда нужно поменять IP адрес основного роутера, чтобы он не пересекался с другим маршрутизатором в одной сети. Это можно сделать в разделе «LAN IP»
DHCP
В рубрике «DHCP» указываются начальный и конечный IP адрес, которые роутер Asus будет автоматически присваивать новым подключающимся к сети устройствам.
При желании DHCP сервер на маршрутизаторе можно вообще отключить. Тогда на каждом ПК, ноутбуке, телефоне, ТВ, приставке и т.д. придется вручную задавать уникальный IP адрес. Эта настройка актуальна в условиях офиса, когда за каждым рабочим место закреплены те или иные параметры доступа к внутренним ресурсам локальной сети. Или для создания сложной системы видеонаблюдения с множеством камер. В условиях домашнего использования отключать DHCP это не нужно
IPTV
Настройка подключения к IPTV на роутере Asus производится в одноименном разделе верхнего меню второго уровня. Здесь нужно указать сетевой разъем, в который будет вставлен провод от IPTV приставки, и задать требующиеся параметры для ее работы, которые выставляются в зависимости от вашего провайдера.
Полная инструкция
Вход в настройки любого роутера, включая и ASUS можно разложить на следующие этапы:
- Подключение к роутеру.
- Переход на страницу авторизации вебконфигуратора.
- Ввод логина и пароля.
Далее подробно распишу каждый этап. А на следующем видео перед настройкой как раз и показывается процесс входа:
Подключение
К роутеру можно подключиться двумя способами – через провод и Wi-Fi.
С проводом самая большая сложность – правильно выбрать порты:
Обратите внимание на рисунок
Нам важно подключить компьютер или ноутбук именно к LAN портам – их обычно несколько. Если подключен кабель провайдера в WAN порт – его можно оставить на месте, это нам не помешает
Итого – один конец кабеля в роутер, другой – в разъем сетевой карты компьютера или ноутбука:
Если подключен кабель провайдера в WAN порт – его можно оставить на месте, это нам не помешает. Итого – один конец кабеля в роутер, другой – в разъем сетевой карты компьютера или ноутбука:
Если вы собираетесь подключаться по Wi-Fi – здесь может быть другая сложность. Либо сеть не раздается сразу, и придется все-таки искать провод, либо пароли не подходят. Общие подсказки для подключения:
- Сделайте поиск сетей. Обычно нужная нам имеет лучший сигнала и в названии содержит ASUS (если ничего не меняли до этого). Как правило, она дает подключиться в первый раз без пароля. В другом случае загляните на днище роутера – там иногда на наклейке пишут название Wi-Fi сети и нужные нам логин и пароль, если таковые имеются:
Нужная нам точка доступа имеет название ASUS
- Если вы не знаете пароля и не можете его найти, или просто забыли – сделайте сброс настроек на заводские. Обычно на задней панели любого роутера ASUS есть кнопка Reset (она может быть утоплена, что достать ее получится только скрепкой-иголкой) – зажмите ее при включенном роутере на 10 секунд. Роутер перезагрузится и настройки встанут на заводские.
Вот и вся наука по этому разделу. В результате вы должны подключиться любым из этих способов к своему роутеру. Если возникает сложность – ниже доступны комментарии, пишите!
Страница авторизации
Вся настройка роутера осуществляется через так называй веб-конфигуратор – на роутере расположен «сайт», который вы открываете через браузер, и делаете все, что нужно. Этот процесс еще некоторые называют «вход в меню» или «вход в админку». Адрес по умолчанию для роутеров ASUS:
Другая альтернатива, если адрес был вдруг изменен:
Перешли? Появилась форма ввода? Или может сразу открылась страница? Если да – читайте следующий раздел. Если нет – переходите в раздел возможных ошибок или сделайте вышеописанный сброс.
Логин и пароль
Обычно на моей памяти на Асусах при первом входе в настройки вы попадаете в панель без ввода логина и пароля, а уже там их в дальнейшем устанавливаете. Если же все равно просит логин и пароль, стандартные значения учетной записи:
Кроме того, их снова можно уточнить на наклейке на днище вашего маршрутизатора:
Скачивание прошивки с официального сайта
Для некоторых моделей требуется скачать специальное программное обеспечение. Таких как, например, модель ASUS N12 — роутер, популярный у пользователей и провайдеров. Для этого в адресной строке набирается www(точка)Asus(точка)ru. В браузере откроется главная страница сайта производителя. Найдите в меню «Сервис» пункт «Центр загрузки». В поиске вбейте название модели роутера. В найденных файлах выберите версию, указанную на наклейке на задней части устройства. Выставьте нужный вид операционной системы. Скачайте прошивку. Ее необходимо будет установить, зайдя в интерфейс роутера. Некоторые пункты могут отличаться в различных модификациях, но в целом они похожи. Зайти в интерфейс большинства роутеров можно, набрав в адресной строке 192.168.1.1. В окне авторизации вбиваем пароль admin и имя пользователя admin. На закладке «Администрирование» найдите пункт «Обновить микропрограмму». Установите для обновления путь, по которому вы сохранили прошивку, скачанную с официального сайта. Обновите программу, после чего можно будет приступить к настройкам.
Особенности настройки некоторых роутеров
Sagemon
В последние годы компания все чаще предоставляет абонентам возможность работать с оборудованием, которое имеет специально созданный для компании интерфейс. Опишем процедуру настройки роутеров Sagemon от Ростелеком.
В главном окне интерфейса вы можете выбрать русский язык. Это значительно упростит работу.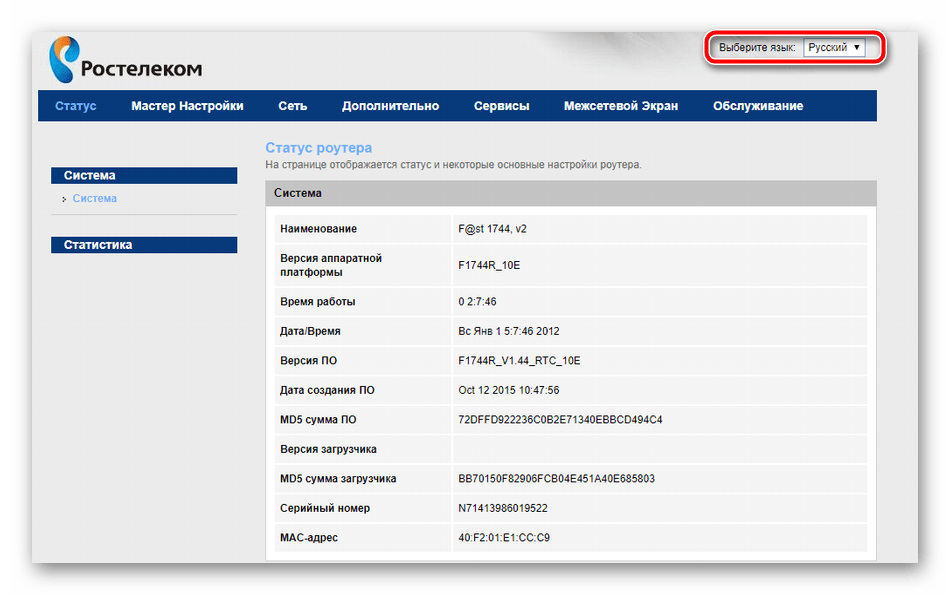
Разработчики предоставили возможность осуществить быструю настройку, которая выполняется буквально в несколько шагов. Главное, иметь под рукой договор, в котором указаны все нужные данные.
Откройте вкладку «Мастер» настройке и нажмите на одноименный раздел.
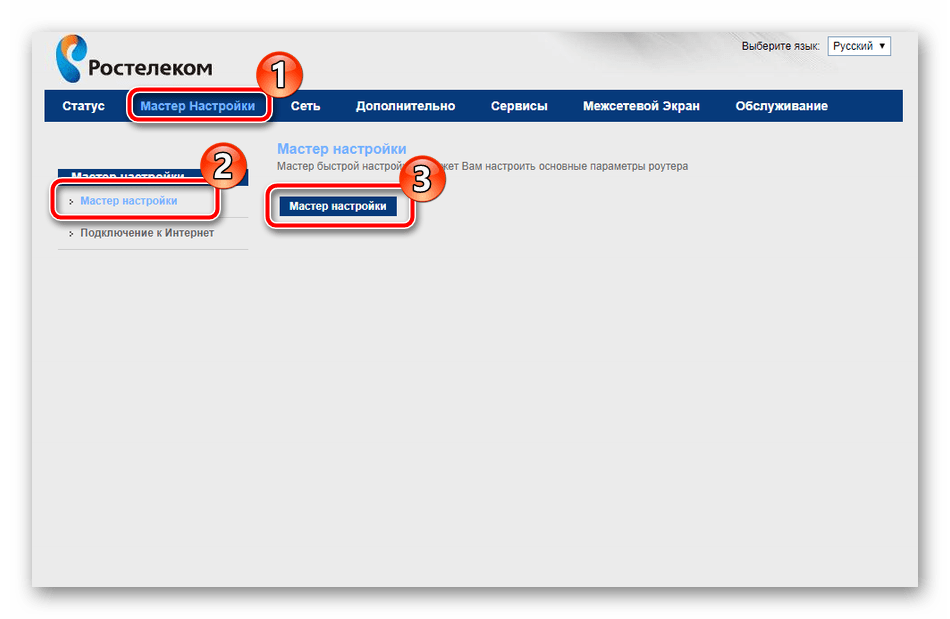
Вы увидите поля для ввода, а также текстовое руководство по правильному их заполнению. Следуйте указаниям и сохраните изменения. Интернет должен заработать.
Доступен и другой раздел. Он называется «Подключение к интернету». Здесь все настраивается еще проще. По умолчанию выбран самый популярный тип подключения PPPoE1. Вы должны просто указать логин и пароль.
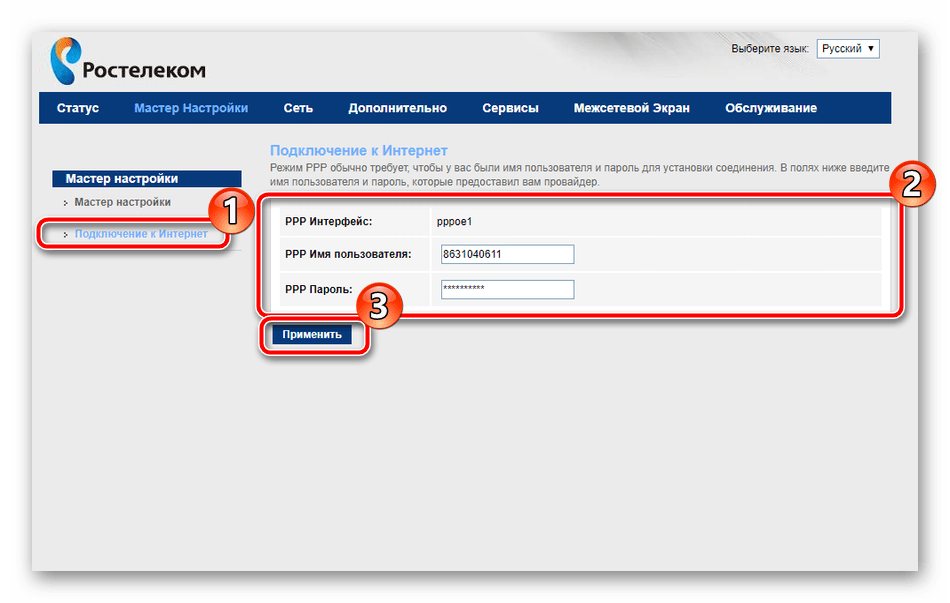
D-Link
Есть возможность поставить русский язык интерфейса, что облегчает работу с ним.
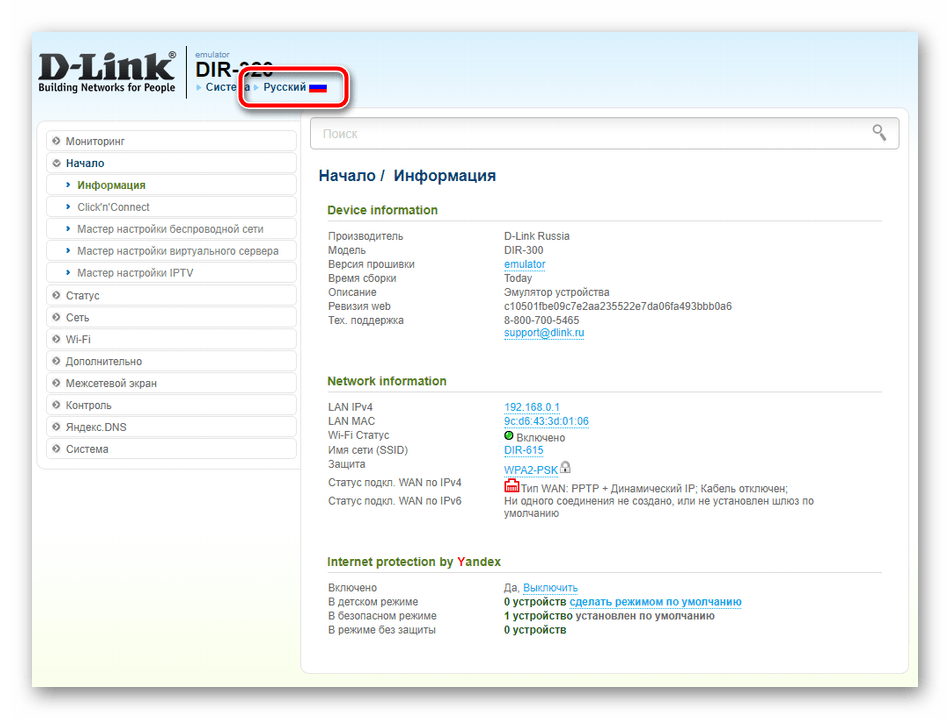
Настройки интернета находятся в меню «Сеть – WAN». Здесь нужно удалить старые соединения и добавить новое.
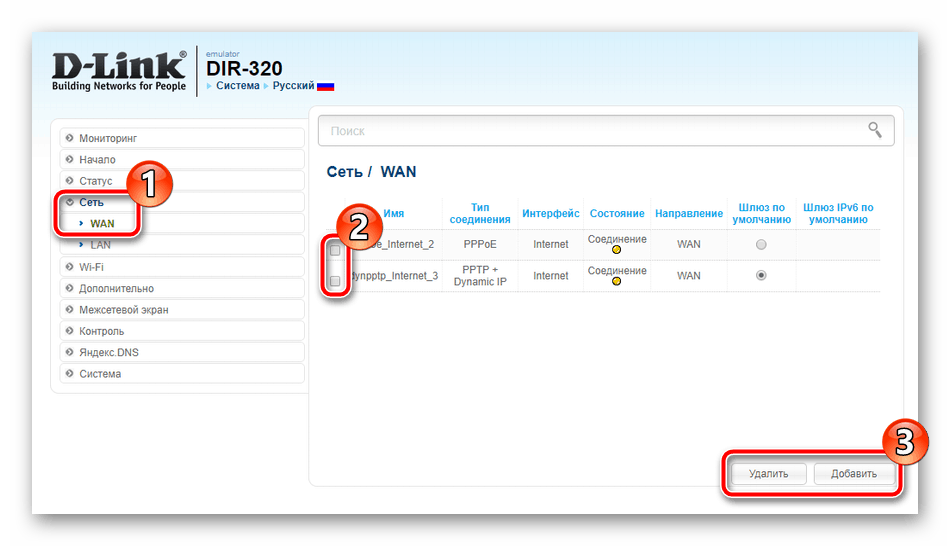
Откроется окно глобальных настроек, которое позволяет выбрать нужный тип подключения, затем дает возможность вставить логин и пароль.
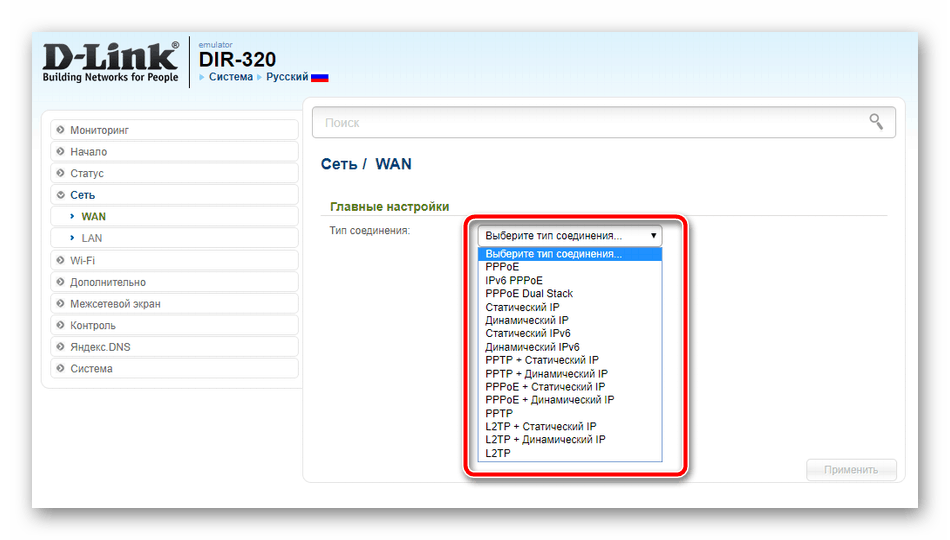
Новый интерфейс выглядит иначе. Чтобы найти нужное меню, нажмите на «Расширенные настройки» в правом нижнем углу.
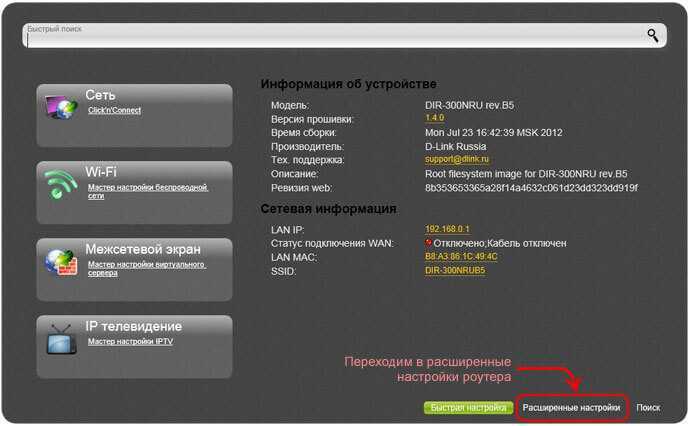
Более подробно процедура описывается в видеоуроке.
И еще пара уроков по работе с моделями от производителя.
Asus RT N12
Настройка роутера Asus RT N12 осуществляется легко. Для этого перейдите в категорию «Network Map» и укажите нужный тип подключения.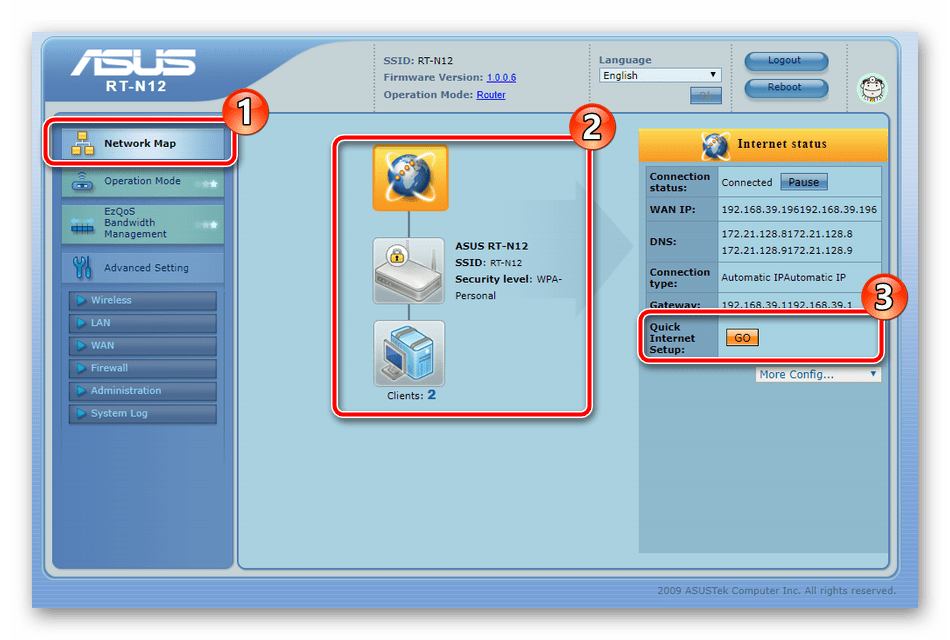
Появится окно, в котором нужно ввести все необходимые данные. Приводятся инструкции, с помощью которых легко во всем разобраться самостоятельно.
https://youtube.com/watch?v=FAo-1tRTH1Y
Zyxel
Данные для входа в интерфейс на разных моделях могут отличаться. Ищите данные на дне корпуса.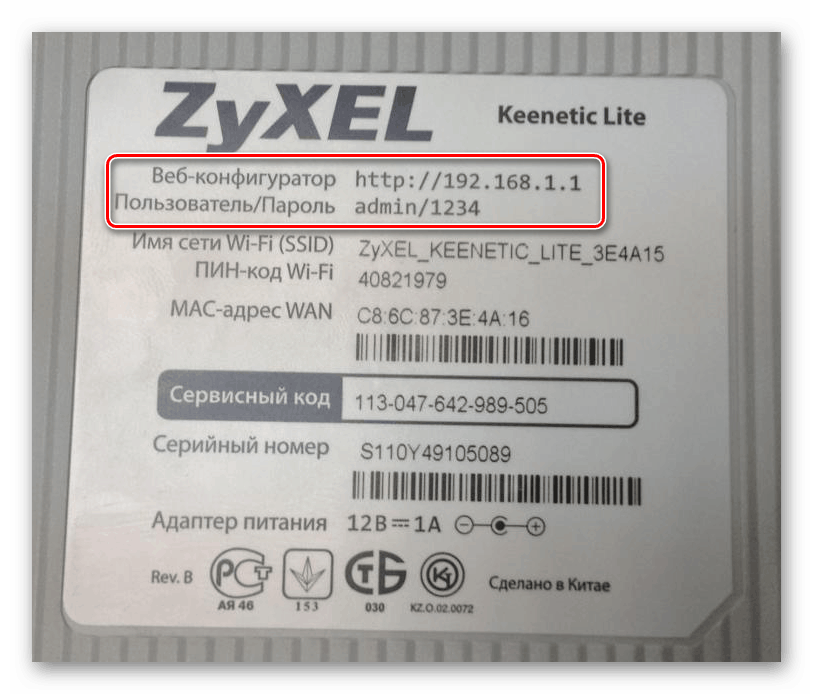
В левой колонке выбираем раздел <class=»strong»>«Интернет» и нажимаем на ссылку «Авторизация».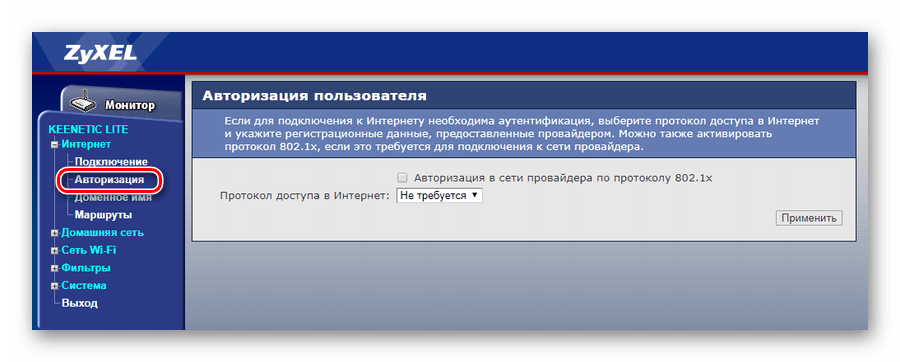
Выбираем в правой части нужный тип подключения. Чаще всего это PPPoE.
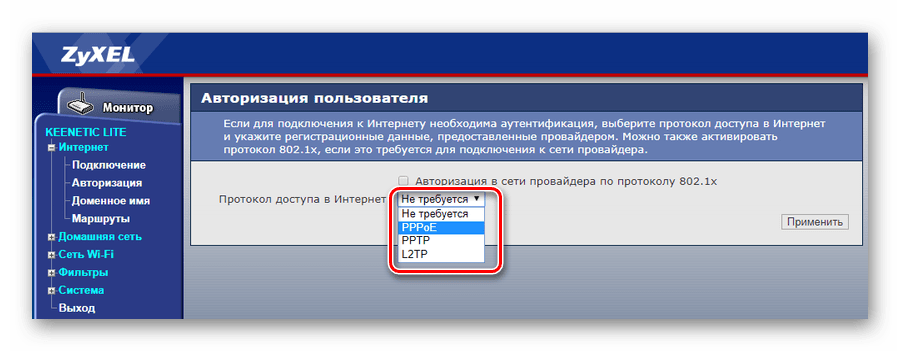
Заполняем логин и пароль, которые указаны в вашей копии договора с Ростелеком.
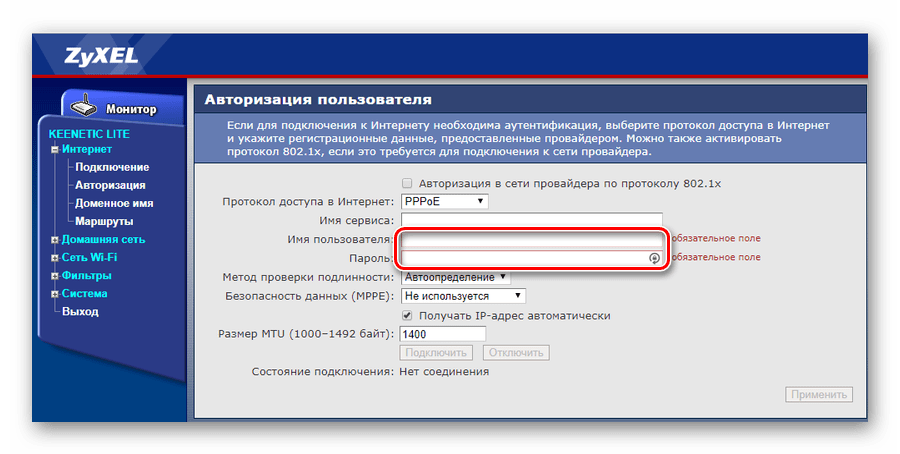
При разных типах подключения могут появляться разные параметры для заполнения. Вся эта информацию указывается в тексте договора. Если вы нуждаетесь в помощи, всегда можно позвонить оператору службы поддержки и уточнить данные у него.
После внесения всех данных нажмите кнопку «Применить».
Huawei
В главном меню выберите пункт «Basic» и подпункт «WAN». Удалите лишние подключения. Сейчас нужно будет создать новое, нажав на кнопку «NEW». Возможно, вы решите перенастроить старое подключение. Тогда щелкните по его названию.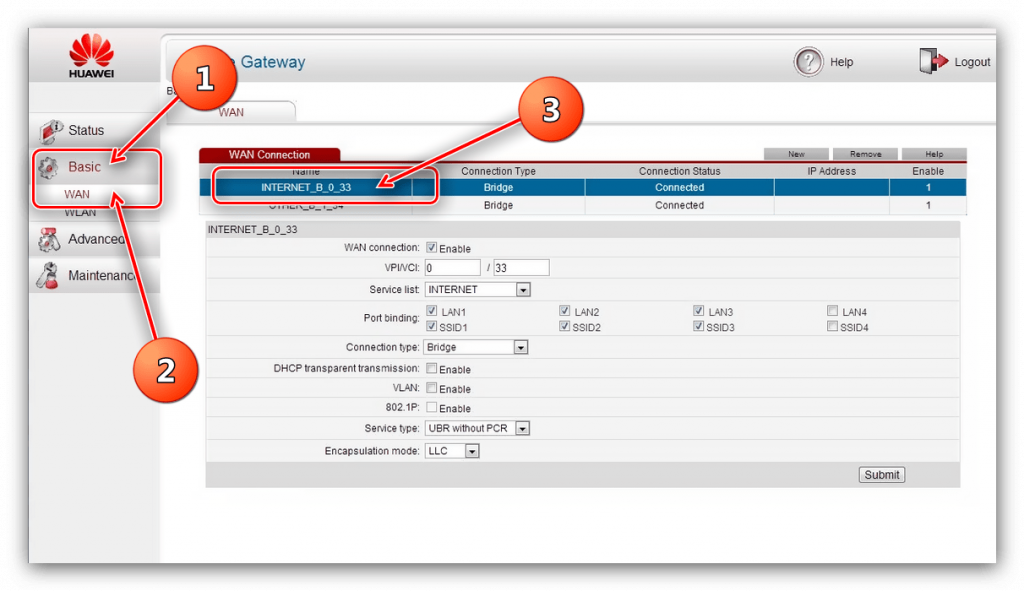
Поставьте галочку «WAN Connection». В договоре от Ростелеком должны быть указаны значения для полей VPI и VCI. Заполните эти поля, поставив в них нужные значения.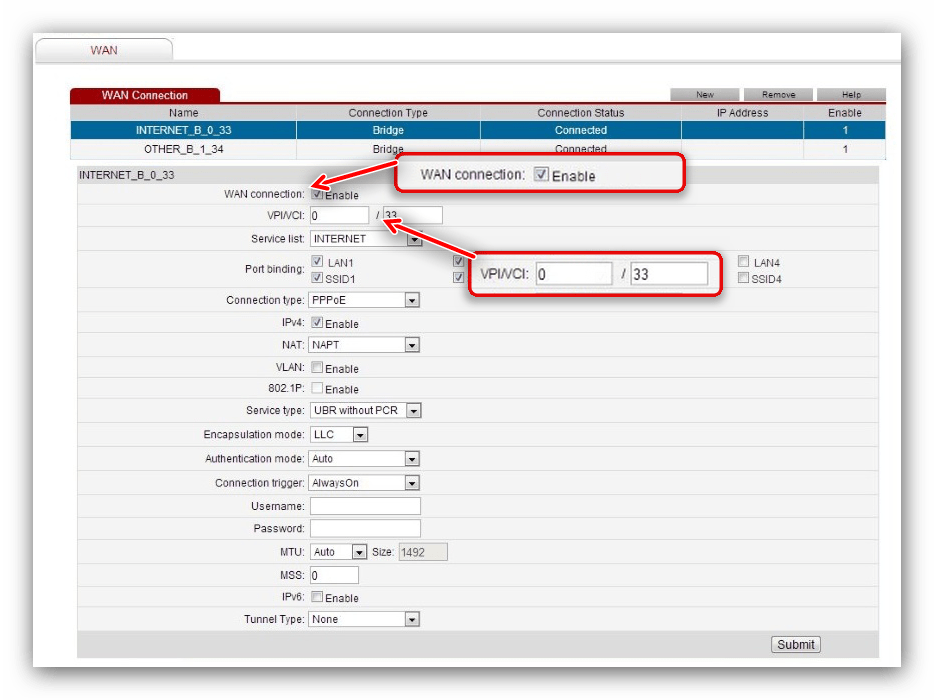
Теперь выберите ваш тип подключения к интернету в раскрывающемся списке «Connection type». Обычно это «PPPoE».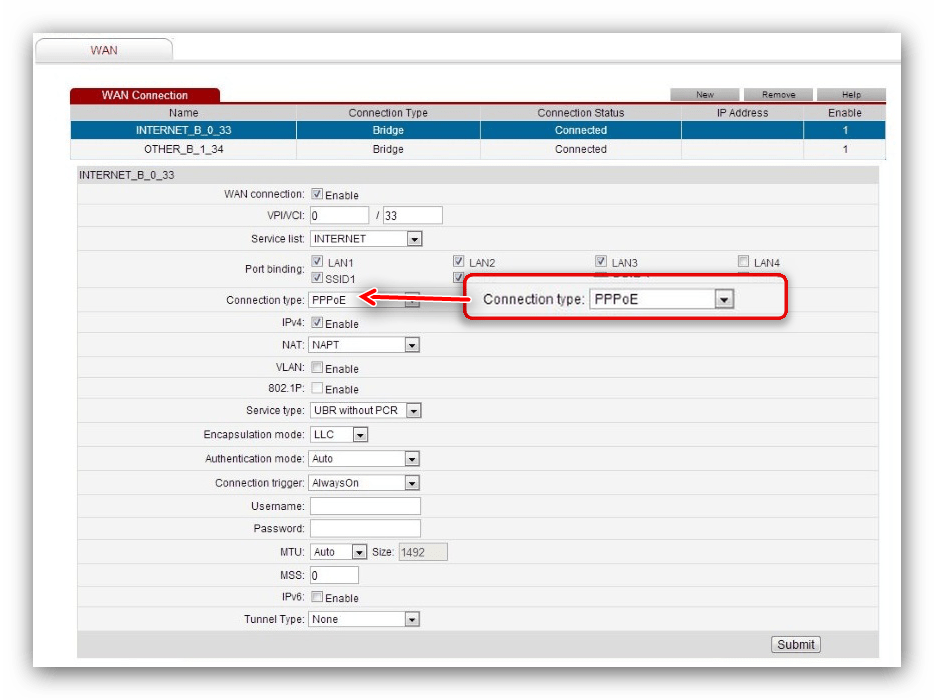
Теперь нужно ввести данные авторизации. Это логин и пароль. Значения их находятся в экземпляре договора с Ростелеком. После внесения данных, нажмите на «Submit».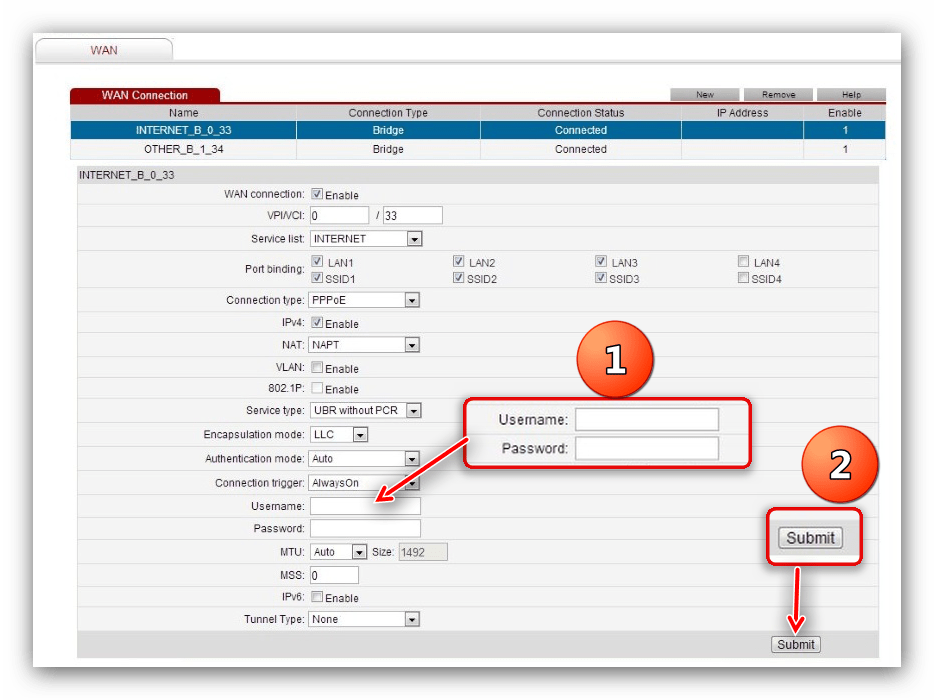
В течение минуты интернет заработает.
https://youtube.com/watch?v=oEwYGljpu1A
Как настроить маршрутизатор ASUS для Ростелеком, ТТК и Дом.ру
Данная инструкция актуальная для роутеров ASUS RT-N10, RT-N11P, RT-N12, RT-AC51U, RT-AC52U, RT-N56U и RT-N66AU, а так же для всех иных моделей, работающих на программном обеспечении ASUSWRT (веб-интерфес в темных тонах).
Для того, чтобы настроить соединение с провайдером, переходим в раздел «Интернет», вкладка «Подключение». Выглядит она следующим образом:
В большинстве филиалов крупнейших российских провайдеров Ростелеком, ТТК и Дом.ру используется протокол PPPoE. Выбираем его в поле «Тип WAN-подключения»:
Обязательно обратите внимание, чтобы были установлены флажки «Да» для WAN,NAT и UPnP. Ниже обратите внимание чтобы были установлены флажки «Да» для пунктов «Получить IP-адрес WAN автоматически» и «Подключаться к DNS-серверу автоматически»:
Ниже обратите внимание чтобы были установлены флажки «Да» для пунктов «Получить IP-адрес WAN автоматически» и «Подключаться к DNS-серверу автоматически»:
В разделе «Настройка учётной записи» надо указать Логин и пароль на подключение роутера ASUS к Интернету, которые Вам выдали при заключении договора.
Никакие параметры более изменять не надо. Нажимаем кнопку «Применить» и проверяем доступ в Интернет.
Типовые проблемы, возникающие в процессе
Если при выполнении предыдущего пункта пошаговых действий что-то пошло не так, то есть несколько способов решения проблемы:
- Если не грузит сам сайт роутера, причиной может быть несколько разных ошибок. Первая — глюк самого оборудования, с которым проводятся манипуляции. В этой ситуации достаточно просто его перезагрузить. Вторая причина — неверно указанный IP-адрес. В такой ситуации настоятельно рекомендуется сверить введенный набор цифр и адрес со стикера на корпусе и убедиться, что все введено в точном соответствии.
- Один из возможных вариантов решения проблемы — переподключение патч-корда (кабеля) в следующий порт. Можно попробовать все желтые порты по порядку, один из них точно среагирует.
- Неисправность и ошибка коннекта со стороны компьютера/ноутбука, выставленными в сетевых параметрах. Здесь все достаточно просто: если выполнение пункта данной инструкции «» не сработало, то нужно в этом же окне выбрать статический вариант подключения:
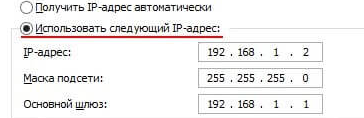
Аналогично выбираем DNS-сервер и, введя комбинацию 192.168.1.1, заставляем его подключиться принудительно.
Если появляется сообщение об ошибке «конфликт IP-адреса», то прописываем 192.168.1.3 или 192.168.1.4 и далее. Если и данная последовательность не помогла, то нужно открыть командную строку комбинацией клавиш на клавиатуре win+R и ввести следующую команду: ping IP-адрес роутера -t. Например, для стандартной модели команда будет записана следующим образом: ping 192.168.0.1 -t. После нажатия кнопки Enter запустится данная команда, позволяющая отправлять пакеты непрерывно для соединения. Далее переподключаем патч-корд в каждый из желтых портов последовательно — один из них точно окажется нужным.
Как зайти в настройки роутера
Рассмотрим, как выполнить данное действие на самых распространенных моделях маршрутизаторов в виде универсальной инструкции, чтобы вы независимо от используемой модели смогли попасть в настройки.
Проверка настроек подключения в системе
При подключении роутера к компьютеру или ноутбуку система должна создать новое подключение с автоматическими установками. Но бывает, что такое не происходит или настройки уже изменены и получить доступ к ним не удается, именно поэтому их следует проверить. Нажмите разом клавиши «Win + R» и наберите «ncpa.cpl» (без кавычек).
По сетевому подключению «Ethernet» щелкните мышкой (правой кнопкой), или он может быть именован как «Подключение по локальной сети» и далее откройте «Свойства» из контекстного меню.
В появившемся окошке кликните по пункту «IP версии 4 (TCP/IPv4)» и щелкните по «Свойства». Удостоверьтесь, что галочки у всех пунктов установлены в автоматическое состояние и нажмите «ОК».
Также при проблемах с доступом можно задать эти значения вручную — смотрите картинку. IP-адрес берется от основного адреса роутера — меняется только последняя цифра в интервале от 2 до 254
Маска всегда — 255.255.255.0, а шлюз и DNS — это адрес роутера.
Адрес роутера для входа — все модели
Чтобы открыть установки маршрутизатора независимо от его модели — в браузере нужно вбить соответствующий ему адрес. По дефолту это: 192.168.0.1 или 192.168.1.1, но иногда он может незначительно отличаться.
Вся необходимая информация для доступа к админ-панели маршрутизатора находится непосредственно на устройстве — на нижней крышке или в инструкции к нему.
Что делать если не заходит в настройки роутера
1. Если вышеуказанные адреса не работают, а сетевое соединение настроено правильно, прежде всего попробуйте выключить на 10 секунд устройство и потом включить, чаще всего после перезагрузки все начинает работать нормально.
2. Если доступа все еще нет, то необходимо проверить правильность адреса для входа. Для этого, также, откройте сетевые подключения на компьютере, но в этот раз кликните два раза по подключению и выберете пункт «Сведения», у строки «Шлюз по умолчанию IP» будет находиться адрес для доступа к меню.
Также узнать данную информацию можно и другим способом:
a. Нажмите «WIN + R» на клавиатуре и введите команду — cmd.
b. В консоли наберите — ipconfig и нажмите Enter на клавиатуре. Адрес в строчке «Основной шлюз» — это, как раз и есть адрес вашего маршрутизатора. Его и вводите в строку браузера.
3. Проверьте доступность адреса с другого браузера, может быть есть проблемы с кэш файлами.
4. Вполне возможно проблема может крыться в кабеле, попробуйте поменять его — довольно часто такие неполадки возникают именно из-за него.
5. Попытайтесь открыть при помощи другого устройства, например, с мобильного по вай фай.
Что делать если не подходит логин и пароль
Смотрите данные на задней крышке самого устройства, если сделать это невозможно или там нет никакой информации, то пробуйте разные логины и пароли, это может быть: admin/1234, Administrator/admin, admin/12345, admin/пусто и т.д.
Если перепробовали все варианты и ничего не годится — то необходимо сбросить настройки на заводские. Делается это довольно просто, на самом маршрутизаторе есть специальная кнопка, которую необходимо нажать и держать около 10 секунд и спустя это время отпустить.
Далее, параметры доступа рассмотрим на примере каждой модели отдельно, чтобы было понятнее и наглядней.
Как зайти в настройки роутера ASUS
В открытом браузере вбейте в адресную строку 192.168.1.1 или router.asus.com. Если появится окошко с информацией о вводе логина и пароля — то вбейте в эти два поля: admin.
Также, вся информация с инструкцией находится на оборотной стороне устройства, там вы увидите и логин с паролем.
Как зайти в настройки роутера D-Link
Этот маршрутизатор по умолчанию использует адрес: 192.168.0.1 — вбейте его в адресную строчку браузера. При запросе логина с паролем, впишите в оба поля: admin.
Если данные для входа не подходят, возьмите маршрутизатор и посмотрите с тыльной стороны параметры для входа.
Как зайти в настройки роутера ZyXEL
Чтобы попасть в админ-панель впишите в адресной строке своего браузера: 192.168.1.1 или my.keenetic.net. При появлении окна с запросом указать логин/пароль — укажите логин: admin и пароль: 1234.
В заключение
Как видите зайти в интерфейс маршрутизатора довольно просто. Хоть и производителей данного устройства много — процесс практически везде одинаковый. Надеюсь вам была полезна выложенная информация и до новых встреч.





























