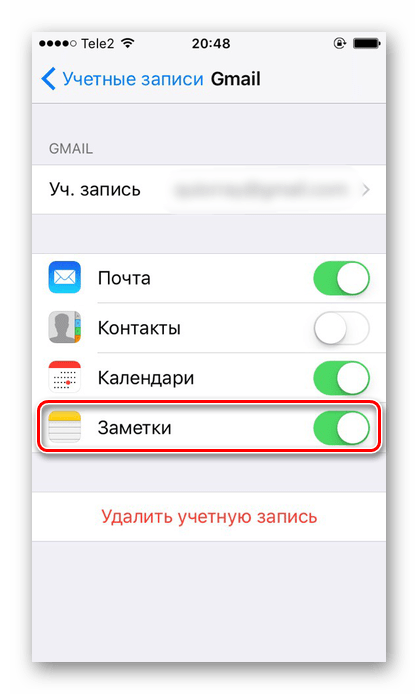Как перенести музыку с iPhone на Android
После перехода с iPhone на Андроид вы можете перенести музыку по старинке, вручную с телефона на телефон. Тем не менее, проще просто загрузить свои треки в Google Play Музыка. Но, здесь обязательное условие — вся ваша музыкальная коллекция есть на компьютере.
Предположим, вы используете iTunes, понятно по-чему. Обязательно зайдите в iTunes и скачайте все треки купленные на iPhone на медиатеку iTunes. Если вы не против оставаться в экосистеме Apple, вы также можете загрузить свою библиотеку в Apple Music с помощью iCloud. Затем вы можете получить к нему доступ с помощью приложения Apple Music на Android.
Тем не менее, мы рекомендуем использовать YouTube Music, поскольку он легко подключается к вашей учетной записи Google. Обратите внимание, что и YouTube Music, и Apple Music имеют ограничение в 100000 песен, поэтому вам, возможно, придется сократить список, если у вас их больше. После этого просто используйте Google Music Manager для загрузки всей музыки в Google Play Музыка
В последствии она будет синхронизирована с телефоном Андроид, но помните, что для воспроизведения будут использоваться интернет трафик. Лучше заранее скачивать песни, которые вы хотите слушать в офлайн режиме
После этого просто используйте Google Music Manager для загрузки всей музыки в Google Play Музыка. В последствии она будет синхронизирована с телефоном Андроид, но помните, что для воспроизведения будут использоваться интернет трафик. Лучше заранее скачивать песни, которые вы хотите слушать в офлайн режиме.
Как перенести музыку через YouTube Music:
- Загрузите свою музыкальную библиотеку на свой ПК или Mac.
- Перейдите на сайт music.youtube.com в веб-браузере.
- Войдите в свою учетную запись Google .
- Нажмите на свой профиль , затем выберите Загрузить музыку .
- Выберите музыку для загрузки и дождитесь ее завершения.
Как перенести музыку с помощью iTunes на ПК:
- Откройте iTunes .
- Перейдите в свою библиотеку и выберите все песни, которые хотите перенести на свой телефон Android.
- Щелкните правой кнопкой мыши и выберите Копировать .
- Подключите Android-устройство к компьютеру и найдите папку, в которой хранится музыка.
- Вставьте всю свою музыку в указанную папку.
Конечно, большинство людей больше не хранят музыку в смартфоне. Если вы используете Spotify, YouTube Music, Pandora или любые другие, вы можете просто загрузить приложение для Android и войти в свою учетную запись. Самое крутое, что вы даже можете продолжать использовать Apple Music, которая доступна прямо в Google Play Store.
Как перекинуть контакты с айфона на андроид по одному
Предположим, вам не надо, чтобы на смартфонах была одинаковая база контактов. Например, если вы хотите поделиться каким-то номером по отдельности, а не скидывать сразу всю свою записную книжку. В этом случае можно использовать встроенные инструменты системы и переслать номер, почту и всю информацию о контакте в виде одного файла формата vcf.
- Откройте на iPhone или iPad приложение «Контакты» и выберите нужный контакт из списка.
- Нажмите «Поделиться контактом».
- Вы можете сохранить информацию о карточке в «Файлы», а потом переслать ее любым удобным вам способом. Или сразу выбрать один из предложенных вариантов отправки: например, по почте или через мессенджер.
- На Android-смартфоне вам понадобится только открыть полученный файл и сохранить данные о контакте.
Как перенести все данные с Айфона на Андроид
Как перенести контакты
Есть несколько способов переcнести контакты с Айфона на Андроид. Максимально просто это будет сделать, если вы до этого синхронизировали их с учётной записью Google. Всё что останется сделать – войти под своей учётной записью Google на Андроид устройстве. Все ваши контакты будут автоматически загружены.
В том случае, если вы не синхронизируете свои контакты с Google, можно воспользоваться icloud для переноса контактов. С помощью icloud можно создать файл .vcf, который содержит информацию о ваших контактах, и импортировать его на Андроид.
- На своём iPhone зайдите в «Настройки» и выберите «Почта, контакты, календари».
- Откройте «Настройки» >> «iCloud» и включите «Контакты».
- Ваши контакты будут загружены в облачные сервисы Apple
- Теперь воспользуйтесь браузером, чтобы перейти на icloud.com и войдите в систему используя свой Apple ID
- Выберите «Контакты»
- Щелкните значок шестеренки в левом нижнем углу.
- Нажмите «Выбрать все».
- Опять нажмите на значок шестерёнки и выберите «Экспорт vCard»
- На компьютер загрузится файл в формате .vcf
- Останется открыть этот файл на устройстве Андроид и все ваши контакты автоматически переместятся
Как перенести данные календаря
Как и в случае с контактами, данные календаря можно перенести с помощью учётной записи Google. Процесс ничем не отличается. Но, если вы не синхронизировали свои данные с Google, есть и другие способы переноса. О них подробнее ниже:
- Перейдите в настройки на своём айфоне в раздел “Почта, контакты, календари” и включите синхронизацию для календаря
- Откройте сайт icloud.com и выберите раздел “Календарь”
- Нажмите на значок поделиться в левой части экрана рядом с календарём, который вы хотите передать
- Отметьте галочкой пункт “Открытый календарь” и скопируйте полученную ссылку
- Вставьте скопированную ссылку в браузере и измените начало ссылки webcal на http и нажмите enter
- На компьютер скачается файл с расширением .ics Этот файл на самом деле содержит все данные вашего календаря
- Откройте в своём браузере
- Нажмите на плюсик рядом с надписью “Добавить календарь” и выберите импорт
- В появившемся окне будет предложено загрузить файл с компьютера. Выберите сохранённый ранее файл и нажмите Импорт
- Данные календаря iOS будут импортированы в календарь на Андроид
Как перенести фотографии и видео
C развитием облачных технологий, перенос файлов между устройствами стал как никогда простым. Особенно это касается фото и видеофайлов.
Вы конечно же можете по старинке передать файлы вручную – сначала скопировав их на компьютер и закачав впоследствии на новое устройство. Но к чему эти костыли, если есть способ намного изящнее.
Можно создать копию всех необходимых данных на Яндекс.Диске, Google Диске, Dropbox или подобном сервисе. Но я предпочитаю использовать приложение Google Фото. С помощью Google Фото можно загружать неограниченное количество фотографий в хорошем качестве и потом синхронизировать их . с другими смартфонами. К тому же это приложение доступно и для и для .
- Загрузите приложение
- При первом запуске приложение спросит хотите ли вы делать резервную копию своих фотографий. Включите эту функцию.
- Ваши фотографии начнут загружаться. Так как при большом количестве фото будет использован значительный объём данных, лучше использовать Wi Fi подключение.
- После того, как все фото будут загружены, установите приложение Google Фото на свой Андроид.
- Запустите приложение – все ваши фото будут синхронизированы
Как перенести музыку
Для переноса музыки с айфона на Андроид можно воспользоваться двумя способами:
- Вручную перенести все треки с айфона на андроид смарфон
- Воспользоваться приложением Google Music Manager, которое позволяет импортировать музыку из библиотеки iTunes в Google Play Музыку
- Загрузите на свой компьютер
- Установите и запустите скачанное приложение
- Во время настройки появится опция «Загрузить песни в Google Play».
- Выберите «iTunes» и завершите начальную настройку.
- Откиньтесь назад и дайте программе загрузить все ваши песни в Google Play Музыку.
Как перенести контакты через iCloud?
- Подключаем аккаунт в облако (iCloud), синхронизируем контакты. Для этого выбираем пункт Настройки\iCloud\Войти в учётную запись\включаем Contacts.
- Теперь контакты из облака нужно перенести на компьютер. На компьютере заходим на страницу www.icloud.com
, логинимся, переходим в пункт Contacts и отмечаем контакты, которые хотим перенести. - Следующий шаг — создание VCF-файла со списком контактов. В меню Настройки (кнопка-«шестерёнка») выбираем Export vCard и получаем на компьютере VCF-файл с контактами. Теперь на странице www.google.com/contacts
в меню слева ищем «Импорт контактов» и открываем уже загруженный файл с контактами. - Для импорта контактов на новом Андроиде в настройках включаем синхронизацию контактов и ждём окончания импорта.
Как перенести фотографии с iPhone на Android
Еще одним популярным вопросом пользователей меняющих iPhone на Андроид — как перенести фотографии? Было бы жалко, если бы их нельзя было перенести, правильно? Вы, конечно можете по старинке перенести фотографии в ручную … как пещерный человек. Или вы можете просто воспользоваться одним из облачных сервисов для хранения фотографий.
Вы можете воспользоваться любым, Яндекс Диском или Облаком Mail, но я предпочитаю использовать Google Фото. Этот сервис позволяет хранить у себя неограниченное количество фотографий и синхронизировать их между устройствами Андроид и iOS.
Как перенести фотографии через приложение Фото:
- Скачайте на iPhone приложение Google Фото.
- Во время настройки, приложение спросит, хотите ли вы автоматически загружать фотографии в облако. Согласитесь.
- Ваши фотографии зразу начнут загружаться. Это можете быть большой объем фото, поэтому обязательно подключитесь к Wi-Fi.
- Когда все фотографии загрузятся в Google Фото, возьмите телефон Андроид и скачайте приложение Google Фото из Play Маркета.
- После настройки, вы обнаружите, что все фотографии уже в смартфоне.
Как перенести фотографии вручную через ПК:
- Подключите iPhone к компьютеру через USB-кабеля. Подключите телефон- Андроид.
- На компьютере с Windows откройте «Мой компьютер».
- В проводнике должно появиться два новых диска или устройств в разделе «Портативные устройства». Одно из них будет хранилище iPhone (может называться Apple iPhone или iPhone+модель, или что-то подобное), а второе Андроид. Если вы их не видите, попробуйте установить драйвера для телефонов.
- Откройте в новом окне хранилище iPhone (правая кнопка мыши «Открыть в новом окне»).
- Также, откройте в новом окне хранилище Андроид.
- В окне хранилища iPhone найдите папку с названием «DCIM«. Внутри этой папке вы найдет все свои фотографии с iPhone.
- Просто выбери фотографии, которые нужно перенести. Затем перетащите их из папки iPhone в папку с фотографиями Андроид.
Перенос заметок с iPhone на Android
Заметки представляют собой текстовые записи, для переноса которых пользователю нет необходимости сохранять их сначала на компьютер, а потом закачивать на Андроид. Это можно сделать быстро, используя синхронизацию через такие популярные сервисы как Gmail и Outlook.
Способ 1: Учетная запись Gmail
Самый быстрый и удобный метод переноса всех заметок, так как такая учетная запись есть и на Андроид. Остается только настроить синхронизацию на обоих устройствах.
Этап 1: Работа с iPhone
- Откройте настройки Айфона.
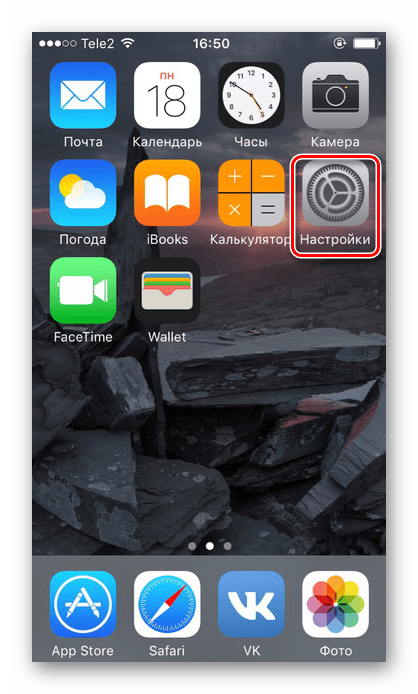
Перейдите в раздел «Почта».
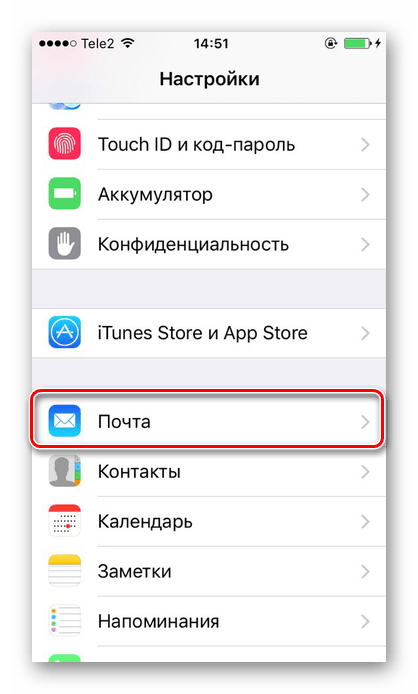
Выберите пункт «Учетные записи».
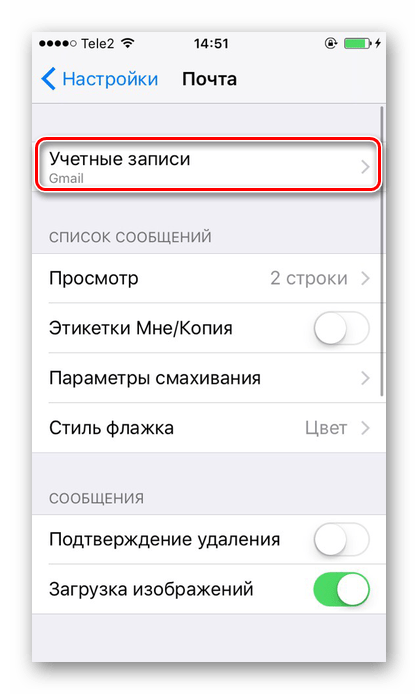
Найдите и кликните по пункту «Gmail».
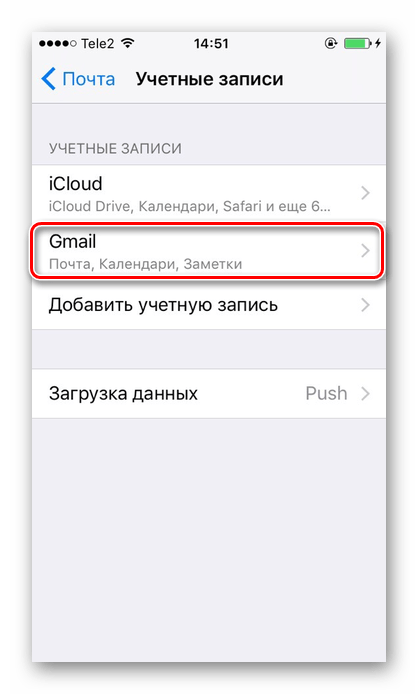
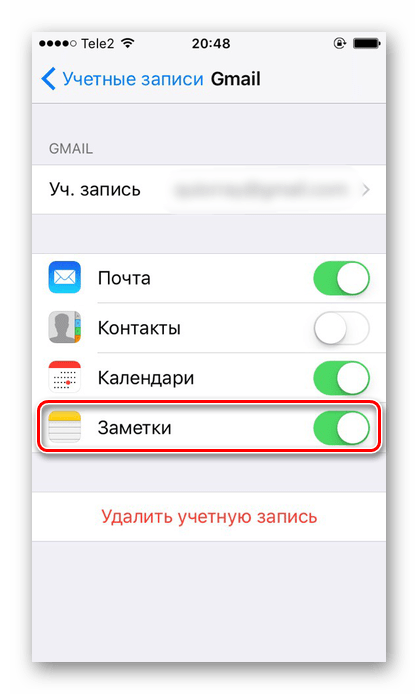
Этап 2: Работа с Android-смартфоном
- Перейдите в приложения электронной почты Gmail.
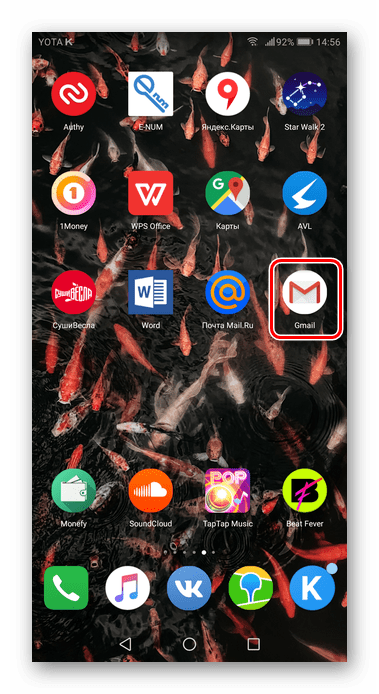
Нажмите на специальный значок меню в левом верхнем углу.
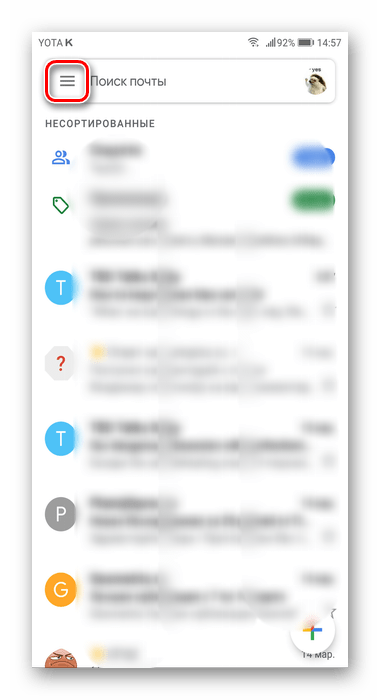
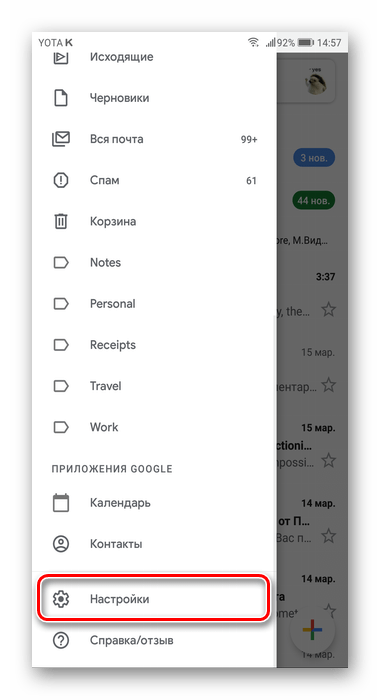
Перейдите в раздел с названием вашей почты.
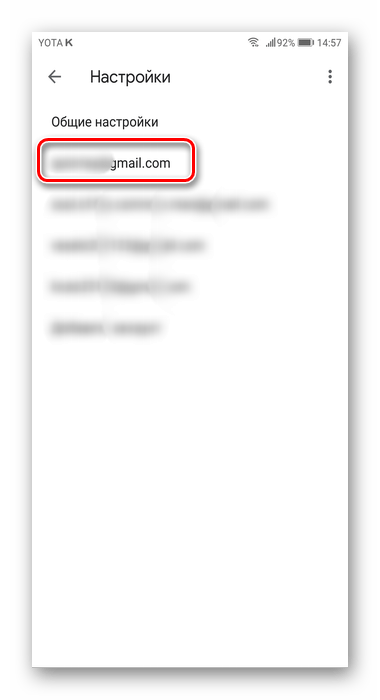
Найдите пункт «Синхронизация Gmail» и поставьте галочку напротив.
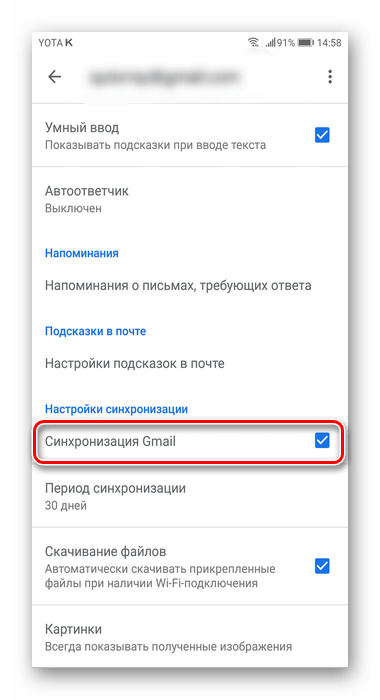
Чтобы заметки автоматически появились и на Android, необходимо создавать их в определенной папке в приложении на Айфоне. Затем записи появляются в разделе «Notes» в почте Gmail.
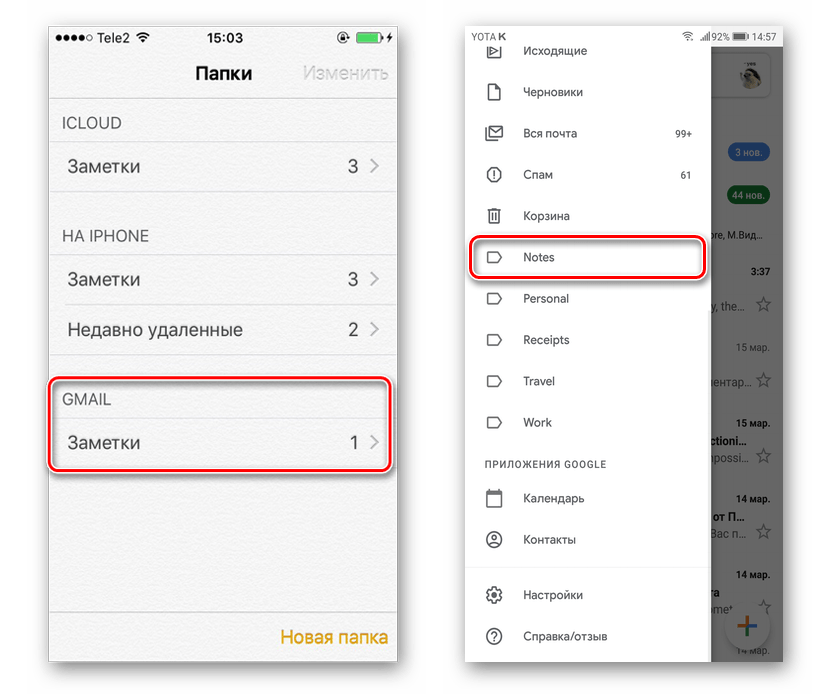
Способ 2: Microsoft Outlook
В этом варианте мы рассмотрим сервис, который позволяет работать с большим количеством заметок. Для этого нам понадобится программа iTunes и учетная запись Microsoft.
Чтобы правильно настроить обмен информацией, необходимо добавить свою учетную запись в приложении на обоих устройствах. Для работы с iTunes предварительно выключите синхронизацию заметок с iCloud в настройках Айфона. Рекомендуем изучить Способ 1 в следующей статье. Только в нашем случае нужно передвинуть тумблер влево.
- Откройте программу iTunes, подключите с помощью USB-кабеля телефон к ПК и кликните по значку Айфона в верхнем меню.
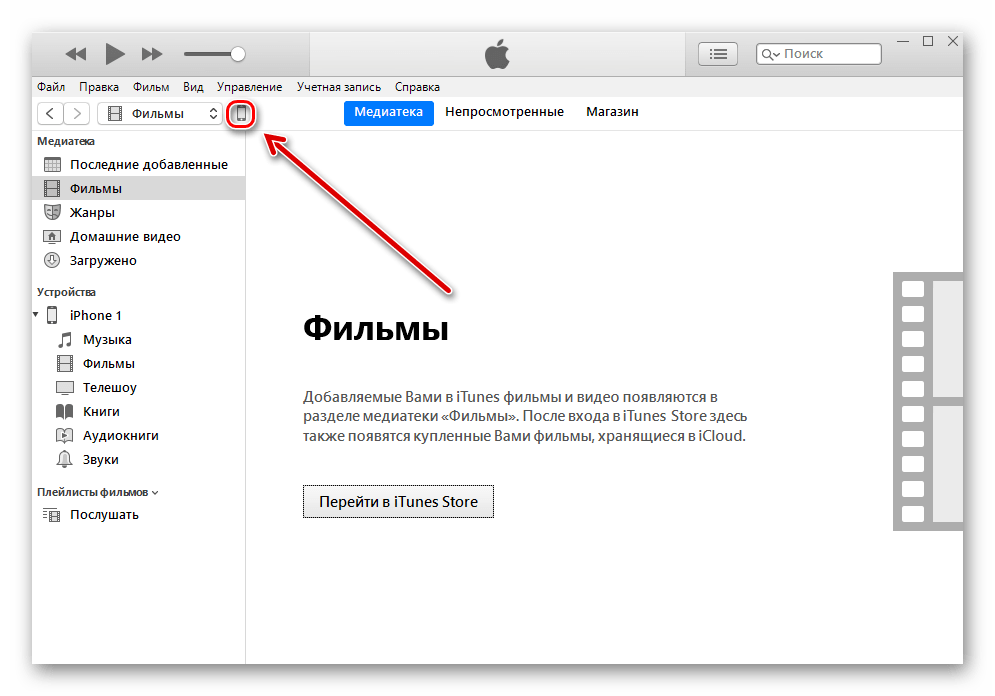
Перейдите в раздел «Сведения» и нажмите «Синхронизировать с…» – «Outlook». Теперь все заметки окажутся в приложении Outlook.
Последним шагом будет переход в Microsoft Outlook на Андроид-смартфоне в папку «Напоминания». Оттуда можно просмотреть и скачать необходимые данные.
По такому же принципу можно подключить к устройству и учетные записи других сервисов. Например, Yandex, Yahoo, Exchange и другие. Тогда все данные будут синхронизироваться с приложениями на обоих девайсах.
Использование Samsung Smart Switch для переноса данных с iPhone
На Android смартфонах Samsung Galaxy есть дополнительная возможность перенести данные с вашего старого телефона, в том числе и с iPhone, позволяющая получить доступ к куда большему количеству важных данных, в том числе и к таким, которые перенести другими способами бывает сложно (например, заметки iPhone).
Шаги при переносе (тестировалось на Samsung Galaxy Note 9, должно работать похожим образом на всех современных смартфонах от Samsung) будут следующими:
- Зайдите в Настройки — Облако и учетные записи.
- Откройте пункт Smart Switch.
- Выберите, как вы будете переносить данные — по Wi-Fi (из аккаунта iCloud, где должна находиться резервная копия iPhone, см. Как создать резервную копию iPhone) или по USB-кабелю напрямую с iPhone (в этом случае скорость будет выше, а также будет доступен перенос большего количества данных).
- Нажмите «Получить», а затем выберите «iPhone/iPad».
- При переносе из iCloud по Wi-Fi нужно будет ввести данные для входа в вашу учетную запись iCloud (а также, возможно, код, который отобразится на iPhone для двухфакторной аутентификации).
- При переносе данных по USB кабелю, подключите его, как будет показано на картинке: в моем случае на Note 9 подключался входящий в комплект переходник USB-C — USB, в него — кабель Lightning от iPhone. На самом iPhone после подключения потребуется подтвердить доверие устройству.
- Выберите, какие данные нужно загрузить с iPhone на Samsung Galaxy. В случае использования кабеля доступны: контакты, сообщения, календарь, заметки, закладки и настройки/письма E-mail, сохраненные будильники, параметры Wi-Fi, обои, музыка, фото, видео и другие документы. А также, если на Android уже был выполнен вход в учетную запись Google — приложения, которые доступны как для iPhone, так и для Android. Нажмите кнопку «Передать».
- Дождитесь завершения передачи данных с iPhone на Android телефон.
Как видите, при использовании данного метода вы можете очень быстро перенести почти любые ваши данные и файлы с iPhone на Android устройство.
Как работает передача контактов через iCloud
Как и другие данные, вы можете сохранить в iCoud свои контакты. Для этого надо настроить синхронизацию телефонной книги на смартфоне и облаке.
- Зайдите в свой Apple ID на айфоне или айпаде, перейдите в раздел iCloud и активируйте ползунок напротив пункта “Контакты”.
- Чтобы скинуть все файлы на андроид-смартфон, откройте iCoud в браузере и зайдите с помощью своего Apple ID.
- Перейдите в раздел с контактами и выберите необходимые номера или сразу все записи. Чтобы выделить карточки, зажмите Ctrl+А (выделить все) либо Ctrl+ПКМ (выделить несколько по отдельности).
- Кликните по шестеренке в левом нижнем углу окна iCloud и выберите “Экспорт vCard”.
Вы можете скачать документ с карточками контактов на свой компьютер, а потом отправить его на смартфон: через облако, почту или просто перебросив на microSD-карту. Перемещать контакты таким образом — не самый быстрый способ, но он позволяет передать на Android-смартфон сразу все номера из вашей записной книги.
Вам придется смириться с некоторыми вещами
Переход на новую платформу может буть немного сложным и первое время неудобным. Я перечислили несколько инструментов, которые упростят переход с iPhone на Андроид, но есть вещи, которые не сможете избежать. Очевидно вам придется заново искать и скачивать приложения, потом переносить туда информацию. Кроме того, нужно будет вручную переносить важные документы и файлы. Впрочем, опять же воспользоваться одним из облачных сервисов. Оттуда уже загрузить на новый смартфон.
Последнее, что вы должны сделать это отключить iMessage, прежде чем окончательно расстанетесь с iPhone, иначе можете столкнуться с проблемой при доставки СМС. Но, если забудет, перейдите не веб-сайт Apple и отмените регистрацию.
Синхронизация через iTunes
Этот метод экспорта контактов iPhone требует, чтобы вы установили это приложение для подписи на свой компьютер.. Это позволит вам легко импортировать контакты Apple iPhone. Как только система заработает, подключите iPhone с помощью кабеля USB и выполните следующие действия..
- Подождите, пока программа обнаружит ваше устройство и отобразит его в соответствующем разделе в левой части экрана..
- Откройте «Информация» в меню iTunes на вашем iPhone..
- Установите соответствующий флажок, чтобы синхронизировать контакты с Outlook..
- Укажите либо всю вашу адресную книгу, либо только отдельные выбранные контакты для переноса.
- Как только вы примените настройки, синхронизация начнется.
- После завершения процесса синхронизации, не отключайте телефон, не нажав на Извлечь кнопка первая.
Теперь, если вы откроете Outlook, он загрузит контакты iPhone, поэтому вы должны сразу увидеть их в соответствующей папке. Вот! по существу, вы просто нажимаете синхронизировать контакты с Outlook из своего организационного центра. Вы можете очень легко переносить контакты с iPhone в Outlook.

Часть 2: Как перенести заметки с iPhone на Android через iPhone Data Recovery
iPhone заметки хранятся в приложении Notes на iPhone. Тем не менее, приложение заметок на телефоне Android отличается от разных брендов. Таким образом, трудно быть совместимым с заметками с iPhone на телефоне Android.
Но вы все равно получаете возможность открывать и просматривать заметки с iPhone на телефоне Android. Apeaksoft Восстановление данных iPhone это инструмент, который извлекает заметки из iPhone, и вы можете легко импортировать их на телефон Android для проверки.
Восстановление данных iPhone
- Копирование заметок, в том числе удаленных с iPhone напрямую, без резервного копирования.
- Получить заметки из iTunes и резервного копирования iCloud без iPhone.
- Извлечение заметок в виде HTML-файла и изображений для открытия напрямую.
- Поддержка iPhone 12 Pro Max, 12 Pro, 12 mini, 12, 11 Pro Max, 11 Pro, 11, XS, XR, X, 8, 7, 6, 5 и т. Д., Работающих в iOS 14/13/12/11 .
Шаг 1. Сканирование заметок iPhone
Бесплатно загрузите это программное обеспечение для извлечения заметок на свой компьютер. Установите и запустите его сразу на вашем компьютере.
Free Download Free Download
Затем подключите iPhone к компьютеру с помощью USB-кабеля, и это программное обеспечение обнаружит ваш iPhone. Если нет, просто не забудьте нажать «Доверять» после разблокировки.
В главном интерфейсе вам осталось 3 режима сканирования заметок на вашем iPhone. В качестве примера мы возьмем «Восстановление с устройства iOS». Нажмите «Начать сканирование», чтобы просканировать все данные на вашем iPhone, включая заметки.
Еще один способ 2 восстановление заметок iPhoneПросто проверьте это здесь.
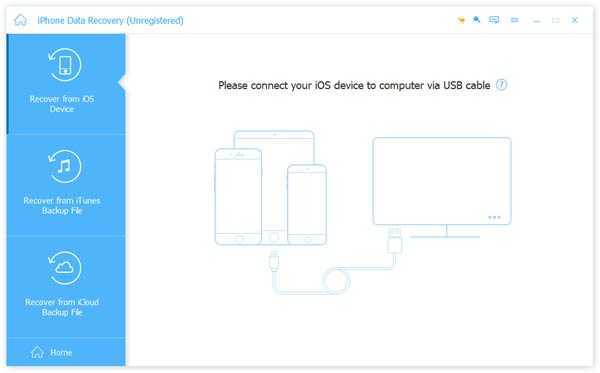
Шаг 2. Сохранить заметки iPhone на компьютер
После завершения процесса сканирования нажмите «Заметки» на левой боковой панели, и вы увидите, что все подробные заметки отображаются на правой панели. Отметьте заметки, которые вы хотите перенести на Android, и нажмите «Восстановить», чтобы сохранить заметки с iPhone на компьютер в виде HTML и изображения (вложения).
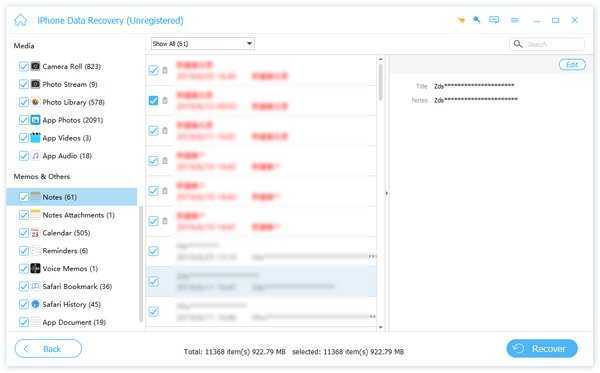
Подсказки :
1. Заметки, помеченные красным, — это удаленные заметки на вашем iPhone, а черные — существующие заметки.
2. Если вы зашифровали заметки на iPhone, и вам нужно ввести пароль, чтобы разблокировать его во время сканирования.
После экспорта заметок с iPhone вы можете напрямую открыть HTML-файлы. Затем вы можете использовать USB-кабель для импорта файлов HTML и изображений на свой телефон Android и открыть их напрямую.
Перенос заметок через AirDrop
Еще один классический способ, не требующий установки сторонних приложений – стандартна функция AirDrop. Работает на большинстве современных устройств (начиная с версии iOS 7 и старше). Идеально подойдет для переноса небольшого количества заметок. Минус – придется импортировать каждый документ по отдельности, если их много. Порядок действий будет следующий:
- Убедитесь, что оба гаджета подключены к интернету по Wi-Fi или мобильному. Активируйте на обоих устройствах Bluetooth и убедитесь, что передача по AirDrop разрешена для всех устройств (для этого запустите настройки, перейдите в «Основные», далее в «AirDrop» и поставьте галочку на «Для всех»). Для быстрого перехода потяните снизу-вверх шторку, и, попав в центр управления, зажмите пальцем меню, где есть иконки Wi-Fi и мобильного интернета;
- На исходном iPhone зайдите в приложение «Заметки»;
- Далее выберите необходимый файл и нажмите на значок «Поделиться» (квадрат с выходящей стрелкой). Нажмите на AirDrop (иконка отображается в самом верху);
- Выберите сопряженное устройство и подтвердите передачу на новом iPhone.
Переносим данные с iOS на Android
Передача информации с одного устройства на другое подразумевает обмен большим количеством данных разного типа. Исключением можно считать разве что приложения, из-за программных различий ОС. Однако при желании можно найти аналоги или версии приложений для выбранной системы.
Способ 1: USB-кабель и ПК
Самый простой метод переноса данных. Пользователю потребуется по очереди подключить устройства по USB-кабелю к ПК и скопировать данные. Подсоедините оба устройства к ПК (если такое невозможно, используйте папку на компьютере в качестве временного хранилища). Откройте память iPhone, отыщите необходимые файлы и скопируйте их в папку на Андроид или компьютер. Подробнее об этом процессе можно узнать из следующей статьи:
Затем потребуется подключить устройство на Android и перекинуть файлы в одну из его папок. Обычно при подключении достаточно дать согласие на перенос файлов, нажав на кнопку «ОК» в появившемся окне. При возникновении проблем обратитесь к следующей статье:
Урок: Переносим фото с компьютера на Андроид
Этот способ подойдет для фото, видео и текстовых файлов
Чтобы провести копирование иных материалов, следует обратить внимание на другие способы
Способ 2: iSkysoft Phone Transfer
Данная программа устанавливается на ПК (подойдет для Windows и Mac) и выполняет копирование следующих данных:
- Контактов;
- SMS;
- Календарных данных;
- Истории звонков;
- Некоторых приложений (зависит от платформы);
- Медиафайлов.
Для выполнения процедуры потребуется следующее:
Скачать iSkysoft Phone Transfer для Windows Скачать iSkysoft Phone Transfer для Mac
- Запустите программу и выберите «Phone to Phone transfer».
Затем подключите устройства и дождитесь, пока не появится статус «Connect» под ними.
Чтобы определить, с какого устройства будут копироваться файлы, используйте кнопку «Flip» (Source — источник данных, Destination — принимает информацию).
Поставьте значки напротив необходимых пунктов и нажмите кнопку «Start Copy».
Продолжительность выполнения процедуры напрямую зависит от объема передаваемых данных. В процессе работы не следует отключать устройства.
Часть 3: Как перенести заметки с iPhone на Android с помощью Gmail
Как уже говорилось, Gmail — это простой способ переноса заметок с iPhone на Android. Но есть несколько вещей, которые вы должны знать:
1. Google позволяет отправлять почту до 50MB с помощью Gmail. Если вы хотите отправить письмо размером больше 50MB, сначала вы должны загрузить свои заметки и вложения на Google Диск. 2. Этот способ может помочь вам просматривать заметки iPhone на Android, но не импортировать их в приложение Android Notes. 3. Gmail — это веб-сервис; вам нужно подключить оба ваших мобильных устройства к Интернету при передаче заметок с iPhone на Android.
Если вы готовы, давайте приступим к выполнению работы, выполнив следующие шаги.
Действия по переносу заметок с iPhone на Android через Gmail
Шаг 1
Разблокировать свой айфон, откройте приложение «Настройки iOS» на главном экране, нажмите на свой Apple ID и выберите «Почта»> «Учетная запись»> «Добавить учетную запись».
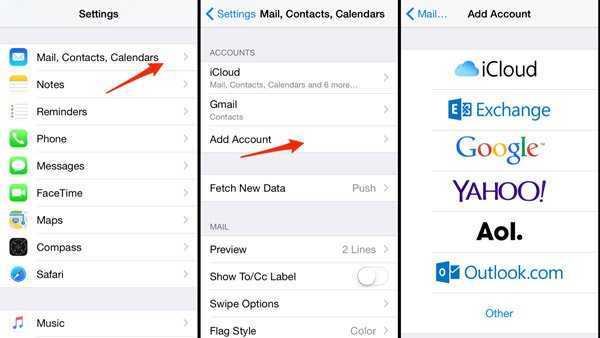
Шаг 2
Выбрать ««на экране» Добавить учетную запись «введите свои учетные данные Gmail, имя пользователя и пароль (Забыли пароль Gmail?) и другая необходимая информация. Тогда вам будет представлено несколько вариантов. Обязательно установите переключатель «Заметки«В ON позиция. Ваши заметки поступят в вашу учетную запись Gmail, если iPhone подключен к сети.
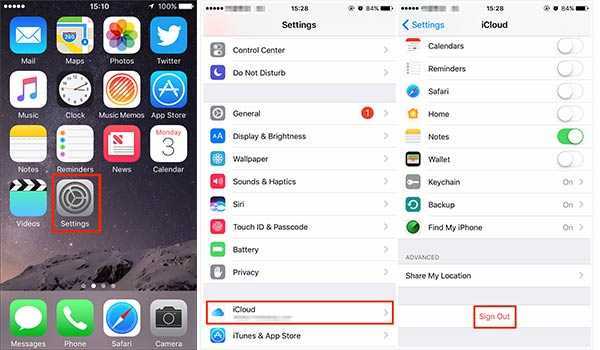
Шаг 3
На вашем новом телефоне Android у вас есть три варианта просмотра заметок iPhone в вашей учетной записи Gmail.
Вариант 1: Во-первых, зайдите на веб-сайт Gmail в своем мобильном браузере, войдите в систему под своим именем пользователя (Забыли имя пользователя Gmail?) и пароль, переключитесь в режим ПК, вы найдете метку «Заметки» в левой колонке.
Вариант 2: Еще одним способом чтения заметок на Android является приложение Gmail. Откройте приложение Gmail после его установки из Google Play Store, войдите в свой аккаунт, чтобы просмотреть заметки, синхронизированные с iPhone.
Вариант 3: Перейдите в «Настройки»> «Учетная запись»> «Добавить учетную запись» и настройте Gmail на своем телефоне Android. Затем откройте встроенное приложение «Почта», чтобы прочитать свои заметки в любое время.
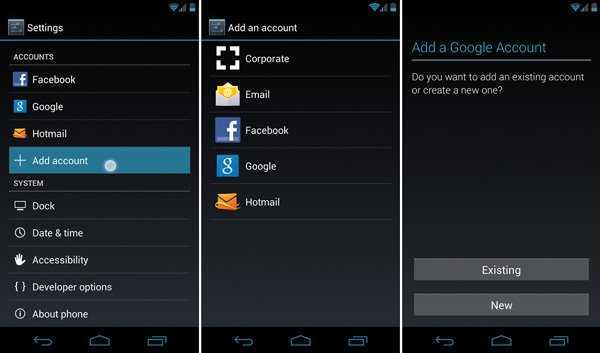
Дополнительные статьи базы знаний
Создать задачу из электронной почты в Outlook
Октября 17, 2022
Вам интересно, как создать задачу из электронной почты в Outlook? К счастью, простой и эффективный способ не требует повторного ввода всей информации. Все, что вам нужно сделать…
Вот почему вам необходимо вернуться к локальной Outlook, как можно скорее
сентябрь 11, 2022
Microsoft Office 365 кажется, постоянно неудача в предоставлении своих услуг. Пользователи не могут подключиться к службе Exchange Online в течение нескольких часов. Есть многочисленные сообщения о потерянных…
Автозаполнение Outlook
сентябрь 6, 2022
Автоматизированные функции могут сэкономить вам много времени. Заметным преимуществом Outlook является его способность запоминать получателей. Система запоминает каждого адресата, с которым вы когда-либо связывались. Кроме того,…
Как найти старые электронные письма в Outlook: Полное руководство
Август 15, 2022
Если вы используете Microsoft Outlook для управления электронной почтой, ты можешь, в какой-то момент нужно найти старые электронные письма. Это может быть сложно, если вы не знаете, где искать…
Как объединить повторяющиеся контакты в Outlook
Август 8, 2022
Microsoft Outlook — один из самых популярных почтовых клиентов, используемых как предприятиями, так и частными лицами.. Хотя Outlook многофункционален и предлагает большую гибкость, это также может быть…
Перенос информации при помощи сервиса Mi Mover
В китайских смартфонах с последними прошивками есть специальная функция, которая работает между гаджетами данного производителя. Принцип их действия связан с формированием QR-кода. Передача данных осуществляется посредством беспроводной сети Интернет. Владелец телефона может отравлять свои записи по расписанию.
Как перенести заметки с Сяоми на Сяоми:
- Найти сервис: Меню настроек, «Устройство и система», «Еще»;
- Отметить статусы участников;
- У адресата на экране появится код.
Считывание информации выполняется через 2-ой девайс. Для выбора файлов для переноса пользователю нужно придерживаться следующего алгоритма действий:
- Зайти в Mi Mover и нажать кнопку, расположенную под дисплеем с 3-мя горизонтальными полосами;
- В открывшемся окне задать дату, время передачи данных (при необходимости), установить файлы для отправки.
Существует множество приложений для двустороннего обмена информацией между Андроидом и Айфоном. Их основное назначение – упростить использования мобильных интерфейсов, увеличить возможности владельцев современных гаджетов по копированию, резервированию необходимых им данных. Пользователь сможет без труда найти необходимый ему вариант для передачи фото-, видео- и других контактов.
Непосредственный перенос на Android через Gmail
После синхронизации с облаком можно перенести контакты непосредственно на само устройство. Для этого в меню настроек отыщите раздел «Аккаунты» . Если у вас ещё нет ни одной учётной записи, вместо него будет кнопка с возможностью привязки нового аккаунта. В других версиях Андроид этот раздел также может называться «Аккаунты и синхронизация».
Добавление новой учётной записи происходит так же, как и на Айфоне 7 — после ввода логина и пароля. Если же Google уже активен, то выбираем его в списке остальных. Обмен данными с облаком теперь будет выполняться постоянно и автоматически. Для экономии электроэнергии или расхода данных его можно периодически отключать или же в настройках разрешить синхронизацию только при Wi-Fi подключении.
Если же вам когда-то понадобится «вручную» ускорить процесс (например, как перенести номера, так и импортировать фото или видео) то снова зайдите в «Настройки», а затем в разделе «Аккаунты» выберите Гугл.
В настройках учётки проверьте, не отключена ли у вас синхронизация.
Можно также зайти в настройки самой привязки и выбрать среди списка возможных данных пункт « Контакты».
Такой способ «переброски» телефонной книги удобен тем, что для него не нужна специальная программа для переноса контактов или использование настольного ПК. Правда, иногда Гугл не распознаёт уже записанные в телефоне номера и дублирует их облачными записями. Чтобы удалить двойников, в меню настройки контактов есть специальная кнопка «Объединить дублирующие контакты». В разных версиях платформы это кнопка может называться по-разному, но смысл одинаков — номера-двойники объединяются и в телефонной книге настаёт порядок.
Что такое заметки и зачем нужны
При помощи программы «Заметки» легко зафиксировать новые идеи, делать зарисовки, и, конечно, записать информацию, которую можно забыть.
Для того, чтобы создать новую заметку, достаточно нажать на значок карандаша с квадратом в нижней части дисплея. После того, как текст будет записан, достаточно тапнуть на «Готово» и заметка сохранится. А еще проще – задать команду Siri. Для этого нужно произнести: «Создай новую заметку». По желанию в конце фразы можно дополнительно сказать что-то конкретное, чтобы быстро зафиксировать информацию голосом.
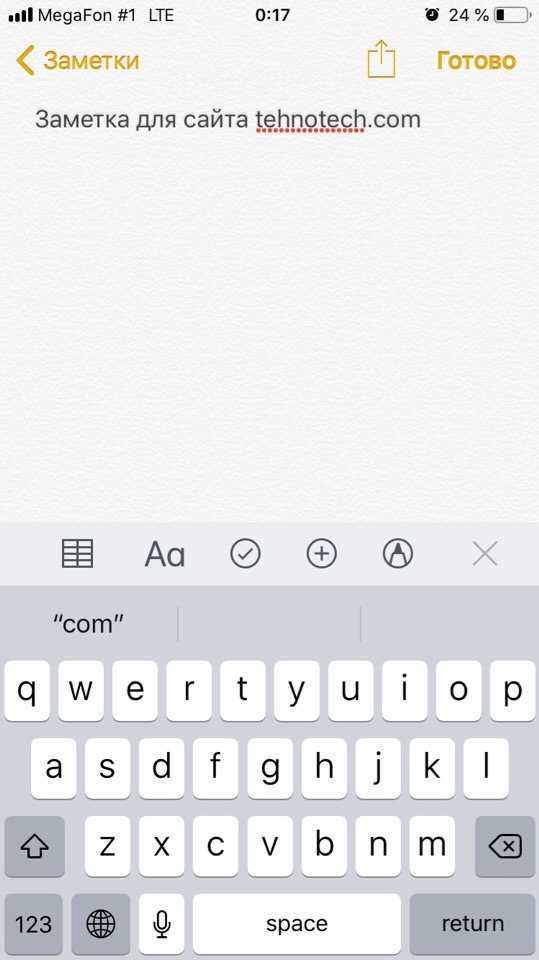
Что умеет делать это приложение:
- Формирование списков. Например, перед началом создания списка покупок нажмите на иконку с галочкой. Впишите одно слово, а далее разделяйте список клавишей «Ввод». Рядом с товарами или продуктами появятся пустые кружки. Тапните по ним тогда, когда будете класть что-то в корзину (после этого круги подсветятся оранжевыми галочками), помечая, таким образом товар, который вы уже взяли;
- Таблицы. Кликните на значок с сеткой, чтобы создать таблицу. По желанию можно добавить или удалить количество столбцов;
- Редактирование текста. Иконка «Аа» позволяет изменить стиль текста, шрифт, размер, добавить маркированный список;
- Рисунки. В «Заметках» можно рисовать: выберите последний значок с маркером. Здесь подбирается размер наконечника маркера и цвет;
- Добавление локации. Нажатие на квадрат со стрелкой в приложении «Карты» позволяет добавить местоположение в выбранную заметку. Необходимо подключение к интернету;
- Отправка заметки по социальной сети или почте. Значок квадрата со стрелкой также поможет отправить записи другим людям. Для этого выберите электронную почту или соцсеть и нажмите на «Отправить»;
- Сканирование документов. Поднесите устройство к документу, а камера зафиксирует написанное. Для этого кликните на значок «+», далее кликните на «Отсканировать документы». По желанию после сканирования углы документа можно изменять, отсеивая лишнее;
- Также клик по «+» позволяет добавить медиафайлы, хранящиеся на вашем iPhone, записать видео или сфотографировать что-то прямо сейчас, а также добавить зарисовку. Зарисовка и значок маркера – это не одно и то же. Скетчей может быть вставлено несколько (есть функция виртуальной линейки), а рисунок один.
Чтобы скрыть заметки от чужих глаз, вы можете легко заблокировать ее и задать пароль свайпом влево (значок замка серого цвета).
Важная информация! Помните, что первая записанная информация все равно отображается в общем списке заметок, поэтому советуем добавить каких-нибудь символов или смайликов впереди. Для того, чтобы закрепить документ, свайпните по нему вправо.
Нажав на значок стрелки в левом верхнем углу, вы попадете в небольшое меню, где есть основная папка со всеми заметками и удаленные записи. Вы можете создать новую папку, кликнув на соответствующий параметр в нижнем право углу. Ранее удаленные документы сохраняются в отдельную папку и могут быть восстановлены или стерты навсегда.
Способ 1: перенос заметок Samsung на iPhone с помощью Google Keep
В первом методе вам нужно использовать любое кросс-платформенное приложение для создания заметок, такое как Google Keep, Evernote, OneNote и т. д. По сути, вам нужно будет добавить заметки из Samsung Notes в новое приложение для заметок. Затем установите новое приложение на iPhone. Вы можете продолжить использовать новое приложение для заметок на iPhone или перенести данные в приложение Apple Notes.
Мы воспользуемся помощью приложения Google Keep, так как это бесплатное и простое в использовании приложение для этого метода.
Вот шаги в деталях:
Шаг 1. Загрузите приложение Google Keep на свой iPhone и телефон Samsung Galaxy. Войдите в систему с одними и теми же учетными записями Google на обоих телефонах.
Шаг 2: Вам необходимо включить функцию синхронизации для Keep Notes. На телефоне Samsung выберите «Настройки телефона» > «Учетные записи и резервное копирование» > «Учетные записи». Нажмите на свою учетную запись Google.
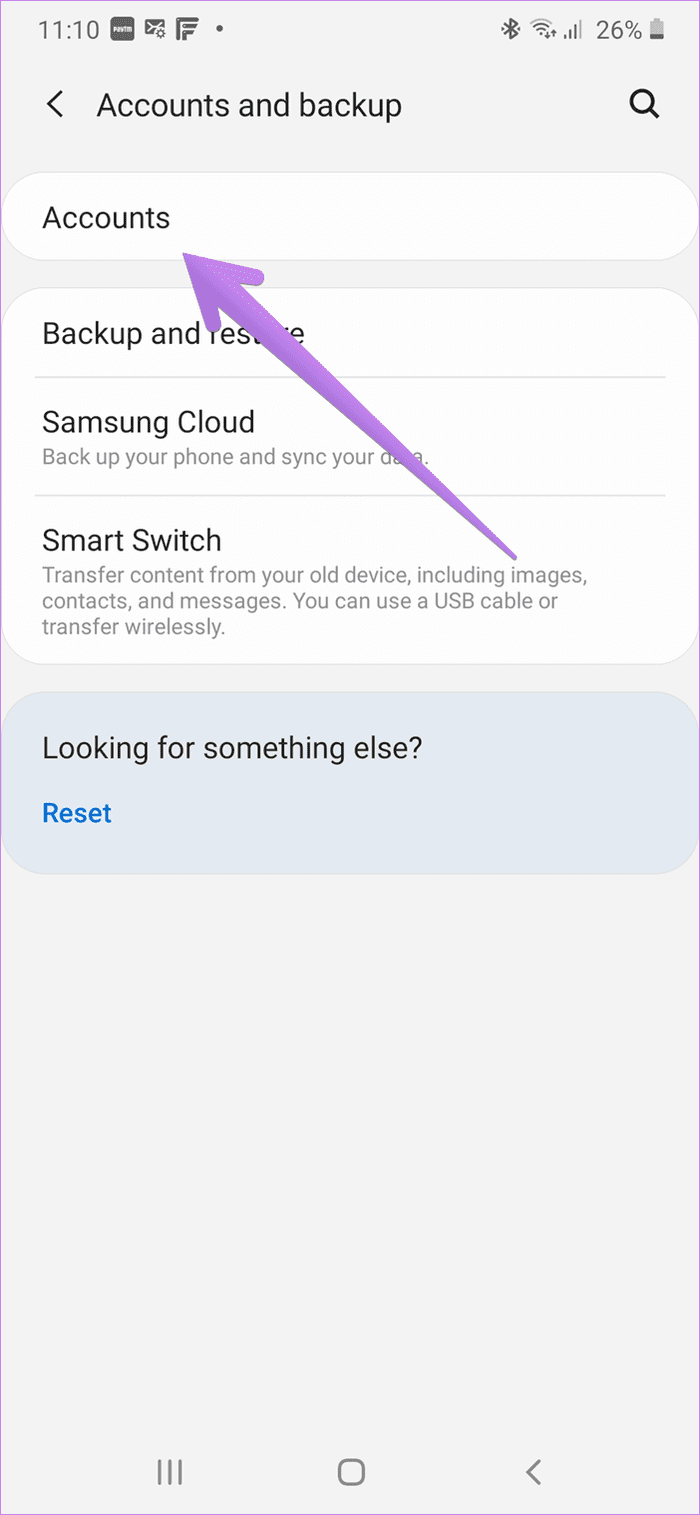
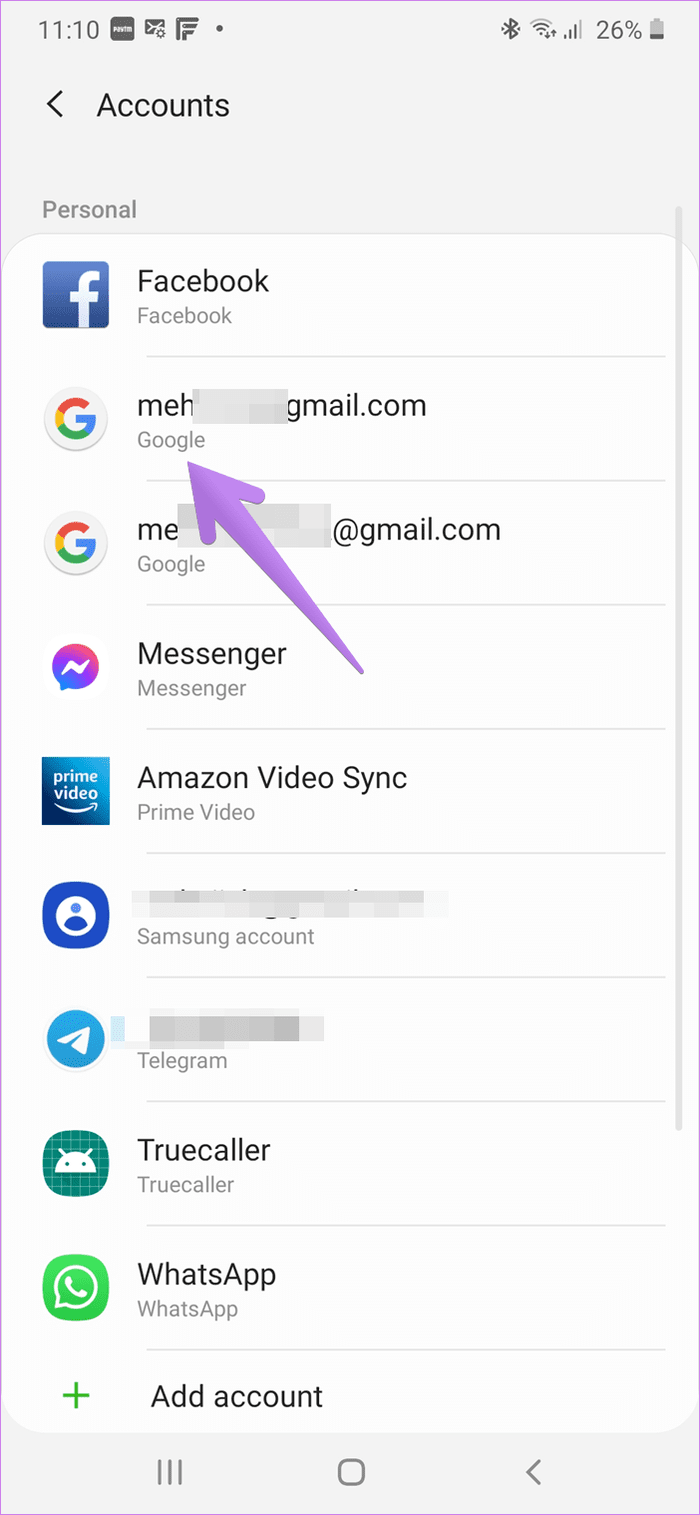
Затем нажмите «Синхронизировать учетную запись». Убедитесь, что переключатель рядом с «Сохранить заметки» включен.
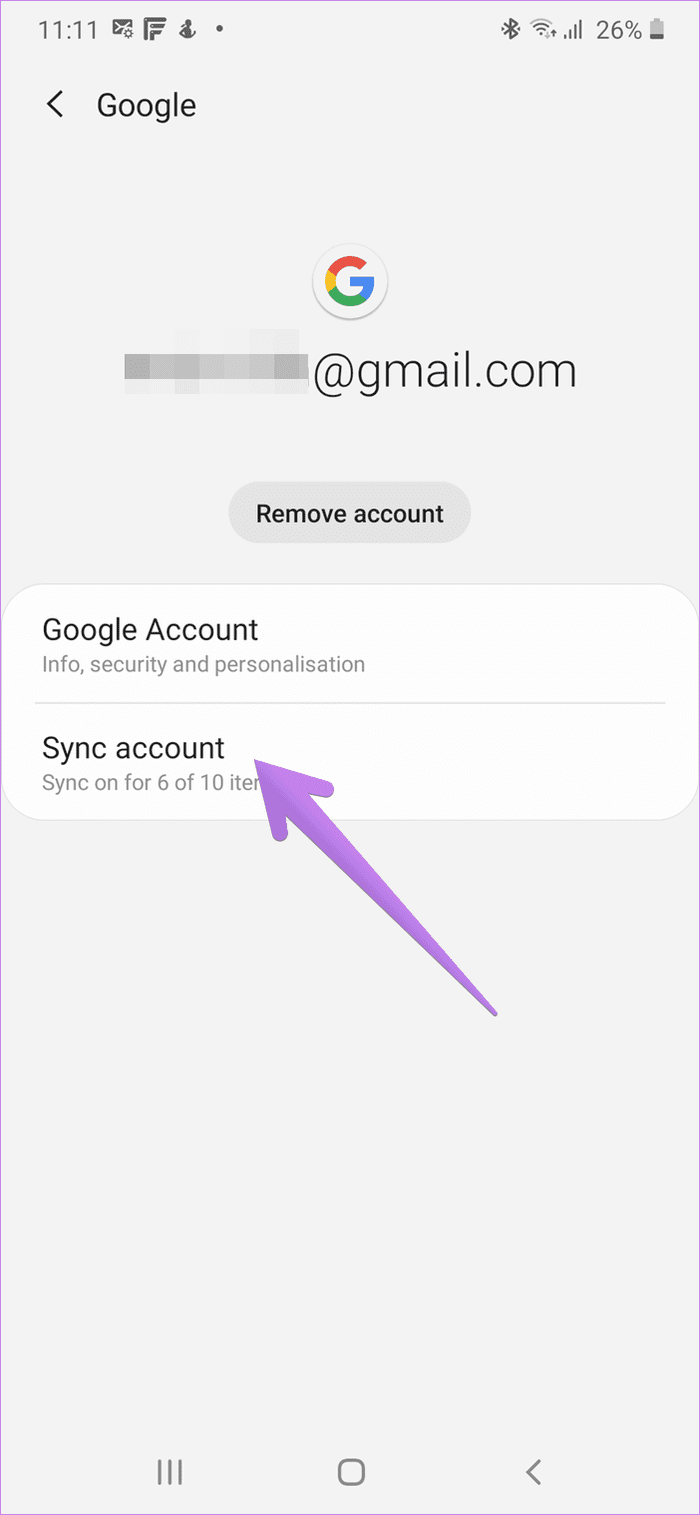
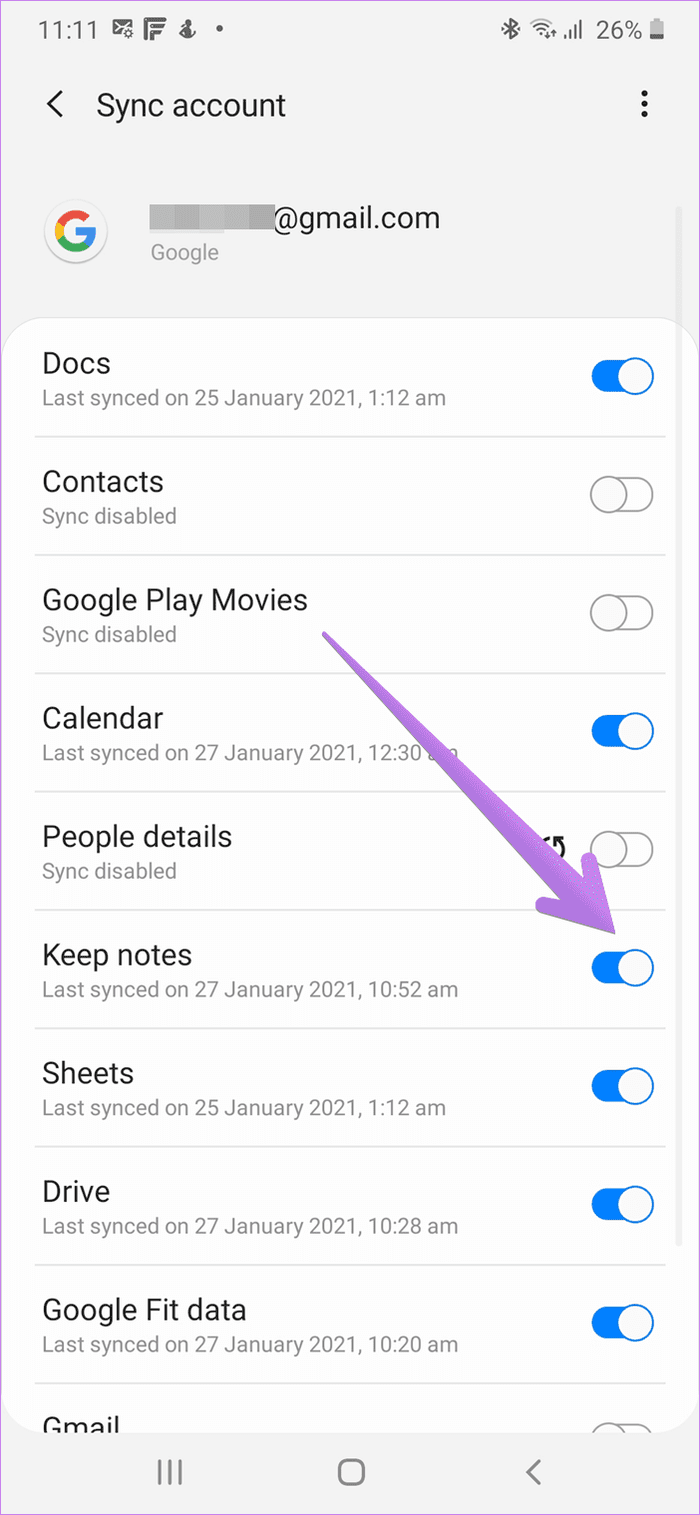
Шаг 3: Запустите приложение Samsung Notes. К сожалению, вы не можете выбрать несколько заметок. Вам придется повторить шаги для каждой ноты отдельно.
Поэтому открывайте заметки одну за другой, которую вы хотите перенести на iPhone. Нажмите на значок «Поделиться». Если ваша заметка содержит только текст, выберите Текстовый файл в появившемся меню. Если он содержит изображения, выберите Файл изображения.
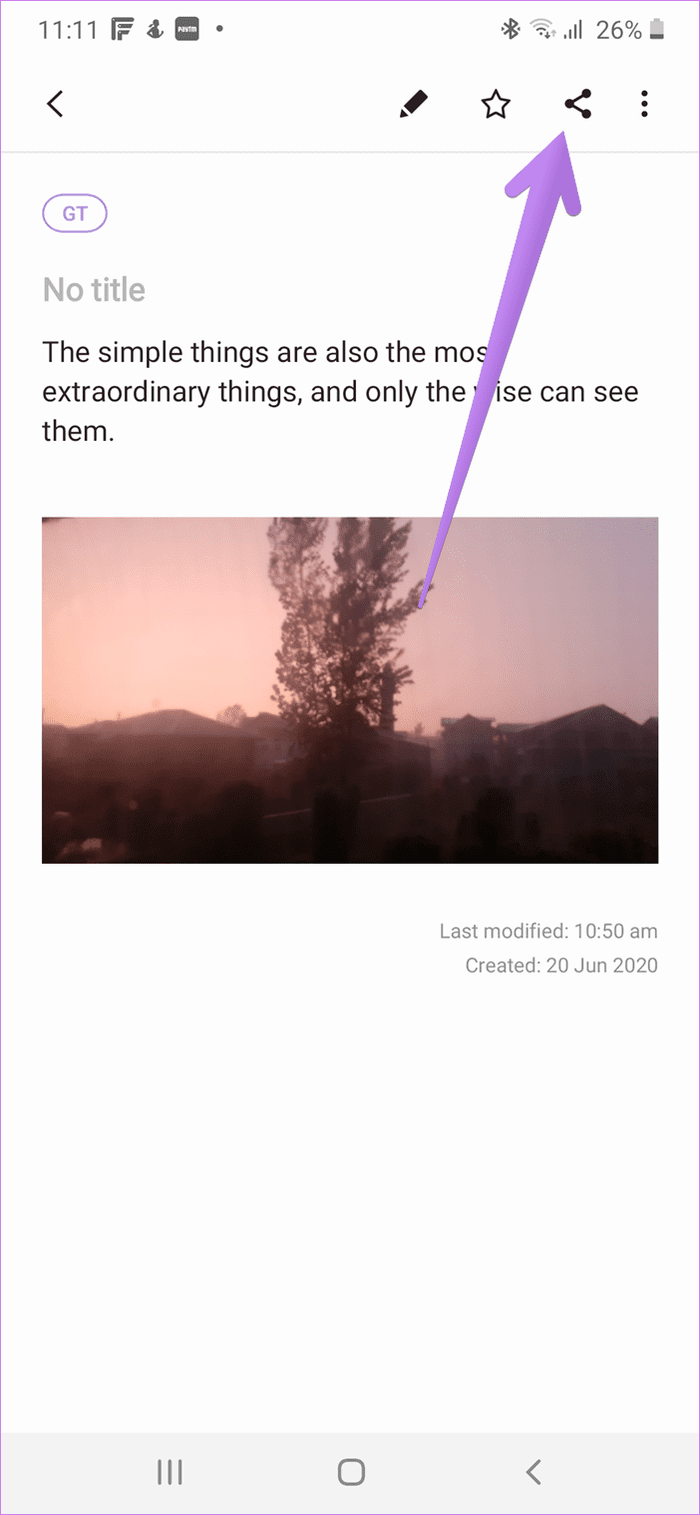
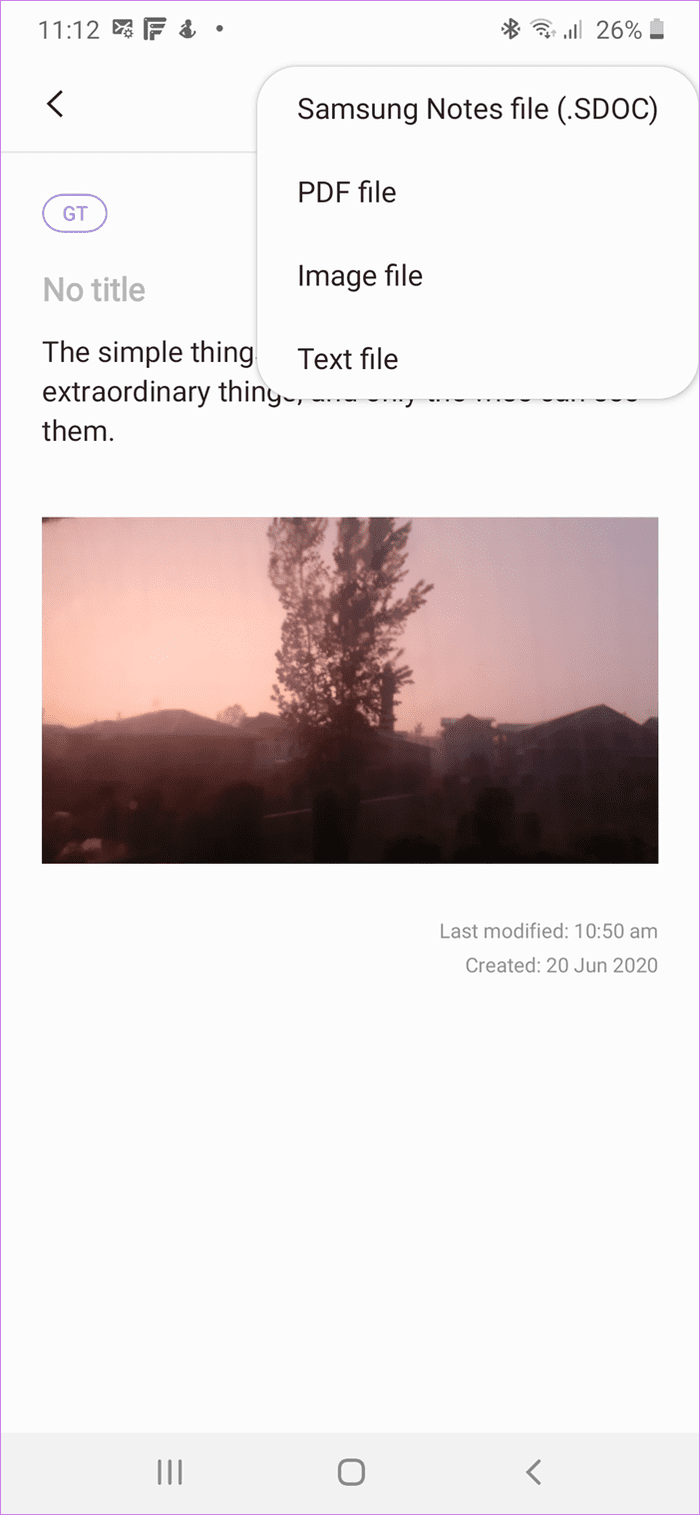
Примечание. При выборе файла изображения вся ваша заметка будет преобразована в изображение. Думайте об этом как о скриншоте.
Шаг 4: Выберите «Сохранить заметки» в списке приложений. Нажмите на кнопку Сохранить.
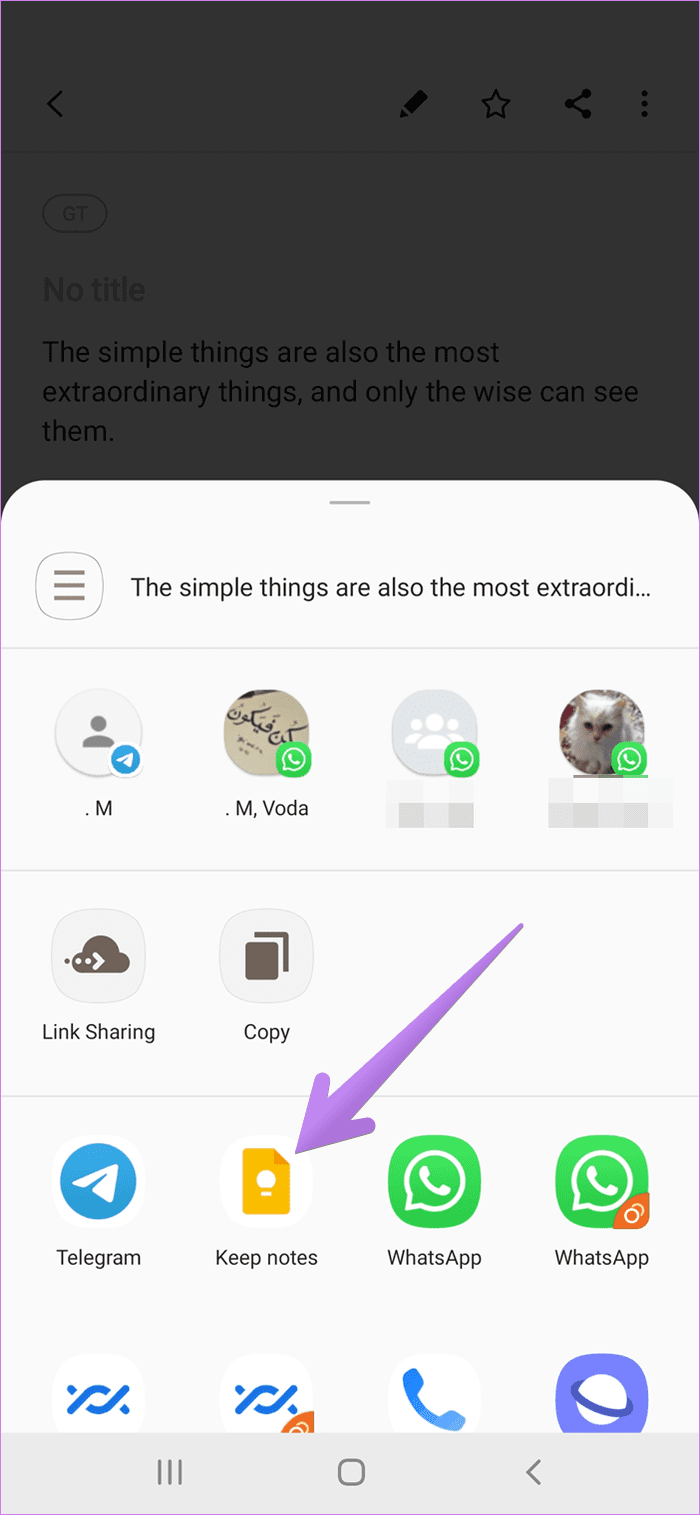
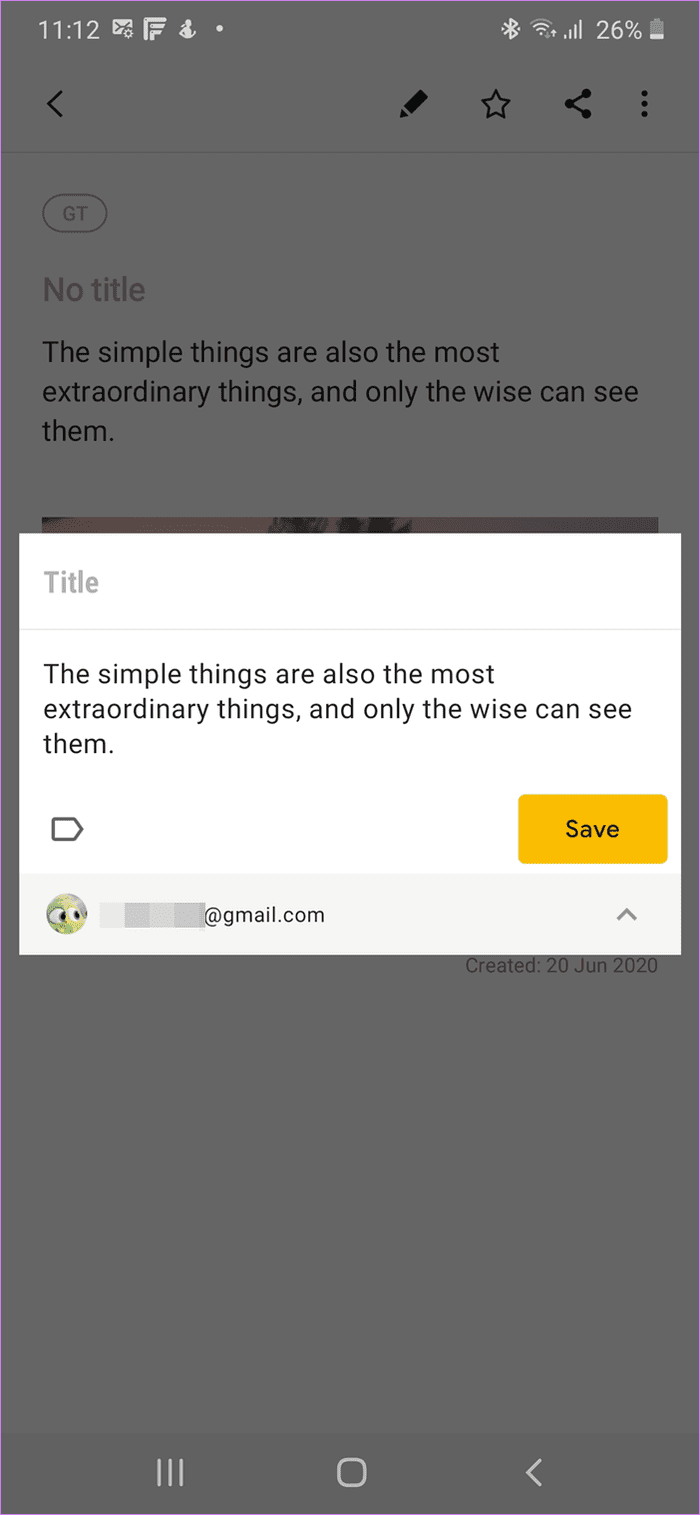
Совет. Если у вас возникли проблемы при переносе заметок в Google Keep, ознакомьтесь с нашим подробным руководством по переносу заметок Samsung в Google Keep.
Шаг 5: Теперь откройте приложение Google Keep Notes на iPhone. Ваша заметка Samsung будет доступна на вашем iPhone. При желании вы можете продолжить использовать Google Keep на своем iPhone. Это превосходная альтернатива приложению Apple Notes.
Если вы предпочитаете использовать приложение Apple Notes, откройте нужную заметку в приложении Google Keep на iPhone. Нажмите на значок с тремя точками и выберите «Отправить».
Шаг 6: Выберите приложение Apple Notes на листе «Поделиться». Кроме того, вы можете просто скопировать заметку из Google Keep и вставить ее в приложение Apple Notes.
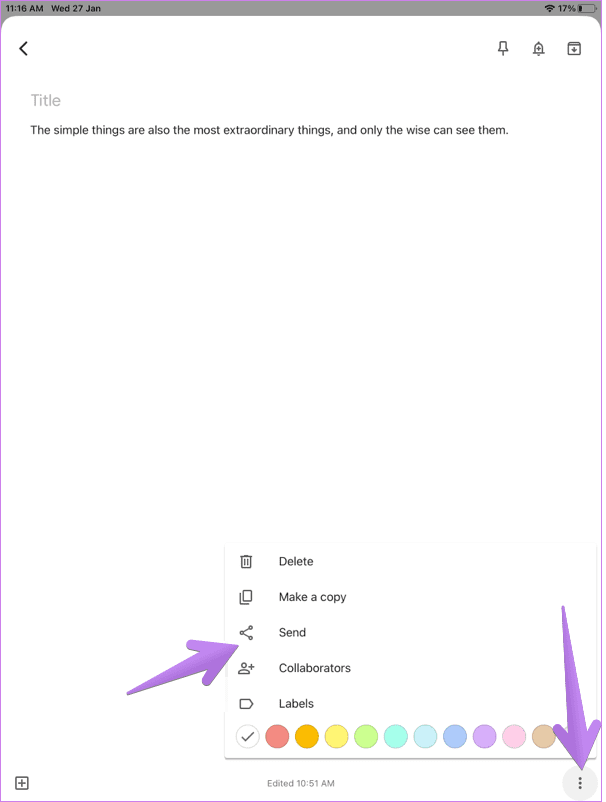
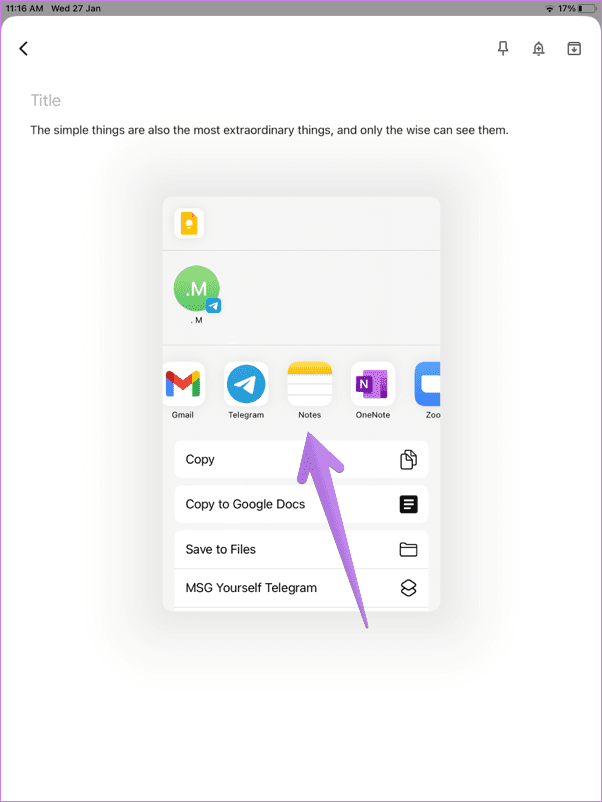
Шаг 7: Повторите шаги с 3 по 6 для всех заметок, которые вы хотите передать.