Настройка почтовой программы Windows Live Mail по протоколу IMAP
Нажмите на ссылку «Добавить учетную запись…»;
Введите необходимые данные:
Адрес электронной почты — имя вашего почтового ящика;Пароль — действительный пароль от вашего почтового ящика;Установите флажок «Запомнить пароль», если вы хотите, чтобы программное обеспечение почтового ящика запоминало пароль вашего почтового ящика и не запрашивало его каждый раз, когда вы пытаетесь загрузить почту;Отображаемое имя — имя, которое будет отображаться в поле «От:» для всех исходящих сообщений;

В разделе «Сведения о сервере исходящих сообщений» введите следующие данные:
Установите флажок «Вручную настроить параметры сервера для учетной записи электронной почты» и нажмите «Далее».В разделе «Данные сервера входящих сообщений» введите следующее:
Сервер входящих сообщений — IMAP;Сервер входящих сообщений — imap.mail.ru;Установите флажок «Подключиться через безопасное соединение (SSL)», чтобы включить шифрование для лучшей защиты данных;Используется для входа в систему — Basic Authentication (простой текст);Код входа — полное имя вашего почтового ящика.Сервер входящих сообщений — smtp.mail.ru;Установите флажок «Connect via Secure Socket Layer (SSL)», чтобы включить шифрование для лучшей защиты данных;Установите флажок «Сервер исходящих сообщений требует аутентификации».
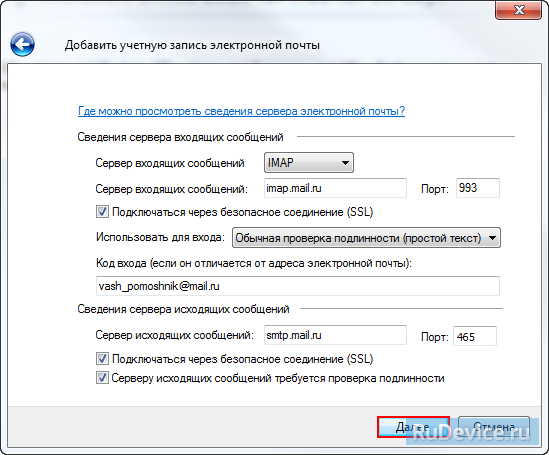
Убедитесь, что порт сервера IMAP равен 993, а порт сервера SMTP равен 465.Нажмите «Далее» и дождитесь сообщения об успешном создании учетной записи.Теперь укажите папки, в которых будут сохраняться все письма, отправленные из этой почтовой программы, а также письма из других системных папок почтовой программы. Для этого щелкните правой кнопкой мыши на имени вновь созданной учетной записи и выберите «Свойства».
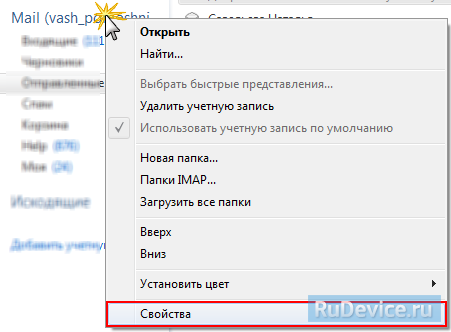
Перейдите на вкладку «IMAP», введите данные, показанные на следующем изображении, в разделе «Специальные папки» и нажмите «Применить».
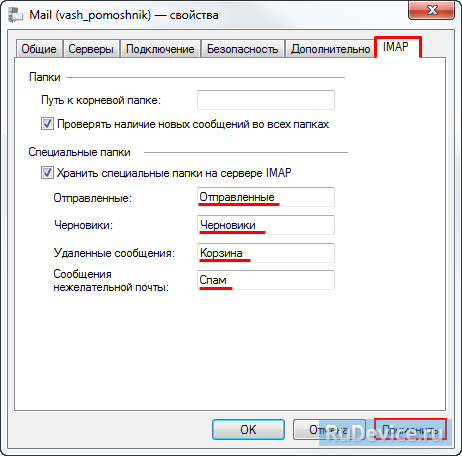
Ваша почтовая программа теперь настроена!
Какую почту выбрать
Выбор почтового приложения зависит от личных предпочтений пользователя. На большинстве Android-устройств по умолчанию установлен клиент Gmail от Google, в таком случае можно не скачивать другой, а при создании аккаунта вы получаете возможность пользоваться всеми сервисами Google, включая Google Диск, где можно бесплатно хранить информацию различного характера объёмом до 15 Гб. Если вам не по душе продукты от Корпорации добра, можно выбрать не менее популярные и удобные Яндекс (сервис тоже предполагает возможность облачного хранения данных, а также много разных интересных инструментов), Mail.ru или любой другой, который придётся вам по вкусу.
Как настроить почту на Android
Если у вас уже есть учётная запись какого-либо сервиса, достаточно будет скачать и установить клиент и просто авторизоваться после его запуска, если нет, то создать ящик можно в считанные минуты. Настройка электронной почты на устройствах Android сложностью не отличается, принцип действий аналогичен для всех утилит почтовых сервисов. Для создания ящика в меню нужно будет выбрать опцию «Создать новую учётную запись» и ввести в полях формы соответствующие данные. Как правило, приложение самостоятельно определяет необходимые настройки и выполняет подключение к сервису, но, если этого не произошло, необходимо будет вручную настроить параметры передачи почты.
Сделать это просто, все данные для ввода предоставляются почтовым сервисом. Используя для транспортировки почты протокол POP3, клиент доставляет сообщения на устройства без синхронизации с сервисом, все изменения почты будут произведены только в приложении, тогда как на сервере данные останутся в прежнем виде. При установке протокола IMAP почта синхронизируется, то есть все манипуляции с письмами в приложении отражаются и на сервере.
Настройка почты Яндекс
Клиент от Yandex на Android отличается удобством, креативным дизайном и простотой навигации, для максимального комфорта пользователей имеется система действий по свайпу. Также есть возможность добавления дополнительных аккаунтов. Выполнив установку клиента с Play Market на устройство (процесс происходит автоматически после нажатия соответствующей кнопки на странице в магазине), пользователю нужно авторизоваться или пройти регистрацию. Если приложение самостоятельно не определило настройки, то предстоит его настроить вручную. Процедура может понадобиться и в случае использования универсального клиента. Нужно лишь выбрать установку вручную, указать тип нужного протокола и заполнить поля серверов входящих и исходящих писем.
Основные настройки Яндекс почты на Android посредством протоколов:
Поля логина и пароля заполняются в индивидуальном порядке, это данные вашей учётной записи Яндекс. С момента осуществления настройки почта начнёт полноценно функционировать.
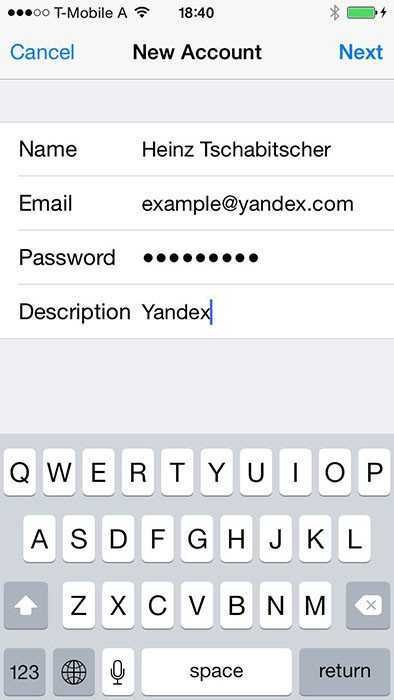
Настройка почты Mail
Одна из самых популярных почтовых служб Mail.ru настраивается так же легко, как и Яндекс. Можно использовать как родной клиент, так и универсальный, в этом пользователь не ограничен. Как и в предыдущем случае устанавливаем утилиту из магазина, выбираем ручную настройку и вводим в поля необходимые данные. Настройка почты Mail.ru на устройствах Android выполняется аналогичным образом, только адреса серверов будут иные, для входящих сообщений – pop. mail.ru (протокол РОР3) или imap.mail.ru (протокол IMAP), для исходящих – smtp.mail.ru. Остальные же настройки, порт и тип безопасности будут теми же, что и в случае с Яндекс. Далее можно настроить параметры синхронизации с сервисом My.mail.ru, частоту проверки писем и прочие детали, а также вписать в соответствующее поле имя, которое будет фигурировать в графе «от кого» при отправке сообщений.
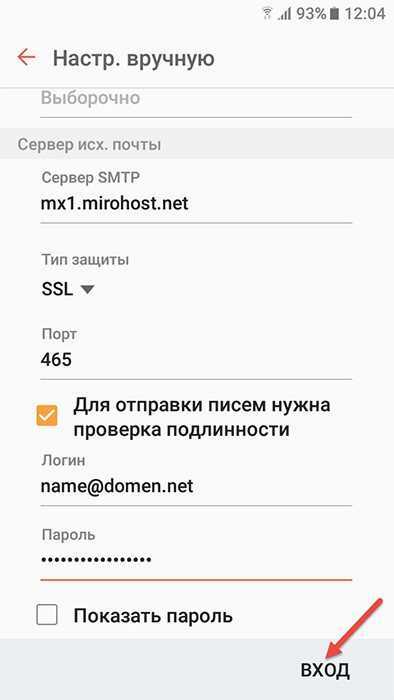
Настройка почты Google
Почтовое приложение от Google почти всегда уже стоит на Android, поэтому инсталлировать его вряд ли придётся. Если у вас ещё нет аккаунта, то потребуется регистрация, где будет предложено внести учётные данные. Возможно добавление других аккаунтов, для чего в настройках следует выбрать соответствующую опцию, из списка почтовых клиентов выбрать нужный, а затем ввести учётные данные. После таких манипуляций почта из других ящиков будет доступна и в Gmail.
Все почтовые клиенты выполняют автоматическую настройку почты от Google. Сервер входящей почты будет imap.gmail.com, а исходящей smtp.gmail.com. При этом параметры Gmail можно поменять. По умолчанию используется протокол IMAP, но в результате синхронизации повышаются затраты заряда батареи, потребления трафика, а у некоторых устройств даже появляется проблема нагрева. Если есть желание переключиться на РОР3, сделать это можно перейдя к Настройкам почты, где в разделе «Пересылка и РОР/ IMAP» проставить флажки напротив пунктов «Включить РОР для писем, полученных с этого момента» и «Отключить IMAP».
Настройка для стандартного клиента Виндовс
Мы рассмотрим, как настроить почтовый клиент Windows с помощью стандартной программы «Почта» на примере версии 8.1 операционной системы. Вы можете использовать эти инструкции для других версий этой операционной системы.
- Прежде всего, откройте программу «Почта». Это можно сделать с помощью поиска приложений или просто найдя нужную программу в Пуске.
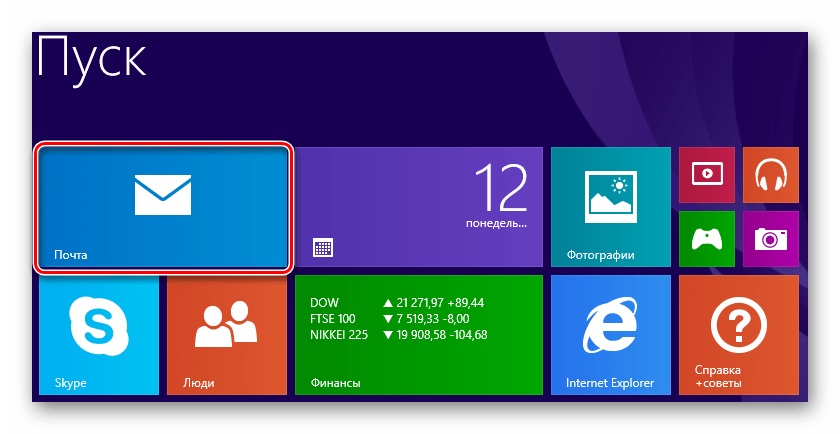
В открывшемся окне необходимо перейти к расширенным настройкам. Для этого нажмите на соответствующую кнопку.
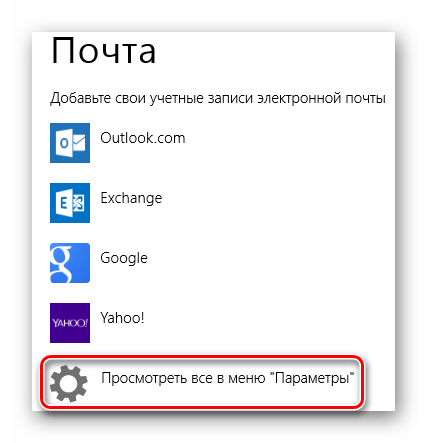
Справа появится всплывающее меню, в котором необходимо выбрать пункт «Другой счет».

Появится панель, в которой необходимо установить флажок IMAP и нажать на кнопку ‘Connect’.
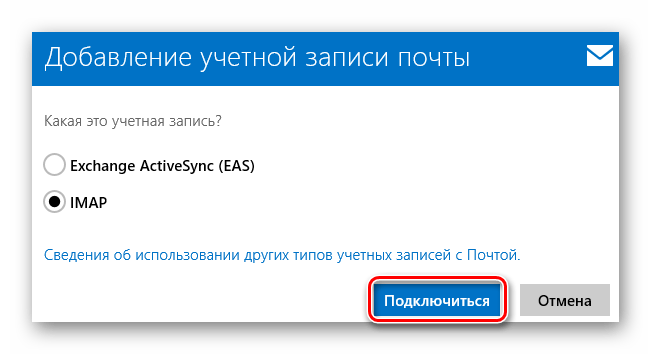
Затем просто введите свой адрес электронной почты и пароль, и все остальные настройки будут установлены автоматически. Но что, если это не так? На всякий случай, давайте рассмотрим этот процесс более подробно. Нажмите на ссылку «Показать более подробную информацию».

- «Адрес электронной почты» — ваш адрес электронной почты Mail.ru в полном объеме;
- «Имя пользователя» — имя, которое будет использоваться в качестве вашей подписи в сообщениях;
- «Пароль» — настоящий пароль от вашей учетной записи пользователя;
- Сервер входящей почты (IMAP) — imap.mail.ru;
- Установите флажок «Серверу входящей почты требуется SSL»;
- «Сервер исходящей почты (SMTP)». — smtp.mail.ru;
- Установите флажок «Сервер исходящей почты требует SSL»;
- Установите флажок «Сервер исходящей почты требует аутентификации»;
- Установите флажок «Использовать одно и то же имя пользователя и пароль для отправки и получения почты».
Когда все поля будут заполнены, нажмите «Подключить».
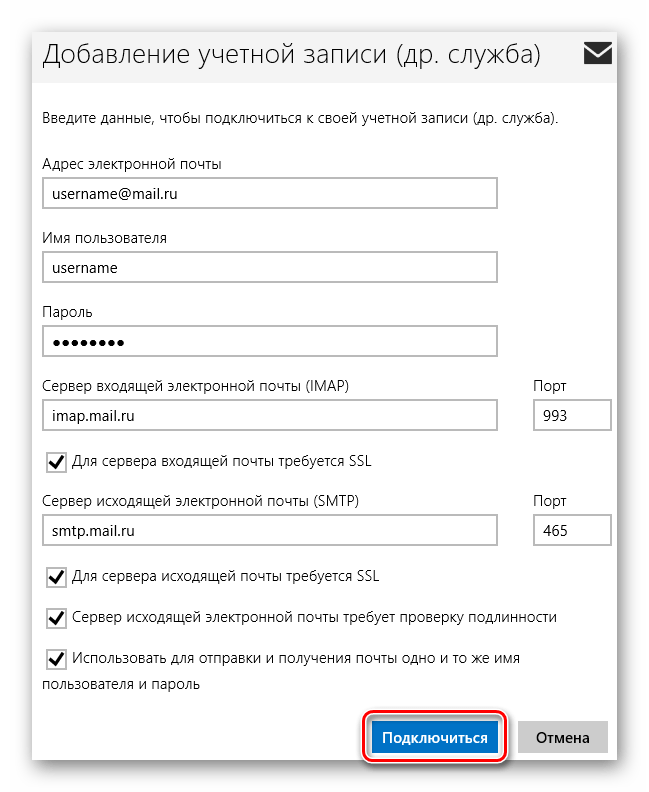
Дождитесь появления сообщения об успешном добавлении учетной записи и завершении настройки.
После этого вы сможете работать с почтой Mail.ru с помощью обычных средств Windows или дополнительного программного обеспечения. Эти инструкции действительны для любой версии Windows, начиная с Windows Vista. Мы надеемся, что смогли помочь вам.
Как установить почту на телефон Андроид
Как настроить почту на телефоне и создать учетную запись?
Почтовое приложение на телефоне Android поставляется с базовым пакетом. Как правило, это универсальный почтовый клиент или клиент Google. При желании вы можете установить на свой смартфон любой почтовый клиент. Как настроить почту на телефоне Android? Для этого вам необходимо:
- войдите в приложение Play Market;
- введите в поисковой системе название вашего почтового клиента;
- нажмите кнопку «Установить».
Вам придется немного подождать, пока приложение загрузится на ваш смартфон. После установки вы можете перейти к шагу «Настройка электронной почты на Android».
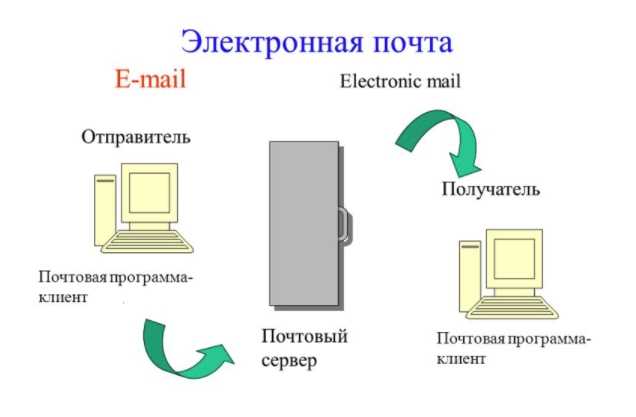
Вы можете настроить почту, используя протоколы POP3 или IMAP
Как настроить почту
Разобравшись с тем, как настроить электронную почту на смартфоне Android, можно переходить непосредственно к ее настройке. Как настроить электронную почту на Android? Есть возможность настроить почту по протоколу POP3 или IMAP. В первом случае необходимо:
- Сделайте логин «Почта»;
- Чтобы ввести свой e-mail и пароль;
- Чтобы выбрать метод настройки «Вручную»;
- Затем выберите тип учетной записи «POP3»;
- Затем заполните строки следующими данными: сервер — pop.mail.ru, тип безопасности — SSL/TLS, порт — 995.
- Для завершения нажмите «Finish».
Важно: Если вы выбрали протокол POP3, обратите внимание, что электронные письма будут загружаться в память вашего устройства, а затем удаляться с сервера. Это означает, что вернуться к ним с другого гаджета невозможно
Второй вариант — как настроить электронную почту на Android:
- Выполните первые три пункта, как и при настройке по протоколу POP3 (для входящих писем);
- Выберите «IMAP»;
- Введите данные для сервера (imap.mail.ru), порта (993), оставьте тип безопасности SSL/TLS;
- Перейдите к пункту «Далее»;
- Заполните данные для исходящих сообщений: SMTP-сервер — smtp.mail.ru; безопасность та же, порт — 465.
- Чтобы установить частоту проверки папки «Входящие»;
- Укажите «Подпись», которая будет автоматически отправляться с каждым письмом, чтобы не нужно было писать имя отправителя;
- Нажмите на кнопку «Готово».
Важно: После настройки с помощью IMAP электронные письма будут приходить и сохраняться на сервере. Вы можете работать с ними без необходимости загружать их на свое устройство.
Используйте ваш любимый почтовый клиент для доступа к Gmail
Настройка учетной записи Gmail с помощью IMAP позволяет получать доступ к электронной почте из различных почтовых приложений, например, используемых на вашем устройстве iOS, Android или на персональном компьютере. Вы больше не привязаны к своему веб-браузеру для доступа к электронной почте, но теперь можете оперативно менять почтовые программы, выбирая приложения, которые лучше всего соответствуют вашему рабочему процессу и стилю.
Что такое IMAP для Gmail?
IMAP – это интернет-протокол, который позволяет почтовым клиентам взаимодействовать с вашей почтовой службой, такой как Gmail. IMAP является заменой старого протокола электронной почты POP3 и предлагает множество преимуществ, в том числе возможность синхронизировать состояние сообщений электронной почты, доступ к нескольким почтовым ящикам на одном сервере и возможность поиска содержимого на стороне сервера.
Инструкция по активации IMAP в Gmail
Чтобы получить доступ к учетной записи Gmail в своей почтовой программе или на мобильном устройстве по протоколу IMAP, сначала необходимо активировать IMAP в Gmail. Вот как:
-
Откройте Gmail в окне браузера. Выберите Настройки (значок шестеренки) в правой верхней части интерфейса электронной почты.
-
Выберите параметр Настройки в раскрывающемся меню.
-
Выберите вкладку Пересылка и POP/IMAP .
-
В разделе IMAP Access убедитесь, что выбран параметр Включить IMAP . Если это не так, выберите его.
-
Оставьте все остальные настройки по умолчанию и выберите Сохранить Изменения в нижней части экрана.
Как настроить Gmail с IMAP
Теперь вы можете настроить новую учетную запись IMAP в любом почтовом клиенте. Если ваш почтовый клиент указан ниже, нажмите на него, чтобы узнать, как быстро настроить Gmail на вашем устройстве. В противном случае следуйте общим инструкциям по настройке Gmail с IMAP вручную.
- iOS Mail
- MacOS Mail
- Mozilla Thunderbird
- Outlook Mail
- Почта Яху
- Пегас Почта
Настройка Gmail вручную с помощью IMAP
Если вашей почтовой программы нет в списке выше, начните с открытия приложения по своему выбору. Перейдите на экран, где вы добавляете дополнительные учетные записи. Если ваше приложение дает вам возможность выбрать Gmail, выполните процедуру автоматической настройки.
Выполните поиск в Google, указав имя своего почтового клиента и фразу Gmail IMAP , чтобы получить инструкции по правильной настройке. Пример: Mozilla Thunderbird Gmail IMAP
В противном случае, если ваш почтовый клиент не отображает Gmail в качестве опции по умолчанию, вам может быть предложено ввести информацию о сервере вручную. Для Gmail эта информация выглядит следующим образом:
Сервер IMAP (получение почты)
- IMAP Сервер : imap.gmail.com
- Порт : 993
- Требовать SSL . Да
- Имя пользователя : ваш адрес электронной почты Gmail
- Пароль . Ваш пароль электронной почты Gmail
SMTP-сервер (отправка почты)
- SMTP-сервер : smtp.gmail.com
- Порт : 465
- Требовать SSL/STARTTLS . Да
- Требовать аутентификацию SMTP . Да
- Имя пользователя : ваш адрес электронной почты Gmail
- Пароль . Ваш пароль электронной почты Gmail
Если вы используете двухфакторную аутентификацию Google, вам необходимо сгенерировать пароль для приложения для любых полей пароля IMAP.
Если ваша программа электронной почты не поддерживает IMAP или вы предпочитаете загружать только новые сообщения на свой компьютер, Gmail также предлагает POP-доступ для почтовых клиентов.
Поиск проблемы
Если у вас возникли проблемы с настройкой Gmail с помощью почтового клиента, рассмотрите следующие возможные проблемы, которые могут помешать вашему успеху:
- Имя пользователя/пароль опечатаны.
- Информация о сервере опечатана.
- В вашей учетной записи Google включена двухфакторная аутентификация, и вы должны сгенерировать пароль для конкретного приложения.
- IMAP не включен в настройках Gmail.
- Ваш почтовый клиент не защищен и не поддерживает последние стандарты безопасности Google.
Небезопасные почтовые клиенты и Gmail
Gmail по умолчанию требует, чтобы все почтовые клиенты, подключающиеся к его серверам, соответствовали определенным стандартам безопасности. Если ваш почтовый клиент устарел, Gmail может не разрешить ему подключиться без предварительного изменения настроек учетной записи.
Если вы используете бизнес-аккаунт Gmail, вы не сможете изменить какие-либо настройки безопасности. Обратитесь к администратору сети или в отдел ИТ для получения дополнительной информации.
Настоятельно рекомендуется перейти на безопасный почтовый клиент, а не разрешать незащищенным клиентам подключаться. Однако вы можете разрешить доступ из менее защищенных приложений с помощью информации от Google.
Как активировать IMAP на Huawei пошагово
Прежде чем войти в учебник и открыть Как активировать IMAP на Huawei, вам необходимо выполнить некоторые предварительные операции, без которых вы не сможете правильно настроить свой мобильный телефон (или планшет) для приема и отправки электронных писем.
Активируйте IMAP в используемом почтовом сервисе
Некоторые почтовые сервисы, такие как известные Gmail , предоставляет возможность включать и отключать протокол IMAP.
Поэтому перед настройкой почтового клиента на мобильном телефоне / планшете постарайтесь хорошо проинформировать себя об этом аспекте и убедитесь, что в вашем почтовом ящике есть функция, связанная с использованием активного протокола IMAP, иначе вы не сможете получить размещены на вашем устройстве.
На примере Gmail (самого известного среди почтовых сервисов, позволяющих включать / отключать доступ через IMAP), необходимо действовать таким образом.
После того, как вы получили доступ к своему почтовому ящику, вы должны нажать на значок шестеренки расположен в правом верхнем углу и выберите настройки из меню, которое открывается.
Выберите вкладку Переадресация и POP / IMAP и при необходимости поставьте галочку рядом с опцией Включить IMAP.
После этого вам нужно прокрутить страницу вниз и нажать кнопку экономить cambios, чтобы сохранить конфигурацию и тем самым активировать доступ к ящику Gmail через IMAP.
Получить параметры IMAP / SMTP используемого почтового сервиса
Другая ключевая операция, которую вы должны выполнить, это получить Параметры IMAP вашей почтовой службы или «координаты», необходимые вашему почтовому клиенту (в данном случае, почтовому приложению Huawei) для загрузки сообщений с сервера провайдера. Параметры IMAP сопровождаются теми SMTP вместо этого они используются для отправки почты.
Чтобы найти параметры IMAP / SMTP вашей почтовой службы, достаточно простого поиска в Google, используя такие термины, как » Параметры IMAP (имя почтовой службы) «.
Однако в последней главе этого руководства вы можете найти параметры IMAP и SMTP некоторых из самых известных почтовых служб, используемых на национальном и международном уровнях.
Получить данные доступа к используемой почтовой службе
В дополнение к параметрам IMAP и SMTP вашего почтового сервиса, в почтовом приложении Huawei вы также должны ввести комбинацию имя пользователя y пароль требуется для входа в вашу учетную запись.
Процедура, которой нужно следовать, обычно состоит в том, чтобы ввести свой собственный номер мобильного телефона или дополнительный адрес электронной почты и / или ответить на некоторые вопросы безопасности, чтобы получить ссылку для восстановления или сброса пароля для доступа к учетной записи.
Имя пользователя в большинстве случаев совпадает с вашим адресом электронной почты.
Настраиваем почту на iPhone и iPad
Подключаем и настраиваем аккаунт
Добавление и настройка почтового аккаунта на мобильных устройствах Apple не более трудоемки, чем на Андроиде, но, на мой взгляд, менее интуитивно понятны. И выполняются они не в разделе почты, а в «Учетных записях и паролях».
Чтобы использовать на iPhone или iPad другой почтовый аккаунт, помимо привязанного к Apple ID, сделайте следующее:
Коснитесь в списке «Учетные записи» пункта «Добавить».
Выберите mail-сервис, на котором зарегистрирован ваш ящик. Если его нет в списке предложенных, нажмите «Другое».
Следом выберите раздел «Почта» и «Новая учетная запись».
В следующем окошке – IMAP, о. Пункт «Заметки» отмечать не обязательно. Сохраните настройку.
Далее, если считаете настройки достаточными, нажмите «Готово». Новая учетная запись будет добавлена. Если хотите отредактировать параметры, которые не отображаются в этом окне, нажмите «Дополнительно».
В разделе «Дополнительно» содержатся следующие опции:
- Поведение ящиков. Позволяет назначить или изменить роли некоторые папок – черновиков, отправленных, архивных и удаленных сообщений.
- Место перемещения ненужных писем – в корзину или ящик для архивов.
- Периодичность очистки корзины (полного уничтожения удаленных сообщений). По умолчанию одна неделя.
- Параметры получения входящей корреспонденции: использование шифрования SSL, выбор способа аутентификации, номер порта сервера IMAP и префикс пути IMAP.
- Использовать ли шифрование S/MIME. По умолчанию отключено, поддерживается большинством, но не всеми почтовыми сервисами.
После закрытия окошка с настройками вы переместитесь в раздел только что созданной учетной записи. Кстати, здесь же находится кнопка ее удаления.
Теперь встроенная в систему почтовая программа будет получать письма, в том числе и с этого ящика.
Настраиваем почтовое приложение
Параметры встроенной почтовой программы настраиваются, как вы, наверное, уже догадались, через раздел «Почта».
Здесь собрано следующее:
- Интеграция приложения с Siri и системой поиска.
- Способы уведомления о входящей корреспонденции (рингтон и наклейка). Можно присвоить каждому ящику индивидуальные параметры уведомлений.
- Отображение списка сообщений: количество выводимых строк при просмотре, этикетки, параметры смахивания (вправо, влево, с добавлением флажка и т. д.), стиль и цвет флажков.
- Действия при прочтении сообщения (запрос подтверждения удаления письма, загрузка картинок).
- Сортировка и обработка корреспонденции: группировка по темам, свертывание прочитанных писем, место расположения последнего сообщения (сверху или снизу), завершение тем (показ цепочки писем, составляющих одну тему, даже если они были перемещены в другие папки).
- Параметры создаваемого сообщения: отправка копии письма себе, пометка адресов, отступ при вставке цитаты, подписи – общая или отдельная для каждой учетной записи и аккаунт по умолчанию, с которого будут отправляться новые письма.
Как видите, почтовая программа на яблочных телефонах и планшетах позволяет полностью сконфигурировать ее под собственные нужды. Таким функционалом может похвастаться далеко не каждое стороннее приложение. Еще один плюсик в копилку встроенных в систему почтовиков – как на Андроиде, так и на Apple, это отсутствие рекламы, которой нашпигованы практически все бесплатные аналоги. Так что обе программы вполне себе неплохи.
Пользуйтесь на здоровье!
Как настроить электронную почту на телефоне под Android и iOS обновлено: Сентябрь 13, 2020 автором:
- https://etu.ru/ru/upravlenie-informacionnyh-tehnologiy/chasto-zadavaemye-voprosy/podklyuchenie-korporativnoj-pochty-na-mobilnom-ustrojstve/podklyuchenie-k-mobilnym-ustrojstvam-na-os-android
- https://lifehacker.ru/kak-nastroit-dostup-k-outlook-com-na-android/
- https://androidster.ru/instructions/kak-nastroit-pochtu-na-androide-8997/
- https://v-androide.com/instruktsii/obsluzhivanie/pochta-outlook.html
- https://f1comp.ru/prgrammy/kak-nastroit-elektronnuyu-pochtu-na-telefone-pod-android-i-ios/
ПОДЕЛИТЬСЯ Facebook
tweet
Предыдущая статьяКак сделать переадресацию на другой номер андроид. Как настроить переадресацию вызовов на Asus ZenFone
Следующая статьяКак обойти блокировку Телеграмма на Андроид бесплатно
Как уменьшить вес фото на андроиде – Как сжимать фотографии на Android-смартфоне
Что дает регистрация?
Среди особых функций, доступных после ввода данных, имеются следующие:
- Доступ к Play Market. Магазин дает доступ к миллионам приложений, чтобы обеспечить необходимые функции смартфона, устанавливать игры и другие программы.
- Синхронизация контактов. Можно настроить автоматическое добавление контактов в учетную запись. Список будет доступен из соответствующего раздела Google.
- Календарь. В смартфоне или на сайте можно указать важные события, приложение напомнит вам о нем.
- Google диск. Облачное хранилище позволяет хранить файлы, не занимая память устройства. Все данные станут доступны онлайн с компьютера или другого устройства.
Смартфоны на базе Android имеют массу встроенных программ от Google. Сюда входят:
- Электронная почта gmail.
- Google drive.
- Google фото.
- Google видео.
- Google игры.
- Google книги.
- Google pay – платежи с телефона.
Все приложения созданы для совершения определенных операций, но при этом требуют обязательного наличия учетной записи Google для активации.
Настраиваем почту на iPhone и iPad
Подключаем и настраиваем аккаунт
Добавление и настройка почтового аккаунта на мобильных устройствах Apple не более трудоемки, чем на Андроиде, но, на мой взгляд, менее интуитивно понятны. И выполняются они не в разделе почты, а в «Учетных записях и паролях».
Чтобы использовать на iPhone или iPad другой почтовый аккаунт, помимо привязанного к Apple ID, сделайте следующее:
Коснитесь в списке «Учетные записи» пункта «Добавить».
Выберите mail-сервис, на котором зарегистрирован ваш ящик. Если его нет в списке предложенных, нажмите «Другое».
Следом выберите раздел «Почта» и «Новая учетная запись».
В следующем окошке – IMAP, о. Пункт «Заметки» отмечать не обязательно. Сохраните настройку.
Далее, если считаете настройки достаточными, нажмите «Готово». Новая учетная запись будет добавлена. Если хотите отредактировать параметры, которые не отображаются в этом окне, нажмите «Дополнительно».
В разделе «Дополнительно» содержатся следующие опции:
- Поведение ящиков. Позволяет назначить или изменить роли некоторые папок – черновиков, отправленных, архивных и удаленных сообщений.
- Место перемещения ненужных писем – в корзину или ящик для архивов.
- Периодичность очистки корзины (полного уничтожения удаленных сообщений). По умолчанию одна неделя.
- Параметры получения входящей корреспонденции: использование шифрования SSL, выбор способа аутентификации, номер порта сервера IMAP и префикс пути IMAP.
- Использовать ли шифрование S/MIME. По умолчанию отключено, поддерживается большинством, но не всеми почтовыми сервисами.
После закрытия окошка с настройками вы переместитесь в раздел только что созданной учетной записи. Кстати, здесь же находится кнопка ее удаления.
Теперь встроенная в систему почтовая программа будет получать письма, в том числе и с этого ящика.
Настраиваем почтовое приложение
Параметры встроенной почтовой программы настраиваются, как вы, наверное, уже догадались, через раздел «Почта».
Здесь собрано следующее:
- Интеграция приложения с Siri и системой поиска.
- Способы уведомления о входящей корреспонденции (рингтон и наклейка). Можно присвоить каждому ящику индивидуальные параметры уведомлений.
- Отображение списка сообщений: количество выводимых строк при просмотре, этикетки, параметры смахивания (вправо, влево, с добавлением флажка и т. д.), стиль и цвет флажков.
- Действия при прочтении сообщения (запрос подтверждения удаления письма, загрузка картинок).
- Сортировка и обработка корреспонденции: группировка по темам, свертывание прочитанных писем, место расположения последнего сообщения (сверху или снизу), завершение тем (показ цепочки писем, составляющих одну тему, даже если они были перемещены в другие папки).
- Параметры создаваемого сообщения: отправка копии письма себе, пометка адресов, отступ при вставке цитаты, подписи – общая или отдельная для каждой учетной записи и аккаунт по умолчанию, с которого будут отправляться новые письма.
Как видите, почтовая программа на яблочных телефонах и планшетах позволяет полностью сконфигурировать ее под собственные нужды. Таким функционалом может похвастаться далеко не каждое стороннее приложение. Еще один плюсик в копилку встроенных в систему почтовиков – как на Андроиде, так и на Apple, это отсутствие рекламы, которой нашпигованы практически все бесплатные аналоги. Так что обе программы вполне себе неплохи.
Пользуйтесь на здоровье!
Как настроить электронную почту на телефоне под Android и iOS обновлено: Сентябрь 13, 2021 автором:
- https://etu.ru/ru/upravlenie-informacionnyh-tehnologiy/chasto-zadavaemye-voprosy/podklyuchenie-korporativnoj-pochty-na-mobilnom-ustrojstve/podklyuchenie-k-mobilnym-ustrojstvam-na-os-android
- https://lifehacker.ru/kak-nastroit-dostup-k-outlook-com-na-android/
- https://androidster.ru/instructions/kak-nastroit-pochtu-na-androide-8997/
- https://v-androide.com/instruktsii/obsluzhivanie/pochta-outlook.html
- https://f1comp.ru/prgrammy/kak-nastroit-elektronnuyu-pochtu-na-telefone-pod-android-i-ios/
ПОДЕЛИТЬСЯ Facebook
tweet
Предыдущая статьяКак сделать переадресацию на другой номер андроид. Как настроить переадресацию вызовов на Asus ZenFone
Следующая статьяКак обойти блокировку Телеграмма на Андроид бесплатно
Как настроить почту Gmail на Андроиде?
Чтобы выполнить настройку почтового клиента Google, необходимо нажать на три горизонтальные полоски в верхнем левом углу приложения и выбрать пункт «Настройки». Попав в раздел, можно указать следующие параметры работы программы:
- Общие настройки – задает настройки в отношении всего приложения, а не отдельного адреса электронной почты. В разделе представлены такие опции:
- Отображение входящих писем от одного адресата в виде цепочки.
- Активация жестов пролистывания в папках.
- Показ фотографий отправителей напротив имен.
- Указание получателей, которым будет отправлен ответ по умолчанию.
- Активация автоматического масштабирования текста письма. Если не включено – элементы будут уходить за границы экрана.
- Открытие ссылок в окне Gmail – обеспечивает быстрое открытие ссылок, находящихся в письмах. При отключении будет происходить переадресация на браузер, установленный в качестве стандартного в системе.
- Вид по умолчанию – папка, которая будет открываться первой при запуске приложения (входящие, сначала важные, непрочитанные, помеченные и т.д.).
- Категории входящих – обеспечивает сортировку писем в зависимости от категории (соцсети, акции, оповещения и т.д.). Принадлежность к той или иной теме система определяет автоматически.




























