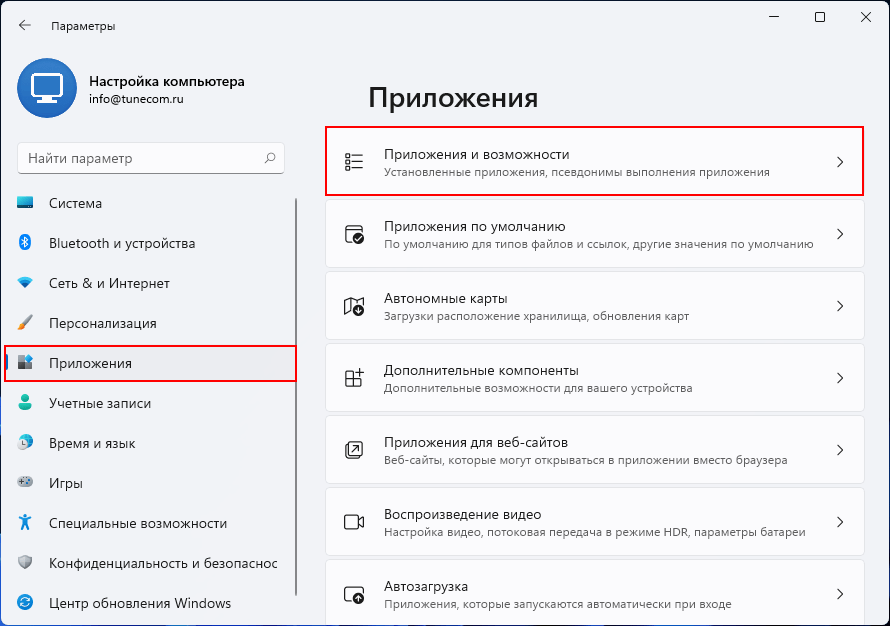Приложения для завершения задач и оптимизации оперативной памяти
Приложения для завершения задач постоянно производят принудительную остановку приложений в фоновом режиме, в результате чего из-за постоянных запуска и закрытия процессов расход энергии увеличивается. Возможно, разрешив приложениям работать в фоновом режиме, вы потеряете меньше энергии.

Некоторые уверены, что если выполнить рут устройства, вы получите больший контроль над ним. Многие программы для закрытия процессов требуют рута. Если вы решите выбрать такой вариант, попробуйте приложение Greenify; это автоматическая программа для гибернации, которая работает в том числе на устройствах без рута.
Правда, без рута не будет возможности автоматически переводить приложения в состояние гибернации и некоторых других функций, но можно будет добавить виджет на домашний экран для гибернации вручную по одному нажатию. Также здесь есть полезные опции для расширения возможностей функции Doze, где также не нужен рут.
Здравствуйте друзья! В этом небольшом уроке я хочу рассказать про фоновый режим и зачем он вообще нужен. Большинство программ, запускаемых пользователем на компьютере, работают в активном режиме. Это значит, что они отображаются на панели задач Windows и в диспетчере задач на вкладке «Приложения». Если же заглянуть на вкладку «Процессы», то там обнаружится гораздо большее количество записей, чем во вкладке приложения, которые работают в настоящее время. Подробнее прочитать о диспетчере задач и как им пользоваться можете в моей статье « ».
Если открыть любую программу, то в диспетчере задач во вкладке «Процессы» можно увидеть эту запущенную программу. Например, если открыть браузер Opera, то вы увидите запущенный процесс «Opera.exe». Если открыть диспетчер задач, перейти во вкладку «Процессы» и поставить галочку «Отображать процессы всех пользователей». Этим действием вы отобразите процессы, запущенные на компьютере под другими пользователями, а также системные процессы, которые необходимы для нормальной работы.
Все процессы, которые не нуждаются в участии пользователя, обычно работают в фоновом режиме. Работа программы в фоновом режиме предполагает самостоятельное выполнение возложенных на неё задач, без участия (или почти без участия) пользователя.
Программы, работающие таким образом, потребляют ресурсы компьютера точно так же, как и приложения, которые отображаются на панели задач. Поэтому запуск большого количества программ, которые прячут свой значок в трее или вовсе о себе не напоминают, могут сильно повлиять на производительность компьютера.
В фоновом режиме могут выполняться обычные программы, для которых установлены соответствующие настройки. В таком случае значок приложения обычно отображается в области уведомлений (системном трее или на английском system tray – часть панели задач между часами и активными задачами). Самым типичным представителем этой группы можно считать антивирус. Если закрыть главное окно антивируса, нажав на «крестик», то окно исчезнет, но ваш антивирус продолжит защищать компьютер, переместившись в трей. Некоторые программы можно настроить таким образом, чтобы они при нажатии на кнопку «Закрыть» прекращали свою работу полностью, а при нажатии на кнопку «Свернуть» исчезали с панели задач, но показывали свой значок в трее, переходя таки образом в фоновый режим. Подобная настройка обычно носит название «Сворачивать в трей».
Также в фоновом режиме работают программы, являющиеся частью операционной системы. В частности это системные службы, а также другие приложения. Некоторые из них необходимы для работы системы и не могут быть остановлены. Другие нужны лишь для каких-либо специфических функций, которые реально не используются пользователем. Остановка таких компонентов может быть весьма полезна для экономии ресурсов компьютера, однако требует знаний, описание которых, выходит за рамки данной статьи.
Также в фоновом режиме работают вирусы, шпионские программы и другие вредоносные объекты. Что вполне понятно, ведь злоумышленнику надо, чтобы пользователь не знал об их активности и старается спрятать от глаз пользователя.
Чтобы завершать процессы, вам необходимо знать немного о системных программах, которые обычно используются для работы.
Как известно, что в компьютерных, что в мобильных операционных системах достаточно много программ работает в фоне. Иными словами, программа фоновом режиме потребляет ресурсы системы точно так же, как и консольные приложения, однако пользователю не видна. Сейчас будет рассмотрено несколько случаев использования такого режима для Windows и наиболее популярных мобильных ОС.
Алгоритм действий
Стоит отметить, что для отключения некоторых приложений могут потребоваться права суперпользователя. Это в большей степени относится к системным процессам, однако “некоторые ненужные для работы ОС сервисы”, также отключить стандартным способом не представляется возможным.
Боковое меню Плеймаркет
Отключение автообновлений
Для всех остальных приложений необходимо выполнить следующие действия:
- Перейти в меню главных настроек мобильника или планшетного ПК. Для этого кликаем на значок с пиктограммой шестеренки на рабочем столе или отпустив информационную шторку свайпом по экрану.
- Выбираем вкладку с приложениями, которая расположена в разделе “устройство”.
- В ней находим пункт “все”. Для этого кликаем на соответствующий раздел или переходим к нему боковым свайпом по экрану.
- В представленном списке будут отображаться абсолютно все сервисы, процессы и приложения. Достаточно выбрать требуемое, и в верхней части экрана нажать на кнопку “Отключить”. Если вместо отключения там присутствует кнопка удаления, то это не системное приложение и его можно просто удалить обычным способом.
- Подтвердить выбранное действие.
- Перезагрузить мобильник любым способом.
Сведения об приложении
Сведения об системном процессе
Помимо отключения некоторых приложений и онлайн сервисов, для них желательно также выключить возможность поиска обновлений. Сделать это можно в том же меню с настройками, либо перейдя в фирменный магазин Плеймаркет, если речь идет о сервисах Google.
Более подробно об этом, смотрите в представленном ниже видеоролике.
Отметим, что некоторые сервисы и приложения могут быть востребованными лишь в отдельных ситуациях. В этом случае их можно отключить и, проделав аналогичную операцию, включить обратно при необходимости. Также перед отключением стоит разобраться, для чего предназначается и какие функции выполняет та или иная программа. Если вы остановите необходимый для работоспособности ОС фоновый процесс, то телефон может перестать реагировать на нажатия или показывать пустой главный экран. В этом случае необходимо выполнить перезагрузку мобильника.
Обновлено: 10.06.2018
103583
Почему не приходят уведомления от приложений на смартфонах хуавей и хонор?
Часто причиной становится системный сбой. Но, также отсутствие оповещений может связываться с действиями самого пользователя. Таким образом к распространенным причинам относятся:
- Включенный режим «Не беспокоить», который мог активироваться самостоятельно из-за программной ошибки в Андроид, либо самим владельцем флагмана.
- В параметрах телефона активна функция, запрещающая отображать оповещения СМС или от приложений.
- При установке новой программы, например, Ватсапа, вы не предоставили разрешения на отправку уведомлений.
- В памяти устройства недостаточно места. То есть, просто забилась оперативная память.
- В системе имеются вирусы.
Обычно поступившие уведомления отображаются в верхней панели или при вытягивании шторки. Также о входящих сообщениях или звонках оповещает мигающий индикатор. Если никаких уведомительных смс вы не получаете, то первым делом проверьте активность режима «Не беспокоить», который по стандарту отмечен значком полумесяца. Изменить этот пункт можно через верхнюю шторку, вытяните ее и выберите режим «Обычный».
Если проблема связана с нехваткой памяти, то перейдите в параметры и откройте вкладку «Данные кэша».
Внизу вы увидите раздел «Очистка памяти», где можно избавить смартфон от ненужных приложений и файлов, забивающих место.
Как посмотреть и отключить приложения, работающие в фоновом режиме?
Узнать, какие приложения работают в фоновом режиме, можно, обратившись к информации о расходе батареи. Для выполнения каких-либо действий программа требует энергию и, если данная задача не была запущена пользователем, приложение самостоятельно работает в фоновом режиме.
Уточнить информацию можно следующим образом: необходимо зайти в Настройки – Батарея
.
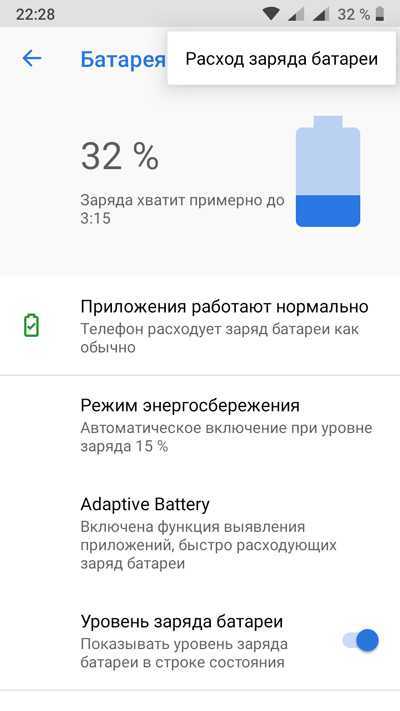
В верхнем правом углу имеется кнопка меню, которая позволяет узнать более подробную информацию об использовании энергии. Все ранее запущенные приложения будут отображены в списке ниже графика расхода заряда.

Из этого раздела можно ограничить работу приложения, выбрав его из списка.
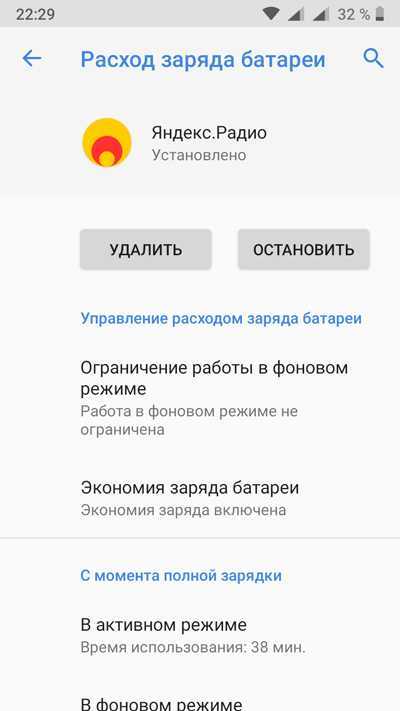
Произвести отключение можно и через настройки приложения. Необходимо открыть список установленных программ и выбрать необходимый объект.
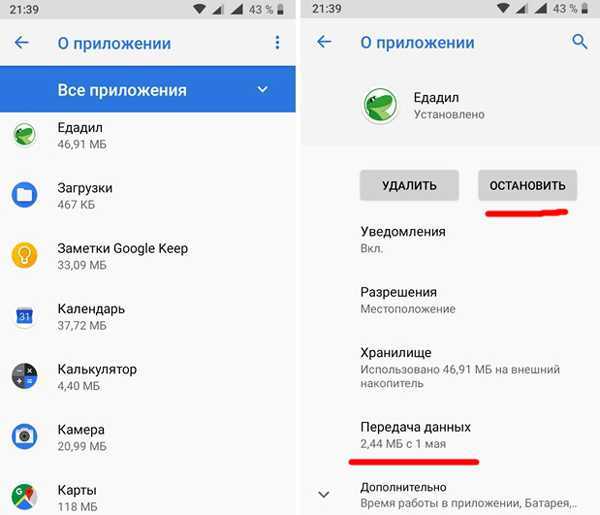
Через пункт “дополнительно
” найти раздел батарея и включить ограничение работы в фоновом режиме.
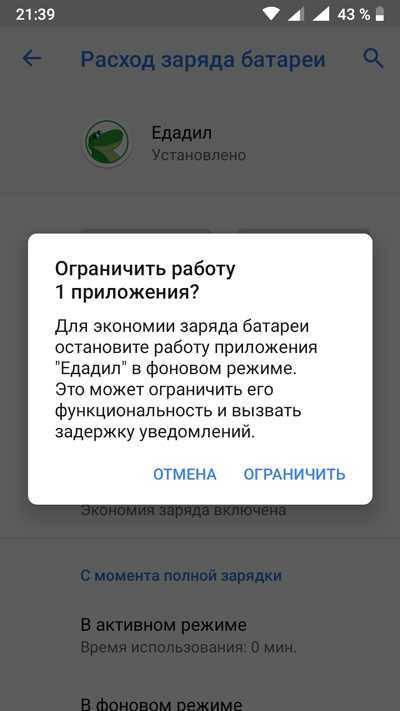
Пользователь должен иметь в виду, что ограничения работы могут вызвать перебои в получении своевременной актуальной информации. Не стоит удивляться, что сообщения из соцсетей не приходят на телефон, пока неактивно приложение, если у программы нет возможности обновить статус.
Устройства на базе андроид (за редким исключением старых моделей) оснащены функцией многозадачности. Это значит, что пользователь может переключаться между рабочими окнами, не теряя информации, быстро перейти в недавно открытое приложение, разделить экран на два рабочих стола и т.д.
Для закрытия программы недостаточно просто нажать кнопку домой. Необходимо зайти в список недавних приложений и закрыть все активные окна. Это можно сделать, переместив окно с приложением за пределы экрана либо нажав кнопку «закрыть все». Процедура поможет очистить оперативную память и отправить ранее использованные программы в сон.
Для регулярной и быстрой очистки фоновых процессов можно использовать сторонние программы. Их действие можно рассмотреть на примере Диспетчера задач.
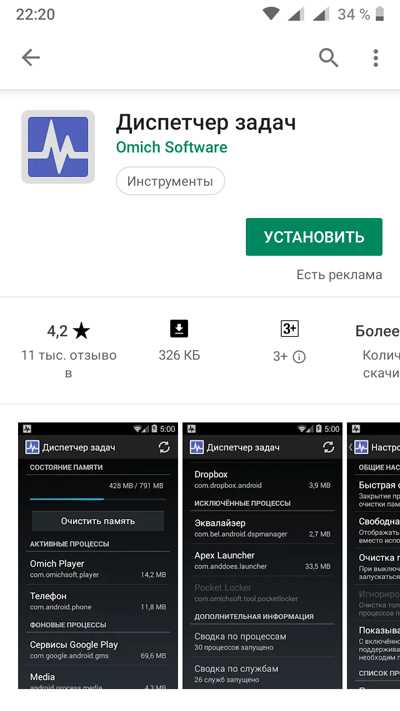
Принцип действия похож на программу на компьютере, но интерфейс более простой.

Стартовый экран имеет кнопку “очистить память
“, которая останавливает активные приложения. В настройках можно установить автоматическую очистку при блокировке смартфона.
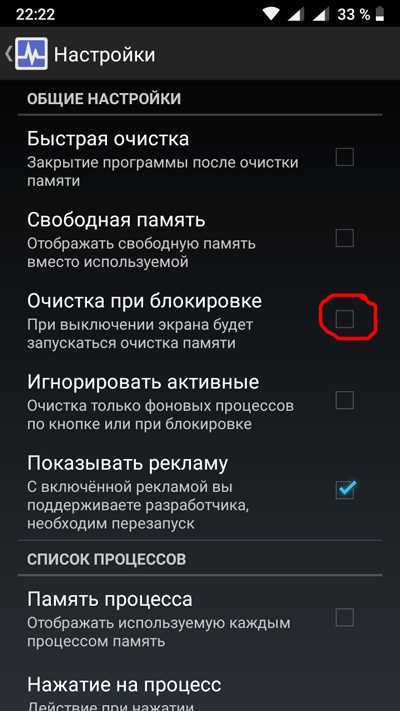
В процессе установки Диспетчер задач создает виджет, который можно вывести на главный экран и при необходимости производить очистку, не заходя в приложение.
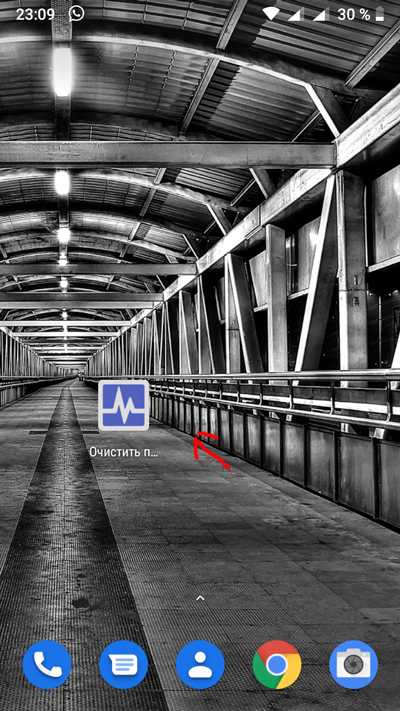
Ограничение работы в фоновом режиме позволяет повысить быстродействие смартфона, особенно если используются емкие приложения, которые ограничивают скорость работы устройства, экономить заряд батареи.
Запрет на использование мобильного трафика или беспроводного соединения дает возможность экономить деньги на интернете, избежать навязчивой рекламы.
Если устройство стало более медленным, или увеличился объем передаваемых данных, следует внимательно проанализировать поведение программ и поставить рамки, которые помогут исправить ситуацию.
Каждый хочет, чтобы его мобильный телефон работал быстро и без сбоев, а также, как можно дольше держал зарядку. Один из вариантов, который в этом случае придет на помощь, — отключение фоновых процессов.
Как настроить спящий режим?
Полезная опция начинает раздражать в разных ситуациях, в которых владелец устройства пользуется им. Среди самых главных можно отметить:
- Просмотр роликов и фото в интернете.
- Игры, где перерыв будет занимать время.
- Изучение карт.
Это такие действия, где человек производит минимальное количество манипуляций на экране. Чтобы избавиться от данного раздражающего фактора, постоянно не разблокировать устройство хонор, нужно действовать по описываемой схеме. Человек должен выполнить в настройках такие манипуляции:
- Следует перейти через строку Экран.
- Нажать на Дополнительно.
- Открывается Спящее положение.
- Выбирается необходимая продолжительность бездействия.
Стоит отметить, что на определенных смартфонах тайм-аут отключить нет возможности. Выдержку можно только продлить до 30 минут. Подобный спящий режим присутствует в стандартных прошивках на устройствах honor. Если подобной опции нет, часто можно найти пункт Не выключать дисплей. Если ввести его в активное положение, телефон не отключится в период подзарядки.
Можно использовать специальное приложение. Речь идет об универсальной утилите Hold Screen On Demo. Она использует фронтальную камеру, чтобы экран по прошествии определенного времени не выключался. Камера следит за взглядом пользователя. Как только человек перестает смотреть на телефон, утилита сможет понять это, отключит смартфон, и он будет не активен.
В данной программе разрешается настроить и поменять перечень определенных приложений. При их активном состоянии камера будет отслеживать направление глаз и их движение по экрану.
Опция отключается бесплатно, и это означает, что не придется платить за отсутствие рекламы. Вариант подходит для пользователей, не желающих тратить время на постоянное переключение настроек на самсунг. Достаточно один раз найти и скачать саму утилиту, и можно избавиться от такого раздражающего фактора, как затухание экрана, при котором в приложениях ничего нельзя сделать.
Способ 2: настройки звука
Более гибкий метод деактивации режима «Не беспокоить» заключается в изменении параметров звука в системном приложении «Настройки». Действия значительно отличаются в зависимости от установленной на устройстве версии операционной системы и оболочки
Первым делом мы уделим внимание чистому Android без модификаций
Android 4 и ниже
- Зайдите в раздел «Настройки» и в блоке «Устройство» откройте страницу «Звук». Находясь на данной странице, установите галочки рядом с нужными звуками.
Дальше тапните по строке «Громкость» и с помощью появившихся ползунков поменяйте значение для отдельных элементов. За счет этого режим «Не беспокоить» будет деактивирован.
Android 5 и выше
- Откройте системное приложение «Настройки» и выберите пункт «Звуки и уведомления». Здесь необходимо изменить в большую сторону значение ползунков в блоке «Звук» и нажать по строке «Режимы оповещения».
В Android шестой и седьмой версии вместо «Звука и уведомлений» необходимо перейти на страницу «Звук». Кроме того, в данном случае нужно выбрать параметр «Не беспокоить» или «Отключить уведомления».
- На следующем этапе включите нужные функции для получения дополнительных уведомлений и зайдите подраздел «Звонки и уведомления». Через появившееся меню тапните по варианту «Оповещать всегда» или «Только важные».
После этого с панели уведомлений исчезнет значок «Не беспокоить», а мультимедиа и звуковые уведомления будут работать должным образом.
Android 8 и выше
- В более новых версиях Android необходимо открыть «Настройки», перейти в раздел «Звук» и выбрать пункт «Настройки режима не беспокоить». Перед этим вы также можете изменить значение громкости с помощью ползунков в верхней части страницы.
После перехода к указанному разделу тапните по строке «Блокировка визуального оповещения», чтобы деактивировать функцию «Не беспокоить».
В качестве альтернативы можете тапните по подразделу «Только важные» и вручную настроить звуки с уведомлениями. Более тонкая настройка выполняется с помощью раздела «Добавить» в блоке «Правила».
Обратите внимание, кроме полного отключения режима «Не беспокоить» можно деактивировать отдельные звуки и оповещения на определенный период времени. Чтобы лучше понимать работу тех или иных настроек, пробуйте вносить изменения самостоятельно, руководствуясь подсказками оболочки
Шаг 3. Дополнительная модернизация устройства на базе Android
На многих Андроид-гаджетах предусмотрено хранение информации на внешних картах памяти. От их быстродействия зависит и скорость аппарата в целом.
Быстрота запись/чтение MicroSD маркируется по классам (2, 4, 6, 10). Цифра означает скорость в мегабайтах в секунду. К устройствам изначально продают карты классом до 6. Карты класса 6 и менее — медленные и сбавляют скорость работы системы Android. MicroSD карты класса 10 и карты нового формата UHS (Ultra High Speed) предпочтительнее. Производительность андроида существенно ускорится. Только следует вначале уточнить в инструкции к устройству, поддерживаются ли такие форматы карт памяти.
Как видите, улучшить характеристики планшета либо смартфона под управлением операционной системы Android несложно даже простыми способами. Не потребуется много времени или серьёзных вложений. Зато многие игры и приложения начнут работать быстрее. В чём вам смогут позавидовать счастливые владельцы даже свежих моделей.
Вы купили новый смартфон, но в нем помимо фоновых процессов присутствует также некоторые ненужные вам программы или игры, предустановленные разработчиком? В данном случае их можно удалить довольно просто, перейдя в меню главных настроек Андроида и выбрав вкладку с ”приложениями”. Но как быть с теми системными программами, которые доставляют вам неудобство и не могут быть удалены обычным способом, без рутирования мобильника? К таким утилитам, в основном, относятся различные приложения для оптимизации системы, сохранения заряда аккумуляторной батареи. Также некоторые программы могут быть нужны лишь в определенных случаях, а их постоянное использование загружает процессор, ОЗУ и “садит” аккумулятор.
Ярким примером того, как предустановленная разработчиком программа влияет на работоспособность мобильного устройства, является сервис Google медиа на Nexus 7. После обновления до версии ОС Андроид 4.2, многие владельцы планшетного ПК столкнулись с появлением лагов в работе. И все это не на китайском двухядерном чипе, а на четырехядерном NVIDIA Tegra 3 с Гигабайтом ОЗУ. Отключив сервис Google медиа в настройках, скорость работы планшета вернулась на прежний уровень.
Настройки Андроид
Диспетчер приложений
Большой проблемой могут стать приложения, пораженные вирусом, неважно червь это или троян. На первый взгляд они работают также, как и до заражения, однако на самом деле их наличие в фоновом режиме может блокировать работоспособность других программ
В отдельных случаях вирус блокирует даже кнопку отключения приложения из процессов, а поэтому его нужно смело удалять.
Какие процессы можно отключить на Андроиде
Среди заводских приложений и процессов достаточно тех, которые редко используются, однако потребляют большое количество системных ресурсов. Такие фоновые процессы, как Launcher, Главный экран, платформа Андроид и различные вспомогательные сервисы отключать нельзя, поскольку они являются необходимыми для работы ОС. Первыми кандидатами на отключение можно рассматривать следующие приложения:
- Google диск.
- Google карты.
- Погода и новости.
- Синхронизация календаря.
- Различные сервисы Google play.
- Почтовые сервисы и т.д.
Практически все они либо запускаются вместе с загрузкой ОС, либо в процессе использования мобильника. Их наличие в фоновом режиме отнимает от 100 до 500 Мб ОЗУ, которые можно потратить на открытие нескольких приложений или страниц браузера.
Допустимые к отключению фоновые приложения на Android
Перед тем как удалить фоновые приложения, стоит разобраться в нюансах, какие из них можно закрыть без ущерба для работоспособности устройства. К наиболее тяжёлым приложениям пользователи относят программы игрового класса, а также музыкальные и мультимедийные проигрыватели. Если в них нет необходимости в текущий момент для работы гаджета на Android, то фоновые приложения этой категории можно смело отключить – это не отобразиться негативно на работе аппарата.
Очень часто как фоновые приложения работают и все установленные мессенджеры и социальные сети. Их ресурсопотребляемость хоть и высокая, однако, если их отключить, пользователь не сможет в автоматическом режиме получать сообщения, что ставит под сомнение необходимость их закрытия. Не удаляйте программы, название которых начинается со слова Google: такие утилиты относятся к категории базовых приложений, обеспечивают возможность выполнения ключевых задач устройством. Что касается приложений, непосредственно обеспечивающих работу системы, то закрыть их невозможно за счёт защиты самого Android.
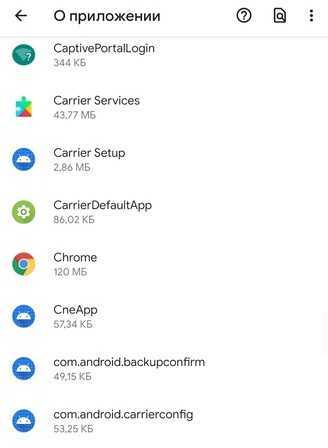
Решение, какие программы стоит закрыть, а которые оставить работать, сугубо индивидуальное, всё зависит от предпочтений и потребностей пользователя. При закрытии фоновых приложений стоит взвесить это решение, так как, если программы не влияют критически на работоспособность устройства, то потребность в их отключении имеет дискуссионный характер. Перед удалением программы, смысл функционирования которой непонятен пользователю, лучше предварительно выяснить её предназначение в интернете и только потом принимать решение: оставить её работать, чтобы снизить риск негативного влияния на работоспособность гаджета или же закрыть за ненадобностью.
Преимущества и недостатки фоновой работы приложений на Android
Если говорить о преимуществах работы на фоне, то стоит выделить следующие:
- Частичная автоматизация выполняемых процессов обновления ПО или уведомления человека, которые не требуют его вмешательства.
- Рост функциональности мобильного аппарата и операционной системы.
- Расширение функции мультизадачности, когда девайс выполняет сразу несколько процедур.
Важно! Есть у данного подхода и минусы, основной из которых заключается в высоком потреблении энергии аккумулятора девайса. Когда службы активно работают, то телефон не может войти в режим сна и сохранить автономность работы на пару часов больше
Картинка 6 Работа в All-In-One Toolbox
Описание
Чтобы настроить ночной режим, выполните следующие действия:
- Откройте приложение Datally на вашем устройстве Android.
- Нажмите Ночной режим.
- Чтобы установить время начала, нажмите на электронные часы со значком . В открывшемся окне с циферблатом установите сначала часы, а затем минуты, перемещая стрелки, и нажмите ОК. Не забудьте выбрать AM (до полудня) или PM (после полудня).
- Чтобы установить время окончания, нажмите на электронные часы со значком . Укажите нужное время и нажмите ОК. Не забудьте выбрать AM (до полудня) или PM (после полудня). Если вы хотите использовать меню в виде электронных часов, нажмите на значок в левом нижнем углу. Введите нужное время начала и выберите ОК.
- Нажмите Включить ночной режим.
Примечание. Если экономия трафика ещё не используется, вам будет предложено активировать ее. Чтобы продолжить, нажмите «Включить».
Фоновые приложения
Это одна из основных причин, из-за которой смартфон может глючить. Если в фоне запущено много приложений, система будет тратить часть ресурсов и энергии на их работу, поэтому на полноценную работу смартфона не придется рассчитывать. Вывод прост: не стоит устанавливать много приложений, работающих в фоне, или оставлять их включенными.
Ограничить или отключить исходные данные
Как правило, система уже снабжена виджетами, которые публикуют такие сервисы, как магазины или новости. Если вам не интересно видеть этот тип обновления на главном экране, удалите этот тип приложения. Синхронизация не только ест батарею, но и крадет системные ресурсы и замедляет работу вашего устройства. Есть некоторые службы, которые вы можете синхронизировать в режиме реального времени, но есть и другие, к которым вы можете получить доступ вручную. Ваши фотографии и видеоролики ценны, но на вашем смартфоне они занимают сотни мегабайт места, поэтому вам не следует хранить фотографии и видео на своем устройстве. Именно в этом разделе мы можем найти широкий диапазон опций, которые пользователь никогда не будет использовать, но это необходимо.
Стоит отметить, что Android последних версий (начиная с 4.1) способен сам распределять оперативную память смартфона, закрывая различные фоновые процессы. Пользователь может и сам поставить лимит фоновых процессов (Android 4.x.x.):
Настройки => Для разработчиков => Лимит фоновых процессов => указать максимальное количество фоновых процессов.
Деактивировать или ускорить анимацию для повышения производительности
Он по умолчанию используется скрытым способом, так что доступ к нему могут получить только разработчики. Но для чего этот раздел? Разумеется, вы заметили, что каждый раз, когда вы переключаетесь с одного приложения на другое, переходы анимируются. Эти анимации делают пользователя намного лучше, чем без них. В результате эффективность нашего устройства ухудшается. Если вы хотите получить немного скорости, этот вариант поможет вам в этом.
Использовать фиктивное местоположение
В высококачественных устройствах анимация не является проблемой для выхода, однако для более низких диапазонов изменение урожайности может быть замечательным. Мы можем заставить графический чип поддерживать процессор.
Закрыть приложения при выходе из них
Это функция, которая может немного способствовать, но вы можете настроить терминал, чтобы при выходе из приложения он автоматически закрывался. Это парадоксально может замедлить работу мобильного устройства, так как нам придется начинать с нуля, и это займет больше времени, чем если бы мы оставили приложение открытым с информацией о кеше. Важный момент. Автору данной статьи ещё не встретился ни один человек, пострадавший бы от вируса на Android. Любые незапланированные списания денег со счета пользователя, или «странные» глюки смартфона, так или иначе, были связаны с ошибками самого пользователя или производителя. Поэтому устанавливать «антивирус» представляется абсолютно нецелесообразным, т.к. его работа в фоновом режиме может сильно снизить скорость работы смартфона.
Рекомендуется для устройств нижнего уровня, которые должны улучшить их работу. Мы ограничили максимальное количество приложений, которые вы можете открыть. Если мы обычно используем около 3 приложений ежедневно, мы можем установить там ограничение. Однако, если мы используем много приложений и устанавливаем очень низкий предел, мы вернемся к той же проблеме, о которой мы говорили в предыдущей точке. Если вы создаете резервные копии, вы можете защитить его паролем. Скажи нам что-нибудь! Эти параметры предназначены для профессионалов, но многие из них полезны для среднего пользователя. Во-первых, вам нужно перейти к настройкам вашего телефона. Вы увидите меню под названием «номер сборки». Нажмите на него семь раз: появится уведомление, информирующее вас о том, что вы включили параметры разработчика.
Инструкция по настройке включения и выключения режима «не беспокоить» по расписанию на телефоне samsung.
1. С Главного экрана нужно перейти на «Панель уведомлений». Для этого нужно свайпом опустить шторку «Панели уведомлений» от верхнего края экрана вниз.
Далее «Панель уведомлений» нужно открыть полностью. Для этого нужно шторку «Панели уведомлений» свайпом опустить далее вниз.
Теперь на открытой «Панели уведомлений» нужно найти кнопку быстрых настроек «Не беспокоить» и, нажав на неё, удерживать её пальцем 2-3 секунды.
Скрин №1 – свайпом полностью открыть «Панель уведомлений». Скрин №2 – нажать и удерживать 2-3 секунды кнопку быстрых настроек «Не беспокоить».
2. Теперь мы находимся в разделе службы «Не беспокоить».
В этот раздел можно попасть и вторым путём, который чуть длиннее:— запустить приложение «Настройки телефона»;— перейти в раздел «Уведомления»;— нажать на пункт «Не беспокоить», не касаясь кнопки переключателя этого пункта;— вот теперь мы на месте.
3. Для того, чтобы мы смогли произвести настройки времени включения и отключения «службы тишины», вначале нужно включить саму эту функцию. Для этого нажимаем на переключатель пункта «Включить по расписанию».
А после того, как переключатель окрасится в синий цвет, мы можем перейти к настройкам самой службы, нажав на текст названия пункта «Включить по расписанию 22:00 — 7:00 на следующий день».
Скрин №3 – нажать на переключатель пункта «Включить по расписанию». Скрин №4 – нажать на текст названия пункта «Включить по расписанию 22:00 — 7:00 на следующий день»
4. В настройках раздела «Включить по расписанию» мы можем отметить дни недели, в которые будет включаться эта служба, и выставить время её включения и отключения.
Дни недели работы этой службы выбираются нажатием на буквы, которыми обозначаются эти дни недели: П, В, С, Ч, П, С, В. Если буква в кружочке, то тогда в этот день «служба тишины» сработает. В нашем случае все дни недели «включены» — все буквы в кружочках.
Для изменения времени включения и отключения этой службы нужно нажать на пункт «Установить расписание».
Скрин №5 — нажать на пункт «Установить расписание».
5. Для установки времени откроется окошко.
Сейчас выставлены заводские установки начала работы этой службы и окончания: НАЧАТЬ в 22:00, ОКОНЧАНИЕ в 7:00.
Мы решили в качестве эксперимента выставить следующее время: НАЧАТЬ в 11:20, ОКОНЧАНИЕ в 11:27.
Для выставления времени начала работы функции нужно нажать на кнопку «НАЧАТЬ», а после, перемещая свайпом показания часов и минут в вертикальном направлении, вместо 22:00 выставить 11 часов 20 минут.
Скрин №6 — нажать на кнопку «НАЧАТЬ». Вместо 22:00 выставить новое время включения 11 часов 20 минут. Скрин №7 – время включения на 11:20 выставлено.
Для определения времени окончания работы этой функции нужно вначале нажать на кнопку «ОКОНЧАНИЕ», а после, перемещая свайпом показания часов и минут в вертикальном направлении, вместо 7:00 выставить время 11 часов 27 минут.
В конце для сохранения новых настроек времени обязательно нажать на кнопку «ОК».
Скрин №8 — нажать на кнопку «ОКОНЧАНИЕ». Вместо 7:00 выставить новое время выключения 11 часов 27 минут. Скрин №9 – время выключения на 11:27 выставлено. Нажать на кнопку «ОК».
6. Время и дни работы «службы тишины» мы выставили: ежедневно все дни недели с 11:20 до 11:27.
Возвращаемся в раздел «Не беспокоить». Для этого нужно нажать на кнопку «Назад» вверху экрана, или на навигационную кнопку «Назад» внизу экрана.
Скрин №10 – вид подраздела «Включить по расписанию» с новыми настройками. Нажать на кнопку «Назад». Скрин №11 – вид раздела «Не беспокоить» с включённой службой «Включить по расписанию».
7. В 11 часов 20 минут наступило время включения службы на телефоне.Для проверки работы службы в 11:20 открываем свайпом «Панель уведомлений» и видим поступление нового сообщения: «Включен режим «Не беспокоить» Сигналы выключены».
Открываем «Панель уведомлений» полностью, опустив вниз свайпом панель. Кнопка быстрых настроек «Не беспокоить» теперь окрашена в синий цвет. Это подтверждает, что «служба тишины» заработала.
Мы решили проверить и позвонили на смартфон Samsung с другого телефона. На смартфоне включился экран «Входящего Звонка», но никаких звуков и вибраций при этом не последовало. Сигналы смартфона выключены полностью – режим «тишины» действует!
Скрин №12 – открыть «Панель навигации». Новое сообщение «Включен режим «Не беспокоить» Сигналы выключены». Открыть «Панель навигации» полностью. Скрин №13 – функция «Не беспокоить» работает.
А после 11:27 кнопка быстрых настроек «Не беспокоить» окрасилась в привычный серый цвет – служба выключилась.
Как посмотреть список процессов, работающих в фоне на Андроиде
Что такое кэш в телефоне андроид — подробная информация
Для того чтобы ознакомиться со списком активных и работающих на фоне приложений, необходимо скачать программу Greenify или вышеописанное решение (All-In-One Toolbox). Сразу же после входа перед человек появляются все активные процессы с возможностью их отключения и «усыпления».
Если скачивать стороннее ПО не хочется, то можно воспользоваться стандартным решением:
- Перейти в параметры устройства.
- Найти раздел «Приложения».
- Выбрать вкладку «Активные».
- Просмотреть список и по желанию удалить некоторый софт из памяти путем его остановки.
Картинка 5 Интерфейс Greenify
Отключены нужные фоновые утилиты: как восстановить их работу
Ожидание владельца смартфона или ноутбука от закрытия работающих в фоне утилит заключается в улучшении функциональности устройства, более длительной автономной работе, но бывают ошибки. В таких случаях причина кроется в остановке утилиты, непосредственно влияющей на системные процессы ОС Android, или же необходимой для выполнения базовых задач, регулярно выполняемых владельцем аппарата, что требует включить отключённую утилиту. Чтобы восстановить приложение, достаточно осуществить перезагрузку устройства, после чего необходимые приложения будут запущены и вернутся в фоновый режим
Если пользователь для остановки работы ненужных приложений установил предварительно утилиту Greenify, тогда для восстановления функциональности важной программы потребуется найти её в чёрном списке, активировать деятельность приложения, включив его вручную
Способ 2. Приложения
Это приложение в русскоязычном Google Play известно под названием «Негаснущий экран». Маленькая утилита с приятным дизайном имеет одну единственную функцию – не давать устройству переходить в спящий режим при работе выбранных приложений. Чтобы ее активировать, просто запустите Keep Screen On и отметьте необходимые приложения, во время работы которых вы хотите оставить экран постоянно включенным.
Утилита умеет работать со всеми установленными на устройстве программами, включая системные службы. Преимуществом Keep Screen On является простота использования и тот факт, что приложение абсолютно бесплатное и не содержит рекламы.
Еще одно бесплатное, но более функциональное приложение под названием Stay Alive!, которое также умеет управлять тайм-аутом экрана. Утилита позволяет задать правила отключения экрана не только для выбранных приложений, но и для тех программ и системных служб, которые не были отмечены. При этом Stay Alive! не имеет никаких фильтров или дополнительных опций для приложений и показывает все установленные на устройстве программные компоненты в общем списке. А если у вас установлено, к примеру, 100+ приложений, тогда лучше воспользоваться поиском. Особенностью утилиты является то, что она позволяет не отключать экран, даже когда конкретная программа не запущена, но работает в фоне.
Stay Alive! имеет несколько режимов работы:
- активный режим во время зарядки устройства;
- активный режим во время зарядки и при работе от аккумулятора;
- режим паузы (неактивный режим);
- автоматический режим с правилами для выбранных приложений.
Переключаются они с помощью небольшой панели, которая прячется за шторкой.

Стоит признать, Stay Alive! выполняет свою основную задачу на 5+. Приложение не просто запрещает устройству уходить в спящий режим, а предлагает индивидуальные настройки для различных условий. Например, можно запретить экрану выключаться при зарядке, при подключении к автомобильной док-станции или вообще полностью отключить тайм-аут экрана. Помимо этого, Stay Alive! может приостанавливать свое действие, когда заряд батареи достигает заданного процента.
Среди дополнительных функций есть очень полезная опция «Allow the screen to dim», которая позволяет затемнять экран, но не выключать его полностью.
Единственный недостаток Stay Alive! – это платные функции, самой важной из которых является автозагрузка приложения. Так что, если вы пользуетесь бесплатной версией, вам придется каждый раз после включения/перезагрузки устройства вручную запускать утилиту
А как вы настраиваете тайм-аут экрана вашего мобильного устройства? И приходилось ли вам запрещать экрану отключаться в определенных программах?















![Как отключить фоновые приложения на андроид – подробная инструкция [2020]](http://piter-begom.ru/wp-content/uploads/0/1/f/01fd3f29fc6b3d778126c8d00d6b7192.png)