Обновление прошивки GPON-роутера Huawei HG8245
Если возникают перебои в работе роутера GPON, возможно, на устройстве стоит неактуальная прошивка. Чтобы её поменять на новую, нужно выполнить такие шаги:
- Найдите точное название модели вашего роутера GPON, в нашем случае это Huawei HG8245. Через любую поисковую систему, например, через «Яндекс» отыщите новую версию прошивки для модели (перед этим посмотрите версию текущео ПО в веб-оболочке с настройками). Для загрузки используйте только проверенные сайты. На официальном сайте производителя Huawei, к сожалению, не размещены файлы прошивки роутеров. Поэтому и используем сторонние.
- Загрузите файл bin. Если он в архиве, распакуйте его.
- В веб-интерфейсе раскройте раздел System Tools. Перейдите в левом списке на блок Firmware Upgrade. Щёлкните по Browse и откройте через «Проводник» скачанный файл bin.
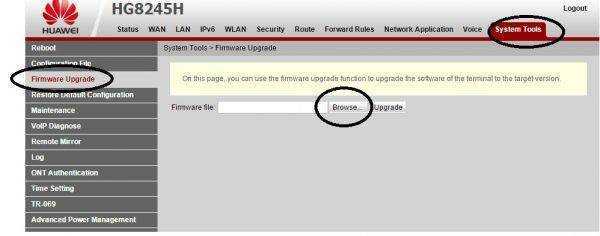
Нажмите на Browse и загрузите файл в оболочку с настройками
Проблемы со входом
Если зайти в админку маршрутизатора проблематично, есть несколько путей решения:
- Проверить правильность ввода цифр и отсутствие лишних компонентов в поисковой строке браузера.
- Проверить, выставлен ли на сетевом адаптере компьютера параметр «Получить IP-адрес автоматически».
- Вернуть роутер к заводским настройкам, так как есть подозрение, что кто-то сменил стандартные параметры входа на собственные.
- Сбросить сетевые настройки Windows
- Проверить LAN-кабель на предмет повреждений.
Внимательность
Внимательно посмотрите, что вы вводите в адресную строку. Там не должно быть:
- Лишних значений, таких как https://www.192.168.1.254.
DHCP-сервер Каждый роутер с завода настроен на присвоение подключенной к его сети машине сетевого адреса автоматически. Если на компьютере не установлено автоматическое получение айпишника, то он попросту не выйдет в сеть и не сможет открыть веб-интерфейс и не настроит домашний интернет.
Чтобы установить параметры верно:
- Откройте строку «Выполнить» командой Win+R и исполните ncpa.cpl.
- Правой кнопкой мыши откройте меню адаптера и выберите «Свойства».
- Перейдите в раздел
- Выберите получение автоматического IP-адреса.
Сброс настроек сети Можно сбросить сеть до шаблонных настроек в операционной системе Windows. Это полезно делать, если до этого был установлен антивирус или программное обеспечение по типу Tunngle или Hamachi, которые некорректно установили собственные сетевые адаптеры в систему, напортачив с основными настройками.
Чтобы вернуть все как было:
- Нажмите Win+I и перейдите в «Сеть и Интернет».
- Опуститесь в самый низ и выберите «Сброс сети».
- Подтвердите свое решение, а после проверяйте возможность входа в роутер.
Заводские настройки маршрутизатора Если GPON роутером до вас кто-либо пользовался, он мог установить собственный логин и пароль для входа в веб-интерфейс. Данные можно сбросить, но вместе с ними полетят все настройки, проводимые пользователем. Это значит, что как минимум Wi-Fi вам придется поднимать заново:
- На корпусе найдите кнопку Reset.
- Зажмите ее 10 секунд и удерживайте.
- Роутер перезагрузится (вы поймете по индикации) с заводскими настройками.
- Попробуйте войти через стандартный логин и пароль.
Проверка патч-корда
Можно проверить Ethernet-кабель на предмет повреждений с помощью прозвона кабельным тестером или за его неимением, пропинговав и визуально его осмотрев.
Заключение
Беспроводные маршрутизаторы, работающие с оптоволоконной линией, предоставляются абонентам МГТС бесплатно. Для входа в личный кабинет нужно использовать адрес 192.168.1.254 для одной модели устройства и 192.168.1.1 – для другой. Данные авторизации: admin и user соответственно.
На сегодняшний день компания МГТС предоставляет одни из лучших условий для подключения домашнего интернета с возможностью использования нескольких моделей роутеров. Чтобы раскрыть весь потенциал оборудования в сочетании с тарифными планами, необходимо его правильно настроить. Именно об этом мы расскажем в рамках настоящей статьи.
Что предлагает МГТС
Настраивать сетевое оборудование МГТС для интернета в Можайске достаточно просто. Брендированные маршрутизаторы – это сетевое оборудование абонентов. С его помощью можно подключиться к телефонной связи и получать доступ к интернету. С помощью роутеров МГТС пользователи могут также смотреть интернет-телевидение. Основная функция девайса – передавать сигнал, с помощью которого осуществляется подключение.
На сегодня компания предлагает несколько моделей для интернета на дачу в Московской области. Выбирать можно самостоятельно, учитывая собственные потребности. Преимущество провайдера в том, что предусмотрена возможность подбирать подходящий маршрутизатор. За относительно небольшую сумму вы можете приобрести сетевой прибор, который будет функционировать на высокой скорости. Устройство работает с высокоскоростными пакетами.
Ручная настройка роутера МГТС
Мастер настройки не подходит для продвинутых пользователей. В нем нельзя указать дополнительные конфигурации, требуемые интернет-провайдером. Изменить состояние локальной сети или Wi-Fi возможно только в ручном режиме. Рассмотрим каждый раздел по-порядку.
WAN
В этом разделе есть множество деталей, подлежащих индивидуальной настройке.
В веб-интерфейсе перейдите в категорию «Сеть». Далее следуем в меню «WAN» и отмечаем пункт «Указанный» напротив строки выбора маршрута по умолчанию. Это позволит самостоятельно выбрать параметры протокола. Далее указываем тип интерфейса, выбирая значение «Bridge». Включить VLAN нужно в том случае, если вы действительно знаете для чего вам нужна локальная сеть. Активация блока PPP происходит по случаю выбора PPPoE. Укажите логин и пароль, активируйте постоянное подключение. Для статического типа соединения активируется блок «WAN IP». Отметьте пункт «Фиксированный IP» и указывайте настройки. Для динамического типа соединения поставьте точку на пункт «DHCP». Сохраните настройки
Обратите внимание на нижнюю панель кнопок. Они помогут добавить или убрать настройки в таблицу с подключениями
Сохраните несколько вариантов подключения и переключайтесь между ними при надобности.
Если осуществляется переход на мобильную сеть, маршрутизатор теряет актуальность по технологии GPON. Но это не отменяет настройку 3G. Перейдите в меню 3G, активируйте его и укажите данные от поставщика интернет-услуг. Убедитесь или на ваших устройствах есть доступ к сети. Зайдите в браузер и проверьте или открываются сайты. Если нет, перепроверьте введенные данные на корректность.
SERCOMM RV6688BCM
- Подключаем патч-кордом роутер (первое гнездо) и ПК.
- Открываем браузер и прописываем в адресной строке 191.168.1.254.
- Проходим авторизацию с данными: admin, admin.
- Переходим в настройки — «Беспроводная сеть» и вносим необходимые коррективы.
ZTE ZXHN F660
Процесс подключение аналогичный. После него открываем любой браузер и переходим по адресу: 192.168.1.1. Далее в раздел «network» — «WLAN» — «Basic». Выполняем необходимый ряд действий:
- Включаем «Wireless RF Mode», выбирая Enabled.
- MODE — режим «Mixed802.11b+g+n.
- Регион — Россия.
- Chanel — автоматически.
- Transmitting power — 100%.
После сохранения переходим в Multi-SSID Settings:
- Choose SSID — останавливаемся на SSID1.
- Ставим флажок на Enable SSID.
- Указываем имя в строке SSID Name.
Переходим в раздел безопасности — Security:
- Выбираем первый вариант в Choose SSID.
- Устанавливаем WPA2-PSK в Authentication type.
- В поле WPA Passphrase указываем придуманный пароль.
Huawei HG8245
Подключаем аналогичным образом. Открываем браузер и указываем адрес админ-панели — 192.168.100.1. Проходим авторизацию по требованию системы. В пунктах telecomadmin/admintelecom проводится вся необходимая настройка оборудования. В root/admin — изменение опций WI-FI.
Отключаем WiFi у роутера МГТС
Давайте аналогично разберем роутеры и терминалы провайдера МГТС, и посмотрим как отключить на них WiFi.
ADSL
Intercross 5633 NE-10
Включение и отключение WiFi сети данного роутера производится при помощи кнопки на корпусе модема:
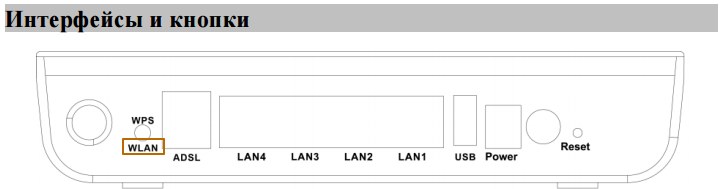
Для этого ЛЕГОНЬКО нажмите и удерживайте две секунды кнопку WLAN.
После отключения индикатор сети WLAN, погаснет на панели индикаторов, на этом WiFi на роутере Intercross 5633 NE-10 отключен. Для включения сети обратно, проделайте аналогичную операцию.
D-LINK 2650U
Настройка роутера D-LINK 2650U для абонентов МГТС немного отличается от стандартной но только внешнее, вкладки все те же самые, что мы рассматривали для Ростелеком.
Вход в настройку роутера осуществляется по адресу: http://192.168.1.1
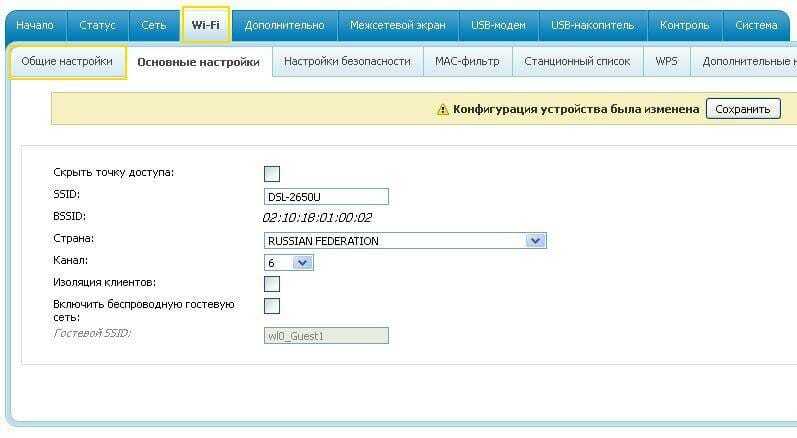
Открываем Wi-Fi, Общие настройки, снимаем галочку с «Включить беспроводное соединение».
Нажимаем кнопку Применить, на этом WiFi на D-LINK 2650U от МГТС отключен.
HUAWEI HG 532C
Вход в настройку роутера осуществляется по адресу: http://192.168.1.1
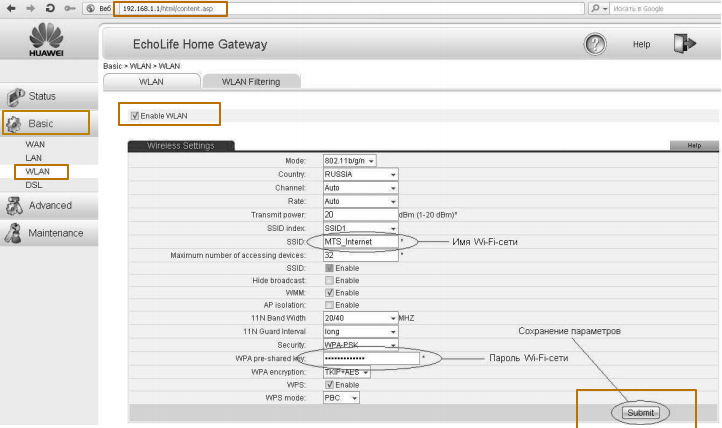
После входа открываем вкладку Basic, WLAN, снимаем указанную галочку с параметра Enable WLAN.
Нажимаем кнопку Submit, на этом WiFi на HUAWEI HG 532C отключен.
HUAWEI HG 532e
Вход в настройку роутера осуществляется по адресу: http://192.168.1.1
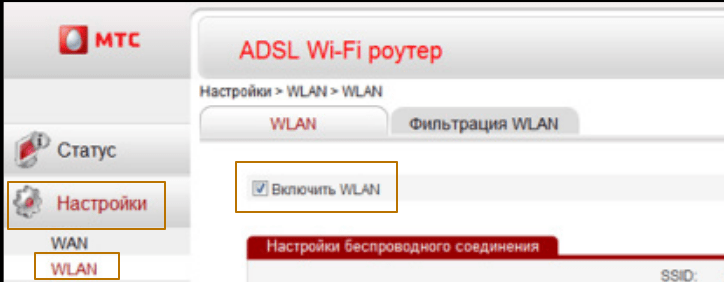
После входа открываем вкладку Basic, WLAN, снимаем указанную галочку с параметра Включить WLAN.
Нажимаем кнопку ОК, на этом WiFi на HUAWEI HG 532e от МГТС отключен.
GPON
ONT SERCOM RV6688BCM
Вход в настройку терминала осуществляется по адресу: http://192.168.1.254
Логин и пароль — admin.
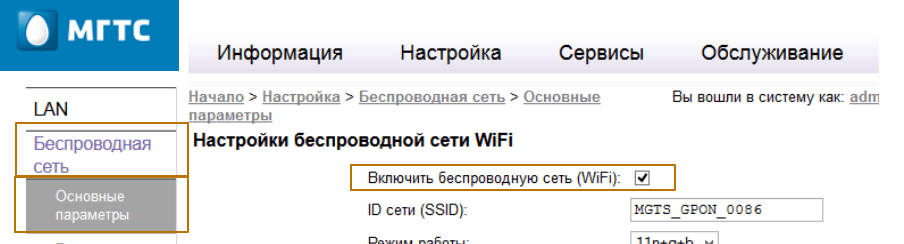
Заходим во вкладку Беспроводная сеть, Основные параметры, снимаем галочку с параметра «Включить беспроводную сеть (WiFi)».
Сохраняем настройки, на этом WiFi на ONT SERCOM RV6688BCM от МГТС отключен.
ZTE F660
Вход в настройку терминала осуществляется по адресу: http://192.168.1.1

Открываем меню Network, -WLAN, Basic, в выпадающем списке Wireless RF Mode: Disable
Сохраняем настройки нажав на кнопку Submit, на этом WiFi на ZTE F660 отключен.
Huawei HG8245
Вход в настройку терминала осуществляется по адресу: http://192.168.100.1 имя пользователя root, пароль admin

Нажимаем меню WLAN, далее на вкладку WLAN Configuration, снимаем галочку с параметра Enable WLAN.
Сохраняем настройки и на этом WiFi на Huawei HG8245 отключен.
Вот и все, как вы видите отключить WiFi — ‘Это просто. Оставляйте ваши пожелания на странице обратной связи.
Настройка роутера для МГТС
Заключая контракт с компанией МГТС, пользователь получает в своё распоряжение роутер GPON.
Устройство уже настроено для работы с конкретным оператором и не требует дополнительных действий со стороны абонента – достаточно подключить к нему домашние (офисные) компьютеры и мобильные гаджеты.
Однако иногда происходит сброс настроек, для исправления последствий которого может понадобиться вызов специалиста. Хотя решить вопрос можно попробовать и самостоятельно.
Настройка маршрутизатора
Принцип настройки маршрутизаторов GPON, которые предоставляет МГТС, не слишком отличается от аналогичного процесса с любым другим роутером и состоит из:
- Обеспечения подключения маршрутизатора к ПК;
- Входа через браузер компьютера в меню настройки прибора;
- Настройки подключения;
- Создания беспроводной сети и её защита с помощью пароля.
В качестве МГТС-модема могут использоваться разные модели роутеров, с меню на русском или на английском языке и небольшими отличиями интерфейса программы настройки.
Однако основные действия будут для них примерно одинаковыми:
Первым этапом является подключение роутера к компьютеру с помощью обычного сетевого кабеля.
Пока беспроводное соединение не настроено (или не перенастроено, если оно сбилось из-за скачка напряжения, сбоя программного обеспечения или чьих-то действий), этот способ является единственным возможным.
После этого от пользователя требуется открыть любой браузер и ввести в адресной строке соответствующее значение адреса.
Его можно найти в договоре из инструкции по эксплуатации роутера, из наклейки на самом устройстве или же найти в сети по названию маршрутизатора. Обычно это 192.168.1.1 или 192.168.1.254.
Следует знать: Настройку роутера можно провести даже при отсутствии интернета. Хотя, если есть доступ к сети, результат правильной настройки будет нагляднее.
Зайдя в меню настроек, требуется ввести пароль и логин. По умолчанию, на большинстве роутеров они одинаковые – admin.
Иногда оператор МГТС устанавливает свои значения – например, mgts/mtsoao.
Желательно изменить эти значения, чтобы предотвратить доступ к вашей сети для посторонних – хотя сделать это обычно получается только с паролем.
Тип подключения устанавливать не следует – он уже заложен в прошивку маршрутизатора. Теперь следует настраивать только беспроводную сеть.
Настройка беспроводных сетей
Перед тем как проводить настройку беспроводного соединения пользователь должен проверить наличие DHCP-сервера, настроить который можно на вкладке LAN (раздел основных параметров).
Эта опция потребуется для правильной раздачи IP-адресов подключаемым к маршрутизатору устройствам.
После этого можно переходить непосредственно к самой настройке беспроводной точки доступа:
- Зайти в меню беспроводной сети;
- Перейти к её основным параметрам;
- Включить сеть, установив галочку напротив соответствующего пункта;
- Назначить имя SSID (узнать его можно из наклейки на самом роутере);
- Оставить остальные настройки без изменений.
Рис. 3. Настройка беспроводной сети на роутере МГТС GPON.
Следует знать: При наличии рядом других Wi-Fi-роутеров, работающих на тех же частотах, что и уже настроенный маршрутизатор, может понадобиться изменить его частоту. Кроме того, в зависимости от расстояния устройства до подключаемых к нему по беспроводной сети мобильных и стационарных компьютеров, смартфонов и планшетов, можно установить высокий или низкий уровень сигнала.
Настройка портов и безопасности беспроводного соединения
Отсутствие пароля на сети Wi-Fi может привести к тому, что доступ к вашей сети получат посторонние люди и даже злоумышленники.
Поэтому, одним из первых действия при настройке беспроводного подключения является установка секретной комбинации символов.
Избежать такой ситуации, и не уменьшать скорость своего Интернета из-за подключающихся к ней посторонних можно, выполнив следующие действия:
- Перейти к вкладке «Безопасность»;
- Выбрать имя только что созданной беспроводной точки;
- Изменить значение пароля. Все остальные параметры менять не требуется – беспроводная сеть будет работать и без этого;
- Сохранить установленную конфигурацию и выйти из меню настроек.
Рис. 4. Переход к параметрам безопасности на роутере GPON.
В качестве метода для шифрования данных стоит использовать WPA2-PSK – технологию, достаточно надёжно защищающую беспроводное соединение.
А при выборе пароля следует придумать одновременно довольно сложную, и вместе с тем запоминающуюся комбинацию.
Желательно пользоваться для этого словами и цифрами, имеющими значение только для пользователя, но исключить даты рождения и имена.
Ошибка, когда не заходит в настройки маршрутизатора МГТС по адресу 192.168.1.254
Очень часто начинающие пользователи роутеров МГТС обращаются с проблемой, когда по адресу 192.168.1.254 невозможно зайти в настройки. Причиной тому может быть ошибка в подключении не к тому wifi. А также некорректные конфигурации сетевого адаптера на компьютере, с которого происходит соединение с маршрутизатором.
В первом случае все понятно. Нужно сконнектиться именно к той беспроводной сети, которую раздает данный роутер.
Со вторым — придется залезть в параметры Windows. Для этого кликаем правой кнопкой мыши по иконке интернета или wifi в правом нижнем углу панели операционной системы. Она расположена рядом с часами и сменой языка. И заходим в «Центр управления сетями»
Здесь ищем в левом столбце ссылку входа в параметры адаптера интернета
Далее. Если вы подключены к роутеру по кабелю, то кликаем ПКМ по пункту «Ethernet» или «Подключение по локальной сети».
Если же по wifi, то жмём правой кнопкой по «Беспроводному соединению». В открывшемся окне меню выбираем «Свойства»
И ищем пукнт «Подключение к интернету TCP/IP v4»
Если тут что то было написано, то стираем и ставим две галочки на автоматическое получение IP адреса и DNS серверов.
Все, сохраняется и заново открываем страницу входа в настройки МГТС — теперь все должно получиться!
Не правильный адрес настроек 192.168.l.254
- Также очень частыми являются ошибки, связанными с невнимательностью пользователя. Например, когда вместо числовых значений 192.168.1.254 пишется буква «L», и он выглядит как «192.168.l.254». Внешне очень похоже, но компьютер этой команды не понимает.
- Наконец, последняя и сама редкая причина невозможности открыть адрес 192.168.1.254. Когда роутер уже был кем-то использован и этот «кто-то» поменял стандартный адрес на свой собственный.
Процедура настроек роутера
После входа в веб-интерфейс пользователь может просмотреть сведения об оборудовании, действующих настройках и режимах работы (в пункте меню с информацией об устройстве).
Последовательность настройки следующая:
- Первичная настройка, ввод основных параметров LAN- IP-адресов и масок подсетей, DHCP, DNS.
- Настройка сети Wi-Fi – идентификатора сети (имени, SSID), задание каналов и диапазонов, полос частот, мощности сигнала. Ввод данных для подключения (протокол безопасности, ключ) и настройка WPS. Необходимые дополнительные сведения, например, фильтрация по MAC-адресам устройств.
- Настройка маршрутизации. На этом шаге настраиваются правила для приложений, поддерживающих UPnP, проброс портов для пользовательских приложений и сервисов (Port Mapping). При необходимости – динамическая маршрутизация в обход брандмауэров, «демилитаризованная зона», шлюз локального уровня и пр.
- Дополнительно осуществляется настройка других функций маршрутизатора – фильтрации (файервола), например по IP-адресам или «Родительский контроль», внешнего сервера, трансляции MAC и т.д.
- Первичное задание параметров соединения на вкладке LAN основного меню настройки.
- Выбрать одну из подсетей (если роутер, как Serrcomm RV6699поддерживает несколько);
- Для каждой подсети задать IP-адрес и маску;
- Ввести параметры DHCP-сервера: диапазон адресов для раздачи и срок их аренды (если требуется срок больше, чем установленный по умолчанию, как правило 1 день);
- Задать настройки DNS-сервера. Адреса первичного и вторичного DNS могут быть получены автоматически, при необходимости их можно задать вручную (можно использовать и адресе, не предоставляемые провайдером, например DNS Google адресом 8.8.8.8).
- Если есть устройства, IP которых должен оставаться неизменным, задать их список (имена, MAC_адреса) и присвоить статические IP-адреса в пространстве LAN.
Сброс до заводских
При необходимости (например, когда доступ к роутеру не может быть восстановлен) пользователь может произвести сброс настроек маршрутизатора до заводских.
Действие может быть выполнено :
- Программными средствами. В веб-интерфейсе аоьи в пункт меню «Администрирование», «Обслуживание» (зависит о модели маршрутизатора), выбрать соответствующую команду и подтвердить выполнение.
- Аппаратным способом. На корпусе роутера найти кнопку «Reset», нажать ее и удерживать в течние указанного в инструкции времени (например, для Sercomm – 5 и более секунд, для ZTE – 12 и более).
После этого следует дождаться перезагрузки оборудования и произвести его полную настройку.
Дополнительные настройки — что можно менять, а что нет
В доступном для пользователя меню настроек можно менять все параметры – как правило, к критическим ошибкам в работе маршрутизатора это не приводит.
С осторожностью следует пожходить толко к изменению особо важной инофрмации:
- Параметров учетной записи (логина/пароля). Так для Sercomm логин/пароль admin/admin можно (и нужно) менять. Изменение других учеток может привести к невозможности произвести настройку роутера из личного кабинета, затруднить доступ специалистам техподдержки, обновление ПО. Именно поэтому не следует менять параметры записи mgts/mtsoao.
- Не стоит менять MAC-адрес устройства. Это может привести к отсутствию выхода в интернет, поскольку МГТС предоставляет доступ по MAC. Если такая настройка необходима, после операции следует изменить MAC в личном кабинете или сообщить об изменениях в службу поддержки.
Сброс настроек перед настройкой
Настройка роутера может быть несколько осложнена, если его использовали раньше. Чтобы исключить неприятные сюрпризы лучше сразу сбросить конфигурацию к заводскому состоянию. Параметры сбрасываются и в том случае, если сбились настройки роутера Ростелеком. Перед тем как восстановить заводскую конфигурацию оборудования, его необходимо включить в электросеть и дождаться загрузки. Дальнейшие действия во многом зависят от модели.
В подавляющем большинстве случаев нужно нажать и удерживать в течении 10-15 сек специальную клавишу, на которой будет написано «RESET» или «WPS/RESET» для некоторых модификаций TP-Link. Иногда эта кнопка располагается в углублении и нажать на нее можно только тонким предметом. Суть та же – нажимаем, удерживаем и ждем 15 секунд.
После выполнения сброса конфигурации к заводскому состоянию приступаем к настройке маршрутизатора Ростелеком.
Ответы на вопросы
Среди наиболее частых вопросов в службу поддержки МГТС встречаются следующие:
- Можно ли заменить устройство роутер провайдера своим с оптимальными настройками? Компания устанавливает оборудование наиболее полно соответствующее запросам (услугам, тарифному плану) абонента. Поэтому подобная замена не приветствуется.
- Почему нет возможности удаленно зайти на роутер для настройки через интернет? Политика компании предусматривает максимальную безопасность, поэтому доступ из к роутеру внешней сети, как правило блокирован в настройках При насущной необходимости настройки можно изменить самостоятельно или по согласованию со специалистами поддержки.
- Какую технологию безопасности для Wi-Fi необходимо использовать? Максимальную безопасность обеспечивает технология WPA2 с алгоритмом шифрования AES.Для доступа с устаревших устройств может потребоваться включение WEP или применение шифрования TIP. Использовать их рекомендуется в случае крайней необходимости из-за большей уязвимости.
- Как правильно задать ключ для беспроводной сети? Рекомендуется выбирать ключ длиной не менее 10 символов, с чередованием строчных и заглавных символов латинского алфавита, цифр. Ключ не должен быть ассоциативным (слова, памятные даты и пр.), поскольку случайный набор более устойчив к взлому с применением брутфорс атак.
Особенности МГТС
Производитель МГТС недавно стал работать в качестве провайдера, который предоставляет Интернет-услуги на территории Российской Федерации. На рынке он уже около 15 лет. Только в 2013 году компания создала проект по формированию оптоволоконной сети. Провайдер способен за небольшую плату предоставлять отличные тарифы. В минимальном из них предусмотрена скорость подключения 30 Мбит в секунду, а в максимальном – 200 Мбит/с. IP-адрес роутера МГТС формируется во время настройки сети.
Более того, фирма МГТС представляет себя как монополистическую. Она предоставляет не только Интернет-услуги, но и телефонную, а также обычную связь. Абоненты, работающие в описываемой сети, могут получить цифровое телевидение на 200 и более каналов. После того, как провайдер увеличил стандартную скорость передачи данных, пользователи медленно перешли с роутера ADSL на GPON.

МГТС – московская компания, предоставляющая услуги в сфере телекоммуникаций. В перечне услуг: мобильная и стационарная телефонная связь, интернет, видеонаблюдение и сигнализация, обслуживание домофонов. Все важные сферы жизни клиенты могут доверить одной компании, а не подбирать для каждой цели новую организацию.
ПАО МГТС основано в 1882 году, поэтому компания успела завоевать доверие миллионов людей. Чтобы максимально упростить сотрудничество с организацией, для клиентов был создан сервис – личный кабинет. Решить любые вопросы по подключению, изменению тарифа и оплате можно через свой аккаунт, не выходя из дома.




























