Запуск устройства
Здесь ничего сложного. Нужно выполнить подключение питания и сетевых кабелей.
В проектировке своих роутеров, фирма Asus не стала изобретать велосипед. На корпусе роутера Asus rt n12 находится 7 светодиодов, которые показывают присутствие напряжения, активности 5 портов и самого wi-fi. Нажатие на кнопку Restore вызывает перезагрузку роутера. Если держать кнопку в течение 5 секунд, то произойдет сброс до заводских настроек.
Желтые порты, это домашняя сеть.
Выполняем следующие шаги:
- Подключаем сетевой кабель провайдера в порт WAN (голубого цвета);
- Соединяем один из портов LAN (домашняя сеть) с компьютером, при помощи идущего в комплектации кабеля;
- Включаем роутер в электросеть.
И всё. Вы подключили роутер к компьютеру.
Как видите, ничего сложного.
Как настроить базовые параметры роутеров ASUS
Главным базовым параметром любого роутера является правильная настройка интернет-соединения и установка пароля, если сеть беспроводная. Для этого вы можете использовать быструю или ручную настройки, чтобы подогнать параметры под себя. Как включить wi-fi и настроить с ноутбука Асус, можно посмотреть здесь
После первого входа в конфигуратор и первоначальной настройки, измените пароли: и к роутеру и к сети.
Быстрая настройка
Чтобы начать автоматическую экспресс-настройку маршрутизатора, cледуйте следующим инструкциям:
- Нажимаем кнопку «Быстрая настройка интернета» в левом верхнем углу, чтобы перейти на стартовый экран;
- Далее нажимаем кнопку «Перейти»;
- В первую очередь установите пароль для входа: для этого переходим во вкладку «Проверка соединения» и устанавливаем новый пароль на роутер. После этого нажимаем «Далее»;
- На вкладке «Настройки роутера» измените название точки доступа, если это необходимо. После этого нажимаем кнопку «Применить», после — «Применить», чтобы роутер подключил компьютер к интернету;
- Далее переходите во вкладку «Настройки роутера», которая содержит характеристики сети. Чтобы продолжить настройку, нажмите «Далее». Вот здесь, пример настройки роутера Асус
Пароль можно изменить в разделе «Дополнительные настройки» вкладка «Администрирование».
Чтобы закончить настройку, во всплывающем окне «Войдите в систему» впишите имя пользователя и пароль, которые вводили ранее и нажмите «Вход в систему».
Также для настройки роутера можно установить приложение для мобильного телефона — Asus Router. Оно доступно в магазинах Play Market и AppStore.
Нужно отметить, что не все роутеры совместимы с этой программой.
Как только вы запустили приложение в работу, он сразу начинает поиск роутера: Asus Router может определить его точную модель и IP-адрес.
Чтобы начать настраивать маршрутизатор, введите логин пароль и нажмите «Войти».
Главным преимуществом использованием программы считаются дополнительные настройки:
- Резервное копирование параметров: оно позволит быстро перенести их в случае сбоя работы системы;
- Возможность регулярного обновления прошивки;
- Тесты на уязвимость сети;
- Клиент общего доступа к файлам под названием Sambo;
- Возможность поделиться подключением, отправляя логин и пароль через социальные сети;
- Графики расхода трафика и контроль за его потреблением.
Ручная настройка подключения к интернету
Если вы хотите устанавливать подключение к интернету самостоятельно, следуйте инструкции:
- Переходите в раздел «Дополнительные настройки» и найдите вкладку «Интернет»;
- Разрешите для WAN, NAT, UРnP автоматическое подключение к вашему DNS-серверу. Однако если вы используете сторонний сервер, то в разделе «Настройка DNS WAN» отметьте «Нет»;
- В основных настройках отметьте тип подключения, который использует провайдер.
Далее параметры настройки зависят от выбранного типа подключения:
- Автоматический IP — заполнять графы больше не нужна
- Статический IP — в графах настройка IP-адреса WAN и настройка DNS WAN впишите данные, которые были выданы провайдером (их можно найти на задней панели роутера или в одном из документов);
- РРРоЕ — впишите имя пользователя и пароль, которые были получены от провайдера;
- РРТР, L2TP — пропишите логин и пароль от провайдера, а также адрес VPN-сервера. Если у провайдера имеется привязка по МАС-адресу, его также нужно ввести в соответствующее поле.
Ручная настройка беспроводной сети
При настройке беспроводного wi-fi-соединения на роутер Асус, требуется:
В разделе «Общее» перейдите во вкладку «Карта сети»
Обратите внимание на раздел «Состояние системы»: здесь отражаются основные характеристики беспроводных и проводных сетей, которые можно изменить. После внесения данных нажимаем «Применить»
Однако если требуется более детальное редактирование функционала, переходите в раздел «Дополнительные настройки» и нажимайте «Беспроводная сеть». Далее продолжаем работать с разделами этой вкладке:
- Общее — при необходимости изменяем ширину и номер канала;
- Профессионально — доступна настройка дополнительных параметров беспроводной сети. Однако стоит отметить, что система рекомендует использовать все значения по умолчанию. Здесь можно изменить частотный диапазон, включить радио модуль, беспроводной планировщик и т.д.
ASUS RT-AC66U B1 – мощный маршрутизатор для дома
Это не самая дорогая и топовая модель маршрутизатора от ASUS, но роутер функциональный и очень производительный. В сердце маршрутизатора процессор с тактовой частотой 1GHz. А это значит, что хорошая скорость и стабильная сеть обеспечена даже при большом количестве подключенных устройств. К тому же, ASUS RT-AC66U поддерживает все современные технологии. А это значит, что роутер еще долго будет актуальным и не устареет.

В этой модели есть все:
- Поддержка современного стандарта IEEE 802.11ac.
- Скорость Wi-Fi сети до 1750 Мбит/с.
- Гигабитные LAN и WAN порты.
- Мощный процессор.
- 2 USB порта. Один из которых стандарта 3.0.
Этот маршрутизатор однозначно стоит своих денег. Если у вас позволяет бюджет, можете смело покупать.
Если эти три модели вам не подходят, или у вас остались какие-то вопросы по техническим моментам, то советую почитать мою статью с советами по выбору роутера.
8
13915
Сергей
Asus, Отзывы, обзоры и информация о роутерах
Как включить 5g на роутере asus ac1200

Общие характеристикиТип ———- Wi-Fi точка доступа Стандарт беспроводной связи ———- 802.11a/b/g/n/ac, частота 2.4 / 5 ГГц, возможность одновременной работы в двух диапазонах Поддержка MIMO ———- есть Макс. скорость беспроводного соединения ———- 1167 Мбит/с Прием/передача
Защита информации ———- WEP, WPA, WPA2 Опции точки доступа/моста
Коммутатор ———- 4xLAN Скорость портов ———- 1000 Мбит/сек Количество разъемов USB 2.0 Type A ———- 1 Расширенные функции ———- файловый сервер, FTP-сервер, UPnP AV-сервер Гостевая сеть ———- есть Поддержка IPv6 ———- есть Маршрутизатор
Маршрутизатор ———- есть Межсетевой экран (FireWall) ———- есть NAT ———- есть DHCP-сервер ———- есть Поддержка Dynamic DNS ———- есть Демилитаризованная зона (DMZ) ———- есть Протоколы динамической маршрутизации ———- IGMP v1, IGMP v2 VPN
Поддержка VPN pass through ———- есть Поддержка VPN-туннелей ———- есть Поддержка PPTP ———- есть Поддержка L2TP ———- есть Поддержка IPSec ———- есть Антенна
Количество внешних антенн ———- 4 x 5 dBi Тип внешней антенны ———- несъемная Мониторинг и конфигурирование
Web-интерфейс ———- есть Поддержка SNMP ———- есть Память
Объем оперативной памяти ———- 128 Мб Объем флеш-памяти ———- 16 Мб Дополнительно
Возможность подключения 3G-модема ———- есть Возможность подключения LTE-модема ———- есть Интерфейс встроенного принт-сервера ———- USB Флэш-память ———- есть Размеры (ШxВxГ) ———- 207x35x148 мм
Особенности
Репитер ASUS позволяет расширить действие уже созданной Wi-Fi сети, убрать из жилого помещения «глухие зоны», и улучшить скорость передачи данных в отдаленном от роутера месте. Обеспечить это могут специальные беспроводные точки доступа или маршрутизаторы. Например:
- Беспроводной повторитель Wi-Fi сигнала ASUS RP N12, работающий в трех режимах (повторитель, точка доступа и режим сетевого моста).
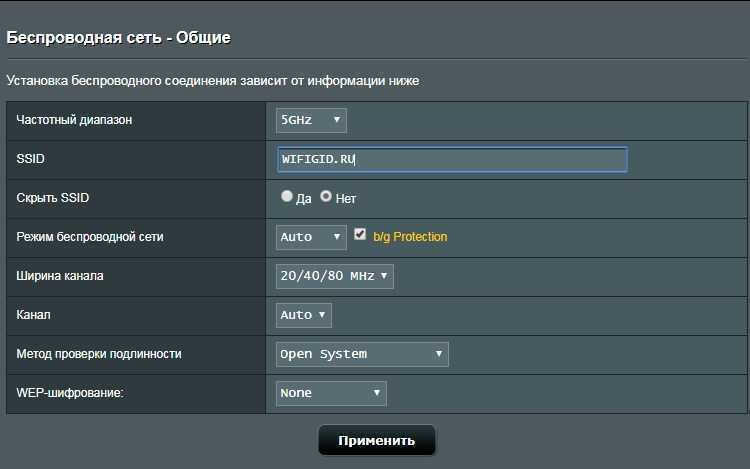
- Повторитель двухдиапазонный RP-AC68U.
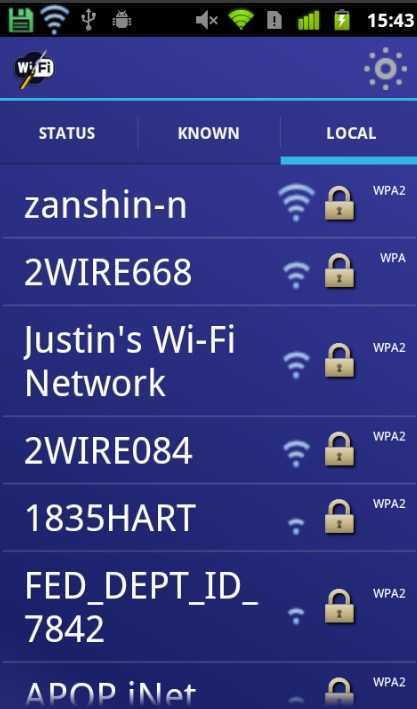
- Ретранслятор (репитер) ASUS RP-N53, работающий с двумя частотами Wi-Fi (2.4 ГГц – старая, 5 ГГц новая).
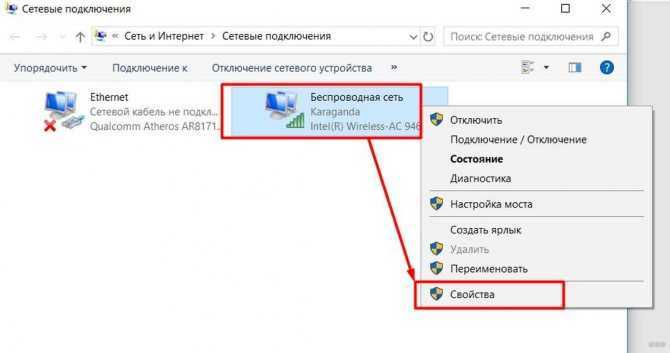
- Маршрутизатор RT-AC1200 с режимом повторителя и четырьмя антеннами с коэффициентом усиления 5 dBi.
![]()
Обзор повторителя ASUS RP-N53 можно посмотреть в следующем видео:
Есть одно но! Если повторителем выступает роутер, он не создает вторую точку в домашней сети. Он копирует данные первой и на радаре поиска сигнала обнаруживается только одна точка подключения.
Да, функция умного подключения к Wi-Fi (когда устройство самостоятельно подключается к той сети, где обнаруживается лучший сигнал) есть у многих современных гаджетов. Но дом не всегда оснащен современной мобильной техникой, и для того же планшета Lenovo 2014 года лучшим вариантом будет именно такой способ работы.
Как настроить повторитель и маршрутизатор ASUS в режиме репитера Wi-Fi? Приведем инструкции.
Алгоритм подключения и настройки роутера Asus RT
Разобраться с техникой подключения роутера вам поможет следующий алгоритм. Мы разберем его по шагам ниже.
- К роутеру подключается по проводу интернет, который он затем сможет раздавать другим устройствам.
- С роутером соединяется компьютер, чтобы можно было ввести выданные провайдером регистрационные данные (это может быть имя, пароль и другая информация из договора с провайдером).
- С компьютера через браузер открывается панель управления. В ней и вводятся необходимые данные и делаются другие настройки роутера. После этого он начинает раздавать интернет по Wi-Fi и проводам.
- К роутеру подключаются все устройства дома, нуждающиеся в интернете. Одни из них можно подключить по Wi-Fi, другие по проводам, что зависит от возможностей самих устройств.
Шаг 4. Как подключить к роутеру другие устройства
-
Tr w2c1 как подключить к сети wifi
-
Мигает блютуз на jbl flip 5
-
Настройки дианет для роутера
-
Как подключить ресивер видеонаблюдения к wifi
- Как подключить антенну к роутеру мтс 4g
ASUS RT-AC1200G+
Двухдиапазонный маршрутизатор с поддержкой Wi-Fi 802.11ac
- Поддержка стандарта Wi-Fi 802.11ac и общая скорость передачи данных на уровне 1167 Мбит/с
- Четыре антенны с коэффициентом усиления 5 дБи обеспечивают стабильный сигнал с широкой зоной охвата
- Интерфейс USB 2.0 для подключения принтера, внешнего жесткого диска, 3G/4G-модема и т.д.
- Проводные порты стандарта Gigabit Ethernet
- Система родительского контроля
- Удобный графический интерфейс ASUSWRT для мониторинга и настройки устройства
С более подробной информацией о технических характеристиках можете ознакомится на официальном сайте
Подвод коммуникаций
Настрой роутера ASUS данной модели на следующем этапе сводится к подводу коммуникационных проводов. На первом этапе прокладывается витая пара, которая идет от сетевого оборудования компании-провайдера. При этом рекомендуется использовать, например, защитные пластиковые лотки или же любое другое средство, которое позволит аккуратно уложить провод и обеспечит надлежащий уровень его защиты от повреждения в дальнейшем. Также провод от блока питания должен аккуратно быть уложен и надежно зафиксирован.
Если планируется создание проводного участка вычислительной сети на основе витой пары, то и такие кабеля необходимо уложить в кабель-канал и подвести к устройствам, которые планируется подключить к общей сети.
ASUS RT-AC1200G+
Беспроводной вариант способен трудиться в двух диапазонах, частота которых равна 2,4 и 5 Гц. Четыре мощные антенны и столько же входов типа LAN, максимальная пропускная способность которых равна 1 Гб/с — уже только за это роутер становится достойным занять место в обзоре лучших устройств, выпущенных фирмой.

Показателя до 1167 мб/с достигает скорость Wi-Fi, что тоже очень даже неплохо. Для комфортного выполнения практически любых задач таких характеристик более чем достаточно, будь то дом или офис.
- Роутер оснащен USB версии 2.0, поэтому к нему без проблем можно подключить сканер или внешний накопитель.
- Система родительского контроля — дает возможность ограничить некоторым пользователям сети доступ к определенным интернет ресурсам.
- Подключить устройство сможет даже рядовой пользователь ПК. Услуги мастеров-профессионалов не понадобятся. За это стоит благодарить комфортный интерфейс Асуса. С его помощью можно быстро и просто подключить девайс, создать и настроить сеть, управлять всевозможными опциями.
- Увеличенная быстрота, с которой аппарат передает данные + увеличенная зона покрытия делают RT-AC1200G+ одним из лучших решений для домов и офисов с большой площадью. «Умная» технология ASUS AiRadar способна понять, где находятся устройства, которые подсоединены к сети, и преобразовать сигнал из всенаправленного на однонаправленный, увеличивая тем самым его мощность.
Способ 2. Подключение ноутбука к ноутбуку через сетевой LAN-кабель.
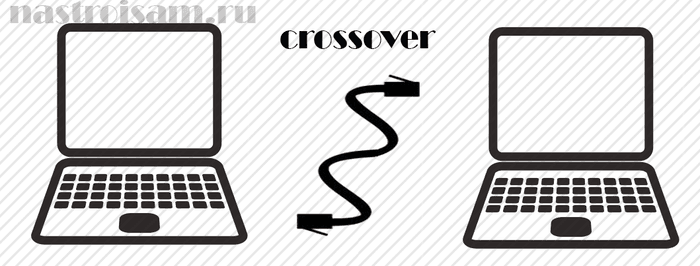
Такой вариант подключения подойдет в том случае, если у Вас на одном из устройств не работает или вообще отсутствует модуль беспроводной сети и, соответственно, подключить ноутбуки по Вай-Фай не получается, либо на одном из ноутбуков беспроводной модуль используется для доступа в Интернет.
В этом случае объединить устройства в локальную сеть можно через витую пару (LAN-кабель). Сетевая карта есть на любом ноутбуке. Единственное, что придется купить — это сетевой LAN-кабель нужной Вам длины, обжатый особым способом — так называемый кроссовер.
Попробую объяснить на пальцах что это такое: есть 2 способа обжима сетевого кабеля — прямой и обратный (кроссовер). Прямой используется для подключения ноутбука к роутеру, модему или коммутатору. Обратный — для соединения компьютеров или ноутбуков друг с другом напрямую по сети.
Вот так выглядит сетевой кабель, обжатый по типу кроссовер:

Как Вы видите, пары проводков поменяны местами.
Купить такой кабель Вы можете в любой компьютерном магазине. Цена кабеля начинается от 50 рублей и выше, в зависимости от нужной длины.
Подключаем один конец сетевого кабеля в сетевую карту первого ноутбука, а второй конец — в сетевую второго.
Теперь надо настроить сеть на обоих ноутбуках. Для этого идем в Панель управления => Центр управления сетями и общим доступом => Изменение параметров адаптера (или просто нажать комбинацию клавиш Win+R и в окне «Выполнить» набрать команду ncpa.cpl).
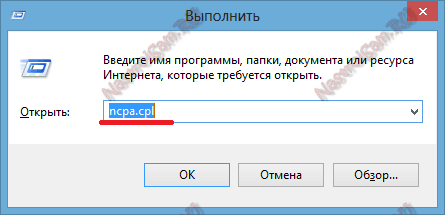
Попадав в сетевые подключения ноутбука, выберите Подключение по локальной сети и кликните по нему правой кнопкой.
В открывшемся контекстном меню нужно выбрать пункт «Свойства». Откроется окно свойств Подключения по локальной сети.
Кликаем дважды левой кнопкой мыши по пункту «Протокол Интернета версии 4 (TCP/IPv4)». На первом ноутбуке прописываем IP-адрес 192.168.1.1 маска 255.255.255.0:
![]()
На втором — будет использоваться IP-адрес 192.168.1.2 маска 255.255.255.0:
![]()
Нажимаем кнопку ОК. Теперь ноутбуки должны быть доступны по IP-адресам и видны в сетевом окружении.
ASUS RT-AC88U
Скорость Wi-Fi до 3167 Мбит/с — это реально. Для этой модели в принципе нет ничего невозможного. Мультизадачность, стабильная работа, масса дополнительных возможностей и простота использования — вот почему роутер завоевал место в рейтинге лучших. К тому же с его настройкой справится любой: все понятно интуитивно.
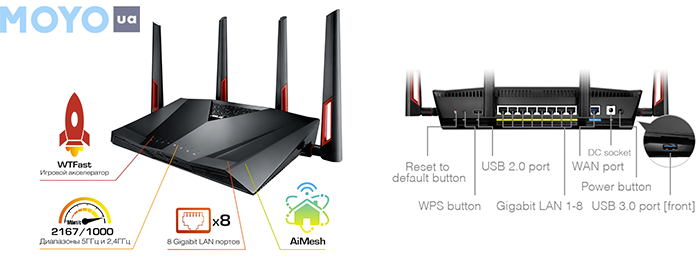
5 приятных качеств устройства:
- Сверхскорость: технология Broadcom NitroQAMTM позволяет передавать в один миг 2167 Мбит.
- Защищенность информации и сети: за безопасное соединение и «родительский контроль» отвечает AiProtection.
- К RT-AC88U можно подключать кучу устройств: 8 портов Ethernet обеспечат комфортное подключение компьютеров и лэптопов. А уж по Wi-Fi можно подсоединить гораздо больше 8 девайсов.
- Двойное ускорение — позволит забыть о задержках в онлайн-играх. Интернет будет «летать». Геймеры оценят и возможность настроить приоритет скорости.
- Контролировать работу устройства и управлять опциями можно при помощи приложения для смартфонов.
Какой бы роутер из этого списка ни пришелся пользователю по душе — он точно будет достоин выбора. Все модели, вошедшие в рейтинг лучших устройств ASUS, порадуют великолепным, быстрым и надежным соединением, возможностью подключать множество устройств без проводов и другими приятными плюшками, среди которых — доступ к фирменному облаку. Единственное, что можно посоветовать: последние модели в обзоре идеально подойдут для офиса, квартиры с большой квадратурой и даже мини-отеля. Если же помещение небольшое, можно сэкономить, и купить чуть менее скоростную модель: ее все равно хватит.
Обновление прошивки
Если на официальном сайте для роутера ASUS имеется актуальная прошивка, ее рекомендуется скачать и «прошить» устройство несколькими способами.
Через веб-интерфейс
- Зайти в интерфейс устройства, затем — в раздел «Администрирование».
- Во вкладке «Обновление микропрограммы» нажать кнопку «Выберите файл», указать путь до прошивки.
- Нажать «Отправить».
- Ожидать окончания процесса.
Скачивание прошивки желательно осуществлять на официальном сайте компании http://www.asus.com/support/. В поле поиска ввести модель роутера, выбрать ссылку Driver & Tools.
В выпадающем меню OS нужно выбрать Other, раскрыть вкладку Firewall, загрузить прошивку.
Через мобильное приложение
Скачав приложение ASUS Router App, ASUS Router для Andorid или iOS, можно управлять роутером со смартфона. Достаточно подключиться к нему по Wi-Fi.
Нажав на раздел «Более» (обозначен тремя точками), возможно обновить прошивку беспроводного устройства. Все делается автоматически.
Через USB-устройство
Иногда после неудачной прошивки или неправильных действий пользователя в веб-интерфейс роутера ASUS попасть невозможно, но надо его как-то прошить. Смысл в том, что придется использовать устройство USB-UART, ножки которого нужно будет припаять к плате, данный способ применяется только в случаях, когда роутер совсем вышел из строя, а также нужно обладать необходимыми знаниями в области электроники.
Спецификации
Основные характеристики роутера ASUS данной модификации имеют следующие параметры:
- Поддержка всех основных стандартов беспроводной связи 802.11. Причем в этом случае присутствует поддержка не только b/g/n (используют частоты на 2,4 ГГц), а и наиболее передовой технологии на сегодняшний день ас. При задействовании режима 802.11n, данные передаются на скорости до 300 Мбит/сек. То есть даже такой скорости в большинстве случаев будет вполне достаточно для получения информации из интернета. Если же устройство переходит в режим 802.11ас и начинают использоваться частоты на 5 ГГц, то происходит объединение частот, и пропускная способность сетевого устройства увеличивается на 867 Мбит/сек. То есть в сумме пользователь может рассчитывать уже на 1,167 Гбит/сек.
- Основной способ подключения к интернету – это привычный всем порт RJ-45. Но только в этом случае его максимально поддерживаемая скорость равна 1 Гбит/сек и он соответствует спецификациям Gigabit Ethernet.
- Резервный способ коммутации к «глобальной паутине» — это порт USB. В него можно установить соответствующий модем, и, при отключении основного способа получения данных, он автоматически активируется. Еще один возможный вариант использования этого порта – это создание сетевого хранилища. То есть к этому разъему можно подключить флеш-накопитель или же жесткий диск, и хранить на таком накопителе важную информацию. В дополнение к этому можно подключить к такому порту МФУ и использовать его для вывода или же получения данных.
- Для подключения проводным путем и создания кабельной компьютерной сети в роутере предусмотрено четыре разъема RJ-45. Опять-таки, скорость передачи данных устройством, подключенным к каждому из них, может достигать 1 Гбит/сек.
Настройка подключения к провайдеру
Далее необходимо настроить программную оболочку точки доступа для подключения к интернету. При использовании подключения через кабель, идущий от оборудования интернет-провайдера, каких-либо дополнительных действий совершать нет необходимости. А вот для настройки беспроводного подключения нужно открыть список сетей, выбрать ту, которая называется: “RT–АС 1200”. Далее необходимо ввести пароль от роутера ASUS данной модели, который можно найти на наклейке с корпуса устройства.
Затем запускаем браузер на компьютере. В строке поиска набираем “192.168.1.1”. Переходим по этому адресу. В окне идентификации необходимо ввести логин и пароль. Как в первом поле, так и во втором необходимо набрать слово “admin”.
Далее необходимо переключить язык интерфейса в правом верхнем углу интерфейса. После этого переходим на вкладку “Главная”. На ней указываем параметры подключения к оборудованию провайдера. Это и тип подключения (РРРоЕ, L2TP или же РРТР), логин и пароль для идентификации, и способ присвоения адреса. В последнем случае наиболее часто используется динамический. Для его выбора достаточно установить соответствующий флажок. Если же применяется статический метод назначения адресов, то необходимо его задать явно. В конце обязательно подтверждаем сохраняем внесенных изменений путем нажатия соответствующей кнопки в программном интерфейсе сетевого устройства.
Всю ранее перечисленную информацию можно найти в договоре, который заключен с компанией-провайдером на предоставление доступа к сети Интернет. При необходимости можно позвонить в центр поддержки абонентов и уточнить интересующую вас информацию или получить консультацию в случае возникновения неполадок.
Подбор места установки. Общие рекомендации
Еще на одном важном моменте акцентирует внимание владельца инструкция роутера ASUS. Специалисты производителя дают рекомендации относительного того, как наиболее правильно выбрать место установки точки доступа к интернету. Первое важное условие в данном случае – расположение маршрутизатора должно быть как можно ближе к центру помещения, которое планируется покрыть беспроводным сигналом
За счет такого решения можно будет получать данные практически в любой его части. Опять-таки, необходимо учитывать еще и тот момент, что радиус Wi-Fi сигнала ограничен 10-12 метрами. Если помещение больших размеров, то необходимо использовать так называемые повторители
Первое важное условие в данном случае – расположение маршрутизатора должно быть как можно ближе к центру помещения, которое планируется покрыть беспроводным сигналом. За счет такого решения можно будет получать данные практически в любой его части
Опять-таки, необходимо учитывать еще и тот момент, что радиус Wi-Fi сигнала ограничен 10-12 метрами. Если помещение больших размеров, то необходимо использовать так называемые повторители.
Рядом с любым сетевым устройством не допускается наличие различных металлических предметов. Они могут искажать сигнал или же снижать его уровень. Помимо этого, к месту установки роутера должен подходить кабель от провайдера
Ну и еще одно важное условие в данном случае – это наличие с рядом маршрутизатором розетки сети переменного тока. С ее помощью будет осуществляться питание сетевого устройства
Как настроить маршрутизатор ASUS для Ростелеком, ТТК и Дом.ру
Данная инструкция актуальная для роутеров ASUS RT-N10, RT-N11P, RT-N12, RT-AC51U, RT-AC52U, RT-N56U и RT-N66AU, а так же для всех иных моделей, работающих на программном обеспечении ASUSWRT (веб-интерфес в темных тонах).
Для того, чтобы настроить соединение с провайдером, переходим в раздел «Интернет», вкладка «Подключение». Выглядит она следующим образом:

В большинстве филиалов крупнейших российских провайдеров Ростелеком, ТТК и Дом.ру используется протокол PPPoE. Выбираем его в поле «Тип WAN-подключения»:
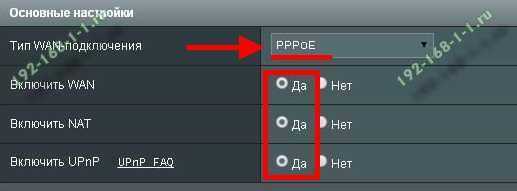
Обязательно обратите внимание, чтобы были установлены флажки «Да» для WAN,NAT и UPnP. Ниже обратите внимание чтобы были установлены флажки «Да» для пунктов «Получить IP-адрес WAN автоматически» и «Подключаться к DNS-серверу автоматически»:
Ниже обратите внимание чтобы были установлены флажки «Да» для пунктов «Получить IP-адрес WAN автоматически» и «Подключаться к DNS-серверу автоматически»:
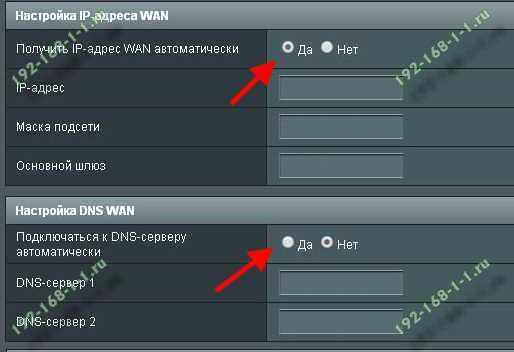
В разделе «Настройка учётной записи» надо указать Логин и пароль на подключение роутера ASUS к Интернету, которые Вам выдали при заключении договора.
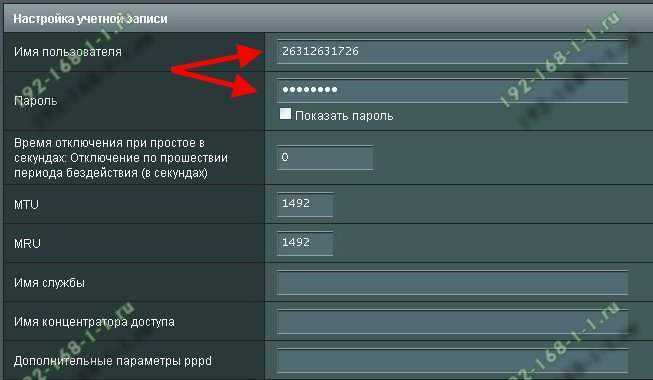
Никакие параметры более изменять не надо. Нажимаем кнопку «Применить» и проверяем доступ в Интернет.
Динамический IP (DHCP)
В некоторых филиалах провайдеров Ростелеком и ТТК используется тип подключения «Динамический IP» когда адрес роутер получает от DHCP-сервера провайдера и никаких иных соединений и протоколов использовать не надо. Для настройки надо тип WAN выбрать «Automatic IP»(Автоматический IP).
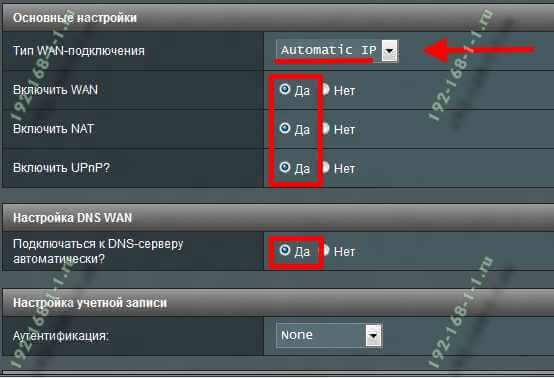
Обязательно проверьте, чтобы были отмечены все пункты, указанные на рисунке
Особенно обратите внимание на то, что адреса серверов DNS так же должны получаться устройством автоматически
Как настроить роутер ASUS для Билайн
В сети Интернет провайдер Билайн использует для подключения протокол L2TP:
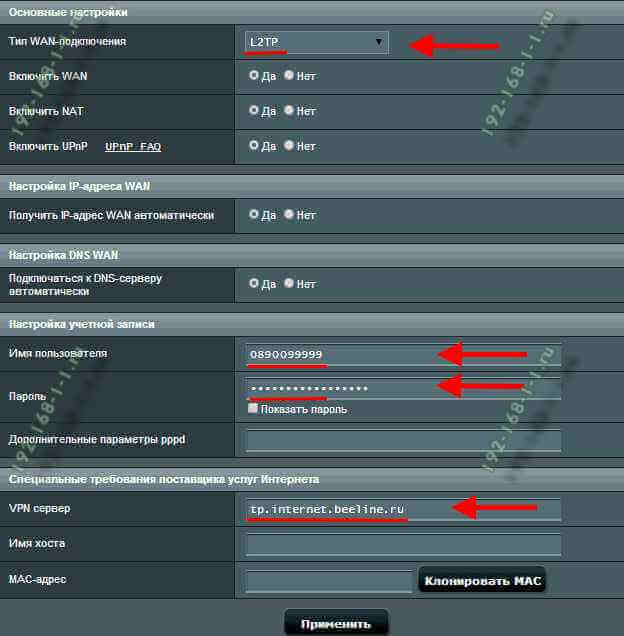
Получение IP-адреса и DNS-сервера оставляем в автоматическом режиме. В настройках учетной записи вводим «Имя пользователя» (обычно это лицевой счёт) и пароль, который выдали представители оператора. Остаётся только ввести адрес VPN-сервера Билайн: tp.internet.beeline.ru Нажимаем кнопку «Применить».




























