Режим администратора
Порой для управления компьютер лучше использовать пользователя с повышенными правами. В этом случае не придется делать дополнительные действия при помощи правого клика мыши.
Для того чтобы включить «Суперпользователя», необходимо выполнить следующие шаги.
- Вызовите утилиту «Выполнить» сочетанием клавиш Win+R. В появившемся окне введите команду
control userpasswords2
- Для запуска нажмите на кнопку «OK».
- В открывшемся приложении перейдите на вкладку «Дополнительно» и нажмите на одноимённую кнопку.
- Сначала откройте папку «Пользователи». Затем сделайте правый клик мыши по пользователю «Администратор» и в появившемся контекстном меню выберите пункт «Свойства».
- Уберите галочку возле пункта «Отключить учётную запись» и сохраните изменения, нажатием на кнопку «OK».
Теперь при включении компьютера вам на выбор будет предложено два пользователя.
Войдя под «Администратором», вы сможете делать, что угодно и без ограничений.
Настройка командной строки Windows
Кажется, что настраивать здесь нечего, но это далеко не так. Щелкните по значку командной строки в левом верхнем углу окна и выберите пункт «Свойства».
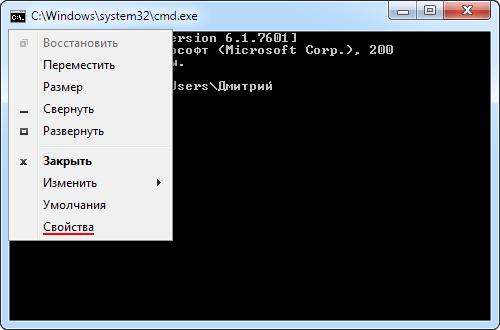
В открывшемся окне можно настроить довольно много различных параметров. Подберите наиболее подходящие вам параметры для комфортной работы. Например, увеличьте размеры окна, а то стандартное довольно небольшого размера или подберите цвета и шрифты.
В соседнем блоке «Правка» можно отметить чекбоксы «Выделение мышью» и «Быстрая вставка», которые сильно ускоряют работу. Теперь вы сможете копировать и вставлять с помощью мыши. Выделите нужный вам текст в командной строке, удерживая левую клавишу мыши, он подсветится белым. Теперь просто щелкните правой клавишей мыши, выделение белым исчезнет, а выделенный текст окажется в буфере обмена Windows. Теперь если щелкнуть снова правой кнопкой мыши, то содержимое буфера обмена вставится там, где находится курсор. Горячие клавиши вставки и копирования при этом не работают, поэтому выбирайте как вам удобнее пользоваться.
Посредством файла cmd
В консоль можно войти, запустив его основной выполняемый файл – cmd.exe. А сделать это можно в строке поиска или в поле ввода команд.
Интересно: 9 способов установить пароль на компьютер или ноутбук с Windows 10
В строке поиска
Система поиска в Windows 10 была существенно улучшена в сравнении с предыдущими версиями системы. С её помощью можно находить не только файлы, но и программные компоненты, включая командную консоль.
-
Щёлкнуть на значке лупы справа от кнопки «Пуск». Альтернатива этому действию – нажатие горячих клавиш Win + S. В результате над значком возникает поле для ввода текста поиска.
- Набрать в поле поиска команду cmd или словосочетание «командная строка».
- В её контекстном меню щёлкнуть параметр «Запустить от имени администратора», чтобы открыть с его правами командную строку Windows 10.
Открытию контекстного меню есть альтернатива в виде комбинации горячих клавиш Ctrl + Shift + Enter. При её задействовании консоль сразу откроется с административными правами.
В поле ввода команд
Оно вызывается нажатием горячих клавиш Win + R. В поле нужно набрать cmd и кликнуть OK.
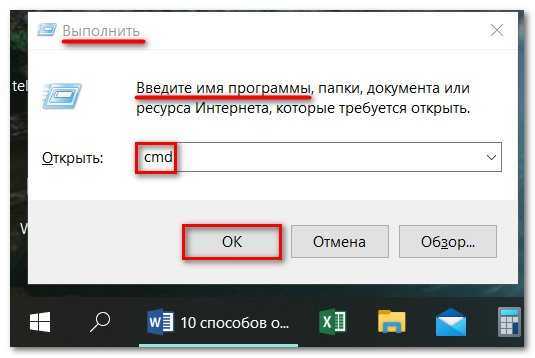
Ограничение этого способа – запуск командной строки без административных прав. Не все продвинутые пользователи знают, что это ограничение легко обходится. Если после набора cmd удерживать нажатыми клавиши Ctrl + Shift клавиатуры, и только после этого кликнуть OK или нажать Enter, то консоль откроется с административными правами.
Как открыть консоль управления компьютером?
Управление компьютером – это удобная консоль, включенная в Windows, которая позволяет вам получить доступ к определённым инструментам администрирования. В консоли управления компьютером в зависимости от прав администратора вы можете просматривать или изменять административные свойства и выполнять общие задачи управления компьютером. Мне часто нужно открывать консоль управления компьютером, чтобы:
Разбить новый жесткий диск. Уменьшите объём жесткого диска. Пометить том.
Использовать общие папки, чтобы увидеть, какие файлы являются общими и кто их просматривает. Доступ к диспетчеру устройств для устранения проблем с оборудованием.
Как открыть консоль управления компьютером через меню «Пуск»
1. Перейдите в меню «Пуск». Нажмите на старт, чтобы увидеть меню или нажмите клавишу WIN на клавиатуре.
2. В правом меню щёлкните правой кнопкой мыши ссылку на компьютер, как показано ниже.
3. Появится меню, в меню выберите Управление.

Откроется консоль управления компьютером.
Как открыть управление компьютером через панель управления
В панель управления можно попасть через Компьютер. Вероятно, до управления ещё далеко, так как другие способы кажутся намного быстрее. Но на тот случай, если вы не сможете использовать эти другие способы, показанные ниже, вот как получить доступ к консоли управления компьютером через панель управления.
1. Перейдите в меню «Пуск» и выберите в меню панель управления.
2. Выберите большие значки для вашего варианта просмотра в правом верхнем углу окна.

3. В Windows 7 нажмите «Производительность и обслуживание», затем «Администрирование». В более поздних версиях Windows просто нажмите Администрирование.
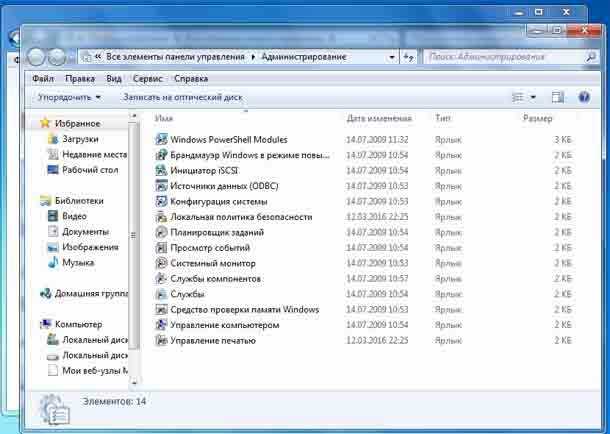
4. Вы увидите список инструментов администратора. Дважды щёлкните по управлению компьютером.
Как открыть управление компьютером через Run Box
Чтобы открыть управление компьютером из командной строки с помощью команды, сначала нужно открыть окно выполнения.
1. Нажмите клавишу WIN и букву R на клавиатуре, чтобы открыть окно запуска.
2. Вставьте CompMgmt.MSC и нажмите ОК.

Как открыть управление компьютером на другом компьютере
Чтобы подключиться и использовать управление компьютером на другом компьютере, вам необходимо знать имя и пароль для доступа к этому компьютеру. Кроме того, в зависимости от того, что вы пытаетесь сделать, вам может потребоваться использование прав администратора.
1. Когда вы находитесь в консоли управления компьютером, вы можете получить доступ к консоли управления компьютером другого компьютера.
2. Щелкните правой кнопкой на Computer Management (Local), чтобы вызвать меню, как показано ниже.
3. Выберите подключиться к другому компьютеру.
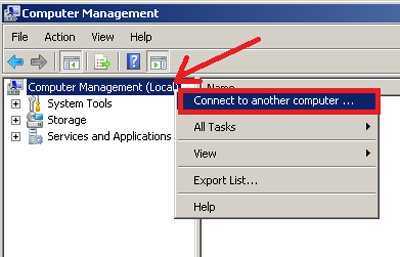
4. Вам нужно будет ввести имя компьютера, которым вы хотите управлять удаленно, или нажать кнопку «Обзор», чтобы найти его.
5. Теперь нажмите OK, чтобы вернуться в окно управления компьютером, которое теперь покажет консоль удалённых компьютеров.
Как найти и открыть исполняемый файл командной строки в Windows 8 и 8.1
Для поиска исполняемого файла при помощи вызова командной строки необходимо:
- Скопировать (записать) путь доступа к файлу, размещенный в верхней части окна.
- Вставить в соответствующее место строки путь к требуемому файлу.
- Нажать клавишу ввода «Enter» (у некоторых моделей клавишу «Return»). Далее при помощи командной строки пользователь получает доступ к папке, в которой находится нужный файл.
Следует иметь в виду, что даже при самой незначительной ошибке ввода доступа к файлу (например, отсутствие пробела или нижнего подчеркивания) система уже не сможет найти требуемый файл и выдаст сообщение об ошибке. Поэтому лучше не вводить имя файла вручную, а просто копировать его.
Работать с операционной системой при помощи командной строки особенно удобно в том случае, если в компьютер или ноутбук попал вредоносный вирус, и в связи с этим кнопки на клавиатуре перестали правильно выполнять свои функции, или не осуществляется загрузка нужных файлов. Такое бывает довольно часто, поэтому каждый пользователь должен владеть элементарными знаниями о том, как осуществить вызов строки и для каких манипуляций с системой ее запуск может понадобиться.
Необходимо иметь в виду, что для запуска консоли непосредственно из файла горячие клавиши уже не используются, в этом случае они не сработают. Следует применять стандартный менеджер файлов. Для этого открывается проводник. После этого необходимо при помощи стрелок на клавиатуре найти запуск командной строки и осуществить его клавишей ввода.
У компьютеров, ноутбуков и нетбуков с десятой версией Виндовс иногда отсутствует функция запуска строки от имени администратора. В таких случаях при помощи горячих клавиш можно отдельно настроить вызов от имени админа и вызов от имени рядового пользователя.
Важно! В случае поврежденной операционной системы в большинстве случаев для восстановления данных требуются именно полномочия администратора
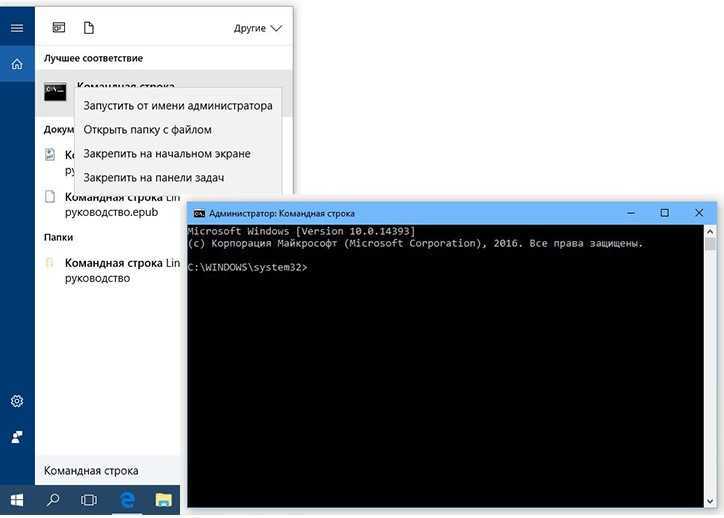
Для поиска файла может потребоваться время.
В некоторых случаях для поиска файла может потребоваться время. Тогда не стоит кликать мышкой и нажимать на клавиши во время поиска, иначе возможно возникновение сбоев в работе операционной системы.
Работа с командной строкой кажется сложной для пользователя или администратора только на первый взгляд. На самом деле управлять операционной системой с ее помощью довольно просто, это позволяет сэкономить время, например, при восстановлении данных. Все способы вызова строчки являются эффективными, но проще всего это делать настройкой горячих клавиш. При возникновении трудностей следует обратиться к специалисту.
Как пользоваться
Для того чтобы понять, как пользоваться непонятным до сих пор интерфейсом, нужно учить его команды. Но не обязательно для этого искать их на просторах глобальной сети. Достаточно ввести команду Help, после чего на экран выйдет список возможных действий.
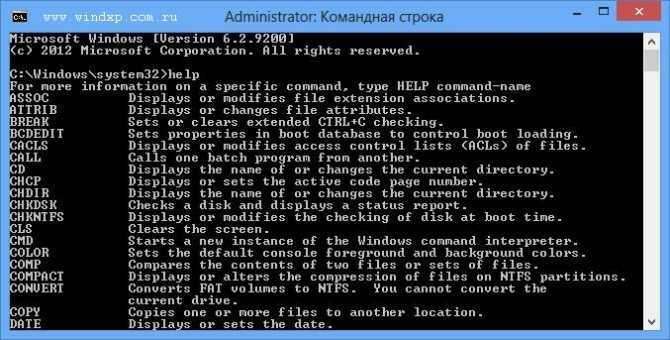
На самом деле, навигация в таком интерфейсе очень проста. Достаточно прописывать путь до папки или название определенного файла. Есть простые команды для перехода на папку вверх и для спуска на папку вниз. При этом не потребуется никаких громоздких визуальных решений. Так что следует задуматься об использовании такого удобного решения от Windows не только в проблемных ситуациях, но и для выполнения повседневных задач.
Способы вызова инструмента
Несмотря на кажущуюся ограниченность вариантов решения поставленной в данной статье задачи, на самом деле вызвать инструмент «Выполнить» можно не таким уж и малым количеством способов. Подробно рассмотрим каждый из них.
Способ 1: «Горячие» клавиши
Проще и быстрее всего вызвать окно «Выполнить», воспользовавшись «горячими» клавишами.
- Наберите комбинацию Win+R. Если кто-то не знает, где находится нужная нам кнопка Win, то она расположена в левой части клавиатуры между клавишами Ctrl и Alt. Чаще всего на ней изображен логотип Windows в виде окон, но может быть и другое изображение.
- После набора указанной комбинации окно «Выполнить» будет запущено и готово ко вводу команды.
Данный способ хорош своей простотой и быстротой. Но все-таки не каждый пользователь привык держать в памяти различные комбинации «горячих» клавиш. Поэтому для тех юзеров, которые редко активируют «Выполнить», данный вариант действий может быть неудобен. К тому же, если по какой-то причине был аварийно или принудительно завершен процесс explorer.exe, который отвечает за работу «Проводника», то запустить нужный нам инструмент с помощью указанной выше комбинации не всегда получится.
Способ 2: «Диспетчер задач»
«Выполнить» можете активировать также и при помощи «Диспетчера задач». Данный способ хорош тем, что он подойдет даже в случае краха работы «Проводника».
- Наиболее быстрый метод запустить «Диспетчер задач» в Виндовс 7 — это набрать Ctrl+Shift+Esc. Как раз данный вариант и подходит в случае отказа работы «Проводника». Если же у вас со встроенным файловым менеджером все в порядке и вы привыкли выполнять действия не с использованием «горячих» клавиш, а более традиционными методами, то в этом случае щелкните правой клавишей мыши (ПКМ) по «Панели задач» и остановите выбор на варианте «Запустить диспетчер задач».
- Независимо от того, в каком разделе запустится «Диспетчер задач», кликните по пункту «Файл». Далее выбирайте вариант «Новая задача (Выполнить…)».
- Инструмент «Выполнить» будет открыт.
Урок: Как активировать «Диспетчер задач» в Виндовс 7
Способ 3: Меню «Пуск»
Активировать «Выполнить» можно через меню «Пуск».
- Щелкайте по кнопке «Пуск» и выбирайте «Все программы».
- Перемещайтесь в папку «Стандартные».
- В перечне стандартных приложений ищите «Выполнить» и щелкайте по данному наименованию.
- Системная утилита «Выполнить» запустится.
Способ 4: Область поиска меню «Пуск»
Вызвать описываемый инструмент можно через область поиска в меню «Пуск».
-
Кликните «Пуск». В области поиска, которая расположена в самом низу блока, введите следующее выражение:
В результатах выдачи в группе «Программы» кликните по наименованию «Выполнить».
- Инструмент активирован.
Способ 5: Добавление пункта в меню «Пуск»
Как многие из вас помнят, в Windows XP значок для активации «Выполнить» был размещен непосредственно в меню «Пуск». Щелчок по нему благодаря удобству и интуитивной понятности являлся самым популярным способом запуска данной утилиты. Но в Windows 7 данная кнопка, к сожалению, в привычном месте по умолчанию отсутствует. Далеко не каждый пользователь в курсе, что её можно вернуть. Потратив немного времени на активацию данной кнопки, вы тем самым создадите один из самых быстрых и удобных методов запуска изучаемого в данной статье инструмента.
- Кликните ПКМ по «Рабочему столу». В раскрывшемся списке выберите «Персонализация».
- В левом нижнем углу раскрывшегося окна ищите надпись «Панель задач и меню «Пуск»». Щелкайте по ней.
Имеется и более простой метод перехода. Щелкайте ПКМ «Пуск». В списке выберите «Свойства».
- Любой из этих двух вариантов действий приводит к активации инструмента «Свойства панели задач». Переместитесь в раздел «Меню «Пуск»» и кликните «Настроить…».
- Активируется окошко «Настройка меню «Пуск»». Среди представленных в данном окне пунктов ищите «Команда «Выполнить»». Установите флажок в форму слева от данного пункта. Жмите «OK».
- Теперь, чтобы перейти к запуску нужной утилиты, щелкайте кнопку «Пуск». Как видим, вследствие проведенных нами выше манипуляций в меню «Пуск» появился пункт «Выполнить…». Кликните по нему.
- Нужная утилита запустится.
Существует немало вариантов запустить окно «Выполнить». Проще и быстрее всего это можно сделать, применив «горячие» клавиши. Но те пользователи, которые не привыкли использовать подобный метод, могут один раз потратить время на добавление пункта запуска данного инструмента в меню «Пуск», что значительно упростит его активацию. В то же время, существуют ситуации, когда изучаемую утилиту можно активировать только при помощи не совсем обычных вариантов действий, например, используя для этого «Диспетчер задач».
Команды для использования реестра
Реестр Windows хранит конфигурационную информацию операционной системы, приложений, пользователей и оборудования. Эти данные содержатся в разделах (keys) и параметрах (values) реестра, которые размещаются в определенном корневом разделе (root key), который контролирует, как и когда используются разделы и параметры.
Если Вы знаете пути к разделам и понимаете допустимые типы данных в разделах, то можете использовать команду REG для просмотра разделов и параметров и манипуляций над ними самыми разнообразными способами. REG поддерживает несколько подкоманд:
- REG add — добавляет в реестр новый подраздел или элемент;
- REG delete — удаляет из реестра подраздел или элемент;
- REG query — выводит список элементов раздела и имена подразделов (если они есть);
- REG compare — сравнивает подразделы или элементы реестра;
- REG сору — копирует элемент реестра по указанному пути раздела на локальной или удаленной системе;
- REG restore — записывает в реестр ранее сохраненные подразделы, элементы и параметры;
- REG save — сохраняет копию указанных подразделов, элементов и параметров реестра в файл.
Как открыть командную строку от имени администратора в Windows 10
Командная строка в операционной системе Windows может быть запущена с обычными правами или от имени администратора компьютера. Некоторые параметры в Windows 10 и в более ранних версиях можно изменять через командную строку только с подтвержденными правами администратора.
Самый простой способ запуска командной строки – это доступ к ней через меню «Пуск». Чтобы ее открыть нажмите правой кнопкой мыши на значок «Пуск» и в открывшемся меню найдите пункт «Командная строка (администратор)».
Кстати! Иногда случается так, что кнопка ПУСК перестает работать в Windows 10, если Вы столкнулись с такой проблемой, то посмотрите ВОТ ЭТУ СТАТЬЮ!
В операционной системе Windows 10 удобно реализован поиск, который способен находить требуемые приложения и файлы на компьютере. Чтобы запустить через него командную строку, нажмите Win+S и в строке поиска пропишите буквы cmd. После этого командная строка будет найдена, и ее можно, при необходимости, запустить от имени администратора, нажав правой кнопкой мыши по найденному приложению и выбрав пункт «Запустить от имени Администратора«.
Открываем командную строку в Windows 10 комбинацией Win+x
В операционной системе Windows 10 имеется удобная комбинация для доступа к часто используемым функциям. При нажатии на клавиатуре сочетания клавиш Win+X, возле значка меню «Пуск» открывается тоже самое меню что и при нажатии правой кнопкой по меню «Пуск», через которое можно запустить командную строку от имени текущего пользователя или администратора компьютера.
Открываем командную строку через ярлык в папке Windows
Как и любой исполняемый процесс, командная строка представляет собою набор файлов, у которых имеется ярлык. Его можно легко отыскать в папке Windows, и напрямую через него запустить командную строку.
Для этого необходимо пройти по следующему адресу: Системный диск->Windows->System32->cmd.exe
Чтобы запустить командную строку от имени администратора, нажмите на ярлык правой кнопкой мыши и выберите соответствующий пункт.
Единственный из способов, который не позволяет запустить командную строку от имени администратора, – это использование команды «Выполнить». Чтобы запустить командную строку от имени действующего пользователя через окно «Выполнить», нажмите на клавиатуре сочетание Windows+R, и в открывшейся строке пропишите команду cmd, после чего командная строка откроется.
Параметры Windows 10: Устройства, Сеть и Интернет, Персонализация
Командная строка – это мощный инструмент, и ее неверное использование может привести к потере данных на компьютере. Запускайте ее в Windows от имени администратора только в тех случаях, когда вы уверены в результате команд, которые будут использованы.
ВИДЕО: Как открыть КОМАНДНУЮ СТРОКУ в Windows 10? 5 СПОСОБОВ!
Благодарим за материал — сайт ОКГик
- https://comhub.ru/kak-otkryt-komandnuyu-stroku/
- https://remontka.pro/open-command-line-windows-10/
- https://rabota-na-kompjutere.ru/kak-otkryt-komandnuyu-stroku-v-windows-10-5-sposobov.html
Запуск командной строки от имени администратора
Универсальный способ (прим.: для Windows 7/8/10)
- сначала откройте диспетчер задач (нажмите сочетание кнопок Ctrl Alt Del, либо Ctrl Shift Esc);
- далее в диспетчере задач нажмите “Файл/Запустить новую задачу”;
- затем в строку “Открыть” впишите CMD и поставьте галочку, что задача должна быть выполнена с правами администратора. После нажмите кнопку “OK”;
- собственно, должна открыться строка с администраторскими правами (пример представлен ниже).
Для Windows 10
Достаточно кликнуть правой кнопкой мышки (ПКМ) по меню ПУСК, и во всплывшем меню выбрать “Командная строка (администратор)”, как на примере ниже.
Примечание: в новых версиях Windows 10 — после клика правой кнопкой мышки по меню ПУСК (или нажатия сочетания Win X) — вы не увидите ссылки на командную строку. Вместо нее Windows PowerShell.
Можете воспользоваться другими способами, либо запустить PowerShell, затем вписать команду CMD и нажать Enter.
Либо, как вариант, также воспользоваться поиском (значок лупы рядом с кнопкой ПУСК на панели задач).
В поисковую строку введите CMD, затем по найденному приложению щелкните правой кнопкой мышки и выберите, что задачу нужно запустить от имени администратора (см. стрелки 1, 2 на скриншоте ниже).
Для Windows 7
Открываете меню ПУСК, затем вкладку “Стандартные”, по ярлыку “Командная строка” жмете правую кнопку мышки – во всплывшем контекстном меню выбираете варианта запуска от имени администратора.
В общем-то, всё! См. пример на скриншоте ниже.
Создание ярлыка
Чтобы больше не пришлось искать cmd, создайте на рабочем столе ярлык. Это можно сделать следующим образом:
- Воспользуйтесь способом №7 для вызова командной строки. Щелкните по файлу cmd.exe ПКМ и в открывшемся окне выберете пункт “Создать ярлык”. Далее система предложит вам выбрать адрес для ярлыка, нам нужен рабочий стол. В некоторых случаях система сама предлагает создать ярлык на рабочем столе, появится такое окно.
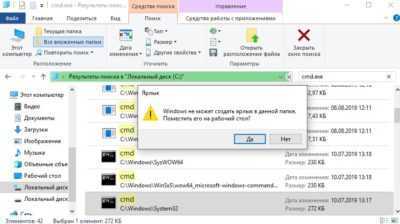
- Нажмите ПКМ по пустому месту рабочего стола. Кликните по строке “Создать ярлык”, в новом меню нужно найти папку. Нам нужна папка на диске C System32 или SysWOW64, задайте имя файла и подтвердите действие.
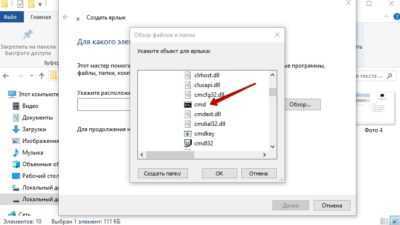
Чтобы запустить cmd с помощью ярлыка с правами администратора нужно один раз кликнуть по нему ПКМ и выбрать соответствующий пункт.
Основные команды консоли в восьмерке
Консоль включает в себя множество разнообразных команд. Для новичков особенно пригодится команда «help». Если ввести эту команду в консоли, то вы увидите весь список команд с подробным описанием на русском языке.
Полное качественное описание каждой команды доступно с помощью управляющей строки help имя_команды:
Теперь рассмотрим девять команд, которые чаще всего используются в командной строке:
- cd — дает возможность пользователю изменить текущую директорию. Например, с директории «C:WindowsSystem32» на директорию «C:Program Files». Если путь содержит пробельные символы, обязательно заключайте его в кавычки: cd «c:Новая папка»
- dir — показывает список всех файлов и директорий в указанном каталоге, а также их количество. К примеру, в папке «System32» находится 3273 файла и 106 папок;
- mkdir — с помощью этой операции можно создавать новые каталоги;
- rmdir — с помощью этой операции можно удалять каталоги;
- ipconfig — используется для вывода параметров ваших сетевых устройств и управления ими;
- ping — очень популярная команда, так как позволяет пользователю проверить состояние подключения к Интернету, с помощью ее можно протестировать соединение с устройством с конкретным IP адресом. Также можно указать имя домена:
- del — позволяет пользователю удалять файлы;
- robocopy — копирование файлов, а также папок вместе со всем вложенным содержимым;
- systeminfo — если вам срочно нужно узнать характеристики вашего ПК, то воспользуйтесь этой командой и она подробно опишет их.
Используя как можно больше команд в консоли, вы сможете выполнять большинство задач намного быстрее, чем в графических утилитах Windows. Также хочется отметить, что если вы запускаете «cmd.exe» с правами администратора, то все ваши команды будут выполняться с повышенными привилегиями. Такие привилегии с правами от имени администратора дают больше возможностей, так как вы получаете полный доступ к компьютеру.
Как запустить командную строку
Впрочем, довольно лирики давайте займемся уже практикой. Способов запустить командную строку как обычно несколько, причем они могут несколько различаться в разных версиях Windows. Перечислим несколько способов:
- нажмите сочетание клавиш WIN+R, введите cmd и нажмите кнопку Ok;
- нажмите кнопку «Пуск» введите в поле поиска «командная строка» и щелкните в результатах поиска «Командная строка» (можно ввести «cmd» и выбрать в результатах «cmd»);
- нажмите «Пуск» ⇒ «Все программы» ⇒ «Стандартные» ⇒ «Командная строка»;
- открыть в Проводнике папку C:\Windows\System32 и запустить файл cmd.exe.
В независимости от использованного способа у вас откроется окно командной строки, которое выглядит довольно непривычно.
Текст в окне может несколько различаться в зависимости от настроек, расположения системы на жестком диске, версии Windows и способа запуска командной строки
Понять его очень просто, это тот же адрес, что вы видите в Проводнике, он показывает, где вы сейчас находитесь, поскольку это важно для некоторых команд. В конце адреса стоит знак > и мигает курсор, что значит, что компьютер готов принять команду
Теперь можно управлять системой, набирая в ней нужные команды и смотреть на результат. Итог выполнения команды будет зависеть от самой команды. Проще понять это на примерах. Если ввести в командную строку
notepad
и нажать Enter на клавиатуре, то запустится блокнот, а в командной строке появится новая строчка показывающая готовность принять новую команду. В данном примере мы запустили программу «Блокнот» без всяких ярлыков и использования Проводника.
Таким образом, можно запустить любую программу или исполняемый файл, но в большинстве случаев потребуется ввести полный путь.
Если в пути есть пробелы, весь путь необходимо заключить в кавычки.
"C:\Program Files (x86)\Mozilla Firefox\firefox.exe"
Так же можно выполнять различные операции с папками и файлами, которые вы обычно делаете в оконном интерфейсе, такие как создание, удаление, копирование, переименование и так далее.
Если введенная команда неправильная или Windows не может ее почему-то выполнить, то в командной строке появится сообщение об ошибке.
Однако далеко не все команды приводят к каким-то видимым в графической среде изменениям, довольно много команд результат своей работы отображают в самой командной строке. Например, попробуйте ввести в командную строку
help
Так же некоторые команды могут выполняться совсем без внешних видимых изменений в системе или самой командной строке. Другие наоборот, требуют реакции пользователя в процессе выполнения, выводя соответствующие запросы.
Описывать команды мы не будем, их огромное количество расскажем только о парочке, которые наверняка могут пригодиться. Мы уже отмечали, что приглашающая строка указывает текущее местоположение, а для корректного выполнения некоторых команд нужно находиться в конкретном местоположении. Для смены текущей папки используется команда «cd». Кстати, в командной строке обычно можно увидеть краткую справку по команде, если дописать к ней слеш со знаком вопроса.
cd /?
Обратите внимание, что для смены текущего диска необходимой использовать команду chdir или команду cd с ключом d
cd /d i:\Games
Альтернативный способ заключается в том, чтобы сразу открыть командную строку Windows в нужном месте. Для этого открываете нужную папку в Проводнике и щелкаете на свободном месте правой кнопкой мыши с нажатой клавишей Shift и выбираете в контекстном меню «Открыть окно команд».
Вторая команда служит для отображения содержимого текущей папки. Просто наберите «dir» и нажмите Enter или воспользуйтесь встроенной справкой, чтобы узнать остальные возможности.
dir /?
Стоит отметить, что команды не обязательно вводить непосредственно в командной строке Windows, вместо этого их можно записать в так называемый командный файл с расширением .bat или .cmd и запускать его, когда потребуется.
Запуск консоли непосредственно из файла
Также можно воспользоваться стартом консоли прямо из файла, который расположен в директории System32 корневой папки системы. В этом случае действия несколько усложняются, поскольку вызывать командную строку горячими клавишами напрямую будет невозможно, а придется использовать стандартный файловый менеджер. Для вызова «Проводника» применяется комбинация Win + E, после чего стрелками производится перемещение по папкам, вход в них и открытие файлов осуществляется нажатием ввода. Да, но ведь если речь идет о вызове командной строки горячими клавишами от имени администратора, такая методика неприменима. Хорошо, если на самой клавиатуре есть специальная кнопка контекстного меню (обычно расположенная справа либо между кнопками Alt и Ctrl, либо справа от пробела.
А вот для тех моделей клавиатуры, на которых такая кнопка отсутствует, можно использовать сочетание Shift + F10 (при использовании Ctrl + Shift + F10 открывается расширенное контекстное меню).
Как перейти к КС в Windows 10
Разработчики придумали большое количество методов, позволяющих открыть командную строку (далее – «КС» для краткости). Некоторые из них позволяют выполнить запуск не только в обычном режиме, но и от имени администратора. Права администратора КС нужны для того, чтобы в ней можно было выполнить команды, затрагивающие системные настройки, программы или файлы.
При помощи меню «Пуск»
В Windows 10 меню «Пуск» сильно изменилось, но в нём по-прежнему содержится список всех программ, имеющихся в памяти компьютера. Пролистав список до буквы «К», вы найдёте КС. Нажав на неё левой кнопкой мыши (ЛКМ), вы запустите её в обычном режиме. Нажав на нее правой клавишей мыши и выбрав функцию «Запустить от имени администратора», вы откроете её с повышенными правами. Данный способ работает не во всех версиях — в последних КС убрана из главного меню.
Через окно «Выполнить»
Зажав комбинацию Win + R на клавиатуре, вы вызовете окошко «Выполнить». Пропишите в нём слово cmd.exe и кликните по кнопке «ОК» — КС будет развёрнута через пару секунд.
Выполняем запрос cmd.exe
Через поисковую строку
В новой версии операционной системы меню «Пуск» разделилось на два меню. Одно из них превратилось в системную поисковую строку, используя которую можно отыскать любое приложение, имеющееся в памяти компьютера. Воспользуйтесь ей, нажав на значок с изображением лупы, находящейся в левой части панели быстрого доступа, и введя запрос «Командная строка».
Ищем командную строку и открываем ее
Если кликнуть по найденному результату левой кнопкой мышки, то откроется КС в стандартном режиме. Если кликнуть правой клавишей мыши и использовать функцию «Запустить от имени администратора», развернётся КС с расширенными правами.
При помощи контекстного меню
По умолчанию нельзя открыть КС при помощи контекстного меню, открываемого в проводнике после клика по любому файлу правой клавишей мыши. Но в это меню КС можно добавить, выполнив следующие действия:
-
Зажав комбинацию Win + R, откройте окошко «Выполнить». Выполните в нём запрос regedit, чтобы перейти к редактору реестра.
-
Используя древо папок в левой части развернувшегося окна, пройдите к разделу HKEY_CLASSES_ROOT\Directory\shell. Создайте подраздел с названием cmd. Название может быть произвольным, но, чтобы в будущем вспомнить, зачем нужна эта папка, стоит назвать именно так. В созданной папке будет дефолтный файл — присвойте ему значение «Открыть командную строку». Введённая вами строка будет отображаться в контекстном меню.
-
В созданной папке cmd создайте подпапку command и задайте имеющемуся в ней дефолтному файлу значение exe /s /k pushd ″%L″.
-
После того как вышеописанные действия будут выполнены, можете перейти к проводнику и убедиться в том, что новый раздел появился в контекстном меню. Нажав на него, вы запустите КС.
Через файл
Открыв проводник и перейдя по пути C:\Widnows\System32, вы сможете отыскать файл cmd.exe. Именно он отвечает за работу КС. Дважды кликнув по нему, вы запустите КС, как любое другое exe-приложение. Нажав на файл правой кнопкой мыши, вы сможете запустить КС с правами администратора.
Открываем файл cmd.exe
При помощи меню проводника
Запустив проводник, кликните по вкладке «Файл», находящейся в верхнем левом углу, и выберите функцию «Открыть командную строку». Здесь же можно выполнить запуск КС с повышенным уровнем прав.
Открываем меню «Файл» и запускаем командную строку
Через ярлык
Удобность ярлыка заключается в том, что его можно разместить в любой папке компьютера, в том числе и на рабочем столе:
-
В какой-либо папке или на рабочем столе кликните правой клавишей мыши по пустому месту и выберите метод «Создать ярлык».
-
В полях «Расположение» и «Название» укажите значение cmd.exe.
-
Когда создание ярлыка будет окончено, вы увидите, что он автоматически изменил свою иконку на значок КС.
Созданный ярлык вы можете переместить куда захотите. Запустит его можно как обычным способом, так и через контекстное меню с правами администратора.
Видео: запуск командной строки
Командная строка Windows 10: как вызвать (открыть) CMD?
Командная строка — важная часть Windows, позволяющая выполнить большое количество управляющих настройками действий. Открыть её можно через поисковую строку, меню «Пуск», окошко «Выполнить», ярлык, контекстное меню, проводник и exe-файл.
Как открыть Командную строку
Существует несколько способов открыть Command Line – использовать можно любой, на усмотрение пользователя.
Подходят следующие варианты:
нажать одновременно сочетание горячих клавиш «Win» и «X», в отобразившемся перечне выбрать нужную строку
Внимание! Для активации внесенных через утилиту изменений нужны права Администратора, поэтому требуется кликнуть по соответствующему пункту. В противном случае результат произведенных юзером действий не сохранятся; запустить «Диспетчер задач», нажать кнопку «Подробнее», перейти на пункт «Файл» и запустить новую задачу, в пустом поле ввести запрос «cmd» (соответствующее софту сочетание символов) или «cmd.exe» и подтвердить (через «ОК» либо «Enter»); запустить поисковую строку (стандартным образом или через комбинацию горячих кнопок «Win» и «S»), ввести запрос «cmd», подтвердить; нажать «Пуск», затем пункт «Служебные – Windows», а затем – нужную утилиту; запустить «Проводник», в адресную строку ввести «C:\\Windows\System32», найти файл с расширением .ехе, активировать; активировать софт «Выполнить» с помощью комбинации горячих кнопок «Win» и «R», в пустое поле ввести соответствующий запрос утилиты (три латинские буквы)
Если утилита запускается часто, можно создать ярлык на Рабочем столе персонального устройства (стационарного или портативного). Необходимо вызвать контекстное меню приложения (нажать по наименованию правой клавишей мышки), в выпавшем перечне функций выбрать нужную команду.
Разновидности
В «десятке» доступно два режима:
- командная строка Windows 10 с правами администратора;
- и без прав админа.
Разница заключается в следующем. Стандартный способ входа предлагает минимальный набор операций, которые не могут оказывать существенного влияния на системные настройки. Вам позволено просматривать перечень папок определенного раздела, создавать файлы, каталоги, перемещаться между ними, изменять их названия, удалять. Далее я подробнее расскажу о таких моментах.
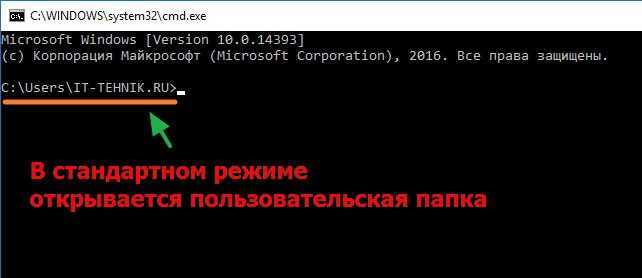
Осуществив вход с админ доступом Вы получаете практически безграничные возможности: установка программ, управление UAC, изменение параметров Виндовс. Перечислять могу очень долго.






























