Static IP — статические сетевые настройки провайдера
Если сетевые настройки нужно ввести вручную, то выбираем Static IP, жмем кнопку Next.
Вводим настройки:
- IP Address (IP адрес)
- Subnet Mask (Маска подсети)
- Default Gateway (Основной шлюз)
- Primary DNS (Предпочитаемый DNS-сервер)
- Secondary DNS (Альтернативный DNS-сервер)
- и нажимаем Next
В поле SSID вводим название точки доступа для подключения по Wi-Fi.
В разделе Wireless Security выбираем тип шифрования WPA-PSK/WPA2-PSK
В поле PSK Password: вводим пароль для доступа к Wi-Fi точке доступа. Пароль должен быть не меньше 8-ми символов.
Следующее окно говорит о том, что вы успешно выполнили настройку. Нажимаем кнопку Reboot и ждем перезагрузки роутера.
Если провайдер блокирует доступ по MAC адресу, выбираем слева в меню Network – MAC Clone.
В поле WAN MAC Address вводим MAC адрес.
Можно также нажать кнопку Clone MAC Address, если в поле Your PC’s MAC Address находится необходимый MAC адрес.
Далее сохраняем настройки кнопкой Save.
Самые распространенные ошибки
Основная и частая ошибка заключается в том, что не удается создать сеть либо беспроводное подключение, адрес не получен. Рекомендуется сделать следующее:
- Обратиться в службу поддержки «Ростелекома» по единому номеру: 8-800-100-08-00.
- Перейти в раздел «Соединение с оператором».
- Ожидание ответа зависит от загруженности линии. Обычно это несколько минут.
- Как только специалист соединится с абонентом, нужно рассказать о проблеме.
- Сотрудник проверит наличие соединения и проинформирует о путях устранения ошибки.
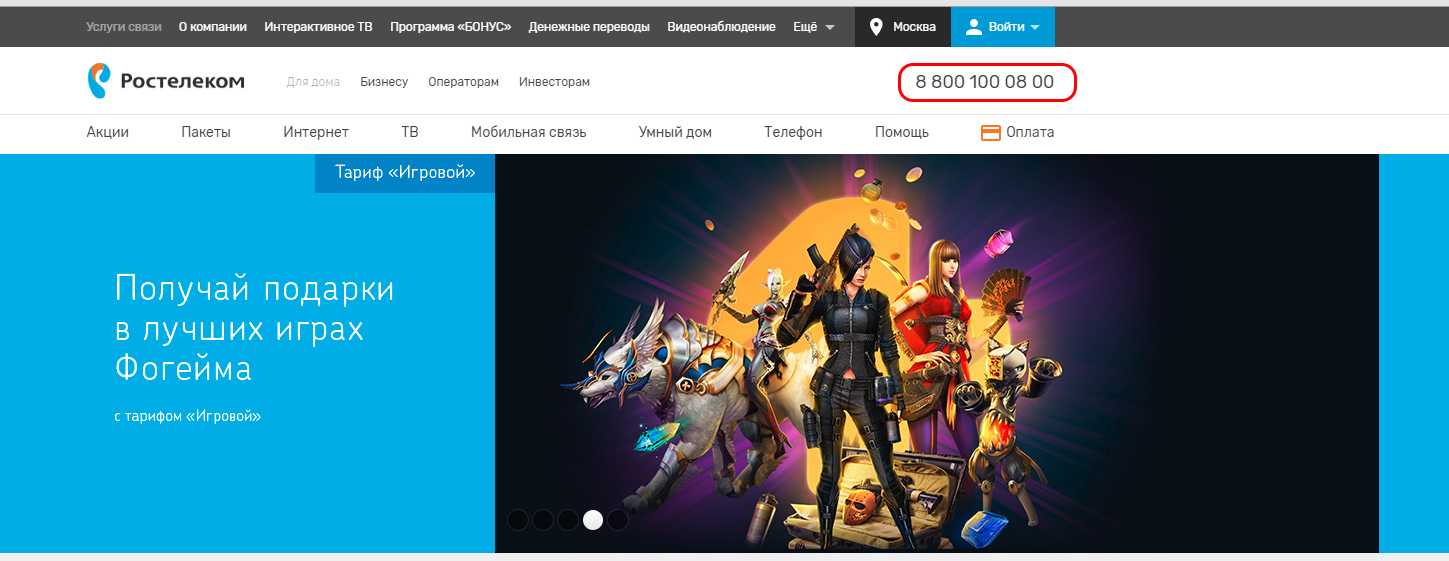
Второй способ для решения проблем с сетевым устройством — пере Выключаем устройство на 3-4 минуты, а после этого включаем и проверяем соединение.
Настройка роутера через Веб-интерфейс
Данный способ предназначен для более опытных пользователей и позволяет произвести тонкую регулировку всех необходимых параметров.
Сначала необходимо включить маршрутизатор в сеть и соединить с компьютером при помощи провода Ethernet, который поставляется в комплекте (можно использовать любой LAN кабель).
Для начала понадобится информация на этикетке снизу, о которой уже упоминалось вначале статьи. Нужен адрес и данные для авторизации (логин/пароль).

Адрес вводим в адресную строку браузера. На изображении указан текстовый вариант, который актуален для старых моделей. Чаще используется следующий IP-адрес: 192.168.0.1

Если не подходит адрес или данные для авторизации, нужно сбросить настройки к заводским. Для этого тонким предметом нужно нажать потайную кнопку на задней панели. В процессе сброса конфигурации будет мигать значок звездочки на передней панели. Информацию для входа в интерфейс управления также можно узнать из инструкции маршрутизатора.
Главное меню
После благополучной авторизации откроется главная страница админ-панели, отображающая состояние оборудования.

Еще один быстрый способ сконфигурировать сеть, выбрать в меню слева пункт «Быстрая настройка».
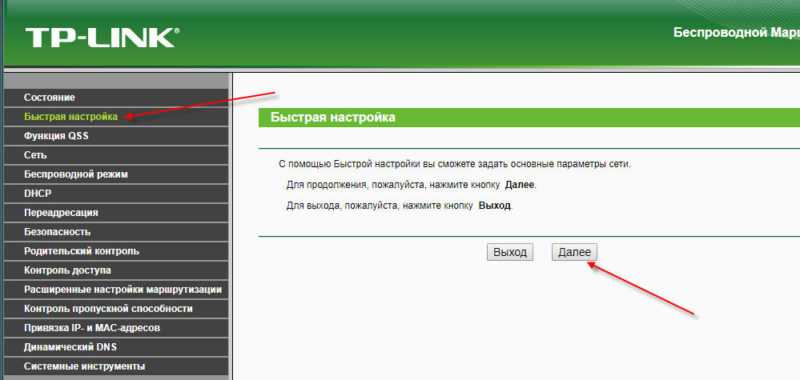
Следуя подсказкам мастера и вводя необходимые значения, предоставленные провайдером, можно произвести быструю первоначальную настройку сети.
Параметры проводной сети
Настройка кабельного соединения в роутере TP-Link TL wr740n осуществляется на странице Сеть -> WAN. В зависимости от конфигурации серверов провайдера нужно выбрать тип соединения. Если на стороне поставщика услуг связи работает DHCP сервер, то достаточно выбрать «Динамический IP-адрес» и подтвердить выбор нажатием соответствующей кнопки снизу.
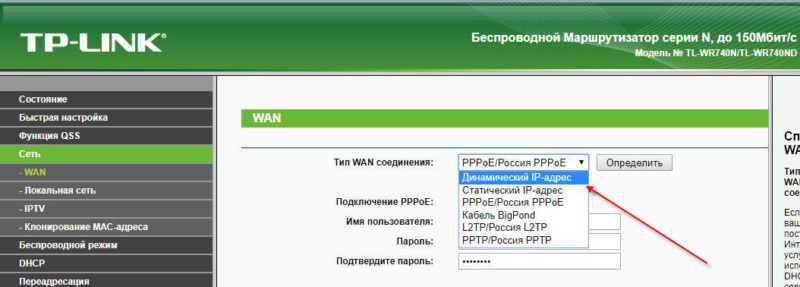
Но часто провайдеры предоставляют выделенный IP. В этом случае в настройках нужно выбрать «статический IP-адрес» и внести в поля информацию, предоставленную оператором.
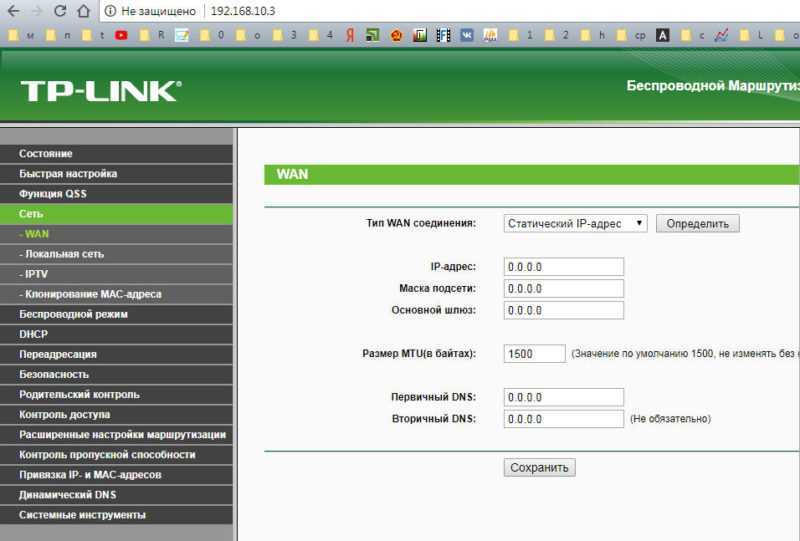
Другой вариант, который можно встретить, например, у Ростелекома – PPOE. В этом случае нужно вводить логин/пароль, которые также предоставляет провайдер.

Конфигурация Wi-Fi
После того, как разобрались с проводным интернетом и добились его стабильной работы, нужно настроить безопасность беспроводной сети. Для этого переходим на страницу защиты беспроводного режима, где выбираем параметры в соответствии с изображением.
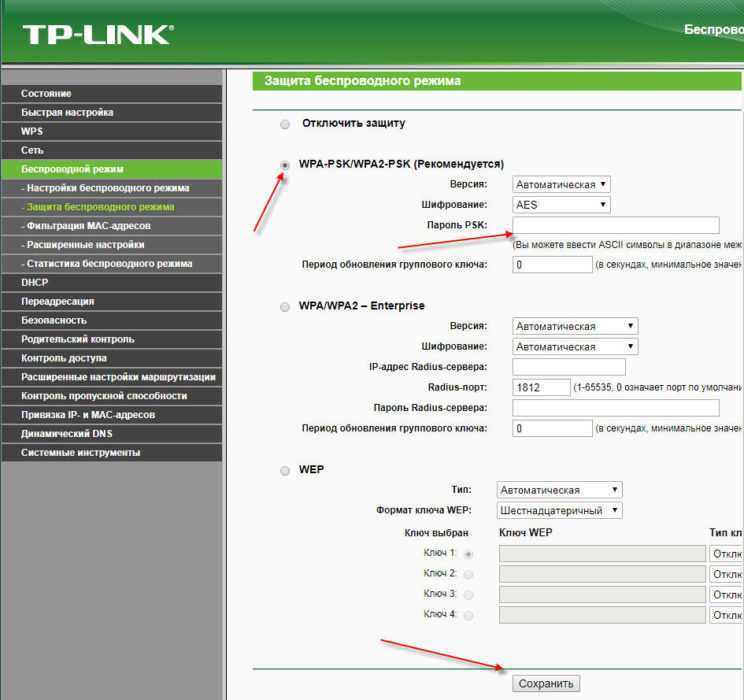
Стандарт защиты WPA-PSK/WPA2-PSK – наиболее надежный вариант, к тому же в отличии от некоторых других, он не влияет на скорость соединения. После указания всех необходимых данных нажимаем кнопку «Сохранить» и перезагружаем устройство.
Последующее соединение по Wi-FI будет возможно только с указанием нового пароля.
Обновление и сброс
Для сброса к заводскому состоянию можно воспользоваться соответствующим пунктом в интерфейсе управления.

Также здесь можно обновить микропрограмму или установить другую прошивку, например, предварительно сохраненное состояние точки доступа. Для обновления нужно сначала скачать файл с официального сайта ТП-Линк, затем выбрать его, воспользовавшись кнопкой на странице и нажать «Обновить».
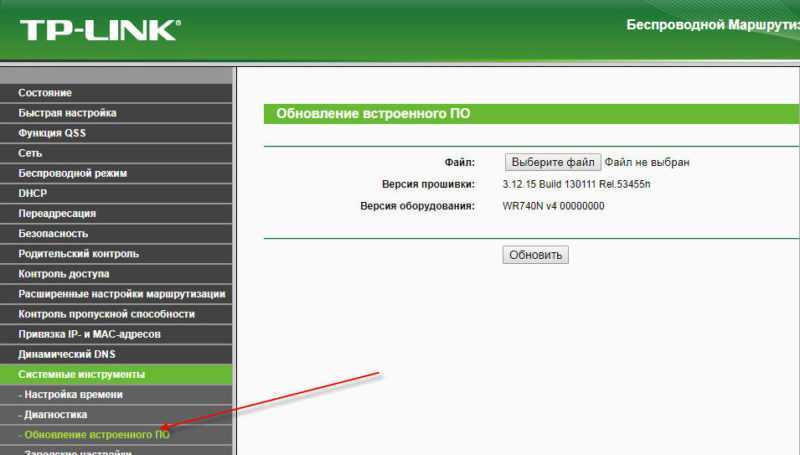
Смена пароля админ-панели
Оставлять стандартные данные авторизации админ-панели небезопасно, особенно если не поменять пароль. Для их замены переходим в пункт меню «Системные инструменты» —> «Пароль». Где нужно сначала указать текущие логин/пароль, затем новые.
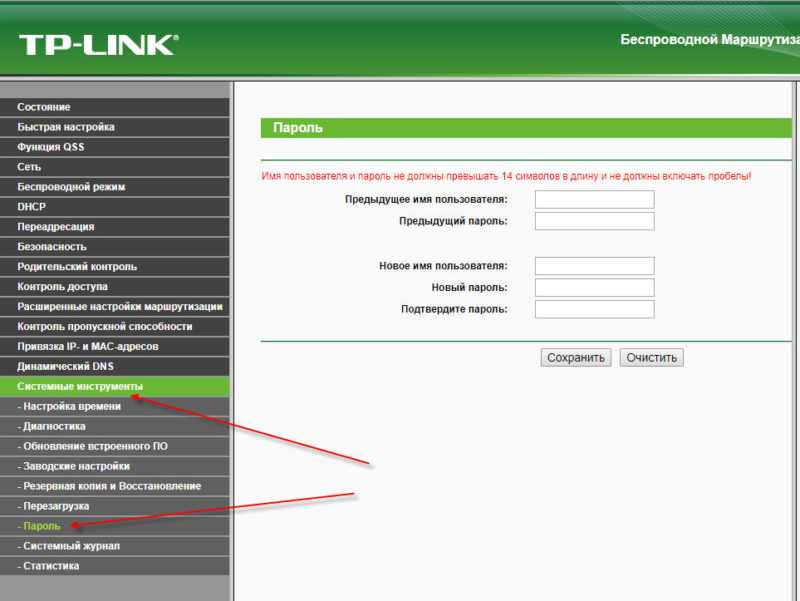
Чтобы лишний раз не сбрасывать настройки к умолчаниям новые данные для авторизации лучше записать на бумаге, например, в блокнот, кроме этого, не помешает создать текстовый файл на ПК.
Полезное видео по настройке роутера:
Настроить TP-Link TL wr740n, используя данную инструкцию, можно не только с компьютера, но и с любого мобильного устройства – главное, чтобы на нем был браузер или любая другая программа для открытия веб-страниц.
Инструкция по установке и подключению роутера TP-LINK TL-WR740N
Трудно представить современный дом или обычную городскую квартиру, в которой не будет проведен интернет. Каждому необходим выход в сеть по своим причинам: будь то учеба, работа или общение с родственниками. И чем больше членов семьи, тем острее возникает необходимость в предоставлении интернета всем желающим.
TP-LINK TL-WR740N – это популярный роутер для домашнего применения, который поможет пользоваться благами цивилизации через все имеющиеся гаджеты. Модель представляет собой отличное сочетание внешних и внутренних характеристик с бюджетностью. Цена роутера не завышена и прекрасно отражает его параметры.
В материале будет рассмотрена подробная инструкция по настройке маршрутизатора TP-LINK TL-WR740N от интернет-провайдера Сеть Ланет, выполнить которую сможет любой пользователь:
1.Кабель питания подсоединяется к устройству и розетке.
2.Подключение роутера.
3.Настройка подключения к интернету.
4.Как зайти в настройки роутера TP-LINK TL-WR740N?
5.Настройка Wi-Fi и PPPoE.
6.Как настроить пароль для маршрутизатора?
Характеристики роутера TP-LINK TL-WR740N
Перед тем, как приобрести устройство, следует оценить его основные параметры:
- Наличие одного WAN-порта под разъем RJ-45;
- Наличие четырех LAN-портов;
- Одна несъемная антенна мощностью 5 дБ;
- Скорость беспроводного соединения, достигающая 150Мбит/с;
- Скорость кабельного сигнала, достигающая 100 Мбит/с;
- Наличие поддержки QSS.
Маршрутизатор имеет положительные отзывы, согласно которым его срок эксплуатации составляет в среднем 4-5 лет. Устройство предназначается для небольших квартир с ограниченным числом гаджетов.
Для домов с большой площадью, рабочих офисов с компьютерами или телефонами, количество которых превышает 5-6 штук, рекомендуется выбрать более мощную модель.
Ручное конфигурирование
Настройка Wi-Fi роутера TP-Link N300 начинается с изменения параметров сети:
- Откройте в меню навигации раздел «Сеть».
- Выберите подкатегорию «WAN».
- Если ваш интернет-провайдер использует для подключения DHCP, вам необходимо выбрать параметр «Динамический IP». Эти маршрутизаторы автоматически подключаются к узлам провайдера для получения желаемой конфигурации. В этом случае вводить какую-либо информацию не нужно, просто нажмите кнопку «Сохранить».
- Если вы используете статический IP-адрес, вы должны выбрать эту опцию в разделе «Тип подключения WAN». Вам необходимо указать IP, полученный от провайдера, маску (255.255.255.0), шлюз по умолчанию, первичный и вторичный DNS. Рассмотрим отдельно параметр «Размер MTU». Эта функция отвечает за размер передаваемых пакетов данных. Рекомендуется не изменять параметр, если в этом нет необходимости.
- Щелкните «Сохранить».
Настройка PPPoE
Многие спрашивают, как подключить беспроводной маршрутизатор TP-Link к Интернету. Это можно сделать после изменения параметров протокола туннелирования:
- Откройте вкладку «Сеть» в меню навигации».
- Выберите вариант «WAN».
- В разделе «Тип подключения WAN» укажите «PPPoE / Россия / PPPoE».
- Введите имя пользователя и ключ доступа, полученные от провайдера.
- В разделе «Вторичное подключение» установите флажок «Отключить».
- В разделе «Режим WAN-подключения» выберите «Подключаться по запросу».
- Укажите максимальное время простоя 10 или 15 секунд.
- Нажмите кнопку «Сохранить».
Локальная сеть
Также необходимо настроить локальную сеть Wi-Fi. Пошаговые инструкции см. Ниже:
- Зайдите в раздел «Сети».
- В »диалоговом окне выберите« Локальная сеть».
- Пункт «MAC-адрес» отобразит физический адрес порта LAN.
- В разделе «IP-адрес» укажите IP-адрес беспроводного маршрутизатора «192.168.0.1».
- Во вкладке «Маска подсети» напишите «255.255.255.0».
- Щелкните Сохранить».
Беспроводной режим
Для обеспечения подключения к сети необходимо правильно настроить параметры точки доступа:
Откройте «Беспроводной режим» и «Настройки беспроводного режима».
Укажите имя для точки доступа «SSID». Имя может быть любым. Допускается использование букв, цифр и знаков препинания.
В раскрывающемся списке выберите свой регион проживания. Указана только страна.
В пункте «Режим» укажите значение «802.11 b / g / n смешанный».
В разделе «Ширина канала» укажите «Авто» или «40».
Во вкладке «Канал» выберите один из доступных
Обратите внимание, что 1,2,3,4,5,6,7 и 8 являются наиболее активными. Большинство устройств в вашей квартире работают на них. Мы рекомендуем использовать 9, 10, 11 и 12.
Выберите максимальную скорость передачи.
Установите флажки «Включить широковещание SSID»
Благодаря этому ваши гаджеты смогут определять точку доступа.
Щелкните Сохранить».
Мы рекомендуем использовать 9, 10, 11 и 12.
Выберите максимальную скорость передачи.
Установите флажки «Включить широковещание SSID». Благодаря этому ваши гаджеты смогут определять точку доступа.
Щелкните Сохранить».
Протокол шифрования
Вот мы с вами и перешли к последнему шагу ручной настройки роутера. Осталось указать параметры протокола шифрования. От этого будет зависеть безопасность ваших конфиденциальных данных:
- В меню навигации выберите «Беспроводной режим».
- Откройте подпункт «Безопасность беспроводной сети».
- Мы рекомендуем использовать тип шифрования WPA2-PSK / WPA-PSK».
- В разделе «Версия» выберите «Автоматически».
- В разделе «Шифрование» укажите «TKIP».
- Найдите ключ доступа.
- Оставьте «Период сброса группового ключа без изменений.
- Щелкните «Сохранить».
Как сменить динамический IP
Гарантированной процедуры смены IP нет. Вы можете попробовать следующий вариант:
- Физически отключите интернет-кабель
- Подождите 6 часов
Подключите кабель и получите новый IP
Как сменить статистический IP
Гарантированной процедуры смены IP нет. Вы можете попробовать следующий вариант:
Отключить параметр статического IP
Физически отключите интернет-кабель
Подождите 6 часов
Подключите кабель и получите новый IP
Включите опцию статического IP (внимание, взимается полная стоимость опции!)
Для абонентов «Юридических лиц» в настройках сети необходимо вручную прописать настройки, указанные в договоре (IP-адрес, Маска, Шлюз, DNS).
Основной сервер: 217.113.115.150
Вторичный сервер: 217.113.114.100
Устанавливаем флажки «Использовать следующий IP-адрес» и «Использовать следующие адреса DNS-серверов»
Затем мы записываем данные из контракта:
После ввода всех настроек нажмите кнопку «ОК», закройте следующее окно и проверьте интернет.
Настройка IPTV
l http-equiv=»Content-Type» content=»text/html;charset=UTF-8″>oading=»lazy» class=»aligncenter size-full wp-image-363″ src=»https://nastroika.pro/wp-content/uploads/tp-link-iptv.png» alt=»Настройка IPTV» width=»886″ height=»595″ srcset=»https://nastroika.pro/wp-content/uploads/tp-link-iptv.png 886w, https://nastroika.pro/wp-content/uploads/tp-link-iptv-300×201.png 300w» sizes=»(max-width: 886px) 100vw, 886px»>
Если вам также требуется настроить телевидение IPTV, сделать это можно следующим образом:
- Зайдите в пункт меню Сеть — IPTV
- В поле «Режим» укажите «Мост».
- В поле «Порт для IPTV» выберите порт на роутере, к которому вы подключите ТВ приставку.
- Сохраните настройки
Вот и все, должно работать.
Может быть полезным и интересным:
- Новый Браузер Brave, который платит пользователю
- Wi-Fi без доступа к Интернету, соединение ограничено
- Если не заходит на 192.168.0.1 или 192.168.1.1
Устанавливаем пароль на роутер TP-Link
Установить пароль на роутер ТП-Линк можно, используя мастер быстрой настройки устройства или внеся изменения на соответствующей вкладке веб-интерфейса маршрутизатора. Рассмотрим подробно оба метода. Освежаем свои познания технического английского языка и вперед!
Способ 1: Мастер быстрой настройки
Для удобства пользователя в веб-интерфейсе роутера TP-Link присутствует специальный инструмент — мастер быстрой настройки. Он позволяет быстро настроить основные параметры маршрутизатора, в том числе и установить пароль на беспроводную сеть.
- Открываем любой интернет-обозреватель, в адресной строке вводим или и нажимаем клавишу Enter. Посмотреть точный адрес маршрутизатора по умолчанию можно на оборотной стороне устройства.
Появляется окошко аутентификации. Набираем имя пользователя и пароль. В заводской версии они одинаковые: . Щёлкаем левой кнопкой мыши по кнопке «OK».</li>
Входим в веб-интерфейс роутера. В левом столбце выбираем пункт «Quick Setup» и затем кликом на кнопку «Next» запускаем быструю настройку базовых параметров маршрутизатора.</li>
На первой странице определяемся с приоритетом источника подключения к интернету и следуем дальше.</li>
На второй странице указываем свою локацию, провайдера, предоставляющего доступ в интернет, тип аутентификации и другие данные. Переходим далее.</li>
На третьей странице быстрой настройки мы добираемся до того, что нам нужно. Конфигурация нашей беспроводной сети. Для включения защиты от несанкционированного доступа сначала ставим отметку в поле параметра «WPA-Personal/WPA2-Personal». Затем придумываем пароль из букв и цифр, желательно посложнее, но и чтобы не забыть. Вводим его в строку «Password». И нажимаем кнопку «Next».</li>
На последней вкладке мастера быстрой настройки роутера остаётся только щёлкнуть по «Finish».</li></ol>
Устройство автоматически перезагрузится с новыми параметрами. Теперь на маршрутизаторе установлен пароль и ваша сеть Wi-Fi надёжно защищена. Поставленная задача успешно выполнена.
Способ 2: Раздел веб-интерфейса
Возможен и второй метод запаролить роутер TP-Link. В веб-интерфейсе маршрутизатора имеется специальная страница конфигурации беспроводной сети. Можно напрямую перейти туда и установить кодовое слово.
- Как и в Способе 1, запускаем любой браузер на компьютере или ноутбуке, подключенном к роутеру посредством провода или через беспроводную сеть, набираем в адресной строке или и жмём Enter.
- Проходим аутентификацию в появившемся окошке по аналогии со Способом 1. Логин и пароль по умолчанию: . Кликаем ЛКМ по кнопке «OK».
- Попадаем в конфигурацию устройства, в левой колонке выбираем пункт «Wireless».
В выпавшем подменю нас интересует параметр «Wireless Security», на который и кликаем.</li>
На следующей странице сначала выбираем тип шифрования и ставим отметку в соответствующем поле, производитель рекомендует «WPA/WPA2 — Personal», затем в графе «Password» пишем свой новый пароль безопасности.</li>
При желании вы можете выбрать тип шифрования данных «WPA/WPA2 — Enterprise» и придуманное свежее кодовое слово ввести в строку «Radius Password».</li>
Возможен также вариант кодировки WEP, и тогда пароли набираем в полях для ключей, их можно использовать до четырёх штук. Теперь нужно сохранить изменения конфигурации кнопкой «Save».</li>
Далее желательно перезагрузить роутер, для этого в главном меню веб-интерфейса открываем системные настройки.</li>
В выпавшем в левом столбе параметров подменю нажимаем на строку «Reboot».</li>
Завершающее действие — это подтверждение перезагрузки устройства. Теперь ваш маршрутизатор надёжно защищён.</li></ol>
В заключение позвольте дать небольшой совет. Обязательно устанавливайте пароль на свой роутер, личное пространство должно быть под надёжным замком. Это несложное правило спасёт вас от многих бед.
Помогла ли вам эта статья?
Одна из типичных проблем, с которыми сталкиваются пользователи после покупки роутера, это смена стандартных паролей. В данной статье мы постараемся прояснить этот вопрос. Здесь вы сможете узнать о том, как поставить пароль на роутер TP-LINK TL-WR941ND, TL-WR841N, TL-WR740N или другой роутер из этой серии. Установку паролей на роутеры других производителей мы рассмотрим в следующих статьях.
Настройка роутера TP-Link TL-WR740N
Чтобы перейти к странице настроек, пользователь должен:
Перевернуть роутер и найти на нижней его стороне логин и пароль для первого доступа. Для модели TP-Link TL-WR740N это admin/admin — такую комбинацию и следует применить на следующем этапе.
Открыть любой подходящий браузер и набрать в адресной строке заданный производителем IP-адрес: 192.168.1.1 или 192.168.0.1 и перейти по нему.
Введя найденные ранее логин и пароль, владелец маршрутизатора окажется на главной странице настроек.
Быстрая настройка
Самый простой способ наладить беспроводное соединение — использование «Быстрых настроек». Следует:
Перейти с главной страницы в соответствующий раздел и нажать на кнопку «Далее».
В первом выпадающем списке нового окна выбрать свою страну.
Во втором — город.
В третьем — провайдера.
В четвёртом — тип соединения, после чего нажать на кнопку «Далее».
В верхнем разделе новой страницы определить, должен ли роутер раздавать Wi-Fi, указать регион проживания и имя беспроводной сети.
В среднем — режим соединения (рекомендуется использовать максимальный, то есть самый нижний в выпадающем списке), ширину и количество каналов — в обоих случаях лучше всего оставить параметр «Авто».
В нижнем — указать тип защиты данных и поставить пароль на вай-фай (он должен быть не короче восьми символов). Теперь можно нажимать на кнопку «Далее».
Настройка окончена. Кликнув по кнопке «Завершить», пользователь через несколько минут получит рабочее интернет-соединение.
При ошибке аутентификации рекомендуется перезагрузить роутер и попробовать снова; если не получается, следует обратиться за советом к провайдеру.
Ручная настройка
Ручная настройка маршрутизатора TP-Link TL-WR740N занимает чуть больше времени, зато позволяет предупредить возникновение ошибок. Чтобы наладить Wi-Fi этим способом, следует:
Перейти в подраздел WAN раздела «Сеть», выбрать в верхнем выпадающем списке тип соединения и при необходимости задать собственный DNS-сервер и нажать на кнопку «Сохранить». Другие настройки здесь менять не рекомендуется.
Если IP не динамический, а статический, потребуется вручную задать адрес, а также вписать DNS.
Если провайдер используется соединение PPPoE — ввести свои логин и пароль, после чего нажать на кнопку «Подключить» и дождаться авторизации — и так далее.
Бывает, что провайдер привязывает соединение к адресу сетевой карты. В этом случае поможет функция «Клонирование MAC-адреса», запустить которую можно в одноимённом подразделе. Нажав «Клонировать», пользователь перенесёт значения для стационарного компьютера на роутер TP-Link TL-WR740N — а значит, не придётся снова звонить в компанию.
Перейдя в подраздел «Настройки беспроводного режима» раздела «Беспроводной режим», владелец маршрутизатора сможет задать имя сети Wi-Fi, режим передачи данных (лучше использовать последний в выпадающем списке), количество и ширину каналов — изменять параметры «Авто» без весомых причин не следует.
В подразделе «Защита беспроводного режима» выбрать способ защиты, задать пароль и время обновления ключа. Здесь рекомендуется оставить без изменения все параметры, кроме самого пароля: в противном случае могут возникнуть проблемы с подключением к беспроводной сети некоторых моделей смартфонов.
В подразделе «Настройки времени» раздела «Системные инструменты» владелец маршрутизатора может установить свой часовой пояс, задать время и правила перехода на летнее время.
В «Пароле» — изменить стандартную пару admin/admin на любые другие логин и пароль.
А чтобы вернуться к параметрам роутера TP-Link TL-WR740N по умолчанию, достаточно нажать на кнопку «Восстановить» в подразделе «Заводские настройки».
На этом всё. Выбрав щелчком мыши кнопку «Выход», пользователь закончит с установкой соединения и сможет приступить к работе в Глобальной сети.
Вход в настройки
TP-LINK используют популярный и простой для пользователя веб-интерфейс (или веб-конфигуратор). Чтобы попасть в него, нужно:
- Открыть браузер и перейти по адресу 192.168.0.1.
- Ввести логин и пароль в соответствующих полях.
-
Нажать «Вход».
Подобным веб-интерфейсом пользуются многие другие производители роутеров
По умолчанию у всех домашних маршрутизаторов TP-LINK для доступа к настройкам используется пара admin/admin (оба раза со строчной буквы). Вы можете в этом убедиться, посмотрев на наклейку на дне корпуса — на ней указаны эти комбинации символов (они помечены как «имя пользователя» и «пароль»).
Но если вы пользуетесь б/у маршрутизатором, то эта пара может не подойти. Это означает, что бывший пользователь сменил логин и/или пароль для входа. В этом случае вам придётся вначале сбросить конфигурации (процесс описан в конце статьи). После этого вы сможете зайти в веб-конфигуратор под стандартной парой admin/admin.
Меняем пароль для входа
Сразу после того, как вы вошли в веб-интерфейс, рекомендуется сменить пароль для доступа к нему. Зачем это делать? В интернете есть данные всех стандартных пар для входа от любого маршрутизатора, в том числе и TP-LINK. Любой человек, подключившийся к вашей сети (это могут быть и домочадцы, и гости, и даже посторонние злоумышленники), сможет войти в настройки и изменить их по своему усмотрению. Чтобы этого не произошло, изменим данные для входа:
- Откройте «Системные инструменты» (одна из строчек слева).
- Далее перейдите на подвкладку «Пароль».
- В открывшемся окне введите в первых двух полях актуальные данные (если у вас новый роутер, то это будет admin/admin).
- Ниже вам нужно ввести новые данные для входа. Один раз введите новый логин и два раза — новый пароль.
- Нажмите «Сохранить».
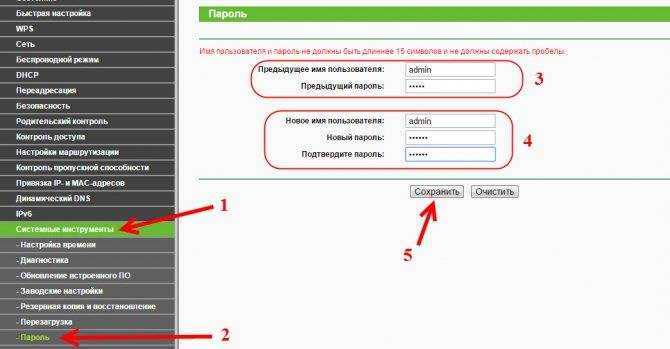
Теперь наша сеть будет более безопасной
Обзор модели
Роутер модели WR740n от TP-Link относится к высокоскоростным маршрутизаторам, основанным на технологии 802.11n и имеющим совместимость со всеми устройствами, поддерживающими стандарты IEEE 802.11b/g. Его отличительной чертой от моделей, базирующихся на этих стандартах, является более высокая скорость передачи данных и увеличенный в несколько раз радиус покрытия беспроводной сети. Это позволяет без каких-либо проблем просматривать потоковое видео, пользоваться IP-телефонией и играть в онлайн-игры. Таким образом, TP-Link WR740n своими характеристиками сочетает возможности современного высокоскоростного маршрутизатора с бюджетной ценой.
Внешний вид
Оформление модели WR740n реализовано в соответствии с классическими стандартами устройств от TP-Link. Аппарат заключен в стильный корпус из пластика с закругленными краями. Элегантности ей придает суженная передняя часть и гармоничное сочетание черной полосы панели индикаторов с матово-белым цветом остального корпуса.
Панель индикаторов TP-Link WR740n не имеет подписей, но это никак не затрудняет определения их предназначения. Все окошки индикаторов выполнены в виде пиктограмм, интуитивно понятных даже начинающему пользователю. Слева направо на панели расположены:
- индикатор питания;
- индикатор встроенного самотестирования. При нормальной работе должен мигать;
- модуль Wi-Fi;
- LAN-порты (четыре индикатора);
- индикатор подключения беспроводных устройств;
- индикатор функции QSS.
На тыльной стороне устройства расположены порты для подключения по локальной сети (LAN) в количестве четырех штук, и один порт WAN — для подключения кабеля провайдера. Чтобы не перепутать разъемы для локальной и глобальной сетей, порт WAN обозначен другим цветом. По бокам от портов находятся разъем для подключения блока питания, кнопка его включения/выключения и несъемная антенна «вай фай», а с другой стороны — кнопка WPS/RESET.
На днище корпуса расположены решетка охлаждения и отверстия, позволяющие крепить устройство к стене. Больше вентиляционных приспособлений на корпусе нет, поэтому при его установке необходимо позаботиться о том, чтобы между днищем и прилегающей к нему поверхностью оставался просвет.
В центре днища маршрутизатора находится информационная наклейка с основными параметрами устройства.
Подключение и подготовка к работе
Прежде чем приступать к настройкам TP-Link WR740n, необходимо выбрать место для его расположения. Оптимальным будет размещение маршрутизатора в центре помещения, чтобы расстояние к нему из самых отдаленных углов было приблизительно одинаковым. Следует также иметь в виду, что стены, двери и перекрытия, содержащие в себе металлические элементы, создают помехи для распространения сигнала. То же самое касается и бытовых электроприборов: их не рекомендуется располагать вблизи от маршрутизатора.
Выбрав место для расположения роутера, необходимо сделать следующее:
- Подключить кабель от провайдера к порту WAN на задней панели устройства. Если выход в интернет осуществляется посредством соединения DSL, один из LAN-портов роутера нужно соединить с LAN-портом модема.
- Подсоединить TP-Link WR740n к компьютеру с помощью кабеля через один из портов LAN.
- Активировать питание устройства.
На этом подключение роутера TP-Link TL модели WR740n и подготовка его к работе завершены.






























