Как настроить интернет на компьютере
Если после установки и отладки аппаратной части роутера подключение к сети не произошло, то необходимо проверить персональный компьютер, то есть параметры подключения. Мы подробно расскажем, как можно настроить Домашний интернет Билайн в Windows 7 или Windows 10 автоматическим или ручным способом.
Домашний интернет
Можно не заморачиваться и скачать на ПК специальное приложение для автоматической настройки оборудования «Ассистент настройки». Его можно скачать на официальном сайте в разделе помощи и поддержки. После установки на свой компьютер запустите утилиту. В главном меню выберите настроить подключение, а затем укажите, что именно вы хотите установить: Wi-Fi роутер или сеть без него. В итоге программа все сделает за вас и продиагностирует подключение.
Если нет возможности установить описанное приложение, попробуйте настроить необходимые параметры самостоятельно, без помощи оператора. Для этого следуйте приведенным ниже инструкциям:
- На рабочем столе персонального компьютера перейдите в меню «Пуск», а затем в панель управления.
- Откройте раздел «Сеть и Интернет».
- После этого выберите пункт для создания нового подключения.
- Нажмите на подраздел настроек рабочей станции.
- В следующем окне выберите использование подключения к Интернету через VPN.
- Пропишите параметры сети, то есть адрес электронной почты — «tp.internet.beeline.ru», местоположение — Билайн. Поставить крестик рядом с элементом — теперь не подключать.
- Далее введите в поле личных данных: логин и пароль из договора на оказание услуг с оператором связи.
- Новое подключение готово, закройте окно.
- В центре общего доступа и управления перейдите в раздел «Изменение параметров адаптера» в боковом меню.
- Выберите только что созданное подключение Билайн и щелкните по нему правой кнопкой мыши.
- Проверяем правильность адреса: «tp.internet.beeline.ru».
- Отмените здесь включение домена в Windows, сняв галочку.
- Готово, теперь в окне сетевых подключений выбираем реализованное подключение и нажимаем на него.
- Введите имя и пароль учетной записи безопасности контракта.
- Место — общественное место.
Мобильный интернет
Многие потребители пользуются мобильным интернетом на своем компьютере через USB-модемы, в которые вставлена сим-карта от Билайн. Для выхода во всемирную паутину вам потребуется:
- Вставьте SIM-карту в слот на устройстве, обычно расположенный сбоку. Если он установлен неправильно, передача данных не будет успешной.
- Теперь подключите модем к любому USB-порту вашего ноутбука или ПК.
- После этого алгоритм автозапуска и установка ПО должны запуститься автоматически. Следуйте всем инструкциям, которые появляются на экране.
- Перезагрузите компьютер.
- Запустите установленную утилиту.Активировать начальный баланс. Дайте свое согласие. Нажмите на соответствующую кнопку.
- В главном меню вы увидите ярлык для подключения к сети, нажмите на него.
- После этого должно появиться сообщение об успешном подключении. Сделанный.
Если компьютер не видит устройство, попробуйте временно отключить антивирусную программу или поменять разъем USB. После этого в меню «Мой компьютер» щелкните правой кнопкой мыши соответствующий диск и выберите «Открыть» для загрузки вручную.
Первое подключение модема Билайн и его настройка

Главное, о чём необходимо помнить — нельзя отключать модем от компьютера во время его настройки
Настроить девайс — значит произвести чёткое выполнение нескольких последовательных действий, рассчитанных на 5–10 минут. Все они хорошо знакомы любому человеку, когда-либо устанавливавшему на свой компьютер программы для различных новых устройств.
Алгоритм включает в себя следующие шаги:
- Произвести включение компьютера и дождаться его окончательной загрузки.
- С помощью одного из разъёмов-USB присоединить модем (с предварительно активированной SIM-картой) к устройству.
- Дождаться, когда система распознает модем и сообщит об этом владельцу компьютера (чаще всего устройство при этом обозначается как «Новый диск» в «Моих дисках»).
- Запустить инсталляцию модема (если этого не произошло в автоматическом режиме, нужно запустить файл Autorun.exe).
- Подтвердить наличие лицензии на установку программы для модема.
- Дождаться окончания процедуры установки и появления на экране иконки подключения к сети. Двойной клик по ярлыку позволит открыть окно.
При этом важно помнить, что в некоторых случаях выполненная по всем правилам настройка может не обеспечить моментального выхода в сеть. И причин для этого несколько, например:
- отсутствие на данном участке территории (временно или постоянно) зоны устойчивого покрытия сети;
- отсутствие поддержки какого-то конкретного вида связи в данном месте.
О сути проблемы сообщит само устройство:
- горящий красным светодиод на модеме означает, что сигнал вообще не принимается;
- зелёный сигнал — что возможна передача данных EDGE;
- голубой сигнал — что модем ловит 3G-сигнал.
Устройство 4G
Настройка устройства 4G производится строго по вышеприведённой схеме. Ни один шаг не должен вызвать затруднений у пользователя, ведь все операции сопровождаются всплывающими на экране комментариями от системы.
В случае, если пользователю нужно зайти в установочные данные 4G, выполняются следующие действия:
- Производится запуск профиля данного типа подключения.
- Выбирается значок настроек (двойным нажатием).
- С помощью логина и пароля, а также номера дозвона в открывшемся окне можно узнать любую необходимую информацию.
Работа 4G-модема, увы, не всегда сопровождается высокой скоростью соединения, и связано это с тем, что в некоторых районах нагрузка на сеть слишком высока.
Самые популярные модели 4G модемов от Билайн:
- «ZTE MF831» (оборудован внешней антенной для усиления сигнала, имеет разъём для внешней антенны);
- «ZTE MF823D» (не имеет внешней антенны);
- HUAWEI E3370B (уступает устройствам от «ZTE» по скорости передачи данных, хотя имеет и свои достоинства: например, в устройстве есть слот для карты памяти, на которую можно сохранять необходимую информацию).
Несмотря на некоторые отличия, устройства очень похожи, в том числе и по своей цене. Модемы рассчитаны на работу лишь с «родной» SIM-картой оператора, под брендом которого и был куплен девайс.
Устройство 3G
Настройка 3G-сети требует выполнения пяти шагов:
- Запуск приложения.
- Переход в «Настройки» с последующим выбором пункта «Настройки сети».
- Выбор опции «Автоматически» (для «Режима выбора сети»).
- Выбор «Только 3G» (для «Приоритета выбора сети»).
- Сохранение загруженных данных.
Установка 3G модема может производиться в двух вариантах: через персональный компьютер (для этого потребуется специальная программа) или посредством web-интерфейса (будет задействовано интернет-приложение, которое откроется в браузере компьютера).
Стандартная схема установки через ПК подробно описана выше, поэтому стоит остановиться на втором способе. Чтобы воспользоваться web-интерфейсом, нужно:
- Запустить имеющийся на компьютере интернет-браузер.
- Ввести в адресную строку цифры 192.168.8.1.
- Нажать на кнопку Enter.
Далее можно приступать непосредственно к установке модема.
- После первого подключения устройства к персональному компьютеру диалоговое окно предлагает пользователю совершить активацию своего стартового баланса для модема.
- Затем понадобится раздел меню «Услуги».
- Здесь пользователю нужно выбрать «Основное меню» и уже в нём запустить блок, отвечающий за установку связи с интернетом.
- Далее появится диалоговое окно с сообщением «Успешно».
Таким образом, операция по установке модема завершена, а компьютер уже должен быть подключён к 3G-интернету.
Что делать если модем не определяется на ПК
Понять, что модем не распознается компьютером как USB-устройство, можно по нескольким признакам:
- На девайсе не загорается световой индикатор при подключении к порту.
- Компьютер не выдает сообщения о том, что было найдено новое оборудование.
- В папке «Мой компьютер» не отображается модем как съемный диск.
Причинами этой проблемы могут быть:
- Недостаток питания на разъеме.
- Действие антивирусной программы, закрывающей доступ к девайсу (часто такое случается с продуктом Касперского).
- Нарушение в работе операционной системы машины.
- Неисправность мобильного устройства.
Чтобы модем определился системой, можно предпринять следующие шаги:
- Перезагрузить ПК, предварительно отключив мобильное устройство.
- Запустить модем на другом устройстве – так можно будет понять, какое из устройств неисправно.
- Проверить, поступает ли питание, если речь идет о ноутбуке.
- Подключить девайс к другому порту. Можно воспользоваться разъемом на задней панели системного блока. Лучше делать это напрямую, без шнура или хаба.
- Деактивировать на время антивирус и повторно включить модем.
- Зайти в «Диспетчер устройств». Во вкладке «Контроллеры» убрать выделение пункта «Составное USB-устройство».
Подключение модема к устройству
Подключение 3G – 4G модемов к персональным компьютерам, ноутбукам или роутерам достаточно простое – подключите модемное устройство напрямую в USB порт или через шнур – удлинитель. Шнуры бывают нескольких видов и отличаются по длине, предназначены они для того, чтобы иметь возможность менять положение USB модема Билайн в пространстве для поиска более уверенного приема сигнала сотовой связи.
При подключении модемного устройства к одному из портов постарайтесь выбрать тот порт, который имеет приоритет при подключении на вашем устройстве. Если вам неизвестно какой порт является приоритетным – то устанавливайте в любой. Установка устройства в порт с низким приоритетом может помешать запуститься модему (вы увидите, что кнопка «Подключить» в интерфейсе программы управления модемом может быть неактивной). В таком случае установите ЮСБ модем в другой порт вашего устройства.
Требуется ли активация?
Настройка USB-модема «Билайн» не займет много времени, главное — не забыть активировать свою SIM-карту. Процедура необходима для того, чтобы ваши данные учитывались системой, которая, собственно, и передает данные. Если не активировать свой модем в течение 3 дней, то пользоваться устройством уже будет невозможно. Чтобы активировать его, необходимо поначалу подключить «Билайн» USB-модем к компьютеру, затем установить специальную программу, которая позволяет осуществлять управление услугами и функциями устройства. Затем с помощью функции передачи SMS необходимо отправить сообщение с кодом, который вам выдали в салоне (как, собственно, и номер телефона, на который нужно отправить сообщение). После проделанных операций ваш профиль активируется, и можно приступать к пользованию. Программа для USB-модема «Билайн» имеет автономную работу, поэтому насчет обновлений волноваться не стоит: все будет происходить в автоматическом режиме после подключения к Интернету. А вот управление услугами осуществлять будете лично вы.
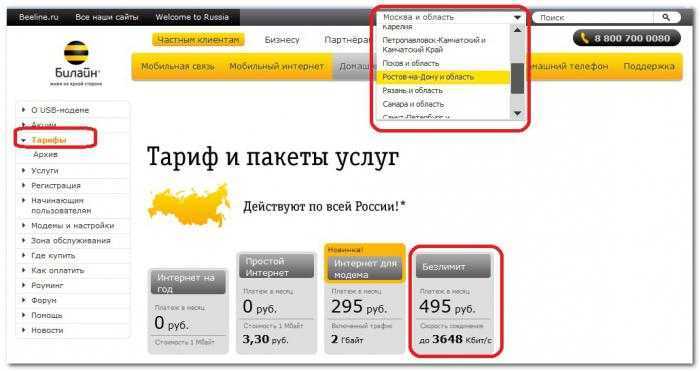
Преимущества и недостатки 4G модема от Beeline
Какой же смысл использовать 4G модем? Ну, на самом деле преимущества такого подключения лежат на поверхности:
- использование интернета где угодно — вы можете выходить в интернет во время рабочей поездки или отпуска;
- отсутствие проводов — провода, которые всё время путаются не будут захламлять вашу квартиру;
- возможность подключения в отдалённых районах — для такого интернета, главное, наличие хорошей мобильной связи. Иногда интернет через модем и вовсе остаётся единственным выбором для частного дома.
Но и минусы у такого способа подключения есть и не сказать о них было бы нечестно:
- низкая стабильность работы — подобный интернет не всегда работает стабильно и зависит от погодных условий;
- дороговизна — проводное подключение наверняка обойдётся вам гораздо дешевле.
Из всех методов подключения к интернету, подключение при помощи USB модема является наиболее универсальным. И действительно, возможность выйти в сеть откуда-то угодно весьма ценна. Но всё же, стоит учитывать как плюсы, так и минусы подобного оборудования, когда вы принимаете решение о покупке. Только в таком случае вы можете быть уверены, что приобретение 4G модема от Beeline будет полезным для вас.
Возможные проблемы
Система подключения к интернету с помощью модема в настоящее время максимально автоматизирована. Компании-разработчики подобного оборудования заинтересованы в том, чтобы пользователь, вставив сим-карту в устройство и подключив это всё к ноутбуку, сразу получал соединение с Всемирной паутиной.
Поэтому возможные проблемы случаются только тогда, когда пользователь или система компьютера пытается прервать этот автоматизированный процесс. И чтобы абоненту избежать возможных неполадок при подключении следует убедиться, что на компьютере установлены все последние версии драйверов и просто не выключать систему.
Исправление потенциальных проблем при подключении модема к ноутбуку
Однако, как быть, если этого не случилось? Безусловно, можно пойти по пути наименьшего сопротивления и вызвать мастера, но все же если знать некоторый порядок действий, которые могли бы исправить данную неприятность с соединением, вызов специалиста не потребуется. Если подключение не создалось автоматически, то нужно совершить следующие действия:
- зайти в «Сетевые подключения»;
- кликнуть по «Создать новое подключение»;
- после запуска программы, создающей подключения, необходимо из предложенного списка выбрать пункт «Подключение к Интернету»;
- затем необходимо выбрать пункт установки подключения самостоятельно (вручную);
- используя модем, при следующем этапе настроек следует выбрать пункт, который напрямую касается устройства, что понятно из названия;
- затем программа предложит дать название новому подключению, и впоследствии, сверяясь с панелью доступа к Интернету, вы всегда будете видеть данное вами название;
- следующим пунктом будет указание номера телефона, предоставленного провайдером для корректного подключения к Интернету;
- провайдер также предоставляет логин и пароль, которые должны быть введены впоследствии;
- галочки напротив пунктов о подключении по умолчанию и использовании регистрационных данных впоследствии также стоит оставить, иначе это создаст проблемы при последующих подключениях;
- кроме вышеперечисленного, для простоты доступа следует создать ярлык для соединения на рабочем столе.
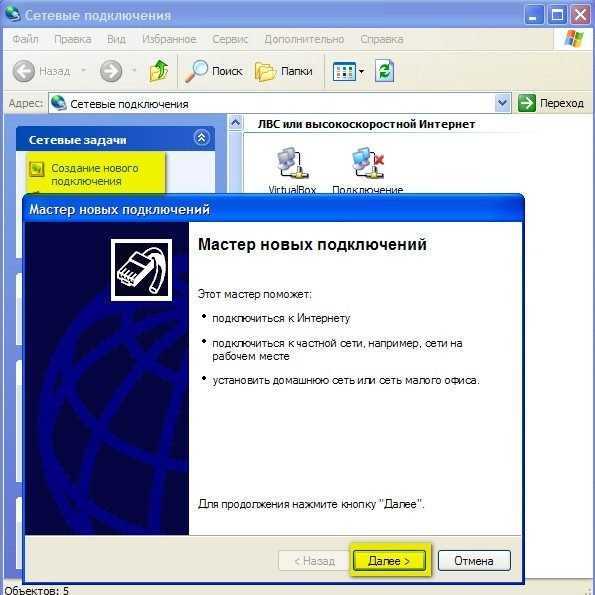
Выбираем «Далее» в Мастере новых подключений
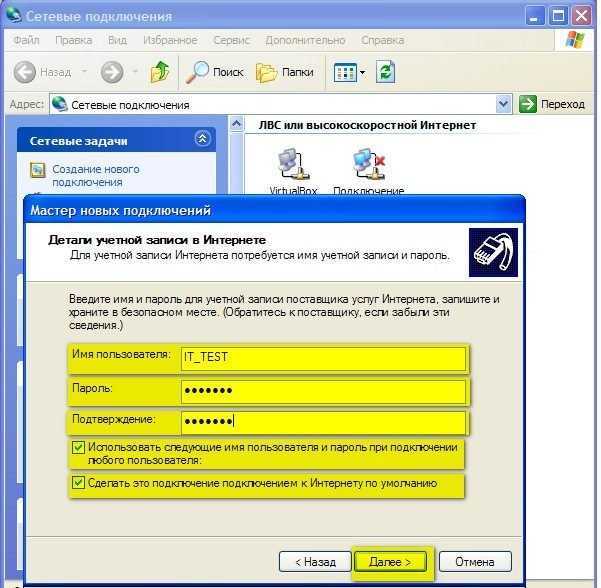
Заполняем все поля для создания учетной записи
Если все действия были выполнены правильно, в области уведомлений панели задач появится индикатор, который будет сигнализировать об успешной работе нового подключения, которое вы озаглавили так, как вам захотелось.
Подключение и настройка модема Beeline
Бо́льшая часть установки модема Beeline автоматизирована, но кое-где всё же может понадобиться участие пользователя. Кроме того, в случае некоторых неполадок автоматический запуск установочных программ и вовсе может не сработать. Чтобы подключить модем Beeline, выполните следующие действия:
- Вставьте модем в ваш разъём USB и подождите некоторое время. Установка программы для настройки модема должна начаться автоматически. Если этого не случилось, перейдите в раздел «Мой компьютер» и дважды кликните по значку модема, который там появился. И затем нажмите файл Autorun.exe
- После того как программа настройки будет установлена, она должна запуститься. И опять же, если этого не случилось, вы можете запустить её самостоятельно при помощи ярлыка на рабочем столе.
-
В первом окне вы увидите профиль. По умолчанию он будет называться просто Beeline. Все настройки вы можете выполнять прямо на этом профиле. От вас требуется активировать модем. Для этого перейдите в раздел «Управление счётом».
-
Вы увидите строчку «Активация стартового баланса». При покупке модема вам полагается некоторое время бесплатного использования и именно его вам необходимо подключить. Нажмите кнопку «Активировать».
- И затем перейдите на вкладку «Подключение» и нажмите на кнопку «Подключить».
На этом автоматическую настройку модема можно считать завершённой. Но если у вас возникли какие-то проблемы и интернет всё ещё не работает? Тогда следует провести ручную настройку модема. Делается это следующим образом:
- Перейдите в раздел «Настройки» и затем выберите пункт «Информация о модеме».
-
В последней вкладке этого окна вы должны выбрать профиль и нажать кнопку «Редактировать». Это откроет меню для ввода данных о подключении.
-
Для завершения ручной настройки необходимо ввести в эту вкладку данные. В качестве имени пользователя и пароля используйте слово beeline. APN адрес должен быть internet.beeline.ru. Другие настройки вводит не требуется, лишь убедитесь, что у вас стоит галочка на автоматическое получение данных о DNS адресе.
Настройка оборудования
Имеется ещё несколько опций, которые вы можете настроить при помощи программы для настройки. Они необходимы для того, чтобы сделать использование модема более удобным. Выполните следующие шаги:
- В том же разделе настроек откройте «Настройки автозапуска» модема.
-
И установите маркеры на автоматическое подключение к сети и сворачивание программы. Это позволит вам сэкономить время при включении компьютера, так как модем будет запускаться самостоятельно в фоновом режиме.
-
После этого перейдите во вкладку «Настройки сети». Убедитесь, что приоритет выставлен у более быстрого из доступных вам типов подключения (например, 3G).
-
И напоследок ознакомьтесь с разделом «Статистика». Здесь вы можете наблюдать за расходом трафика вашего тарифного плана и, как следствие, распределять его оптимальным образом на весь месяц.
Плюсы и минусы
Помимо того, что ПО позволяет корректно работать технике с любыми usb-устройствами, стоит выделить другие достоинства предложения ZTE:
- Минимизирован риск сбоев и некорректной работы.
- Благодаря тому, что работа проводится в фоновом режиме, значительно снижаются затраты трафика.
- Позволяет управлять своим счетом на главном экране компьютера.
- Предоставляются статистические и аналитические данные по затратам трафика.
- Анализ личных показателей активности помогает минимизировать расходы на интернет.
- Возможна смена тарифа без использования сервисов.
- Предусмотрено автоматическое обновление системы.
- Для использования программы не требуется особых компьютерных навыков.
Рекомендуем: 4 способа продлить интернет от Beeline
Исправление потенциальных проблем при подключении модема к ноутбуку
В чем отличия между сетями 3G и 4G: особенности, преимущества и недостатки
Но иногда этого не происходит и тогда есть два варианта: вызвать мастера на дом или попытаться создать подключение самостоятельно. Для второго варианта пошаговая последовательность действий такова:
- Найти «Сетевые подключения»;
- Создать новое и указать пункт «Подключение к интернету»
- Обязательно выбрать ручную установку;
- Выбрать необходимый для настройки модем;
- Указать название нового подключения, а также данные для авторизации на сервере провайдера. Их выдают вместе с модемом или при подписании договора о предоставлении услуг;
- Оставить птички на пунктах о «Подключении по умолчанию» или «Сборе регистрационных данных», чтобы в будущем минимизировать риск появления проблем с подключением;
- Создать ярлычок на рабочем столе для удобства доступа, а также включения и выключения сети.
При правильном заполнении всех полей в трее или в области уведомлений появится значок, символизирующий успешную работу устройства и нового подключения.
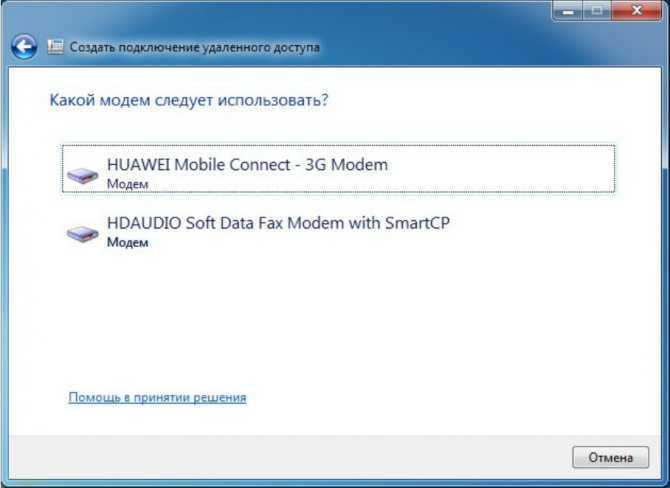
Частые проблемы и пути их решения
Выше мы рассмотрели, как запустить МТС Модем в упрощенной форме, чтобы с решением вопроса мог разобраться даже новичок. К сожалению, подключить USB-устройство с первого раза удается не всегда. В таком случае необходимо знать причины такой ситуации, и что делать при возникновении подобных трудностей.
Выделим основные моменты:
- Приложение тормозит и затрачивает много ресурсов. Попробуйте закрыть все окна, программы, в первую очередь, торренты.
- Нет доступа к Интернету. В таких ситуациях проверьте покрытие сети, попробуйте отключить и подключить МТС Модем. Также перезапустите приложение и ПК. Иногда помогает деинсталляция приложения Коннект Менеджер и его установка. Причиной может быть отсутствие денег на счету или неправильная настройка.
- Использование только СИМ-карты MTS. Эта особенность, с которой придется смириться или прошить заново оборудование.
- Не работает USB-разъем. В такой ситуации попробуйте подключить модем МТС в разъем другого оборудования.
- Конфликт с другим приложением. Такое бывает, если на ПК или ноутбуке установлено ПО других провайдеров (Билайна, Мегафона и т. д.). Предварительно удалите их, после чего можно включить и настроить USB-модем от MTS.
Если ничего не помогает, наберите номер службы поддержки или вызовите специалиста для настройки оборудования. В большинстве случаев соединение происходит корректно и подключить USB-модем не составляет труда.
Включение wi-fi на ноутбуке
Функциональная клавиша по включению wi-fi зависит во многом от модели ноутбука. Если это марка HP, то необходимо нажать клавишу F12 и Fn. При этом диод должен сменить красный цвет на голубой. Кстати, если хотите подробно прочитать про то как как раздавать wifi то переходите по этой ссылке.

Если это марка Acer, то клавишами будут Fn и F3. Вы увидите, как появится менеджер подключений, где надо будет включить wi-fi или Bluetooth.
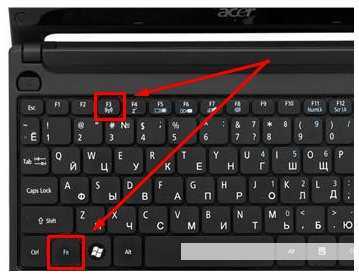
На устройствах Asus кнопками будут Fn и F2. Появится иконка подключений, там надо выбрать wi-fi или Bluetooth.
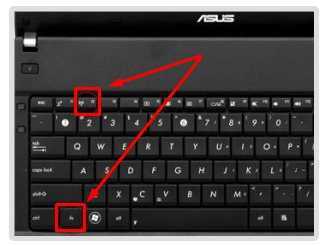
Ноутбуки с маркой Toshiba требуют нажатия клавиш Fn и F8. Дальнейшие действия аналогичны.
Для фирмы Samsung сочетанием клавиш будет: Fn и F12.
- некорректная работа операционной системы;
- проблема с драйверами или конфликты;
- вирусы, о том как проверить компьютер на вирусы можете узнать тут.
Проблема обычно решается путем переустановки драйверов или операционной системы.
Устранение ошибок при подключении
Подключать, устанавливать и настраивать модем нужно строго по инструкции. Если отклоняться от основных пунктов, то система будет выдавать ошибки или работать некорректно. Нельзя включать прибор, пока не пройдет установка нужных приложений. Возможные неполадки:
- Устройство не реагирует, не горит индикатор.
- Не приходят оповещения о подключении.
- Нет иконки о новых устройствах.
https://youtube.com/watch?v=xbJQ6ayoIyw
Отсутствие работы сразу после подключения
Для решения проблемы открывается билайновский ярлык. Во время этого вставляется кабель в другой порт. Проводится повторная установка приложения. Если система не реагирует, то стоит протестировать интернет-прибор на другом оборудовании. Решит проблему переустановка драйверов или ПО.
Модем перестал функционировать после корректной работы
Решить вопрос поможет перезагрузка ПК, проверка модема на другом компьютере, отключение сетевых адаптеров или очищение кеша. Также показана перепрошивка или проверка функциональности ПО. Для этого проверяются настройки обновлений, антивируса, расширений.
Технические неполадки со стороны оборудования
При блокировке системы проверяется состояние баланса или ПО. Если в компьютере все в порядке, рекомендовано обратиться в службу поддержки Билайн. При определении того, что причина не в системном сбое, проводится выключение антивируса и повторный запуск.
Заражение компьютера вирусами
Если антивирус не справился со своей задачей, то требуется установить новый продукт безопасности. После скачивания нового файла проводится запуск антивируса. В результате проверки в таблице выйдет список зараженных документов. После их удаления компьютер перезагрузится. Затем можно открывать вкладку подключения. Система должна возобновить корректную работу.
Не работает 4G модем Билайн
Последнее время компания Билайн добилась неплохого качества работы своего оборудования и проблемы со стороны оператора возникали только из-за каких-то непоняток с лицевым счётом. С технической точки вопросов не возникало.
С уровнем сигнала тоже не так всё просто. Если возникают ошибки при подключении и при этом происходят колебания сигнала, а количество антеннок на индикаторе то увеличивается, то уменьшается — переместите модем Билайн в место с более устойчивым приёмом.
Сервисная утилита от Билайн в моей практике проблем не доставляла, но пару раз приходилось её переустанавливать из-за того, что она начинала зависать в момент соединения и не давала отключиться. Удаление и повторная установка всё успешно решили.
Как подключить модем Билайн: настройка
Для начала работы можно использовать один из двух путей — подключение модема Билайн с помощью специальной программы или через веб-интерфейс. Рассмотрим каждый из вариантов подробно.
Через программу
После установки в компьютер или ноутбук модем автоматических запускается. На следующем этапе алгоритм действий немного отличается в зависимости от операционной системы.
Для Apple Mac OS:
- Дождитесь появления установочного файла USB-модем Билайн.
- Запустите его и нажмите Продолжить.
- Изучите лицензионное соглашение и жмите Продолжить, Подтверждаю и Установить.
- Дождитесь завершения установки и жмите на кнопку Закрыть.
В дальнейшем появляется иконка программы, через которую можно подключить модем 4G к ноутбуку Билайн или компьютеру.
Для Windows:
- Жмите на кнопку выбора языка (русский).
- Кликните на кнопку Далее.
- Изучите лицензионное соглашение.
- Выберите папку для установки и следуйте инструкции.
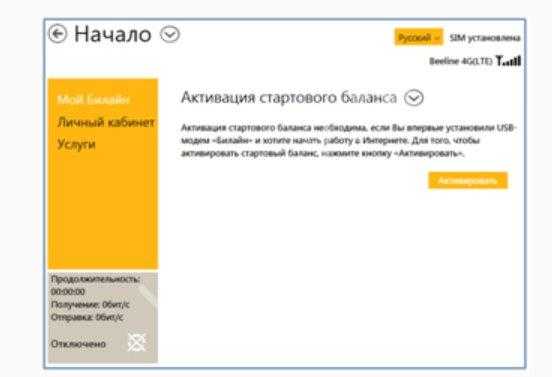 На следующем этапе необходимо подключить сам Интернет. Для этого:
На следующем этапе необходимо подключить сам Интернет. Для этого:
- Войдите в раздел Подключение и жмите Подключить.
- Выждите несколько секунд, пока компьютер или ноутбук соединиться с сетью Билайн.
- Если появилась стартовая страница Билайн, работа выполнена успешно.
На следующем шаге зарегистрируйте устройство. Для этого:
- войдите на сайт internet.beeline.ru;
- кликните на кнопку Регистрация и жмите Зарегистрироваться;
- ответьте на приведенные вопросы;
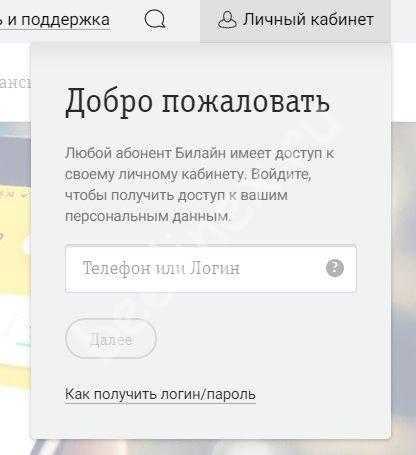
- введите серийный номер устройства, который указан на коробке USB-модема Билайн;
- жмите Получить пароль;
- перейдите в приложение модема и откройте в нем сообщение;
- скопируйте полученный пароль, вставьте его в предложенную графу и жмите Далее;
- заполните все пункты договора, выберите тариф и завершите регистрацию.
Отправленные данные принимаются и обрабатываются в течение 30 минут. После этого можно пользоваться Интернетом.
Через веб-интерфейс
Существует еще один способ, как подключить модем Билайн к ноутбуку — через веб-интерфейс приложения в браузере.
Алгоритм такой:
- Установите устройство компьютера, войдите в веб-интерфейс.
- Войдите в любой веб-браузер и наберите в строке URL 192.168.0.1 или m.home.

- Введите в секции логин и пароль два раза admin.
- Дождитесь появления диалогового окна с предложением активации стартового пакета.
- Перейдите из раздела Услуги (в него пользователь попадает автоматически) в Основное меню путем нажатия кнопки Назад.
- Кликните на блок Подключение и дождитесь появления надписи Успешно.
Если какие-то символы набираются не корректно или не нажимаются, возможно, необходимо заменить клавиатуру для ноутбука на новую.
Подключаем Smart TV к сети Wi-Fi
Для примера я буду рассматривать Смарт ТВ телевизор Philips 43PFT5301/60. Понятно, что интерфейс на Samsung и LG будет совершенно иным — он различается даже в модельном ряду одного производителя из-за использования разных версий операционных систем. Главная задача — понять принцип, а после этого по аналогии можно будет легко и быстро подключить телевизор Smart TV к сети Wi-Fi роутера вне зависимости от производителя.
Алгоритм действий следующий. Берем в руки пульт ДУ от телека и нажимаем на кнопку «Настройки»:
У меня она с иконкой шестерёнки. Либо нажмите на кнопку со значком домика и зайдите в раздел «Настройки». На Смарт ТВ от Samsung тоже используется кнопка «Home», на LG — кнопка «Settings». Для перемещения по меню используются кнопочки со стрелками, а нажатие — кнопка «ОК».
В открывшемся меню надо выбрать пункт Сеть, чтобы перейти к следующему меню конфигурации сетевых сервисов:
В моём случае беспроводной адаптер телевизора был изначально отключен и потому его надо сначала включить, зайдя в подраздел «Wi-Fi вкл./выкл.» и выбрать значение «Вкл».
Далее надо выбрать пункт меню «Подключение к сети»:
Телевизор предложит запустить мастер подключения. Соглашаемся и нажимаем на кнопку Запуск:
Следующее окно по сути дублирует предыдущее и нужно лишь для того, чтобы случай чего можно было отказаться и вернутся обратно в меню. Здесь просто надо нажать на кнопку Подключить.
Теперь надо выбрать какой тип подключения будем использовать — проводное, то есть через LAN-кабель или беспроводное, то есть Wi-Fi. Выбираем последнее.
Потом устройство предложит как будем искать сеть роутера — через WPS или будем сканировать эфир. Лично предпочитаю не пользоваться WPS и потому будем искать свой Вай-Фай самостоятельно — нажимаем кнопку «Сканировать».
В списке доступных беспроводных сетей выбираем сеть своего роутера.
Нас снова спросят — может быть мы хотим воспользоваться WPS, но мы нажимаем на кнопку «Стандартный».
В следующем окне выбираем кнопку «Ввод ключа»:
Появится строка для ввода пароля от Wi-Fi. Обычно там есть возможность открыть экранную клавиатуру, благодаря чему ввести ключ безопасности можно просто и быстро.
После этого нажимаем на кнопку «Далее» и ждём несколько минут:
Если пароль на Вай-Фай был введён верно — Вы увидите сообщение, что подключение телевизора к роутеру прошло успешно! Нажимаем кнопку «Закрыть».
В следующем окне — нажимаем кнопку «Завершение» для того, чтобы закончить работу мастера сетевого подключения.
Далее можно будет в разделе меню «Сеть» выбрать раздел «Просмотр параметров сети»:
Появится окно с информацией о подключении к роутеру:
Так же я бы посоветовал изменить имя телевизора в сети, чтобы можно было легко найти его в списке беспроводных клиентов роутера. Для этого надо зайти в раздел «Название ТВ в сети»:
Здесь с помощью экранной клавиатуры вводим сетевое имя для ТВ и нажимаем кнопку «Готово».
На этом всё — телевизор теперь включен в локальную сеть домашнего маршрутизатора и имеет выход в сеть Интернет.
Для более старых моделей телевизоров есть ещё вот эта инструкция — ссылка.
Технические неполадки со стороны оборудования пользователя
В роли причинного фактора могут выступать банальные физические факторы:
- некорректная работа USB порта (нужно подключить модем к любому свободному интерфейсу);
- скопление пыли в системном блоке, длительное отсутствие смены термопасты (в результате отключается работа любого блока из группы периферийных устройств);
- нарушение целостности модема (для проверки нужно вставить устройство в порт любого другого компьютера).
Зачастую проблема не представляет серьёзных трудностей. Если вышеописанные действия не помогли – нужно обратиться в службу поддержки клиентов.
Заражение компьютера вирусами
Заражение компьютера вирусами любого происхождения могут блокировать доступ к интернету
Крайне часто после просмотра нежелательных сайтов, активного сёрфинга операционная система заражается вирусами любого происхождения. Они могут не только блокировать доступ к интернету, но и производить незаконные операции (например, DDOS-атаки на банковские сервера с вашего устройства).
Для проверки и очистки рекомендуется скачать любую утилиту от известных производителей противовирусного программного обеспечения (например, Касперский Лаб или Dr.Web).
Интерфейс антивируса Dr.Web
В новых моделях ноутбуков и персональных компьютеров имеется опция восстановления системы.
Виды проводного подключения
![]()
Способы кабельного доступа к сети отличаются в зависимости от используемого оборудования, кабеля и программных технологий. Чтобы выбрать наиболее выгодный и удобный вариант нужно сначала ознакомиться с существующими разновидностями проводного интернета.
- xDSL – соединение по телефонной линии с использованием сплитера для разделения частот передачи голоса и интернет данных. Максимальная скорость (ADSL) 24 мегабита.
- FTTB – оптика в здание. Высокоскоростной способ, используемый в многоэтажных зданиях. Со стороны провайдера к многоквартирному дому прокладывается оптический кабель, подключаемый к коммутатору, от которого делается разводка патч-корда Ethernet в квартиры абонентов.
- xPON – в дом проводят оптоволоконный кабель, подключают его в специальный роутер с оптическим входом, от которого идет разводка Ethernet. Наиболее перспективный и высокоскоростной вариант (до 1 Гбит/сек).
































