Ручная настройка интернета Yota

Прежде, чем приступать к настройке мобильного интернета на симке Йота, удостоверьтесь, что на вашем телефоне включена передача данных. Не пренебрегайте этим простым действием, и тогда вам не придется понапрасну расстраиваться, если после создания точки доступа, вы обнаружите, что интернет все еще не работает.
- На Андроид: пункт меню «Настройки» → «Ещё» → «Мобильная сеть» → «Передача данных» — поставьте «галочку» напротив пункта «Мобильные данные».Если у вашего телефона две SIM-карты, то убедитесь, что в разделе «Мобильные данные» активирована именно сим-карта Йота.
- На iOS: «Настройки» → «Сотовая связь» — активируйте пункт «Сотовые данные». Здесь же, в подменю «Сотовая связь», перейдите на вкладку «Параметры данных» → «Голос и данные» и выберите предпочтительную сеть для передачи данных — 2G/3G/4G/LTE.
- На Windows Phone: «Настройки» → «Сеть и беспроводная связь» → «Сотовая сеть и SIM-карта» — активируйте передачу данных, передвинув ползунок в положение «включено».
Процесс создания точки доступа немного отличается в зависимости от операционной системы вашего устройства, но в конечном итоге, нужно заполнить лишь одну строку: «APN: internet.yota» и придумать имя для созданной точки доступа, например «Internet Yota» или просто «Yota». Имя созданной точки доступа не играет роли — оно скорее нужно, чтобы сам пользователь не путался в созданных настройках, да и на многих моделях телефонов невозможно сохранить безымянную точку доступа.
- На Андроид: «Настройки» → «Еще…» → «Мобильные сети» → «Точки доступа (APN)» → «Создать точку доступа».Задайте имя новой точки доступа — например, Internet Yota и заполните поле «APN» — internet.yota.Все остальные поля, включая имя пользователя и пароль, оставьте пустыми.Проверьте, что в поле «APN type» указано значение «default» или «supl».Сохраните созданную точку доступа.
- На iOS: «Настройки» → «Сотовая связь» → «Сотовые данные» → «Параметры данных» → «Сотовая сеть передачи данных» — укажите APN: internet.yota, а остальные поля не заполняйте.Сохраните внесенные изменения.
- На Windows Phone: «Настройки» → «Сеть и беспроводная связь» → «Сотовая сеть и SIM-карта» → «Параметры SIM-карты» → «Точка интернет-доступа» — выберите пункт «Добавить точку доступа интернет».Здесь впишите значения в два поля: «Имя профиля» — Internet Yota и, собственно, «Точка доступа» — internet.yota.Сохраните созданную точку доступа.
Это обязательный и очень важный шаг! Чтобы введенные вручную настройки интернета Yota вступили в силу и мобильный интернет заработал, необходимо перезагрузить телефон. Говоря проще, его нужно сначала выключить, а затем снова включить. Как только аппарат полностью загрузится, и SIM-карта зарегистрируется в сети Йота, вы сможете насладиться всеми преимуществами безлимитного мобильного интернета оператора!
Вручную настроить мобильный интернет на своем смартфоне или планшете под управлением операционной системы Android достаточно просто.
1.Прежде всего нужно зайти в «Настройки» устройства
Настройки Android
2.Затем выбрать пункт «Еще»
Пункт настроек «Еще»
3.Выбрать пункт «Мобильные сети»
Пункт настроек «Мобильные сети»
Теперь нужно создать точку доступа APN нашего оператор. Сделать это очень просто. Нужно зайти в соответствующий раздел и найти в правом верхнем углу значок « ».
Точка доступа (APN)
Как вернуться к базовым настройкам?
Вопрос о том, как восстановить заводские настройки Yota Many возникает довольно часто. Роутер устроен таким образом, что сброс на заводские настройки возможен только из web-интерфейса:
- Чтобы попасть в нужный раздел перейдите в расширенные настройки (наберите в строке адреса https://10.0.0.1/advanced);
- Внизу нажимайте кнопку «Возврат к заводским настройкам».
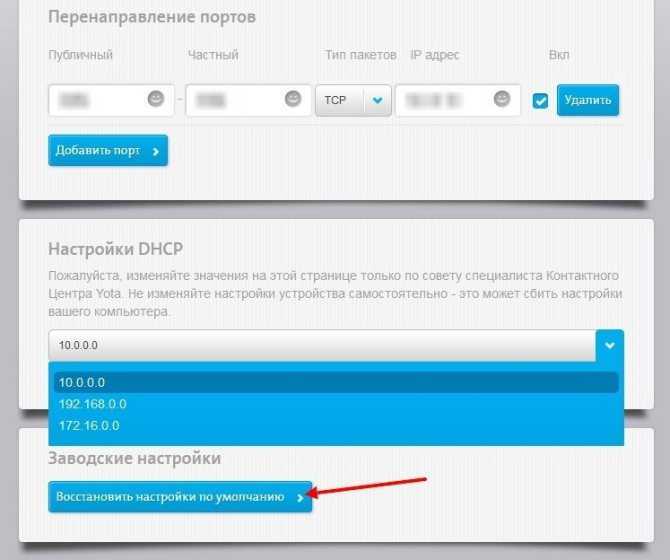
Примерно через 40 минут роутер перезагрузится с первоначальной конфигурацией. В Yota Many сброс на заводские настройки выполняется в автоматическом режиме, без участия пользователя.
Необходимость сбросить настройки Yota Many возникает в случаях, когда вы поменяли логин и пароль доступа и забыли их. Иногда доступ блокируется при попытках входа с неправильными данными. Также сбрасывайте если появилось желание настроить все «с нуля».
Иногда бывает полезно просто перезагрузить роутер. В таком случае воспользуйтесь кнопкой Reset на корпусе устройства. Она видна только когда переключатель установлен в крайнее левое положение. Нажатие на эту маленькую синюю кнопку приведет к перезагрузке роутера без потери конфигурации.
Почему нет доступа к мобильному интернету apn yota
Настройка на планшете
Есть ряд причин, по которым может отсутствовать связь с всемирной паутиной:
В самых тяжелых случаях, когда вышеперечисленные методы не приносят результатов, всегда можно обратиться в службу техподдержки позвонив по телефону, написав саппорт на официальном сайте или в твиттере.
Хочется отметить следующий момент, что Йота работает на сетях Мегафона и днем возникает очень большая нагрузка на них. Скорость интернета может падать с 9 до 22 часов, а ночью – значительно возрастать. Но это проблема скорее больших густонаселенных городов. В местах, где покрытие хорошее, интернет от Йота с легкостью даст фору тому же Билайну или МТС. Но в населенных пунктах с плохим сигналом или перегруженными базовыми станциями ожидать чуда не приходится.
Для того, чтобы устройство YOTA функционировало как положено, и не происходило никаких сбоев и досадных неурядиц надо будет провести несколько несложных мероприятий. Во-первых, возблагодарить Омниссию за его дары. Ладно, шучу, это не обязательно. Но если ты так сделаешь, хуже не станет.
Активация сим-карты происходит в автоматическом режиме при первом включении нового устройства. Ну, или старого с новой сим-картой. Это не существенно. После того, как ты убедишься, что устройство подключилось к сети Yota, настройки APN не вызовут особых проблем.
Как внести данные в модем?
В салонах связи Ета продаются брендовые роутеры и модемы. С их помощью абоненты получают возможность выходить в интернет с домашнего компьютера. На них загрузка сетевых параметров также начнется автоматически. Но если произошел сбой, то ввести их придется по аналогии с SIM-картой в телефоне или планшете.
После подключения к ноутбуку или компьютеру, устройство самостоятельно внесет информацию . Затем на сайте провайдера потребуется заполнить небольшую анкету и подтвердить процедуру регистрации с помощью одноразового СМС-кода.
Стоит помнить о том, что активацию симки и подключение к интернету нужно проводить в домашнем регионе. Без введения APN Yota вы не сможете пользоваться виртуальным пространством, раздавать WiFi и отправлять MMS.
Для того, чтобы устройство YOTA функционировало как положено, и не происходило никаких сбоев и досадных неурядиц надо будет провести несколько несложных мероприятий. Во-первых, возблагодарить Омниссию за его дары. Ладно, шучу, это не обязательно. Но если ты так сделаешь, хуже не станет.
Активация сим-карты происходит в автоматическом режиме при первом включении нового устройства. Ну, или старого с новой сим-картой. Это не существенно. После того, как ты убедишься, что устройство подключилось к сети Yota, настройки APN не вызовут особых проблем.
Для Apple алгоритм действий будет следующий:
Если адрес не сработал
Иногда страница не загружается. Это может произойти, когда используются оба варианта адреса.
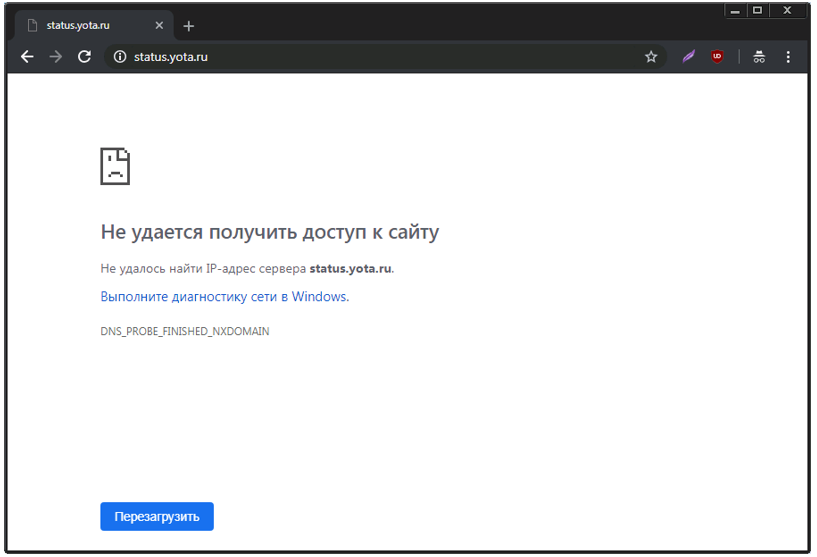
В этом случае попробуйте следующее:
проверьте, работает ли соединение (например, открывается Яндекс);
убедитесь, что компьютер использует подключение через устройство-носитель. Если вы подключены к другой сети, адреса также не будут работать;
используйте альтернативный браузер для загрузки страницы настроек. Например, если Chrome не работает, Firefox или Opera могут работать;
установить обновления браузера
Обратите внимание, что для правильного функционирования страницы необходимо использовать обновленное программное обеспечение. В более ранних версиях браузера производительность не гарантируется
Также желательно, чтобы на экран помещалось изображение размером не менее 1024 на 768 пикселей;
временно отключить программы безопасности. Брандмауэры или антивирусное программное обеспечение могут блокировать операцию. Если соединение установлено, настройте параметры защиты. Если нет, включите его снова и проверьте другие причины;
проверить, открывается ли страница с другого ПК;
USB-модем можно вынуть из порта и вставить заново, обычный роутер можно перезапустить. Обычно этого достаточно, чтобы исправить ошибку;
для USB-модема попробуйте подключиться к сети Wi-Fi вместо стандартного режима.
Как настроить Wi-Fi соединение
Предыдущие советы имели отношение к настройке GPRS/EDGE/3G/4G интернет-соединений. Существует и более скоростной способ передачи данных сети Интернет – по Wi-Fi. Для многих пользователей он предпочтительнее 3G, так как работает на высоких скоростях, зачастую находится в бесплатном доступе (множество точек раздачи в крупных городах) и не требует особенной настройки.
Правда, иногда возникает случаи, когда мобильное устройство не видит источники вай-фай сигнала. На этот случай на нашем сайте вы найдете инструкции о том, .
Иногда у пользователей телефонов на Андроид возникает вопрос: как настроить интернет по Wi-Fi сигналу? Здесь намного проще, чем в случае с 3G-интернетом.
Сначала надо зайти в меню настроек и выбрать пункт «Беспроводные сети».
Здесь же можно увидеть перечень сетей, которые доступны для подключения. Те сети, доступ к которым неограничен, можно использовать для выхода в интернет сразу же, кликнув по названию. Для других стоит ввести пароль. Можно добавить новую сеть, выбрав соответствующую кнопку в меню. Андроид начнет поиск сетей вокруг.
После ввода пароля необходимо войти в раздел «Дополнительные функции». Здесь можно вписать статический адрес роутера или точки доступа Wi-Fi. Кроме этого тут же можно вписать данные маски, шлюза, DNS-сервера. Это может понадобиться для последующей корректной работы интернет-соединения.
После таких не сложных действий можно без проблем подключаться к точке Wi-Fi и пользоваться скоростным интернетом. Как оказалось, настроить Wi-Fi-интернет на смартфоне проще простого — достаточно вооружиться грамотными советами и небольшим количеством времени.
Будем надеяться, что полезные советы помогут пользователям от Fly на базе ОС Андроид без лишних усилий подключиться к всемирной Сети. И Вы сможете уже с экрана телефона читать новые интересные и полезные материалы на нашем сайте.
Если Вам интересно, то Вы можете ознакомиться со статьей о том, .
Android
1. Выберите: «Настройка» / «Settings» > «Беспроводная связь» / «Wirelesscontrols» > «Мобильные сети» / «Mobilenetworksettings» > «Точки доступа в Интернет» / «AccessPointNames(APN)». 2. Создайте профиль для доступа в Интернет: Имя / Name: Letai APN: internet. letai. ru Остальные поля: заполнять не требуется. 3. Для завершении настроек выберите: «Меню» / «Menu» > «Сохранить» / «Save». 4. Активируйте передачу данных в Роуминге (поставьте галочку напротив «Передача данных в роуминге»). При этом тарифы на услуги мобильного интернет останутся без изменений, по ценам пребывания в домашнем регионе.
AppleiOS (iPhone/iPad)
1. Выберите: «Настройки» > «Основные» > «Сеть» > «Сотовая сеть передачи данных». 2. Введите параметры доступа: APN: internet. letai. ru 3. Остальные поля (имя пользователя, пароль): заполнять не требуется.
WindowsMobile
1. «Пуск» > «Настройки» > «Соединения». 2. «Мой поставщик Интернета» («My ISP») > «Добавить новое подключение через модем». 3. Введите имя соединения: TattelecomInternet 4. Выберите модем «Сотовая линия GPRS» > «Далее», укажите: Имя точки доступа: internet. letai. ru Имя пользователя: заполнять не требуется; Пароль: заполнять не требуется; Домен: заполнять не требуется. 5. Выберите «Дополнительно», закладка «Протокол TCP/IP», установив следующие настройки: IP-адрес назначает сервер: вкл.; Использовать программное сжатие: откл; Сжатие IP-заголовков: откл. 6. Выберите закладку «Серверы», установив следующие настройки: Адреса назначаются сервером: вкл. 7. Нажмите «Ок» > «Готово».
Остальные операционные системы
1. Меню > Параметры > Связь > Параметры Интернет > Профили Интернет > Новый профиль 2. Имя: Tattelecom Internet3. Подключаться через>Новая учетная запись > Данные PS 4. Имя: Letai 5. Точкадоступа (APN): internet. letai. ru 6. Имя пользователя: (пустое) 7. Пароль: (пустое) 8. Сохранить> Перевести курсор на созданную точку доступа > Выбрать
Как добавить точку доступа apn Yota на Android?
Вне зависимости от вида мобильного устройства – планшет или смартфон, настроить точку доступа apn yota можно одним методом. Для такого подключение следует ввести несколько новых параметров в настройках сети гаджета
Важно после введения всех данных сохранить изменения, чтобы точка доступа не исчезла
Для настройки apn yota на android необходимо следовать такой инструкции, выполняя все действия в точности:
- Переход в настройки смартфона на вкладку с мобильной сетью.
- Выбор соответствующего меню и варианта “добавьте точки доступа”. Данный пункт может отличаться на различных версиях операционной системы и устройствах. Следует создать, добавить или выбрать новую точку доступа для введения данных провайдера.
- Чтобы настроить APN, необходимо ввести всего одну строку в это меню – internet.yota. Также добавьте название новой точки – YOTA. Каждая буква названия провайдера должно быть указано в верхнем регистре.
- Проверьте параметр типа APN, его значение – default, supl.
Важно подчеркнуть, что все остальные поля следует оставить пустыми, не вписывая туда ни название провайдера, ни другие данные. Также не вставляйте дополнительных символов – кавычек или точек
После внесения этих данных и проверки всех полей, необходимо выбрать пункт сохранения информации. Если вы просто вернетесь назад по меню – данные будут утеряны.
Тщательно следуя всем шагам инструкции, вы получите на Android работающий интернет и качественный сигнал.
Как подключить «йота» модем к ноутбуку
Как подключить «Йоту»? Порядок действий практически одинаков для всех четырех видов модема. Тем не менее, есть несколько отличий. Например, устройства, напоминающие по виду USB-флешку, также подключаются к компьютеру, достаточно вставить в USB-порт:
- Включить устройство, к которому необходимо подсоединиться — персональный компьютер или ноутбук.
- Вставить модем в любой свободный USB-порт как флеш-накопитель. На нем должна загореться зеленая или синяя лампочка, значит, устройство включено и готово к работе.
- Откроется окно установки модема. Следуя инструкциям, необходимо установить стандартные драйвера для устройства, прописанные в его программном обеспечении.
Теперь устройство готово к работе. На персональном компьютере или ноутбуке появится значок раздачи Интернета. Главное — помнить, что Интернет раздается, пока устройство находится в USB-порте. Как только оно извлекается, соединение разрывается.
Другие виды устройств, модем Yota Wi-Fi или модем 4G, требуют дополнительной настройки параметров беспроводной сети и пароля. Для этого необходимо:
Здесь перед пользователем откроются четыре пункта различных настроек:
- переключить режим. Позволяет выбрать, как будет работать устройство: через USB, на раздачу Wi-Fi или одновременно по двум направлениям;
- автоматическое отключение устройств. Здесь можно задать промежуток времени, через который подключенные устройства (персональный компьютер, ноутбук, планшет, смартфон) будут отключены, если они неактивны. Это поможет сэкономить трафик, особенно если выбран тариф с ограничением на месяц;
- название устройства, которое будет видно при подключении. По умолчанию установлено «Yota» или серийный номер модема. Пользователь может сменить его на любое другое;
- защита паролем. Здесь можно задать пароль для подключения к сети.
После ознакомления со всеми разделами настроек можно переходить к заданию параметров устройства для удобной работы. Для начала нужно установить пароль на «Йота» роутер Wi-Fi, 4G: перейти к соответствующему пункту настроек, задать пароль или оставить сеть открытой, доступной для всех.
Следующим действием будет настройка портов, то есть сделать их открытыми. Для modem Yota 4G LTE, как и для других устройств, порядок действий следующий:
- Ввести в адресную строку любого браузера «10.0.0.1/advanced».
- Настроить следующие параметры для портов: внешний — публичный, внутренний — частный.
- Выбрать протокол передачи данных: UDP или TCP или UDP, TCP.
- Ввести IP-адрес устройства.
Теперь все настройки прописаны, устройство готово к работе с персональным компьютером, ноутбуком или другими девайсами.
Возможные проблемы
Оператор сделал все для того, чтобы пользователь не испытывал никаких трудностей в том, как подключить модем Ёта к ноутбуку. Но далеко не всегда все идет идеально.
| Проблема | Причина и решение |
| Нет сигнала | Переместить устройство поближе к окну. Если по-прежнему ничего не удается – значит ноутбук находится вне зоны покрытия. |
| Обрывы соединения | Возможно несколько вариантов: слабый сигнал, подключение девайса через удлинитель или имеются посторонние соединения. |
| Низкая скорость | В пиковые часы скорость неизбежно снижается, поскольку нагрузка на сеть возрастает в несколько раз. |
Справиться с настройкой интернета удается не каждому человеку. Особенно тяжело людям, которые плохо разбираются в компьютерах. Не всегда отсутствие положительного результата является следствием недостатка знаний. Затруднения в подключении к интернету могут быть вызваны:
- Отсутствием связи с ЮСБ портом – они могут быть неисправными либо же полностью отключены в БИОС. Распознать состояние можно по отсутствующим данным о подключении в диспетчере устройства.
- Отсутсвие доступа к интернету или же слабый сигнал – требует подключения дополнительного удлинителя, чтобы устройство можно было поставить в место с более сильным сигналом. Распознать проблему можно по отсутствие подсветки в модеме.
- Несовместимость с ОС – можем поддерживается исключительно современными операционными системами. При необходимости ее необходимо заменить, обновить. Может помочь установка драйверов.
Ещё про Yota: Усиление 4G LTE интернет сигнала модема на даче
При появлении затруднений в настройке роутера Йота 4g рекомендуется позвонить в колл-центр. Если консультант не сможет помочь в режиме онлайн, он отправит сотрудника технической поддержки. Настройка роутера yota не должна вызвать затруднений.
После подключения и настройки могут возникать определенные сложности в работе.
В некоторых случаях после проведенных манипуляций модем не подает никаких признаков, либо просто не получается выйти в сеть, причиной могут быть:
- Неисправности компьютера или отключенные порты. В таком случае модем не будет виден в диспетчере устройств или появляется возле названия модема желтый восклицательный знак, указывающий на неправильную установку программного обеспечения. Для решения проблемы надо включить порты или обновить драйвера, переустановить операционную систему.
- Слабый сигнал или отсутствие покрытия Йота. Для определения можно посмотреть на светодиод модема, который должен быть синим. Также можно узнать о сигнале по статусу на компьютере. Если в доме сеть плохо ловит, то рекомендуется применять специальные удлинители, которые позволяют положить модем в место с хорошим сигналом.
- Старая операционная система, когда современный модем не может быть определен, не поддерживает шифрование. Такое сочетание может вызывать характерные сложности. Если появляются проблемы, которые не получается самостоятельно решить, то лучше всего обратиться к технической поддержке Йота. Операторы помогут в удаленном режиме подключить и настроить модем или укажут на возможные проблемы и пути выхода из них.
Слабый сигнал
Учитывая то, что зона покрытия Йота по России еще не настолько обширна, как хотелось бы, приходится сталкиваться с пропадающим сигналом сети. Нестабильность соединения приводит к тому, что доступ в онлайн переключается на медленные частоты типа 2G или вовсе отключается. Решить данную проблему можно несколькими способами:
- Вернуться в зону с хорошим сигналом;
- Самостоятельно переключить свой телефон или планшетный ПК в режим 3G или 4G, что помогает не всегда;
- Перезагрузить аппарат, возможно, проблемы в нем.
Подобные ситуации могут сложиться при нахождении на подземной парковке, в метро, за городом, что бывает со всеми операторами сотовой связи в России. Если вы пользуетесь модемом, то усилить уровень сигнала можно с помощью специальной антенны Ета. После ее подключения устройство должно перестать подвисать, а скорость увеличится.
Интернет может отсутствовать, когда вы покидаете зону покрытия провайдера «йота». Такую проблему можно решить только одним способом – вернуться к точке доступа. Это делается так:
- Перезагружается устройство.
- На пару секунд включается, а потом сразу же выключается раздел «Только 2G сети».
После этих действий интернет должен заработать. Подобные неполадки чаще всего случаются у жителей регионов, у которых ограниченная зона покрытия.
Настройка беспроводного подключения
Если вы подключаете роутер Yota без проводов, нужно провести настройки Wi-Fi. Процесс не сложный, достаточно выполнить несколько действий:
В настройках устройства среди вкладок в верхней стороне экрана выберите конфигурацию Wi-Fi. Появится возможность ввести название сети SSID, чтобы в будущем ее можно было удобнее распознавать.
- Здесь же можно скрыть название сети, если важна безопасность. В таком случае, с других устройств SSID нужно будет прописывать вручную.
- В этом же разделе можно задать или отключить подключение к Wi-Fi через пароль.
- По умолчанию здесь выключена опция «Спящий режим». Ее не стоит активировать, поскольку периодически устройство будет переходить в режим ожидания, и сеть будет отключаться.
- Если нажать кнопку «Сохранить», в программе будут сохранены все изменения. Однако, чтобы они вступили в силу, потребуется перезапустить маршрутизатор.
Как создать точку доступа APN (internet.yota) в ручном режиме
Если по каким-либо причинам авторизация не произошла и настройки в автоматическом режиме не пришли, то потребуется попытка самостоятельно создать точку доступа APN. Сим-карты нового оператора имеют отличительную особенность от других: для каждого устройства (телефона, модема, планшета) приобретается отдельная определенная карта, предназначенная только для одного гаджета.
На телефоне
На телефоне оснащенной операционной системой Android требуется зайти «Настройки», далее «Еще», после выбираем «Мобильные сети», затем «Точки доступа APN» и «Создать/изменить точку доступа». В поле «Имя» требуется прописать «Yota», поле «APN-адрес» – internet.yota. После сохранения измененных настроек должна произойти авторизация сети, о чем сообщит появившееся название оператора в верхней части экрана.
Для Android под управлением мобильной версии Windows XP SP3 требуется зайти: «Настройки – Точка доступа – Добавить точку доступа». На поле «APN-адрес» прописывается «internet.yota». Сохранив настройки, требуется подождать некоторое время, необходимое для авторизации сети. После успешной авторизации на экране появится название сети сотового оператора (появится уровень сигнала сети, так называемая антенна).
На планшете
Когда вы планируете использовать Йота для передачи данных – серфинг в интернете, просмотр видео и т.д. – то в качестве устройства для перечисленных действий, удобнее будет использовать планшет. На этих гаджетах под управлением операционных систем Android и Windows Phone операции по самостоятельной настройке точки доступа происходят аналогично действиям для телефонов. Не забудьте установить приложение Yota для настройки подходящего для вас баланса между скоростью доступа и стоимостью.
На устройствах с операционной системой iOS
В случае, если вы предпочитаете пользоваться гаджетами от компании Apple и используете операционную систему Mac OS, настройка происходит аналогично с уже представленными. Установив карточку в устройство, включите его: после включения, должна произойти автоматическая авторизация сотовой сети. Если же этого не произошло, то требуется зайти: меню «Настройки», там выбрать «Сотовая связь», далее «Сотовые данные». Во вкладке APN прописываете для поля APN – internet.yota. Остальные поля не заполняются. С сохраненными настройками авторизация становится активной.
На компьютере
Для того чтобы активировать на компьютере сим-карту, используемую в модеме, требуется подключить модем к USB-порту. Операционная система Linux автоматически определит устройство и установит для него более подходящие драйвера (они сохранены на самом гаджете, установочный диск не требуется). После этого произойдет автоматическая регистрация в сети. По окончанию установки оборудования, требуется с помощью любого из браузеров зайти на произвольный сайт, что автоматически приведет к перенаправлению на сайт сервисную страницу создания учетной записи Yota.
После несложной с подсказками регистрации профиля на сайте вы получите доступ к личному кабинету, где можно менять свои логин, пароль, устанавливать настройки для тарифных планов: выбирать более подходящую скорость работы в сети интернет. Еще одним преимуществом данного способа является возможность изменять условия подключения в любой момент. Использование роутеров позволит сделать подключение сразу нескольких пользователей.

Подключение интернета от компании йота
Подключение интернета в основном осуществляется в автоматическом режиме. Значок на экране информирует о том, что идет обмен данными. Но, иногда настройку apn yota нужно производить вручную, воспользовавшись данными, которые высылает провайдер каждому новому абоненту при активации сим-карты. Если СМС-ка от оператора по какой-то причине не пришла или затерялась в папке «Спам», надо позвонить в службу поддержки и попросить выслать настройки повторно. Полученные данные нужно будет сохранить после открытия сообщения.
После подключения к сети следует запустить специальное приложение от йота (без него начать пользоваться всемирной паутиной не удастся), заранее скачанное на смартфон или планшет. Остается только выбрать подходящий тариф и подключить его.
Настройка и установка сети вручную
Если вы включаете мобильный интернет, а его нет, при этом вы уверены, что деньги на счете есть – то можно проверить детальные настройки и попробовать изменить их. Вообще настройки должны прилетать по воздуху автоматически, но бывают и некоторые сбои. Все конфигурации я буду показывать на примере смартфонов с операционной системой Android.
- Чтобы подключить интернет в телефоне зайдите в дополнительное меню и перейдите в «Настройки».
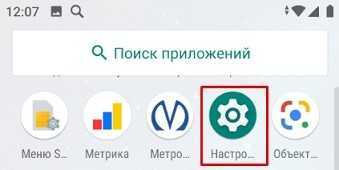
- Заходим в раздел «Сеть и Интернет».
- «Мобильная сеть» (пункт может называться как «Мобильный интернет»).
- Ещё раз проверьте, чтобы интернет был включен – бегунок переведен в состояние «Вкл». Открываем «Расширенные настройки».
- Убедитесь, что в строке «Предпочтительный тип сети» стоит сеть «4G». В строке «Сеть» должен быть включен режим «Автоматического выбора сети». Чтобы посмотреть настройки подключения к мобильной сети, нажимаем на «Точку доступа (APN)».
- В зависимости от сети вы должны увидеть два параметра «internet» и «mms». Нас интересует именно первый вариант. При сбоях первого параметра может и не быть, тогда его нужно создать, нажав на «плюсик».
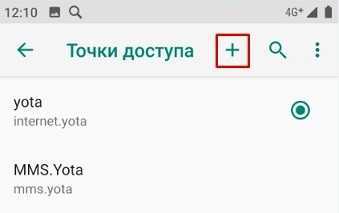
Далее вам нужно просто посмотреть параметры, которые нужно ввести вручную. Если какой-то пункт не указан, то оставляйте поле со значением по умолчанию – не заполненным.
- Имя: mts
- Точка доступа: mts
- Имя пользователя: mts
- Пароль: mts
- MCC: 257
- MNC: 02
- Тип аутентификации (способ проверки): POP (PAP или CHAP)
- Тип APN (Тип точки доступа): default
- Имя: tele 2 internet
- Точка доступа: tele2.ru
- Тип аутентификации (способ проверки): нет
- Тип APN (Тип точки доступа): default,supl
- Имя: beeline internet
- Точка доступа: internet.beeline.ru
- Имя пользователя: beeline
- Тип аутентификации (способ проверки): POP
- Тип APN (Тип точки доступа): default
- Имя: megafon
- Точка доступа: internet
- Имя пользователя: gdata
- Пароль: gdata
- MCC: 255
- MNC: 02
- Тип APN (Тип точки доступа): default
- Имя: yota
- Точка доступа: yota
- MCC: 250
- MNC: 11
- Тип APN (Тип точки доступа): default,supl
После ввода всех настроек, нужно обязательно «Сохранить» подключение. Для этого в правом верхнем углу экрана нажмите на «три точки». Вы можете и удалить это подключение, выбрав его из списка, и нажав «Удалить».
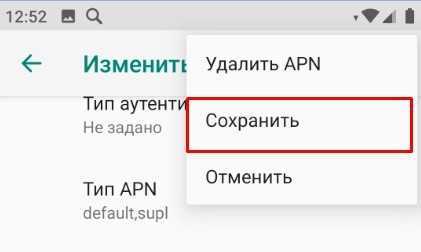
Напомню, что Wi-Fi – это всего лишь беспроводная сеть с возможностью использовать ваш домашний интернет с помощью роутера. Настройка интернета в телефоне не делается, и вы всего лишь можете подключиться к беспроводной сети. Чтобы попасть внутрь настроек, нужно проделать примерно те же самые начальные шаги.
- Найдите раздел «Настройки» со значком шестеренки. Опять заходим в раздел «Сеть и Интернет». Вот тут уже нужно зайти в «Wi-Fi». Если вы ранее уже были подключены к вашей домашней беспроводной сети, то можете просто попробовать включить бегунок и проверить подключение.
- Теперь вам нужно включить сам модуль. После этого вы увидите все ближайшие сети. Нажмите на свою.
- Останется ввести пароль и нажать «Подключить».
Если интернета на телефоне все равно нет, то можно проверить его на другом устройстве. Если его не будет и там, то тут может быть два варианта:
- На балансе нет денег.
- У провайдера возникли какие-то технические неполадки, и стоит позвонить ему для выяснения более точных причин.
- Если вы только приобрели роутер, установили его, то его нужно настроить.




























