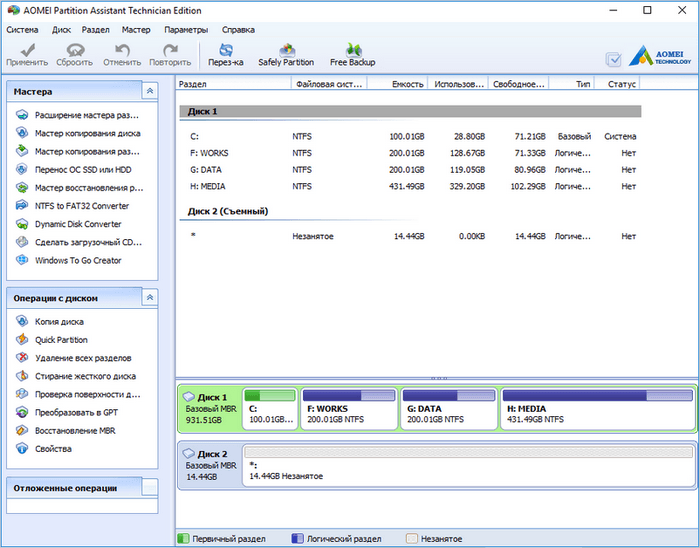Шаг 3. Создание раздела жёсткого диска из нераспределённого пространства
Для того, чтобы наше нераспределённое пространство превратить в полноценный раздел жёсткого диска, нужно нажать на надписи «Не распределена» правой клавишей мыши и выбрать пункт «Создать простой том».
Откроется «Мастер создания простого тома». Нажимаем в нём кнопку «Далее». Появляется окно, в котором мы можем указать размер нашего тома (раздела жёсткого диска). Здесь мы можем ничего не менять и нажать далее.
Менять можно в том случае, если мы хотим из освобождённого нераспределённого пространства, например, создать два новых раздела.
После этого у нас появляется возможность выбрать для своего раздела жёсткого диска латинскую букву, которой он будет обозначаться. у меня уже есть два диска C и D, третий я назову F. Выбираем и нажимаем «Далее».
На следующем этапе нам будет предложено отформатировать наш новый раздел. Я здесь всё оставляю по умолчанию.
После этого ждём «Готово».
Затем ещё несколько секунд или минут наш раздел форматируется и всё. Новый раздел жёсткого диска в Windows 10 создан.
Как видите я хотел создать раздел ровно на 50Гб, но у меня получилось 49,9 гигабайт. Небольшое количество сжатого пространства было забрано Windows на системные нужды.
Теперь на этот раздел, например, можно установить Windows 10 рядом с Windows 7.
Если вам по каким-то причинам понадобится обратно объединить разделы жёсткого диска в Windows 10, то на эту тему у меня тоже есть статья с пошаговой инструкцией и картинками: Как объединить разделы жёсткого диска в Windows 10.
P.S.: К сожалению вышеуказанный способ в некоторых, довольно немногочисленных случаях вызывает у пользователей Windows 10 определённые затруднения. Масштаб возникающих проблем мне стал ясен благодаря комментариям, расположенным ниже на этой странице. По всей видимости, иногда операционная система от Microsoft «перестраховывается» и не позволяет отделить от существующего раздела жёсткого диска необходимое нам свободное пространство. В некоторых случаях разделить том на два и вовсе не получается из-за якобы нехватки места. Также встроенная в ОС утилита «Управление дисками» иногда может не позволять объединить некоторые разделы одного винчестера. Именно для решения этих проблем я стал искать другой вариант, позволяющий управлять жёстким диском в Windows 10 с помощью сторонних, но максимально надёжных и безопасных разработок. Нашёл. Для тех, кто столкнулся с такими проблемами я написал статью «Бесплатная программа для деления жёсткого диска на разделы и объединения томов в Windows 10».
Как разделить диск на два с помощью программ
Если вы не хотите искать никакой Мастер настройки и вам важно, чтобы процесс был одновременно простым и надежным, то альтернативный вариант – разделение диска на два с помощью программ, это ваш вариант. В 2019 году самые популярные утилиты:
- Acronis Disk Suite;
- Paragon Partition Manager Professional;
- AOMEI Partition Assistant Technician Edition.
Вы можете выбрать любой вариант, мы же далее рассмотрим процесс на примере самого популярного решения: Acronis Disk Suite.
Как разделить диск на два с помощью Acronis Disk Director
Всё максимально просто, и для начала, вам нужно скачать Acronis Disk Director. Это платная программа, поэтому вам может потребоваться покупка лицензии, если демоверсии вам окажется недостаточно. Далее, вам необходимо запустить софт и вы увидите на главном экране нужный вам пункт «Изменить размер тома»:
В этом окне вам необходимо выбрать именно тот диск или раздел, который вы хотите разбить на два. Не смущайтесь, что речь идет про изменение размера, так как из изменения как раз складываются те гигабайты памяти, которые вы будете использовать для нового раздела.
После клика на нужный диск, вам нужно уменьшить его размер, как например ниже, на нашем примере – оставляем 145 Гб:
Вы увидите, сколько остается пространства незанятым, в этом случае – 153 Гб. Когда вы найдете нужную пропорцию, нажимайте на кнопку «Ок»
Обратите внимание, что пропорция может быть любой, но размер вашего исходного диска не может быть меньше, чем имеющаяся на нем информация в настоящий момент
Далее, после того как вы подтвердите новый объем диска, вернитесь в главное окно, и вы увидите, что появилось «незанятое пространство». Здесь вам остается буквально несколько кликов – нужно выбрать это пространство и нажать «Создать том».
Далее вам необходимо следовать советам и инструкции из мастера создания тома, который в Acronis Disk Director во многом похож на стандартного мастера Windows. Если у вас нет специальных пожеланий, достаточно кликать постоянно на кнопку «Далее».
Тут же вы также можете задать и новую букву для диска, если стандартная вас не устраивает. Правила такие же, как и в настройке в самой ОС – буква не может совпадать с уже используемой буквой в системе.
После всех процедур, осмотрите – соответствует ли структура вашего ПК тому, что вы хотели. И если да, то вам необходимо применить ожидающие правки. Это можно сделать в пару кликов в верхней части программы:
Кликнув на эту кнопку, вы увидите список тех правок, которые нуждаются в применении:
Если вас всё устраивает, соглашайтесь и завершайте процесс. После этого вы увидите уже в «Моем компьютере» или «Проводнике», то на вашем ПК появился новый раздел.
По нашему опыту, Acronis Disk Director – это лучшая программа, чтобы разделить один диск на два тома. Но у этой программы есть и достойный аналог, считающийся многими конкурентом данного продукта — Paragon Partition Manager.
Как разбить жесткий диск на два тома в Paragon Partition Manager
Paragon Partition Manager – универсальная утилита для работы с жесткими дисками как старого формата – HDD, так и новыми SSD дисками. Мы разберем на примере 12-ой версии, но если у вас более старая или новая версия, то логика в них во всех старая и вы можете по точно такой же схеме разделить диск на 2.
Вам нужно выбрать в главном окне пункт «Создание раздела»:
И далее буквально шаг за шагом следовать инструкции программы, которая, если вы установили русскую версию, будет на русском:
Перед вами откроется список всех доступных дисков, где вам нужно выбрать тот, что вы хотите на своем Windows компьютере разделить на два. Для примера возьмем диск H:
Далее процесс прост – передвиньте ползунок внизу на тот объем, который будет соответствовать новому тому. Например, новый том может быть 154 Гигабайта, как в нашем примере:
После того, как вы зададите параметры, проверьте все ещё раз и подтвердите системе, что всё правильно, и далее система вас ещё раз спросит о вашем решении и проведет физические изменения:
Далее системе поребуется от 5 до 20 минут (зависит от скорости работы вашего диска) на изменение объема, в процессе вы будете видеть все этапы:
Разделы: какие и сколько нужны?
Собственно, никаких ограничений здесь нет. Разве что с точки зрения здравого смысла. Многое зависит от объема вашего диска. Например, террабайтник не стоит делить больше, чем на 2 раздела. Диски от 2 Тбайт можно «порезать» и на 3
Важно лишь понять, для чего они будут служить. Вот один из возможных вариантов деления.
- Системный (от 500 Гбайт) — для работы системы и софта;
- Основной — для хранения файлов, документов;
- Медиа — для хранения фильмов, фотографий, видео;
- Игры — тут без комментариев.
Слишком много разделов тоже плохо — скорее всего, они будут маленькими и быстро начнут переполняться.
Разметка жесткого диска
Приветствую дорогие читатели,
сегодня поделюсь с Вами способом простого и продуманного хранения файлов, который не раз выручал меня в различных ситуациях.
Основа данного способа заключается в разделении системных и медиа файлов, что способствует быстрому и легкому восстановлению последних в случае различных неприятных неожиданностей (вирусы, случайное удаление системных файлов, кривые обновления), которые временами случаются с операционной системой, приводя к невозможности ее работы.
При таком подходе в случае неожиданного краша системы, мы не потеряем свои данные. После переустановки ОС нам достаточно будет восстановить свой софт с раздела или диска с вашими данными и спокойно продолжить работу.
Что для этого нужно?
Для применения вышеописанного подхода работы с даными ничего лишнего нам не потребуется. Можем обойтись даже одним диском, но всеже я бы рекомендовал Вам не скупиться и купить еще один несильно скоростной, но объемный диск в качестве файлохранилища. Если у Вас уже установлено два жестких диска на компьютере, вы можете переоборудовать больший из них под файлохранилище и не заморачиваться с выбором нового жесткого диска. Для наших целей нам идеально подойдет диск с параметрами: 5200 оборотов шпинделя в секунду и объемом от 1 террабайта. На нем мы будем хранить нашу музыку, фильмы, различную документацию, программы и игры в неустановленном виде.
Если же вы по какой-то причине не можете установить на свой компьютер дополнительный жесткий диск, вполне достаточно будет разбить уже установленный на 2 раздела по томуже принципу. Один раздел отведем под ОС, другой под файлохранилище.
Как следует размечать новый раздел?
Сразу хочу заметить, что системный раздел у нас уже есть и занимает он по-умолчанию все пространство жесткого диска, следовательно нам остается только создать еще один раздел под файлохранилище.
Размечать новые разделы на жестком диске можно только при наличии на нем своодного места. Максимальный обьем нового раздела — объем свободного места на диске за вычетом объема служебной информации, которая информирует систему о наличии нового раздела. Отсюда принцип — чем больше места на диске вы освободите, тем больший по объему раздел сможете создать под файлохранилище. В целях быстрого освобождения места под новый раздел, можете временно перенести информацию с диска на другой носитель, а потом снова вернуть ее на диск, но уже на нужный нам раздел после разметки.
Размечаем новый раздел
Теперь давайте рассмотрим как с помощью стандартного средства windows можно разметить диск на разделы. Для этого перейдем в пункт меню «Управление» нашего компьютера:
далее к запоминающим устройствам (нашим дискам):
и к меню управления ими:
теперь выберем наш системный раздил и применим к нему опцию «Сжать том»:
В результате увидим перед собой подробное меню сжатия тома, где нам нужно выбрать количество доступного нам свободного места, которое мы хотим отвести под новый несистемный раздел:
В графе «Доступное для сжатия пространство» мы видим общее количество свободного места на нашем диске в мегабайтах, которое мы можем использовать для разметки нового раздела. В графе «Размер сжимаемого пространства» мы уже конкретно задаем сколько свободных мегабайт мы будем использовать под новый раздел из свободного места. Графы «Общий размер до сжатия» и «Общий размер после сжатия» показывают сколько мегабайт у нас занимал системный раздел, который мы сейчас размечаем на 2, перед разметкой и сколько будет занимать после нее.
После того как вы зададите размер сжимаемого пространста и нажмете кнопку «Далее», произойдет процесс деления диска на разделы. В результате вы увидите, что у вас на диске появилось свободное нераспределенное пространство, которое мы в дальнейшем будем использовать для разметки нового раздела:
Теперь нам остается только отформатировать свободное пространство в нужную нам файловую систему (для Windows это чаще всего NTFS) и приписать новому разделу букву, под которой он будет отображаться в окошке «Мой компьютер». Для этого создадим на неразмеченном пространстве новый том:
Затем выберем для него все доступное место (если мы хотим создать только один раздел) :
зададим желаемую букву:
При этом можете задать в метке тома произвольное название для нового раздела. Оно будет отображаться рядом с выбранной для раздела буквой. Кликнем «Далее», подождем пока новый раздел отформатируется в нужную файловую систему и вуаля. Теперь у Вас 2 раздела на диске. Можете пройти в окошко моего компьютера и убедиться, что это так:
Как разделить винчестер на две части без потери данных?
Если нужно быстро создать или перераспределить тома, то на мой взгляд лучше воспользоваться специально созданными для этого программами. Одна из моих любимых — Acronis. Это мощный инструмент для работы с дисками, я им пользуюсь постоянно. Входит эта программа в состав многих «аварийных флешек», например вот в этот набор .
Запускаем наш Acronis Disk Director. Программа отобразит все подключенные диски и имеющиеся на них разделы. В данном случае у нас подключен новый жесткий диск и он не инициализирован.
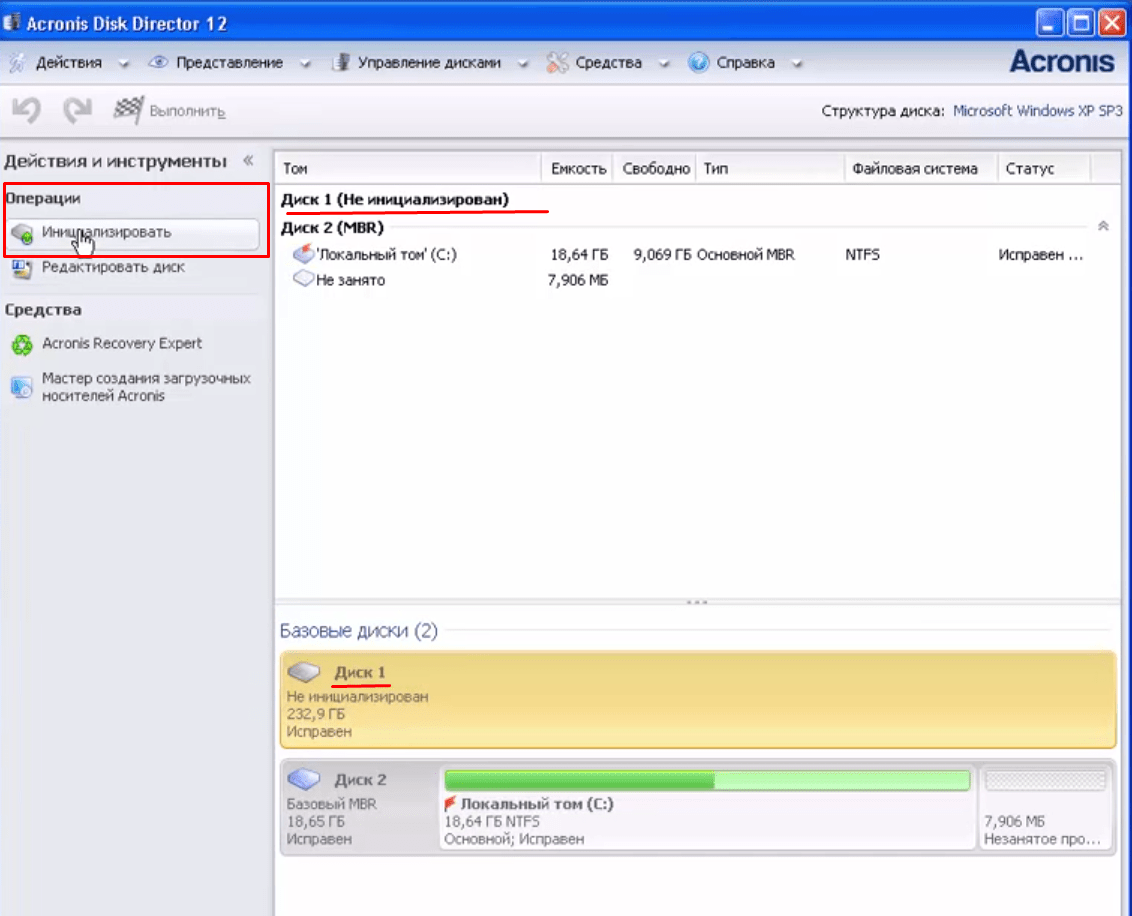
Чтобы инициализировать диск нажимаем соответствующую кнопку…
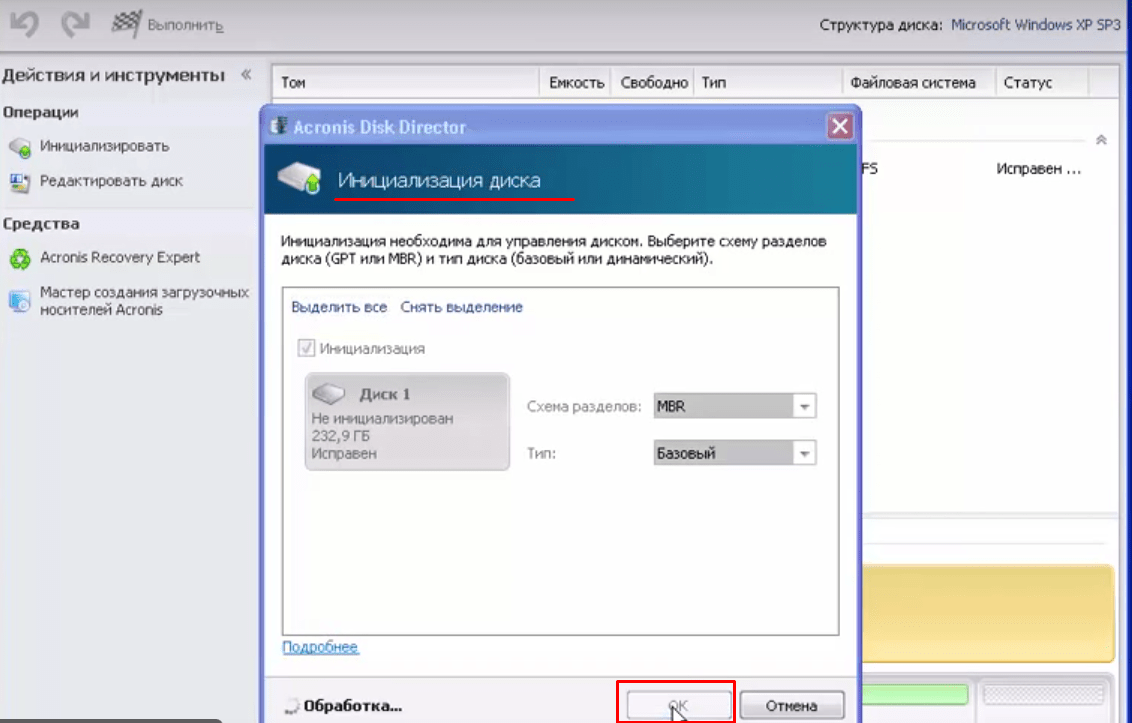
Учитывайте стили разметки при создании разделов. В данном примере схема классическая — MBR. Если у вас уже подключены диски в GPT стиле, то новые диски тоже должны быть в стиле GPT
Для принятия изменений нажимаем»Применить ожидающие операции».
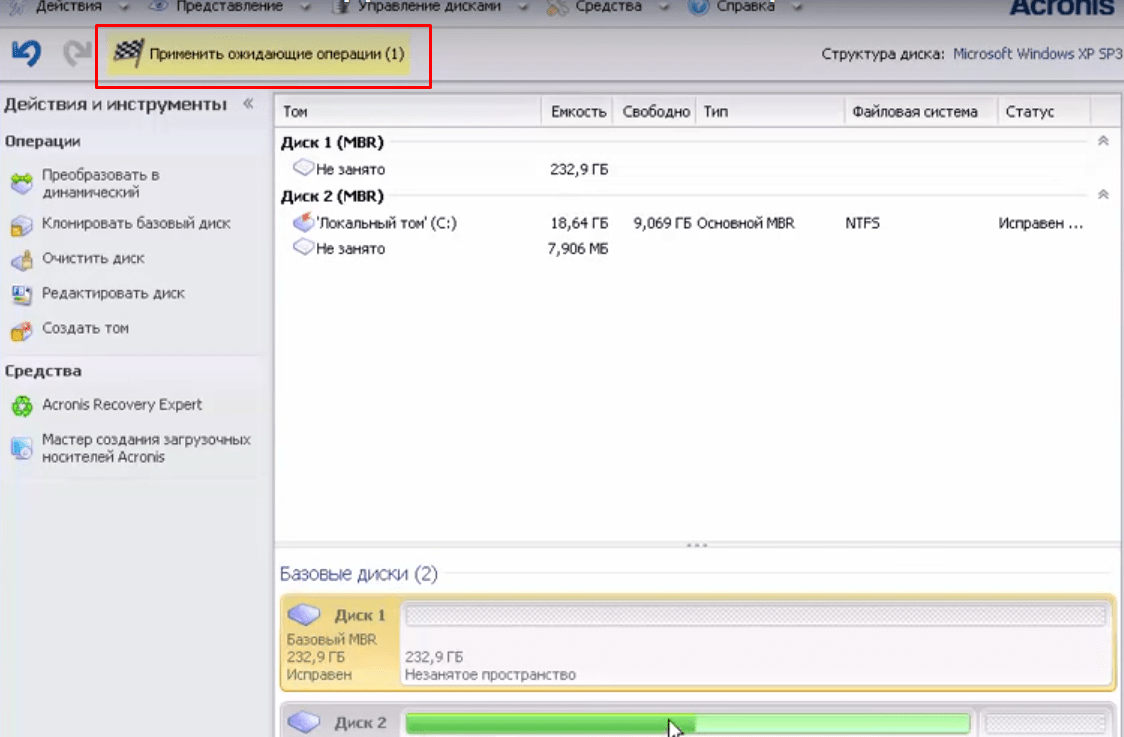
Теперь можно приступать непосредственно к созданию томов. Нажимаем появившуюся ссылку «Создать том
«:
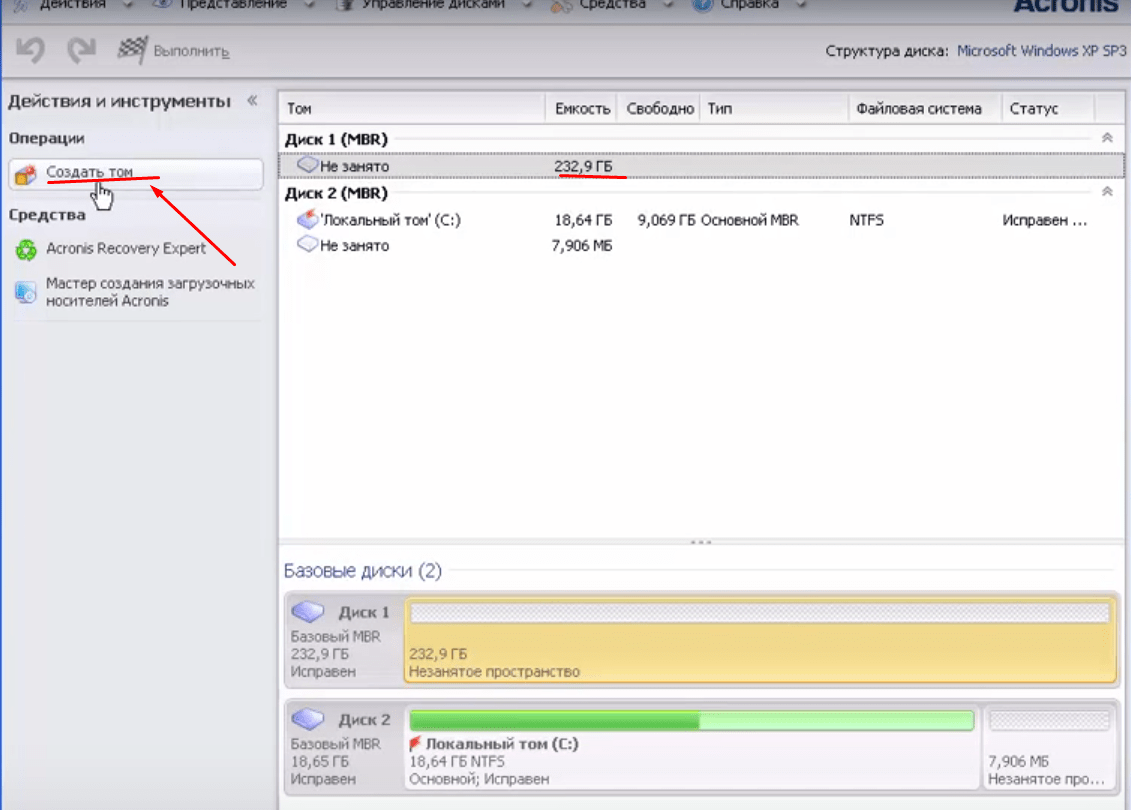
У нас том будет базовым, логическим, для хранения данных. Поэтому нам нужно определить его размер, файловую систему, выбрать букву диска и метку (например, я метку логического диска ставлю DATA а системного Sys).
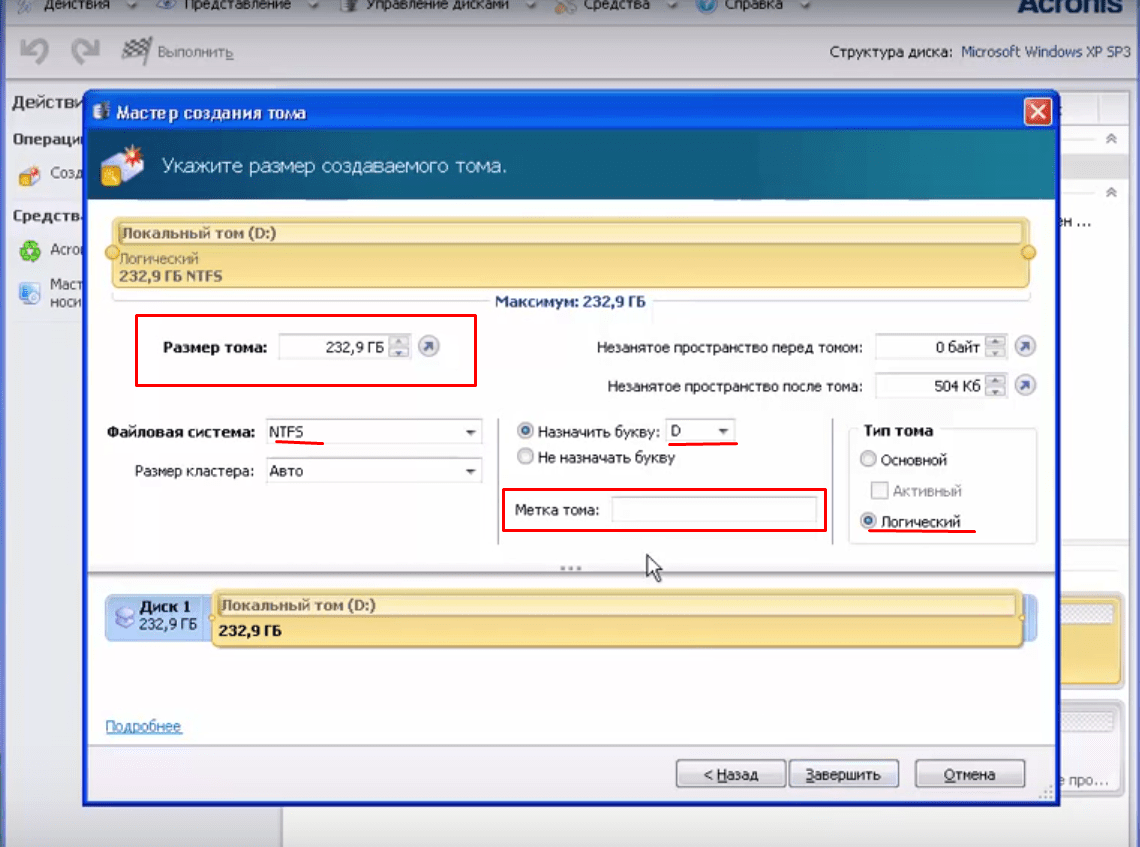
После нажимаем «Завершить», а потом снова «Применить ожидающие операции». Посмотрите, как выглядит на видео создание основного и логического разделов жесткого диска:
Acronis позволяет изменять размеры существующих томов без потери данных за счет свободного места соседних разделов. Будьте внимательны! Если у Вас диск до отказа заполнен данными, то создать том на нем том получиться только после того, как вы удалите с него часть данных, то есть появится свободное место.
Редактирование разделов отнимет большее время, потому что операция идет с сохранением данных. Более подробное видео о том как разделить диск без потери данных смотрим ниже.
Создаем разделы жесткого диска при установке Windows 10
Самый очевидный и простой способ разбить винчестер на отдельные тома — это при установке Windows. Если вы решили переустановить систему, тогда читайте эту главу. Когда вы ставите систему с нуля здесь все очень просто. После загрузки с установочного диска () мастер установки доходит до того момента, когда можно создавать новые, удалять существующие разделы. Все что требуется это указать размер в мегабайтах:
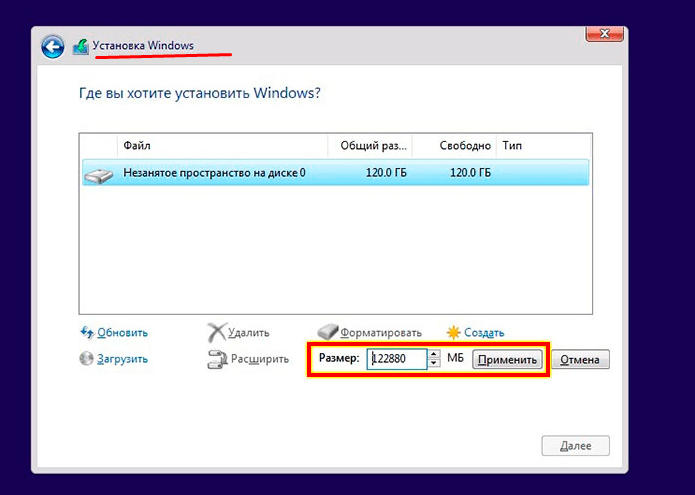
На фото пример — когда диск не размечен, на нем еще нет даже системного раздела. В поле «Размер» указано максимальное значение для данного диска, то есть это и есть тот самый классический пример, о котором уже упоминалось.
Итак, когда мы решаем, где устанавливать Windows, мы должны сначала создать раздел (системный) к примеру размером 250 Гб:
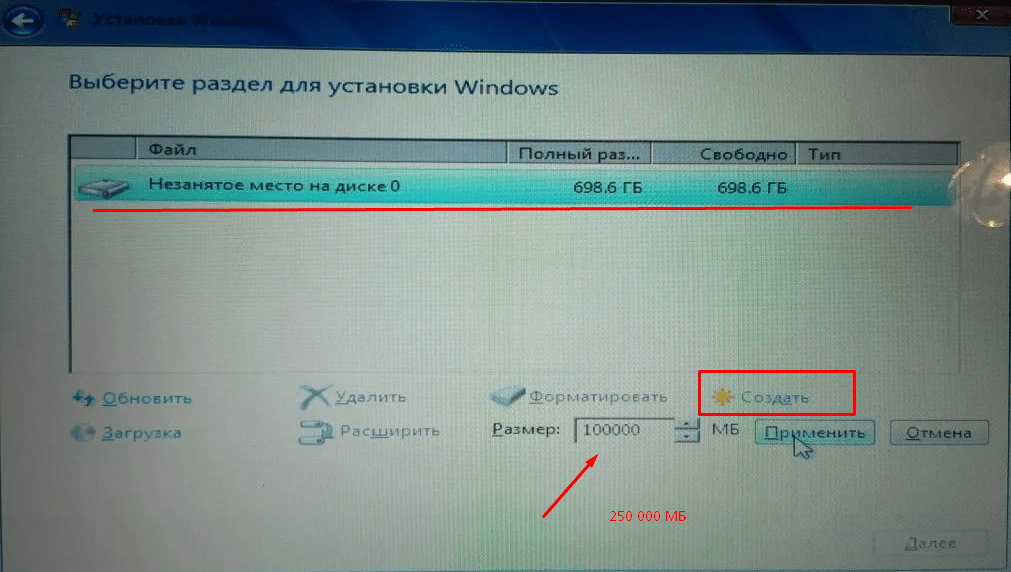
В нашем случае диск еще не размечен, поэтому система оповестит еще и о создании дополнительных загрузочных разделов:
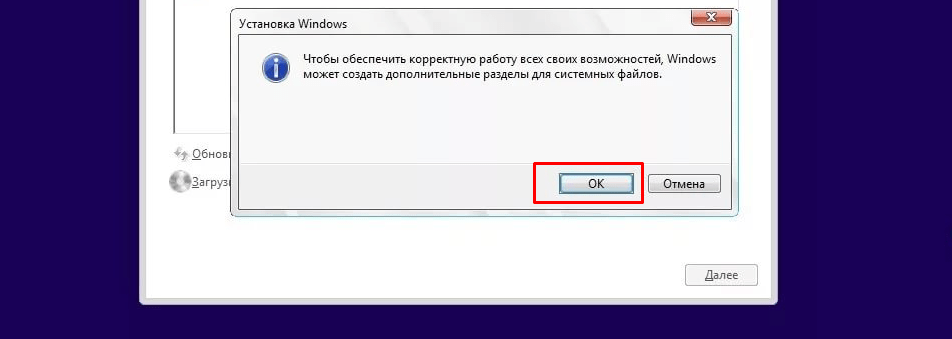
После того, как системный раздел создан, у нас осталось на диске еще незанятое пространство, за счет которого мы здесь же и создадим другой логический том:
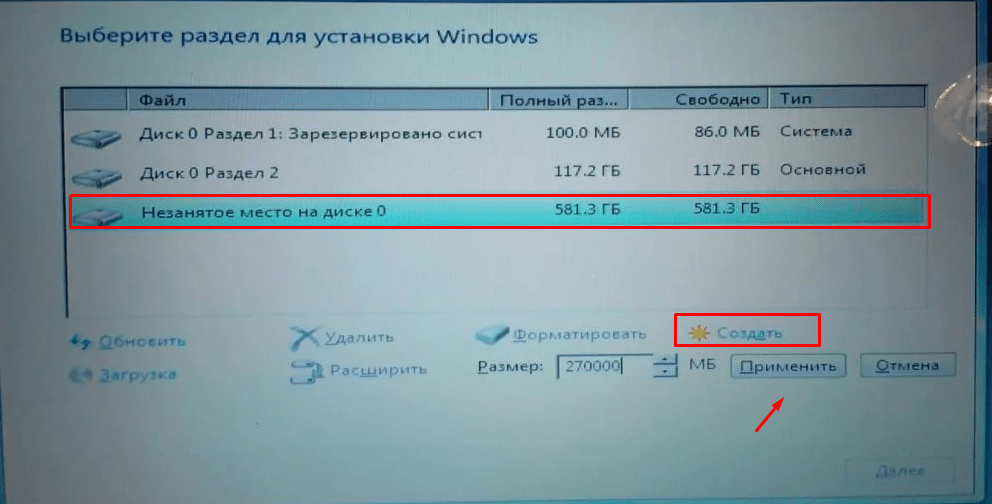
При желании можно удалить все существующие разделы с диска и создать их по новый. Делается это для того чтобы быстро удалить с диска всю информацию, так же при повреждении таблицы разделов (при установке в таких случаях система оповещает, что установка в данные разделы невозможна):
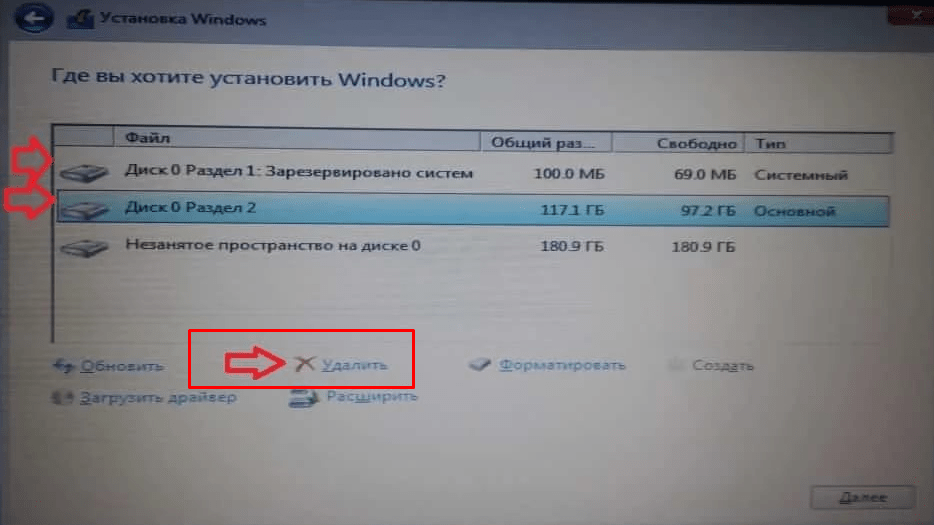
Вот так просто и быстро все это делается при установке. Но при таком способе все данные на диске уничтожаются. А можно создавать, редактировать существующие разделы и без потери данных. Читаем об этом ниже.
Разделение во время установки
Ничего сложного в этом нет. Следуйте представленным инструкциям:
- Вставьте загрузочную флешку и перезагрузите персональный компьютер.
- После звукового сигнала БИОС необходимо вызвать Boot Menu. Как правило, это делается с помощью клавиши F10.
- В открывшемся меню требуется выбрать ваш съемный носитель.
- Нажмите любую клавишу, чтоб запустить установщик Виндовс.
- Выберите язык интерфейса и начните процесс инсталляции.
- Далее пользователям необходимо выбрать полную установку.
- Все необходимые вам действия совершаются на шаге «Выберите раздел». Сначала вам нужно выбрать носитель из списка.
- Далее нужно кликнуть по гиперссылке «Настройка диска».
- Выберите пункт «Удалить».
- Выберите образовавшееся «Незанятое место» и щелкните по значку «Создать».
- Укажите необходимый размер раздела.
- Повторите операцию для оставшегося незанятого места.
Таким образом, у вас получилось разбить винчестер на два раздела на новом диске. Объем следует выбирать исходя из ваших потребностей. Если вы хотите хранить здесь только системные файлы Windows и ничего более – можно обойтись и 50 гигабайтами. Если вы собираетесь устанавливать сюда браузеры и прочие программы, организовывать файл подкачки, сохранять кэшируемую информацию – лучше задавать объемы побольше.
Как объединить разделы диска без потери данных
Существует множество бесплатных (и платных тоже) программ для работы с разделами жесткого диска. Среди тех, что доступны бесплатно, можно выделить Aomei Partition Assistant Standard и MiniTool Partition Wizard Free. Здесь рассмотрим использование первой из них.
Примечания: для объединения разделов, как и в предыдущем случае, они должны располагаться «подряд», без промежуточных разделов, также на них должна быть одна файловая система, например, NTFS. Слияние разделов программой выполняется после перезагрузки в среде PreOS или Windows PE — для того, чтобы компьютер смог загрузиться для выполнения операции, потребуется отключить безопасную загрузку в БИОС, если она включена (см. Как отключить Secure Boot).
Запустите Aomei Partition Assistant Standard и в главном окне программы нажмите правой кнопкой мыши по любому из двух объединяемых разделов. Выберите пункт меню «Слияние разделов».
Выберите разделы, которые нужно объединить, например, C и D
Обратите внимание, ниже в окне объединения разделов будет показано, какую букву будет иметь объединенный раздел (C), а также где вы найдете данные со второго раздела (C:d-привод в моем случае). Нажмите «Ок».
В главном окне программы нажмите «Применить» (кнопка вверху слева), а затем кнопку «Перейти»
Согласитесь с перезагрузкой (слияние разделов будет выполнено вне Windows после перезагрузки), а также снимите отметку «Enter into Windows PE mode to perform operation» — в нашем случае это не обязательно, и мы сможем сэкономить время (а вообще на эту тему, прежде чем приступать, посмотрите видео, там есть нюансы).
При перезагрузке, на черном экране с сообщением на английском о том, что сейчас будет запущена Aomei Partition Assistant Standard, не нажимайте никаких клавиш (это прервет процедуру).
Если после перезагрузки ничего не изменилось (и она прошла удивительно быстро), а разделы не были объединены, то проделайте то же самое, но без снятия отметки на 4-м шаге. При этом если вы столкнулись с черным экраном после входа в Windows на этом шаге, запустите диспетчер задач (Ctrl+Alt+Del), там выберите «Файл» — «Запустить новую задачу», и укажите путь к программе (файл PartAssist.exe в папке с программой в Program Files или Program Files x86). После перезагрузки нажмите «Да», а после выполнения операции — Restart Now.
В результате, после выполнения процедуры, вы получите объединенные разделы на вашем диске с сохранением данных с обоих разделов.
Скачать Aomei Partition Assistant Standard можно с официального сайта https://www.disk-partition.com/free-partition-manager.html. Если использовать программу MiniTool Partition Wizard Free, весь процесс будет практически тем же самым.
Видео инструкция
Как видите, процедура объединения достаточно простая, если учитывать все нюансы, а с дисками нет никаких проблем. Надеюсь, справитесь, а сложностей не возникнет.

Как объединить логические жесткие диски в Windows 7 без потери данных
Мы уже говорили с Вами о том, как важно иметь на компьютере несколько логических дисков (подробно описано статье «Как разделить жесткий диск в Windows 7 без потери данных»), тем не менее, иногда нужно соединить несколько логических дисков. Например, Вы купили новый винчестер, у Вас в системе появился новый жесткий диск, рано или поздно может потребоваться увеличение объёма уже имеющихся логических дисков
Это можно сделать путём удаления одного из логических дисков и присоединением освободившегося места к одному из логических дисков. Для этого:
- Сначала перенесите всю информацию с удаляемого диска в безопасное место (например, на другой диск).
- Щёлкните левой кнопкой мышки по кнопке «пуск», располагающейся в левом нижнем углу экрана.
- Справа найдите значок «Мой компьютер»
- Щелкните по значку «Мой компьютер» правой кнопкой мышки и выберите команду управление.
- Найдите слева, в разделе «Запоминающие устройства» и выберите строчку «управление дисками».
- Щелкните правой кнопкой мышки по тому диску, который Вы хотите удалить, и выберите команду «Удалить том», затем «Да».
- После удаления у Вас появляется «нераспределённое место».
- Щелкните правой кнопкой мышки по диску, к которому Вы хотите присоединить «нераспределенное место», и выберите команду «Расширить том», нажмите «Далее».
- В появившемся меню можно выбрать размер «выделяемого пространства (мб)», если хотим использовать все место, жмем «Далее», затем «Готово».
Подробнее в видео ниже.
Программы для работы с дисками
Существует множество программ, которые могут помочь вам в оптимизации, очистке или в других действиях с вашими накопителями. Разберём возможности некоторых из них.
Программа для очистки диска CCleaner
Очистка диска включает в себя удаление временных файлов и установленных приложений по выбору пользователя. Хорошая программа по очистке может удалять кэш вашего браузера и временные файлы различных программ, проводить диагностику системы. И одной из лучших программ в этой области является CCleaner. Эта программа имеет следующие возможности:
- автоматизация очистки системы;
- полностью безвредная и безопасная очистка временных файлов, а также анализ повреждений реестра и его исправление;
- работа со всеми популярными браузерами.
Интерфейс программы прост и удобен, подойдёт для новичков, которые желают регулярно очищать свой компьютер от мусора. Кроме того, бесплатная версия программы не урезана в функциональности и имеет те же возможности, что и платная.
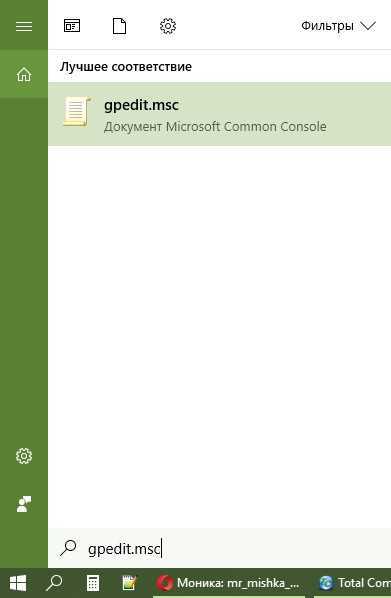 CCleaner — популярная программа для очистки дисков
CCleaner — популярная программа для очистки дисков
Видео: программа CCleaner и её основные функции
Программа для клонирования жёсткого диска EaseUS Disk Copy
Под клонированием в этом случае подразумевается перенос информации с одного диска на другой. Это может быть крайне полезно при переустановке системы. Программа EaseUS Disk Copy является отличным бесплатным решением для этой задачи. Она отличается:
- возможностью работать с любой операционной системой;
- поддержкой дисков объёмом до терабайта;
- высокой скоростью клонирования;
- простым интерфейсом для начинающих пользователей;
- поддержкой динамических дисков.
В целом она отлично справляется с задачей, для которой создана, и её единственным серьёзным минусом можно назвать отсутствие русского языка в программе.
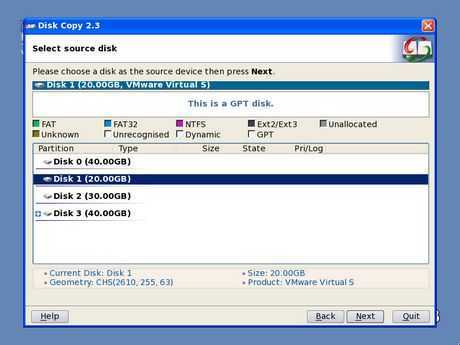 EaseUS Disk Copy — программа для клонирования дисков
EaseUS Disk Copy — программа для клонирования дисков
Восстановление разделов диска с помощью программы Starus Partition Recovery
В случае повреждения раздела жёсткого диска помочь может одна из специальных программ для восстановления — Starus Partition Recovery. Она хорошо справляется с этой задачей. Основные возможности этой программы:
- глубокое сканирование диска на предмет повреждений;
- восстановление разделов, которые были повреждены или удалены;
- восстановление информации на любом типе носителей;
- комплексный анализ диска.
Программа считается простой и эффективной в кругу пользователей.
 Starus Partition Recovery может восстановить повреждённые разделы вашего диска
Starus Partition Recovery может восстановить повреждённые разделы вашего диска
Программа для эмуляции дискового привода DAEMON Tools
Если вы собрались переустанавливать систему, вам не обойтись без гибкого инструмента для создания виртуальных дисков. Программа DAEMON Tools Lite или другая версия программы DAEMON Tools поможет вам создать установочный диск или сделать виртуальные диски. Также программа даёт возможность создания нескольких виртуальных приводов сразу и их одновременного использования.
Работать в этой программе просто, а ограничения бесплатной версии программы не слишком заметны.
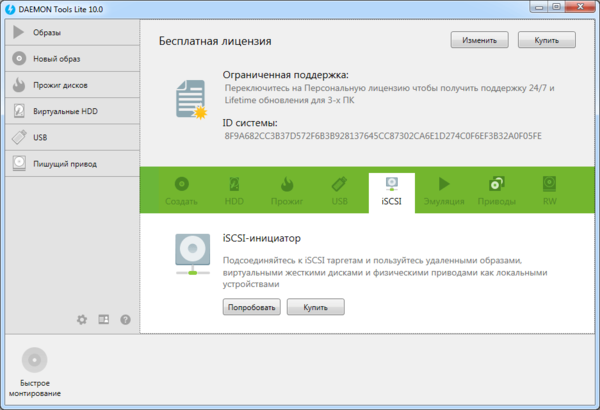 DAEMON Tools — программа для создания и использования виртуальных дисков
DAEMON Tools — программа для создания и использования виртуальных дисков
Видео: обзор программы DAEMON Tools Lite
Важно знать, как настроить свой жёсткий диск для эффективной работы. Процесс оптимизации диска не разовый и действия по улучшению его работы должны производиться время от времени на протяжении всего срока эксплуатации устройства
Теперь вы знаете, как легко и просто можно улучшить работу своего диска с операционной системой Windows 7.
Создание нового тома на свободном месте
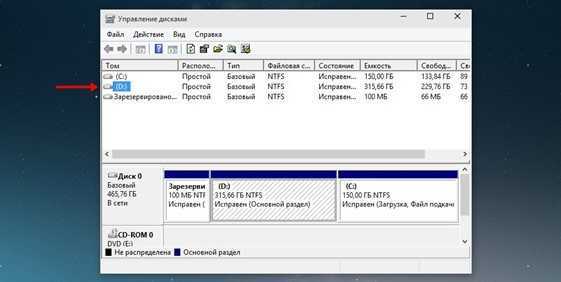
На скриншоте видно открытое окно программы и список из доступных для изменения разделов. Для создания нового необходимо кликнуть на иконке диска и в выпадающем списке выбрать пункт «Сжать том
». В нашем случае возможно лишь сжатие тома «диск D:» — на нем пространства больше, да и проделывать подобные манипуляции с системным разделом не рекомендуется.
Почему именно «Сжать том»? Пространство на диске имеет ограниченный характер, взять его «из воздуха» не получится. Так как у нас жесткий носитель полностью разделен между уже существующими дисками, это единственный вариант — разделить память для раздела. Иной способ предлагает воспользоваться свободным местом в неразмеченной области (она также отображается в данном списке), либо отформатировать один из разделов, удалить его и на образовавшейся неразмеченной области создать два новых, приемлемого для вас размера. Стоит заметить, что в последнем случае будут утеряны все данные, хранящиеся на этом томе, поэтому представленный на скриншоте способ в этом плане — наиболее удобный и быстрый.
После активирования пункта «Сжать том» откроется окно, в котором система попросит вас проявить терпение подождать несколько минут. По прошествии этого времени на экран будет выдана информация о максимальном объеме для нового тома — в нашем случае это чуть менее 77 Гб. Пользователю будет предложено самостоятельно выбрать размер нового раздела, который, будет лежать в пределах указанных ранее 77 Гб. Мы выбираем 51200 Мб — это ровно 50 Гб.
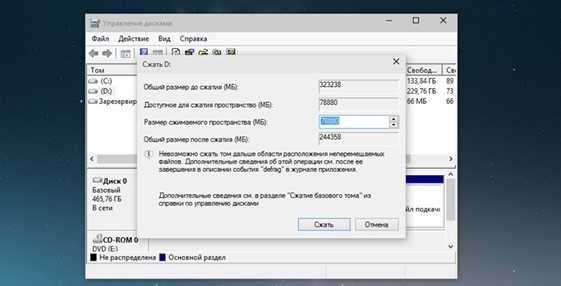
Пространство можно будет использовать для удобства каталогизации своих данных или для параллельной установки другой операционной системы.
После установки значения нажимаем кнопку «Сжать» и ждем. Время ожидания может варьироваться очень сильно — на SSD-дисках процесс займет считанные минуты, на более старых машинах — в пару-тройку раз дольше (так как жесткий накопитель значительно уступает по скорости работы). По завершению процесса вы увидите заметные улучшения на диаграмме снизу — среди синих полосок, обозначающих существующие диски, появится черная с меткой «Не распределено».
Шаг 1. Открываем встроенную утилиту «Управление дисками»
Для того, чтобы разделить жёсткий диск на несколько разделов, нужно открыть встроенную утилиту «Управления дисками». Есть два варианта, как это можно сделать. Вариант №1 подходит только для Windows 10, Вариант №2 — почти для всех предыдущих версий этой операционной системы.
В Windows 10 кликаем ПРАВОЙ клавишей мыши на меню «Пуск» и выбираем 7 пункт «Управление дисками».
Вариант №2
В поисковой строке меню «Пуск» набираем «Панель управления» (цифра 1), а затем открываем её кликом мыши (цифра 2).
В открывшемся окне выбираем и кликаем мышью на пункт «Система и безопасность».
Открывается новое окно. В нём идём вниз и в пункте «Администрирование» кликаем на подпункт «Создание и форматирование жёсткого диска».
Перед нами предстаёт собственно утилита «Управление дисками».
Разбиваем диск при установке или переустановке операционной системы
Как известно, Windows от «семёрки» и выше, позволяет провести необходимую нам процедуру в процессе инсталляции/переустановки самой операционной системы. От вас не потребуется никаких специфических знаний и опыта, главное – следовать указаниям мастера по установке. Как дойдёте до пункта управления дисками и указания системного раздела, сделайте следующее:
- Если винчестер не разбивался до этого, будет предложен один раздел. Если же делился – нужно удалить те разделы, объём которых требуется перераспределить;
- Нажмите кнопку «Настройка диска» для проведения последующих настроек томов;
- Появится клавиша «Удалить», позволяющая стереть ненужный раздел и расширить доступное для сжатия пространство (не забывайте, что эта функция удалит все ваши личные данные, которые хранил этот том);
- Создаём системный раздел на компьютере, для этого выберите «Создать»;
- Далее указываем размер пространства в МБ и жмём «Применить»;
- Появится окно с предложением выделить место для резервной области, нажмите ОК или Enter;
- Таким же образом вы сможете создавать нужное количество разделов;
- Остаётся выбрать раздел, на который будет установлена система Windows и нажать «Далее»;
- Теперь можно продолжать стандартную инсталляцию OS.
Видео по теме
Жесткий диск компьютера является средством хранения данных системы и пользователя в частности. Иногда, необходимо делить информацию по некоторым большим разделам, чтобы избежать путаницы. Рекомендуется устанавливать систему на один раздел, а файлы пользователя, программы и т.п. сохранять в другие. При покупке нового ПК, чаще всего, жёсткий диск не поделен на локальные диски (разделы), поэтому необходимо провести эту операцию самостоятельно. Рассмотрим, как правильно разбить жесткий диск на разделы. Для примера воспользуемся ОС Windows 7, которая отличается наибольшей стабильностью среди актуальных версий (Windows 8, 10).
Перед тем, как начать процесс разбиения диска на разделы, рекомендуем ознакомиться со следующими советами:
- Для ОС выделяйте не менее 50-60 ГБ свободного пространства, иначе нормальной работы системы вам не видать. Конечно, если у вас жёсткий диск и так 100-200 ГБ, то столько места слишком хлопотно выделять, но для систем, начиная с «семёрки», нужно достаточно памяти.
- Так же лучше позаботиться о пути сохранения файлов для браузера и торрент-клиента, лучше задать пути выгрузки файлов для них не на системном диске(по умолчанию), а на другом более ёмком разделе. Вы так же должны понимать, что содержание рабочего стола заберает простарнство на системном диске.
- Если у вас жесткий диск до 1 ТБ – делите на 3 раздела, если от 1 ТБ до 2 ТБ – делите на 4 раздела, более 4 ТБ – на 5 разделов. Объясняется это тем, что качая большие файлы на жёсткий диск, оптимальное разделение позволит правильно его записать.
- Не используйте полностью всю доступную память на жёстком диске. Необходимо оставить некоторое место «на запас», для восстановления повреждённых кластеров.
Если прислушаться к этим советам, можно один раз настроить разделение жёсткого диска и больше об этом не беспокоиться, пока не решите расширить память на компьютере.
Как разбить жесткий диск на разделы
Сейчас мы рассмотрим деление диска на два раздела. Это можно выполнить следующим способом:
- Идем в меню и выбираем «Пуск».
- Затем переходим в раздел «Компьютер».
- После чего кликаем на вкладку «Управление» и попадаем в подраздел, отвечающий именно за управление дисками.
Теперь перед нами откроется информация, характерная для подавляющего большинства новых устройств. Система покажет, что на компьютере находится только диск С. Кроме него, там еще будет System Reserved (резервный диск), но его трогать нельзя, так как он служит для хранения данных загрузки windows. Как видите, все достаточно понятно и сейчас мы переходим непосредственно к рассказу о том, как разбить новый жесткий диск на разделы.
Как разбить диск при помощи универсальной программы Acronis Disk Director?
Ещё одна хорошая утилита для управления компьютером и выполнения операций с HDD/SSD, в том числе предоставляющая простой способ разделения. В последних версиях софта была добавлена поддержка русскоязычной локализации, что станет приятным дополнением для начинающих юзеров.
После установки программы и её запуска, появится окно с предложением выбора режима работы. Рекомендуем использовать «Ручной режим», позволяющий проводить более тонкие настройки.
Пошаговая инструкция:
В главном меню приложения выберите раздел, который планируете разбивать, кликните правой кнопкой мышки по нему и нажмите «Разделить том»;
В поле «Размер» указываем требуемое пространство диска (размер будет вычтен из одного раздела, который делится на части), затем жмём ОК;
Для корректного окончания процедуры, важно нажать вверху окна управления дисками «Применить ожидающие операции»;
Начнётся процедура создания раздела, обязательно дождитесь её завершения;
Перезагрузите компьютер и проверяйте в проводнике Windows, появился ли новый раздел.
Выводы статьи
В некоторых ситуациях, пользователям нужно разбить жесткий диск на разделы в Windows 10, Windows 8, Windows 7. Необходимые работы по разделению диска на разделы можно выполнить с помощью системных средств Windows, стороннего программного обеспечения, или в процессе установки ОС на компьютер. В результате, на компьютере появится еще один раздел, кроме системного, предназначенный для хранения данных пользователя.
Похожие публикации:
- Как разделить диск в Windows 7
- Как добавить пункт в контекстное меню рабочего стола Windows
- Как открыть управление дисками в Windows — 10 способов
- Как отформатировать флешку в командной строке
- Убираем стрелки с ярлыков в Windows — 3 способа