192.168 0.1 Вход в роутер TP-Link
—>
Регистрация TP-Link ID делается так:
Важное замечание!
После привязки ID, вход в настройки роутера будет возможен только через TP-Link ID. Через локального администратора устройства по логину и паролю admin войти в систему больше нельзя.
Управление TP-Link ID со смартфона
Для удобного удаленного управления разработчики создали приложение TP-Link Tether. Через него можно:
-
посмотреть модели, которые поддерживают облачный сервис TP-Link;
-
управлять аккаунтом TP-Link ID и привязанными к нему сетевыми устройствами;
-
регистрировать в облаке новое устройство.
Приложение локализовано на Русский язык, поэтому проблем с добавлением и настройками в плане «непонимания» не будет.
Возможные ошибки при входе
Самые распространенные ошибки входа укажу в этом блоке.
Долгая загрузка страницы или надпись «не удается получить доступ к сайту».
Займитесь поиском неисправности в следующем:
- Неправильный IP-адрес роутера (самое распространенное).
- ПК с роутером не соединен патч-кордом.
- Коннекторы патч-корда плохо сидят в разъемах.
- Неисправен сам сетевой кабель (перебит).
- Роутер выключен или неисправен.
- На сетевую карту компьютера не установлены драйвера.
Начните с первого (что скорей всего и является причиной):
-
комбинацией клавиш Win+R
откройте строку и активируйте cmd - в командной строке выполните команду ipconfig
-
«Основной шлюз
» укажет настоящий адрес маршрутизатора, с которым соединен ноутбук или ПК.
Возможно, ваш роутер, предоставленный провайдером, был изменен им, или вами на 192.168.1.1, или какой-либо другой. Если айпишник не определился, ищите проблему в следующих упомянутых пунктах.
Неверно указан логин или пароль.
Есть две причины:
- Вы неверно вводите login и password из-за проблем с раскладкой клавиатуры.
- Он был изменен.
Если вы не привязывали TP-Link ID
(авторизация локального администратора), не удается войти через admin, а измененный логин и пароль не помните, выполните сброс настроек.
На корпусе маршрутизатора, зажмите на 7-10 секунд кнопку Reset (RST). Вы сбросите маршрутизатор до заводского состояния (поймете начало процесса по изменившейся индикации), тем самым вернув ему стандартные данные входа локального администратора (admin, admin). К сожалению, все остальные данные слетят тоже и их вновь придется настраивать.
Если вы привязывали TP-Link ID
(авторизация удаленного администратора), сделайте сброс пароля через форму «Forgot Password». При утере доступа к электронной почте придется откатить роутер до заводских настроек через кнопку Reset, чтобы вернуть доступ к личному кабинету.
Иногда, кнопка Reset утоплена в корпус, поэтому нажимать ее придется зубочисткой, иголкой или скрепкой.
Заключение
Вход в панель роутера TP-link выполняется просто по стандартным данным в том случае, если до этого не меняли логин и пароль входа. В противном случае надо использовать новые данные, а при их утере — сбрасывать настройки роутера TP-Link до заводских.
Порядок подключения устройства к сети, ПК или ноутбуку
Процедура настройки роутера не вызывает больших трудностей. При этом выполняется на 5-10 минут. Следует поочередно выполнить шаги следующей инструкции:
- Найдите оптимальное место для устройства. Кабель сети и питания не должен находиться под натяжкой или создавать юзеру проблемы при нажатии кнопок (WPS/Reset).
- Если у вас Wi-Fi-роутер со съемными антеннами, прикрутите их в положенные места.
- Включите блок питания в розетку, а конец провода вставьте в соответствующее гнездо. Убедитесь, что световой индикатор питания загорелся.
- Интернет-кабель вставляется в порт под названием WAN или Internet. Часто визуально его выделяют другим цветом.
- Соедините сетевым кабелем LAN-входы роутера и сетевой карты компьютера/ноутбука.
Модели с Wi-Fi можно настраивать «по воздуху». Это актуально в том случае, если у вас нет возможности подключить роутер к компьютеру через LAN. На этом манипуляции с проводами завершены. Далее процесс продолжается в веб-интерфейсе.
Перед включением
Основная функция маршрутизатора – создание локальной беспроводной сети, которая соединяет между собой компьютеры, ноутбуки и мобильные гаджеты в пределах дома/офиса. Вторая, не менее важная задача – подключение этой сети к интернету. Поэтому перед первым включением роутера желательно иметь под рукой настройки соединения с провайдером. Обычно они прописаны в договоре или в отдельной инструкции от провайдера. Если настроек нет, то при подключении нужно позвонить в техподдержку и попросить эти сведения.
Перед включением нужно взглянуть на нижнюю часть корпуса: в моделях TP-Link для настройки роутера нужны следующие сведения:
· IP-адрес: обычно 192.168.1.1
· Логин: admin
· Пароль: admin
Если значения в вашей модели отличаются, лучше заранее переписать или запомнить их.
Подключение роутера TP-Link
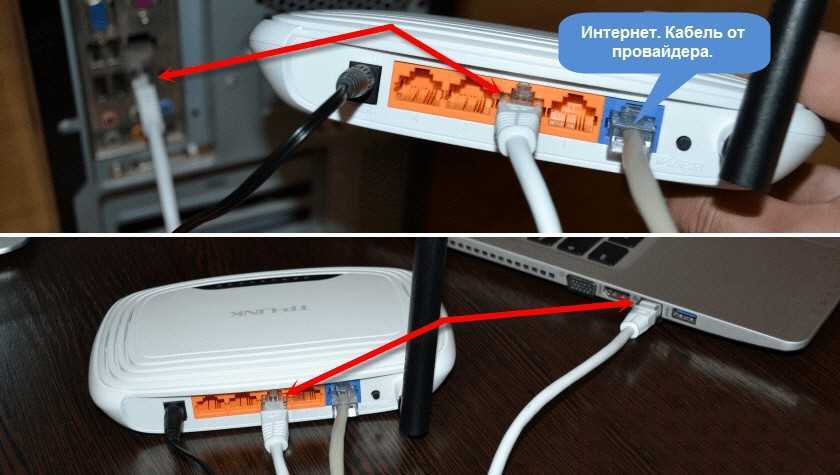
Можно попробовать делать настройку и с ПК, и с ноутбука, и с планшета или телефона. Другой вопрос в том, что вайфай сеть не всегда будет доступна, так что классикой является настройка по проводу. Но тут вся соль именно в подключении. Все остальные действия одинаковы. Так что предлагаю рассматривать далее подключение через ноутбук – там и Wi-Fi можно использовать, и провод.

Wi-Fi. Тоже нет ничего сложного. Ищем в сетях сеть с названием что-то вроде TP-Link с лучшим сигналом и подключаемся к ней «по воздуху». Пароль по умолчанию обычно пустой, либо же указан в настройках на той же наклейке. Бывали случаи, что прям совсем не удавалось подключиться. А все дело было в том, что у соседей был тоже ТиПиЛинк, да еще и более мощным соединением) В общем не пролетите.
Почему я не могу зайти на tplinkwifi.net?
Возможно, вы что-то делаете не так. Поэтому, я первым делом рекомендую вам попробовать выполнить вход в настройки по моей инструкции: tplinkwifi.net – вход в настройки маршрутизатора. Так же можете использовать более универсальную инструкцию, в которой я показывал как зайти в настройки роутера TP-Link.
Если не получилось – пробуйте по очереди применить решения из этой статьи.
1. Проверьте подключение
Очень важно, чтобы устройство с которого вы хотите зайти на tplinkwifi.net было правильно подключено к роутеру TP-Link и только к нему!
Компьютер, или мобильное устройство должно быть подключено только к одному роутеру. Бывает, например, что к компьютеру подключен кабель от интернет-провайдера, к роутеру подключены по Wi-Fi и пытаются открыть настройки. Так ничего не получится! Только одно активное подключение – к роутеру! Зайдите в окно «Сетевые подключения» (Win+R, команда ncpa.cpl) и проверьте. Еще один важный момент: для того, чтобы отрыть веб-интерфейс роутера, подключение к интернету не нужно (может быть «без доступа к интернету«).
Подключение к роутеру моно выполнить как по Wi-Fi сети, так и с помощью сетевого кабеля. В случае с подключением по Wi-Fi, если роутер еще не настроенный, то подключаемся к его сети с заводским именем, используя заводской пароль. Имя (SSID) и пароль указаны на наклейке снизу роутера.
Если по кабелю, то на роутере кабель подключаем в LAN-порт.

Статус подключения на компьютере должен быть либо обычный (когда компьютер подключен к интернету), либо «без доступа к интернету» (с желтым восклицательным знаком). Но подключение должно быть! Никаких крестиков на иконке подключения и тому подобного.
2. Используйте IP-адрес вместо tplinkwifi.net
Попробуйте использовать IP-адрес. Скорее всего в вашем случае это http://192.168.0.1. Просто скопируйте его, вставьте в адресную строку браузера и перейдите (нажав Ентер). Можете использовать подробную инструкцию: 192.168.0.1 – вход в роутер, или модем.
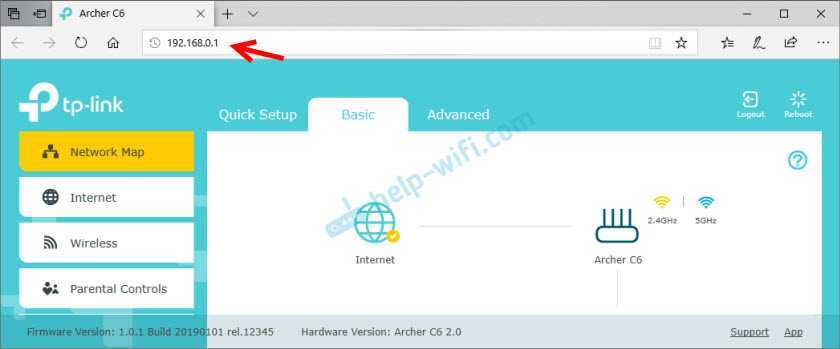
Так же можете попробовать выполнить вход по IP-адресу http://192.168.1.1. Инструкция: 192.168.1.1 – вход в систему роутера.
3. Используйте другой браузер, или устройство
Редко, но бывает, что причина в браузере. Что нужно сделать: очистить кэш в браузере, или попробовать открыть веб-интерфейс через другой браузер.
Так же рекомендую подключиться к роутеру с другого устройства и выполнить вход с него.
4. Вводите адрес в адресной строке браузера
Сейчас практически во всех браузерах адресная стройка совмещенная со строкой поиска. Но есть и отдельная строка, в которой можно вводить только поисковые запросы, а не конкретные адреса сайтов. Многие пишут адрес роутера в строке поиска и вместо страницы с настройками попадают в поисковую систему.

Адрес роутера нужно вводить именно в адресной строке браузера. И желательно в таком формате: http://tplinkwifi.net.
5. Сброс настроек роутера
Если по прежнему не заходит на tplinkwifi.net, то можно попробовать выполнить сброс настроек роутера до заводских. Рекомендую делать это в самую последнюю очередь (сначала посмотрите ниже еще несколько дополнительных решений), так как все настройки роутера будут удалены. И если интернет через роутер на данный момент работает, вы сделаете сброс, интернет перестанет работать и вы не сможете зайти в настройки, чтобы заново его настроить, то будет не очень хорошо.
Сброс можно сделать зажав на 10 секунд кнопку Reset на роутере TP-Link.

На всякий случай, ссылка на подробную инструкцию: как выполнить полный сброс настроек на роутере Tp-Link.
Дополнительные решения
Если ничего не сработало, попробуйте сделать следующее:
- Перезагрузите роутер и компьютер с которого вы не можете войти на tplinkwifi.net.
- Если пытаетесь зайти с компьютера, то сделайте сброс настроек сети в Windows. Инструкция для семерки и для десятки.
- Еще раз проверьте подключение к роутеру.
- Попробуйте в окне «Сетевые подключения» отключить все подключения оставив только то, через которое компьютер подключен к роутеру TP-Link.
- Отключите на время антивирус и брандмауэр.
Более подробную информацию по этой проблеме можно посмотреть в статье не заходит в настройки роутера на 192.168.0.1 или 192.168.1.1.
Сергей
TP-Link
Как нужно настраивать роутер в личном кабинете TP-Link
Зная, как зайти в личный кабинет TP-Link, недостаточно будет просто авторизоваться. Далее потребуется выполнять настройку роутера, чтобы начать им стабильно пользоваться. Есть несколько основных функций, которые можно сделать на рассматриваемом портале:
Задать имя сети. Далее, чтобы подключиться к интернету через LAN-соединение или Wi-Fi, потребуется искать именно заданное имя;
Задать пароль. Требуется для того, чтобы защитить локальную сеть от постороннего подключения и расхода трафика, либо снижения скорости интернета;
Просматривать и контролировать все устройства, которые подключены к сети. К примеру, если придут гости со своими телефонами, они не смогут подключиться к интернету, даже если сообщить им пароль. Потребуется добавлять устройство в аккаунте TP-Link
Такая мера предосторожности защищает от взлома сети, и особенно полезной она является в многоквартирном доме.
Также имеются более сложные возможности, которые рядовыми пользователями обычно не используются.
показать1Пошаговая инструкция входа в роутер по Wifi2Приложения производителей по управлению роутером через WiFi3Рекомендации по настройкам роутера после входа4Подключение интернета
Для первичной настройки роутера или изменения параметров не требуется подключение WiFi-роутера по кабелю к компьютеру или ноутбука, как только роутер включен в сеть и активирована опция «Раздача WiFi», к беспроводному маршрутизатору подключаются все устройства, снабжённые исправным и включённым WiFi-модулем. Для этого требуется запустить браузер, используя телефон, планшет или ноутбук. Подключить беспроводную сеть и перейти на адрес модема. Адрес роутера и имя сети по умолчанию указывается на наклейке или в инструкции, как правило, это: 192.168.1.1, 192.168.0.1, 192.168.8.1 для роутеров Huawei или использовать хостнеймы, зарезервированные производителем:
Если настраиваете роутер по проводному соединению с компьютером или ноутбуком и испытываете проблемы с подключением, ознакомьтесь с этими статьями: 192.168.1.1 вход и 192.168.0.1 вход в роутер.
- router.asus.com — маршрутизаторы Asus
- tplinkwifi.net, tplinklogin.net — маршрутизаторы TP-Link
- my.keenetic.net — маршрутизаторы Zyxel
- netis.cc — маршрутизаторы Netis
После входа в личный кабинет авторизуйтесь с использованием логина и пароля, доступ по умолчанию указан на наклейке и в инструкции к маршрутизатору, если логин или пароль уже менялись, используйте текущую пару логин-пароль для входа. На большинстве роутеров устанавливается доступ по умолчанию: admin — admin.
Как открыть настройки роутера
Перейти в настройки маршрутизатора можно с помощью абсолютно любого браузера, введя IP вашего устройства. Современные ПК автоматически определяют адреса, поэтому все, что останется сделать – скопировать имеющийся IP-адрес.
Иногда может возникнуть ситуация, что нужный цифирный код не определился автоматически. В таком случае его можно присвоить самостоятельно. Адрес будет иметь примерно такой вид . Цифру в скобках можно указывать произвольно, от 1 до 254. Так же требуется указать и маску под сети. Это значение стандартное – .
Может сложиться, что даже после указания этих параметров возникают различные ошибки. Проявляется это в том, что при попытке зайти на страницу параметров высвечивается надпись «Веб-страница недоступна». Давайте разберем наиболее чаще встречающиеся причины этой неисправности и способы, с помощью которых их можно исправить.
Вариант 1: Исправить неправильный IP
Это наиболее распространенная ошибка, которая возникает вследствие указания неправильно адреса. Исправляется она тоже достаточно просто:
-
- Необходимо просто зайти в свойства подключения. Для этого нажмите на иконку интернета в «Панели задач» и выберите сеть, к которой подключены в данный момент.
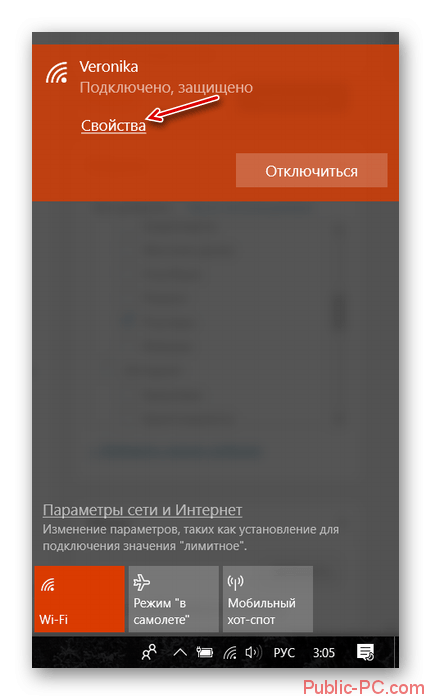
-
- Правильно перепишите цифры, указанные в графе «Шлюз по умолчанию IP» или «IPv4».
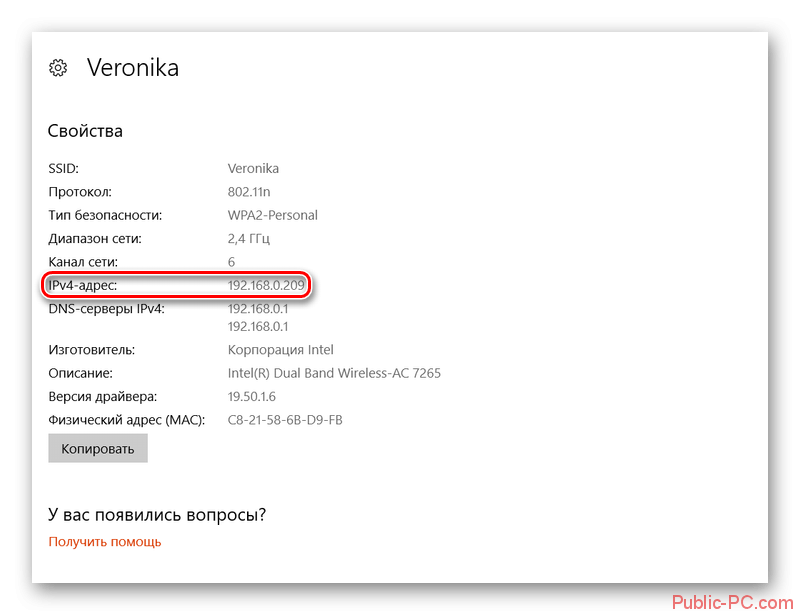
- Теперь просто пропишите значение, которое вы узнали, в графе поиска браузера. У вас должно получиться приблизительно следующее – .
Вариант 2: Если адрес находится не в правильной подсети
Обычно эта ошибка происходит при попытке изменить IP роутера или, когда все настройки делались самостоятельно, без вызова специалистов.
Наиболее простое решение – указать другое значение адреса из разрешенного диапазона, но сделать это можно только в том случае, когда IP вам известен.
Чтобы узнать адрес можно выполнить следующие действия:
-
- Проверьте правильность подключения. Маршрутизатор должен быть подключен к ПК через LAN-порт.
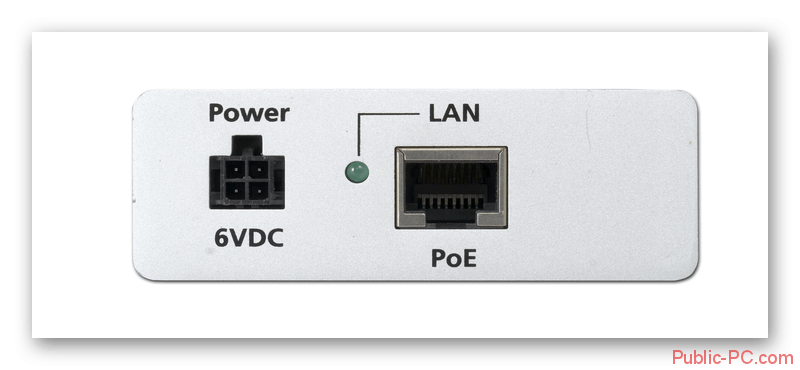
-
- В свойствах подключения во вкладке «Общие» поставьте галочки напротив следующих пунктов: «Получить IP-адрес автоматически» и «Получить адрес DNS-сервера автоматически».
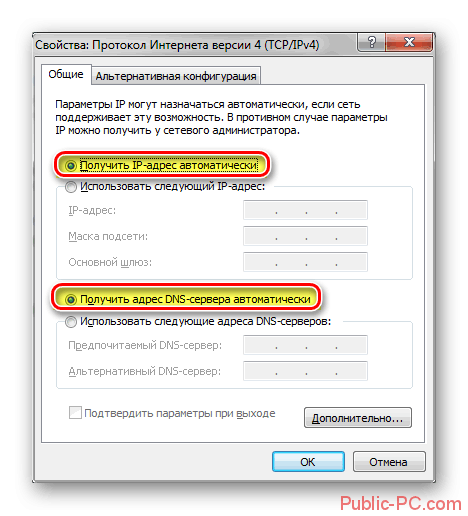
-
- Зайдите в «Сведения о сетевом подключении» и копируйте в строку поиска браузера адрес, указанный в графе «Шлюз по умолчанию».
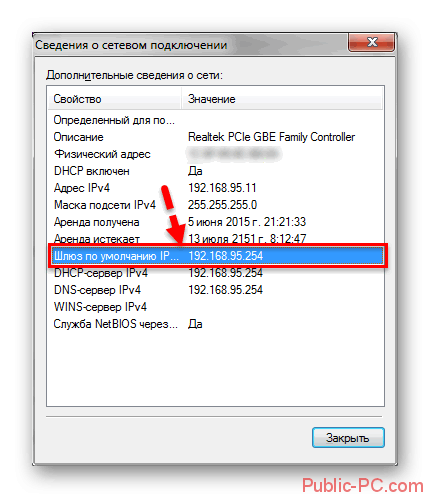
Вариант 3: Подключение осуществляется через прокси
Это тоже достаточно распространенная ошибка, которая возникает из-за попыток пользователей засекретить свой IP. Для того чтобы зайти в настройки роутера достаточно просто перестать использовать прокси и выключить все расширения в браузере, которые выполняют схожие функции.
Вариант 4: Восстановление неработающего сетевого интерфейса
Проблема с переходом в настройки маршрутизатора может заключаться просто в том, что не была запущенна нужная функция на ПК или не установлены соответствующие драйвера. Для того чтобы запустить сетевой интерфейс нужно выполнить следующие действия:
-
- Зайдите в «Панель управления» и найдите пункт «Сеть и интернет».
- Откройте раздел «Сетевые подключения» и кликните на «Изменение параметров адаптера».
- Нажмите правой клавишей мыши на тусклую иконку компьютера и, в появившемся меню, выберите «Включить».
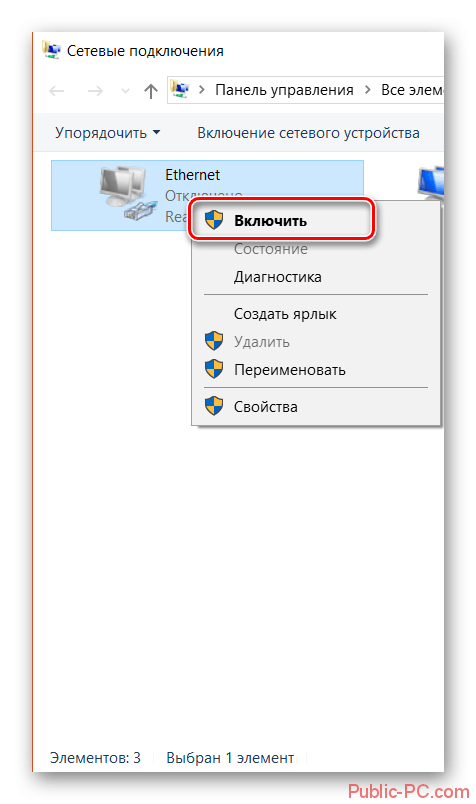
- Не лишним будет так же обновить драйвера адаптера.
Вариант 5: Проблемы с кабелем или питанием маршрутизатора
Иногда при механическом повреждении портов или шнура, оборудование может не получать достаточного количества энергии, что приводит к тому, что роутер не отображается в качестве уже подключенного устройства. Решение достаточно простое — проверьте шлюзы и поменяйте старый кабель.
Вариант 6: Подключение через нестандартный порт
Помимо того при подключении маршрутизатора указывается IP-адрес, так же прописывается и специальный порт, через который осуществляется вход в настройки. Если это значение указано не верно, зайти в параметры роутера не получится.
Самый простой вариант исправить эту ошибку – связаться со специалистами, которые осуществляли подключение. Так же можно зайти в параметры, прописав в графе поиска браузера название вашего хоста, после чего вас автоматически перекинет по правильному адресу. Если же все перечисленное не помогло, придется полностью убирать параметры роутера и прописывать все заново.
Как видите исправить ошибку, которая не дает возможности зайти в настройки роутера – достаточно просто. Наибольшую сложность вызывает выявления причины неисправности. Чаще всего переход в параметры не осуществляется по самым банальным причинам, например, когда пользователи указывают в IP-адресе не точки, а запятые. Лучше всего проверять работоспособность маршрутизатора в процессе подключения, когда есть возможность задать вопрос специалисту.
Способ 2. Подключение по LAN-кабелю.
![]()
Способ создания проводной сети роутер-роутер подойдет Вам в том, случае, если между ними расстояние более 30 метров. Есть 2 варианта соединения маршрутизаторов сетевым патч-кордом:
— Вариант 1. Соединяем порт LAN одного устройства и порт WAN другого. Второй девайс при этом будет работать как простой клиент первого и будет иметь свою, отдельную сеть WiFi
При этом немаловажно правильно подключить устройства друг к другу. Соединить порты надо так, как на фото:

То есть Вы должны соединить один из LAN-портов первого устройства, в который приходит кабель провайдера с портом Интернет (или WAN) второго. Соединять их через LAN-порты я бы не советовал (хотя ниже я рассмотрел и такой вариант), так как это не совсем правильно. После этого надо ещё правильно всё настроить. На первом маршрутизаторе делать, впринципе, ничего не надо. Единственное — проверьте, чтобы в разделе LAN был включен DHCP-сервер. На втором — Вам надо зайти в раздел WAN и выбрать «Тип подключения» — «Динамический IP» (WAN Connection Type — Dynamic IP):
![]()
После этого нужно будет настроить сеть WiFi обычным образом, сохранить настройки и перезагрузить девайс. После чего, второе устройство должно получить IP-адрес из сети первого и работать как один из его клиентов, раздавая полученное уже своим клиентам.
Кстати, на некоторых WiFi-маршрутизаторах тип подключения — «Динамический IP» используется по умолчанию, на заводских настройках. К ним относятся устройства от D-Link:
![]()
Здесь для подключения его к другому, надо всего лишь будет подключить кабель и настроить сеть Вай-Фай.
— Вариант 2. Соединяем порт LAN одного устройства и порт LAN другого. В этом случае оба аппарата логически будут находится в одном сегменте сети. При этом беспроводные сети обоих роутеров будут иметь одинаковую адресацию, но разные имена сети — SSID. Настройка: Первым делом, Вам надо отключить на втором устройстве сервер DHCP:
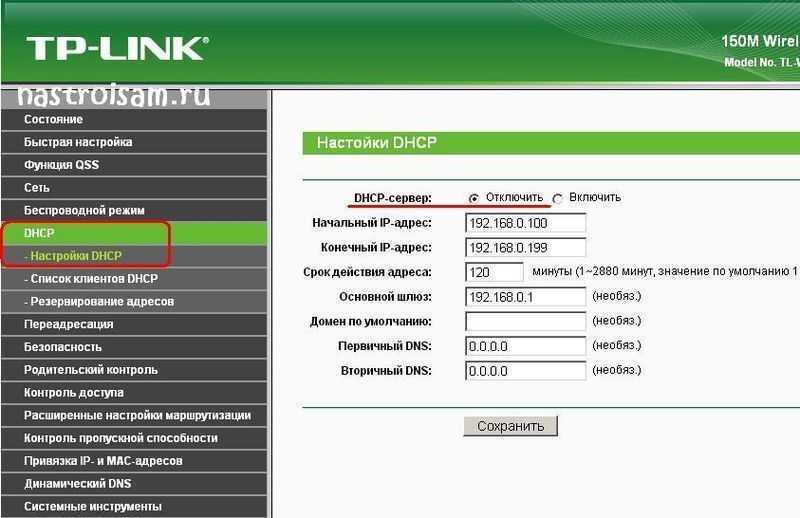
Затем, если у них одинаковый IP-адрес в локальной сети, то надо на втором устройстве его изменить на другой для того, чтобы не было конфликта:
![]()
Второму маршрутизатору надо либо назначить IP-адрес в этой же подсети, но где-нибудь в конце диапазона — например, 253й или 254й адрес. Либо вообще сменить подсеть на 192.168.2.х например. Не забудьте сохранить настройки.
Вход в интерфейс
После подключения и настройки оборудования можно переходить к разрешению вопроса, как зайти на роутер. Практически на всех маршрутизаторах адрес интерфейса, логин и пароль указаны на этикетке, которая расположена на нижней части устройства.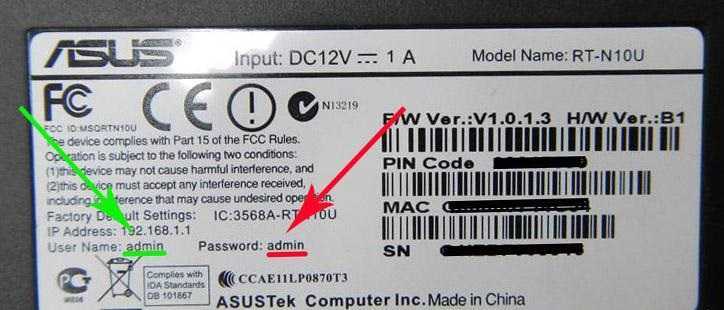
Если наклейки нет, то посмотреть адрес для отображения в браузере веб интерфейса роутера можно с помощью программных средств:
- Откройте «Центр управления сетями».
- Перейдите к изменению параметров адаптера.
- Дважды щелкните по значку подключения по локальной сети.
- Нажмите «Сведения» и посмотрите значение «Шлюз по умолчанию».
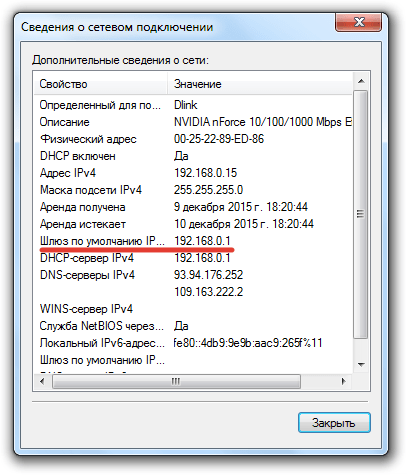
Если вы самостоятельно меняли логин и пароль, но не можете вспомнить новые значения, то воспользуйтесь кнопкой Reset на роутере, чтобы сбросить его настройки до заводских параметров. После сброса параметров идентификационные данные станут стандартными – admin/admin.
Например, роутеры TP-Link и D-Link используют IP-адрес 192.168.0.1. После ввода этого значения в адресной строке браузера появляется окно авторизации — в нем нужно прописать логин и пароль. Для некоторых моделей маршрутизаторов D-Link Dir нужно указывать только логин, строку для пароля можно оставить пустой.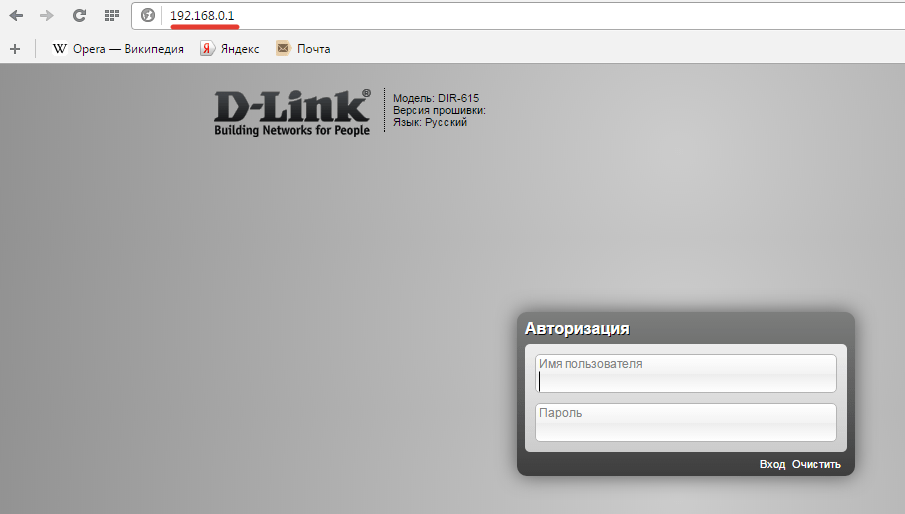
У роутеров Asus и Netgear установлен по умолчанию адрес 192.168.1.1. Логин и пароль тоже обычно стандартные – admin/admin. Но могут быть варианты: например, у маршрутизатора NETGEAR WGR614 логином будет «admin», а паролем – «password».
У маршрутизаторов Huawei данные для входа немного отличаются от привычных значений. Адрес для входа в интерфейс – 192.168.100.1. Логин и пароль тоже не совсем стандартные – root и admin соответственно. На некоторых моделях установлены еще более сложные пары для авторизации.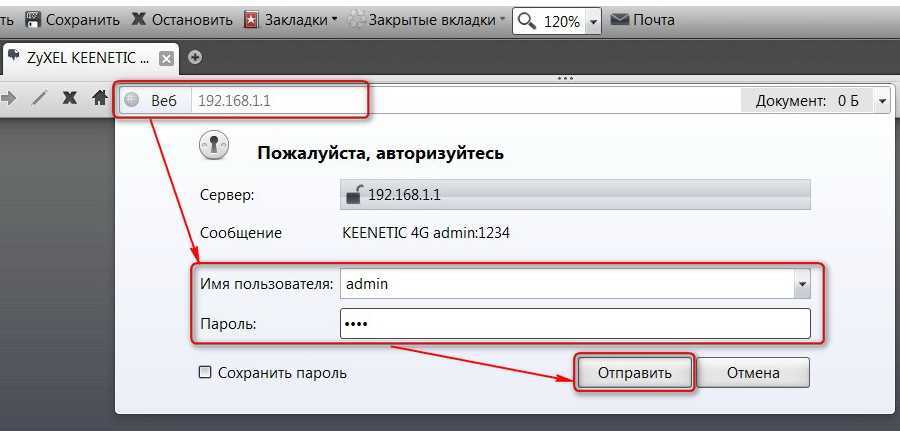
Маршрутизаторы Zyxel Keenetic имеют легко запоминающийся адрес my.keenetic.net. В качестве альтернативы используется стандартный адрес 192.168.1.1. Логином будет слово «admin», а пароль при стандартных настройках – 1234.
Кажется, можно запутаться, но на самом деле всё просто. В 90% случаев адрес будет 192.168.0.1. или 192.168.1.1, а парой для авторизации – admin/admin. Если эти значения не позволяют открыть веб-интерфейс, то внимательно прочтите инструкцию – там всегда указаны адрес, логин и пароль.
Возможные ошибки входа
Если зайти в настройки роутера с помощью автоматических настроек не получается, то попробуйте установить параметры входа вручную, используя IP-адрес маршрутизатора.
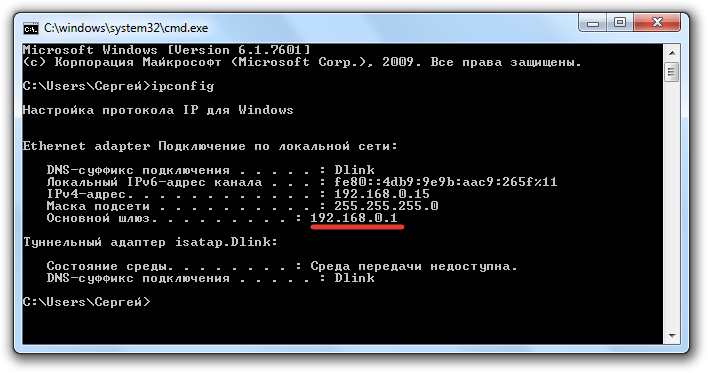
Зная IP-адрес маршрутизатора, можно вручную указать параметры протокола TCP/IPv4:
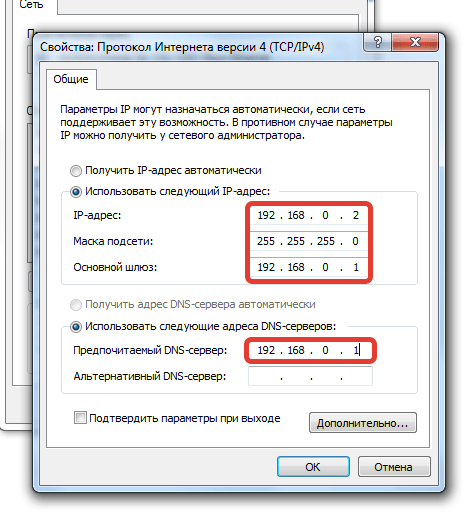
Чтобы понять, какие значения нужно указывать, возьмем IP-адрес роутера – например, 192.168.0.1. Исходя из этого адреса, заполните строки следующим образом:
- IP-адрес – 192.168.0.2 (последняя цифра должна быть в диапазоне от 2 до 254).
- Маска подсети – 255.255.255.0 (всегда остается неизменной).
- Основной шлюз – 192.168.0.1 (здесь указан адрес роутера).
- Предпочитаемый DNS – 192.168.0.1 (тоже прописывается адрес роутера).
При таких настройках проблема запуска веб-интерфейса маршрутизатора через браузер должна быть решена. Дальше вам останется только настроить интернет и создать беспроводное подключение, чтобы Wi-Fi роутер начал выполнять свои функции по обеспечению постоянного доступа в сеть с разных устройств.
Роутер TP-Link TL-WR841N – одна из самых популярных моделей маршрутизаторов, зарекомендовавшая себя с самой лучшей стороны и, как итог, пользующаяся стабильно высоким спросом у многих пользователей. В данной статье подробно рассмотрим процедуру подключения и настройки роутера, в том числе, детально расскажем о конфигурировании беспроводной Wi-Fi сети.
Соединение роутера TP-Link WR841N с компьютером
Итак, для переустановки маршрутизатора ТП-Линк после сброса настроек понадобится:
- Вставить в него интернет-кабель
- Подключить к компьютеру по проводу или ноутбуку/смартфону по wifi
- Настроить тип соединения с интернетом
- Задать параметры беспвроводной сети
Давайте сразу перейдем к практике настройки роутера. Прежде всего нужно подключить к роутеру TP-Link WR841n интернет кабель от провайдера. Если раньше он был вставлен напрямую в сетевой разъем компьютера, то теперь интернет будет идти на маршрутизатор, а уже через него по WiFi на остальные устройства. Поэтому вынимаем провод из сетевой карты на задней панели ПК и вставляем в порт WAN на роутере. У TP-Link TL-WR841N он один и для удобства восприятия выделен от других синим цветом
Далее берём из коробки прилагающийся к нему кабель Ethernet (он ещё называется витая пара или патчкорд) и подключаем его одним концом в любой из желтых разъемов LAN. Другим — в сетевую карту компьютера, то есть туда, куда раньше был установлен кабель от провайдера.
Открываем личный кабинет (веб-интерфейс) TP-Link
Нужно узнать адрес личного кабинета роутера TP-Link. На всех новых моделях используется адрес http://tplinkwifi.net. Плюс так же работает IP-адрес http://192.168.0.1. Раньше использовался только IP-адрес http://192.168.1.1. Заводской адрес странички с настройками вы можете посмотреть на наклейке, которая есть на днище маршрутизатора.Кроме адресf (Default Access) там так же указан заводской логин и пароль (admin и admin), заводское имя Wi-Fi сети (SSID) и пароль к ней (Wireless Password).
На устройстве, которое подключено к роутеру нужно запустить браузер и перейти по адресу, который указан на роутере
Важно! Чтобы попасть в личный кабинет роутера, а не на страницу поисковой системы, адрес нужно вводить именно в адресной строке!
Если все сделали правильно, то роутер попросит либо ввести имя пользователя и пароль для авторизации в личном кабинете (или только пароль, на новых моделях). На роутерах TP-Link заводское имя пользователя всегда – admin, и пароль – admin
Если вы их уже меняли – вводите свои данные. Если не помните их – придется делать сброс настроек.Либо же установить (сменить) пароль администратора. Если роутер новый, еще не настраивался.
После ввода данных для авторизации, или смены пароля откроется личный кабинет роутера со всеми настройками. На новых моделях роутеров от TP-Link он выглядит вот так:На более старых и бюджетных моделях он имеет следующий вид:Бывает еще точно такой же веб-интерфейс (по расположению элементов), но в голубых тонах.
Дальше вы можете менять настройки своего маршрутизатора TP-Link. У нас на сайте есть много инструкций для этих устройств. Вы можете найти их через поиск по сайту, или в разделе TP-Link.
Дополнительная информация
Ниже я оставлю ссылки на другие инструкции, которые могут вам пригодиться. Например, когда следуя инструкции выше, так и не удалось открыть личный кабинет с настройками TP-Link. Не заходит в веб-интерфейс маршрутизатора.
2
Для входа в веб-интерфейс вам не нужен доступ к интернету! Главное – подключиться к роутеру по кабелю или по Wi-Fi-сети.
Предупреждение: При использовании веб-браузеров старых версий могут возникнуть проблемы с отображением веб-интерфейса. Просьба обновить ваши браузеры, либо использовать более современные.
При обновлении встроенного ПО или изменении настроек беспроводной сети настоятельно рекомендуем подключаться к роутеру по кабелю.
Шаг 1.
При помощи LAN-кабеля соедините ваш компьютер с одним из LAN-портов роутера (желтые).
Шаг 2.
Откройте браузер (Chrome, Safari, IE, Mozilla, Opera), и в адресной строке введите IP-адрес 192.168.0.1 или доменное имя http://tplinkwifi.net. Нажмите Enter.
Предупреждение: Доменное имя может отличаться для разных моделей устройств. Доменное имя можно определить по наклейке на обратной стороне вашего роутера.
Шаг 3.
Когда перед вами появится окно авторизации, в нем потребуется ввести логин: admin, и пароль: admin. Далее нажмите Login или клавишу Enter.
Если авторизация прошла успешно, вы попадете на страницу настроек:
Примечание
- Если стандартные данные для входа (admin/admin) были изменены, или вы вводите их неверно (ошибка 401), выполните сброс настроек при помощи кнопки Reset. Зажмите кнопку Reset на обратной стороне роутера на 10 секунд для сброса к заводским настройкам.
- Если окно авторизации не открывается, проверьте параметры подключения вашего компьютера.
Откройте меню Пуск – Панель управления – Центр управления сетями и общим доступом – Изменение параметров адаптера – Подключение по локальной сети — Сведения. Значение IP-адреса: 192.168.0.***, Шлюз по умолчанию IPv4: 192.168.0.1
Как проверить IP-адрес на ОС Windows?Как проверить IP-адрес на Mac OS?
Если IP-адреса отличаются, перезагрузите ваш компьютер.
- Если компьютер получил корректные адреса, а окно авторизации не открывается, отключите антивирус и брандмауэр на компьютере и используйте разные браузеры.
TP-link – это самая популярная фирма, выпускающая роутеры, маршрутизаторы и другое сетевое оборудования. Я сам долгие годы пользуюсь аппаратом именно от этого производителя. Рано или поздно встаёт вопрос – как зайти в конфигурацию настройки любого роутера фирмы TP-Link.
Мало ли, понадобится перепрошить, поменять пароль на Wi-Fi или установить более детальные настройки – типа родительского контроля для своей семьи или блокировка по MAC-адресам. Всё делается очень легко и постоянно вызывать мастера не стоит, так как интерфейс аппарата простой и интуитивно понятен даже домохозяйкам. Разберём все способы от подключения по проводу до коннекта по беспроводной сети с телефона.
Настройка беспроводной сети
Представить себе пользователей, которые заходят в Интернет только со стационарного компьютера, но не применяют при этом планшеты и смартфоны, лёжа в кровати, в современном мире очень сложно.
Если у вас дома, помимо настольного ПК, имеется смартфон, планшет и любой другой девайс, работающий по беспроводной связи, настройка Wi-Fi будет обязательным этапом.
В том, чтобы изменить текущие настройки своего роутера, нет ничего сложного.
В большинстве случаев юзерам удаётся без проблем настроить новый и даже подержанный роутер самостоятельно. Главное, чтобы он функционировал.
Настройка беспроводной сети даст возможность роутеру раздавать Интернет по всему дому, не используя при этом кабели.
От пользователя потребуется открыть раздел в настройках маршрутизатора, который обычно называется «Беспроводная сеть», либо Wi-Fi. Здесь доступны изменения в настройках пароля, имени сети, стандарта, диапазона и пр.
- Пароль. Для начала установите свой собственный пароль на Wi-Fi. Он же сетевой ключ. Стандартные настройки не предусматривают наличие защитного пароля. А потому, когда вы включите Интернет и начнёте его раздавать, все соседи смогут беспрепятственно эксплуатировать вашу сеть. Если вы не хотите безвозмездно делиться Интернетом с соседями, установите надёжный пароль. В качестве стандарта шифрования используйте WPA2 PSK, поскольку он более надёжный. Далее придумайте комбинацию из букв, цифр. Только такую, чтобы вам было легко запомнить, но никто посторонний пароль угадать не мог.
- Стандарт Wi-Fi. Далее выберите подходящий стандарт для Wi-Fi подключения. От того, какой именно стандарт используется, напрямую зависит максимально допустимая скорость работы беспроводного Интернета. Если оборудование поддерживает стандарт 802.11ac, логично будет использовать именно его, поскольку он наиболее актуальный и скоростной. Перечень поддерживаемых стандартов можно узнать в характеристиках приобретённого маршрутизатора. Довольно часто встречается стандарт 802.11n. Он несколько медленнее предыдущего варианта. Чтобы было удобнее находить собственную сеть, задайте соответствующее имя на своё усмотрение.
- Диапазон. Также выберите диапазон Wi-Fi. Но это возможно лишь при условии, что у вас в распоряжении оказался двухдиапазонный маршрутизатор. Беспроводная сеть может быть реализована в диапазоне 2,4, либо 5 ГГц. Выбирайте любой. Но диапазон 5 ГГЦ обычно имеет меньшую загрузку, в случае с ним возникает меньше помех, сигнал не нарушается воздействием других роутеров у ваших соседей. Из-за этого при 5 ГГц беспроводное подключение будет стабильнее. Нюанс в том, что не все роутеры поддерживают этот диапазон. Либо же проблема может крыться в устройствах, принимающих сигнал, способный работать лишь при 2,4 ГГц. Уточните это заранее. Иначе переплачивать за двухдиапазонный роутер не стоит.
Что интересно, на роутере можно настроить работу одновременно двух режимов. Диапазон в 5 ГГц рекомендуется подключать в тех ситуациях, когда имеются мощные потребители типа игровых консолей или Smart телевизоров. Их следует подключить через 5 ГГц, а смартфоны и планшеты будут работать в диапазоне 2,4 ГГц. Но это при условии совместимости оборудования.
Настройка ADSL Wi-Fi роутера TP-Link
Перед тем как приступать к настройке, необходимо уточнить основные параметры у своего провайдера. Получить помощь можно по телефону горячей линии. При этом не имеет значения, кто является поставщиком Интернета, бесплатная служба поддержки есть у всех. Также необходимую информацию можно посмотреть в договоре, который выдается на руки клиенту.
В данном случае понадобится определить тип подключения: динамический, статистический, PPPoE, узнать значения VPI/VCI, инкапсуляцию, логин сети и защитный ключ.
Проводить настройку можно вручную или при помощи автоматической системы.
Быстрая настройка через «Мастер настройки»
Быстрая настройка выполняется по следующей схеме:
- Зайти на страницу роутера.
- Ввести логин и пароль. Открыть рабочую страницу.
- Активировать функцию «Быстрый старт» или «Quick Start». Она располагается в верхней части экрана.
- Если на данном этапе выбрать пункт «Run Wizard», запустится мастер настройки. Система активирует автоматическую наладку.
Обратите внимание! При желании пользователь может самостоятельно установить новый пароль. Если в этом нет необходимости, нужно просто нажать кнопку «Next»
Ручная настройка
Ручная настройка в целом имеет массу схожих с предыдущим вариантом моментов. Активация настройки также начинается с нажатия на кнопку «Быстрый старт». В данном случае пользователю не нужно будет включать мастера настройки. Необходимо указать:
- часовой пояс, он же Time Zone;
- новый логин и пароль для роутера;
- выбрать тип PPPoE или же PPPoA;
- далее в появившимся окне необходимо ввести наименование и пароль, предоставленные интернет-провайдером. Самостоятельно прописываются VPI и VCI значения;
- если есть необходимости в установлении беспроводной связи, необходимо активировать точку доступа Access Point. Также самостоятельно определяется тип шифрования.






























